Очистить системные файлы: Очистка диска в Windows — Служба поддержки Майкрософт
Содержание
Как удалить файлы категории «Другое» из памяти своего iPhone и зачем это нужно
Если вы пользуетесь iPhone сколь-нибудь долго, то наверняка уже успели заметить, что на диаграмме занятого пространства в настройках присутствует категория «Другое». Как правило, она не занимает больше нескольких гигабайт и благодаря тому что современные модели iPhone имеют до 512 ГБ встроенной памяти может практически не привлекать к себе внимания. Но иногда ситуация выходит из-под контроля и «Другое» разрастается весьма серьезно. Рассказываем, что это и такое и как с этим бороться.
Категория «Другое» формируется из всевозможных данных, которые так или иначе хранятся на вашем устройстве: медиафайлы, кеш приложений, история веб-браузера и многое-многое другое. Тот сериал, который вы скачали на смартфон, чтобы иметь возможность смотреть его без подключения к интернету, система также определит в «Другое», даже если загрузка производилась не с торрент-трекера, а из легитимного приложения, установленного из App Store.
Что такое файлы «Другое» в памяти iPhone
Очистить память от файлов категории «Другое» можно несколькими способами. Первый и наиболее распространенный – это использование сторонних утилит. Несмотря на высокую степень популярности такого метода, мы бы советовали отнестись к нему с осторожностью. Хотя бы потому, что из-за закрытости iOS мало какому приложению удастся получить доступ к фактически конфиденциальным данным (а фотографии в Telegram – это именно конфиденциальные данные) и тем более удалить их. А если и удастся, то это большой повод задуматься о том, куда оно еще может проникнуть. Поэтому лучший способ – ручной.
Сначала оцените масштаб поражения. Для этого перейдите в «Настройки» — «Основные» — «Хранилище». Объем памяти, занимаемой файлами категории «Другое» отображается серым цветом и демонстрируется в соотношении к остальным. В моем случае другие данные занимают почти столько же, сколько и приложения, общее количество которых на моем iPad примерно равно 5-6 ГБ.
Теперь опустите взгляд вниз на список самых «прожорливых» приложений. Это позволит вам понять, какие программы потребляют больше всего памяти. К примеру, у меня это «ТНТ Premier». Однажды я скачал несколько эпизодов любимого сериала, чтобы посмотреть их в дороге, и совсем забыл удалить. Когда я это сделал, объем «Другого» существенно сократился. Смотрите сами.
Какие данные из памяти iPhone можно удалить
Если ваша ситуация примерно похожа на мою, я бы советовал ограничиться удалением фильмов и сериалов, которые вам больше не нужны. А вот медиафайлы из памяти мессенджеров – оставить. В противном случае, когда вам понадобится получить к ним повторный доступ, это приведет к повторной загрузке с сопутствующим расходованием интернет-трафика, что в условиях ограниченного лимита может быть не самым удачным следствием.
Однако, если больше всего памяти расходуют браузеры или приложения социальных сетей, будет вполне резонно навести в них порядок.
Упомянутая выше закрытость iOS вынуждает пользователей самостоятельно отправляться в настройки каждого приложения и вручную удалять накопившиеся файлы. Если речь идет о Telegram, то очистить кеш вы сможете в разделе «Данные и память». Там во вкладке «Использование памяти» вы увидите подробную разбивку по чатам, которые нагружают хранилище вашего устройства, и удалить их по отдельности либо вместе.
Если речь идет о Telegram, то очистить кеш вы сможете в разделе «Данные и память». Там во вкладке «Использование памяти» вы увидите подробную разбивку по чатам, которые нагружают хранилище вашего устройства, и удалить их по отдельности либо вместе.
В Chrome все не менее просто. Откройте настройки браузера, перейдите в раздел «Личные данные» — «Очистка истории» и удалите кешированные файлы, не трогая всего остального.
Вообще, удалить кеш можно практически из любого приложения. Главное отыскать в его настройках раздел со словом «данные» или «память» и не переусердствовать с желанием освободить максимум памяти. В случае, если такой пункт отсутствует, можно попробовать подключить iPhone или iPad к iTunes и сбросить настройки, впоследствии восстановив их из резервной копии. Как правило, это помогает избавиться от файлов, которые не так-то просто отыскать в настройках.
Подпишись на наш канал в Яндекс.Дзен, чтобы не пропустить все самое интересное.
Память iPhoneСоветы по работе с Apple
Как удалить временные и ненужные файлы windows 10,8,7?
Компьютер и интернетОчистка компьютера
По запросам некоторых пользователей, которые интересовались можно ли удалять файлы windows, пишу небольшую статью с инструкцией, в которой пойдет речь о том, как очистить диск С, от ненужных и временных файлов windows, которые со временем занимают достаточно много места на диске.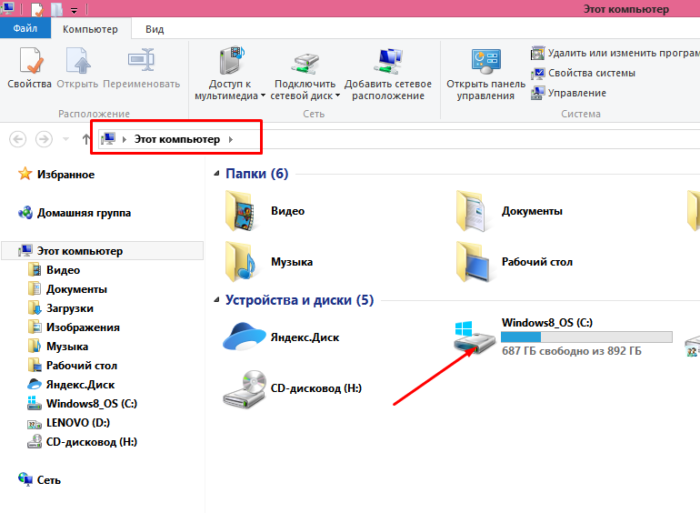
Несмотря на то, что операционные системы у всех разные, начиная от windows xp до 7,8 и 10, все действия будут однотипны.
К слову, не путайте очистку компьютера программами, например, как в данной статье: очистка компьютера от мусора, от удаления старых файлов обновлений windows и других системных файлов операционной системы.
Многие программы не могут удалять системный мусор и файлы от операционной системы, а могут «чистить реестр» и другой мусор, который в браузерах и.т.п., что тоже существенно освободит место на диске С, от ненужных файлов. Но с системными файлами многие программы не работают или работают так, что потом нужно переустанавливать систему….
Да и есть вероятность, что проведя очистку программами, выставляя настройки по очистке системных файлов, компьютер может работать некорректно.
Будьте внимательны при настройках таких программ и не ставьте лишние галочки в настройках, если не понимаете, что она делает, как правило, в подобных программах по умолчанию стоят необходимые настройки.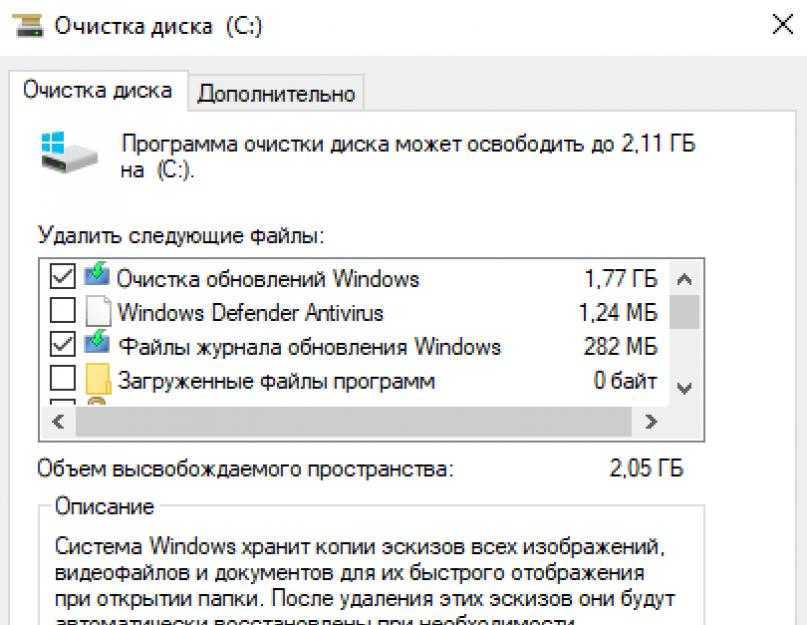
Что же касается очистки системных, временных файлов и старых обновлений Windows , то удалять их будем встроенными средствами самой операционной системы.
Как вы понимаете, штатные средства операционной системы не удалят того чего не нужно и компьютер не перестанет работать.
1. Заходим в проводник и выделяем диск С (выделяем нажатием 1 раз по диску, а не заходим в него).
2. Как выделили диск С, нажимаем правой кнопкой мыши, появится вкладка, где выбираем пункт «Свойства».
3. В появившейся вкладке нажимаем кнопку «Очистка диска» и немного ждем.
4. Как первая процедура прошла, появится окно (как на скриншоте), проставляете все галочки и дальше нажимаете кнопку «Очистить системные файлы» и снова немного ждем, пока пройдет данная операция.
5. Важно: как появилось окно, проставьте везде галочки, в том числе и галочку «Очистка обновлений Windows» и нажимаем кнопку ОК.
6. Ждем, пока пройдет операция и удалит все ненужные, временные, системные файлы Windows и освободит место на диске С.
Примечание:
Если вам нужно удалить какое-то одно обновление windows, то сделать это можно так:
Зайти в панель управления, далее выберите Программы, потом нажмите пункт «Просмотр установленных обновлений». Откроется вкладка с обновлениями, выделите обновление, которое хотите удалить, нажмите правой кнопкой мыши и затем удалить.
И, бывает так, что вы ранее переустановили систему и у вас осталась папка Windows old, обычно она удаляется после действий по очистке описанных выше, но бывает что и не удаляется, тогда попробуйте эту инструкцию: как удалить папку Windows old
Чтобы сделать дефрагментацию диска, откройте панель управления, далее выберите пункт «Система и безопасность», в разделе Администрирование нажмите на пункт «Дефрагментация и оптимизация ваших дисков». В открывшиеся вкладке нажмите оптимизировать (если у вас не настроена данная операция по расписанию, то включите ее и настройте в той же вкладке).
Пользуясь штатными средствами самой операционной системы, вы не только удалите ненужные системные файлы, но и не нарушите работу Windows 🙂
Статьи по теме
Cleanmgr — удаление ненужных и временных файлов — Windows CMD
Cleanmgr — удаление ненужных и временных файлов — Windows CMD — SS64.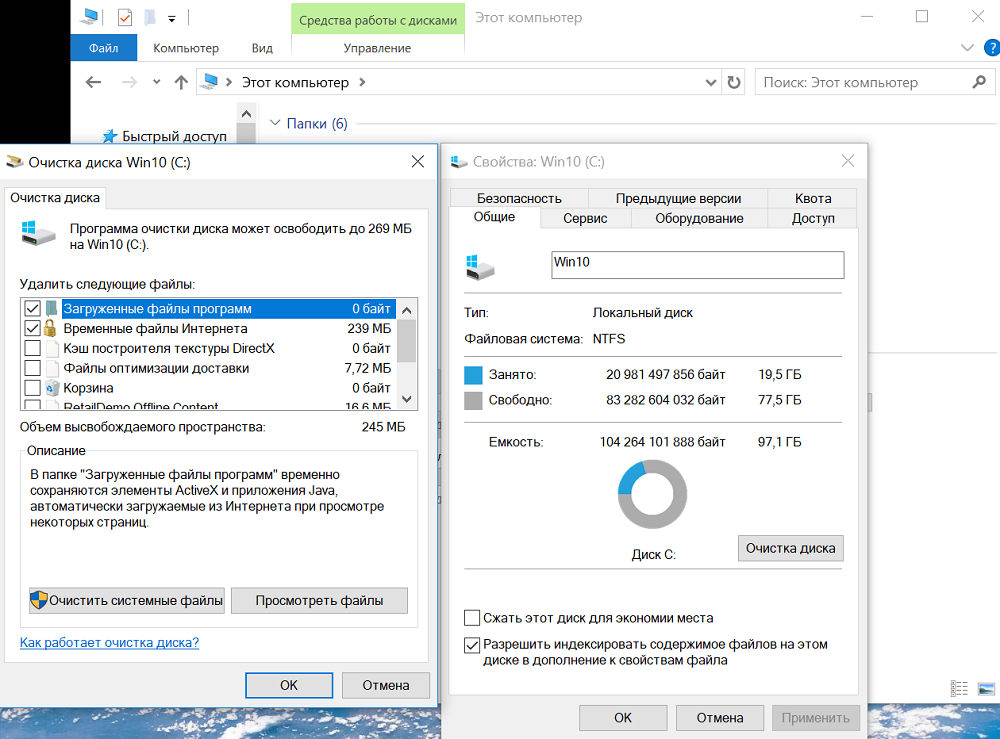 com
com
- SS64
- CMD
- Практическое руководство
Автоматическая очистка временных файлов, интернет-файлов, загруженных файлов, корзины.
Синтаксис
CLEANMGR [/d буква диска ] опция
CLEANMGR [/d буква диска ] /sageset: n опция
CLEANMGR [/d буква диска ] /sagerun: n опция
Параметры
/D буква диска Диск, который необходимо очистить с помощью программы очистки диска.
ПРИМЕЧАНИЕ. Параметр /d не используется с параметром /SAGERUN: n .
Укажите диск %systemroot%, чтобы увидеть все доступные параметры.
/SAGESET: n Откройте диалоговое окно «Параметры очистки диска» и создайте
раздел реестра для хранения выбранных вами параметров.
ТРЕБУЕТСЯ ПОДЪЕМ
9Значение 0014 n сохраняется в реестре и позволяет
указать различные задачи для запуска очистки диска. n может быть любым целым числом от 0 до 9999.
/SAGERUN: n Выполнить задачу « n »
Все диски в компьютере будут пронумерованы, а
выбранный профиль будет запущен для каждого диска.
/TUNEUP: n Запустите /sageset и /sagerun для тех же п
/LOWDISK Очистка диска откроется со всеми выбранными параметрами.
Обычно вызывается, когда Windows уведомляет о том, что на диске заканчивается место.
/VERYLOWDISK Очистка диска откроется со всеми выбранными параметрами, без запросов пользователя.
/SETUP Проанализировать системные файлы, оставшиеся от предыдущей версии Windows. [Недокументированное]
/Autoclean Анализировать системные файлы, оставшиеся от предыдущей версии Windows/обновления на месте.
а также удалить эти файлы автоматически. [Недокументированное]
/HELP Показать справку
/USAGE Показать справку
/? Показать справку
n может быть любым целым числом от 0 до 9999.
/SAGERUN: n Выполнить задачу « n »
Все диски в компьютере будут пронумерованы, а
выбранный профиль будет запущен для каждого диска.
/TUNEUP: n Запустите /sageset и /sagerun для тех же п
/LOWDISK Очистка диска откроется со всеми выбранными параметрами.
Обычно вызывается, когда Windows уведомляет о том, что на диске заканчивается место.
/VERYLOWDISK Очистка диска откроется со всеми выбранными параметрами, без запросов пользователя.
/SETUP Проанализировать системные файлы, оставшиеся от предыдущей версии Windows. [Недокументированное]
/Autoclean Анализировать системные файлы, оставшиеся от предыдущей версии Windows/обновления на месте.
а также удалить эти файлы автоматически. [Недокументированное]
/HELP Показать справку
/USAGE Показать справку
/? Показать справку Если CLEANMGR запускается без /sageset или /sagerun, он начнет с расчета того, сколько места на диске можно сэкономить.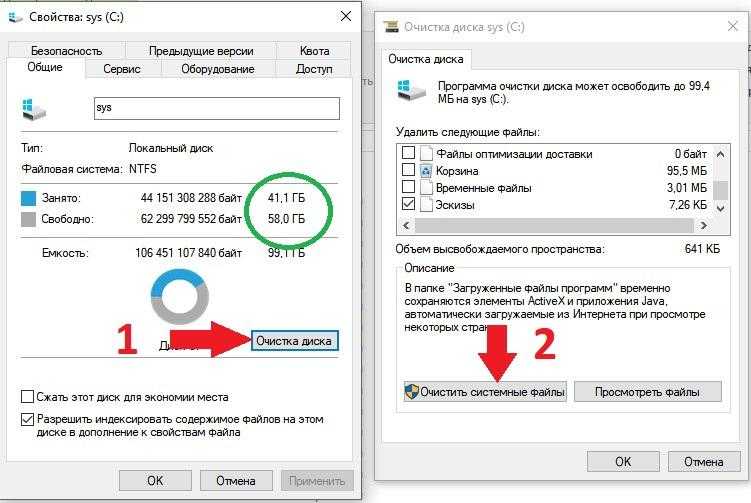 Это замедляет запуск процесса.
Это замедляет запуск процесса.
Несмотря на то, что многие из этих файлов часто называют «мусорными», перед их удалением следует тщательно оценить, что они делают. По умолчанию будут выбраны только Загруженные файлы программы и Временные файлы Интернета .
Наличие жесткого диска, заполненного более чем на 75–80 %, повлияет на производительность, поскольку увеличится фрагментация файлов (и автоматическая дефрагментация). Также предполагается, что у вас есть «управляемый системой размер» по умолчанию для файла подкачки, который автоматически сжимается, чтобы соответствовать доступному пространству. Для диска со свободным пространством более 25 % удаление файлов не повлияет на производительность.
Для некоторых параметров очистки требуется повышение прав. При запуске без повышения прав графический интерфейс будет включать параметр [Очистить системные файлы], который перезапустит CLEANMGR в режиме с повышенными правами. При необходимости CLEANMGR может стать владельцем файлов перед их удалением.
Чтобы включить Cleanmgr на старых серверах Windows Server, откройте диспетчер серверов и выберите «Добавить функцию», затем выберите «Возможности рабочего стола»
После запуска cleanmgr на сервере вы можете отключить
«Опыт рабочего стола» снова.
Параметры очистки: файлы для удаления
При запуске /SAGESET можно включать и выключать следующие параметры: n
Кэш ответвлений
Файлы каталога для индексатора содержимого
Сжать старые файлы
Файлы оптимизации доставки
Файлы базы данных средства просмотра диагностических данных
Кэш шейдеров DirectX
Загрузки (Личная папка загрузок)
Загруженные программные файлы *
Языковые ресурсы Файлы
Автономные файлы
Старые файлы Chkdsk
Корзина * (очищает корзину для восстановления места на диске)
Розничная демонстрация офлайн-контента
Файлы журнала установки
Дамп памяти системной ошибки
файлы
Файлы минидампа системной ошибки
Временные файлы
Временные файлы Интернета *
Временные установочные файлы
Временные автономные файлы
Миниатюры
Обновление пакета резервных копий файлов
История файла пользователя
Антивирус Защитника Windows
Отчеты об ошибках Windows и диагностика обратной связи
Очистка Центра обновления Windows
Файлы журнала обновления WindowsЭлементы, отмеченные *, имеют параметр [Просмотр файлов] в графическом интерфейсе для просмотра отдельных файлов.

Корзина и файлы каталога для индексатора содержимого могут отображаться более чем для одного диска.
Данные приложения
Папка пользователя «Данные приложения» недоступна для очистки в приведенном выше списке. Многие файлы в Application Data содержат системные данные, которые не следует удалять. Однако если у вас есть приложение, которое оставляет значительное количество временных/ненужных файлов в данных приложения, их можно выборочно удалить из перемещаемого профиля с помощью такого VBScript.
Последние файлы
Папка «Профиль пользователя/Последние элементы» может содержать гораздо больше ярлыков, чем полезно. Очень большое их количество может повлиять на время входа/выхода из системы.
Чтобы очистить ярлыки:CD %userprofile%\AppData\Roaming\Microsoft\Windows\Recent
Эхо | дель *.*
Закройте заблокированные файлы, перезапустив проводник Windows
Сохраните следующий пакетный сценарий:
@Echo off
Taskkill /f /im Explorer.exe
Запустите Explorer.exe
Выход
Затем, чтобы перезапустить проводник Windows, просто запустите командный файл.
Реестр
Параметры реестра для CLEANMGR хранятся в:
[HKLM\SOFTWARE\Microsoft\Windows\CurrentVersion\Explorer\VolumeCaches]Вот набор записей реестра для включения типичного выбора параметров cleanmgr, их можно использовать с REG или Regedit для предварительного заполнения реестра в качестве альтернативы запуску /SAGESET с помощью сценария
Файлы журнала для CLEANMGR хранятся в:
C:\Windows\System32\LogFiles\setupcln\
Примеры
Выберите набор параметров для очистки (отобразится графический интерфейс) и Сохранить как группу настроек #64:
CLEANMGR /sageset:64
Запустить сохраненную группу настроек #64
CLEANMGR /sagerun:64
Чтобы регулярно запускать очистку диска таким образом, вы можете создать ярлык, который можно запускать из папки автозагрузки Windows или по обычному расписанию. Для запуска сохраненной группы настроек #64
Для запуска сохраненной группы настроек #64
%systemroot%\system32\cmd.exe /c CLEANMGR /sagerun:64
”Миссис. Джо была очень чистоплотной домохозяйкой, но обладала изысканным искусством делать ее чистоту более неприятной и неприемлемой, чем сама грязь» ~ Чарльз Диккенс
Связанные команды
DELPROF — Удалить профили пользователей и/или кэш профилей пользователей.
DEFRAG — Дефрагментация жесткого диска.
Q253597 — Автоматическая очистка диска в Windows.
Эквивалентная команда bash (Linux): watch — периодическое выполнение/отображение программы.
Copyright © 1999-2023 SS64.com
Некоторые права защищены
Как запустить Очистку диска прямо в режиме системных файлов и ускорить ее
РЕКОМЕНДУЕТСЯ: Нажмите здесь, чтобы исправить проблемы с Windows и оптимизировать производительность системы.
Очистка диска — это важный системный инструмент Windows, который позволяет удалять различные ненужные файлы, созданные ОС, для экономии места на жестком диске. По умолчанию он работает в более простом режиме, который позволяет вам удалять только файлы, относящиеся к вашей текущей учетной записи пользователя. Вы можете переключить его в расширенный режим, который позволяет вам удалять больше неиспользуемых файлов, используемых обновлениями Windows, пакетами обновлений и так далее. Когда вы запускаете приложение «Очистка диска», вы должны каждый раз переключаться в расширенный режим, нажав кнопку Кнопка очистки системных файлов . Таким образом, он должен дважды рассчитать, сколько места на диске вы освободите, что может занять много времени. Можно ускорить это и напрямую открыть расширенный режим. Посмотрим, как.
По умолчанию он работает в более простом режиме, который позволяет вам удалять только файлы, относящиеся к вашей текущей учетной записи пользователя. Вы можете переключить его в расширенный режим, который позволяет вам удалять больше неиспользуемых файлов, используемых обновлениями Windows, пакетами обновлений и так далее. Когда вы запускаете приложение «Очистка диска», вы должны каждый раз переключаться в расширенный режим, нажав кнопку Кнопка очистки системных файлов . Таким образом, он должен дважды рассчитать, сколько места на диске вы освободите, что может занять много времени. Можно ускорить это и напрямую открыть расширенный режим. Посмотрим, как.
Реклама
Прежде чем продолжить, предлагаю вам ознакомиться со следующей статьей:
Очистка диска (Cleanmgr.exe) Аргументы командной строки
Как напрямую открыть Очистку диска в режиме системных файлов
Как запустить Диск Ускоряйте очистку, не подсчитывая, сколько места на диске вы освободите
Как напрямую открыть Очистку диска в режиме системных файлов
Существует хитрость, позволяющая получить расширенный режим Очистки диска сразу после ее запуска.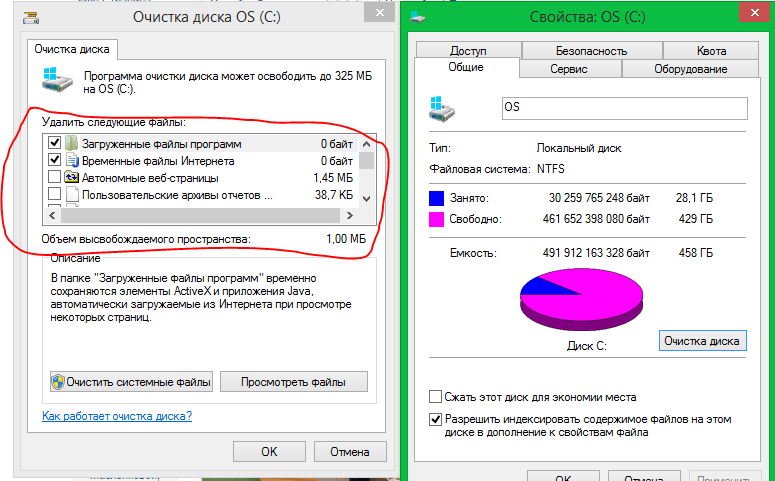 Все, что вам нужно сделать, это запустить инструмент очистки диска от имени администратора.
Все, что вам нужно сделать, это запустить инструмент очистки диска от имени администратора.
- Введите cleanmgr на начальном экране или в поле поиска в меню «Пуск».
- Нажмите Ctrl+Shift+Enter, чтобы открыть его непосредственно от имени администратора.
Запуск от имени администратора аналогичен обычному запуску с последующим нажатием кнопки «Очистить системные файлы». Это сэкономит ваше время и несколько дополнительных щелчков мышью.
Как запустить очистку диска быстрее, не подсчитывая, сколько дискового пространства вы освободите
Чтобы обойти подсчет используемого пространства, вам нужно использовать специальный аргумент командной строки, как описано ниже.
- Откройте командную строку с повышенными привилегиями
- Введите следующее:
cleanmgr /D C /sageset:65535 & cleanmgr /D C /sagerun:65535
Нажмите Enter.
Приложение «Очистка диска» будет запущено мгновенно, так как оно не рассчитывает, сколько места на диске вы освободите. Вы заметите, что общее количество места, которое вы получаете, даже не отображается. В этом окне вы должны выбрать элементы, которые вы хотите, чтобы программа очистки диска очистила после нажатия кнопки «ОК».
Вы заметите, что общее количество места, которое вы получаете, даже не отображается. В этом окне вы должны выбрать элементы, которые вы хотите, чтобы программа очистки диска очистила после нажатия кнопки «ОК».Обратите внимание на переключатель /sage set . Переключатель sage set :
позволяет вам заранее настроить тип очистки, чтобы при использовании того же номера, но запустить очистку диска с переключателем /sage run , , он будет непосредственно очищать выбранные вами элементы. Число может быть любым от 1 до 65535. Также обратите внимание на аргумент /D. Это позволяет указать диск для очистки. В приведенном выше примере я использую аргумент /D C для очистки моего диска C. В приведенном выше примере я объединил обе команды в командной строке в одной строке, используя символ «&». Он будет выполнять их один за другим.
Дополнительный совет: вы также можете добавить пункт «Расширенная очистка диска» в контекстное меню дисков в папке «Этот компьютер/компьютер».
Просто объедините следующую настройку реестра:
Редактор реестра Windows версии 5.00 [HKEY_CLASSES_ROOT\Диск\оболочка\runas] @="Расширенная очистка диска" "ХасЛУАшилд"="" «МультиселектМодель» = «Одиночный» «Значок» = шестнадцатеричный (2): 25,00,77,00,69,00,6e,00,64,00,69,00,72,00,25,00,5c,00,73,00,79 ,\ 00,73,00,74,00,65,00,6д,00,33,00,32,00,5с,00,63,00,6с,00,65,00,61,00,6е,00, \ 6д, 00, 67, 00, 72, 00, 2е, 00, 65, 00, 78, 00, 65, 00, 2с, 00, 30, 00, 00, 00 [HKEY_CLASSES_ROOT\Диск\оболочка\runas\Команда] @="cmd.exe /c cleanmgr.exe /sageset:65535 & cleanmgr.exe /sagerun:65535"
Он мгновенно откроет Очистку диска в режиме очистки системных файлов прямо из контекстного меню и выполнит очистку с выбранными вами параметрами.
Щелкните здесь, чтобы загрузить готовую настройку реестра
Вот и все.
РЕКОМЕНДУЕТСЯ: Нажмите здесь, чтобы исправить проблемы с Windows и оптимизировать производительность системы
Поддержите нас
Winaero очень рассчитывает на вашу поддержку.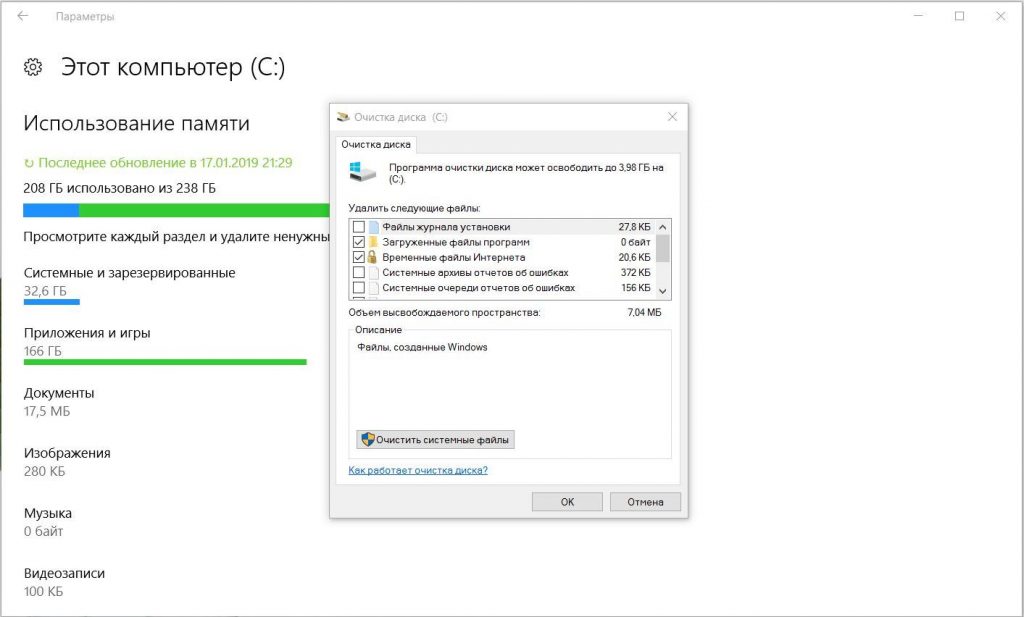
 n может быть любым целым числом от 0 до 9999.
/SAGERUN: n Выполнить задачу « n »
Все диски в компьютере будут пронумерованы, а
выбранный профиль будет запущен для каждого диска.
/TUNEUP: n Запустите /sageset и /sagerun для тех же п
/LOWDISK Очистка диска откроется со всеми выбранными параметрами.
Обычно вызывается, когда Windows уведомляет о том, что на диске заканчивается место.
/VERYLOWDISK Очистка диска откроется со всеми выбранными параметрами, без запросов пользователя.
/SETUP Проанализировать системные файлы, оставшиеся от предыдущей версии Windows. [Недокументированное]
/Autoclean Анализировать системные файлы, оставшиеся от предыдущей версии Windows/обновления на месте.
а также удалить эти файлы автоматически. [Недокументированное]
/HELP Показать справку
/USAGE Показать справку
/? Показать справку
n может быть любым целым числом от 0 до 9999.
/SAGERUN: n Выполнить задачу « n »
Все диски в компьютере будут пронумерованы, а
выбранный профиль будет запущен для каждого диска.
/TUNEUP: n Запустите /sageset и /sagerun для тех же п
/LOWDISK Очистка диска откроется со всеми выбранными параметрами.
Обычно вызывается, когда Windows уведомляет о том, что на диске заканчивается место.
/VERYLOWDISK Очистка диска откроется со всеми выбранными параметрами, без запросов пользователя.
/SETUP Проанализировать системные файлы, оставшиеся от предыдущей версии Windows. [Недокументированное]
/Autoclean Анализировать системные файлы, оставшиеся от предыдущей версии Windows/обновления на месте.
а также удалить эти файлы автоматически. [Недокументированное]
/HELP Показать справку
/USAGE Показать справку
/? Показать справку 
 exe
exe  Вы заметите, что общее количество места, которое вы получаете, даже не отображается. В этом окне вы должны выбрать элементы, которые вы хотите, чтобы программа очистки диска очистила после нажатия кнопки «ОК».
Вы заметите, что общее количество места, которое вы получаете, даже не отображается. В этом окне вы должны выбрать элементы, которые вы хотите, чтобы программа очистки диска очистила после нажатия кнопки «ОК».