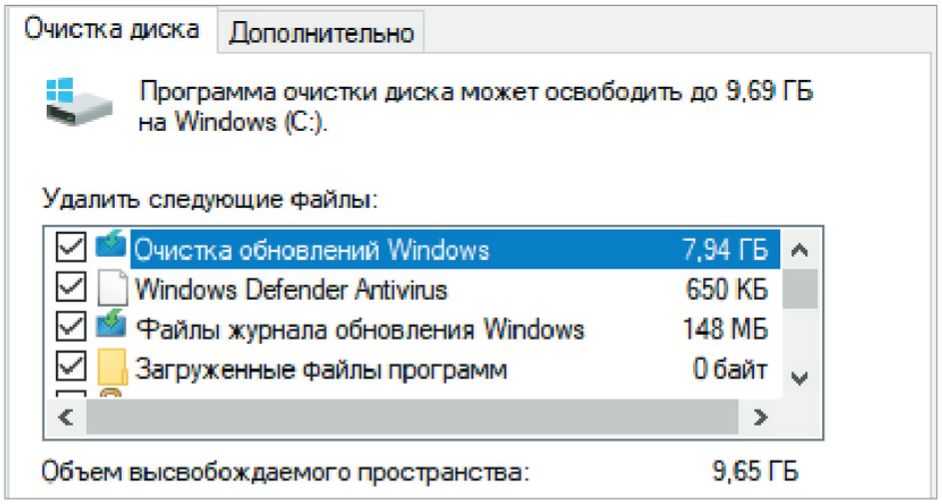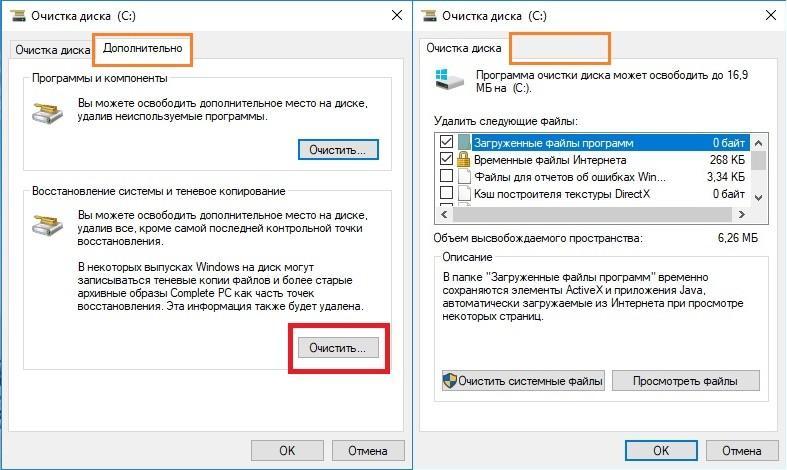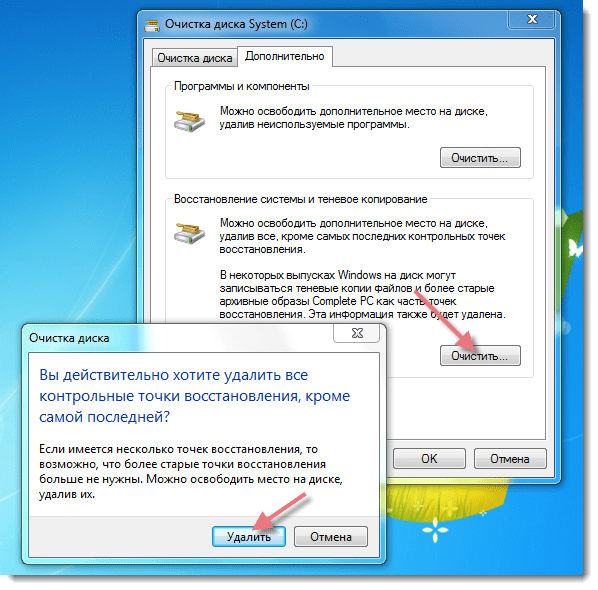Очистить системные файлы: Очистка диска в Windows
Содержание
Как освободить место на iPhone — Газета.Ru
В памяти iPhone есть категория «Другое», которая может занимать огромный объем памяти устройства. Зачастую владельцы гаджетов не знают, что эти файлы не являются необходимыми и их можно удалить. Как сэкономить место на смартфоне, очистив эту скрытую категорию данных — в материале «Газеты.Ru».
Незамечаемые данные
Нередко владельцы iPhone, жалующиеся на недостаток памяти на своем устройстве, пользуются стандартным приемом освобождения места — удаление ненужных приложений, музыки, фотографий и видео. Однако, несмотря на проведенную процедуру, память смартфона освобождается лишь незначительно.
Дело в том, что в гаджетах на iOS есть категория — «Другое», в последних версиях операционной системы ее переименовали в «Системные данные». Как правило, владельцы не знают, что в ней хранится, и не пытаются очистить ее.
Однако категория «Другое» часто содержит в себе гигабайты данных, удаление которых может помочь сделать работу iPhone более плавной и освободить место для полезных файлов или приложений.
Чтобы проверить, как используется память iPhone, необходимо перейти в «Настройки», выбрать пункт «Общие», а затем — «Хранилище iPhone».
В верхней части экрана отобразится разноцветный график в виде полосы, которая покажет, сколько места осталось на смартфоне и какие данные занимают память.
Категория «Системные данные» имеет сероватый оттенок и содержит разные файлы, которые не входят во все основные категории. Именно там Apple хранит огромный массив системных данных, к созданию которых сам пользователь никак не причастен.
Среди них кэш браузера Safari, кэш почты и вложенных в электронные письма файлов, кэш файлов, используемых в приложениях, кэш и другие системные файлы, созданные самой iOS.
В теории это сделано с целью ускорения работы, однако со временем разрастающийся объем кэша может начать негативно влиять на работу устройства, так как память будет практически заполнена.
Кэш — основная категория файлов, которые занимают место в памяти смартфона под категорией «Другое».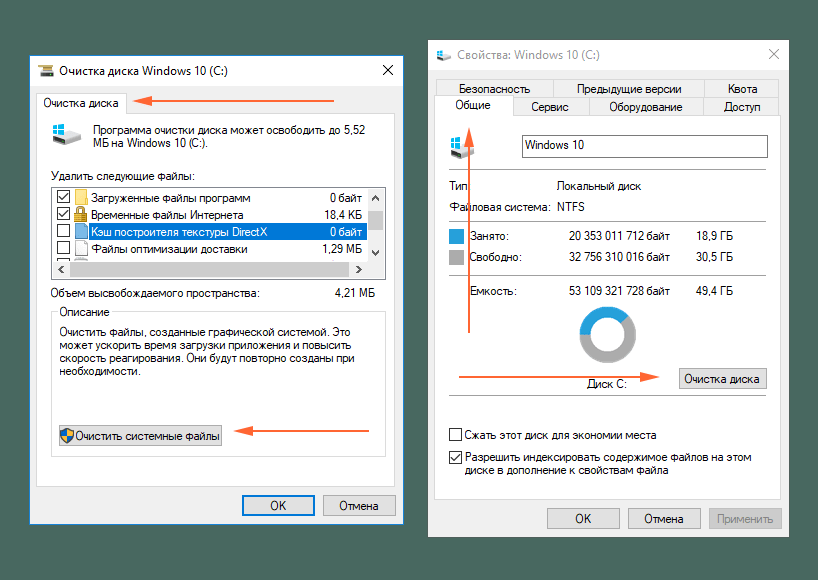 iPhone использует кэширование для предварительной загрузки веб-страниц и приложений, а также сохранения потоковых файлов, таких как музыка и видеоконтент.
iPhone использует кэширование для предварительной загрузки веб-страниц и приложений, а также сохранения потоковых файлов, таких как музыка и видеоконтент.
Процесс очистки
В первую очередь стоит очистить кэш браузера Safari. Чаще всего именно им пользуются владельцы iPhone. Нужно зайти в «Настройки», выбрать Safari, прокрутить вниз и нажать на пункт «Очистить историю» и данные веб-сайтов. Затем появится всплывающее окно, в котором необходимо подтвердить действие.
По умолчанию приложение «Сообщения» настроено на вечное сохранение всех текстовых сообщений. Это удобно, но со временем они могут начать занимать много места. Эти данные тоже проходят под категорией «Другое». В настоящее время существует возможность автоматически удалять старые переписки.
Для включения функции нужно зайти в «Настройки», перейти в «Сообщения». Затем необходимо пролистнуть вниз до раздела «История сообщений», нажать «Сохранить сообщения» и выбрать период хранения. Например, один год или 30 дней.
На iPhone существует возможность не только удалить большие и редко используемые приложения, но и выгрузить их.
Способ отличается тем, что при выгрузке удаляется только само приложение, а все его данные сохраняются.
Таким образом владельцу не нужно будет снова входить в аккаунт и осуществлять другие настройки внутри приложения даже при повторном скачивании.
Этот метод лучше всего работает, когда используется изначально большое по объему приложение, которому нужно мало дополнительных данных. Например, Google Maps или электронные словари.
Кэш приложений соцсетей также может достигнуть большого объема — из-за множества потоковых изображений и роликов. Проверить объем кэша можно вручную, сравнив объем приложения в разделе «Хранилище iPhone» в настройках с его размером в AppStore. Если разница велика, то удаление данных даже одного приложения может положительно сказаться на работе смартфона.
Большинство из них не имеют возможности очистить кэш вручную, для освобождения места требуется удалять само приложение со всеми данными, а затем переустанавливать.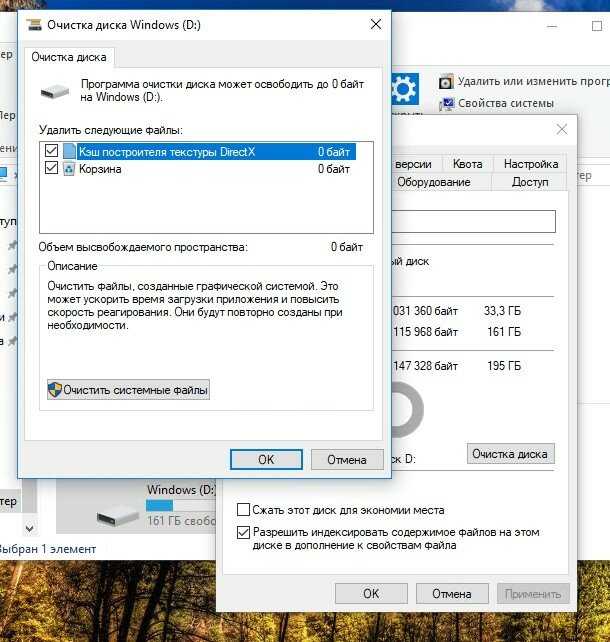
Однако существуют отдельные приложения, которые имеют встроенные функции очистки кэша. Например, мессенджер Telegram. В настройках приложения присутствует пункт о времени хранении данных.
По умолчанию он настроен на постоянное хранение всех фото, видео и аудиофайлов, которые когда-либо открывал пользователь. Однако можно настроить автоматическое удаление файлов каждые три дня, неделю или месяц. Также можно настроить размер кэша: 5 ГБ, 16 ГБ или 32 ГБ.
Если пользователь пользуется стандартным приложением «Почта», то его очистка тоже может помочь освободить место на смартфоне. В первую очередь следует удалить письма с большими по объему вложенными файлами.
У почтового приложения нет простого способа очистить весь кэш сразу. Только удаление и переустановка «Почты» автоматически очистит и весь кэш.
Запись голосовых заметок также порой приводит к уменьшению свободного места на iPhone. Чтобы удалить их, нужно запустить приложение «Диктофон», смахнуть ненужные записи влево и коснуться значка корзины.
Очистка диска средствами Windows 7. Автоматический запуск программы
В процессе использования операционной системы на жестком диске скапливается много файлов, которые уже не используются, но по прежнему остаются на диске, постепенно уменьшая размер свободного пространства и в конечном итоге приводят к «тормозам» системы. Чтобы уменьшить количество неиспользуемых файлов на жестком диске для освобождения места на диске и повышения быстродействия компьютера, используйте программу «Очистка диска». Она удаляет временные файлы, очищает корзину и удаляет множество системных файлов и других неиспользуемых элементов.
Для запуска программы Очистка диска нажмите клавиши WIN+R и введите команду cleanmgr и ОК
Теперь выберите диск, который надо очистить. Обычно это диск С.
В открывшемся окне Очистка диска нажмите кнопку Очистить системные файлы для более полной очистки диска.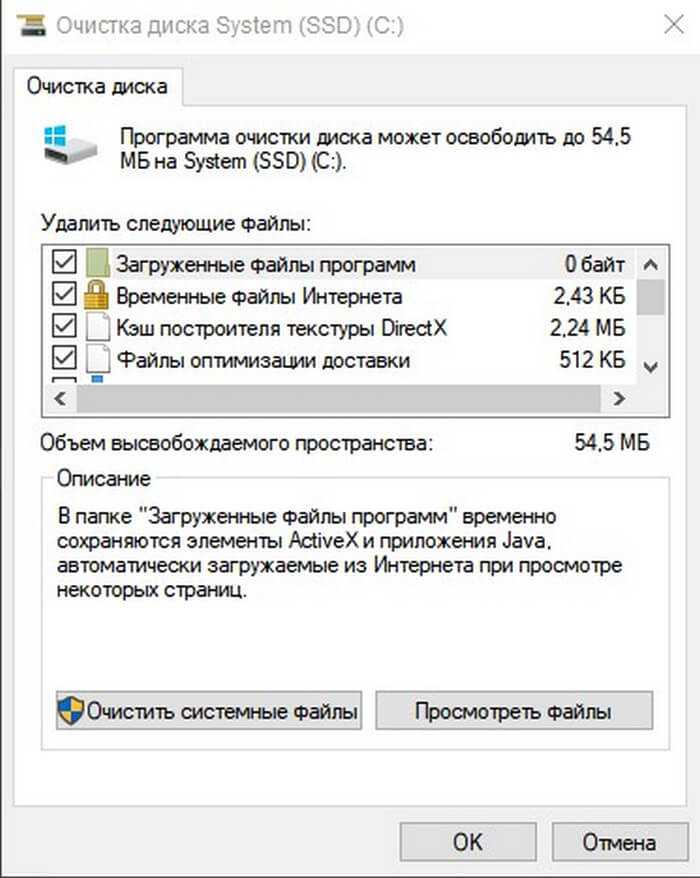 В диалоговом окне Очистка диска: еще раз выберите очищаемый жесткий диск и нажмите кнопку ОК. В новом окне появится новая вкладка «Дополнительно».
В диалоговом окне Очистка диска: еще раз выберите очищаемый жесткий диск и нажмите кнопку ОК. В новом окне появится новая вкладка «Дополнительно».
Следующий шаг — это выбрать флажки для тех типов файлов, которые требуется удалить, и нажмите кнопку ОК. В окне сообщения нажмите кнопку Удалить файлы
Вкладка «Дополнительно» доступна при выборе удаления файлов всех пользователей компьютера. Эта вкладка содержит два дополнительных способа, позволяющих освободить еще больше дискового пространства.
Программы и компоненты. Открывает компонент «Программы и компоненты» панели управления, в котором можно удалить неиспользуемые программы. Столбец «Размер» в компоненте «Программы и компоненты» показывает, какой объем дискового пространства используется каждой программой. Там же можно удалить и неиспользуемые компоненты Windows
Восстановление системы и теневое копирование. Удаление с диска всех точек восстановления, кроме самой последней. Восстановление системы использует точки восстановления для возвращения системных файлов в предыдущее состояние. Если компьютер работает без сбоев, для освобождения места на диске можно удалить ранние точки восстановления. В некоторых выпусках Windows 7 точки восстановления могут включать предыдущие версии файлов, называемые теневыми копиями, и образы архивов, созданных с помощью архивации Windows CompletePC. Эти файлы и образы также будут удалены. Для получения дополнительных сведений о восстановлении системы выполните поиск по ключевому слову «восстановление системы» в окне справки и поддержки Windows.
Удаление с диска всех точек восстановления, кроме самой последней. Восстановление системы использует точки восстановления для возвращения системных файлов в предыдущее состояние. Если компьютер работает без сбоев, для освобождения места на диске можно удалить ранние точки восстановления. В некоторых выпусках Windows 7 точки восстановления могут включать предыдущие версии файлов, называемые теневыми копиями, и образы архивов, созданных с помощью архивации Windows CompletePC. Эти файлы и образы также будут удалены. Для получения дополнительных сведений о восстановлении системы выполните поиск по ключевому слову «восстановление системы» в окне справки и поддержки Windows.
Автоматический запуск программы «Очистка диска» по расписанию
Для создания автоматического запуска программы «Очистка диска» жмем WIN+R и вводим команду mmc.exe taskschd.msc и ОК
Эта команда запускает Планировщик заданий. Планировщик заданий — это оснастка MMC, позволяющая назначать автоматически выполняемые задания, запуск которых производится в определенное время или при возникновении определенных событий.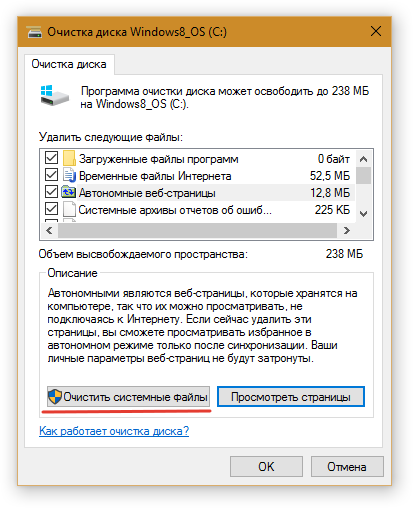 Планировщик заданий содержит библиотеку всех назначенных заданий, обеспечивая возможность быстрого просмотра и удобного управления заданиями. Из библиотеки можно запустить, отключить, изменить и удалить задание.
Планировщик заданий содержит библиотеку всех назначенных заданий, обеспечивая возможность быстрого просмотра и удобного управления заданиями. Из библиотеки можно запустить, отключить, изменить и удалить задание.
Теперь надо создать новую задачу. В меню Действие выберите пункт Создать простую задачу. Откроется диалоговое окно мастера создания простой задачи.
Откроется окно Мастера создания простой задачи. Вводим имя задачи и если необходимо описание. Жмем далее.
Следующие шаги они понятны и просты. Выбираете расписание для этой задачи. Когда расписание задано появится окно запуска программы. Жмем Далее. В новом окне нажимаем Обзор
В открывшемся окне, находим поле Имя файла и вводим cleanmgr.exe и жмем Открыть.
Последний этап создания задачи.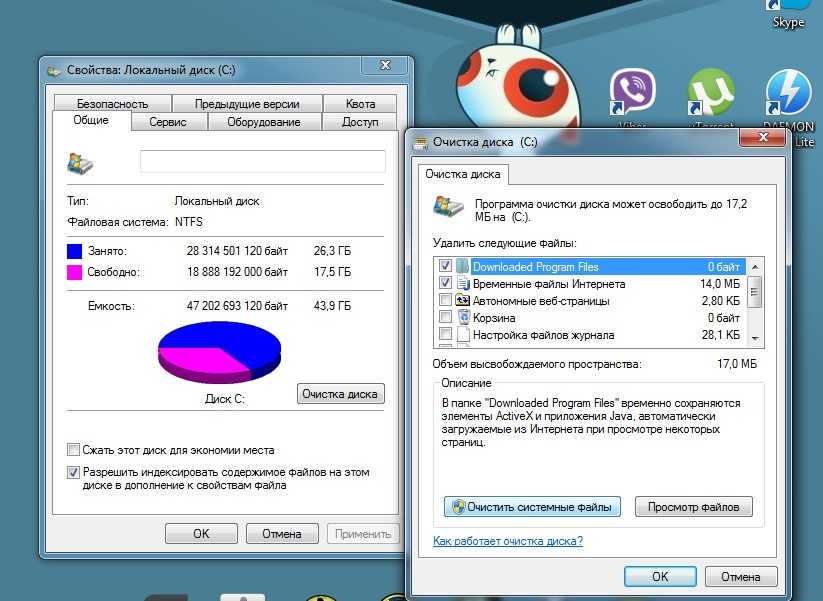
Все. Теперь можно посмотреть свойства задачи. Изменить расписание, включить или удалить задание.
На этом создание расписания для запуска очистки диска закончены.
Похожие публикации
- Установка Windows 7 build 6956 из VHD-образа
- Службы Windows 7. Отключаем неиспользуемые службы
- Windows 7: производительность при загрузке
Разделы
Дополнительно
Быстро
Разработка
Очистите жесткий диск: Полное руководство
Зачем вам очищать жесткий диск?
Ваш компьютер кажется медленным? Часто проблема вызвана старыми файлами и программами. Очистка жесткого диска значительно ускорит работу. Этот процесс удалит временные файлы, очистит корзину или корзину, а также удалит множество старых файлов и программ, которые больше не нужны.
Еще одна веская причина очистить жесткий диск — освободить место для дополнительного программного обеспечения. Например, вы можете запустить ОС Windows на своем Mac через Boot Camp. Чтобы без проблем установить и запустить Windows на вашем Mac с процессором Intel, вам нужно освободить место на жестком диске.
Как очистить жесткий диск
Теперь, когда мы знаем о преимуществах регулярной очистки жесткого диска компьютера, давайте посмотрим, как это сделать. Процесс очистки жесткого диска зависит от того, используете ли вы macOS или Windows. Мы начнем с того, как очистить жесткий диск Mac.
Mac
MacOS поставляется с несколькими встроенными инструментами, помогающими пользователям оптимизировать хранилище. Выполните следующие действия, чтобы освободить место на вашем Mac.
- Откройте меню Apple и нажмите «Об этом Mac» > «Хранилище». Затем выберите Управление. Отсюда вы сможете получить доступ к встроенным инструментам управления хранилищем macOS.

- MacOS позволяет передавать некоторые файлы в облако. Выберите «Сохранить в iCloud», чтобы перенести все свои файлы, включая фотографии, сообщения и видео, в облако.
- Используйте параметр «Уменьшить беспорядок», чтобы найти файлы, которые вам больше не нужны, и удалить их. Щелкните «Просмотреть файлы», чтобы просмотреть неподдерживаемые приложения, контейнеры и другие бесполезные файлы. Просмотрите список и удалите эти элементы один за другим.
Windows 10
Теперь давайте посмотрим, как очистить жесткий диск в Windows 10. Windows 10 предлагает несколько встроенных опций для очистки жесткого диска. Это очистка диска и контроль памяти.
- Введите «Очистка диска» в меню «Пуск» Windows и щелкните, чтобы запустить утилиту очистки диска. Затем выберите диск, который хотите очистить. Программа «Очистка диска» покажет вам список ненужных файлов, которые вы можете удалить. Выберите Очистить системные файлы, чтобы удалить файлы, которые вам больше не нужны.

- Выберите «Настройки» > «Система» > «Хранилище», чтобы очистить жесткий диск с помощью функции «Контроль памяти». Storage Sense работает так же, как Disk Cleanup, но предлагает несколько дополнительных опций и более приятный интерфейс. Например, вы можете настроить Storage Sense для автоматической очистки файлов при нехватке места на диске.
Очистите жесткий диск с помощью Parallels Toolbox
И Windows 10, и macOS предлагают встроенные инструменты для очистки жесткого диска. Тем не менее, вы в основном выполняете поверхностную операцию поиска и удаления с помощью этих встроенных инструментов. Эти ручные процессы могут только помочь вам, поэтому вам следует рассмотреть более функциональный сторонний вариант, такой как Parallels Toolbox.
Независимо от того, используете ли вы Mac или ПК, со временем ваш компьютер будет накапливать мусор. Эти бесполезные файлы занимают ценные ресурсы и замедляют работу компьютера. Parallels Toolbox сканирует ваш компьютер на наличие бесполезных файлов и позволяет вам выбрать, какие из них удалить, чтобы ваше устройство не загромождалось и работало бесперебойно.
windows 7 — Где находится «Очистить системные файлы» в «Мастере очистки диска»?
Задавать вопрос
спросил
Изменено
6 лет, 8 месяцев назад
Просмотрено
26 тысяч раз
Я пытаюсь уменьшить размер папки WinSxS, следуя этой статье How-To Geek:
http://www.howtogeek.com/174705/how-to-reduce-the-size-of-your -winsxs-папка-в-окнах-7-или-8/
Там написано:
Чтобы очистить такие файлы обновлений, откройте мастер очистки диска (нажмите
Ключ Windows, введите «очистка диска» в меню «Пуск» и нажмите
Войти). Нажмите кнопку «Очистить системные файлы», включите Windows
Обновите параметр «Очистка» и нажмите «ОК». Если вы использовали Windows
7 в течение нескольких лет, вы, вероятно, сможете освободить несколько
гигабайты пространства.
Ну, я использую свою Windows 7 (Ultimate, 32-разрядная, VMWare VM) в течение нескольких лет, регулярно запускаю Центр обновления Windows, но по какой-то причине мой мастер очистки диска не дает мне кнопку «Очистить системные файлы». :
Кто-то может сказать, что это потому, что нечего очищать, но я убедился, что моя чудовищная папка WinSxS объемом 5,7 ГБ действительно содержит мусор прошлых лет.
Я также пытался использовать CCleaner, но безрезультатно.
Есть идеи, что мне не хватает?
== UPDATE ==
После того, как @magicandre1981 любезно объяснил, как найти эту кнопку и что я, по сути, уже работал, как если бы кнопка была нажата (в силу того, что я запускал ее от имени администратора), я попробовал DISM:
DISM / онлайн / образ очистки / spsuperseded
Похоже, что DISM делает то же, что и Очистка диска для системных файлов. Это так?
- windows-7
- очистка диска
- winsxs
1
В нем уже показаны все варианты очистки системных файлов (очистка системного пакета обновлений и диалоговое окно Дополнительные параметры являются системной задачей).