Очистить жесткий диск полностью: Очистка диска в Windows — Служба поддержки Майкрософт
Содержание
Безвозвратное удаление файлов: использование программной перезаписи — EasyRecover.ru
Чтобы понять, как отформатировать диск, устранив всякую возможность восстановления данных, нужно немного разобраться с технологией удаления информации с носителей. Сразу скажем: когда вы просто стираете файл или запускаете быстрое форматирование жесткого диска, информация не уничтожается полностью, т.е. её можно восстановить программными методами.
Программная перезапись
Ликвидировать возможность восстановления данных можно путем перезаписи данных. Работает это так: на имеющуюся информацию сверху записываются случайные числа, затирающие исходный файл. В результате полной перезаписи диска или флешки восстановить данные с носителя не представляется возможным.
CCleaner
Для начала посмотрим, как отформатировать диск с помощью встроенных инструментов CCleaner. Эта программа для очистки и оптимизации системы есть почти на каждом компьютере, так что будет полезно познакомиться более подробно с её возможностями.
- Запустите CCleaner.
- Перейдите на вкладку «Сервис» и откройте раздел «Стирание дисков».
- Укажите диск (или флешку), который нужно зачистить от данных.
- Выберите режим форматирования (весь диск, Гутманн 35 проходов).
- Нажмите кнопку «Стереть».
Метод Гутмана позволяет провести полное форматирование, устраняющее возможность последующего восстановления данных с жесткого диска или флешки. Другие режимы очистки не дают такого эффекта: одиночная перезапись помешает только работе программ типа Recuva и DMDE, но более мощные инструменты всё равно найдут удаленные вами файлы.
Мощные программы-шредеры
Многие видели, как работают шредеры – устройства для измельчения бумаги, позволяющие быстро уничтожить макулатуру. В мире компьютеров тоже есть такие «шредеры», которые занимаются ликвидацией данных на дисках и флешках – Safe File Shredder, Eraser HDD и т.д. Подобный функционал предоставляют программы, предназначенные для управления жесткими дисками: Victoria HDD, AOMEI Partition Assistant Standard Edition, Acronis True Image и т. п.
п.
Работают эти программы по одному принципу, перезаписывая несколько раз информацию на носителе и заменяя исходные данные случайными числами. Посмотрим, как это работает, на примере инструмента Drive Cleanser, входящего в состав пакета приложений Acronis True Image.
- Загрузите с сайта пробную версию Acronis True Image (работает в течение 30 дней).
- Запустите программу и перейдите в раздел «Инструменты».Выберите пункт «Больше инструментов».
- Запустите Drive Cleanser.
- Выберите источник (диск или флешку), с которого нужно удалить данные без возможности восстановления.
- Укажите алгоритм удаления – можно оставить «Российский стандарт» или выбрать «Алгоритм Питера Гутмана».
- Поставьте отметку возле пункта «Удалить выбранные разделы без возможности восстановления».
- Нажмите «Приступить», чтобы начать форматирование диска.
Программа свернется на панель уведомлений, где появится значок. Через него вы можете следить, сколько времени осталось до завершения полного удаления информации с диска.
Помогла статья? Оцените её
Загрузка…
Комментировать
Рейтинг программ
Смотреть все программы
Популярные категории
Форматирование жесткого диска на Windows 10: как полностью очистить компьютер
Содержание:
- Что такое форматирование накопителя
- Как отформатировать жесткий диск с Windows 10
- Через проводник
- Через управление дисками
- Через командную строку
- Чем отличается быстрое форматирование от полного
- Какой тип файловой системы выбрать для Windows 10
- Форматирование диска при установке Windows 10
- Особенности форматирования при установке нового HDD или SSD в систему
Если компьютер начал работать медленнее, считывание с жесткого диска происходит слишком долго – возможно файлы хранилища повреждены, появились битые сектора. Система требует форматирования. Также очистка не помешает, если пользователь купил новый или бывший в употреблении винчестер.
Система требует форматирования. Также очистка не помешает, если пользователь купил новый или бывший в употреблении винчестер.
Что такое форматирование накопителя
Форматирование – это процесс, при котором жесткий диск размечается на сектора, или иными словами – области хранения информации. В системе работы компьютеров нужна четкая структура и иерархия. Вся информация должна быть распределена и отправлена на хранение в заданных областях винчестера – только так программы смогут получить к ней оперативный доступ.
Форматирование диска
Любому пользователю известно, что файлы хранятся на носителях – это могут быть жесткие диски, CD или DVD, SSD ил флешки. Все сектора четко размечаются, как на шахматной доске. Система дает команду считывающему элементу – как шахматист переносит коня на E2, а пешку на А1. Вот для переназначения этой доски и нужен процесс форматирования.
Это программная процедура. В реальности на носителе не оставляется физических пометок, которые можно было бы заметить или нащупать. Форматирование лишь создает логическую таблицу с точками расположения файлов. Когда программе понадобится какая-нибудь запись, то система скомандует, и считывающий луч будет перенаправлен сразу на координату с информацией.
Форматирование лишь создает логическую таблицу с точками расположения файлов. Когда программе понадобится какая-нибудь запись, то система скомандует, и считывающий луч будет перенаправлен сразу на координату с информацией.
Разметка жесткого диска
Если пользователь только купил жесткий диск, то скорее всего файловая система на нем не размечена – он не отформатирован. В таком случае нужно запустить процесс, после чего на носителе появится таблица и он будет подготовлен к сохранению файлов. Также форматирование используется, если файловая система, размеченная ранее, была повреждена. Такое бывает, если на компьютере много вирусов, портящих файлы – это приводит к ошибкам. Другая причина – носитель начинает изживать свой срок службы и на нем образуются битые сектора.
Как отформатировать жесткий диск с Windows 10
Как отформатировать жесткий диск с Windows 7 — пошаговая инструкция
В ОС есть несколько стоковых инструментов для работы с очисткой. Подробное описание, как отформатировать жесткий диск с windows 10:
Через проводник
Алгоритм позволяет очистить только несистемный том:
- Открыть «Проводник», кликнуть на элемент, который требуется форматировать (ПКМ) и во всплывающем меню нажать «Форматировать».
 Другой способ – выбрать нужный том для очистки, вверху в ленте нажать на «Управление», потом переключиться на «Форматировать».
Другой способ – выбрать нужный том для очистки, вверху в ленте нажать на «Управление», потом переключиться на «Форматировать». - Установить нужную файловую систему и объем ячейки (рекомендуется не менять этот параметр). Рядом с «Метка тома» пишется имя для взятого диска.
- Для инициации частичного удаления галочка ставится рядом с «Быстрое». Для полной очистки метку нужно снять.
- Нажать на «Начать». На экране отобразится пользовательское уведомление о том, что процедура уничтожит все файлы в конкретной директории. Кликнуть на «Ок» для запуска процесса или «Отмена», если пользователь передумал.
Процесс форматирования
После завершения на дисплее появится оповещение, что «Форматирование завершено». Нужно кликнуть на «Ок» и проверить, была ли директория полностью очищена.
Через управление дисками
Инструмент аналогично работает только с несистемными томами:
- Перейти в «Управление дисками»: в поисковой строке (находится в меню «Пуск» или рядом с ним в панели задач) ввести «Выполнить» и открыть программу.

- Ввести «diskmgmt.msc» и после этого обязательно кликнуть на ввод (левой клавишей мыши на «Ок» или Enter на клавиатуре).
- Перейти в меню «Пуск» и среди подзадач выбрать «Управление дисками».
- Навести курсор на диск, который нужно обработать, правым кликом вызвать контекстное меню – нажать на «Форматировать».
- Рядом с «Метка тома» нужно вписать название для тома, затем выбрать NTFS или FAT32. Вместимость ячейки рекомендуется не трогать и оставить этот показатель стандартным.
- Для инициации быстрого форматирования выставляется галочка «Быстрое», если нужна полная очистка – убрать отметку. Нажать на «Ок.
- На экране высветится предупреждение о том, что процесс уничтожит все файлы внутри директории и пользователь должен заархивировать важную информацию. Нужно согласиться с предупреждением (кликнуть «Ок»).
Очистка через управление дисками
После завершения форматирования нужно перейти в выбранный том и просмотреть, все ли файлы удалены.
Через командную строку
Способ, как и остальные инструменты форматирования внутри запущенной системы, не сможет очистить системный том. Процесс:
- Открыть «Командную строку» с админ полномочиями: перейти в «Пуск», найти раздел «Служебные программы» – «Командная строка», кликнуть правой клавишей мыши и в контекстном меню выбрать «Дополнительно», потом «Запуск от имени администратора».
- Вбить в программу команду «Diskpart» затем ввод (Enter на клавиатуре). Дальше вводится «list volume» и повторно Enter. Тут нужно просмотреть номер тома, которые планируется очистить. Например, пользователю требуется отформатировать диск E – команда list volume отобразит, что это «том 2».
- Вбить в строку «select volume х» где вместо х будет стоять номер диска и Ввод. Для примера будет взят том 3 – команда выглядит как «select volume 2».
- Для запуска быстрого форматирования вводится «format fs=<характеристика файловой системы> label=»<метка тома>» quick».
 Для полной очистки последняя часть команды quick упраздняется.
Для полной очистки последняя часть команды quick упраздняется.
Использование командной строки
Например, пользователь хочет частично очистить диск, установить NTS и назвать том «Disk dwa». Команда в строке должна быть в виде «format fs=ntfs label=» Disk dwa » quick». Процедура начнется после Ввода (Enter).
К сведению! На дисплее появится ход работы, а после завершения отобразится уведомление, что программа успешно справилась с задачей.
Чем отличается быстрое форматирование от полного
Как разделить жесткий диск на 2 части Windows 10
Форматирование – это процедура, стирающая все записи с ЖД, освобождая место для новых файлов. Внутри системы есть два способа, как форматировать диск с Windows 10. Вначале пользователь должен выбрать, какой тип очистки ему нужен – полная или быстрая. Различия между ними таковы:
- Быстрая – стирает таблицу ЖД, по которой он находит файлы. В процессе формируется новый рабочий сектор и пустая файловая разметка.
 Само пространство не освобождается, а становится неактивным. Процесс разрешает системе постепенно перезаписывать новые файлы на место старых. Преимущество быстрого форматирования – записи могут быть возвращены при помощи программ от других разработчиков.
Само пространство не освобождается, а становится неактивным. Процесс разрешает системе постепенно перезаписывать новые файлы на место старых. Преимущество быстрого форматирования – записи могут быть возвращены при помощи программ от других разработчиков. - Полная – стирает не только пометки о местах хранения файлов, но и полностью обнуляет все используемые сектора диска. В процессе винчестер проверяется на наличии битых секторов, затем ошибки автоматически исправляются. После полного форматировал восстановить файлы очень сложно или не получится совсем.
Перед продажей винчестера или передачей другому человеку рекомендуется произвести полную очистку. Так как при быстром форматировании стирается только таблица записей (точки местонахождения) файлов, то новый пользователь сможет получить доступ к записям. Это приведет к потере личной информации.
Какой тип файловой системы выбрать для Windows 10
Компьютер не видит внешний жесткий диск — что делать Windows 10
Есть всего два типа файловых систем: NTFS и FAT32.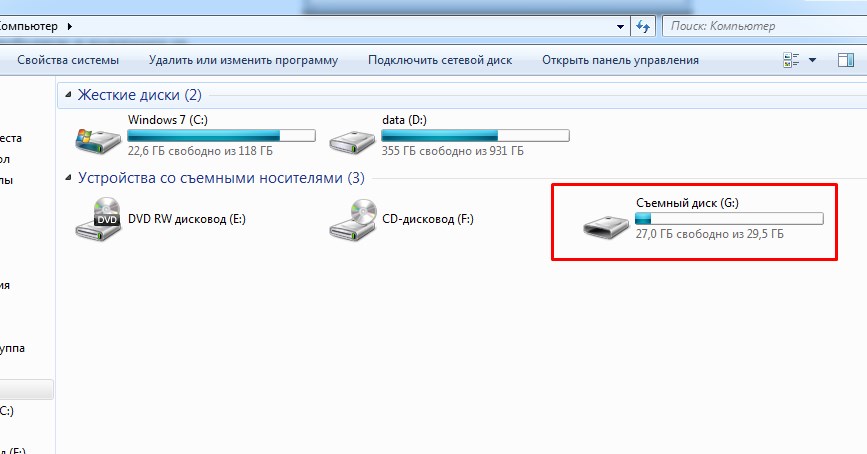 Есть еще относительно новая – ReFS, но она считается улучшением к NTFS и на данный момент поддерживается в малом количестве устройств. Первая – это стандартная разметка, используемая в ОС Windows NT, позволяющая хранить метаданные.
Есть еще относительно новая – ReFS, но она считается улучшением к NTFS и на данный момент поддерживается в малом количестве устройств. Первая – это стандартная разметка, используемая в ОС Windows NT, позволяющая хранить метаданные.
Различия систем
NTFS и FAT32 одинаково позволяют управлять файлами, создавать записи и разделы. Перед пользователем встанет вопрос выбора в момент форматирования винчестера или установке ОС. Неопытный владелец компьютера без дополнительных знаний не разберется в том, что ему нужно.
Файловая система делится на кластеры (минимальная ячейка данных на диске) и сектора. Иногда их объемы могут быть одинаковыми, но это разные понятия. Кластеры не взаимодействуют с винчестером, если на нем нет ОС. Сектора в то же время взаимодействуют напрямую, независимо от наличия системы.
FAT32 считается устаревшим типом, у которого много недочетов. Сейчас все привыкли к жестким дискам на 1 Тб и больше. NTFS эффективнее работает с такими объемами и, к тому же, считается более стабильной в работе, нежели ее аналог.
К сведению! Если у пользователя старый ПК с небольшим хранилищем, то разница будет не столь заметна. В большинстве случаев сегодня при форматировании выбирают NTFS.
Форматирование диска при установке Windows 10
Если пользователь использует любой из приведенных выше способов для очистки системной директории, то на выплывет сообщение о том, что:
- Том не поддается форматированию. На нем используется текущая ОС Windows. Форматирование диска приведет к тому, что она перестанет загружаться.
- Этот том используется в данный момент другой программой, затем вопрос «Отформатировать его?». Если пользователь согласится, то последует следующее уведомление о том, что обработка невозможна, так как нужно завершить все актуальные процессы, затем убедиться, что ни одно окно не задействует файлы и повторить попытку.
Такое происходит потому, что Windows не удается очистить тот диск, на котором находятся его же файлы. И даже если ОС расположена в другой директории, то в корневом разделе (диск С) содержатся важные для загрузки записи. ПК при загрузке начинает считывание именно с этого тома.
ПК при загрузке начинает считывание именно с этого тома.
Форматирование при установке
Если не понятно, как отформатировать диск с Windows 10 – придется использовать загрузочную флешку или носитель ОС. Дальше на этапе запуска понадобится нажать на «Полная установка». На экране отобразится выбор разделов для инсталляции.
Если пользователь кликнет на «Настройка диска», то в этом же меню его можно будет очистить, переназначить структуру разделов. Аналогично в этом процессе производится разбивка тома при установке.
Другой простой способ запустить форматирование – зажать сочетание клавиш Shift + F10 на любом этапе инсталляции. Загрузится командная строка, из которой можно начать очистку дисков (процесс описан выше в главе «Через командную строку»).
В работе нужно учесть, что в установочной программе корневой том быть назван как угодно (С, Е, D и др.). Для просмотра в строку вбивается «wmic logicaldisk get deviceid, volumename, description». Для уточнения директории (чтобы пользователь не перепутал) используется команда DIR х, где х – это пометка диска (на экране отобразится содержимое папок внутри тома). Дальше разрешается применить format к корневому разделу.
Дальше разрешается применить format к корневому разделу.
Экран установки
Особенности форматирования при установке нового HDD или SSD в систему
Заводской накопитель передается в руки пользователя без разметки – на нем нет загрузочных записей и таблиц секторов. Без этих атрибутов установка ОС не получится. Процессы разметки производятся автоматически программой при инсталляции – пользователю остается только отформатировать незанятое пространство. По окончанию появится раздел, выделенный для установки ОС (он может разделяться на более мелкие сектора).
Если на носитель Windows 10 будет инсталлироваться повторно (если запускается не обновление, а полная установка), то в таком же порядке понадобится предварительное форматирование с переделыванием разметки. В результате при второй, третьей и других переустановках ОС все файлы с винчестера будут стерты.
SSD и HDD
На SSD-накопителя имеется ограничение циклов перезаписи файлов, после израсходования которого скорость считывания ухудшается, пока винчестер полностью не сломается. Но форматирование не влияет на этот процесс, если использовать быструю очистку. Это связано с тем, что SSD устроен иначе, чем HDD. При полном удалении в каждой ячейке записывается ноль, что для жесткого диска символизирует пустое пространство. Для SSD – это занятое место. Из этого получается, что после форматирования ЖД сможет без проблем записывать файлы в «нулевую» ячейку, а твердотельному носителю сначала придется удалить значение, а потом уже сохранять данные. В итоге замедляется считывание и срок годности.
Но форматирование не влияет на этот процесс, если использовать быструю очистку. Это связано с тем, что SSD устроен иначе, чем HDD. При полном удалении в каждой ячейке записывается ноль, что для жесткого диска символизирует пустое пространство. Для SSD – это занятое место. Из этого получается, что после форматирования ЖД сможет без проблем записывать файлы в «нулевую» ячейку, а твердотельному носителю сначала придется удалить значение, а потом уже сохранять данные. В итоге замедляется считывание и срок годности.
Таким образом, задача форматирования жесткого диска на виндовс решается совсем несложно. И не имеет значения, используется в работе ноутбук или ПК. Главное выбрать правильный подход и строго следовать инструкции, приведенной выше.
Автор:
Сергей Алдонин
Как полностью стереть жесткий диск в Windows 10/11 [Полное руководство 2023]
Обновлено
Трейси Кинг, 25 мая 2023 г.
Автор
Cici
СОДЕРЖАНИЕ СТРАНИЦЫ:
- Полная очистка жесткого диска с помощью EaseUS Partition Master
- Полностью очистить жесткий диск с помощью параметров Windows
- Полностью очистить жесткий диск с помощью физического повреждения
Если вы хотите выбросить старый или устаревший жесткий диск, вам необходимо очистить данные во избежание утечки. Windows позволяет форматировать и удалять разделы жесткого диска, но вы все равно можете восстановить удаленные данные с помощью программного обеспечения для восстановления данных.
Чтобы данные на вашем жестком диске действительно исчезли, вам необходимо полностью стереть жесткий диск. Если вы хотите выбросить свой компьютер или избавиться от поврежденного диска, вы можете защитить конфиденциальность, полностью очистив жесткий диск.
Итак, вы знаете, как полностью стереть жесткий диск? Вы можете стереть данные либо путем физического повреждения, либо с помощью программного обеспечения в Windows. В этой статье будут представлены три различных метода, которые помогут вам полностью стереть жесткий диск.
В этой статье будут представлены три различных метода, которые помогут вам полностью стереть жесткий диск.
Как полностью стереть жесткий диск
В этой части я опишу три способа полной очистки жесткого диска:
1. Полностью стереть жесткий диск с помощью EaseUS Partition Master программа для очистки жесткого диска. Вы можете использовать его, чтобы полностью стереть жесткий диск, не разрушая его.
2. Полностью очистить жесткий диск с помощью настроек Windows
Это способ перезагрузить компьютер. Вы можете удалить все на своем компьютере и восстановить исходные настройки производителя.
3. Полностью очистить жесткий диск с помощью физических повреждений
Если вы не собираетесь повторно использовать или перерабатывать жесткий диск, вы можете полностью стереть жесткий диск с помощью этого метода. Этот метод уничтожит жесткий диск.
Если вы планируете очистить жесткий диск для повторного использования, вы можете выбрать метод 1: EaseUS Partition Master. Этот метод защищает целостность вашего жесткого диска. Далее давайте посмотрим, как работает каждый из трех методов.
Этот метод защищает целостность вашего жесткого диска. Далее давайте посмотрим, как работает каждый из трех методов.
- Уведомление:
- Все три вышеуказанных метода не позволят вам восстановить данные. Вы должны сделать резервную копию всех важных данных перед полной очисткой жесткого диска.
Способ 1. Полностью очистить жесткий диск с помощью EaseUS Partition Master
EaseUS Partition Master поможет вам перезаписать жесткий диск несколько раз, чтобы безвозвратно очистить все данные на диске. Это инструмент управления дисками с мощными функциями очистки. Он имеет понятный интерфейс и прост в использовании. Даже если вы не разбираетесь в компьютерах, вы можете безопасно стереть свой жесткий диск, не повредив его.1
Жесткий диск, очищенный EaseUS Partition Master, можно использовать снова или отдать. Посмотрим, как его стереть.
Мы установили два варианта удаления данных. Выберите тот, который вам нужен.
Вариант 1. Очистить раздел
Очистить раздел
- Щелкните правой кнопкой мыши раздел, из которого нужно удалить данные, и выберите «Очистить».
- В новом окне установите время, за которое вы хотите стереть раздел, затем нажмите «ОК».
- Нажмите кнопку «Выполнить 1 задание(я)» в правом нижнем углу, проверьте изменения и нажмите «Применить».
Вариант 2. Очистка диска
- Выберите HDD/SSD. И щелкните правой кнопкой мыши, чтобы выбрать «Очистить диск».
- Установите количество раз для очистки данных. (Можно установить не более 10.) Затем нажмите «ОК».
- Нажмите «Выполнить 1 задачу» и нажмите «Применить».
EaseUS Partition Master — лучший универсальный инструмент для управления дисками. Помимо очистки жестких дисков, он также работает для:
- Очистка SSD в Windows 11 и более ранних системах.
- В качестве инструмента для работы с разделами диска вы также можете применять это программное обеспечение для изменения размера, объединения, создания и удаления разделов.

- Кроме того, вы также можете использовать его для преобразования MBR в GPT без потери данных.
Если у вас возникли проблемы с диском, вы можете обратиться за помощью к EaseUS Partition Master.
За исключением EaseUS Partition Master, в Windows 10 вы также можете использовать команду Diskpart для очистки всех данных. Нажмите на ссылку ниже, чтобы узнать подробные шаги.
Dsikpart Очистить все разделы
Способ 2. Полная очистка жесткого диска с помощью настроек Windows
Этот метод использует функцию сброса в Windows для очистки компьютера. Вы можете восстановить заводские настройки Windows 10 и стереть все данные на ПК через программу установки Windows. Он может стереть все программы и данные и переустановить.
Вот шаги, чтобы полностью стереть жесткий диск с помощью Windows 10.
Шаг 1. Нажмите в меню «Пуск» Windows и выберите «Настройки».
Шаг 2. Выберите «Обновление и безопасность».
Шаг 3. Выберите «Восстановление» слева.
Шаг 4. В разделе «Сбросить этот компьютер» выберите «Начать».
Шаг 5. Нажмите «Удалить все». Это удалит все программы и данные.
Шаг 6. Выберите вариант «Удалить файлы и очистить диск», чтобы полностью стереть содержимое диска.
Шаг 7. Нажмите «Далее» и «Сбросить», чтобы завершить задачу.
Этот процесс займет больше времени и сложнее, чем EaseUS Partition Master. Если вы не очень хорошо разбираетесь в компьютерах, во избежание ошибок рекомендую вам воспользоваться Способом 1.
Способ 3. Полная очистка жесткого диска путем физического повреждения
Физическое уничтожение жесткого диска — это способ убедиться, что жесткий диск полностью вытерты. Общие методы физического уничтожения жесткого диска включают разборку, измельчение, сжигание и измельчение. Вы не можете использовать жесткий диск снова, если вы используете этот метод, потому что жесткий диск был поврежден. Вы можете выбрать этот метод, если не собираетесь использовать его повторно.
Вы не можете использовать жесткий диск снова, если вы используете этот метод, потому что жесткий диск был поврежден. Вы можете выбрать этот метод, если не собираетесь использовать его повторно.
Шаг 1. Попробуйте отверткой выкрутить винты из корпуса жесткого диска и снять корпус.
Шаг 2. Удалите пластины и головки и выберите способ уничтожения жесткого диска.
Шаг 3. Выбросьте все компоненты в корзину.
Заключение
В этой статье описаны три способа полной очистки жесткого диска. Вы можете использовать EaseUS Partition Master, чтобы убедиться, что ваши данные могут быть полностью стерты и снова использовать жесткий диск. Кроме того, EaseUS Partition Master также может удалять данные путем форматирования или удаления разделов. И он также может изменять размер разделов, чтобы правильно использовать жесткий диск.
Вы также можете стереть жесткий диск, перезагрузив ПК. Физическое уничтожение жесткого диска работает с дисками, которые вы больше не будете использовать. Какой бы метод вы ни выбрали, не забывайте заранее создавать резервные копии важных файлов.
Какой бы метод вы ни выбрали, не забывайте заранее создавать резервные копии важных файлов.
Часто задаваемые вопросы о полной очистке жесткого диска
Вот несколько вопросов, связанных с полной очисткой жесткого диска. Если вам интересно, пожалуйста, читайте дальше.
1. Можно ли полностью стереть жесткий диск?
Да, вы можете полностью стереть жесткий диск. Удаление раздела жесткого диска или форматирование раздела жесткого диска не приведет к полной очистке диска, поскольку вы можете восстановить удаленные файлы с помощью программного обеспечения для восстановления данных. Вы можете полностью стереть жесткий диск и стереть данные, перезагрузив компьютер или используя EaseUS Partition Master.
2. При сбросе к заводским настройкам жесткий диск стирается?
Да, сброс к заводским настройкам стирает жесткий диск. Это вернет компьютер в исходное состояние, и все файлы будут удалены. И вы не можете его восстановить.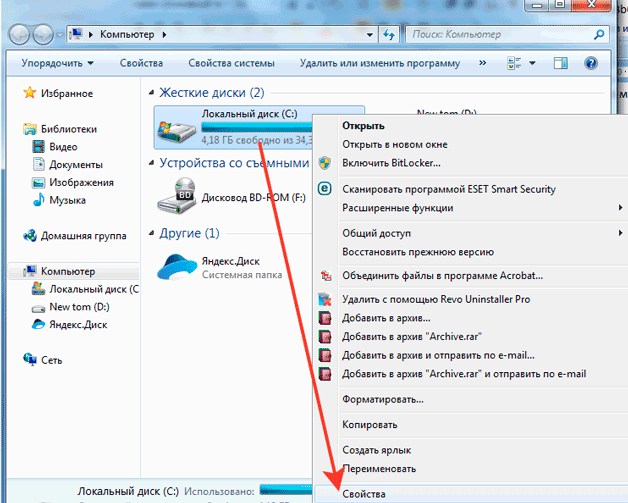
3. Нужно ли стирать жесткий диск перед продажей?
Если вы хотите продать бывший в употреблении жесткий диск, то вам необходимо полностью стереть данные на нем. Вы не можете защитить свои данные, просто отформатировав и удалив разделы. Вместо этого вы можете использовать EaseUS Partition Master для безопасной очистки жесткого диска перед продажей.
[Навсегда] Стереть данные на жестком диске без восстановления с помощью 3 БЕСПЛАТНЫХ способов
Резюме
IM-Magic Partition Resizer бесплатно стирает жесткий диск, стирает внешний USB-накопитель без какой-либо возможности восстановления данных, что может идеально защитить вашу конфиденциальность и полностью стереть данные.
Обновлено 15 марта 2023 г.
, Эндрю Райт
Follow @IM-Magic
Бесплатное программное обеспечение для безвозвратного стирания данных на жестком диске без восстановления
Можно ли безвозвратно стереть данные с жесткого диска? Если вы хотите навсегда стереть данные на жестком диске без возможности восстановления, в этой статье представлены бесплатные методы стирания жесткого диска.
Краткий обзор бесплатных методов очистки жесткого диска/внешнего USB-диска
- Стереть жесткий диск с помощью утилиты очистки раздела диска бесплатно
- стереть жесткий диск с помощью cmd
- физически повредить жесткий диск без возможности восстановления
Способ первый: используйте бесплатное средство для удаления данных с жесткого диска, чтобы окончательно стереть разделы — безопасно для использования в будущем
Partition Resizer — это бесплатный очиститель диска, который может полностью и навсегда удалить данные без какой-либо возможности восстановления, заполнив сектора нулями, что может полностью удалить каждый байт блоков для защиты конфиденциальности.
Загрузите эту утилиту очистки диска на свой ПК с Windows, а затем начните стирать данные. Он работает в Windows XP/Vista/7/8/10/11, и если вы хотите удалить тома жесткого диска Windows Server, вы можете загрузить его серверную версию.
Шаг 1. Загрузите и установите Partition Resizer на свой компьютер, откройте программу и щелкните правой кнопкой мыши раздел диска, который вы хотите стереть. Переместите мышь к опции «Очистить раздел», а затем подтвердите очистку.
Примечание: если вы хотите стереть весь диск, вы можете выбрать разделы для стирания один за другим.
Подождите несколько минут, пока программа сотрет информацию о диске, заполнив блоки 0.
Совет: стирание нельзя отменить, так как это постоянная перезапись старых данных сектор за сектором путем заполнения новых данных 0, и это может на 100% гарантировать конфиденциальность вашего диска перед его отправкой куда-либо или кому-либо.
Способ второй — стереть жесткий диск с помощью командной строки CMD
Как открыть командную строку Windows?
1, если это была машина с Windows Vista или Windows 7, нажмите «Пуск», а затем введите cmd в строке поиска, которая отобразит
2, пользователь Windows 11/10, просто введите cmd в строке поиска рядом с меню «Пуск», и он будет откройте
3, пользователь Windows 8, нажмите кнопку «Пуск», а затем найдите командную строку (администратор), и она покажет
. Когда вы увидите окно командной строки, введите «diskpart» и нажмите Enter, после чего отобразится diskpart.
Когда вы увидите окно командной строки, введите «diskpart» и нажмите Enter, после чего отобразится diskpart.
Когда вы увидите окно дисковой части, введите «список дисков», чтобы показать все диски на вашем ПК.
Когда он покажет ваш диск, введите «выбрать диск 1», а затем нажмите Enter, чтобы выбрать диск, который вы хотите стереть.
Введите «Очистить» после того, как окно покажет, что ваш диск выбран в качестве целевого диска.
И он начнет очищать информацию на вашем диске.
ОЧЕНЬ ВАЖНОЕ ПРИМЕЧАНИЕ: ОЧИСТКА ВАШЕГО ДИСКА С ПОМОЩЬЮ КОМАНДНОЙ СТРЕЛА УДАЛИТ ВАШИ ДАННЫЕ, ЧТО ВЫ БОЛЬШЕ НЕ МОЖЕТЕ ВИДЕТЬ ИХ НА ВАШЕМ ДИСКЕ.
(Можете ли вы восстановить diskpart clean командной строки очищенный жесткий диск? Протестируйте его с помощью бесплатной утилиты восстановления.)
Способ 3. Предохраните диск от возможного восстановления — он вам не нужен, будьте плохим парнем
Если есть действительно большая тайна, которой вы не хотите делиться ни с кем в мире, уничтожьте свой диск, нанеся ему серьезные повреждения – разбейте его кирпичами или камнями и разложите внутренний диск на части, а затем разделите эти части на разные части.
 Другой способ – выбрать нужный том для очистки, вверху в ленте нажать на «Управление», потом переключиться на «Форматировать».
Другой способ – выбрать нужный том для очистки, вверху в ленте нажать на «Управление», потом переключиться на «Форматировать».
 Для полной очистки последняя часть команды quick упраздняется.
Для полной очистки последняя часть команды quick упраздняется. Само пространство не освобождается, а становится неактивным. Процесс разрешает системе постепенно перезаписывать новые файлы на место старых. Преимущество быстрого форматирования – записи могут быть возвращены при помощи программ от других разработчиков.
Само пространство не освобождается, а становится неактивным. Процесс разрешает системе постепенно перезаписывать новые файлы на место старых. Преимущество быстрого форматирования – записи могут быть возвращены при помощи программ от других разработчиков.