Очистить жесткий диск полностью: Очистка диска в Windows — Служба поддержки Майкрософт
Содержание
Как отформатировать жесткий диск. Программа для полного форматирования HDD
Windows: инструкции » Форматирование диска и флешки
Обновлено: 15.01.2021, автор —
Илья
Илья – главный редактор сайта softdroid.net. Является автором нескольких сотен руководств и статей по настройке Android. Около 15 лет занимается ремонтом техники и решением технических проблем iOS и Android. Имел дело практически со всеми более-менее популярными марками мобильных смартфонов и планшетов Samsung, HTC, Xiaomi и др. Для тестирования используется iPhone 12 и Samsung Galaxy S21 с последней версией прошивки.
Информация об авторе
О чем статья: как правильно форматировать жесткий диск, отличие между видами форматирования – низкоуровневым, быстрым и полным. Поможем выбрать хорошую бесплатную программу для разбивки жесткого диска. Если что-то непонятно, вы можете задать вопрос в комментариях. Приятного чтения!
Лучшие инструменты для форматирования HDD:
- Системные утилиты Windows
- Командная строка
- Утилита “Управлению дисками”
- HDD Low Level Format Tool
- AOMEI Partition Assistant
- DiskWipe
- Paragon Partition Manager
Справочная информация:
- Что такое форматирование?
- Этапы форматирования жесткого диска
- Виды форматирования диска
Способы форматирования HDD – от простого к сложному
Форматирование – простая операция, которую могут выполнить неопытные пользователи. Далее я расскажу, как отформатировать HDD самостоятельно – от простого к сложному, в зависимости от ваших умений и уровня владения ПК.
Далее я расскажу, как отформатировать HDD самостоятельно – от простого к сложному, в зависимости от ваших умений и уровня владения ПК.
Использование штатных инструментов Windows при форматировании
Поддерживаемые устройства | жесткий диск, SSD, флешка USB, sd-карта |
ОС | Windows (все версии) |
Виды форматирования | Все виды |
Лицензии | Бесплатная: программы поставляются вместе с ОС |
Операционная система Windows XP-10 располагает встроенными инструментами для выполнения форматирования жесткого диска. Как это сделать:
- Открываем “Проводник” (или другой файловый менеджер), щелкнув правой кнопкой мыши по меню Пуск.
- Заходим в раздел “Этот компьютер” в боковой колонке.
- Выделяем нужный диск, нажав по нему левой кнопкой мыши.

- Выбираем пункт “Форматировать…” в контекстном меню.
- Кликаем по кнопке “Начать” для подтверждения операции.
Это самый простой способ отформатировать компьютер без дополнительного инструментария. Все этапы нужно выполнять осознанно, четко понимая, зачем вы это делаете. Перед тем, как дать свое согласие на форматирование, внимательно проверяйте: тот ли диск выбран.
Возможно, видеоинструкция более доходчиво показывает, как выполнить форматирование диска.
Альтернативный способ форматирования в ОС Windows 7 / 8 / 10
- В различных системах путь к Управлению дисками свой – проще всего открыть поиск по программам и ввести «управление». Когда система выдаст результат поиска, найдите «Управление компьютером» и откройте его
- В меню слева перейдите в «Управление дисками»
- Щелкните правой кнопкой мыши на нужный раздел и выберите «Форматировать».
 Поскольку процесс происходит внутри работающей ОС, пункт меню «Форматировать» будет неактивен на системном разделе
Поскольку процесс происходит внутри работающей ОС, пункт меню «Форматировать» будет неактивен на системном разделе - Далее выберите метку для нового раздела, тип будущей файловой системы и необходимый размер кластера (если не знаете, какой нужен размер – оставьте «по умолчанию»)
- Для форматирования высокого уровня можно оставить галочку «Быстрое форматирование» активной. Если требуется глубокая очистка содержимого раздела, то снимите эту галочку
- После нажатия кнопки «OK», система запросит подтверждение – снова нажмите «ОК»
Раздел администрирования «Управление компьютером»
Форматирование жесткого диска через командную строку Windows
Чтобы запустить форматирование через cmd,
- откройте на компьютере командную строку (консоль).
- Для этого используем сочетание клавиш WIN + R,
- в появившемся окне «Выполнить» вводим команду CMD,
- нажимаем ENTER.
- Для форматирования через консоль используем следующие команды: format [буква диска]
- Нажимаем Enter.

- Внимательно читаем, что пишется в консоли, дальнейшие действия с жестким диском выполняем по ситуации.
Полное форматирование жесткого диска через HDD Low Level Format Tool
Поддерживаемые устройства | HDD, SSD, USB, Firewire, SD, MMC |
ОС | Windows: XP, Vista, 7, 8, 8.1, 10 |
Виды форматирования |
|
Лицензии | Бесплатная: форматирование проходит на максимальной скорости в 50 мб/с Платная: 3.3$, без ограничений |
Низкоуровневое форматирование позволит оптимизировать структуру HDD. Это полезно при подготовке к переустановке операционной системы. Заодно можно решить проблемы со сбойными секторами жесткого диска.
Заодно можно решить проблемы со сбойными секторами жесткого диска.
Для низкоуровневого форматирования подходит HDD Low Level Format Tool. Утилита поможет отформатировать жесткий диск компьютера, внешний HDD, sd-карту планшета и прочие устройства хранения.
В дополнение к основным функциям, HDD Low Level Format Tool можно использовать для чтения SMART-показателей, проверки ошибок чтения, времени работы диска и др.
Как полностью отформатировать жесткий диск в ОС Windows, без возможности восстановления данных:
- Скачайте программу HDD Low Level Format.
- После установки запустите программу.
- В окне Drive selection выбираем жесткий диск (в случае, если к ПК подключено несколько HDD). Легче всего отличить один жесткий диск от другого по объему.
- Нажмите на кнопку Continue.
- Переходим во вкладку LOW-LEVEL FORMAT.
- Для быстрого форматирования (удаления разделов и MBR-записи) активируем опцию Perform quick wipe внизу окна.

- Для полного форматирования жесткого диска вышеназванная опция должна быть проигнорирована.
- Перед тем как полностью отформатировать жесткий диск, обязательно проверьте, тот ли диск выбран.
- Нажимите на кнопку Format this device.
Загрузить HDD Low Level Format Tool
AOMEI Partition Assistant
Поддерживаемые устройства | HDD, SSD, SSHD, RAID, USB, Firewire, SCSI, SD, MMC |
ОС | Windows: XP, Vista, 7, 8, 8.1, 10, Server (2003, 2008, 2012, 2016 и 2019) |
Виды форматирования | Все виды |
Лицензии | Бесплатная: стандартный набор утилит без ограничений Платная: 49.95$, расширенный функционал |
AOMEI Partition Assistant
Программа предлагает ряд полезных функций, в том числе и низкоуровневое форматирование жестких дисков и большинства типов съемных носителей.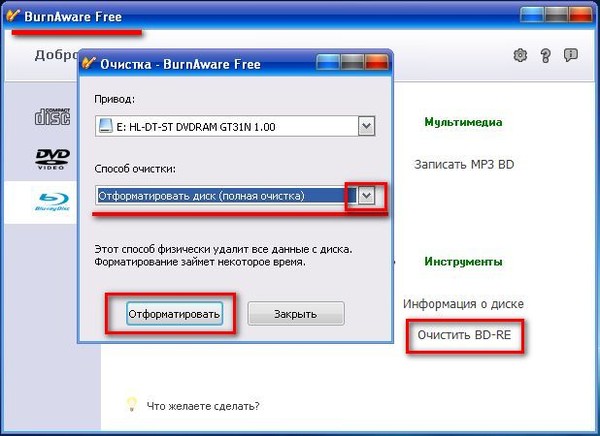 Интерфейс напоминает стандартные средства Windows, так что разобраться в нем будет несложно:
Интерфейс напоминает стандартные средства Windows, так что разобраться в нем будет несложно:
- В основном окне автоматически отображается диск с установленной ОС. Если требуется отформатировать другое устройство – выберите его, нажав пункт «Диск» в верхнем меню
- В нижнем блоке левого меню выберите «Стирание жесткого диска»
- При нажатии этой кнопки вам будет предложено количество проходов операции. Если в будущем предполагается восстановление уничтоженных данных, то выбирайте значение от 1 до 7. При указании параметра 8 и более, восстановить информацию с устройства будет практически невозможно
- Подтвердите свой выбор, нажав «Да»
- Для запуска форматирования потребуется перезагрузка системы – после нажатия кнопки «Перезагрузить сейчас» пути назад уже не будет, так что убедитесь, что вы выбрали верный диск и нужные настройки операции
После перезагрузки компьютера программа выполнит все указанные действия и в вашем распоряжении будет чистый жесткий диск.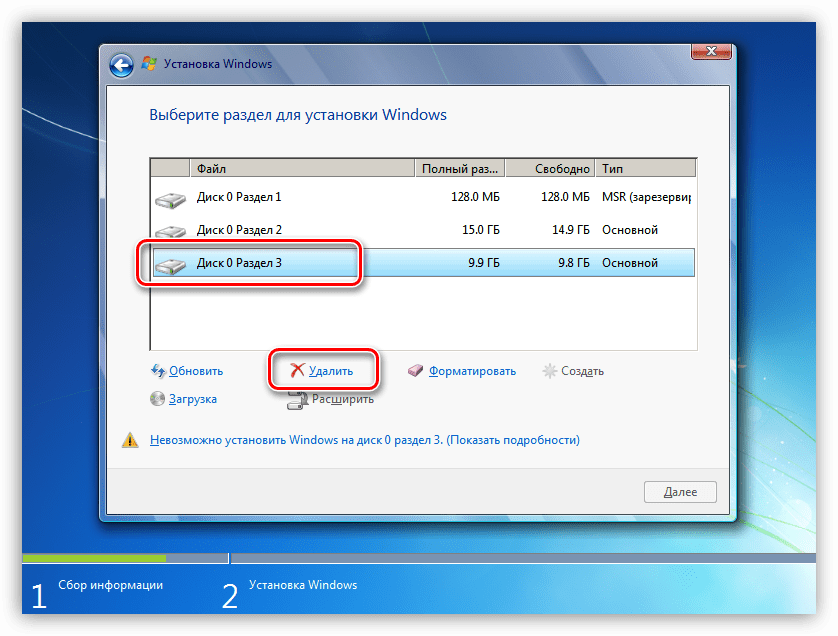
DiskWipe
Поддерживаемые устройства | Все виды |
ОС | Windows: XP, Vista, 7 |
Виды форматирования | Низкоуровневое |
Лицензии | Бесплатная |
DiskWipe – отличное решение для ситуаций, когда данные на носителе нужно уничтожить без возможности восстановления. Программа использует в работе несколько проверенных алгоритмов (Dod 5220-22.M, US Army, Peter Guttman), а расширенные настройки позволяют выбрать глубину форматирования. По заявлению разработчиков, программа не содержит в себе скрытых вирусов и т.п., а также не передает пользовательские данные.
DiskWipe
Отформатировать нужное устройство с помощью DiskWipe предельно просто:
- Запустите программу. В блоке слева вы увидите все доступные для форматирования устройства
- Выберите нужное устройство и нажмите «Wipe Disk» в верхнем меню
- Откроются расширенные настройки с предустановленными стандартными значениями.
 Для полного и безвозвратного форматирования можете отметить все доступные поля галочками, а в правом блоке указать «Highest»
Для полного и безвозвратного форматирования можете отметить все доступные поля галочками, а в правом блоке указать «Highest» - После выбора настроек и нажатия «OK» запустится форматирование выбранного устройства
Paragon Partition Manager
Поддерживаемые устройства | HDD, SSD, CD, DVD, USB, Firewire |
ОС | Windows: 7, 8, 8.1, 10 (32 и 64 bit) |
Виды форматирования | Все виды |
Лицензии | Платная: 49.95$, пробный период – 30 дней (есть ограничения) |
Тестовый период длительностью в 30 дней позволяет оценить возможности программы и отформатировать нужные устройства в различных режимах. Поскольку в Paragon Partition Manager есть несколько вариантов работы с разделами (разбивка, восстановление и другие), распространяется она условно-бесплатно.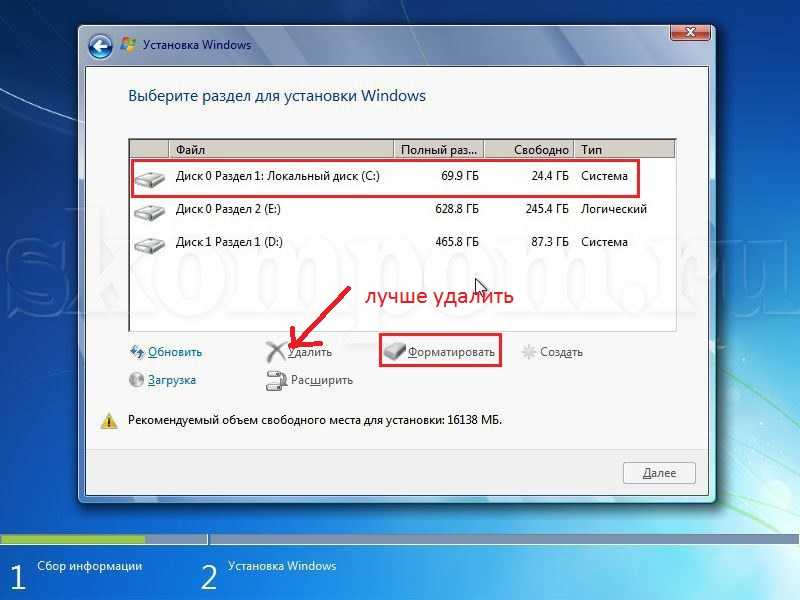
Paragon Partition Manager
Процесс форматирования интуитивно понятный:
- В главном окне нажмите «Partition Manager» в меню слева, после чего выберите «Запуск Partition Manager»
- Из предложенного списка устройств выберите нужное, откройте контекстное меню правой кнопкой мыши, и нажмите «Форматировать раздел»
- Укажите тип будущей файловой системы и имя тома, после чего нажмите «Форматировать»
- Процедура будет поставлена в очередь – чтобы применить изменения, необходимо нажать на зеленую галочку в верхнем меню
- После подтверждения операции (кнопка «Да») остановить ее выполнение будет уже невозможно
Отдельно стоит отметить тот факт, что Paragon Partition Manager не только форматирует устройство, но и создает новый раздел с указанной файловой системой, поэтому после загрузки системы диском можно будет пользоваться без дополнительных действий.
Справочная информация
Что такое форматирование?
Форматирование диска – это процедура нанесения меток на устройство хранения данных — на жесткий диск (HDD), карту памяти, CD/DVD или другой носитель информации.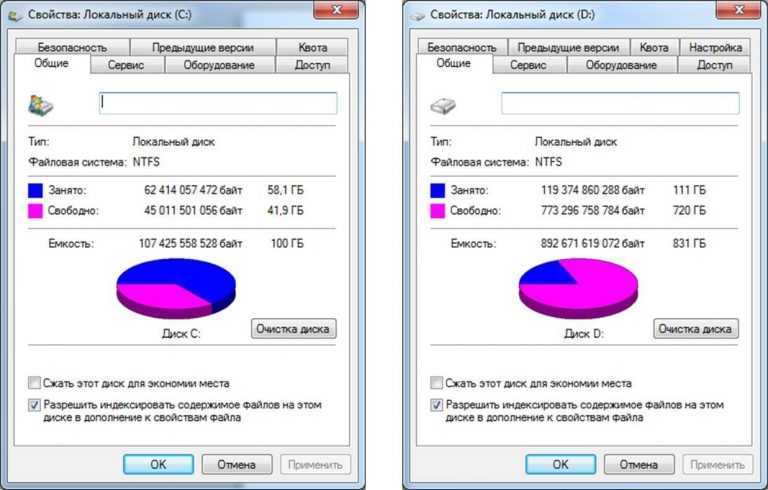 Операция форматирования одинаково полезна для новых и “поношенных”, отслуживающих свой век HDD.
Операция форматирования одинаково полезна для новых и “поношенных”, отслуживающих свой век HDD.
Диск, на котором нет разметки, абсолютно бесполезен. Кроме того, что вы наносите на диск разметку, при форматировании все данные удаляются почти что безвозвратно (хотя есть множество программ для восстановления после форматирования). Поэтому нужно быть осмотрительными и заранее подготовиться к форматированию жесткого диска.
Рано или поздно форматирование диска неизбежно. Однако перед этим очень важно обновить или переустановить операционную систему на компьютере. Вместе с удалением ненужных файлов вы получаете совершенно чистую среду без дефектов, вредных вирусов, неиспользуемых программ, данных, которые приводят к конфликтам. Таким образом, перед переформатированием жесткого диска мы переустанавливаем ОС.
Перед форматированием сделайте резервную копию всех важных данных на другом диске. Как уже было сказано, во время выполнения этой процедуры на диск записывается различная служебная информация, метки, которые позволяют в дальнейшем записывать на HDD информацию беспрепятственно.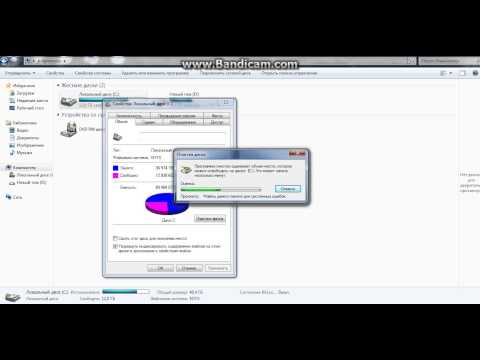
Этапы форматирования жесткого диска
- Низкоуровневое – на данной стадии на диск наносится базовая разметка на низком уровне. Как правило, этим занимается разработчик оборудования. При этом на диск наносятся специальные дорожки, служебные данные. Эта информация остается на жестком диске практически навсегда – перезаписать ее можно только с помощью фирменных утилит. Эти программки способны заменить только служебные данные. Кстати, если произвести низкоуровневое форматирование жесткого диска, то восстановление данных впоследствии вы уже не сможете, к сожалению или счастью. Поэтому, если вы ставите целью уничтожение информации, тогда можете воспользоваться данным форматом.
- Разбивка разделов. Понятное дело, что хранить данные на диске без разделов достаточно неудобно. Для некоторой логической организации HDD разбивается на особые зоны, диски – диск C:, диск D: и так далее. Для данных целей могут использоваться как встроенные в ОС служебные утилиты, так и внешние программы для форматирования жесткого диска, о которых я уже не раз писал.

- Высокоуровневое. В процессе этого типа переформатирования производится создание загрузочных секторов, файловых таблиц.
Виды форматирования диска
Возможно, вы знаете, что штатные средства системы предусматривают 2 метода, которыми вы можете отформатировать жесткий диск — внешний или внутренний:
быстрое форматирование: занимает меньше времени, позволяет провести процедуру как есть. Суть в том, что при этом виде форматирования компьютера файлы в таблице файлов затираются нулями, при этом данные хранятся как ни в чем ни бывало, вы их впоследствии сможете восстановить. Также при данном методе вы не оптимизируете файловую структуру, и если на жестком диске были дефекты, вы их не исправите при быстром методе
обычное форматирование: более длительное по времени и более глубокое форматирование жесткого диска. Данные на внутреннем или внешнем диске полностью уничтожаются, файловая система проверяется на возможные ошибки, повреждения.
 сбойные секторы, bad-блоки. Таким образом, при обычном способе переформатирования, вы убиваете двух зайцев, хотя и теряете немного больше времени.
сбойные секторы, bad-блоки. Таким образом, при обычном способе переформатирования, вы убиваете двух зайцев, хотя и теряете немного больше времени.
Часто задаваемые вопросы
Нужны ли права администратора Windows для операции форматирования?
Для форматирования диска через командную строку вам потребуются права администратора (как их получить). Пуск — CMD — открываем контекстное меню, нажав на значок приложения «Командная строка» — Запустить от имени администратора. Если вы попытаетесь отформатировать диск без прав администратора, ничего у вас не получится: будет отказано в доступе. В общем, смотрите видеоролик, где я показываю, как выполнить форматирование от имени администратора.
Зачем форматировать HDD?
За годы эксплуатации операционной системы (Windows, Mac OS, Linux) жесткий диск превращается в «помойку», поскольку многие программы оставляют на диске свои файлы, и после деинсталляции их «корни» все еще остаются на HDD. В результате, система работает медленно и нестабильно. Возникают различные зависания, подтормаживания, диск щелкает, шумит – ведет себя неадекватно.
В результате, система работает медленно и нестабильно. Возникают различные зависания, подтормаживания, диск щелкает, шумит – ведет себя неадекватно.
Как часто нужно форматировать диск?
После переформатирования жесткий диск оптимизируется и начинает работать лучше. Многие устройства долго служат и без этой процедуры. Я советую страховаться и выполнять для жесткого диска форматирование хотя бы раз в год.
Во время установки Windows случайно форматировал диск ‘С’ и не смог продолжить установку. Сейчас включается компьютер и открывается только BIOS. Что мне делать?
Последовательность действий:
- записать загрузочную флешку с Windows,
- через BIOS указать ее в качестве загрузочного устройства,
- установить ОС на диск C заново.
Пожалуйста, оцените статью:
Илья – главный редактор сайта softdroid.net. Является автором нескольких сотен руководств и статей по настройке Android. Около 15 лет занимается ремонтом техники и решением технических проблем iOS и Android.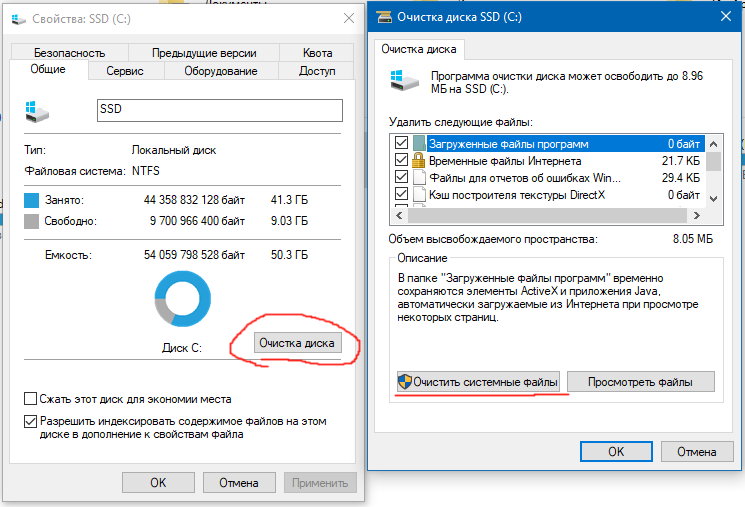 Имел дело практически со всеми более-менее популярными марками мобильных смартфонов и планшетов Samsung, HTC, Xiaomi и др. Для тестирования используется iPhone 12 и Samsung Galaxy S21 с последней версией прошивки.
Имел дело практически со всеми более-менее популярными марками мобильных смартфонов и планшетов Samsung, HTC, Xiaomi и др. Для тестирования используется iPhone 12 и Samsung Galaxy S21 с последней версией прошивки.
Не нашли ответ на свой вопрос? Возможно, вы найдете решение проблемы на нашем канале в Youtube! Здесь мы собрали небольшие, но эффективные инструкции. Смотрите и подписывайтесь на наш youtube-канал!
Смотреть на Youtube
↑ Вернуться в начало ↑
Как отформатировать жесткий диск: 5 простых способов| ichip.ru
Форматирование накопителя может потребоваться по самым разным причинам. Без него не обойтись при покупке нового жесткого диска, оно незаменимо, когда вам нужно стереть с него все файлы, переустановить операционную систему или банально попытаться продлить жизнь накопителя при появлении у него поврежденных секторов. И сегодня мы расскажем о том, как отформатировать жесткий диск несколькими разными способами.
Содержание
- Каким бывает форматирование
- В какой файловой системе форматировать жесткий диск
- Как полностью отформатировать жесткий диск
- Итоги
Фактически, обычным пользователям доступен выбор лишь из двух видов форматирования — быстрого и полного. Быстрое форматирование занимает считанные секунды, но и информацию после такой процедуры восстановить достаточно легко. Все из-за того, что при быстром форматировании информация с накопителя не удаляется, но данные о ее местонахождении стираются, а само дисковое пространство помечается как неиспользуемое. И лишь при дальнейшей эксплуатации HDD эти данные постепенно замещаются новой информацией.
Быстрое форматирование занимает считанные секунды, но и информацию после такой процедуры восстановить достаточно легко. Все из-за того, что при быстром форматировании информация с накопителя не удаляется, но данные о ее местонахождении стираются, а само дисковое пространство помечается как неиспользуемое. И лишь при дальнейшей эксплуатации HDD эти данные постепенно замещаются новой информацией.
При полном форматировании диска во все его секторы записываются нули. Восстановить данные после этой процедуры практически невозможно. Но ее ценность даже не в этом, а в том, что в процессе полного форматирования проверяется работоспособность накопителя, и при выявлении битых (поврежденных) секторов они восстанавливаются, а если это невозможно — помечаются, как неисправные и больше не используются. Ну а это, в свою очередь, позволяет избавиться от большинства сбоев при работе с накопителем. Правда, и сама процедура такого форматирования занимает намного больше времени.
Файловых систем придумано великое множество, но широкое распространение получило лишь несколько из них. А в последние годы потребительские компьютеры под управлением Windows повсеместно используют NTFS. И именно эту файловую систему стоит выбирать, если вы работаете на компьютере с современной операционной системой Microsoft.
А в последние годы потребительские компьютеры под управлением Windows повсеместно используют NTFS. И именно эту файловую систему стоит выбирать, если вы работаете на компьютере с современной операционной системой Microsoft.
Если же ваш выбор – операционные системы Linux, то при форматировании HDD или SSD стоит выбирать файловую систему Ext4. Ну а тем, кто хочет добиться максимальной совместимости со всеми существующими ОС, прямой путь в сторону универсальных FAT32 и exFAT.
Но еще раз повторимся, подавляющему большинство пользователей Windows-компьютеров нужно форматировать жесткий диск в файловой системе NTFS.
Разработчики предусмотрели несколько способов форматирования жесткого диска, рассчитанных на разные жизненные ситуации. Принципиальной разницы между ними нет, и результат в любом случае будет одинаковым.
🔹 Яндекс.
Дзен🔹 Вконтакте🔹 Телеграм🔹 Пульс Mail.ru
Форматирование жесткого диска через проводник Windows
Этот способ форматирования подойдет в том случае, если вы собираетесь отформатировать жесткий диск, на котором не установлена работающая операционная система. При этом перед запуском процедуры обязательно убедитесь, что на накопителе нет нужной вам информации — фотографий, видео, музыки и других данных, резервные копии которых вы не сделали. Все эти файлы окажутся уничтожены, и восстановить их можно будет только с большим трудом.
Откройте «Проводник», выберите нужный жесткий диск, после чего кликните по нему правой кнопкой мышки и в выпадающем меню нажмите на пункт «Форматировать».
В открывшемся окне выберите файловую систему, в которой будет происходить форматирование, придумайте название жесткого диска (Метка тома) и снимите галку напротив пункта «Быстрое форматирование», если вы собираетесь произвести полное форматирование накопителя с исправлением возможных ошибок.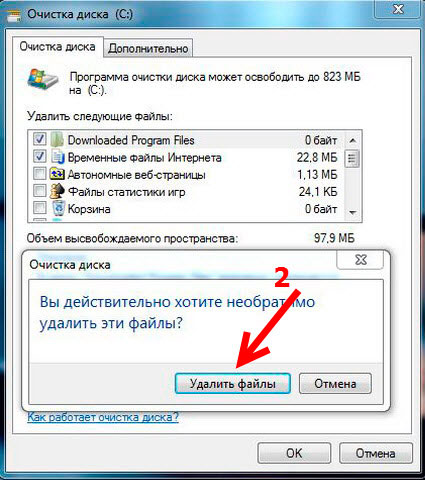
Нажмите «Начать» для запуска форматирования, подтвердите ваш выбор и дождитесь окончания процедуры.
Если вы выбрали «Быстрое форматирование», то уже через несколько секунд диск будет «очищен» от всех файлов. На полное форматирование понадобится куда больше времени.
Форматирование жесткого диска с помощью Управления дисками
Как отформатировать внешний или внутренний жесткий диск другим способом? Еще один предусмотренный в Windows способ форматирования накопителя происходит через встроенную утилиту «Управление дисками».
Для ее запуска нажмите сочетание клавиш Win + R и выполните команду diskmgmt.msc.
Утилита предлагает намного более широкие возможности управления накопителями, позволяя разбивать их на отдельные тома или объединять уже созданные разделы. Впрочем, если вам нужно просто отформатировать диск, то все максимально просто.
Выберите нужный вам том или физический накопитель, кликните по нему правой кнопкой мыши и нажмите «Форматировать».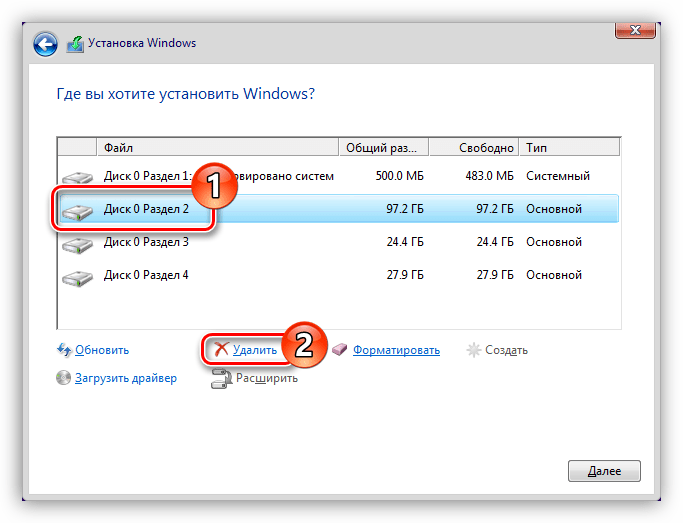
Подберите название накопителя (Метка тома), выберите файловую систему и снимите или поставьте галку в чекбоксе напротив пункта «Быстрое форматирование». После этого нажмите «ОК» и подтвердите свое желание отформатировать жесткий диск с потерей всех хранящихся там данных.
Остается дождаться завершения процедуры, и перед вами окажется девственно чистый диск.
Форматирование жесткого диска с помощью стороннего софта
Если вас по какой-то причине не устраивают встроенные средства Windows, то для форматирования винчестера вы вполне можете воспользоваться любым сторонним программным обеспечением. Благо такого ПО придумано великое множество. Это могут быть популярная Acronis Disk Director или менее распространенные, но от этого не более плохие MiniTool Partition Wizard, Paragon Partition Manager и т.д.
Расписывать процедуры форматирования в каждой из этих программ нет смысла. Тем более, что во многом они не отличаются ни друг от друга, ни от алгоритма работы стоковых средств Windows.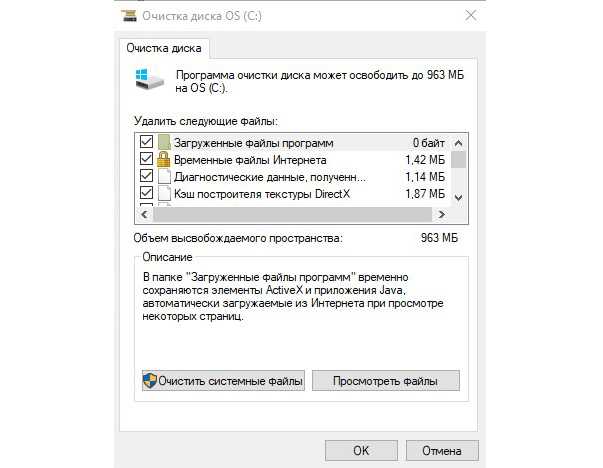 Вам потребуется выбрать жесткий диск, который требуется очистить, нажать пункт «Форматировать» (или «Форматирование»), после чего указать «Метку тома», нужную файловую систему и подтвердить начало форматирования.
Вам потребуется выбрать жесткий диск, который требуется очистить, нажать пункт «Форматировать» (или «Форматирование»), после чего указать «Метку тома», нужную файловую систему и подтвердить начало форматирования.
Как отформатировать диск с Windows 10 (системный диск)
Встроенные средства Windows и стороннее ПО не помогут, когда вам нужно отформатировать системный раздел компьютера или ноутбука — операционная система просто не сможет стереть сама себя. А это рекомендуется делать при каждой переустановке Windows. Поэтому здесь нет иного выбора, кроме как отформатировать диск через биос.
Для форматирования системного раздела нам потребуется загрузочная флешка или DVD-диск. Как его создать, мы уже писали в предыдущих статьях, поэтому не будем расписывать эту процедуру еще раз.
Установите загрузочную флешку в USB-порт компьютера или вставьте диск в DVD-привод, после чего перезагрузите компьютер и войдите в его BIOS/UEFI. Для этого при загрузке ПК нажмите кнопку «DEL», «F1», «F2», «F8», «F10» или зажмите сочетание клавиш «Ctrl»+«Alt»+«Esc» или «Ctrl»+«Alt»+«S». В зависимости от производителя материнской платы, эти кнопки или их сочетания могут отличаться, а более подробно о способах входа в BIOS/UEFI мы написали здесь.
В зависимости от производителя материнской платы, эти кнопки или их сочетания могут отличаться, а более подробно о способах входа в BIOS/UEFI мы написали здесь.
Когда вы вошли в BIOS/UEFI, найдите там вкладку BOOT или пункт меню Advanced BIOS Features и измените приоритет загрузки на вашу флешку (DVD-привод). В большинстве случаев это можно сделать, выбрав соответствующий пункт в строке First Boot Device или Boot Priority. Сохраните изменения и выйдите из BIOS/UEFI. Теперь компьютер будет загружаться с флешки.
Теперь у вас есть несколько вариантов форматирования жесткого диска. Если вы пока не планируете устанавливать на системный раздел новую операционную систему, вы можете загрузиться с флешки, выбрать пункт «Восстановление системы -> Диагностика» -> «Поиск и устранение неисправностей» -> «Командная строка».
Введите команду «format /FS:NTFS X: /q» (без кавычек) для форматирования накопителя в файловой системе NTFS, «format /FS:FAT32 X: /q» — в FAT32 или «format X: /q» — для быстрого форматирования без изменения файловой системы.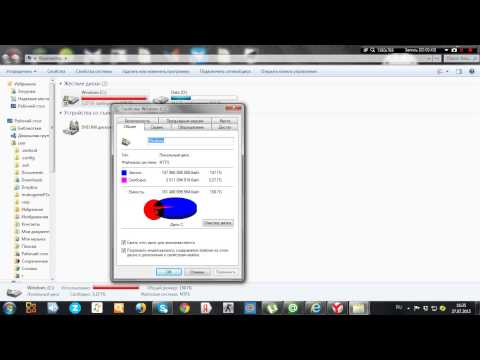 Во всех трех случаях вместо буквы «X» подставьте букву накопителя, который нужно отформатировать. Нажмите Enter и дождитесь завершения процедуры.
Во всех трех случаях вместо буквы «X» подставьте букву накопителя, который нужно отформатировать. Нажмите Enter и дождитесь завершения процедуры.
Ремонт
Установка Windows с флешки: пошаговая инструкция
Для форматирования системного накопителя и последующей установки Windows достаточно следовать указаниям мастера установки. При этом на этапе выбора типа установки кликните на пункт «Выборочная: только установка Windows».
В открывшемся окне выберите накопитель или раздел, где будет установлена операционная система. Затем нажмите кнопку «Настройка диска» и кликните «Форматировать». Все остальное установщик сделает сам, после чего продолжит установку Windows.
Мы разобрали несколько способов форматирования жесткого диска, в том числе и тот, как отформатировать диск с Windows.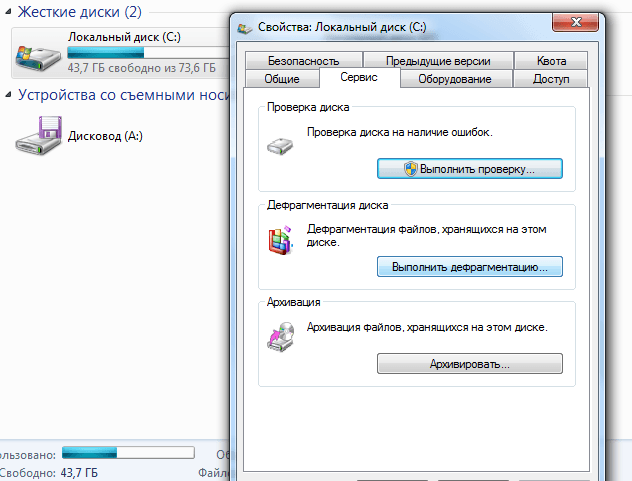 Ну а какой их них выбрать, зависит от вас. Просто помните, что форматирование стирает всю информацию с накопителя, и перед тем, как решиться на такой шаг, обязательно убедитесь, что на нем нет важных данных, резервную копию которых вы не сделали. Причем храниться эта резервная копия должна на другом диске.
Ну а какой их них выбрать, зависит от вас. Просто помните, что форматирование стирает всю информацию с накопителя, и перед тем, как решиться на такой шаг, обязательно убедитесь, что на нем нет важных данных, резервную копию которых вы не сделали. Причем храниться эта резервная копия должна на другом диске.
Содержание
- Как установить Windows 10 и 11: несколько проверенных способов
- Как узнать версию Windows: два простых способа
Как полностью стереть жесткий диск ПК
Поиск
Обновлено:
Два наиболее распространенных способа очистки жесткого диска — форматирование или очистка диска. Мы рассмотрим оба подхода и обсудим вопросы и методы обеспечения безопасности.
Возможно, вы решили отказаться от обновления системы и избавиться от своей компьютерной системы и купить новую. Если вы решили пожертвовать свой старый компьютер благотворительной организации, местной группе или школе, крайне важно убедиться, что на жестком диске вашего компьютера нет данных.
Если вы решили пожертвовать свой старый компьютер благотворительной организации, местной группе или школе, крайне важно убедиться, что на жестком диске вашего компьютера нет данных.
В разделе «Ни одно доброе дело не остается безнаказанным» вам нужно убедиться, что вы не пожертвуете больше, чем планировали. Последнее, что вы хотите, это передавать на ПК конфиденциальную деловую информацию или даже личную информацию, такую как сохраненные пароли, личные документы и номера кредитных карт, которые могут быть восстановлены. Когда вы жертвуете компьютер, вы действительно не знаете, где он может оказаться и попадет ли он в руки злоумышленника с возможностью восстановления ранее записанных и удаленных данных.
Существует множество способов сделать так, чтобы ваши данные никогда не были восстановлены. Очевидно, вы можете физически разбить жесткий диск, но есть альтернативы, которые позволят вам сохранить систему в целости, чтобы вы могли пожертвовать полную систему.
Совет.
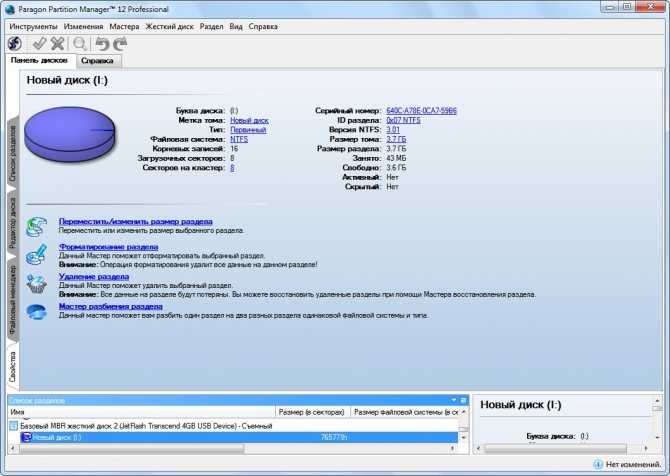 Хотите узнать, что означают некоторые термины, используемые в этой статье? Щелкните гиперссылки на слова компьютер, Интернет и технологии, чтобы прочитать определение технических терминов Webopedia.
Хотите узнать, что означают некоторые термины, используемые в этой статье? Щелкните гиперссылки на слова компьютер, Интернет и технологии, чтобы прочитать определение технических терминов Webopedia.
В этом определении…
Стирание и форматирование: просто недостаточно безопасно
Простого стирания всех данных на жестком диске и его форматирования недостаточно для обеспечения безопасности. Вы можете часами копаться на жестком диске и удалять все нужные файлы и документы, но использование клавиши удаления на клавиатуре в Windows удалит только ярлыки файлов, сделав их невидимыми для пользователей. Удаленные файлы все еще находятся на жестком диске, и быстрый поиск в Google покажет множество вариантов программного обеспечения для восстановления системы, которое позволит любому восстановить эти данные.
Форматирование жесткого диска немного более безопасно, чем простое удаление файлов. Форматирование диска не стирает данные на диске, только таблицы адресов. Это значительно усложняет восстановление файлов. Однако специалист по компьютерам сможет восстановить большую часть или все данные, которые были на диске до переформатирования.
Это значительно усложняет восстановление файлов. Однако специалист по компьютерам сможет восстановить большую часть или все данные, которые были на диске до переформатирования.
Для тех, кто случайно переформатировал жесткий диск, возможность восстановить большую часть или все данные, которые были на диске, является хорошей вещью. Однако, если вы готовите систему к выходу на пенсию для благотворительной или любой другой организации, это, очевидно, делает вас более уязвимыми для кражи данных.
Для некоторых предприятий и отдельных пользователей формат диска может быть достаточно безопасным, что, конечно же, зависит от типа данных и информации, которые вы сохранили на своем компьютере. Пока люди понимают, что форматирование не является 100-процентно безопасным способом полного удаления всех данных с вашего компьютера, они могут сделать выбор между форматированием и еще более безопасными методами. Если вы решили, что форматирование диска является хорошим выбором, по крайней мере, сделайте полное форматирование, а не быстрое форматирование.
Рекомендация редактора: Нужна помощь в понимании форматирования? Эта вебопедия «Знаете ли вы…?» Технологическая статья содержит инструкции по форматированию жесткого диска.
Параметры очистки диска (также известные как «дамп данных»)
Еще более безопасным, чем переформатирование, является процесс, называемый очисткой диска (или очисткой диска). Термин очистка диска используется не только в отношении жестких дисков, но и любых устройств хранения, таких как компакт-диски, RAID-массивы, флэш-накопители и другие устройства хранения.
Очистка диска — это безопасный метод обеспечения безвозвратного удаления данных, включая корпоративное и индивидуально лицензированное программное обеспечение на вашем компьютере и устройствах хранения, перед утилизацией или передачей оборудования. Поскольку ранее сохраненные данные можно восстановить с помощью подходящего программного обеспечения и приложений, процесс очистки диска фактически несколько раз перезапишет весь ваш жесткий диск данными.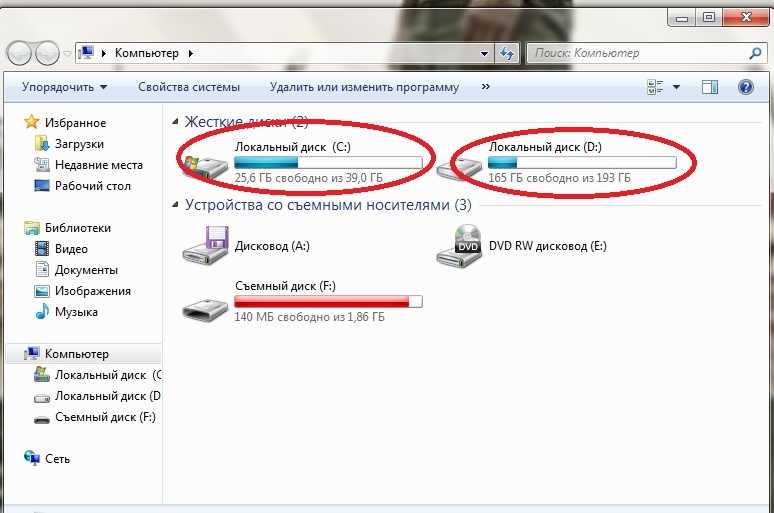 После форматирования вы обнаружите, что практически невозможно восстановить данные, которые были на диске до перезаписи.
После форматирования вы обнаружите, что практически невозможно восстановить данные, которые были на диске до перезаписи.
Хотя алгоритмы очистки диска различаются от продукта к продукту, все они, как правило, записывают весь диск с номером (нулем или единицей), после чего потребуется переформатирование. Чем больше раз диск перезаписывается и форматируется, тем безопаснее очистка диска, но компромиссом является дополнительное время для выполнения дополнительных перезаписей. Приложения очистки диска обычно перезаписывают основную загрузочную запись (MBR), таблицу разделов и каждый сектор жесткого диска.
Для получения дополнительной информации о том, как избавиться от данных и/или оборудования, вы можете узнать больше здесь!
Стандарты очистки диска
Государственный стандарт (DoD 5220.22-M), который считается средним уровнем безопасности, определяет три итерации для полной перезаписи жесткого диска шесть раз. Каждая итерация выполняет два прохода записи по всему диску; первый проход вписывает единицы (1) на поверхность привода, а второй вписывает в поверхность нули (0). После третьей итерации на диск записывается назначенный правительством код 246, затем он проверяется на последнем проходе, в котором используется процесс чтения-проверки.
После третьей итерации на диск записывается назначенный правительством код 246, затем он проверяется на последнем проходе, в котором используется процесс чтения-проверки.
Существует множество продуктов, доступных для различных операционных систем, которые вы можете приобрести или бесплатно загрузить из Интернета, чтобы выполнять более безопасную очистку диска. Если для очистки диска требуется время, существуют также компании, занимающиеся технической безопасностью, которые предлагают услуги по очистке диска.
Знаете ли вы… В 2003 году два студента Массачусетского технологического института приобрели 158 бывших в употреблении дисководов в разных местах и обнаружили более 5000 номеров кредитных карт, медицинские отчеты, подробную личную и корпоративную финансовую информацию, а также несколько гигабайт личной электронной почты и порнографии на эти диски.
ОБНОВЛЕНО: эта статья была обновлена 2 апреля 2021 г. компанией Web Webster.
Похожие статьи
Связанные статьи
ЗАЧЕМ стирать жесткий диск?
Поскольку форматирование диска или удаление данных небезопасно
Когда вы удаляете файл, Windows не уничтожает содержимое файла с диска, а только помечает его как удаленный, ожидая, пока другой файл перезапишет его. Таким образом, ваши ценные деловые и финансовые планы или ваши личные файлы и сообщения электронной почты могут легко попасть в чужие руки. Любой может видеть список посещенных вами сайтов в Интернете, профили социальных сетей, с которыми вы взаимодействовали, или приложения, которые вы запускали на своем компьютере.
Таким образом, ваши ценные деловые и финансовые планы или ваши личные файлы и сообщения электронной почты могут легко попасть в чужие руки. Любой может видеть список посещенных вами сайтов в Интернете, профили социальных сетей, с которыми вы взаимодействовали, или приложения, которые вы запускали на своем компьютере.
Чтобы убедиться, что вы соблюдаете государственные постановления и законы о защите данных
Действует законодательство, обязывающее организации, государственные учреждения, банки, адвокатов и т. д. защищать личную информацию. Личная информация включает имя, номер социального страхования, номер водительского удостоверения, номер кредитной карты, финансовую информацию, информацию о пациенте, личные финансовые данные потребителя. Растущие правила безопасности данных, такие как HIPAA, SOX, GLBA, директивы Европейского Союза, требуют БЕЗОПАСНОГО удаления данных. Штрафы за несоблюдение могут иметь серьезные последствия, кражу личных данных, непомерные судебные иски и даже уголовное преследование.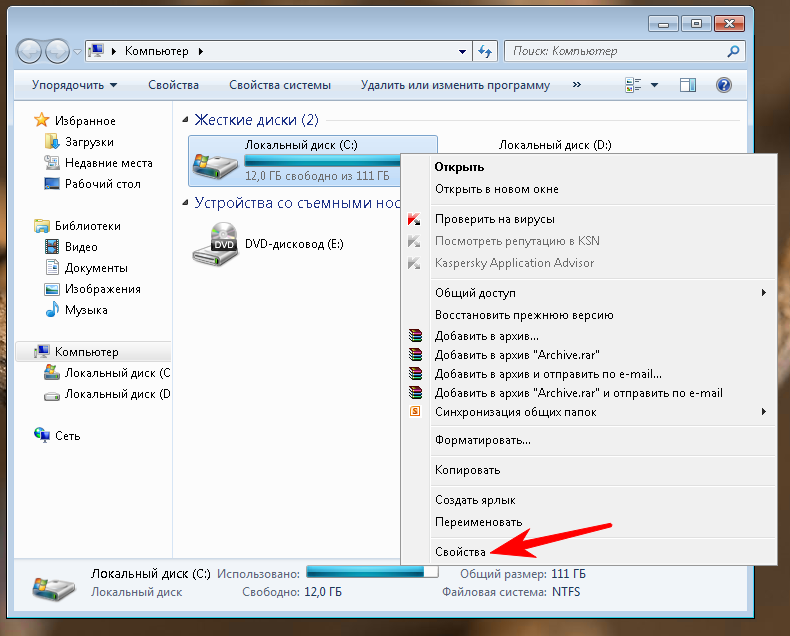 Вы должны убедиться, что соблюдаете это законодательство и безопасно стереть свои жесткие диски, прежде чем отдавать их. Представьте, что вы — компания, которая хочет перепродать или подарить несколько компьютеров. Что произойдет, если новый владелец сможет видеть все данные о ваших клиентах? Что произойдет, если больница отдаст свои старые компьютеры без их предварительного безопасного удаления, а информация о пациентах попадет в чужие руки?
Вы должны убедиться, что соблюдаете это законодательство и безопасно стереть свои жесткие диски, прежде чем отдавать их. Представьте, что вы — компания, которая хочет перепродать или подарить несколько компьютеров. Что произойдет, если новый владелец сможет видеть все данные о ваших клиентах? Что произойдет, если больница отдаст свои старые компьютеры без их предварительного безопасного удаления, а информация о пациентах попадет в чужие руки?
Во избежание кражи личных данных и предотвращения кражи информации
Вор может легко украсть личность, получив номер социального страхования жертвы. Это позволяет получить доступ к важной информации, такой как финансовые счета, кредитные отчеты. Допустим, у вас сломался компьютер и вы отправляете его обратно производителю или в лизинговую компанию. Перед этим обязательно полностью очистите жесткий диск с помощью программы безопасности, иначе, если вы просто отформатируете его с помощью Windows, любой человек с минимальными знаниями компьютера сможет легко восстановить все ваши данные.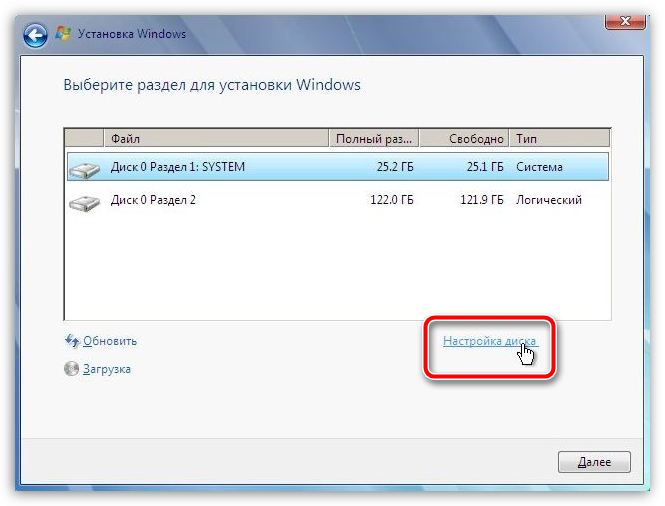
Для защиты вашей личности и личности вашего клиента
Утечка данных может дорого обойтись любому бизнесу, от потери денег до потери доверия ваших клиентов. Вы юрист, и один из ваших сотрудников украл старый компьютерный диск со списком и документами клиентов, которых вы представляли в суде. Если он продаст жесткий диск, этот список может стать достоянием общественности. Вот почему чрезвычайно важно полностью и безопасно стереть все компьютеры и устройства, даже если вы их больше не используете.
Для защиты вашей работы и конфиденциальной информации (бизнес-планы, файлы паролей и т.д.)
Вы авиационный инженер и в настоящее время разрабатываете терабайты данных проектных спецификаций для нового прототипа. ИТ-персонал решает обновить ваш жесткий диск. После сохранения ваших данных на новом жестком диске убедитесь, что вы сказали ему безопасно стереть весь старый жесткий диск. Мы все слышали о многих случаях, когда сотрудники воровали конфиденциальные и закрытые исследования, производили информацию и передавали ее конкурентам.
Чтобы данные не попали в чужие руки при продаже/дарении/передаче ПК
Знаете ли вы, что, как и любое компьютерное устройство (жесткий диск, USB, CD/DVD), большинство копировальных аппаратов, принтеров или сканеров содержат жесткие диски, на которых хранится цифровое изображение каждого отсканированного или скопированного документа? И это ответственность организации за стирание информации до того, как какой-либо компьютер или устройство будет продано или передано в дар, в противном случае есть законы, которые могут возложить на вас ответственность за утечку данных? Наиболее известным из них является закон штата Нью-Джерси, который требует, чтобы компании надежно стирали данные с любого устройства хранения перед тем, как оно будет возвращено лизинговой компании, продано или утилизировано.
Чтобы вернуть компьютер к заводским настройкам
Хотите продать свой компьютер и сделать его снова как новый? Или, может быть, вы хотите обновить свою операционную систему до последней версии Windows? Или у вас возникли проблемы после обновления Windows? Во всех этих случаях рекомендуется полностью стереть жесткий диск.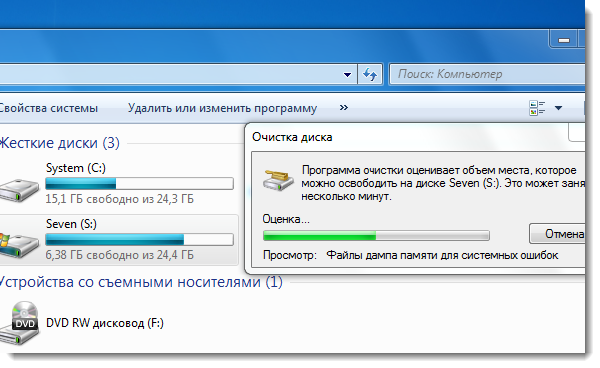
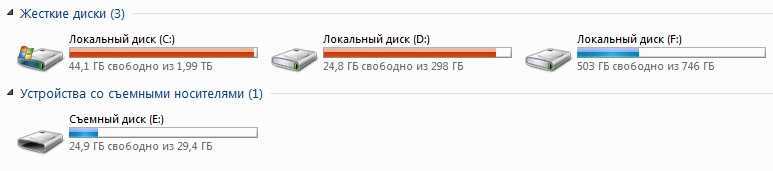
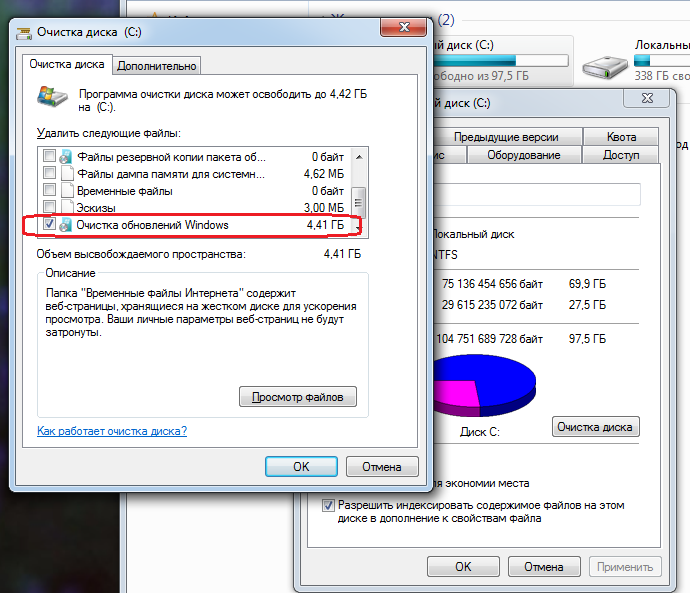 Поскольку процесс происходит внутри работающей ОС, пункт меню «Форматировать» будет неактивен на системном разделе
Поскольку процесс происходит внутри работающей ОС, пункт меню «Форматировать» будет неактивен на системном разделе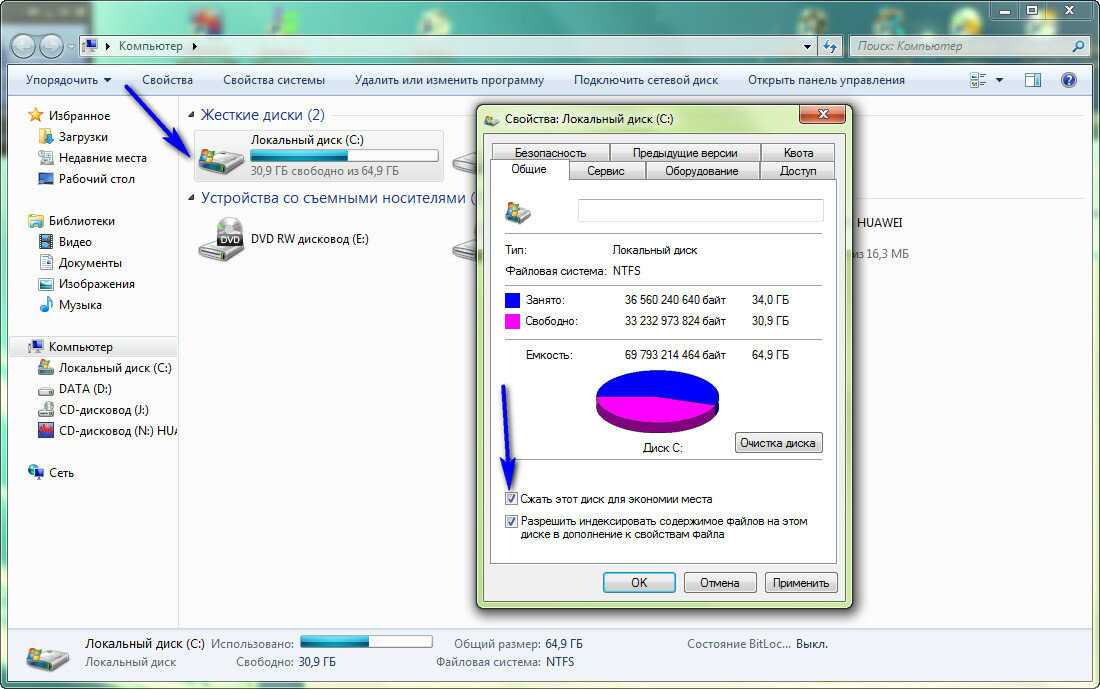
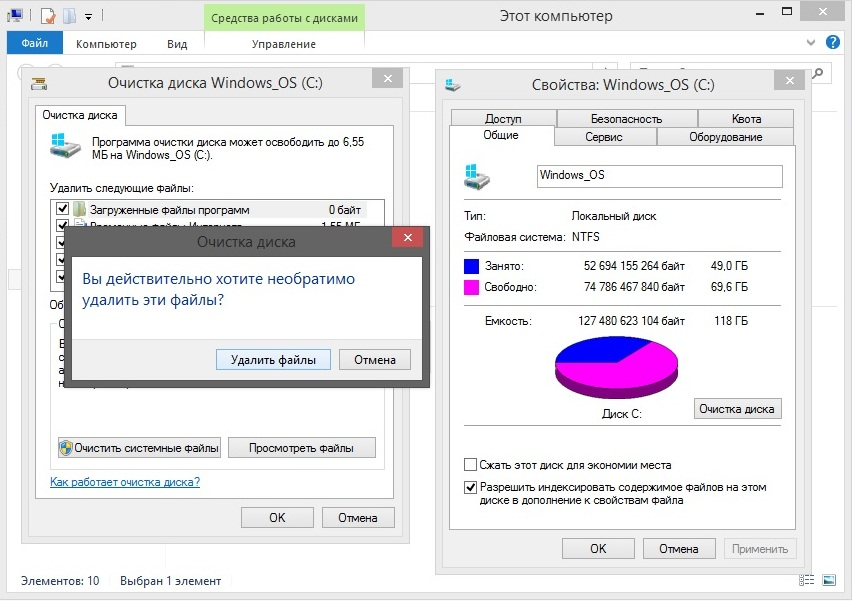
 Для полного и безвозвратного форматирования можете отметить все доступные поля галочками, а в правом блоке указать «Highest»
Для полного и безвозвратного форматирования можете отметить все доступные поля галочками, а в правом блоке указать «Highest»
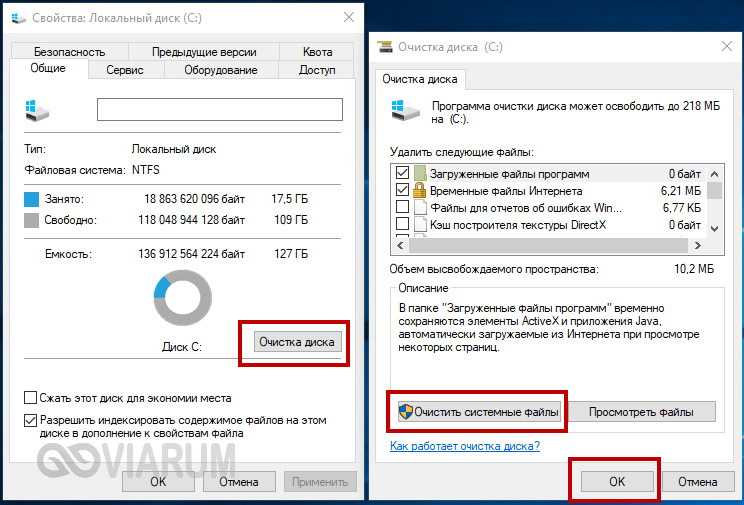 сбойные секторы, bad-блоки. Таким образом, при обычном способе переформатирования, вы убиваете двух зайцев, хотя и теряете немного больше времени.
сбойные секторы, bad-блоки. Таким образом, при обычном способе переформатирования, вы убиваете двух зайцев, хотя и теряете немного больше времени. Дзен🔹 Вконтакте🔹 Телеграм🔹 Пульс Mail.ru
Дзен🔹 Вконтакте🔹 Телеграм🔹 Пульс Mail.ru