Очистка браузера яндекс: Очистить кеш — Общие вопросы. Справка
Содержание
Как очистить историю, кэш и куки в Яндекс браузере
Навигация по статье
- Как удалить историю Яндекс Браузера
- Восстановление истории
- Удаление Кэша и куков Яндекс браузера
Когда пользователь предпочитает работать при помощи определенного браузера, у него может возникнуть потребности в очистке куки, кэша и прочей информации, поэтому вопрос, как очистить историю в Яндекс Браузере. Cookies представлен в виде текстового формата, который отображает данные при посещении любого интернет ресурса. Удаление истории браузера и чистка куки файлов не считается сложной задачей. Самое главное – это следовать определенной универсальной инструкции, посредством которой весь процесс занимает минимальное количество времени.
При каждом посещении сайта, вся информация записывается в раздел «История» в браузере. Это функция позволяет отыскать необходимый источник, если страница была закрыта случайно. Однако периодически удалять историю необходимо, чтобы сохранить оптимальную производительность браузера, а также сохранить достаточное количество памяти на жестком диске. Важно отметить, что браузер дает возможность произвести удаление истории в выборочном порядке, либо полностью. В таком случае, посредством первого варианта возможно сохранить историю, а во втором – стираются все сохраненные записи, поэтому часто данный способ называют радикальным.
Важно отметить, что браузер дает возможность произвести удаление истории в выборочном порядке, либо полностью. В таком случае, посредством первого варианта возможно сохранить историю, а во втором – стираются все сохраненные записи, поэтому часто данный способ называют радикальным.
Как удалить историю Яндекс Браузера
Прежде, чем рассмотреть вопрос, как можно удалить историю просмотров яндекс браузера, необходимо узнать, какие образом с ней можно ознакомиться.
Просмотреть накопленную историю посещений не представляет большого труда. Для этого соблюдаем следующий порядок:
- Заходим в меню.
- Находим в появившемся списке «История».
- Открывается еще одно не большое меню, там находим пункт «История».
В качестве альтернативы можно использовать комбинацию из двух клавиш: Ctrl и H. Сортировка сохраненных источников осуществляется по двум критериям: дате и времени посещения. Если существует необходимость просмотреть историю, например, начала месяца, то выбираем «раньше».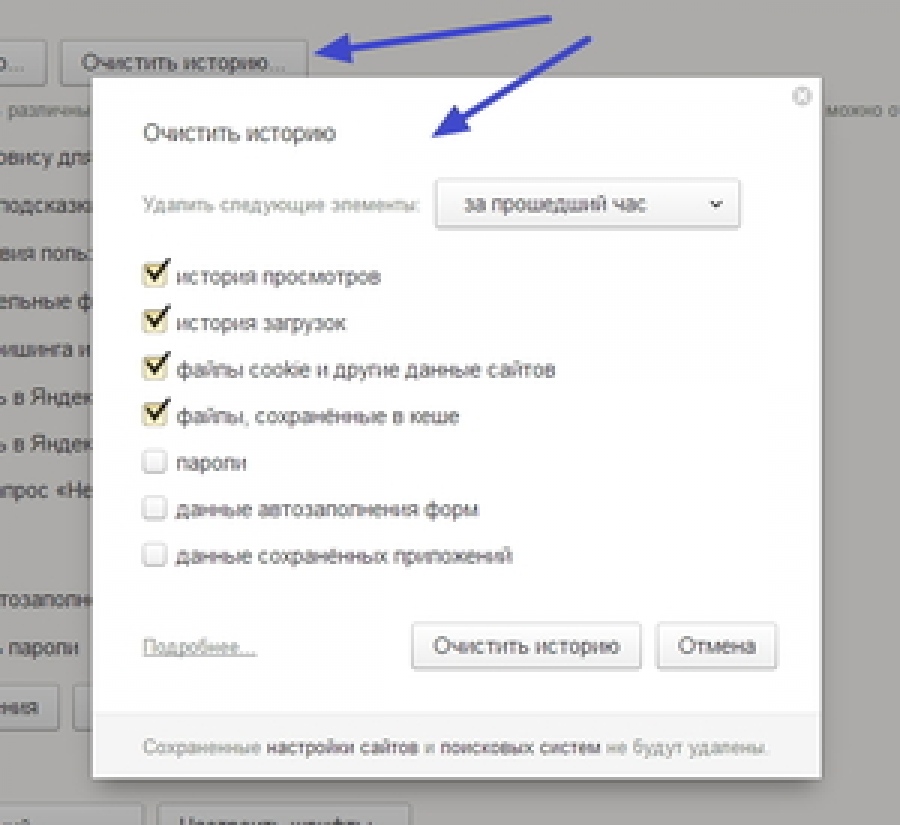
Иногда возникает необходимость найти определенную информацию среди сохранившейся истории. Вполне логично, что ручной поиск займет огромное количество времени, поэтому используем функцию поиска. Он располагается справа. В поиске можно указать, как фразу, так и одно слово. Первый вариант помогает сузить результаты поиска. При наведении на результат, можно получить дополнительные возможности:
- Просмотреть все переходы и работу с данным источником.
- Удалить появившуюся запись из истории.
Если есть необходимость проверить историю скачанных файлов и программ, то снова попадаем в меню и выбираем пункт «Загрузки». В качестве альтернативы нажимаем одновременно Ctrl и J. Открывается окно, схожее с историей посещений сайтов. Принцип работы идентичен. Единственным отличием является наличие расширенных возможностей. Наводя на появившуюся запись, можно:
- Открыть имеющийся файл на ПК.
- Показать обзор в папке загрузок.

- Перейти на сайт, с которого производилось скачивание.
- Копирование ссылки.
- Повторить загрузку или удаление файла.
Чтобы удалить историю просмотров яндекс браузера полностью, выполняем вход в историю браузера, как это было показано выше. Далее выполняем следующее:
- Справа можно увидеть опцию «очистить», нажимаем.
- Открывается следующее окно, где можно выбрать индивидуальные настройки очистки истории. Можно удалить записи за определенный промежуток времени: в течение недели, последний день, за несколько часов, месяц.
- Если требуется удалить другие файлы, то напротив названия ставим флажок и подтверждаем действие кнопкой «очистить».
Если есть необходимость совершить очистку выборочно, то для выполнения данной задачи можно воспользоваться двумя способами:
- Первый способ заключается в том, чтобы отметить красными значками те элементы истории, от которых нужно избавиться.
 Предпринимаем следующие действия:
Предпринимаем следующие действия:
— наводим курсор на имеющиеся в списке значки
— выбираем удаление объектов (функция появляется вверху окна)
- Второй способ:
— выполняем вход в историю посещения и наводим мышку на запись, которую нужно удалить
— в конце названия появляется небольшой треугольник, который дает возможность совершить ряд действий
— из предложенного списка выбираем удаление записи.
Стоит отметить, для того, чтобы посещение сайтов не фиксировалось в истории, браузер Яндекс предлагает воспользоваться функцией инкогнито.
Восстановление истории
Порой случаются ситуации, когда история удалена и появилась необходимости в ее восстановлении. Существует три способа, как восстановить удаленную историю в яндекс браузере:
- Используем кэш. Когда история была очищена, но кэш остался не тронутым, то он поможет выполнить данную задачу: в адресной строке необходимо прописать «browser://cache».
 Данный метод является не типичным, поэтому отыскать во всем списке нужную запись довольно трудно. Стоит отметить, что с его помощью возможно восстановить только последние элементы истории.
Данный метод является не типичным, поэтому отыскать во всем списке нужную запись довольно трудно. Стоит отметить, что с его помощью возможно восстановить только последние элементы истории. - Посредством Windows. Когда функция восстановления активирована, можно сделать откат. Стоит отметить, что все документы и файлы, которые были созданы после удаления истории останутся нетронутыми, поэтому переживать за их сохранность нет необходимости. Следуем инструкции:
— Открываем пусковое меню и переходим к панели управления.
— Выбираем мелкий значки и выбираем из списка восстановление.
— Нажимаем запуск.
Далее будут предложены подсказки, поэтому остается только следовать им, и утилита сделает все возможное, чтобы восстановить удаленную историю. Как только процесс будет завершен, переходим к истории браузера, как это было ранее.
- Третий способ рекомендуется использовать продвинутым пользователем, поскольку необходимо работать с программой Recuva.
 Использовать можно и другие альтернативные варианты, главное – задать определенную область сканирования. Как только программа закончит работу, в заданной области появится папка History.
Использовать можно и другие альтернативные варианты, главное – задать определенную область сканирования. Как только программа закончит работу, в заданной области появится папка History.
Удаление Кэша и куков Яндекс браузера
Вне зависимости от того, какой браузер использует для работы пользователи, куки и кэш остается всегда. Основной функцией cookies предоставление информации сайтам, чтобы они смогли запомнить посетителя. Так, например, нет необходимости каждый раз при вводе адрес набирать данные учетной записи. Браузер сделает это автоматически. Чтобы узнать, как удалить куки в яндекс браузере, можно воспользоваться несколькими способами:
- Используем браузерные настройки. Решаем задачу посредством следующей инструкции:
— Переходим в главное меню и открываем настройки.
— Из представленного списка выбираем дополнительные параметры.
— В перечне будет присутствовать раздел личных данных, заходим в него.
— Выбираем очистку истории загрузок.
— Из всего перечня необходимо отметить пункт с файлами cookies, подтверждаем действия посредством кнопки «очистить».
- Второй способ предполагает использование специальных программ. В таком случае нет необходимости осуществлять вход. Одной и з самых востребованных утилит считается CCleaner.
— Для начала скачиваем программу из надежного источника.
— Не стоит беспокоиться, что утилита определяет браузер как Chrome, все что потребуется это выбрать раздел cookies для дальнейшей очистки.
— Если для начала есть желание сканировать всю информацию, то нажимаем анализ.
— Как только программа закончит работу, выбираем «очистить».
Чтобы узнать, как удалить кеш с яндекс браузера, стоит вернуться немного назад и обратиться к инструкции, где описывается очистка файлов cookies при помощи настроек браузера. Повторяем все описанные шаги, но вместо галочки напротив куки, выбираем сохранение в кэше и подтверждаем операцию с помощью кнопки «очистить».
Все инструкции не предполагают сложностей. Как правило, для пользователей ПК, которые не имеют глубоких познаний, могут воспользоваться настройками браузера. Кроме того, данный подход считается наиболее безопасным и быстрым.
Как установить Яндекс Браузер в Debian 12/11/10
С развитием цифрового мира растет и наша потребность в современных веб-браузерах, обеспечивающих бесперебойную работу пользователей. Яндекс Браузер, созданный ведущей российской технологической компанией Яндекс, отвечает этим требованиям, обладая исключительными возможностями. Часто считающийся аутсайдером на арене, где доминируют такие гиганты, как Google Chrome и Mozilla Firefox, Yandex Browser занял уникальное место, предлагая целый ряд функций, приоритетом которых является безопасность, конфиденциальность пользователей и настраиваемый пользовательский интерфейс.
Содержание
- Разгадка отличительных особенностей Яндекс Браузера
- Установка Yandex Browser с помощью APT
- Шаг 1: Обновление системы Debian
- Шаг 2: Подготовка основных пакетов
- Шаг 3: Интеграция репозитория Yandex Browser
- Шаг 4: Обновление списка пакетов
- Шаг 5: Установка Yandex Browser
- Послеустановочная очистка Яндекс Браузера
- Шаг 1: Удаление автоматически сгенерированных файлов sources.
 list
list - Шаг 2: Проверка удаления файлов sources.list
- Запуск Yandex Browser
- Метод CLI для запуска Yandex Browser
- Метод запуска Яндекс Браузера через графический интерфейс
- Важные советы по использованию Яндекс Браузера в Debian Linux
- Настройка параметров браузера
- Ярлыки клавиатуры
- Очистка кэша и файлов cookie
- Использование режима инкогнито
- Взаимодействуйте с сообществом
- Дополнительные операции командной строки для Yandex Browser в Debian Linux
- Обновление Яндекс Браузера
- Деинсталляция Яндекс Браузера
- Удаление репозиториев Яндекс Браузера
- Заключение
Разгадка отличительных особенностей Яндекс Браузера
- Технология Turbo: Яндекс Браузер использует технологию Turbo от Opera, что позволяет ему сжимать веб-страницы, тем самым обеспечивая более быструю загрузку даже на медленных соединениях. Эта функция делает его надежным браузером для мест с ограниченным или нестабильным доступом в Интернет.

- Защищенная безопасность: Яндекс Браузер включает в себя передовые протоколы безопасности, такие как DNSCrypt, который шифрует DNS-трафик между компьютерами и DNS-серверами. Эта функция помогает защитить ваши действия в браузере от посторонних глаз.
- Простота настройки: В Яндекс Браузере свобода настройки имеет первостепенное значение. Пользователи могут изменять визуальную эстетику браузера в соответствии со своими предпочтениями. Более того, он предоставляет возможность интеграции различных плагинов и расширений, удовлетворяющих различные потребности пользователей.
- Языковая поддержка: Одним из значительных достоинств Яндекс Браузера является его всесторонняя языковая поддержка. Он предлагает функцию автоперевода, которая может переводить веб-страницы на множество языков, что делает его привлекательным выбором для глобальной аудитории.
- Поиск и предложения Smartbox: Яндекс Браузер имеет встроенную функцию Smartbox, которая объединяет адресную и поисковую строки.
 По мере ввода текста Smartbox предлагает предложения и результаты поиска от поисковой системы Яндекса, что делает просмотр страниц более удобным.
По мере ввода текста Smartbox предлагает предложения и результаты поиска от поисковой системы Яндекса, что делает просмотр страниц более удобным. - Сжатие данных: Одной из уникальных особенностей Яндекса является его способность минимизировать использование данных. Для этого он сжимает данные веб-страниц перед отправкой их пользователям, что может быть особенно полезно для пользователей с ограниченными тарифными планами.
Каждый из этих атрибутов способствует привлекательности Яндекс Браузера, удовлетворяя широкий спектр потребностей пользователей. Хотя он, возможно, еще не занимает такую долю рынка, как некоторые из его конкурентов, растущую популярность «Яндекс Браузера» нельзя игнорировать.
Признавая превосходство Yandex Browser, становится жизненно важным понять процесс его установки на различные платформы. В следующих разделах руководства будет показано, как установить Yandex Browser на Debian 12 Bookworm, Debian 11 Bullseye или Debian 10 Buster.
Установка Yandex Browser с помощью APT
Первым шагом в нашем курсе будет подготовка Debian к установке Yandex Browser. Метод, описанный в этом руководстве, осуществляется с помощью APT (Advanced Package Tool), инструмента командной строки для работы с пакетами в дистрибутивах на базе Debian.
Шаг 1: Обновление системы Debian
Очень важно поддерживать систему Debian в актуальном состоянии для обеспечения бесперебойной установки программного обеспечения. Регулярные обновления предоставляют новейшие возможности и важные обновления безопасности, а также снижают вероятность потенциальных конфликтов пакетов в процессе установки. Давайте выполним необходимые обновления с помощью следующей команды:
sudo apt update && sudo apt upgrade
Эта команда найдет и установит все доступные обновления для вашей системы Debian.
Шаг 2: Подготовка основных пакетов
При наличии обновлённой системы, следующим шагом будет установка необходимых зависимостей, критически важных для успешной установки Яндекс Браузера. Хотя ваша система Debian, скорее всего, уже содержит эти пакеты, выполнение следующей команды гарантирует их наличие:
Хотя ваша система Debian, скорее всего, уже содержит эти пакеты, выполнение следующей команды гарантирует их наличие:
sudo apt install curl apt-transport-https -y
Приведённая выше команда устанавливает curl (утилиту для получения данных с серверов или отправки данных на серверы) и apt-transport-https (пакет, позволяющий менеджеру пакетов APT получать файлы и данные по HTTPS). Если во время установки Яндекс Браузера у вас возникли какие-либо трудности, повторная проверка этого шага может помочь их решить.
Шаг 3: Интеграция репозитория Yandex Browser
После успешной установки необходимых пакетов следующим шагом будет интеграция репозитория Yandex Browser. Для обеспечения целостности и подлинности пакетов, которые мы собираемся установить, необходимо импортировать ключ GPG (GNU Privacy Guard). Этого можно добиться, выполнив следующую команду:
curl -fSsL https://repo.yandex.ru/yandex-browser/YANDEX-BROWSER-KEY.GPG | sudo gpg --dearmor | sudo tee /usr/share/keyrings/yandex.gpg > /dev/null/
После успешного импорта ключей GPG мы можем приступить к включению репозиториев Yandex Browser Stable и Beta. Важно отметить, что эти два репозитория имеют отдельные установки. Вы можете импортировать либо один из них, либо оба, исходя из ваших требований.
Чтобы интегрировать репозиторий Yandex Browser Stable, выполните приведенную ниже команду:
echo deb [arch=amd64 signed-by=/usr/share/keyrings/yandex.gpg] http://repo.yandex.ru/yandex-browser/deb stable main | sudo tee /etc/apt/sources.list.d/yandex-stable.list
Для включения репозитория Yandex Browser Beta используйте команду:
echo deb [arch=amd64 signed-by=/usr/share/keyrings/yandex.gpg] http://repo.yandex.ru/yandex-browser/deb beta main | sudo tee /etc/apt/sources.list.d/yandex-beta.list
Шаг 4: Обновление списка пакетов
После успешной интеграции репозиториев Яндекс Браузера, теперь необходимо обновить список пакетов, чтобы отразить эти новые дополнения.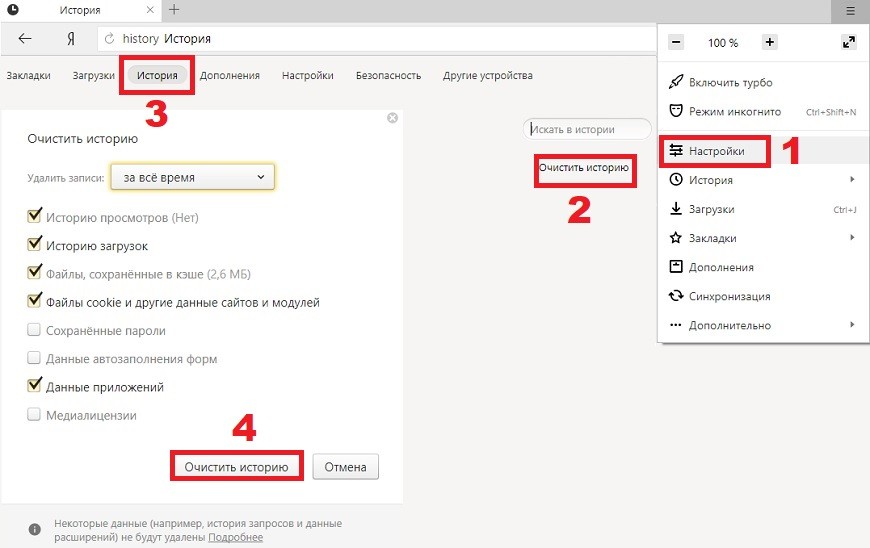 Это можно сделать, выполнив команду APT update:
Это можно сделать, выполнив команду APT update:
sudo apt update
Шаг 5: Установка Yandex Browser
После обновления списка пакетов система Debian готова к установке Yandex Browser. На основе импортированных репозиториев вы можете установить либо стабильную версию Yandex Browser, либо бета-версию/версию разработки.
Чтобы установить стабильную версию Yandex Browser, выполните:
sudo apt install yandex-browser-stable
Чтобы установить бета-версию Яндекс Браузера, выполните команду:
sudo apt install yandex-browser-beta
Послеустановочная очистка Яндекс Браузера
После успешной установки Yandex Browser на вашу систему Debian, необходимо выполнить некоторые действия после установки. Эти шаги позволят освободить систему от ненужных файлов и предотвратить возможные проблемы при будущих обновлениях пакета.
Шаг 1: Удаление автоматически сгенерированных файлов sources.list
В процессе установки Яндекс Браузера, будь то стабильная или бета-версия, существует вероятность создания дополнительных файлов sources. list. Неправильное форматирование этих вспомогательных файлов может вызвать каскад сообщений об ошибках при выполнении команды apt update, препятствуя бесперебойной работе системы.
list. Неправильное форматирование этих вспомогательных файлов может вызвать каскад сообщений об ошибках при выполнении команды apt update, препятствуя бесперебойной работе системы.
Вот команда для удаления этих лишних файлов sources.list:
sudo rm /etc/apt/sources.list.d/yandex-browser-*.list
Приведенная выше команда предназначена для удаления всех файлов sources.list, связанных с Яндекс Браузером. Это удаление, независимо от установленной версии браузера (стабильная или бета), сохраняет только изначально импортированные файлы sources.list (т.е. yandex-beta.list и yandex-stable.list). Это гарантирует сохранение стабильности вашей системы, одновременно удаляя потенциальные источники ошибок.
Шаг 2: Проверка удаления файлов sources.list
После удаления лишних файлов sources.list очень важно подтвердить успешность этой операции. Этот шаг гарантирует, что в будущих обновлениях не возникнет связанных с ними ошибок. Подтверждение выполняется путем запуска обновления apt update:
sudo apt update
Эта команда должна выполниться без появления сообщений об ошибках, связанных с Яндекс Браузером, что свидетельствует об успешном удалении автоматически созданных файлов sources.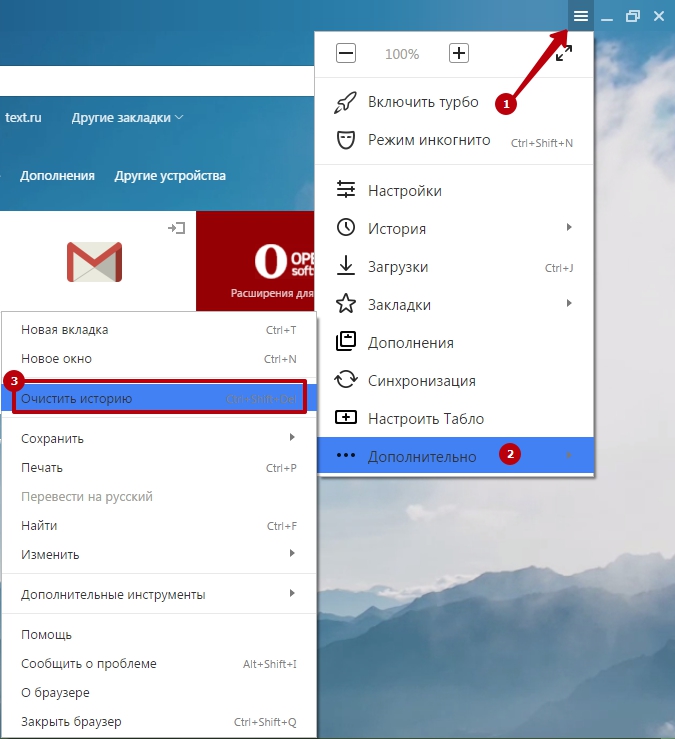 list. Таким образом, этот шаг служит подтверждением того, что ваша система Debian теперь свободна от этих посторонних файлов. Он прокладывает путь к беспроблемной работе с вашим свежеустановленным Яндекс Браузером.
list. Таким образом, этот шаг служит подтверждением того, что ваша система Debian теперь свободна от этих посторонних файлов. Он прокладывает путь к беспроблемной работе с вашим свежеустановленным Яндекс Браузером.
Запуск Yandex Browser
После успешной установки Yandex Browser на систему Debian, существует два основных метода запуска приложения. Ниже рассматриваются методы интерфейса командной строки (CLI) и графического интерфейса пользователя (GUI).
Метод CLI для запуска Yandex Browser
Вы можете запустить Yandex Browser непосредственно из терминала. В зависимости от того, какая версия Яндекс Браузера у вас установлена (стабильная или бета), вы можете использовать одну из следующих команд:
Чтобы запустить стабильную версию Яндекс Браузера, используйте:
yandex-browser-stable
Чтобы запустить бета-версию Яндекс Браузера, используйте:
yandex-browser-beta
Выполнение одной из вышеперечисленных команд быстро откроет Яндекс Браузер и позволит вам сразу же начать работу в Интернете.
Метод запуска Яндекс Браузера через графический интерфейс
Если вы предпочитаете более наглядный подход, Яндекс Браузер можно запустить и с помощью графического интерфейса системы. Вот путь навигации:
Начните с «Activities», перейдите к «Показать приложения», и там вы найдете Yandex Browser.
Activities > Show Applications > Yandex Browser
Пример иконок приложений Яндекса в меню «Деятельность» в Debian Linux:
Важные советы по использованию Яндекс Браузера в Debian Linux
Yandex Browser, популярный благодаря удобному интерфейсу и расширенным функциям конфиденциальности, может быть усовершенствован с помощью правильных советов по использованию. Этот раздел предлагает набор практических советов и настроек, специально предназначенных для пользователей Яндекс Браузера на Debian Linux.
Настройка параметров браузера
Для улучшения работы в браузере, рассмотрите возможность изменения некоторых настроек по умолчанию в Яндекс Браузере.
- Поисковая система по умолчанию: Измените поисковую систему по умолчанию в соответствии с вашими предпочтениями. Перейдите в Настройки > Поиск > Поисковая система и выберите предпочтительную поисковую систему из выпадающего списка.
- Настройка домашней страницы: Персонализируйте домашнюю страницу браузера, перейдя в Настройки > При запуске. Здесь вы можете выбрать продолжение работы, открытие новой вкладки, открытие определенной страницы или набора страниц.
- Настройки конфиденциальности: Чтобы повысить уровень конфиденциальности, перейдите в Настройки > Конфиденциальность и безопасность. Здесь вы можете управлять файлами cookie, очищать данные просмотра, а также включить или отключить запрос «Не отслеживать».
- Управление расширениями: Расширения могут добавить больше функциональности вашему браузеру. Для управления расширениями перейдите в Настройки > Расширения. Здесь вы можете включить, отключить или удалить расширения.
Ярлыки клавиатуры
Повысьте свою производительность, освоив сочетания клавиш для Яндекс Браузера.
- Ctrl+T — открыть новую вкладку
- Ctrl+Shift+T — снова открыть последнюю закрытую вкладку
- Ctrl+Tab — Переключение между открытыми вкладками
- Ctrl+W — Закрыть текущую вкладку
- Ctrl+R — Перезагрузить текущую страницу
- Ctrl+D — Добавить текущую страницу в закладки
- Ctrl+Shift+Del — Открыть диалог Очистить данные просмотра
Очистка кэша и файлов cookie
Регулярная очистка кэша и файлов cookie может помочь вашему браузеру работать более плавно. Чтобы очистить кэш и файлы cookie, перейдите в Настройки > Конфиденциальность и безопасность > Очистить данные просмотра. Выберите «Cookies и другие данные сайта» и «Кэшированные изображения и файлы», затем нажмите Очистить данные.
Использование режима инкогнито
Если вы хотите просматривать веб-страницы без записи истории просмотров, воспользуйтесь режимом инкогнито. Вы можете перейти в этот режим, нажав на три точки в правом верхнем углу браузера и выбрав пункт «Новое окно инкогнито» или воспользовавшись сочетанием клавиш Ctrl+Shift+N.
Взаимодействуйте с сообществом
Помните, что сообщество Яндекс Браузера — это полезная платформа для поиска и устранения неисправностей, советов и лучших практик. Обязательно обращайтесь за помощью или делитесь своими знаниями с другими.
Следуя этим советам, вы сможете улучшить работу с Яндекс Браузером на Debian Linux, сделав просмотр веб-страниц более эффективным и приятным.
пример работы яндекс браузера на debian linux
Дополнительные операции командной строки для Yandex Browser в Debian Linux
В этой части руководства мы углубимся в операции командной строки, которые улучшат ваше взаимодействие с Яндекс Браузером на Debian Linux. Мы рассмотрим такие важные задачи, как обновление Yandex Browser до последней версии, процесс деинсталляции браузера, если возникнет такая необходимость, и шаги по удалению репозиториев Yandex Browser из вашей системы.
Обновление Яндекс Браузера
Одним из ключевых шагов в обеспечении бесперебойной и безопасной работы в Интернете является постоянное обновление «Яндекс Браузера» до последней версии. Процесс обновления удобно интегрирован в регулярную процедуру обновления вашей системы.
Процесс обновления удобно интегрирован в регулярную процедуру обновления вашей системы.
Когда вы инициируете обновление системы, репозиторий Яндекса также проверяется на наличие доступных обновлений. Для этого в терминале необходимо выполнить следующую команду:
sudo apt update && sudo apt upgrade
Эта команда проверит все системные пакеты, включая Yandex Browser, на наличие доступных обновлений и обновит их соответствующим образом.
Деинсталляция Яндекс Браузера
Может наступить момент, когда вам понадобится удалить Яндекс Браузер из вашей системы. К счастью, это можно сделать довольно легко с помощью правильной команды терминала. Команда зависит от версии Yandex Browser, установленной в вашей системе.
Чтобы удалить стабильную версию Яндекс Браузера, используйте эту команду:
sudo apt remove yandex-browser-stable
С другой стороны, если вы используете бета-версию браузера, используйте следующую команду:
sudo apt remove yandex-browser-beta
Эти команды не только удаляют Яндекс Браузер, но и удаляют все неиспользуемые зависимости, связанные с ним.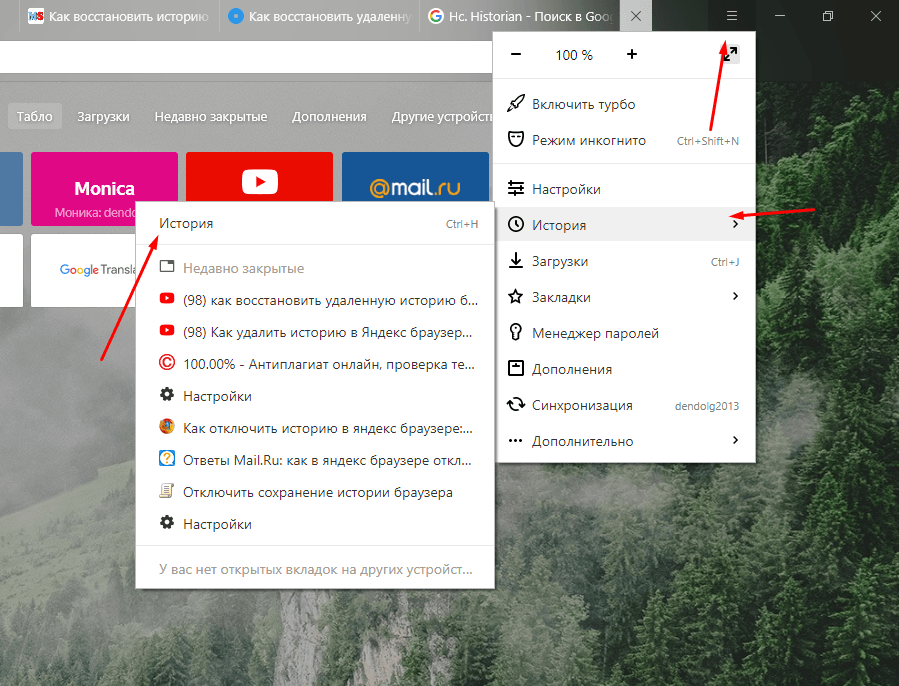
Удаление репозиториев Яндекс Браузера
После удаления Yandex Browser рекомендуется также избавиться от репозиториев, связанных с Yandex Browser, из вашей системы.
Чтобы удалить репозиторий, связанный со стабильной версией, воспользуйтесь этой командой:
sudo rm /etc/apt/sources.list.d/yandex-stable.list
Чтобы избавиться от репозитория, связанного с бета-версией, используйте эту команду:
sudo rm /etc/apt/sources.list.d/yandex-beta.list
Эти команды полностью удаляют следы Яндекс Браузера из вашей системы Debian Linux.
Заключение
В заключение, мы прошли полный путь установки Yandex Browser на систему Debian Linux, процесс, который предлагает надежный и настраиваемый веб-браузер. Мы прошли через важнейшие шаги по установке необходимых репозиториев, установке браузера и даже обсудили некоторые общие задачи по очистке после установки. Кроме того, мы рассмотрели некоторые важные операции командной строки, которые помогут управлять Яндекс Браузером в вашей системе Debian Linux. Выполнив эти шаги, вы сможете легко ориентироваться в процессе установки, использования и управления Yandex Browser в Debian Linux.
Выполнив эти шаги, вы сможете легко ориентироваться в процессе установки, использования и управления Yandex Browser в Debian Linux.
Нет истории запрещает Chrome записывать историю посещенных страниц в «стандартном» режиме. Он может удалить некоторые или все ваши треки истории просмотров.
Актуальность
Популярность
Рейтинг
Облачный браузер Maxthon MX5 предоставляет несколько…
Облачный браузер Maxthon MX5 предоставляет веб-браузер с несколькими вкладками и современным интерфейсом. Быть
Epic Privacy Browser — это интернет-браузер, разработанный Hidden Reflex. На основе технологии Chromium…
не экономит ваши просмотр история , не поддерживает… вы и ваш просмотр история
Fast…
Fast Browser Cleaner стирает следы, оставленные вашей деятельностью в Интернете. Кроме того, вы можете
TheWorld — небольшой веб-браузер с множеством функций, которые позволят вам наслаждаться навигацией по. ..
..
TheWorld — небольшой веб-браузер с множеством функций, которые позволят вам наслаждаться навигацией по
History Clean позволяет вы очищаете следы вашего компьютера, такие как удаление файлов cookie, кэша…
удаление файлов cookie, кэша, истории , набрано… запустить документы, найти история , электронная почта отправлена/получена
Всего одним щелчком мыши Internet History Eraser может очистить все следы вашей интернет-активности…
адресная строка история список …Поиск в Интернете история — Стереть автозаполнение история
Очистить историю — бесплатное и мощное приложение для рабочего стола Windows…
Очистить История — бесплатное и мощное… приложение для чистый поиск история с вашего компьютера
My Kids Browser защищает детей от порнографии и интернет-хищников…
Безопасный для детей интернет-браузер, созданный специально для детей! Разработано, чтобы быть простым для родителей
Browser History Examiner — это криминалистический программный инструмент для извлечения и анализа интернет-историй с главного рабочего стола. ..
..
Браузер History Examiner — это судебно-медицинский… извлечение и анализ интернет-историй
Browser Explorer — это программа, которая показывает вам список установленных браузеров, таких как…
запись в браузере история , загруженные куки и зона
Все…
для просмотра просмотра истории популярных… браузеров. ‘Browser History Spy’ может восстановить
Browser History Viewer — криминалистический инструмент для извлечения и анализа…
Browser History Viewer — это криминалистический… извлечение и анализ Интернета History из Chrome, Firefox
SO Delete History — бесплатная программа, позволяющая повысить производительность системы и восстановить жесткий диск…
SO Удалить История — бесплатная программа
WebGoo позволяет просматривать веб-страницы в Интернете. Среди многих его уникальных функций есть возможность разрешить пользователям открывать. ..
..
WebGoo позволяет вам просматривать веб-страницы в Интернете… пользователи открывают ряд просмотров
Magic Browser Recovery — это инструмент для восстановить и проанализировать…
можно вернуть удаленные просмотр историю , закладки, логин…на пользователя просмотр история записей
Бесплатно…
действия: удалить просмотр историю , кеш (временно…очистить окна история такие
Belka soft Browser Analyzer позволяет искать и анализировать различные истории интернет-браузера…
анализировать различные истории интернет-браузера . Эта программа поддерживает
Автоматически удалять историю браузера через определенные промежутки времени. Это программное обеспечение работает…
для автоматического удаления браузера истории через определенные промежутки времени
Kids NetLinks Extreme Web Browser был создан с заботой о детях. Пользовательский интерфейс очень детский…
Пользовательский интерфейс очень детский…
который ваши дети могут просмотреть …опция очистит всю историю , временную
Очистить мою историю это компактное, но полезное приложение…
может очищать куки, история , кеш, сохраненные пароли… список, запуск Windows история , стартовое меню, среди
Как исправить ERR_NAME_NOT_RESOLVED в Google Chrome
Используя браузер Chrome или Яндекс при работе в Интернете, вы получаете сообщение Веб-страница недоступна и код 105 (net::err_name_not_resolved): Невозможно преобразовать DNS-адрес сервера, это означает, что поиск DNS не удался. Это одна из самых распространенных ошибок, с которыми вы можете столкнуться. Частично эта ошибка может быть связана с браузером Chrome, а частично с сетевыми проблемами на вашем ПК с Windows.
Способы исправления ERR_NAME_NOT_RESOLVED в браузере Chrome
1. Используйте Google Public DNS
Проблема, о которой мы говорим в этой статье, обычно возникает в браузере Google Chrome, который вы используете на ПК с Windows . Chrome может отображать серое окно с одним из этих сообщений об ошибке, если что-то не так с настройками Интернета или DNS. Всякий раз, когда вы вводите доменное имя в браузере, DNS будет искать IP-адрес доменного имени.
Chrome может отображать серое окно с одним из этих сообщений об ошибке, если что-то не так с настройками Интернета или DNS. Всякий раз, когда вы вводите доменное имя в браузере, DNS будет искать IP-адрес доменного имени.
Нажмите кнопку Windows+Выполнить вместе, а затем щелкните правой кнопкой мыши ncpa.cpl.
Связанный пост : Исправление ошибки ERR_CACHE_MISS в Google Chrome
Щелкните правой кнопкой мыши и выберите свойства того, который имеет доступ к Интернету.
Связанный пост : ERR QUIC PROTOCOL ERROR ошибка в Google Chrome
Далее установите общедоступный DNS-адрес от Google 8.8.8.8 – 8.8.4.4, нажав «Использовать следующие адреса…».
Перезагрузите компьютер и проверьте,Исправлена ошибка 0161, когда сайт недоступен 105 ERR_NAME_NOT_RESOLVED .
2. Запустите средство очистки Chrome
Запустите средство сканирования и очистки вредоносных программ, встроенное в браузер Chrome. Это помогает удалить нежелательную рекламу, всплывающие окна и вредоносное ПО, необычные стартовые страницы, панель инструментов и ваш компьютер.
Это помогает удалить нежелательную рекламу, всплывающие окна и вредоносное ПО, необычные стартовые страницы, панель инструментов и ваш компьютер.
Откройте браузер и введите chrome://settings/cleanup в адресной строке. Далее нажмите «Найти» и следуйте инструкциям на экране.
3. Отключить предварительную выборку в Google Chrome для исправления err_name_not_resolved
Google использует службу прогнозирования, чтобы помочь выполнять поиск и URL-адреса, введенные в адресную строку. Он использует уже авторизованный IP-адрес для подключения к веб-сайту, который вы уже посетили. Рекомендуется отключить и проверить, устранена ли ошибка.
Откройте браузер и напишите chrome://settings/syncSetup
Найдите строку «Автозаполнение поиска и URL-адресов» и отключите эту опцию.
Перезапустите браузер и посмотрите, решит ли это вашу проблему.
Советы Chrome:
ИСПРАВИТЬ ОШИБКУ ОШИБКУ SSL ВЕРСИИ ИЛИ НЕСООТВЕТСТВИЕ ШИФРУ
ERR_TUNNEL_FAILED ОШИБКА В CHROME 90 162
КАК УСТРАНИТЬ ЧЕРНЫЙ ЭКРАН GOOGLE CHROME
4.
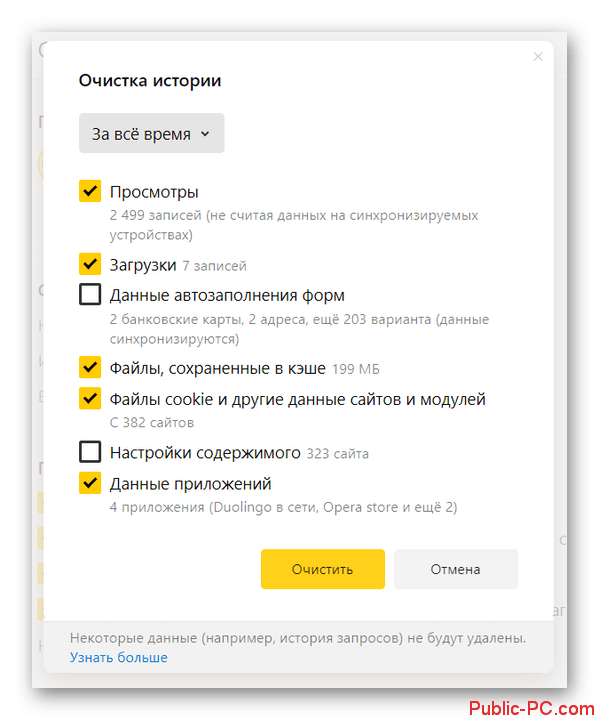
 Предпринимаем следующие действия:
Предпринимаем следующие действия: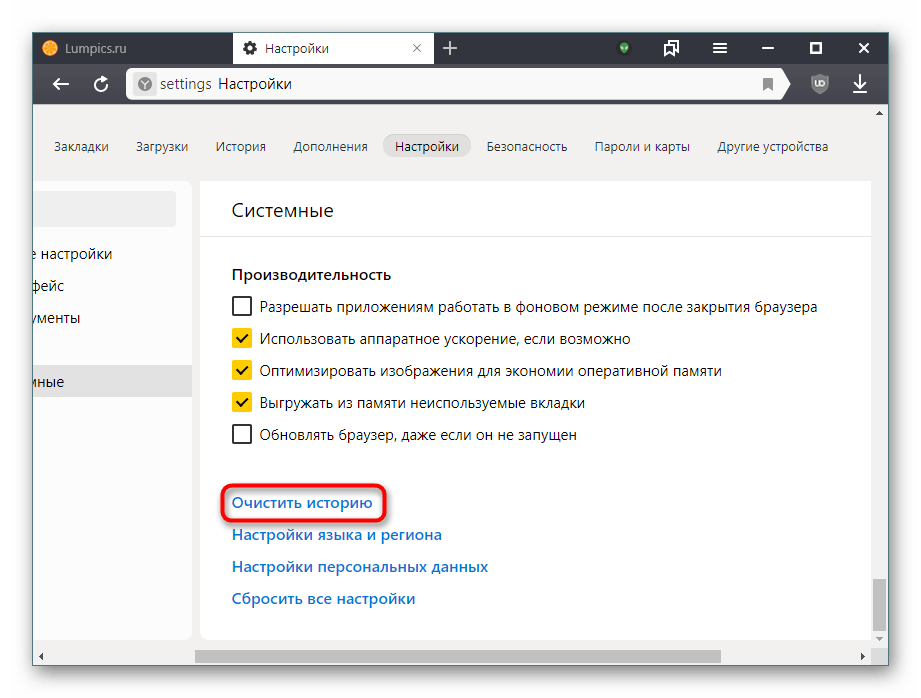 Данный метод является не типичным, поэтому отыскать во всем списке нужную запись довольно трудно. Стоит отметить, что с его помощью возможно восстановить только последние элементы истории.
Данный метод является не типичным, поэтому отыскать во всем списке нужную запись довольно трудно. Стоит отметить, что с его помощью возможно восстановить только последние элементы истории.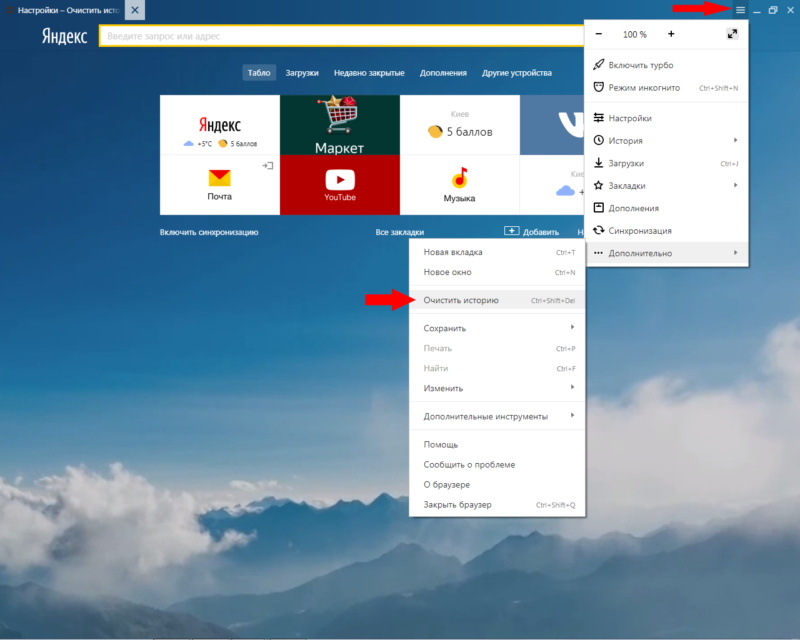 Использовать можно и другие альтернативные варианты, главное – задать определенную область сканирования. Как только программа закончит работу, в заданной области появится папка History.
Использовать можно и другие альтернативные варианты, главное – задать определенную область сканирования. Как только программа закончит работу, в заданной области появится папка History.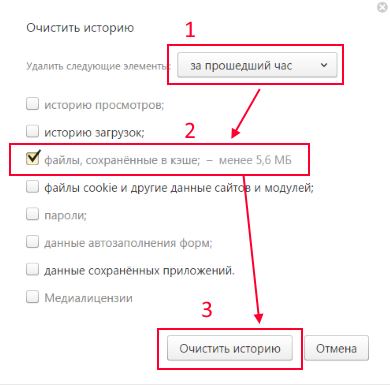 list
list
 По мере ввода текста Smartbox предлагает предложения и результаты поиска от поисковой системы Яндекса, что делает просмотр страниц более удобным.
По мере ввода текста Smartbox предлагает предложения и результаты поиска от поисковой системы Яндекса, что делает просмотр страниц более удобным. gpg > /dev/null/
gpg > /dev/null/