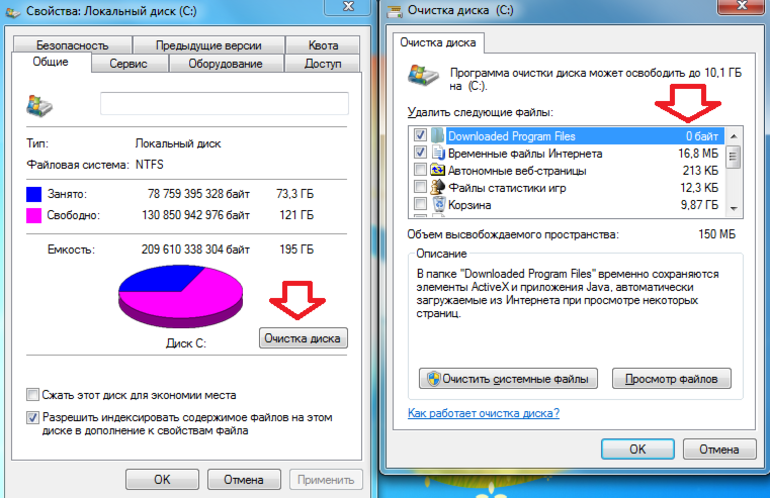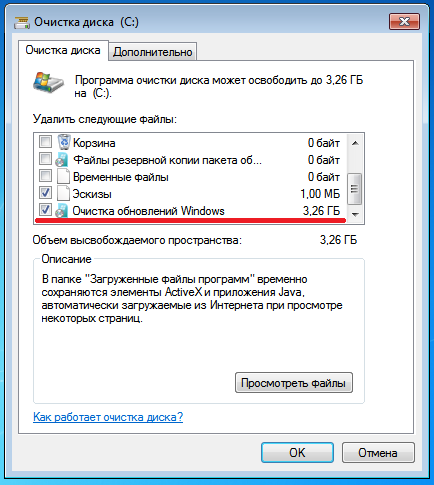Очистка диска что это: Очистка диска в Windows — Служба поддержки Майкрософт
Содержание
Как запустить версию расширенной очистки диска в Windows — Сетевое администрирование
by adminОпубликовано
Инструмент очистки диска предлагает отличный способ быстро освободить дисковое пространство путем удаления временных файлов, которые больше не нужны. Это ни в коем случае не так полно и тщательно, как сторонние инструменты, такие как CCleaner, но он выполняет свою работу и не требует установки другого программного обеспечения в системе для этой операции.
Большинство пользователей не знают, что Microsoft интегрировала расширенную версию средства очистки в операционную систему Windows. Основная причина этого в том, что его можно запустить только из командной строки, а не из меню или щелкнув значок программы на рабочем столе.
Обновить : последние версии средства очистки диска поставляются с возможностью запуска расширенной версии после запуска. Просто запустите инструмент очистки диска, как обычно, выберите диск, который вы хотите очистить, и на следующем экране опцию «очистить системные файлы». При этом процесс повторяется (выбор диска и все), но в конце открываются дополнительные параметры очистки.
При этом процесс повторяется (выбор диска и все), но в конце открываются дополнительные параметры очистки.
В расширенной версии перечислены все параметры очистки, описанные ниже. Конец обновления
Давайте сначала взглянем на стандартную версию Disk Cleanup. Один из самых простых способов запустить очистку диска в Windows — это следующий:
- Используйте ярлык Windows-r, чтобы открыть окно запуска.
- Введите здесь cleanmgr и после этого нажмите клавишу ввода.
Это сразу открывает программу. Есть и другие способы запустить его, например, введя очистку диска в форму поиска меню «Пуск».
Стандартный инструмент очистки диска может удалить следующие временные файлы в системе. В процесс удаления включены временные файлы, эскизы или загруженные программы.
Наконечник : Проверять, выписываться Как очистить жесткие диски в Windows 7 для получения общей информации о программе очистки.
Сравните это с вариантами, которые предлагает расширенный инструмент очистки.
В расширенные инструменты включены параметры для очистки файлов дампа отладки, файлов отчетов об ошибках системы и пользователей в очереди, файлов, отброшенных при обновлении Windows, или файлов журнала установки и обновления Windows.
Вот как вы можете загрузить расширенный инструмент очистки диска в Windows:
- Снова откройте окно запуска с помощью Windows-r.
- Теперь выполните следующую команду, чтобы открыть расширенную версию: Cleanmgr / sageset: 65535 и / sagerun: 65535
- После этого просто нажмите ОК, чтобы загрузить расширенный интерфейс Disk Cleanup Tool.
Обратите внимание, что не все элементы выбраны по умолчанию, а это означает, что вам нужно просматривать параметры для включения и отключения элементов, пока вы не будете удовлетворены выбором.
Posted in Частые проблемы
Что делать, если утилита очистки диска не работает в Windows
Что делает утилита очистки диска?
Что делать, если утилита очистки диска не работает в Windows
1 Запустите утилиту очистки диска от имени администратора.
2 Переключитесь на учетную запись администратора
3 Удалить временные файлы
4 Загрузитесь в безопасном режиме
Альтернативы очистки диска Windows, которые вы можете попробовать
Windows содержит множество встроенных инструментов, которые сделают вашу работу максимально удобной. Эти инструменты помогут вам устранять неполадки, устранять неполадки и поддерживать общее состояние вашей системы.
Хотя большинство этих инструментов отлично работают в фоновом режиме, бывают случаи, когда вы можете столкнуться с проблемами при их использовании. Одним из таких инструментов, который часто может вызывать проблемы, является утилита очистки диска, которая отвечает за освобождение дискового пространства на вашем диске.
В этом руководстве мы рассмотрим устранение неполадок утилиты очистки диска, если она не работает на вашем компьютере с Windows.
Что делает утилита очистки диска?
Временные папки и файлы кеша со временем могут накапливаться на жестком диске; к сожалению, это имеет тенденцию замедлять работу вашей системы. Инструмент очистки диска — это утилита, разработанная Microsoft, которая идентифицирует эти ненужные файлы и удаляет их, чтобы увеличить скорость и повысить производительность вашей системы.
Инструмент очистки диска — это утилита, разработанная Microsoft, которая идентифицирует эти ненужные файлы и удаляет их, чтобы увеличить скорость и повысить производительность вашей системы.
Утилита доступна с Windows 98, и обычно рекомендуется запускать ее не реже одного раза в месяц, чтобы обеспечить бесперебойную работу компьютера.
Что делать, если утилита очистки диска не работает в Windows
Хотя утилита очистки диска может быть удобной, иногда она может не запускаться или выполнять сканирование. Вот как это исправить снова.
1 Запустите утилиту очистки диска от имени администратора.
Если у вас возникнут проблемы с каким-либо приложением в Windows, первое, что вы должны попробовать, — это запустить его с правами администратора. Часто утилиты не запускаются или не работают просто потому, что им не предоставлены достаточные права доступа к системным ресурсам.
Вот как вы можете использовать инструмент очистки диска в качестве администратора:
- Откройте поиск Windows с помощью Win S и введите «очистка диска».

- Щелкните правой кнопкой мыши утилиту очистки диска и выберите «Запуск от имени администратора» в контекстном меню.
Теперь, когда у программы «Очистка диска» есть права администратора, попробуйте запустить ее еще раз.
2 Переключитесь на учетную запись администратора
Вы можете столкнуться с этой проблемой, если средство очистки диска пытается получить доступ к файлам, которые могут изменять только администраторы. Как и в первом решении, лучший способ решить проблему — переключиться на учетную запись администратора.
Если вы являетесь владельцем устройства, которое используете, выполните шаги, указанные ниже, чтобы сменить учетную запись пользователя. Однако вам следует обратиться к администратору, если вы используете рабочий компьютер.
- Перейдите в меню «Пуск» и щелкните правой кнопкой мыши текущего пользователя. Он должен отображаться в виде маленького кружка с изображением профиля учетной записи в левой части меню «Пуск».

- В появившемся контекстном меню нажмите «Выйти».
- Войдите в учетную запись с правами администратора.
Кроме того, вы также можете сделать свою текущую учетную запись стандартного пользователя учетной записью администратора. Для этого выполните следующие действия:
Нажмите Win + I, чтобы открыть приложение «Настройки».
Выберите «Учетные записи» на левой панели и нажмите на свою текущую учетную запись пользователя.
Затем нажмите кнопку «Изменить тип учетной записи».
В следующем диалоговом окне разверните раскрывающийся список в разделе «Тип учетной записи» и выберите «Администратор».
Нажмите OK, чтобы сохранить изменения.
Как только вашей учетной записи будут предоставлены права администратора, попробуйте снова запустить утилиту очистки диска и проверьте, решена ли проблема.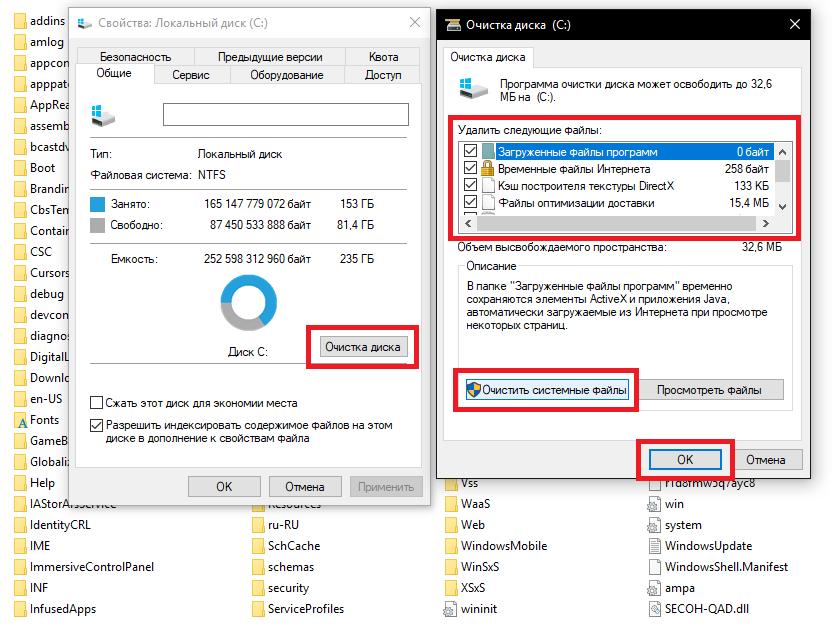
3 Удалить временные файлы
Удаление временных файлов системы также может помочь восстановить работу. Если какой-либо из временных файлов поврежден или содержит ошибки, это не позволит утилите очистки диска выполнять свою работу должным образом.
К счастью, эти файлы можно безопасно удалить, поэтому вы можете удалить их и посмотреть, решит ли это проблему. Вот все, что вам нужно сделать:
Нажмите Win R вместе, чтобы открыть «Выполнить».
Введите %temp% в текстовое поле Run и нажмите Enter.
В следующем окне Проводника вы увидите список временных файлов. Выберите их все, щелкните по ним правой кнопкой мыши и выберите «Удалить».
Если появится запрос подтверждения, подтвердите свои действия, чтобы продолжить.
Пока мы этим занимаемся, мы рекомендуем также запустить сканирование системы. Это также гарантирует, что проблема не связана с поврежденными файлами. В этом случае мы предлагаем вам запустить средство проверки системных файлов и утилиты DISM. Если вы не уверены, что это такое, обязательно ознакомьтесь с разницей между CHKDSK, SFC и DISM для получения дополнительной информации.
В этом случае мы предлагаем вам запустить средство проверки системных файлов и утилиты DISM. Если вы не уверены, что это такое, обязательно ознакомьтесь с разницей между CHKDSK, SFC и DISM для получения дополнительной информации.
Если в системе будут обнаружены какие-либо повреждения, эти инструменты выявят и исправят их без особого участия с вашей стороны.
4 Загрузитесь в безопасном режиме
В некоторых случаях люди исправили проблему, загрузившись в безопасном режиме Windows. В безопасном режиме в систему загружаются только необходимые драйверы и программы — те, которые нужны операционной системе.
Вы можете использовать этот режим устранения неполадок, чтобы определить, вызывает ли проблема сторонняя или некритическая программа. После загрузки в безопасном режиме попробуйте снова использовать инструмент очистки диска.
Если проблема не повторяется в безопасном режиме, это означает, что виновником, скорее всего, является недавно установленное приложение или программа. В этом случае мы предлагаем вам удалить все сторонние приложения, которые вы недавно установили, и посмотреть, не изменится ли это.
В этом случае мы предлагаем вам удалить все сторонние приложения, которые вы недавно установили, и посмотреть, не изменится ли это.
Если проблема не устранена, возможно, пришло время попробовать что-то еще.
Альтернативы очистки диска Windows, которые вы можете попробовать
В случае, если методы устранения неполадок не работают для вас, и вы хотите быстро избавиться от беспорядка, есть несколько бесплатных и платных альтернатив очистки диска, которые вы можете попробовать.
Для начала перейдите к нашему окончательному руководству по очистке Windows и следуйте перечисленным в нем методам.
Вот некоторые сторонние варианты, которые вы также можете попробовать:
- Отбеливатель
- Мудрый очиститель дисков
- CCleaner
Вы также можете удалить большие неиспользуемые приложения или файлы, которые просто лежат там. Чтобы продолжить, первое, что вы должны сделать, это визуализировать то, что занимает место в вашей системе. После определения программ и файлов, без которых ваша система может работать лучше, вы можете удалить их вручную или с помощью инструмента.
Теперь вы знаете, как исправить проблемы, связанные с утилитой очистки диска в Windows. Если описанные выше методы устранения неполадок не помогли вам, мы рекомендуем вам обратиться в официальную службу поддержки Microsoft и сообщить им о проблеме. Они помогут вам определить точную причину проблемы и предложить соответствующие исправления.
Источник записи: www.makeuseof.com
Что делать, если утилита очистки диска не работает в Windows
Windows содержит множество встроенных инструментов, которые максимально упрощают работу. Эти инструменты помогают устранять неполадки, устранять неполадки и поддерживать общее состояние вашей системы.
Хотя большинство этих инструментов отлично работают в фоновом режиме, бывают случаи, когда вы можете столкнуться с проблемами при их использовании. Одним из таких инструментов, который часто может вызывать проблемы, является утилита очистки диска, которая отвечает за освобождение дискового пространства на вашем диске.
В этом руководстве мы рассмотрим устранение неполадок утилиты очистки диска, если она не работает на вашем компьютере с Windows.
Что делает утилита очистки диска?
Временные папки и файлы кэша могут со временем накапливаться на жестком диске; к сожалению, это имеет тенденцию замедлять работу вашей системы. Инструмент очистки диска — это утилита, разработанная Microsoft, которая идентифицирует эти ненужные файлы и удаляет их, чтобы увеличить скорость и повысить производительность вашей системы.
Утилита доступна начиная с Windows 98, и обычно рекомендуется запускать ее не реже одного раза в месяц, чтобы обеспечить бесперебойную работу компьютера.
Что делать, если утилита очистки диска не работает в Windows
Хотя утилита очистки диска может быть удобной, иногда она не может запуститься или выполнить сканирование. Вот как это исправить снова.
1. Запустите утилиту очистки диска от имени администратора
Если у вас возникнут проблемы с каким-либо приложением в Windows, первое, что вы должны попробовать, это запустить его с правами администратора. Часто утилиты не запускаются или не работают просто потому, что им не предоставлены достаточные права доступа к системным ресурсам.
Вот как вы можете использовать средство очистки диска в качестве администратора:
- Откройте поиск Windows с помощью Win + S и введите «очистка диска».
- Щелкните правой кнопкой мыши утилиту очистки диска и выберите Запуск от имени администратора в контекстном меню.
Теперь, когда программа очистки диска имеет права администратора, попробуйте запустить ее еще раз.
2. Переключитесь на учетную запись администратора
Вы можете столкнуться с этой проблемой, если средство очистки диска пытается получить доступ к файлам, которые могут изменять только администраторы. Как и в первом решении, лучший способ решить проблему — переключиться на учетную запись администратора.
Если используемое устройство принадлежит вам, выполните указанные ниже действия, чтобы сменить учетную запись пользователя. Однако вам следует обратиться к администратору, если вы используете рабочий компьютер.
- Перейдите в меню «Пуск» и щелкните правой кнопкой мыши текущего пользователя. Он должен отображаться в виде маленького кружка с изображением профиля учетной записи в левой части меню «Пуск».
- В появившемся контекстном меню нажмите Выйти .
- Войдите в учетную запись с правами администратора.
Кроме того, вы также можете сделать свою текущую стандартную учетную запись администратора. Для этого выполните следующие действия:
- Нажмите Win + I , чтобы открыть приложение «Настройки».
- Выберите Accounts на левой панели и нажмите на свою текущую учетную запись пользователя.
- Затем нажмите кнопку Изменить тип учетной записи .
- В следующем диалоговом окне разверните раскрывающийся список в разделе «Тип учетной записи» и выберите 9.0026 Администратор .
- Нажмите OK , чтобы сохранить изменения.

После предоставления вашей учетной записи прав администратора попробуйте снова запустить утилиту очистки диска и проверьте, решена ли проблема.
3. Удаление временных файлов
Удаление временных файлов системы также может помочь восстановить работу. Если какой-либо из временных файлов поврежден или содержит ошибки, это не позволит утилите очистки диска выполнять свою работу должным образом.
К счастью, эти файлы безопасно удалить, поэтому вы можете удалить их и посмотреть, решит ли это проблему. Вот все, что вам нужно сделать:
- Нажмите Win + R вместе, чтобы открыть «Выполнить».
- Введите %temp% в текстовое поле Выполнить и нажмите Введите .
- В следующем окне Проводника вы увидите список временных файлов. Выберите их все, щелкните правой кнопкой мыши и выберите Удалить .
- Если появится запрос на подтверждение, подтвердите свои действия, чтобы продолжить.

Пока мы этим занимаемся, мы рекомендуем также запустить сканирование системы. Это также гарантирует, что проблема не связана с поврежденными файлами. В этом случае мы предлагаем вам запустить средство проверки системных файлов и утилиты DISM. Если вы не уверены, что это такое, обязательно ознакомьтесь с разницей между CHKDSK, SFC и DISM для получения дополнительной информации.
Если в системе будут обнаружены какие-либо повреждения, эти инструменты выявят и исправят их без особого участия с вашей стороны.
4. Загрузитесь в безопасном режиме
В некоторых случаях проблема решалась путем загрузки в безопасном режиме Windows. В безопасном режиме в систему загружаются только необходимые драйверы и программы — те, которые нужны операционной системе.
Этот режим устранения неполадок можно использовать, чтобы определить, вызывает ли проблема сторонняя или некритическая программа. После загрузки в безопасном режиме попробуйте снова использовать инструмент очистки диска.
Если проблема не повторяется в безопасном режиме, это означает, что виновником, скорее всего, является недавно установленное приложение или программа. В этом случае мы предлагаем вам удалить все сторонние приложения, которые вы недавно установили, и посмотреть, не изменится ли это.
Если проблема не устранена, возможно, пришло время попробовать что-то другое.
Альтернативы очистки диска Windows, которые вы можете попробовать
В случае, если методы устранения неполадок не работают для вас, и вы хотите быстро избавиться от беспорядка, есть несколько бесплатных и платных альтернатив очистки диска, которые вы можете попробовать.
Для начала перейдите к нашему полному руководству по очистке Windows и следуйте перечисленным в нем методам.
Вот некоторые сторонние варианты, которые вы также можете попробовать:
- BleachBit
- Wise Disk Cleaner
- CCleaner
Вы также можете удалить большие неиспользуемые приложения или файлы, которые просто лежат там. Чтобы продолжить, первое, что вы должны сделать, это визуализировать то, что занимает место в вашей системе. После определения программ и файлов, без которых ваша система может работать лучше, вы можете удалить их вручную или с помощью инструмента.
Чтобы продолжить, первое, что вы должны сделать, это визуализировать то, что занимает место в вашей системе. После определения программ и файлов, без которых ваша система может работать лучше, вы можете удалить их вручную или с помощью инструмента.
Освободите место на диске с помощью средства очистки диска
Теперь вы знаете, как исправить проблемы, связанные с утилитой очистки диска в Windows. Если описанные выше методы устранения неполадок не помогли вам, мы рекомендуем вам обратиться в официальную службу поддержки Microsoft и сообщить им о проблеме. Они помогут вам определить точную причину проблемы и предложить соответствующие исправления.
Как использовать очистку диска в Windows 11
Windows 11
Используйте Мастер очистки диска, чтобы удалить ненужные файлы из хранилища. В качестве альтернативы можно использовать Storage Sense для автоматизации процесса или настройки расписания.
Парт Сони
• 5 мин чтения
Со временем, когда вы продолжаете использовать свой компьютер, системные файлы, кэшированные файлы и другие ненужные файлы продолжают накапливаться, забивая ваше вторичное хранилище.
Обычно файлы недостаточно велики, чтобы вызвать внезапную нехватку памяти в системе, но если прошло много лет, что-то прояснилось, или, с другой стороны, у вас мало места, лучше удалить эти ненужные файлы первый.
Более того, предоставление вашему ПК некоторого пространства для хранения данных также поможет сохранить его долговечность и производительность.
Следовательно, Очистка диска — это встроенное приложение Windows, которое помогает вам удалить эти ненужные файлы из вашей системы. Кроме того, Disk Cleanup также предоставляет вам разделение по категориям файлов, которые больше не нужны и могут быть безопасно удалены с вашего компьютера.
В более ранних версиях Windows параметр «Очистка диска» мог быть расположен в окне «Свойства» каждого диска. Однако теперь он был удален, и вы можете получить доступ к мастеру очистки диска через меню «Пуск» или через утилиту «Выполнить».
Однако теперь он был удален, и вы можете получить доступ к мастеру очистки диска через меню «Пуск» или через утилиту «Выполнить».
Чтобы запустить очистку диска таким образом, перейдите в меню «Пуск» и введите Очистка диска , чтобы выполнить его поиск. Затем в результатах поиска щелкните плитку «Очистка диска», чтобы открыть мастер.
Кроме того, вы также можете запустить мастер очистки диска с помощью утилиты «Выполнить», для этого нажмите кнопку Windows + R клавиши вместе на клавиатуре, чтобы вызвать утилиту «Выполнить». Затем введите cleanmgr в текстовое поле и нажмите . Введите на клавиатуре.
После этого в окне мастера очистки диска щелкните раскрывающееся меню, чтобы открыть список всех накопителей. Затем щелкните, чтобы выбрать один из дисков, на котором вы хотите запустить очистку диска.
Затем нажмите кнопку «ОК», чтобы разрешить компьютеру Windows все файлы, которые можно очистить.
После вычисления на экране откроется другое окно очистки диска. По умолчанию некоторые категории файлов уже выбраны. Теперь вы можете прокрутить список, чтобы просмотреть все файлы, которые можно очистить, и выбрать отдельную категорию, установив флажок перед каждым списком.
Windows также будет отображать на экране объем дискового пространства, занимаемого каждой категорией файлов. Наряду с этим, когда вы выбираете несколько категорий, вы также будете уведомлены об общем объеме места, которое вы очистите, удалив файлы.
После того, как вы выбрали предпочтительную категорию файлов для удаления, нажмите кнопку «ОК», чтобы продолжить. На экране появится подсказка о наложении.
Затем нажмите кнопку «Удалить файлы», чтобы удалить все выбранные категории файлов с вашего компьютера.
И все, вы успешно удалили все ненужные файлы из вашей системы с помощью Очистки диска.
Если вы не хотите выполнять ручную работу каждый раз, когда у вас заканчивается место на диске, и хотите поддерживать максимальную производительность вашего ПК с Windows, вы также можете включить Контроль памяти на своем ПК.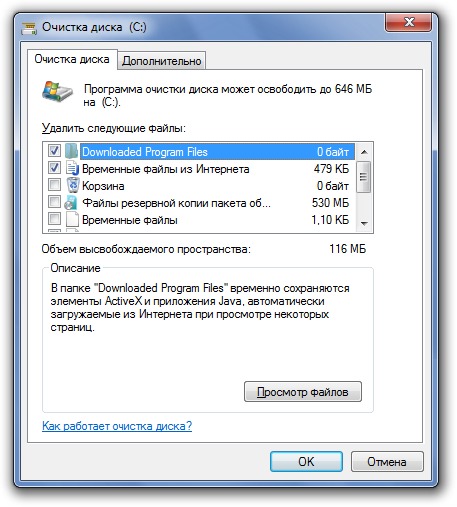
Storage Sense автоматически очищает ваши накопители, когда на вашем ПК не хватает места, кроме того, он также может очищать временные системные файлы и файлы приложений. Вы также можете создать расписание для периодического запуска Storage Sense на ПК с Windows 11.
Чтобы включить Контроль памяти, перейдите в меню «Пуск» и щелкните плитку «Настройки» в разделе «Закрепленные приложения». В противном случае вы также можете ввести «Настройки» в меню, чтобы выполнить его поиск.
После этого в окне «Настройки» убедитесь, что вы выбрали вкладку «Система» на левой боковой панели окна, чтобы продолжить.
Затем в правой части окна найдите и щелкните плитку «Хранилище», чтобы продолжить.
На следующем экране найдите раздел «Управление хранилищем» и нажмите на тумблер на правом краю плитки, чтобы перевести его в положение «Вкл.».
Теперь, если вы хотите настроить параметры Контроля памяти, щелкните плитку, чтобы продолжить.
После этого на следующем экране установите флажок перед единственной опцией в разделе «Очистить временные файлы», чтобы автоматически очистить временные системные файлы и файлы приложений.
Далее, если вы хотите создать периодическое расписание для контроля памяти, перейдите в раздел «Настройка расписаний очистки». Затем щелкните раскрывающееся меню под опцией «Запустить контроль памяти».
После этого нажмите, чтобы выбрать предпочтительную частоту. Если вы постоянно храните кучу данных и у вас всегда мало памяти для хранения, рекомендуется выбрать частоту «Еженедельно».
Затем щелкните раскрывающееся меню, доступное под опцией «Удалить мои файлы в корзине, если они были там больше», и выберите период дней, который вам удобен, чтобы безвозвратно удалить ваши файлы из системы.
Теперь, если вы хотите удалить файлы в папке «Загрузки», которые вы не открывали в течение некоторого времени, щелкните раскрывающееся меню в разделе «Удалить файлы в папке «Мои загрузки», если они не открывались более чем’ вариант.