Очистка диска: Очистка диска в Windows — Служба поддержки Майкрософт
Содержание
Как восстановить данные с жесткого диска после очистки диска?
Очистка жесткого диска означает полное и безвозвратное стирание всех данных и файлов на диске. Можно ли восстановить стертые данные? Если честно, это зависит от того, насколько силен магнит, используемый для стирания. Не волнуйтесь, если удаленные данные не были перезаписаны, их можно будет восстановить с помощью подходящего инструмента.
В этой статье мы стремимся предоставить вам самый простой и быстрый способ восстановления очищенного или стертого жесткого диска с помощью мощного программного обеспечения для восстановления данных. Заодно мы прилагаем несколько полезных советов по форматированию жесткого диска.
- Часть 1. Как восстановить стертые данные жесткого диска?
- Часть 2. Советы по предотвращению случайного стирания жесткого диска
Как восстановить стертые данные жесткого диска?
Если вы хотите восстановить потерянные данные с очищенного жесткого диска, вы можете воспользоваться программой восстановления очищенного жесткого диска. Wondershare Recoverit data recovery — это мощный инструмент для восстановления стертых данных, который может помочь вам восстановить стертый жесткий диск в три простых шага. Независимо от того, в каком формате были ваши отформатированные данные, он может эффективно и без лишних проблем вернуть их. Кроме того, вы можете восстановить поврежденный жесткий диск с помощью функции восстановления видео. Скачайте и установите программу Recoverit на свой компьютер.
Wondershare Recoverit data recovery — это мощный инструмент для восстановления стертых данных, который может помочь вам восстановить стертый жесткий диск в три простых шага. Независимо от того, в каком формате были ваши отформатированные данные, он может эффективно и без лишних проблем вернуть их. Кроме того, вы можете восстановить поврежденный жесткий диск с помощью функции восстановления видео. Скачайте и установите программу Recoverit на свой компьютер.
Скачать | Win Версия для Windows Скачать | Mac Версия для Mac
Три шага по восстановлению данных с очищенного жесткого диска
Шаг 1. Если вам нужно восстановить внешний диск, пожалуйста, подключите его к ПК, а затем запустите Recoverit и выберите место для восстановления данных.
Шаг 2. После этого программа для восстановления жесткого диска начнет сканирование устройства для того, чтобы выполнить поиск потерянных файлов данных. На сканирование обычно уходит несколько минут.
Шаг 3. После сканирования вы можете проверить и предварительно просмотреть восстановленные файлы, такие как фотографии, музыку, документы office. Выберите нужный файл и нажмите кнопку «Восстановить«, чтобы восстановить его button.
Видеоурок о том, как восстановить данные с жесткого диска после очистки диска
Надеемся, что упомянутое выше решение поможет вам решить проблему со стертым жестким диском. Скачайте его и попробуйте спасти свои данные прямо сейчас.
Скачать | Win Версия для Windows Скачать | Mac Версия для Mac
Советы по предотвращению случайного стирания жесткого диска
Очистка устройства хранения часто происходит перед утилизацией устройства, например жесткого диска компьютера, мобильного телефона или планшета Android. Но иногда происходит случайное зачищение пользовательских данных, что делает их нечитаемыми. Итак, представленные ниже советы направлены на то, чтобы помочь вам избежать дилеммы или же решить уже возникшую проблему с очисткой диска.
Итак, представленные ниже советы направлены на то, чтобы помочь вам избежать дилеммы или же решить уже возникшую проблему с очисткой диска.
1. Сценарий очистки жесткого диска по ошибке
Лучший способ предотвратить непреднамеренную очистку диска — это использование мер предосторожности. Поэтому очень важно понимать, что может вызвать ошибочное стирание жесткого диска и удаление данных. Ниже приведены некоторые распространенные сценарии, когда жесткий диск стирается и данные удаляются непреднамеренно.
- Удаление данных с жесткого диска с помощью комбинации клавиш Shift + Delete
- Случайная очистка корзины
- Случайное стирание диска C во время стирания диска D
- Случайное форматирование жесткого диска компьютера
- Очистка жесткого диска из-за заражения вирусом
- Переустановка операционной системы Windows
- Перезагрузка компьютера и удаление данных с жесткого диска
Теперь вы знаете о ситуациях, при которых может произойти непреднамеренная очистка диска.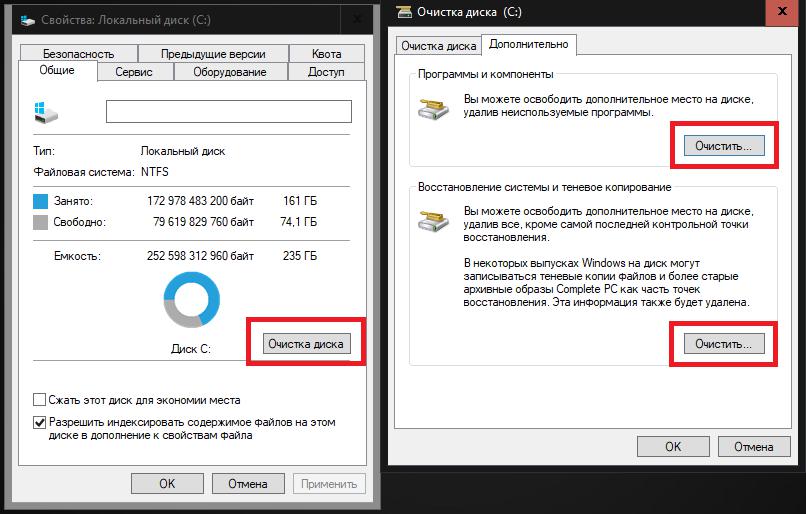 Но, как все мы знаем, иногда очистка жесткого диска просто неизбежна. Например, при очистке корзины с целью освободить место на компьютере, при переустановке ОС Windows для повышения производительности компьютера и при форматировании жесткого диска для исправления его ошибок и т.д.
Но, как все мы знаем, иногда очистка жесткого диска просто неизбежна. Например, при очистке корзины с целью освободить место на компьютере, при переустановке ОС Windows для повышения производительности компьютера и при форматировании жесткого диска для исправления его ошибок и т.д.
Итак, что делать, если жесткий диск все же необходимо очистить? Главной мерой предосторожности в этом случае является выработка привычки создавать резервную копию данных, а также важно знать, как осторожно затирать жесткий диск.
2. Как безопасно стереть жесткий диск
Очистка жесткого диска — это довольно простая и легкая задача. Однако выполнение некоторых неправильных операций может вызвать ненормальную работу компьютера, а также потерю данных. Итак, как безопасно стереть жесткий диск? Вот шаги, которые можно применять на компьютерах с Windows 8.1 или 10.
- Зайдите в Настройки (значок шестеренки в меню Пуск)
- На левой панели выберите «Обновление и безопасность» > «Восстановление»
- Нажмите «Начать» на вкладке «Сбросить этот компьютер»
- Во всплывающем окне нажмите «Удалить все».

- Нажмите «Удалить файлы и очистить диск» > «Далее» > «Сбросить» > «Продолжить»
Выполнив описанные выше действия, вы сможете безопасно и быстро стереть данные с жесткого диска. Однако, если на вашем жестком диска хранятся важные для вас файлы, перед очисткой жесткого диска сделайте их резервные копии. Однако помимо знаний относительно безопасного способа очистки жесткого диска, вам все равно понадобятся советы по предотвращению потери данных.
6 советов, которые помогут предотвратить случайное стирание данных с жесткого диска
- Регулярно выполняйте резервное копирование, чтобы можно было восстановить случайно стертый или удаленный жесткий диск. Чтобы легко и эффективно выполнить эту работу, вы можете воспользоваться профессиональным и надежным программным обеспечением для резервного копирования данных, таким как AOMEI Backupper Professional. Данное ПО может помочь вам запланировать автоматическое и инкрементное резервное копирование, чтобы сэкономить ваше время и энергию.

- Проверяйте данные и сам жесткий диск, которые подлежат очистке. Перед тем, как начать очистку жесткого диска, вы должны убедиться в правильности выбора жесткого диска и проверить, нужны ли вам какие-либо данные на этом диске.
- Не перезаписывайте очищенный жесткий диск, если вы хотите восстановить данные с очищенного жесткого диска. Новые входные данные делают восстановление данных жесткого диска практически невозможным.
- Обращайте внимание на ошибку S.M.A.R.T. Возникновение этой ошибки означает, что жесткий диск вашего компьютера вот-вот выйдет из строя, и данные будут стерты. Если вы получили это напоминание, сделайте резервную копию данных и замените жесткий диск на новый. В противном случае ценные для вас данные, хранящиеся на диске, рано или поздно будут утрачены.
- Установите антивирус или другое ПО для борьбы с вредоносными программами и файлами. Антивирусные программы полезны при борьбе с вторгающимся вирусом.
- Будьте осторожны при хранении компьютерной системы.
 Система очень важна для работы вашего ПК в целом. В случае сбоя системы установка новой системы и восстановление стертого жесткого диска займет много времени и энергии.
Система очень важна для работы вашего ПК в целом. В случае сбоя системы установка новой системы и восстановление стертого жесткого диска займет много времени и энергии.
Надеемся, что все эти советы помогут вам избежать ошибочной очистки жесткого диска и потери важной информации с жесткого диска.
Заключительные слова
Стереть жесткий диск очень просто, но это может привести к потере того, что мы ценим. К счастью, с программой восстановления жесткого диска можно легко восстановить данные с очищенного жесткого диска. Воспользуйтесь надежным и безопасным программным обеспечением для восстановления данных Wondershare Recoverit, чтобы восстановить ваши данные после очистки диска. Скачайте и попробуйте программу прямо сейчас.
Скачать | Win Версия для Windows Скачать | Mac Версия для Mac
Очистка диска с помощью BCWipe
BCWipe от Jetico является самым мощным и авторитетным программным обеспечением по удалению данных, разработанным для широкого круга пользователей: от специалистов по защите информации в крупных организациях, занимающихся вопросами национальной безопасности, до домохозяек, занятых личной жизнью.
Программы удаления данных от Jetico используются для надежного стирания всех следов нежелательных данных без возможности восстановления:
Повседневный ‘Cyber-Hygiene’
- безопасное удаление выбранных файлов, в том числе остаточных данных
- удаление всех следов деятельности пользователя, в том числе истории: в Интернете и локальной
- полное удаление файлов после приватных/секретных сессий на публичных компьютерах
Реакция на событие
- устранение утечки данных: когда данные находятся там, где они не должны быть
- устранение файлов с непроверенными данными (потенциально вредоносные программы)
Защита данных по окончании срока безопасности
- чистый компьютер в связи с утилизацией, списанием или перепрофилированием
- очистка диска между секретными программами
- жесткий диск с конфиденциальной информацией поломался на гарантии и должен быть надежно стерт, прежде чем будет возвращен производителю
- безопасное дарение подержанных компьютеров
BCWipe — безвозвратное удаление выбранных файлов, стирание свободного пространства и заполнитель файлов
Выборочная очистка с использованием BCWipe хирургически удаляет ненужные файлы, сохраняя при этом вашу операционную систему и другие данные, которые вы хотели бы сохранить.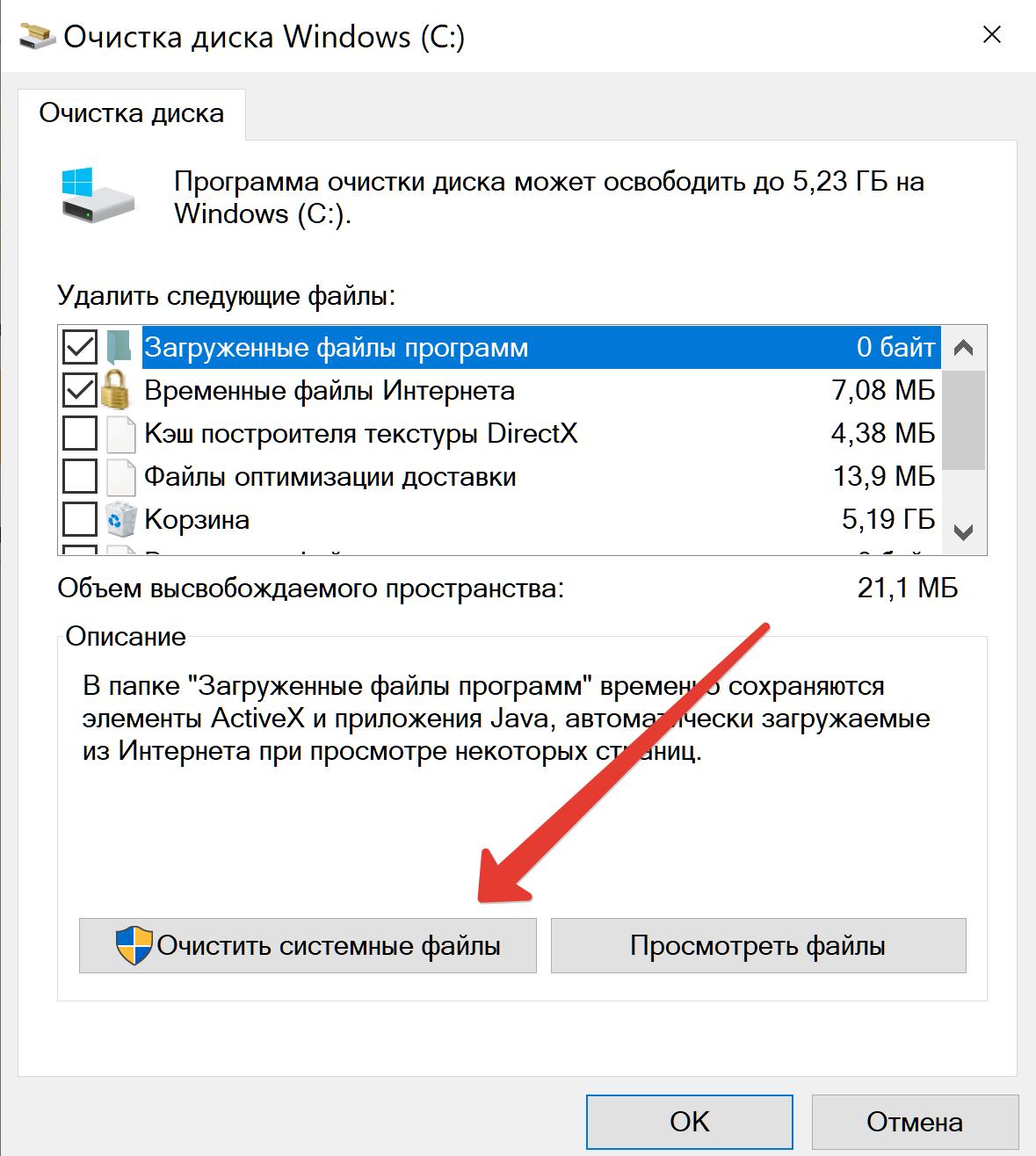 Остаточные данные продолжают существовать и после общих мероприятий, таких как «Удалить» файл. Программа удаления данных BCWipe позволяет безвозвратно удалять выбранные файлы таким образом, что их уже никогда нельзя будет восстановить; включает в себя Wipe Free Space и Wipe File Slack для удаления остаточных данных.
Остаточные данные продолжают существовать и после общих мероприятий, таких как «Удалить» файл. Программа удаления данных BCWipe позволяет безвозвратно удалять выбранные файлы таким образом, что их уже никогда нельзя будет восстановить; включает в себя Wipe Free Space и Wipe File Slack для удаления остаточных данных.
Для безопасного удаления данных после каждого использования конфиденциальной информации в BCWipe предусмотрены следующие команды и инструменты:
- Удаление со стиранием (Delete With Wiping)
- Стирание свободного пространства (Wipe Free Space)
- Стирание интернет-истории (Wipe Internet History)
- Стирание локальной истории (Wipe Local History)
- Стирание файла подкачки (Wipe Swap File)
- Шифрование файла подкачки (Swap File Encryption)
- Заполнитель файлов (Wipe File Slack)
- Стирание MFT-записей и записей директории (Wipe MFT Records and Directory Entries)
- Стирание потерянного пространства директории на NTFS-диске (Wipe Directory Slack Space on NTFS Drives)
- Стирание временных данных, хранящихся в журнальном файле NTFS (Wipe Temporary Data Stored in NTFS Log File)
- Стирание сжатых или зашифрованных файлов (Wipe Compressed or Encrypted Files)
- Низкоуровневая верификация диска (Disk-Level Verification)
- Диспетчер задач BCWipe (BCWipe Task Manager)
— установка запланированных задач стирания - Менеджер зарезервированного пространства (Reserved Space Manager)
— экономьте время, сохраняя очищенное пространство в нетронутом виде - Просмотрщик журнальных файлов (Log File Viewer)
- Шестнадцатеричный просмотрщик файлов (Hexadecimal File Viewer)
— изучение содержимого файла после стирания - Утилита автоматического обновления (Automatic Update Utility)
- Прозрачное стирание (Transparent Wiping)
— стирает удаленные или временные файлы автоматически в процессе работы - Центральное управление (Central Management)
— содержит режим Enforcer для дистанционного запуска BCWipe без вмешательства конечного пользователя
Флаер (английский)
Страница продукта (aнглийская)
Загрузка ПО Jetico
BCWipe Total Wipeout – очистка жесткого диска
Запускаемый с загрузочного диска (CD/DVD или USB) перед утилизацией, списанием или перепрофилированием, BCWipe Total WipeOut полностью стирает все данные с жесткого диска: в том числе загрузочные записи, файловые структуры, файлы операционной системы и служебные области, такие как Host Protected Area (HPA) и Device Configuration Overlay (DCO).
Корпоративная лицензия позволяет стирать неограниченное количество жестких дисков: одна (1) лицензия позволяет скачать нашу программу, чтобы сделать одну (1) копию CWipe Total WipeOut (на CD, DVD или USB-носитель). Каждая копия с корпоративной лицензией может быть использована для стирания неограниченного количества дисков. Т.е., если у вас есть два (2) техника или два (2) объекта, каждый из которых требует собственной копии, то вам потребуются две (2) лицензии.
Чтобы безопасно стереть жесткий диск, BCWipe Total WipeOut для корпораций имеет следующие характеристики:
- ОС-независимый
— работает на любой аппаратной платформе с архитектурами x386 и 64-битной AMD/Intel, Itanium или 64-битной SPARC, независимо от операционной системы, установленной на - компьютере
- Полная очистка диска с помощью BCWipe Total WipeOut
- Независимость от файловой системы
- Очистка IDE, SATA, SCSI и съемных дисковых устройств
- Высокопроизводительная очистка
— На современных жестких дисках производительность однопроходной очистки может быть 30-60 МБ/сек или выше - Параллельная очистка диска
- Стирание скрытых секторов DCO и HPA
- Поддержка горячего подключения
— Подключенные диски автоматически очищаются в соответствии с предварительно настроенной схемой - Поддержка TRIM
— Выравнивание износа имеет побочный эффект в виде снижения производительности SSD - Журнальный файл
— Записывает результаты на дискету, на USB-диск или в сетевую папку
Флаер (английский)
Страница продукта (aнглийская)
Загрузка ПО Jetico
ПРИМЕЧАНИЕ: Чтобы найти местного партнера Jetico, пройдите по этой ссылке ‘Find a Jetico Partner’.
Почему вам следует прекратить использование программы «Очистка диска» в Windows 10 и перейти на Storage sense
При покупке по ссылкам на нашем сайте мы можем получать партнерскую комиссию. Вот как это работает.
В Windows 10 очистка диска была удобным инструментом для освобождения места после обновления до новой версии и избавления от ненужных файлов на жестком диске. Однако, начиная с обновления за октябрь 2018 г. (версия 1809), Windows 10 отказывается от этого инструмента в пользу Storage sense, который предлагает современный опыт с большим количеством функций.
Вы можете продолжать использовать очистку диска, но, вероятно, пора остановиться. Причина не только в том, что инструмент больше не будет поддерживаться, и будущие обновления могут сломать его, но и в опасениях потенциально случайного удаления личных файлов, а с версией 1809 Windows 10 также представляет новую опцию, которая позволяет вам удалить все в папке «Загрузки».
Этот параметр не нов, он был впервые представлен с контролем памяти, но, поскольку большинство людей используют очистку диска в течение многих лет и привыкли проверять каждый элемент в списке, не глядя на него дважды, это проще чтобы запутаться и в конечном итоге удалить важный контент вместе с временными файлами.
Если вы хотите уменьшить вероятность случайного удаления файлов в папке «Загрузки» и других потенциальных проблем, самое время начать использовать Контроль памяти. Кроме того, также важно быть более внимательным и не забывать сохранять те загрузки, которые вы хотите сохранить, в другом месте. Вот как все это сделать.
- Как использовать Контроль памяти для удаления временных файлов
- Как отключить автоматическую очистку в папке «Загрузки»
- Как изменить расположение по умолчанию для хранения загрузок
Как использовать Контроль памяти для удаления временных файлов
Если вам не хватает места или вы хотите удалить ненужные файлы, чтобы освободить место на диске в Windows 10, выполните следующие действия:
- Откройте Настройки .

- Щелкните Система .
- Нажмите на Хранилище .
- В разделе «Контроль памяти» выберите параметр Освободить место сейчас .
- Выберите временные файлы, которые вы хотите удалить. Предупреждение: Не устанавливайте флажок Загрузки , так как вы можете случайно удалить важные файлы.
- Нажмите кнопку Удалить файлы .
После выполнения этих шагов выбранные вами временные файлы будут удалены с вашего устройства, освободив место для хранения более важных файлов.
Как отключить автоматическую очистку в папке «Загрузки»
Если вы обычно храните много важных файлов в папке «Загрузки», обязательно отключите параметр, удаляющий неиспользуемые файлы, выполнив следующие действия:
- Открыть Настройки .
- Щелкните Система .

- Нажмите на Хранилище .
- В разделе «Контроль памяти» выберите параметр Изменить способ автоматического освобождения места .
- В разделе «Временные файлы» используйте Удалить файлы в папке «Мои загрузки», если они были там для раскрывающегося меню, и выберите параметр Никогда .
После выполнения шагов ваши загрузки останутся в папке, пока вы не удалите их вручную.
Как изменить расположение по умолчанию для хранения загрузок
Еще один способ предотвратить случайное удаление файлов при использовании очистки диска или контроля памяти — изменить расположение по умолчанию, используемое вашим браузером для хранения загрузок.
Например, в Microsoft Edge вы можете выполнить следующие действия:
- Открыть Microsoft Edge .
- Нажмите кнопку меню Settings and more (три точки).

- Нажмите Настройки .
- Нажмите Общие .
- В разделе «Загрузки» нажмите кнопку Изменить .
- Выберите другое место для хранения файлов, загруженных из Интернета.
- Нажмите кнопку Выберите папку .
Если вы не хотите вносить эти изменения, вы можете включить Спрашивать меня, что делать с каждым тумблером загрузки , и каждый раз, когда вы загружаете новый файл, вы сможете выбрать местоположение для хранить содержимое.
Дополнительные ресурсы по Windows 10
Для получения дополнительных полезных статей, обзоров и ответов на распространенные вопросы о Windows 10 посетите следующие ресурсы:
- Windows 10 в Windows Central — все, что вам нужно знать
- Справка, советы по Windows 10 и трюки
- Форумы Windows 10 на Windows Central
Все последние новости, обзоры и руководства для фанатов Windows и Xbox.
Свяжитесь со мной, чтобы сообщить о новостях и предложениях от других брендов Future. Получайте электронные письма от нас от имени наших надежных партнеров или спонсоров.
Мауро Хукулак — технический писатель WindowsCentral.com. Его основной задачей является написание подробных инструкций, которые помогут пользователям максимально эффективно использовать Windows 10 и многие связанные с ней технологии. У него есть опыт работы в сфере ИТ с профессиональными сертификатами Microsoft, Cisco и CompTIA, и он является признанным членом сообщества Microsoft MVP.
Как открыть классическую очистку диска в Windows 110003
Вы можете открыть классический инструмент очистки диска в Windows 11, если предпочитаете инструмент cleanmgr.exe параметрам. В Windows 11 Microsoft представила улучшенную версию инструмента Storage Sense, который заботится о вашем диске и гарантирует, что на нем никогда не закончится свободное место.
Реклама
Теперь операционная система может предоставить вам рекомендуемую информацию о том, что нужно очистить и сколько места вы можете освободить. У нас есть специальное руководство, в котором описывается, как использовать рекомендации по очистке в Windows 11.
У нас есть специальное руководство, в котором описывается, как использовать рекомендации по очистке в Windows 11.
К сожалению, как и во многих «современных версиях» классических утилит Windows, не всем нравится, как Microsoft переносит инструменты из Панели управления в Настройки Windows. Пользователи могли очищать диски в Windows 11 с помощью классической утилиты очистки диска до того, как Microsoft выпустила сборку Windows 11 22449 (в настоящее время доступна на канале разработчиков).
Теперь Windows перенаправляет пользователей в приложение «Настройки» при попытке открыть старый инструмент очистки. Несмотря на отчаянные попытки Microsoft переместить пользователей в приложение «Параметры Windows», вы все равно можете открыть классический инструмент «Очистка диска» в Windows 11.
Вот как.
Открыть очистку диска в Windows 11
Используя свойства диска
Открыть очистку диска в Windows 11 с помощью команды
Открыть очистку диска в Windows 11
Существует несколько способов доступа к классическому инструменту cleanmgr. exe. В стабильной версии Windows 11 сборки 22000.x он по-прежнему доступен в свойствах диска. Более новые сборки требуют от вас больше усилий. Ну вот.
exe. В стабильной версии Windows 11 сборки 22000.x он по-прежнему доступен в свойствах диска. Более новые сборки требуют от вас больше усилий. Ну вот.
Использование свойств диска
- Откройте проводник с помощью горячей клавиши Win + E или из меню «Пуск».
- Перейдите к папке This PC .
- Щелкните диск правой кнопкой мыши и выберите Свойства . Либо выберите диск и нажмите Alt + Enter .
- Наконец, в новом окне нажмите Очистка диска .
Готово. Теперь вы можете освободить место, удалив старые установки Windows, временные файлы Интернета, корзину, миниатюры и т. д.
Однако в Windows 11 22449 этот метод не работает. Во-первых, Microsoft заменила кнопку «Очистка диска» на кнопку «Использование хранилища». Он, в свою очередь, перенаправляет пользователей в приложение «Параметры Windows». Это не означает, что вы не можете использовать инструмент очистки диска. Вот как обойти ограничения Microsoft.
Вот как обойти ограничения Microsoft.
Откройте программу очистки диска в Windows 11 с помощью команды
- Нажмите Win + R и введите следующую команду:
cleanmgr.exe. - Нажмите Введите , затем продолжите очистку места на системном диске.
- Другой способ открыть средство очистки диска в Windows 11 — открыть меню «Пуск» и начать вводить «Очистка диска».
- Наконец, вы можете открыть терминал Windows и ввести
cleanmgrв командной строке или профиле PowerShell.
Готово.
Хотя в целом нам нравится идея модернизации устаревших компонентов и инструментов Windows, проблема заключается в том, что Microsoft часто выпускает их недоделанными или менее удобными. Классическая утилита очистки диска проста и сразу представляет все доступные категории. В отличие от этого, инструмент «Рекомендации по очистке» требует больше кликов, чтобы перейти к списку всех параметров. Новичок в Windows 11 может просто заблудиться в попытке освободить место на диске.
Новичок в Windows 11 может просто заблудиться в попытке освободить место на диске.
Классический инструмент также поддерживает широкий спектр чрезвычайно полезных параметров и предустановок командной строки, которых нет в более новом. Используя их, можно было запустить его со всеми отмеченными опциями.
Какими бы ни были ваши предпочтения, теперь вы знаете, как запустить очистку диска в Windows 11. Хотя классическая утилита мощная и гибкая, она требует от пользователя некоторых дополнительных навыков. Инструмент Контроля памяти в настройках Windows предоставляет расширенные функции с более простым пользовательским интерфейсом. Он также поставляется с дополнительными опциями, такими как автоматизация уборки и планирование.
Мы рекомендуем изучить, как использовать обе утилиты, чтобы очистить системный диск от мусора, пока Microsoft пытается выяснить, как переместить инструменты из панели управления в настройки Windows, не превращая результат в полный беспорядок.
РЕКОМЕНДУЕТСЯ: Нажмите здесь, чтобы исправить проблемы с Windows и оптимизировать производительность системы
Поддержите нас
Winaero очень рассчитывает на вашу поддержку.

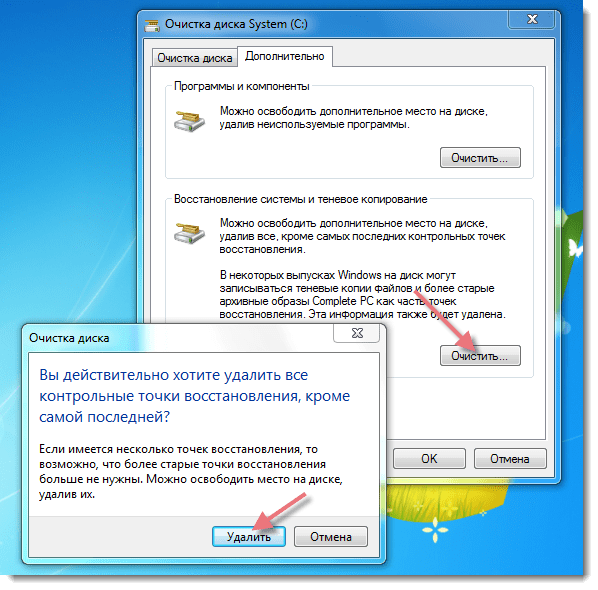
 Система очень важна для работы вашего ПК в целом. В случае сбоя системы установка новой системы и восстановление стертого жесткого диска займет много времени и энергии.
Система очень важна для работы вашего ПК в целом. В случае сбоя системы установка новой системы и восстановление стертого жесткого диска займет много времени и энергии.

