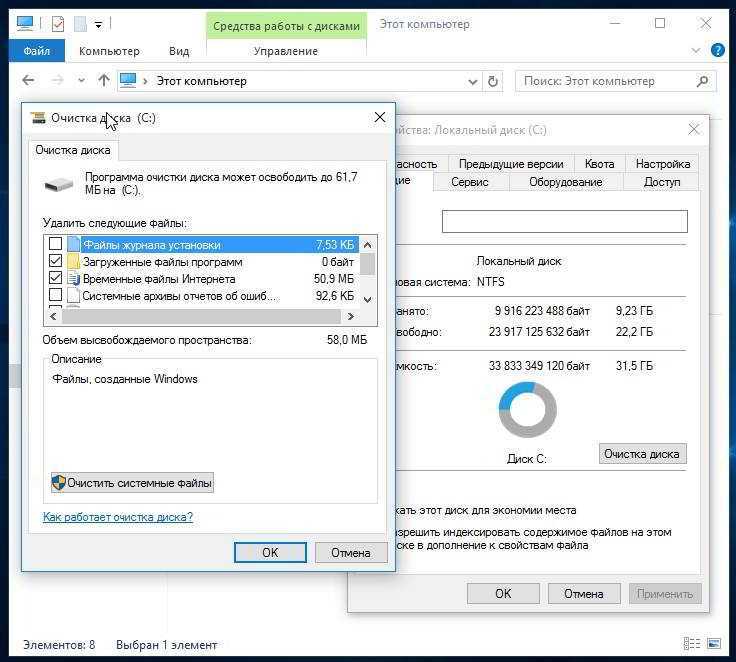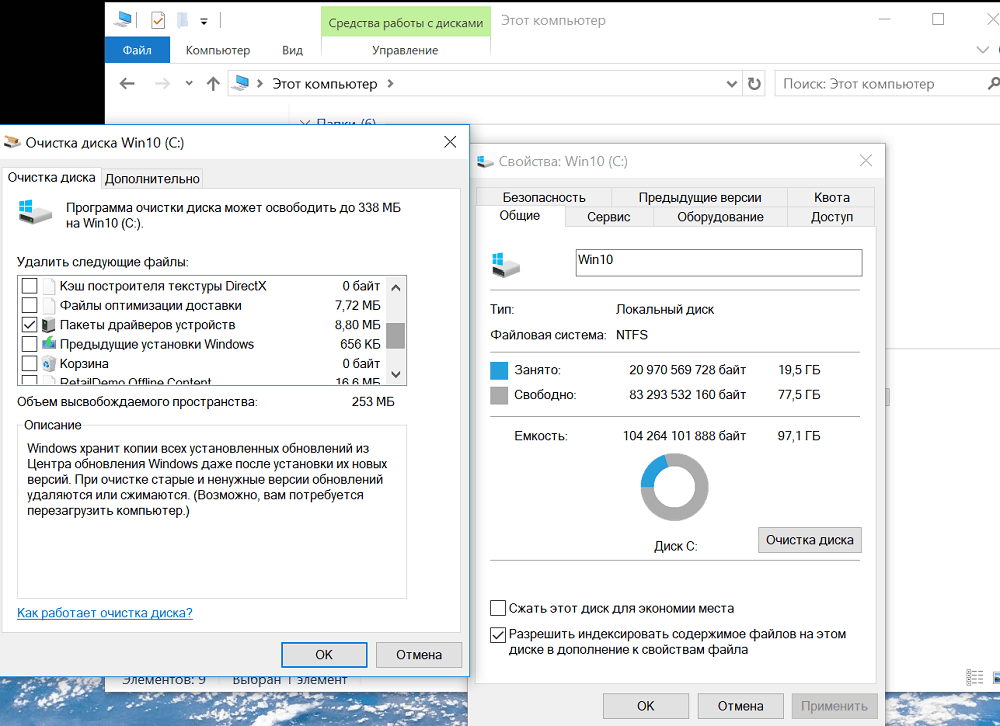Очистка диска с windows 10: Очистка диска в Windows — Служба поддержки Майкрософт
Содержание
Как очистить жесткий диск на Windows 10
Февраль 28th, 2017 Данил
Если вы много и интенсивно работаете на компьютере, то быстро можете заполнить разделы жёсткого диска документами и файлами. Для твердотельных накопителей, которые молниеносно работают, это не имеет значения, но не подходит для обычных винчестеров. Расскажем, как очистить жёсткий диск на Windows 10 и освободить гигабайты ценного пространства под более полезную информацию.
Что это и «Очистка диска» и как она влияет на работу компьютера
«Очистка диска» — это неотъемлемая часть операционной системы Windows, «вшитая» разработчиками в 10-ую и более ранние версии. И так уж сложилось, что удалять временные ненужные файлы вошло в привычку пользователей. В чём же плюсы этого инструмента и как очистка может повлиять на работу компьютера?
Сразу отметим, что ждать чего-то невероятного не стоит, после этой процедуры ваш компьютер не будет «летать». Да, работа ОС ускорится и вы избавитесь от мусора: временных файлов самой системы (в том числе и после обновлений) или программ. Разработчики, конечно, не рекомендуют лезть в реестр, поэтому, если вы хотите избавиться от ошибок там, то лучше воспользоваться одной из специальных утилит CCleaner.
Разработчики, конечно, не рекомендуют лезть в реестр, поэтому, если вы хотите избавиться от ошибок там, то лучше воспользоваться одной из специальных утилит CCleaner.
Когда нужно делать очистку диска + способ проверки
Узнать, сколько свободного места на винчестере можно и с помощью сторонних программ, например, WinDIRStat или через стандартные средства ОС. Windows 10 оснащена новым инструментом, который позволяет выполнить сканирование и анализ диска. Ниже приведена небольшая инструкция по его использованию.
- Зайти в меню «Параметры», нажав комбинацию клавиш Win+I, нажать «Система», выбрать вкладку «Хранилище». В окне отображены все подключённые накопители, жёсткие диски и разделы.
В хранилище Windows отображается информация о состоянии дисков
- Выбрать диск, чтобы посмотреть более детальную информацию о нём. Если шкала заполнения синяя или зелёная, то всё в порядке, очистка будет минимальной. А вот оранжевый и красный показатели свидетельствуют о том, что винчестер заполнен под завязку, и его нужно освободить, чем быстрее, тем лучше.

В параметрах доступна информация о том, чем заполнен диск
Здесь же можно удалить временные файлы, очистить «Корзину» или папку «Загрузки».
- Нажать на параметр «Временные файлы».
Выбрать элемент, который требуется удалить
- Кликнуть по кнопке «Удалить файлы». После нажатия окно можно закрыть, процесс будет выполняться в фоновом режиме.
Как правильно выполнить расширенную очистку диска в Windows 10
В Windows 10 есть ещё один способ очистки диска, и для большинства пользователей он более привычный.
- Зайти в «Мой компьютер», выбрать винчестер, щёлкнуть по иконке правой кнопкой мыши и выбрать в меню «Свойства».
- На вкладке «Общие» кликнуть кнопку «Очистка диска».
Открыть свойства диска, нажать кнопку очистки
- Начнётся сканирование диска.
Сканирование диска займёт немного времени
- Затем во вкладке появится список файлов, галочками можно отметить то, что нужно удалить. Нажать кнопку «Очистить системные файлы».

На этом этапе можно выбрать удаляемые элементы
- Кроме того, после проверки станет доступной вкладка «Дополнительно». Здесь вы сможете удалить ненужные программы и точки восстановления системы.
После сканирования диска станет доступной вкладка с возможностью удаления программ и точек восстановления ОС
- Утилита снова выполнит сканирование диска и оценит, сколько места освободится в результате. Кликнуть «ОК», затем — «Удалить файлы».
Скорость очистки зависит от количества удаляемых файлов
- Согласиться на полное удаление файлов, ждём завершения очистки.
Для более глубокой очистки диска с дополнительными опциями нужно открыть командную строку и выполнить команду: %systemroot%system32cmd.exe /c cleanmgr /sageset:65535 & cleanmgr /sagerun:65535
С помощью командной строки можно запустить программу очистки с дополнительными опциями
Появится окно очистки диска с множеством доступных параметров, позволяющих настроить удаление ненужных файлов с HDD и SSD. Пока процесс очистки не завершится, командная строка должна быть открыта.
Пока процесс очистки не завершится, командная строка должна быть открыта.
Видео: удаление ненужных файлов системной программой Windows
Частота выполнения такой процедуры зависит от того, насколько у вас оптимизирован компьютер, как часто вы проводите различные обновления, скачиваете файлы, устанавливаете программы. В любом случае с помощью стандартной утилиты Windows вы всегда можете проверить заполненность диска и сделать вывод: нужно его чистить или нет.
- Автор: Данил
- Распечатать
Оцените статью:
(1 голос, среднее: 5 из 5)
Поделитесь с друзьями!
Опубликовано в Windows10 : Registry Cleaner, Windows Media Center в Windows 8, Автозагрузка в Windows 8, беспроводная точка доступа в Windows 8, очистка системы, Утилита очистки системы
Как запустить очистка диска в Windows 10
Во всех версиях Windows присутствует стандартная функция для очисти системы от мусора, зовется она “Очистка диска” и ранее ее можно было найти через пуск в служебных приложениях. В Windows 10 также есть к ней доступ и в сегодняшней статье мы покажем несколько вариантов запуска инструмента “Очистка диска” в новой операционной системе.
Да есть такие инструменты как Ccleaner для чистки системы от мусора и они лучше стандартного инструмента, также если ваш компьютер стал плохо работать то вас спасет подборка статей “как почистить компьютер“.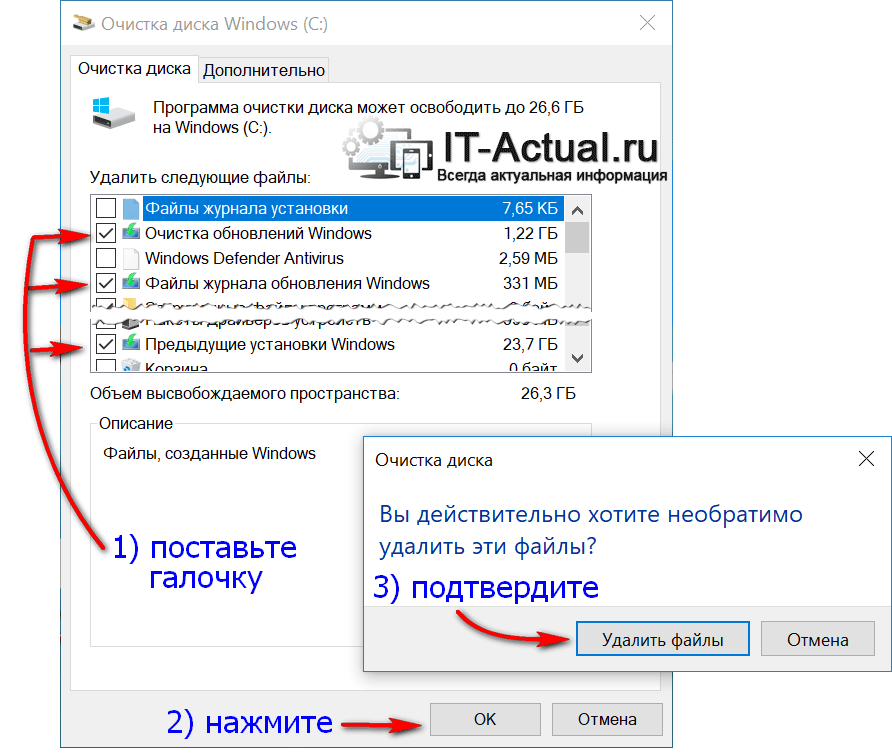 Но и инструмент “Очистка системы” не стоит откидывать в сторону, он довольно не плохо чистит систему от временных файлов, мусора после обновлений или установки программ и т.д. А главное что он помогает почистить систему без стороннего программного обеспечение, которое иногда устанавливает еще больше мусора чем чистит.
Но и инструмент “Очистка системы” не стоит откидывать в сторону, он довольно не плохо чистит систему от временных файлов, мусора после обновлений или установки программ и т.д. А главное что он помогает почистить систему без стороннего программного обеспечение, которое иногда устанавливает еще больше мусора чем чистит.
Самый простой способ запуска “Очистка система” в Windows 10
В строке поиска введите “Очистка” и выберите из найденных результатов “Очистка диска”. Правда просто? 🙂
В следующем окне выберите диск, который хотите почистить от мусора и нажмите “ОК”
Поставьте галочки на ненужном мусоре и нажмите “ОК”, после чего система будет очищена.
Также вы можете закрепить “Очистка диска” на панели задач или в меню пуск, чтобы легче было его находить: в строке поиска снова введите “Очистка” и нажмите на “Очистка диска” правой клавишей мыши и выберите где вы хотите закрепить данный инструмент.
Запустить “Очистка диска” с помощью свойства диска.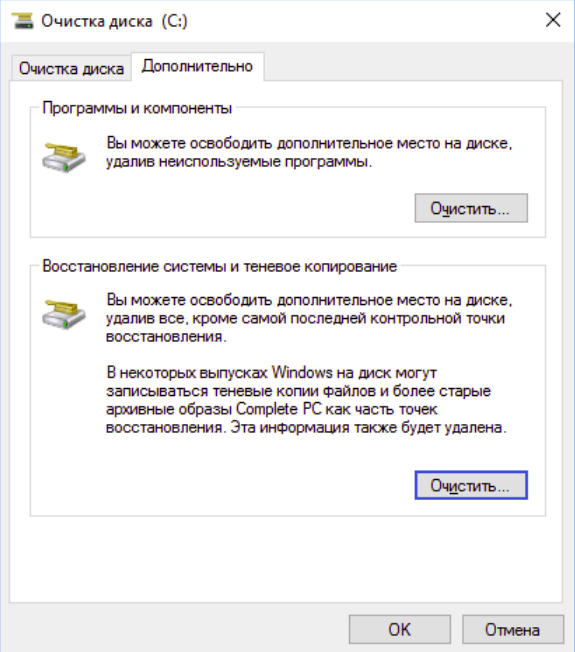
Второй способ запуска инструмента “Очистка системы” в Windows 10: заходим в “Пуск” => Проводник => нажимаете на диск, который хотите очистить правой клавишей мыши (к примеру на локальный диск С) и выбираете “Свойства” => во вкладке “Общие” нажмите на “Очистка диска”
После данных действий вы увидите окошко с просчитанным количеством мусора на диске, отметьте галочками то, что хотите очистить и нажмите “ОК”.
Создать ярлык “Очистка диска” для автоматической чистки всех дисков.
Можно создать ярлык на рабочем столе, после запуска которого будет происходить автоматическая очистка всех дисков от мусора. Причем у вас не будет спрашивать какой диск очистить, и не будет предлагать выбор что очистить, а будет чистить всё само.
Нажимаем на рабочем столе в любом пустом месте правой клавишей мыши и выбираем “Создать” => “Ярлык” => на запрос “Для какого элемента нужно создать ярлык” – впишите следующую команду %systemroot%\system32\cmd.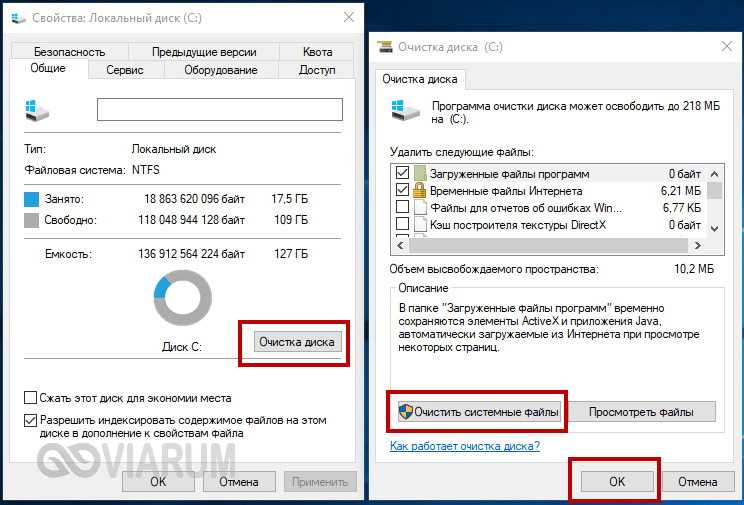 exe /c Cleanmgr /sagerun:65535 и нажмите “Далее”
exe /c Cleanmgr /sagerun:65535 и нажмите “Далее”
В следующем окне введите любое названия для ярлыка, главное чтобы потом сами могли понять что это 🙂 и нажмите “Готово”. После данных действий ярлык для приложения “Очистка диска” будет готов, теперь его можно запускать раз в месяц или неделю и будет проводиться очистка дисков в автоматическом режиме.
На сегодня всё, если есть дополнения – пишите комментарии! Удачи Вам 🙂
FacebookTwitterPinterestПочта
Type to search or hit ESC to close
See all results
Лучшие 4 + 1 исправления для очистки диска не будут открываться / работать в Windows 10
Очистка диска не будет открываться или работать, когда некоторые пользователи пытаются использовать инструмент Windows. Как справиться с проблемой? Не волнуйтесь. MiniTool собирает четыре решения из Интернета и одно временное решение и представляет их одно за другим в этом посте.
Очистка диска не открывается Windows 10
Очистка диска — это инструмент, включенный в Windows 10/8/7, который помогает пользователям удалять ненужные файлы на компьютерах, чтобы освободить место на диске. Для поддержания или повышения производительности компьютера рекомендуется запускать инструмент не реже одного раза в месяц. Однако некоторые пользователи жалуются, что инструменты Windows нельзя использовать или даже открывать на их компьютерах.
Очистка диска не открывается: программа очистки диска открывалась один раз и закрывалась после нажатия «Очистить системные файлы». Когда я пытаюсь запустить его, нажав на него в меню «Пуск», ничего не происходит. —answers.microsoft.com
Почему программа «Очистка диска» не открывается или не работает? Многие факторы должны быть виноваты в том, что Очистка диска не открывается или не работает. Независимо от того, что вызывает проблему в вашем случае, вы можете попробовать следующие решения одно за другим, пока очистка диска снова не заработает должным образом.
Четыре решения для очистки диска не открывается/не работает
- Удалить временные файлы
- Запустите средство устранения неполадок Центра обновления Windows
- Запустить средство проверки системных файлов
- Использовать инструмент DISM
Теперь следуйте приведенным ниже инструкциям, чтобы применить четыре решения одно за другим, пока проблема «Очистка диска не откроет Windows 10» не будет решена.
Исправление 1: удалите временные файлы
Если есть поврежденные временные файлы, программа очистки диска не откроется в Windows 10. Поэтому удалите временные файлы на своем компьютере. Вот шаги, чтобы исправить «Очистка диска не работает в Windows 10»:
Шаг 1: Введите %temp% в строке поиска Windows и нажмите клавишу Enter .
Шаг 2: Выберите все временные файлы, затем щелкните их правой кнопкой мыши и выберите параметр Удалить .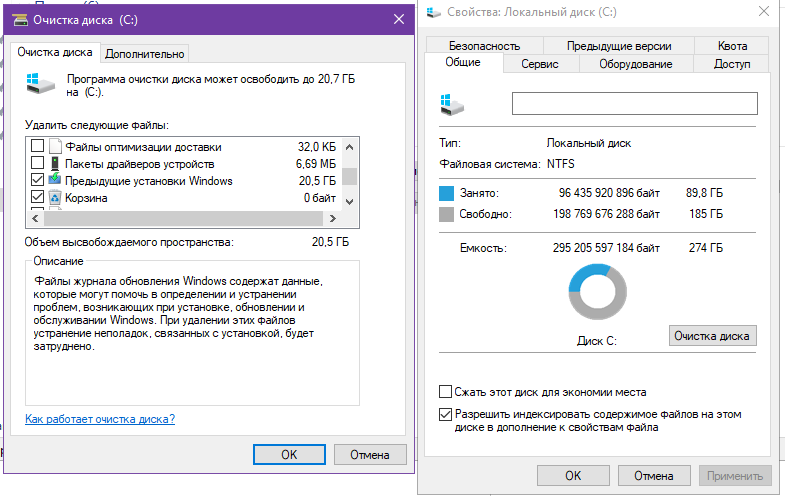
Шаг 3: Перезагрузите компьютер и попробуйте запустить программу очистки диска.
Проблема исчезла? Если нет, перейдите к следующим исправлениям.
Исправление 2: Запустите средство устранения неполадок Центра обновления Windows
Если программа очистки диска по-прежнему отказывается открываться или работать, попробуйте запустить средство устранения неполадок Центра обновления Windows. Вот шаги:
Шаг 1: Нажмите Windows + I для запуска Настройки Windows .
Шаг 2: В окне настроек Windows выберите параметр Обновление и безопасность .
Шаг 3: Нажмите Устранение неполадок на левой панели, затем нажмите Центр обновления Windows на правой панели и, наконец, нажмите Кнопка запуска средства устранения неполадок .
Шаг 4: Средство устранения неполадок начнет обнаруживать проблемы.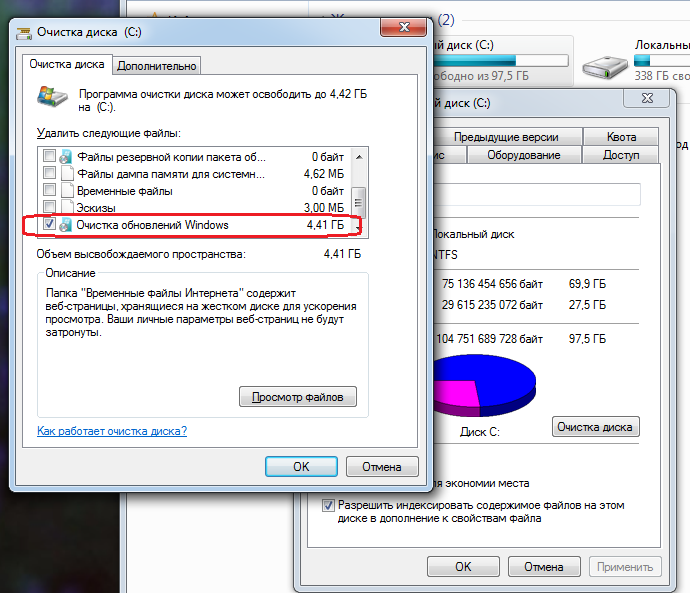 После завершения процесса обнаружения следуйте инструкциям на экране, чтобы завершить устранение неполадок. Затем перезапустите вычисление тура и проверьте, решена ли проблема «Очистка диска не открывается».
После завершения процесса обнаружения следуйте инструкциям на экране, чтобы завершить устранение неполадок. Затем перезапустите вычисление тура и проверьте, решена ли проблема «Очистка диска не открывается».
Исправление 3: запустить средство проверки системных файлов
Третье решение — запустить средство проверки системных файлов. Как мы знаем, средство проверки системных файлов — это инструмент Microsoft Windows, который позволяет пользователям сканировать и восстанавливать поврежденные системные файлы Windows. Если поврежденные системные файлы вызывают проблему «Очистка диска не открывается или не работает Windows 10», запуск инструмента должен помочь.
Чтобы запустить средство проверки системных файлов, выполните следующие действия:
Шаг 1: Запустите командную строку от имени администратора.
- Введите Командная строка в строке поиска Windows.
- Щелкните правой кнопкой мыши результат поиска и выберите Запуск от имени администратора .

Шаг 2: Введите команду sfc /scannow в окне командной строки и нажмите клавишу Enter .
Шаг 3: Когда средство проверки системных файлов завершит задачу, перезагрузите компьютер, чтобы проверить, решена ли проблема «Очистка диска не открывается/не работает».
Если проблема «Очистка диска не открывается/не работает» по-прежнему возникает на вашем компьютере, попробуйте следующее решение.
Исправление 4. Запустите DISM
Теперь рекомендуется попробовать средство DISM. DISM (обслуживание образов развертывания и управление ими) — это инструмент командной строки, поэтому вам необходимо использовать его через командную строку.
Вот как запустить DISM, чтобы исправить «Очистка диска не открывается или не работает»:
Шаг 1: Запустите командную строку от имени администратора.
- Введите Командная строка в строке поиска Windows.

- Щелкните правой кнопкой мыши результат поиска и выберите Запуск от имени администратора .
Шаг 2: Введите следующую команду в окне командной строки и нажмите клавишу Enter .
DISM /Online /Cleanup-Image /RestoreHealth
Шаг 3: Дождитесь результата инструмента DISM. После этого перезагрузите компьютер и попробуйте снова запустить программу очистки диска.
Если Очистка диска снова работает правильно, вы можете очистить свой диск с ее помощью.
Временное решение: использование альтернативы очистки диска
Если программа очистки диска по-прежнему отказывается открываться или работать, попробуйте альтернативу очистки диска. Здесь MiniTool Partition Wizard рекомендуется для очистки файлов. Как профессиональный менеджер разделов, MiniTool Partition Wizard может анализировать использование вашего диска и предоставлять подробный отчет об использовании диска, и на основе этого отчета риск неправильного удаления должен быть низким.
Вот как можно безопасно удалить файлы с помощью мастера создания разделов MiniTool.
Шаг 1: Получите Мастер создания разделов MiniTool и запустите его, чтобы получить доступ к его основному интерфейсу.
Бесплатная загрузка
Шаг 2: Нажмите кнопку Space Analyzer на панели инструментов.
Шаг 3: Выберите раздел для анализа, и программа автоматически просканирует раздел.
Шаг 4: Просмотрите результат и щелкните файл правой кнопкой мыши, чтобы выбрать Удалить (в корзину) вариант или Удалить (навсегда) вариант.
Примечание: Судя по информации о файле, такой как расширение, тип файла, атрибут, затем определить, следует ли удалить файл.
Вот как очистить раздел с помощью Мастера разделов MiniTool. Если программа «Очистка диска» не открывается или не работает, вы можете попробовать удалить ненужные файлы вручную.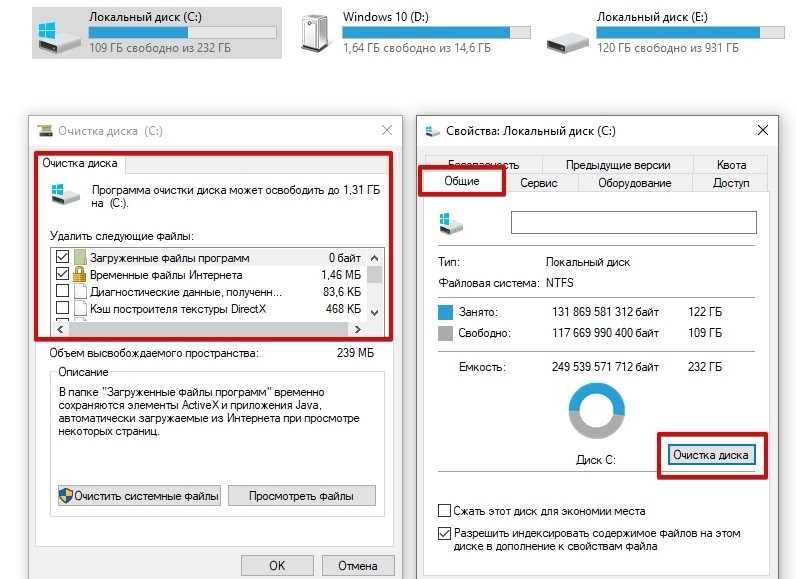
Я попробовал функцию Space Analyzer в MiniTool Partition Wizard, которая предоставила мне подробный отчет об использовании места на моем диске, включая размер, расширение, тип файла и т. д. Нажмите, чтобы твитнуть
Бонус: Почему бы не расширить свой диск
Когда диск почти заполнен, мы всегда выбираем освобождение диска с помощью программы «Очистка диска», и утилита Windows предоставляет большую помощь. Однако освобождение места на диске может больше не быть первым выбором, если вы часто сталкиваетесь с проблемой «дисковое пространство заполнено», и в этом случае лучший выбор — расширить полный диск.
Чтобы расширить диск, вы все равно можете попробовать мастер MiniTool Partition Wizard — его функция «Расширить раздел» поможет вам расширить раздел, если на диске, где находится раздел, есть свободное место.
Вот как расширить раздел с помощью мастера создания разделов MiniTool.
Шаг 1: Получите Мастер создания разделов MiniTool и запустите его, чтобы получить его основной интерфейс.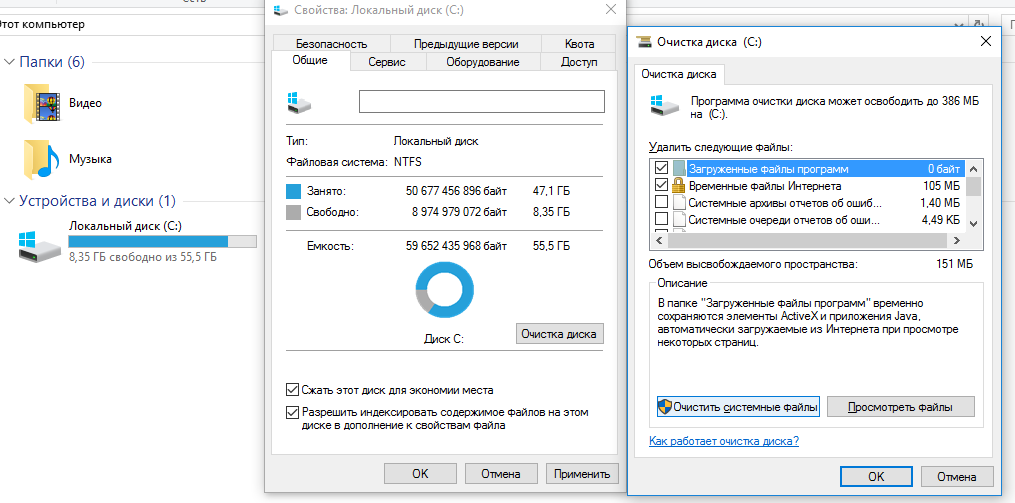
Бесплатная загрузка
Примечание: Если вы хотите расширить системный раздел без проблем с загрузкой, создайте загрузочный носитель MiniTool, затем используйте его для загрузки компьютера и, наконец, расширьте системный раздел.
Шаг 2: Выделите раздел, который нужно расширить, и нажмите кнопку 9.0003 Разверните функцию «Раздел » на левой панели.
Шаг 3: В окне «Расширить раздел» выберите, где получить свободное пространство — вы можете выбрать один из других существующих разделов или нераспределенное пространство, затем определить, сколько места вы хотите добавить в целевой раздел, и, наконец, нажмите кнопка ОК .
Шаг 4: Нажмите кнопку Применить в интерфейсе программы, чтобы применить изменения.
Вот как расширить раздел с помощью Мастера разделов MiniTool. Если ваш раздел всегда заполняется, вы можете выполнить описанные выше шаги.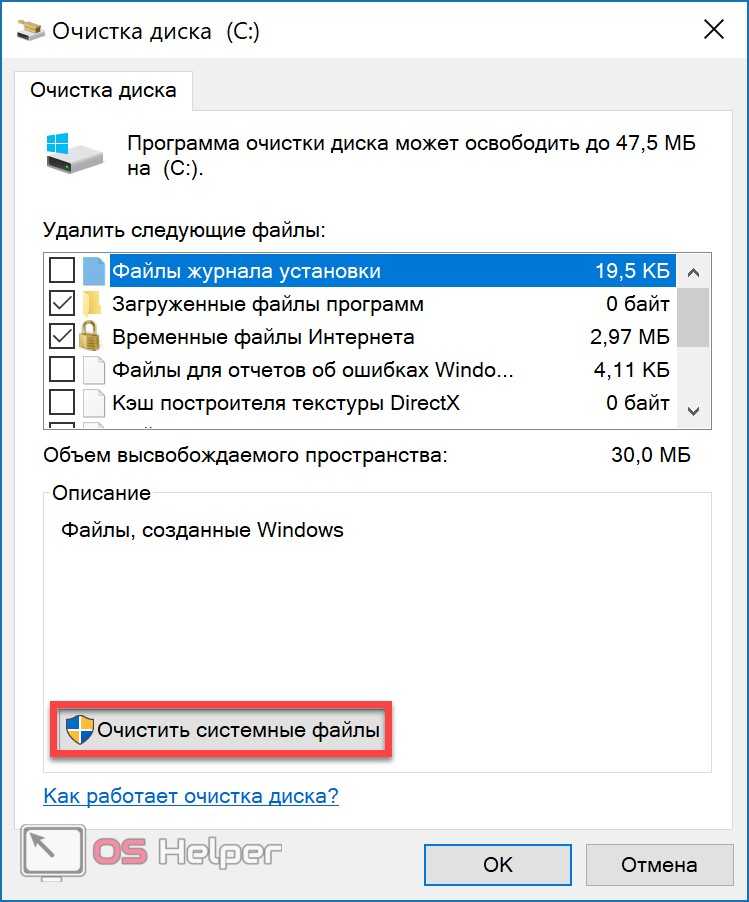
Совет: Если весь ваш жесткий диск постоянно заполняется, вы можете подумать о его обновлении до более крупного.
Как исправить «Очистка диска не открывается» и «Очистка диска не работает в Windows 10»? В сообщении перечислены четыре решения и одно временное решение. Это стоит прочитать, и я поделюсь им с вами, ребята. Нажмите, чтобы твитнуть
Ждите ваших новостей
Вы решили проблему «Очистка диска не открывается или не работает»? Ждите ваших хороших новостей! Если вы найдете другие решения проблемы, пожалуйста, поделитесь ими с нами в зоне комментариев.
Если во время чтения вы обнаружите что-то непонятное в этом посте, пожалуйста, оставьте их в зоне комментариев, и мы свяжемся с вами в ближайшее время. Если у вас есть предложения по альтернативе Очистке диска — мастеру разделов MiniTool, свяжитесь с нами по адресу [email protected].
Очистка диска не открывается Часто задаваемые вопросы
Как открыть Очистку диска?
Есть много способов открыть программу очистки диска, и пять наиболее распространенных способов показаны ниже.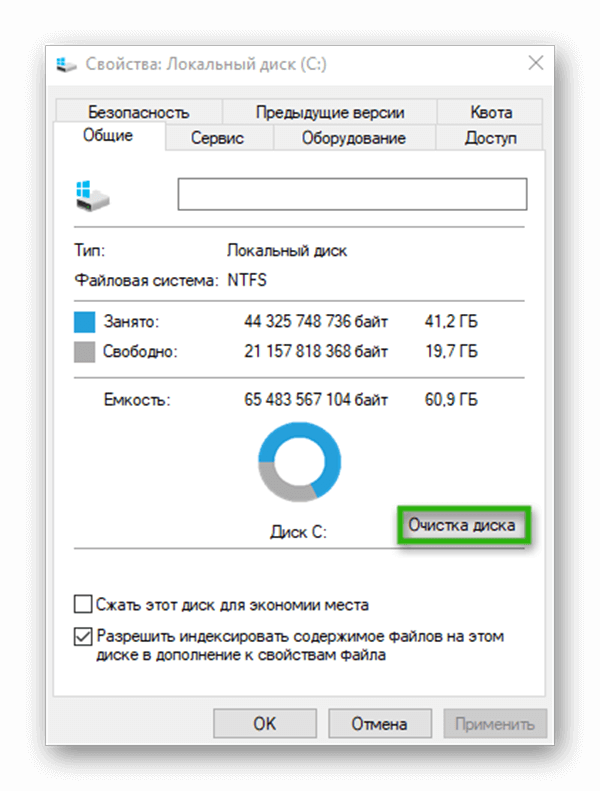
Способ 1: Тип очистка диска в строку поиска Windows, а затем нажмите клавишу Enter .
Способ 2: Откройте Проводник , затем щелкните правой кнопкой мыши диск и выберите параметр Свойства и, наконец, нажмите кнопку Очистка диска .
Способ 3: Перейдите по пути: Панель управления > Система и безопасность > Администрирование > Очистка диска .
Способ 4: Открыть Командная строка или Windows PowerShell , введите команду cleanmgr и нажмите клавишу Enter .
Способ 5: Нажмите Windows + R , чтобы открыть диалоговое окно «Выполнить», введите cleanmgr и нажмите кнопку OK .
Что нельзя удалять при очистке диска?
Программа очистки диска предоставит вам список различных категорий файлов после сканирования диска, таких как «Временные файлы Интернета», «Сжатие диска ОС» и т.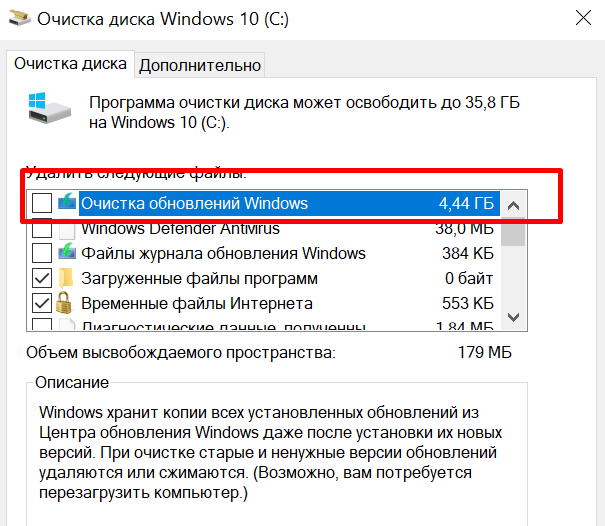 д. Вот уведомление о том, что некоторые категории файлов не следует выбирать или удалять в случае каких-либо проблем.
д. Вот уведомление о том, что некоторые категории файлов не следует выбирать или удалять в случае каких-либо проблем.
CCleaner лучше очистки диска?
CCleaner делает больше по сравнению с очисткой диска, но дополнительные функции CCleaner либо не нужны, либо наносят большой ущерб вашей системе.
Повышает ли очистка диска производительность?
Да, это так. Очистка диска с помощью инструмента «Очистка диска» максимально увеличивает объем памяти компьютера, увеличивает скорость диска и улучшает функциональность. Кроме того, инструмент может очищать нежелательные программы и зараженные вирусами файлы, что повышает надежность компьютера.
Как очистить место на диске?
Восемь советов по очистке дискового пространства: Как очистить компьютер? 8 лучших методов для вас.
- Твиттер
- Линкедин
- Реддит
Что делает очистка диска в Windows?
СОДЕРЖАНИЕ СТРАНИЦЫ:
- Что такое очистка диска?
- Как открыть очистку диска в Windows?
- Что делает очистка диска?
Нехватка места на диске вашего компьютера всегда замедляет работу, в том числе основных программ.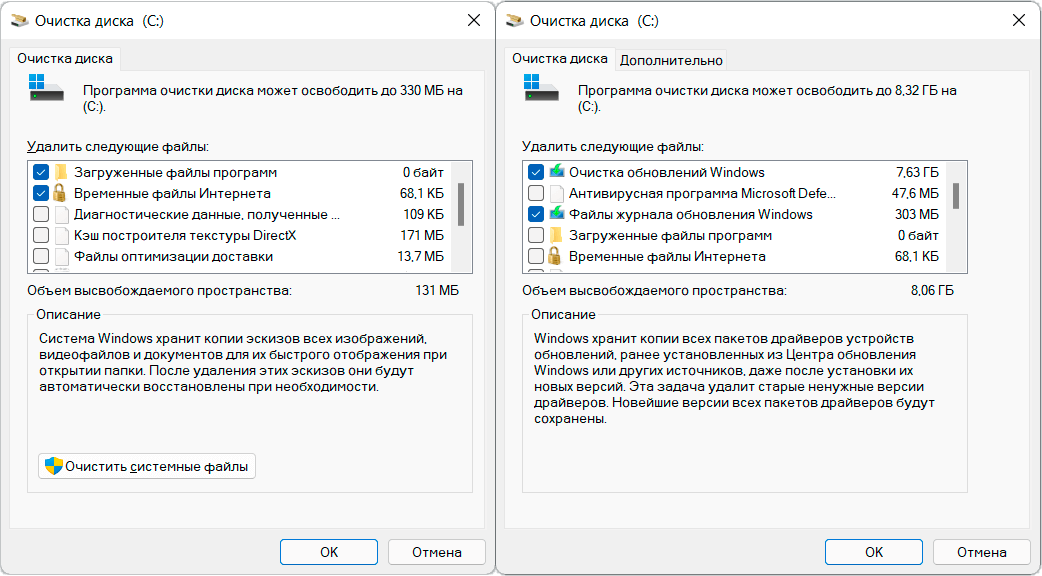 В большинстве случаев к элементам, занимающим важное место на диске, относятся временные файлы, ненужные файлы, интернет-кеши и т. д.
В большинстве случаев к элементам, занимающим важное место на диске, относятся временные файлы, ненужные файлы, интернет-кеши и т. д.
Как лучше всего избавиться от таких файлов и оптимизировать производительность системы? Ответ так же хорош, как и ваша догадка: очистка диска! В этом руководстве мы подробно обсудим очистку диска и попытаемся ответить на вопрос «Что делает очистка диска?» Читай дальше.
Что такое очистка диска?
Очистка диска — это встроенный в операционные системы Windows инструмент, который позволяет пользователям сканировать свои жесткие диски и удалять файлы, занимающие ненужное пространство, такие как временные файлы, кэши и элементы из корзины. После того, как вы откроете эту утилиту Windows, она отобразит все доступные файлы и место на жестком диске, занимаемое каждым из них.
Затем у вас будет возможность выбрать, какие файлы нужно удалить, а какие оставить.
1. Преимущества очистки диска
Очистка диска экономит ваше время и усилия, которые вы затрачиваете вручную на поиск файлов, занимающих дополнительное место на вашем компьютере с Windows.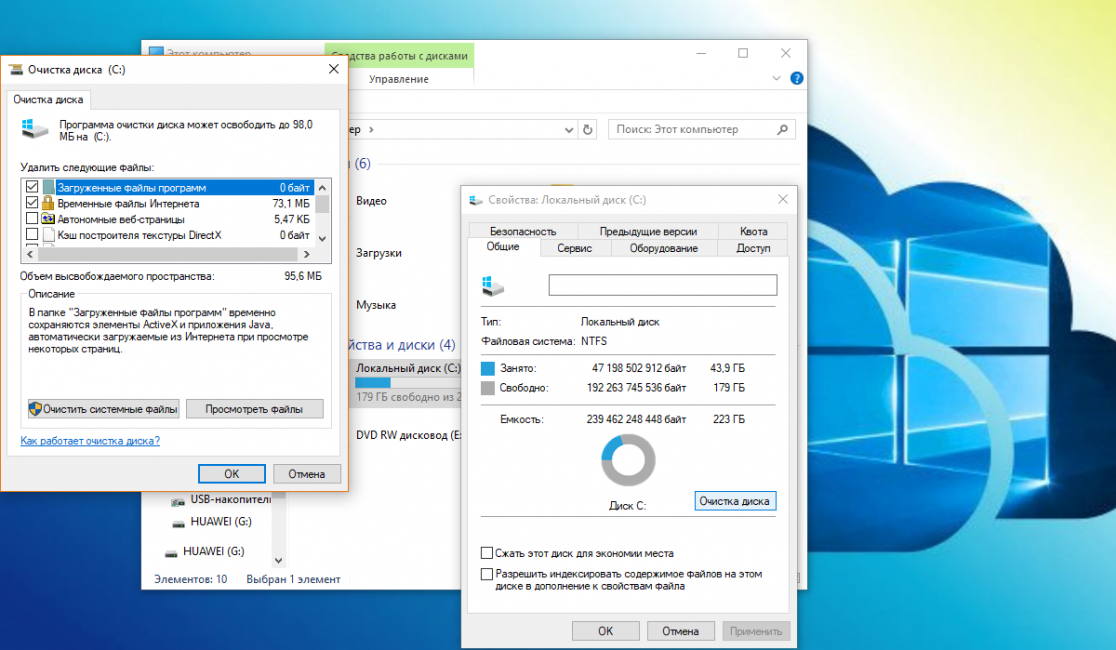 Эта утилита может сканировать все файлы в течение нескольких секунд! С помощью этого инструмента вы можете выбирать файлы для удаления и сохранения.
Эта утилита может сканировать все файлы в течение нескольких секунд! С помощью этого инструмента вы можете выбирать файлы для удаления и сохранения.
Поскольку очистка диска помогает удалять ненужные файлы с компьютера, она способствует безопасному запуску других важных программ. Это связано с созданием дополнительного пространства для хранения.
2. Может ли программа «Очистка диска» удалить вирусы с вашего устройства Windows?
Хотя основная функция очистки диска заключается в удалении ненужных файлов с компьютера, она также может помочь избавиться от вирусов, которые могли сопровождать загруженные файлы. Поскольку эта утилита стирает все данные, связанные с данным файлом, она гарантирует защиту вашего устройства от необнаруженных вирусов.
Однако важно отметить, что Очистка диска не должна использоваться в качестве замены антивирусного программного обеспечения, поскольку оно не обладает такими возможностями.
Как открыть очистку диска в Windows?
Теперь, когда вы знаете о преимуществах очистки диска на своем устройстве, важно узнать, как правильно открыть ее.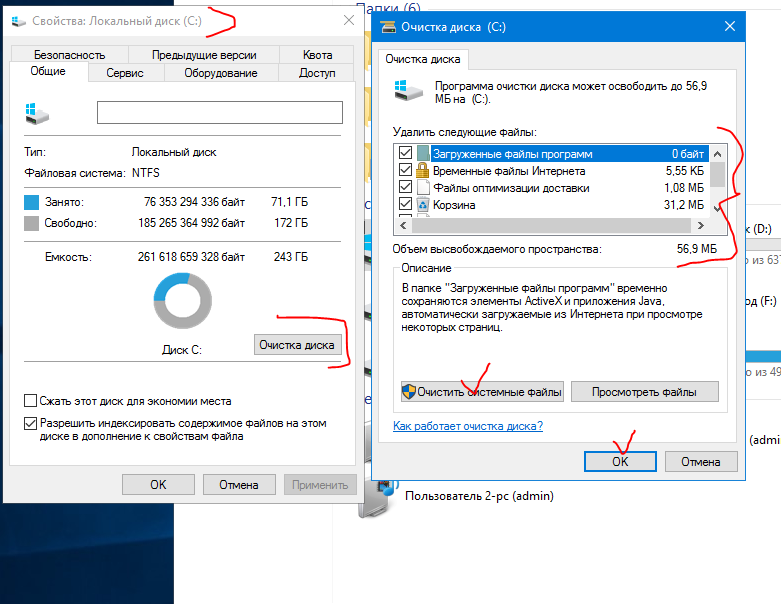 Ниже приведены простые способы запуска программы «Очистка диска» на компьютере с Windows:
Ниже приведены простые способы запуска программы «Очистка диска» на компьютере с Windows:
1. Откройте «Очистка диска» в Windows 11/10/8.1/8
. Если на вашем компьютере установлена одна из этих операционных систем, вы можете получить доступ к программе «Очистка диска», выполнив следующие действия. .
Шаг 1. Нажмите логотип Windows + X.
Шаг 2. Когда откроется меню задач опытного пользователя, нажмите «Выполнить».
Шаг 3. Затем введите cleanmgr и нажмите Enter. Откроется программа очистки диска.
2. Откройте программу очистки диска в Windows 7 или более ранней версии
Если вы используете Windows 7 или другие более ранние версии ОС, вы можете выполнить следующие действия, чтобы открыть программу очистки диска:
Шаг 1. Нажмите на меню «Пуск».
Шаг 2. Далее перейдите в «Компьютер».
Шаг 3. Щелкните правой кнопкой мыши на жестком диске и выберите «Свойства».
Шаг 4. Нажмите кнопку Очистка диска , чтобы открыть ее на вкладке «Общие».
Что делает очистка диска?
Очистка диска позволяет освободить место на жестком диске вашего компьютера, повышая общую производительность системы. Эта встроенная утилита Windows ищет на вашем компьютере неважные файлы, интернет-кэши и временные файлы, прежде чем безопасно удалить их.
С помощью этого замечательного инструмента вы можете планировать очистку файлов автоматически или вручную, когда это необходимо. Ниже приведены шаги, чтобы использовать очистку диска на вашем компьютере с Windows.
Шаг 1. Откройте Проводник.
Шаг 2. Щелкните правой кнопкой мыши значок жесткого диска и выберите «Свойства».
Шаг 3. Нажмите «Очистка диска» на вкладке «Общие».
Шаг 4. Очистка диска начнет подсчет возможного места для освобождения вашего компьютера. Наберитесь терпения, пока процесс не завершится.
Шаг 5. Когда появится список «Файлы для удаления», отметьте все файлы, которые хотите удалить, и нажмите «ОК».
Шаг 6. В появившемся всплывающем окне нажмите кнопку «Удалить файлы». Дождитесь окончания процесса очистки диска. После завершения у вас будет дополнительное место на вашем компьютере для хранения других важных файлов.
Если вы подозреваете, что ваш компьютер стал работать медленнее из-за увеличения количества временных или ненужных файлов, вам следует использовать программу очистки диска для решения этой проблемы. Эта утилита проведет глубокое сканирование вашего компьютера и выведет список всех файлов, которые вы можете удалить, чтобы повысить общую производительность вашего устройства.
Из списка шагов, описанных в этом разделе, несложно использовать очистку диска. Просто следуйте инструкциям для последнего, и вы легко создадите дополнительное место на своем компьютере!
Окончательный вердикт
Лучший способ удалить ненужные файлы на вашем компьютере с Windows — использовать встроенный инструмент очистки диска. Если ваши компьютерные программы не работают должным образом, попробуйте использовать очистку диска, чтобы увидеть, как это работает. Поскольку он помогает удалять ненужные файлы и другие интернет-кэши, этот инструмент может помочь устранить вирусы на вашем компьютере.
Если ваши компьютерные программы не работают должным образом, попробуйте использовать очистку диска, чтобы увидеть, как это работает. Поскольку он помогает удалять ненужные файлы и другие интернет-кэши, этот инструмент может помочь устранить вирусы на вашем компьютере.
В долгосрочной перспективе оптимизирует общую производительность вашего компьютера. Этот инструмент также экономит время и усилия, поскольку быстро идентифицирует все ненужные файлы на жестком диске вашего компьютера. Убедитесь, что вы начали использовать очистку диска сегодня, чтобы воспользоваться его потрясающими преимуществами. Надеюсь, вам понравилось читать этот урок!
Часто задаваемые вопросы об очистке диска
Некоторые из распространенных вопросов об очистке диска для Windows включают следующее:
1. Безопасна ли очистка диска и может ли она ускорить мой компьютер?
Да. Поскольку это встроенный инструмент, Disk Cleanup безопасно сканирует ненужные файлы на вашем жестком диске.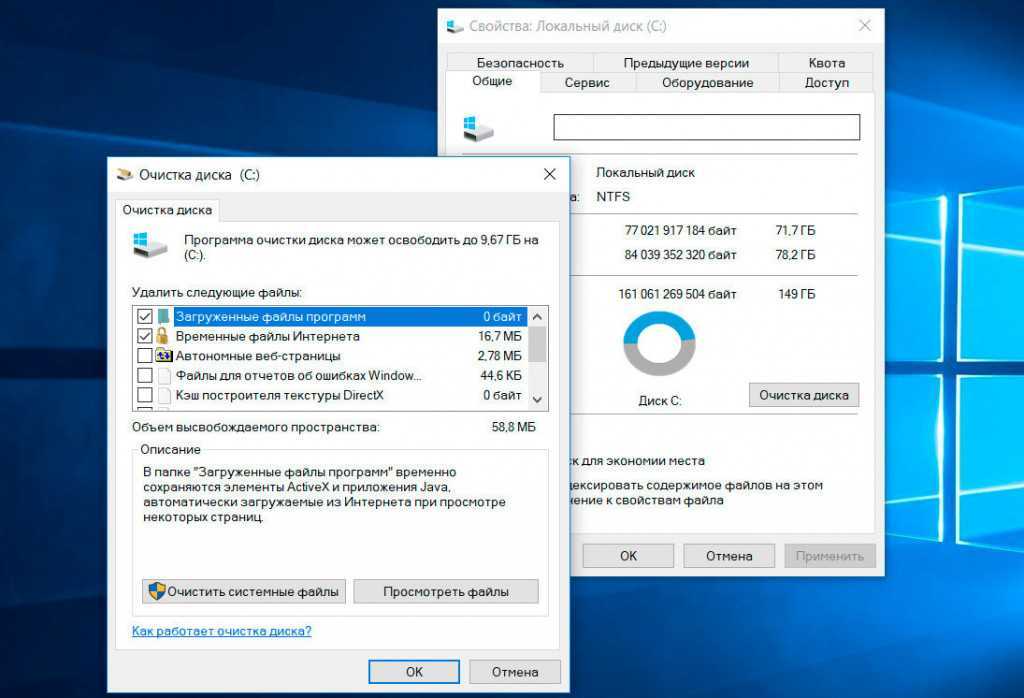 Этот инструмент помогает выявлять и удалять ненужные файлы, занимающие дополнительное место на диске. Следовательно, это повышает общую производительность устройства.
Этот инструмент помогает выявлять и удалять ненужные файлы, занимающие дополнительное место на диске. Следовательно, это повышает общую производительность устройства.
2. Какие файлы следует удалить при очистке диска?
Некоторые файлы, которые следует удалить для повышения производительности системы, включают следующие:
- Загруженные программные файлы.
- Настроить файлы журналов.
- Автономные веб-страницы.
- Временные интернет-файлы.
3. Почему очистка диска занимает так много времени?
Если все в порядке, программе очистки диска требуется очень короткое время для поиска ненужных файлов на вашем устройстве. Однако, когда этой встроенной утилите требуется так много времени для сканирования вашего компьютера, это может быть связано с повреждением или отсутствием системных файлов. Поскольку для правильной работы этих файлов требуется, этот инструмент не будет работать должным образом, если они недоступны.