Очистка диска с windows 10 от ненужных файлов: Очистка диска в Windows — Служба поддержки Майкрософт
Содержание
Очистка диска в Windows 10
Очистка диска в Windows 10. Используя утилиту очистки диска Windows 10, вы можете избавиться от ненужных файлов и освободить место на диске. Инструмент самостоятельно находит ненужные файлы, поэтому вам не нужно вручную находить какие-либо элементы. Вот, как использовать этот полезный инструмент на вашем ПК.
Содержание:
Как правило, этот инструмент даёт вам возможность удалять файлы, которые не влияют на вашу систему. Однако, вы можете просмотреть файлы перед их удалением, чтобы убедиться, что они не важны, и мы дадим вам несколько советов, как принять такое решение.
Удаление ненужных файлов в Windows с помощью очистки диска
Чтобы начать очистку компьютера, запустите инструмент очистки диска. Вы можете сделать это, открыв меню «Пуск», выполнив поиск «Очистка диска» и выбрав приложение в результатах поиска.
Программа «Очистка диска» предложит вам выбрать диск для очистки. Здесь, поскольку большинство ваших временных (ненужных) файлов хранятся на установочном диске Windows, выберите этот диск. Вы можете выбрать другой диск, если хотите.
Вы можете выбрать другой диск, если хотите.
Затем, выберите “OK.”
Подождите, пока инструмент просканирует ваш диск и найдёт нежелательные файлы. Это, в зависимости от размера вашего диска, может занять некоторое время.
После завершения сканирования вы увидите типы файлов, которые вы можете удалить с вашего ПК. Нажмите на каждый тип файла, и вы увидите более подробную информацию о нем.
Обратите внимание, что инструмент может порекомендовать удалить «Файлы установки Windows ESD», но удалять их не следует. Это связано с тем, что Windows использует эти файлы, чтобы помочь вам перезагрузить компьютер.
Вот что означает каждый тип файла в очистке диска:
- Загруженные программные файлы: это временные файлы апплетов ActiveX и Java, которые были загружены для просмотра содержимого. Вы можете безопасно удалить эти файлы.
- Временные файлы Интернета: это файлы кеша для Microsoft Edge и Internet Explorer. Вы можете удалить эти файлы без каких-либо проблем.
 Обратите внимание, что это не удалит ваш кеш Chrome или Firefox.
Обратите внимание, что это не удалит ваш кеш Chrome или Firefox. - Отчёты об ошибках Windows и обратная связь: это, созданные в вашей системе, различные отчёты об ошибках Windows и обратная связь. Вы можете их удалить.
- Файлы оптимизации доставки: эти файлы используются для загрузки обновлений Windows на другие ПК. Не стесняйтесь удалять эти файлы.
- Корзина: при выборе этого параметра удаляются файлы, которые в настоящее время находятся в корзине.
- Временные файлы: этот параметр удаляет различные временные файлы ваших приложений. Он удаляет только те файлы, которые в последнее время не использовались.
- Миниатюры: это миниатюры различных типов файлов. Вы можете удалить их, и Windows создаст их заново, когда вы откроете свои папки.
Когда вы выбрали элементы для удаления, в нижней части окна «Очистка диска» выберите «ОК».
Выберите «Удалить файлы» и инструмент начнёт удаление ваших файлов. Когда все будет готово, наслаждайтесь чистым ПК с Windows!
Когда все будет готово, наслаждайтесь чистым ПК с Windows!
Топ лучших способов освободить место на диске в Windows 10
Содержание
Системный раздел Windows 💻 очень подвержен засорению, и если время от времени не проводить грамотную очистку, 🗑 доступное место попросту закончится. Этот процесс для диска C в Виндовс 10 👩🏻💻 состоит из нескольких этапов, и далее мы разберем каждый из них.
16 Способов освободить место на диске в Windows 10
Быстро ли загружается жесткий диск или твердотельный накопитель? Хотите освободить место на вашем ПК с Windows 10? В этом руководстве мы обсудим все способы для освобождения места на жестком диске в Windows 10.
Вы можете освободить гигабайты (ГБ) дискового пространства на своем компьютере — это совсем не сложно. В данной статье мы перечислим все возможные способы освобождения места на вашем ПК с Windows 10.
Представляем вам 16 способов освободить место на диске в Windows 10.
1.
 Удаление нежелательных приложений и программ
Удаление нежелательных приложений и программ
Вы знаете, об этом и, вероятно, уже сделали это. Если нет, удалите ненужные программы и приложения сразу, чтобы освободить место на диске. Некоторые из программ могут резервировать ГБ ценного дискового пространства.
Перейдя в приложение «Параметры» – «Приложения» – «Приложения и возможности», вы можете просматривать занимаемое дисковое пространство, приложениями и программами. Вы также сможете удалить приложения и программы прямо с этой страницы.
Вы можете рассмотреть возможность удаления не очень полезных установленных приложений, чтобы освободить место на диске в Windows 10. Обратитесь к нашей инструкции по удалению стандартных приложений в руководстве по Windows 10 для получения инструкций.
2. Выключение режима гибернации для освобождения места на диске
Прежде чем вы начнете, давайте поясним, что мы предлагаем отключить функцию гибернации только в том случае, если вы ее не используете или не знаете, что такое функция спящего режима.
Функция гибернации при включении создает файл hyberfil.sys, который занимает размер RAM, на вашем ПК. Например, если ваш компьютер оснащен 8 ГБ ОЗУ, функция режима сна занимает около 7 ГБ дискового пространства, приличный размер, не правда ли.
Помните, что функция, включена по умолчанию в Windows 10, но по умолчанию она не добавляется в меню «Пуск». Поэтому убедитесь, что она отключена, если вы ее не используете.
Вот как отключить функцию режима гибернации.
Шаг 1: Откройте командную строку как администратора, набрав CMD в поле поиска «Пуск / панель задач», кликните правой кнопкой мыши элемент «Командная строка» и выберите «Запуск от имени администратора».
Шаг 2: В командной строке с повышенными правами введите:
powercfg /hibernate off
и нажмите клавишу Enter, чтобы отключить функцию гибернации и освободить место.
Вы можете использовать вместо Командной строки — PowerShell
3.
 Отключить или удалить точки восстановления системы
Отключить или удалить точки восстановления системы
Точки восстановления системы пригодится, если вы хотите восстановить свой ПК с Windows 10 до более ранней даты, чтобы исправить возможные проблемы. В зависимости от количества точек восстановления и выделенного пространства для функции создания точки восстановления системы, это занимает ГБ дискового пространства. Опять же, отключить функцию восстановления системы не рекомендуется, особенно если вы знаете, как ее использовать!
Но есть один момент, вы можете удалить все точки восстановления, кроме последней, если вы не хотите отключать эту функцию. Также есть способы удалить отдельные точки восстановления.
Вот как отключить функцию восстановления системы.
Шаг 1: В поле поиска Пуск / Панель задач введите sysdm.cpl и нажмите клавишу Enter.
Шаг 2: Перейдите на вкладку «Защита системы». В разделе «Параметры защиты» выберите диск и нажмите кнопку «Настроить».
Шаг 3: В появившемся диалоговом окне выберите «Отключить защиту системы» и нажмите кнопку «Применить».
Повторите шаги 2 и 3 для других дисков, чтобы полностью отключить функцию восстановления системы для всех дисков и освободить место на диске в Windows 10.
4. Очистить корзину
Вероятно, вы знаете, что, когда вы удаляете файл в Windows 10, выбирая файл, а затем нажав клавишу «Удалить», файл перемещается в корзину. Пока файл находится в Корзине, он продолжает занимать дисковое пространство. Вы можете восстановить ценное дисковое пространство, выделив меньше места на диске для Корзины и удалить все файлы из Корзины.
Если вы часто используете сочетание клавиш Shift + Del, чтобы удалять файлы, не перемещая файлы в Корзину, вероятно вам следует отключить Корзину. Так же мы рекомендуем настроить Windows 10 на автоматическое удаление старых файлов из корзины.
5. Удаление старых версий драйверов
Как и старые версии программного обеспечения, старые драйверы не нужны и занимают дисковое пространство. К счастью, Windows 10 позволяет вам легко удалять старые драйверы устройств. Пожалуйста, ознакомьтесь с нашими инструкциями по удалению старых драйверов устройств в руководстве по Windows 10 для пошаговых инструкций.
К счастью, Windows 10 позволяет вам легко удалять старые драйверы устройств. Пожалуйста, ознакомьтесь с нашими инструкциями по удалению старых драйверов устройств в руководстве по Windows 10 для пошаговых инструкций.
Шаг 1: Откройте Этот компьютер. Кликните правой кнопкой мыши на диске, где установлена Windows 10, а затем нажмите «Свойства».
Шаг 2: Нажмите кнопку «Очистка диска».
Шаг 3: В следующем диалоговом окне, нажмите «Очистить системные файлы».
Шаг 4: Когда вы увидите результаты, установите флажок напротив «Пакеты драйверов устройств» и нажмите кнопку «ОК», чтобы удалить файлы Пакеты драйверов.
6. Удалить папку Windows.old
Если вы недавно обновили до Windows 10 с Windows 7 / 8.1 или обновили до последней версии Windows 10, скорее всего, у вас будет папка под названием Windows.old в корневом каталоге вашего системного диска.
В папке Windows.old содержатся данные из предыдущих версий Windows и занимает она не менее 10 ГБ места на диске.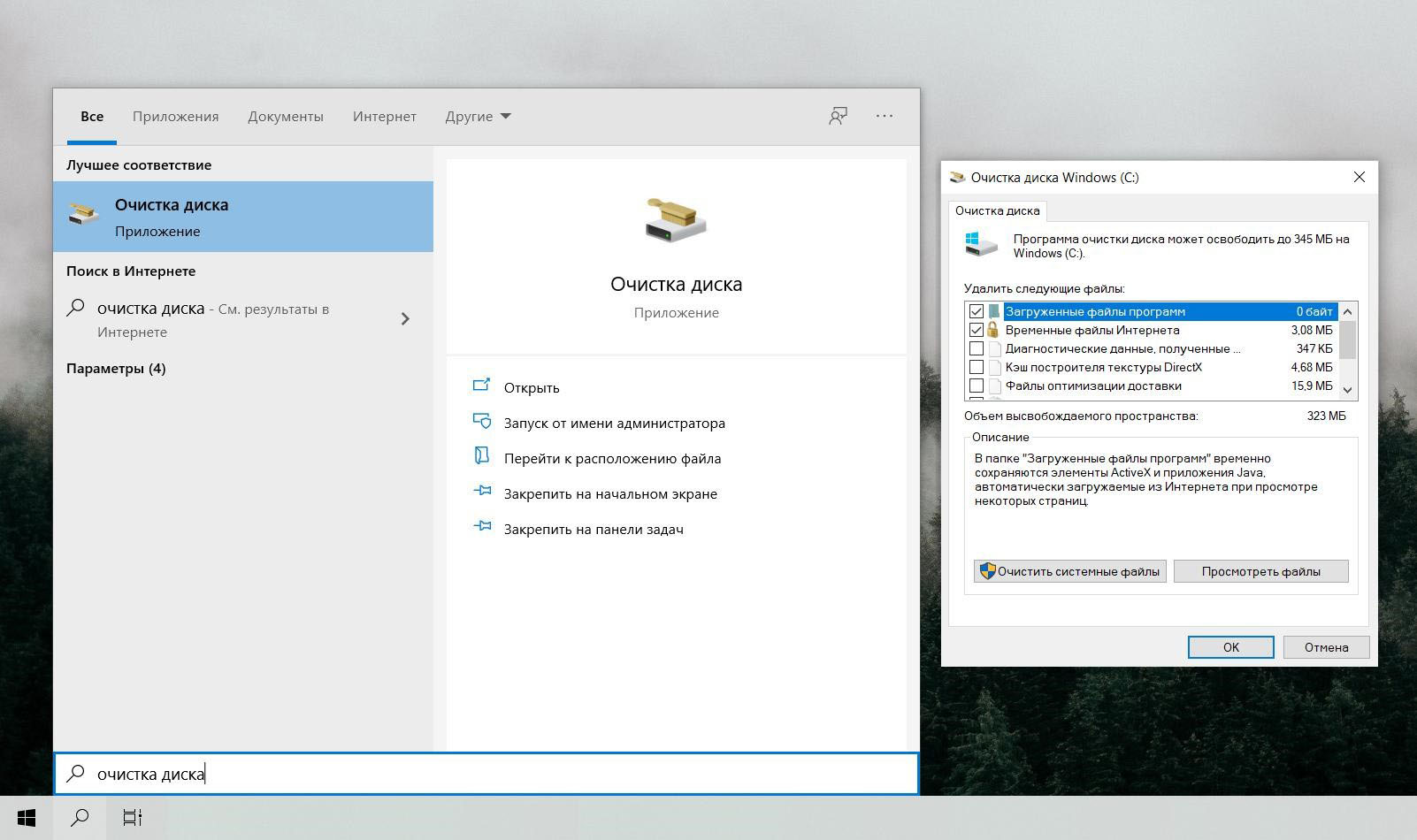 Если вы уверены, что вам не нужны данные из предыдущих установок Windows, вы должны удалить папку Windows.old, чтобы освободить значительный объем дискового пространства.
Если вы уверены, что вам не нужны данные из предыдущих установок Windows, вы должны удалить папку Windows.old, чтобы освободить значительный объем дискового пространства.
7. Удаление файлов из папки «Загрузки»
С настройками по умолчанию файлы, загруженные с использованием всех веб-браузеров, сохраняются в папке «Загрузки», расположенной на диске с ??Windows 10. Возможно, у вас есть десятки ненужных файлов в папке «Загрузки», занимающие сотни МБ пространства. Например, установочный файл программы не требуется после установки программы, если вы не переустанавливаете программу очень часто!
8. Удаление временных файлов
Удаление временных файлов – легкая работа.
Традиционный способ ручной очистки временных файлов
Шаг 1: Откройте окно команды «Выполнить», одновременно нажав логотип Windows и клавишу R.
Шаг 2: Введите или скопируйте и вставьте %temp% и нажмите клавишу Enter, чтобы открыть папку Temp, содержащую временные файлы.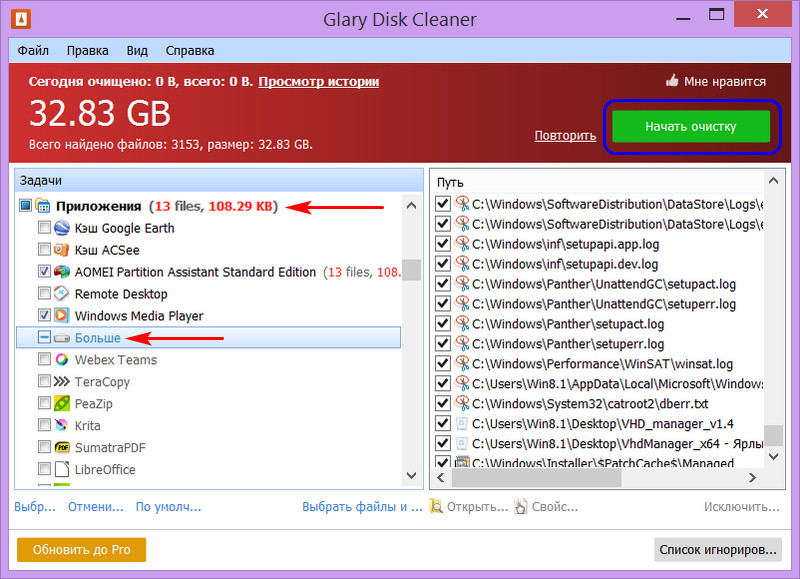
Шаг 3: Выберите все файлы и папки, а затем нажмите кнопку «Удалить», чтобы удалить все временные файлы. Рекомендуется переместить временные файлы в Корзину и навсегда удалить их лишь через несколько дней, чтобы, если программа или Windows 10 не работают должным образом после удаления временных файлов, вы могли их восстановить.
9. Очистить кеш обновления
Возможно, вы сможете получить достаточное количество дискового пространства, очистив кэш Windows Update. Кэш обновления – это место, где все загружаемые файлы обновлений, а также поврежденные обновления временно сохраняются.
10. Удаление неиспользуемых учетных записей пользователей
Новая учетная запись пользователя обычно занимает очень мало места на диске. В зависимости от количества файлов и размера учетная запись пользователя может занимать несколько МБ или ГБ дискового пространства.
Короче говоря, если у вас есть неиспользуемая учетная запись пользователя на вашем ПК, вы можете удалить ее, хотя вы можете получить очень мало места, сделав это.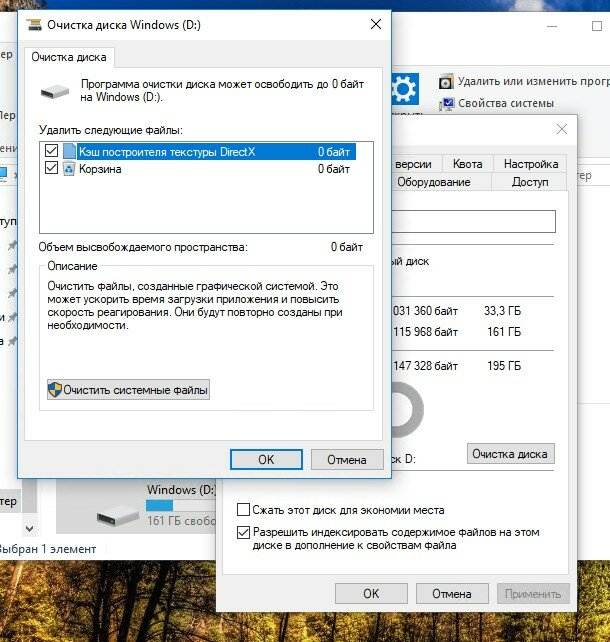 Вы всегда можете создать новую учетную запись, когда она вам понадобится. Чтобы удалить учетную запись, откройте «Параметры» ? «Учетные записи» ? «Семья и другие люди». Выберите ненужную учетную запись и нажмите кнопку «Удалить».
Вы всегда можете создать новую учетную запись, когда она вам понадобится. Чтобы удалить учетную запись, откройте «Параметры» ? «Учетные записи» ? «Семья и другие люди». Выберите ненужную учетную запись и нажмите кнопку «Удалить».
11. Сжатие Windows 10
Сжатие дисков, вероятно, не очень хорошая идея, особенно если вы не хотите снизить общую производительность. Тем не менее, если вы испытываете острую нехватку места, вы можете сделать это, чтобы освободить место.
12. Найдите большие файлы и удалите их, если они не нужны вам.
Найти большие файлы довольно просто. Узнайте, как найти большие файлы в Windows 10 для пошаговых инструкций. Удалите большие файлы, а также небольшие файлы, которые вам больше не нужны.
Шаг 1: Откройте проводник. Перейдите к диску или папке, где вы хотите искать большие файлы.
Шаг 2: Нажмите на поле поиска, чтобы увидеть вкладку «Поиск».
Шаг 3: Перейдите на вкладку «Поиск», чтобы просмотреть все параметры поиска.
Шаг 4: Нажмите «Размер», а затем выберите один из фильтров. Как вы можете видеть, в общей сложности есть семь фильтров: Пусто (0 КБ), Крошечный (0-10 В), Малый (10-100 КБ), Средний (100 КБ – 1 МБ), Большой (1-16 МБ ), Огромный (16 – 128 МБ), Гигантский (> 128 МБ).
Если вы выберите фильтр Гигантский (> 128 МБ), Проводник будет автоматически искать все файлы размером более 128 МБ.
Что, если вы хотите искать все файлы размером более 500 МБ? Просто. В поле поиска введите size:> 500 MB, чтобы просмотреть все файлы размером более 500 МБ. Аналогичным образом, используйте size:> 1 GB, чтобы найти все файлы размером более 1 ГБ.
Наконец, чтобы найти все файлы размером более 1 ГБ, но менее 5 ГБ (вы можете установить любой размер), просто введите в поле поиска size:>500MB<5GB. Конечно, вы можете изменить эти значения!
13. Удалить файлы оптимизации доставки
Файлы оптимизации доставки – это файлы, которые ранее были загружены на ваш компьютер.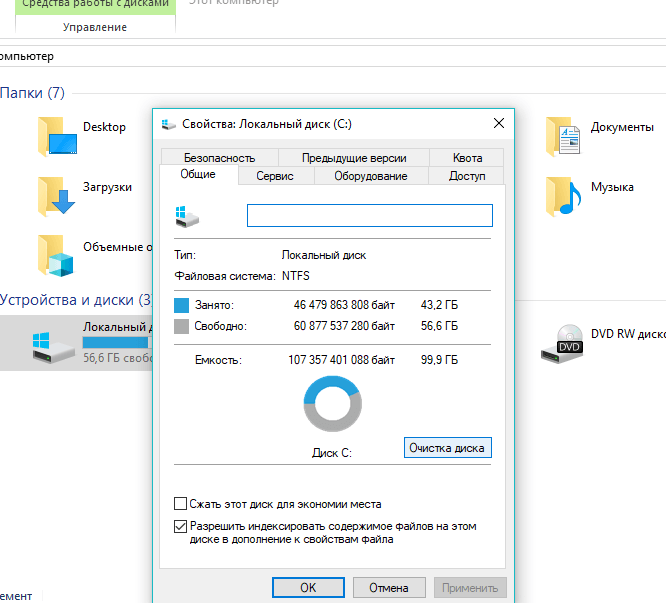 Вы можете удалить эти файлы, чтобы освободить место на диске в Windows 10. Чтобы удалить файлы оптимизации доставки:
Вы можете удалить эти файлы, чтобы освободить место на диске в Windows 10. Чтобы удалить файлы оптимизации доставки:
Шаг 1: Откройте Этот компьютер. Кликните правой кнопкой мыши на диске, где установлена ??Windows 10, а затем нажмите «Свойства».
Шаг 2: Нажмите кнопку «Очистка диска».
Шаг 3: Когда вы увидите результаты, установите флажок «Файлы Оптимизации доставки» и нажмите кнопку «ОК», чтобы удалить файлы оптимизации доставки.
14. Удаление временных файлов, не используемых приложениями
Временные файлы, которые приложения не используют, также могут быть удалены. Вот как это сделать.
Шаг 1: Откройте приложение «Параметры». Перейдите в раздел Система ? Хранилище.
Шаг 2: Нажмите на ссылку «Изменить способ освобождения места».
Шаг 3: Выберите Удалить временные файлы, не используемые моими приложениями.
Убедитесь, что другие параметры не выбраны, а затем нажмите кнопку «Очистить сейчас».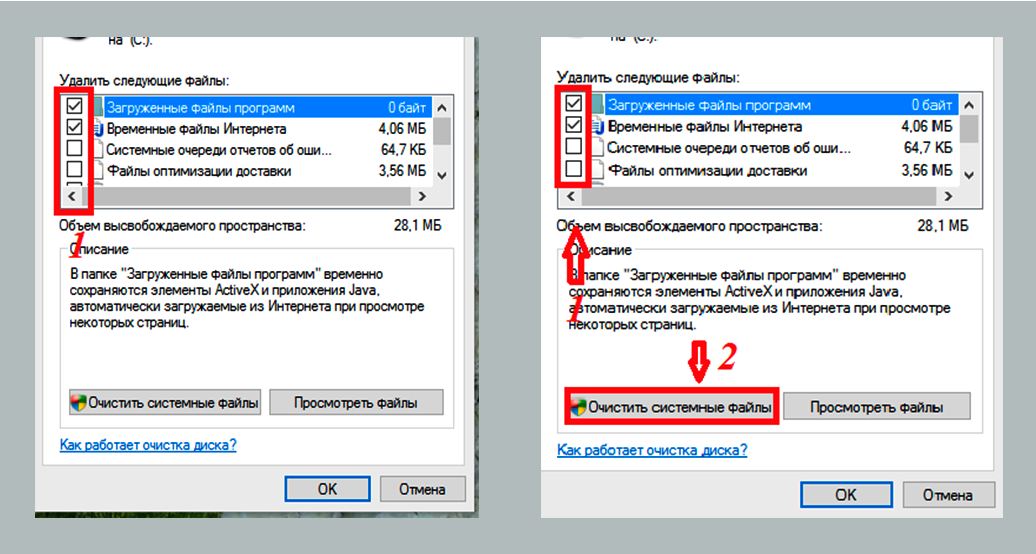 Через несколько секунд вы увидите, сколько места вы восстановили, удалив временные файлы, не используемые приложениями. Как вы можете видеть на картинке выше, мы получили около 2,3 ГБ дискового пространства.
Через несколько секунд вы увидите, сколько места вы восстановили, удалив временные файлы, не используемые приложениями. Как вы можете видеть на картинке выше, мы получили около 2,3 ГБ дискового пространства.
15. Удаление дубликатов файлов и папок
Поиск дубликатов файлов на вашем компьютере – непростая задача, но есть программы, которые могут помочь вам найти и удалить повторяющиеся файлы и папки. Мы предлагаем программу dupeGuru для поиска и удаления дубликатов файлов.
16. Используйте внешний диск или облачный сервис
Последнее, но не менее важное: вы можете перемещать фотографии и видео на внешний диск или облачный сервис, чтобы освободить место на диске с Windows 10.
Что захламляет память
Есть две основные причины сокращения доступного пространства на системном диске:
- пользовательские файлы;
- различные системные данные.
Практически все используемые приложения создают временные и рабочие файлы. Взять, например, браузеры, в которых всего за месяц может накопиться различный мусор, занимающий гигабайты памяти.
В этих направлениях мы и будем работать.
Автоматическая очистка места
Осуществляется штатными средствами Windows или специальными утилитами. Преимущество предложенных способов в их простоте, минимальных затратах времени и возможности получить неплохой результат.
Освобождаем место на системном диске при помощи сторонних утилит
Выбор софта для оптимизации системы и очистки места на дисках очень большой. В качестве примера можно предложить:
- CCleaner;
- Ashampoo WinOptimizer;
- Auslogics BoostSpeed;
- Advanced SystemCare Free;
- Glary Utilities.
Пользовательский интерфейс приложений выглядит достаточно однообразно, поэтому приведенная ниже инструкция подойдет и для других утилит.
Как выглядит очистка временных файлов при помощи CCleaner.
Скачиваем ПО с официального сайта. Разработчики предлагают бесплатную и PRO-версии с расширенной функциональностью.
Устанавливаем программу, следуя инструкциям. Присутствует русский язык. Установщик предложит установить антивирус Avast, но это предложение можно отклонить.
- После завершения процесса установки закрываем все программы, кроме CCleaner.
- В меню приложения переходим в раздел «Стандартная очистка». Здесь указано, что именно собирается очистить утилита, и предложен рекомендуемый набор. Кстати, в этом разделе есть 2 списка — «Windows» и «Приложения», и оба они будут задействованы, если не снять соответствующие галочки.
- Перед началом очистки можно провести анализ. Утилита покажет, сколько места освободится по завершении процедуры.
- Запускаем процесс, нажимая кнопку «Очистить», и ждем завершения.
Примечание. Предложенный в утилите список очистки, помимо прочего, приведет к удалению файлов cookie (данные аутентификации на сайтах), истории посещений и загрузок, а также содержимого «Корзины».
В меню приложения присутствует множество других полезных в очистке диска инструментов. Например, удаление программ, поиск дублей, полное удаление файлов и многое другое. В аналогах подобные опции тоже встречаются.
Например, удаление программ, поиск дублей, полное удаление файлов и многое другое. В аналогах подобные опции тоже встречаются.
Встроенное средство очистки диска Windows 10
Альтернатива сторонним утилитам, которая может быть полезна в случаях, когда установить дополнительный софт нет возможности или желания.
Инструкция по использованию встроенной очистки системного диска в Windows 10.
- В директории «Мой компьютер» нажать правой клавишей на значке диска, выбрав пункт «Свойства».
- В открывшемся окне нажать кнопку «Очистка диска».
- Утилита открыта. Теперь нужно указать, какие действия нужно выполнить. После этого нажимаем кнопку «ОК», и дожидаемся завершения процедуры.
- Если нажать кнопку «Очистить системные файлы», то появится расширенный список действий, где, как можно догадаться, присутствуют системные файлы. Далее нужно согласиться на выполнение очистки и дождаться завершения.

Рекомендуется использовать список очистки по умолчанию, но продвинутые пользователи могут указать дополнительные действия. Так, сюда можно добавить очистку журналов и дампов памяти, неиспользуемые драйверы, файлы оптимизации доставки. Чтобы прочитать описания предложенных пунктов, достаточно кликнуть по ним левой клавишей мыши.
- Примечание 1. Вызвать утилиту можно, прописав команду cleanmgr в командной строке, открытой от имени админа.
- Примечание 2. Можно также оставить только последнюю контрольную точку восстановления. Для этого в расширенном меню встроенного средства очистки системного диска Windows 10 нужно выбрать вкладку «Дополнительно», а затем соответствующий раздел.
Дополнительные действия после освобождения места на диске для Windows 10 компьютеры
1. Сохранить файлы в новом месте
Windows 10 есть новая опция для сохранения новых файлов приложений, документов, музыки, изображений и видео в другое место, шаги:
- Нажмите Windows и X на клавиатуре, затем нажмите Настройки
- Нажмите Система> Память.

- Нажмите Изменение, где сохраняется новый контент под Дополнительные настройки хранилища.
- Нажмите раскрывающийся список, чтобы выбрать новое местоположение и нажмите Apply.
2. Включите смысл хранения
Хранение Sense это относительно новая функция в Windows 10 что пользователи могут включить автоматическое освобождение дискового пространства, когда на диске заканчивается свободное место.
Во-первых, вам нужно включить эту услугу:
- Нажмите Windows и X на клавиатуре, то Настройки
- Перейдите в Система > Память
- Выключить в On под смыслом хранения на правой стороне.
Затем нажмите Измените способ автоматического освобождения места под этим.
У вас есть несколько вариантов:
- Выберите из списка, чтобы освободить место на диске, когда этот раздел заканчивается или каждый день / неделя / месяц.
- Затем вы можете выбрать, следует ли удалить временные файлы автоматически.

- Выберите из выпадающего списка, чтобы удалить файлы в Корзина и Скачать папку, если они были там более 1/14/30/60 дней.
Разверните диск C как можно больше
Этот шаг очень важно к компьютерам, которые диск C созданы маленькими. Как и в случае со смартфоном, если он составляет 16 ГБ, вам нужно часто его очищать, но если он составляет 256 ГБ, вы не столкнетесь с проблемой нехватки места в течение длительного времени.
Работы С Нами NIUBI Partition Editor, вы можете переместить свободное место на диск C из других разделов без потери данных. Операционная система, программы и связанные с ними настройки, а также все остальное остались прежними. У него есть бесплатная версия для Windows 10/8/7/Vista/XP пользователи домашних компьютеров. Помимо перераспределения свободного пространства, он помогает выполнять множество других операций по управлению разделами диска.
Перемещение файлов, программ и игр на внешний жесткий диск
В начале статьи сказано, что не нужно сразу докупать внешний или дополнительный жесткий диск, чтобы избавиться от этой напасти. Но если вы всё перепробовали, а места особо не прибавилось, то стоит всерьёз задуматься о такой покупке.
Но если вы всё перепробовали, а места особо не прибавилось, то стоит всерьёз задуматься о такой покупке.
Используя внешний или дополнительный жесткий диск в системе, вы сможете переместить существующие файлы и настроить Windows 10 таким образом, чтобы новые данные сохранялись и устанавливались на новом диске. Также, можно перенести некоторые приложения и игры из «Microsoft Store», что значительно увеличит свободное пространство на системном диске.
Как переместить существующие файлы на новый диск?
Подключите дополнительный диск или флэшку. Откройте «Проводник Windows», перейдите в каталог с файлами и папками, которые вы хотите переместить. Выберите нужные элементы и в пункте меню «Главная» нажмите на кнопку «Переместить в».
- Нажмите на «Выбрать расположение», далее выбираем новый диск и нажимаем кнопку «Переместить».
Освободите место, удалив временные файлы
Хотя «Очистка диска» заменяет очистку диска, вы все равно можете использовать устаревший инструмент, чтобы освободить место на вашем компьютере, ноутбуке или планшете.
Удаление временных файлов
- Используя «Контроль памяти», вы также можете удалять временные файлы системы и приложений (так же, как с помощью инструмента «Очистка диска»), чтобы освободить несколько гигабайт пространства.
- Чтобы удалить временные файлы с помощью приложения «Параметры», выполните следующие действия:
- Откройте Параметры ? Система ? Память устройства.
- В разделе «Локальный диск (C:)» щелкните элемент Временные файлы.
Проверьте весь контент, который вы хотите очистить, чтобы освободить место, в том числе:
- Загрузки.
- Файлы оптимизации доставки.
- Временные файлы.
- Эскизы.
- Определения Защитника Windows.
- Корзина.
- Временные установочные файлы Windows.
- DirectX Shader Cache.
- Файлы отчетов об ошибках Windows.
- Временные интернет файлы.
- Предыдущая установка Windows.
Быстрый совет: доступные элементы могут отличаться.
Кроме того, если вы хотите выбрать элемент «Загрузки», перед очисткой этих файлов убедитесь, что вы сохранили всё важное в другом месте.
Нажмите кнопку Удалить файлы.
После выполнения этих действий функция удалит выбранные вами временные файлы, освободив место для более важных файлов.
Удалите восстановление системы и теневые копии
В случае, если вы используете восстановление системы и теневые копии (моментальный снимок тома, который позволяет создавать резервные копии файлов, даже когда они открыты), вы также можете удалить старые файлы, чтобы освободить место.
Чтобы удалить все точки восстановления, кроме самых последних, выполните следующие действия:
- Откройте Пуск.
- Найдите «Очистка диска» и выберите верхний результат, чтобы открыть его.
- Используйте раскрывающееся меню «Диски» и выберите диск (C:).
- Нажмите кнопку ОК.
- Нажмите кнопку Очистить системные файлы.
- Используйте раскрывающееся меню «Диски» и выберите диск (C:).

- Нажмите кнопку ОК.
- Перейдите на вкладку Дополнительно.
- В разделе «Восстановление системы и теневое копирование» нажмите кнопку Очистить.
- Нажмите кнопку Удалить.
После выполнения этих действий вы освободите дополнительное место для хранения дополнительных файлов.
Заключение
Чтобы освободить место на диске Windows 10 Ноутбук и настольный компьютер, прежде всего, удалите ненужные файлы с помощью родной утилиты очистки диска. Затем переместите программы и некоторые файлы с диска C, а затем удалите точку восстановления. Ну наконец то, расширить диск C как можно больше со свободным местом в других перегородках.
Что такое ненужные файлы и как их очистить в Windows 10
Ненужные файлы излишне занимают много места на диске и отрицательно влияют на производительность системы. Windows предлагает встроенную утилиту, которая поможет вам справиться с этими ненужными файлами.
Давайте обсудим способы очистки ненужных файлов в Windows 10.
Нежелательные файлы в вашей системе со временем накапливаются в большом количестве в вашей системе в виде временных файлов, файлов игровых новостей, временных файлов Интернета, загруженных программных файлов, автономных веб-страниц. и многое другое. Эти ненужные файлы излишне занимают драгоценное место на диске и негативно влияют на скорость и производительность системы. Эти файлы создаются, когда вы выполняете различные задачи в своей системе, и остаются даже после того, как вы выполнили задачу. Чтобы найти и очистить эти ненужные файлы, Windows предлагает различные встроенные утилиты, такие как инструмент очистки диска, который эффективно работает для мгновенного удаления всех ненужных файлов. Утилита очистки диска обеспечивает подробный анализ всех ненужных файлов в вашей системе и даже помогает очистить старые и устаревшие системные файлы.
Эта полезная встроенная утилита поможет вам легко освободить много места на диске.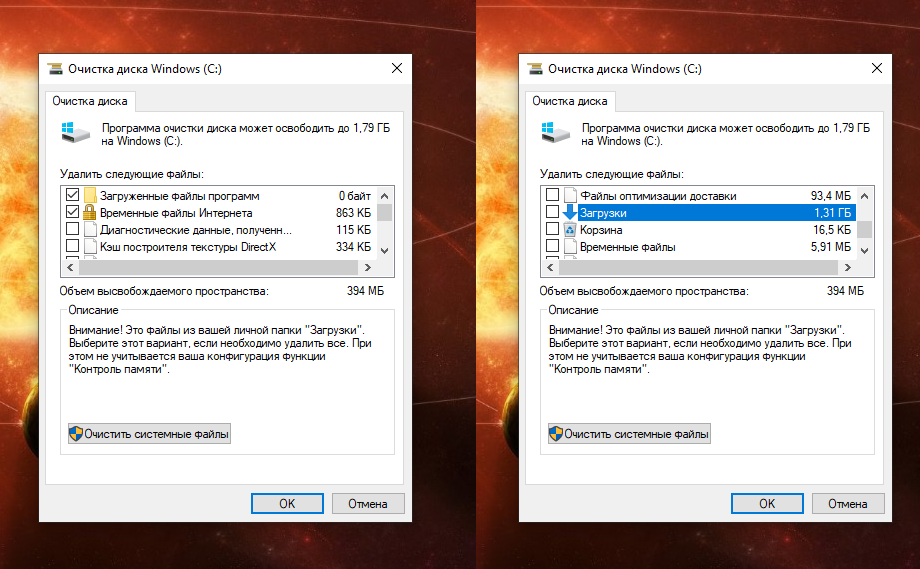 Это также поможет вам улучшить производительность вашей системы. Кроме того, вы также можете использовать программные инструменты для очистки ПК, чтобы точно найти и удалить все такие ненужные файлы. Эти инструменты работают на передовых методах мгновенного поиска и удаления всех ненужных файлов. Давайте обсудим способы поиска и очистки всех ненужных файлов в Windows 10.
Это также поможет вам улучшить производительность вашей системы. Кроме того, вы также можете использовать программные инструменты для очистки ПК, чтобы точно найти и удалить все такие ненужные файлы. Эти инструменты работают на передовых методах мгновенного поиска и удаления всех ненужных файлов. Давайте обсудим способы поиска и очистки всех ненужных файлов в Windows 10.
Используйте утилиту очистки диска:
Эта утилита для очистки ПК встроена во все версии Windows. Это поможет вам легко найти и удалить все ненужные файлы в вашей системе. Он предлагает подробный анализ всех ненужных файлов в вашей системе в предварительном просмотре списка. Вы можете нажать на любую из этих опций, чтобы управлять ими или удалить их. Вы можете нажать кнопку «Просмотреть файлы», чтобы просмотреть сведения о файле. Это полезный инструмент для устранения беспорядка и управления дисковым пространством, а также для повышения производительности ПК. Чтобы получить доступ к этой утилите, выполните следующие шаги.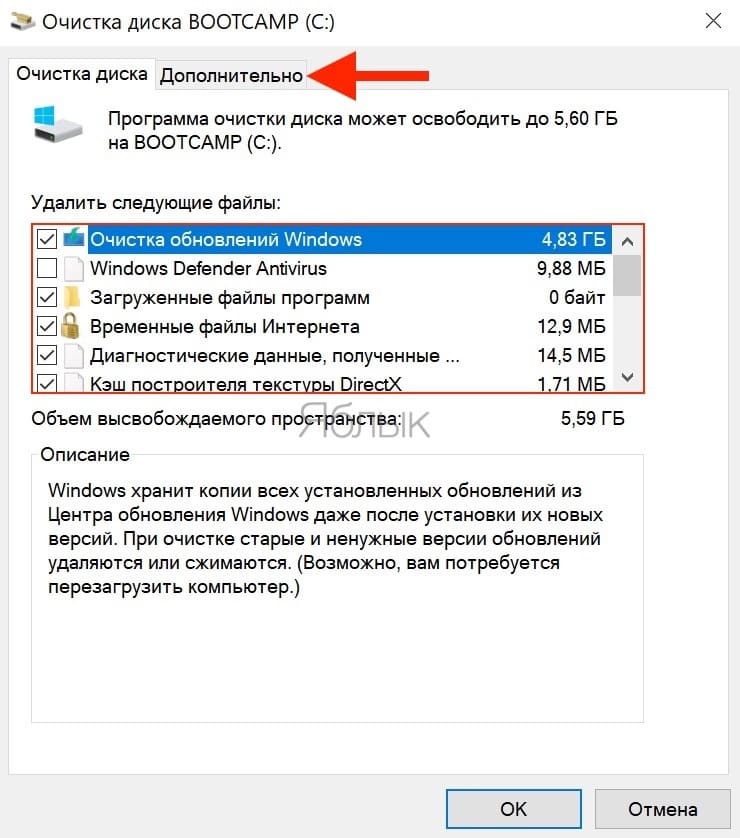
Источник изображения: TechRepublic.
- Перейдите в меню «Пуск» и введите «Очистка диска» в строке поиска. Кроме того, вы можете выполнить поиск по запросу «освободить место на диске».
- Нажмите на утилиту очистки диска в заданных параметрах, чтобы открыть ее.
- Выберите диск, который вы хотите очистить от ненужных файлов. Потребуется некоторое время, чтобы открыть подробный анализ всех ненужных файлов в выбранном драйвере.
- Здесь вы найдете все ненужные файлы в разных папках.
- Щелкните любую папку (отметьте галочкой рядом с папкой) и нажмите OK, чтобы немедленно удалить ее из системы.
Вам также может понравиться: Как исправить высокую загрузку ОЗУ и ЦП в Windows 10?
Очистить системные файлы:
Вы можете найти эту опцию в утилите очистки диска в Windows. Вы можете использовать эту функцию, чтобы найти и очистить все старые и устаревшие системные файлы в вашей системе. Эти ненужные файлы генерируются вашей системой как вторая копия или незанятые файлы. Как только вы нажмете на эту опцию, она запросит диск, который вы хотите очистить. Теперь, когда вы выбрали диск, он начнет подсчитывать, сколько места вы можете очистить на выбранном диске. Он отобразит все эти файлы в виде списка в окне «Очистка диска». Чтобы получить доступ к этой функции, выполните следующие действия.
Эти ненужные файлы генерируются вашей системой как вторая копия или незанятые файлы. Как только вы нажмете на эту опцию, она запросит диск, который вы хотите очистить. Теперь, когда вы выбрали диск, он начнет подсчитывать, сколько места вы можете очистить на выбранном диске. Он отобразит все эти файлы в виде списка в окне «Очистка диска». Чтобы получить доступ к этой функции, выполните следующие действия.
- Перейдите в меню «Пуск» и введите «очистка диска» в поле поиска.
- Выберите утилиту «Очистка диска» из предложенных вариантов.
- Здесь вам нужно выбрать диск, который вы хотите очистить.
- Теперь найдите и нажмите «Очистить системные файлы» в левом нижнем углу.
- Он снова попросит выбрать диск, который вы хотите очистить. Выберите диск, и он начнет подсчитывать, сколько места вы можете очистить.
- В результатах отметьте любую из заданных опций, которые вы хотите очистить, и нажмите OK.
Вам может понравиться это: 10 советов по повышению производительности вашего ПК с Windows.
Используйте технологию:
Следующим решением для поиска и очистки ненужных файлов в вашей системе является использование приложений для очистки ПК. Эти программы используют передовые методы и интеллектуальные алгоритмы для поиска и очистки ненужных файлов даже из самых отдаленных уголков вашей системы. Он находит и удаляет все типы ненужных файлов из вашей системы. Это поможет вам восстановить много места на диске без особых усилий. Кроме того, это также поможет вам улучшить производительность системы. Мы настоятельно рекомендуем пользователям программы очистки ПК для повышения производительности системы.
Вывод:
Очистка диска — это полезная утилита, доступная во всех версиях Windows, которая поможет вам легко найти и удалить все ненужные и ненужные файлы. Эта утилита предоставляет вам подробный анализ всех ненужных файлов в вашей системе и помогает вам управлять ими. Это эффективная встроенная утилита, помогающая восстановить дисковое пространство и повысить производительность системы.
Ссылки взяты с:
- https://support.microsoft.com/en-us/help/4026616/windows-disk-cleanup-in-windows-10
- http://www.thewindowsclub.com/junk-files-in-windows-10
- http://download.cnet.com/blog/download-blog/clean-out-junk-files-in-windows-7-8-1-and-10/
- https://www.techlila.com/remove-junk-files/
Раскрытие информации: Некоторые из наших статей могут содержать партнерские ссылки; это означает, что каждый раз, когда вы совершаете покупку, мы получаем небольшую комиссию. Однако исходные данные, которые мы производим, надежны; мы всегда тщательно отбираем и проверяем всю информацию, прежде чем публиковать ее на нашем веб-сайте. Мы можем гарантировать, что вы всегда будете получать подлинные, а также ценные знания и ресурсы.
Похожие статьи, которые могут вам понравиться
Освободить место в Windows 10 (простой способ)
Если ваш компьютер не работает, вот три эффективных способа освободить место в Windows 10.
Мауро Хук
@pureinfotech
- Чтобы освободить место в Windows 10, откройте Настройки > Система > Хранилище > Временные файлы , выберите ненужные файлы и нажмите «Удалить файлы».
- Кроме того, вы можете открыть Настройки > Система > Хранилище > Контроль памяти , выбрать файлы для удаления, чтобы освободить место, и нажать «Запустить контроль памяти сейчас».
- Также можно использовать устаревший инструмент очистки диска, чтобы освободить место на вашем компьютере.
- Другие способы освобождения места в Windows 10 включают удаление неиспользуемых приложений, отключение режима гибернации и сброс поискового индекса.

В Windows 10 вы можете быстро освободить место несколькими способами, и в этом руководстве вы узнаете, как это сделать. Когда на компьютере появляются признаки того, что ему не хватает места, очень важно освободить место, чтобы освободить место для других файлов и предотвратить проблемы с производительностью. Использование компьютера без достаточного свободного места замедлит работу системы и вызовет ошибки. Никогда не рекомендуется использовать более 70 процентов от общей емкости жесткого диска, будь то твердотельный накопитель (SSD) или традиционный жесткий диск (HDD).
Windows 10 предлагает множество способов освободить место, когда на жестком диске вашего устройства мало свободного места. Некоторые из самых простых методов включают использование настроек временного файла, контроль памяти, и вы даже можете использовать устаревшую очистку диска. Вы также можете освободить дополнительное пространство, удалив неиспользуемые приложения, отключив режим гибернации и сбросив поисковый индекс.
В этом руководстве вы узнаете о трех простых способах освобождения места в Windows 10.
Вы можете освободить место в Windows 10 как минимум тремя способами, используя временные файлы, рекомендации по очистке и контроль памяти. Вот как.
1. Временные файлы
Настройки «Временные файлы» позволяют удалять файлы, не критичные для работы Windows 10. Например, оставшиеся файлы после установки новой версии, журналы обновлений, отчеты об ошибках, временные установочные файлы Windows, и многие другие.
Чтобы удалить временные файлы для освобождения места в Windows 10, выполните следующие действия:
Открыть Настройки в Windows 10.
Щелкните Система .
Нажмите на Хранилище .
Выберите параметр Временные файлы .
Отметьте временные файлы, которые необходимо удалить, чтобы освободить место в Windows 10, например «Очистка Центра обновления Windows», «Корзина», «Файлы журнала обновления Windows», «Временные файлы» и «Временные файлы установки Windows».

Нажмите кнопку Удалить файлы .
После того, как вы выполните эти шаги, ненужные временные файлы будут удалены с вашего компьютера, освободив место для более важных файлов в Windows 10. автоматически освобождать место всякий раз, когда на диске мало места. Он делает это путем удаления временных системных файлов и файлов приложений, очистки папок «Корзина» и «Загрузки» и преобразования файлов, уже синхронизированных с OneDrive, в онлайн-контент.
Чтобы освободить место с помощью Storage Sense в Windows 10, выполните следующие действия:
Открыть Настройки .
Щелкните Система .
Нажмите на Хранилище .
В разделе «Хранилище» выберите параметр «Настроить контроль памяти или запустить его сейчас».
Включите тумблер Storage Sense .

Установите флажок «Удалить временные файлы, которые мои приложения не используют» .
Выберите, когда запускать Storage Sense автоматически, включая «Каждый день», «Каждую неделю», «Каждый месяц», или «При нехватке свободного места на диске»
В разделе «Временные файлы» установите флажок «Удалить временные файлы, которые не используются моими приложениями» .
Выберите, когда удалять файлы из корзины, используя настройку «Удалить файлы в моей корзине, если они были там больше». (Опция «Никогда» отключает эту функцию.)
Выберите, когда удалять файлы из папки «Загрузки», используя параметр «Удалить файлы в папке «Мои загрузки», если они находились там более десятка лет».
Выберите, когда файлы OneDrive, синхронизированные с вашим компьютером, станут файлами, доступными только в Интернете, с помощью параметра «OneDrive», чтобы освободить место.

Установите флажок «Удалить предыдущие версии Windows» (если применимо).
Нажмите кнопку Удалить .
После выполнения этих шагов Windows 10 освободит место, освободив место для хранения других файлов. Кроме того, поскольку вы включаете эту функцию, контроль памяти будет запускаться автоматически при нехватке свободного места на диске.
3. Очистка диска
Инструмент «Очистка диска» доступен уже давно и позволяет выбирать и удалять ненужные файлы с компьютера.
Чтобы удалить временные файлы в Windows 10 из программы очистки диска, выполните следующие действия:
Открыть Проводник .
Щелкните Этот компьютер на левой панели навигации.
Щелкните правой кнопкой мыши диск с установкой Windows 10 и выберите параметр Свойства .
Нажмите кнопку Очистка диска .

Нажмите кнопку «Очистить системные файлы» .
Отметьте элементы, которые хотите удалить. Например, «Временные файлы установки Windows», «Файлы журнала обновления Windows», «Корзина», «Временные файлы», и «Отчеты об ошибках Windows, созданные системой».
Нажмите кнопку OK .
Нажмите кнопку Удалить файлы .
После выполнения этих шагов временные файлы будут безвозвратно удалены с вашего компьютера, освободив место для новых файлов.
4. Удаление приложений
Удаление приложений с компьютера может помочь освободить место. Со временем у вас может накопиться много приложений, которые вы больше не используете или в которых не нуждаетесь, и они могут занимать ценное место для хранения. Удаляя их, вы можете освободить место и повысить производительность Windows 10.
Чтобы удалить приложение в Windows 10, выполните следующие действия:
Открыть Настройки .
Нажмите Приложения .
Нажмите Приложения и функции .
В разделе «Приложения и функции» выберите приложение (или игру).
Быстрый совет: Если у вас много приложений, вы можете использовать окно поиска, параметры «Сортировать по», и «Фильтровать по» , чтобы найти приложение быстрее.
Нажмите кнопку Удалить .
Нажмите кнопку Удалить еще раз.
Краткое примечание: Если это классическая настольная программа, следуйте инструкциям на экране для завершения процесса.
После выполнения этих шагов приложение будет удалено, чтобы освободить место на вашем компьютере.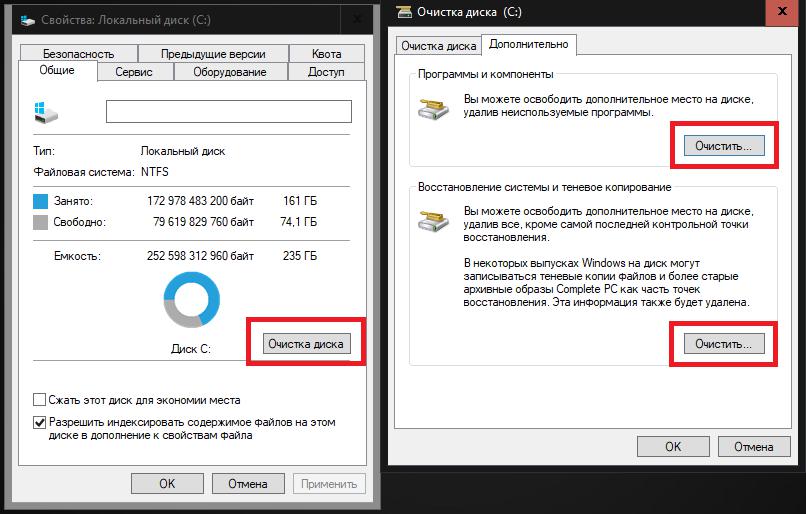 Вы также можете ознакомиться с этим руководством, чтобы узнать о многих других методах удаления приложений.
Вы также можете ознакомиться с этим руководством, чтобы узнать о многих других методах удаления приложений.
5. Отключение режима гибернации
Спящий режим — это функция, которая позволяет компьютеру сохранять свое текущее состояние на жестком диске и полностью отключать питание. Когда компьютер снова включается, он может быстро возобновить работу с того места, на котором остановился. Однако для этой функции требуется много места для хранения файла гибернации. При отключении режима гибернации вы можете освободить ценное пространство в Windows 10.
Чтобы отключить спящий режим в Windows 10, выполните следующие действия:
Открыть Запустить .
Найдите Командная строка , щелкните правой кнопкой мыши верхний результат и выберите параметр Запуск от имени администратора .
Введите следующую команду, чтобы отключить спящий режим для освобождения места, и нажмите Введите :
powercfg/спящий режим выкл
После выполнения этих шагов функция будет отключена, что может освободить несколько гигабайт дискового пространства на вашем компьютере.
6. Сброс базы данных индекса поиска
Индекс поиска — это база данных, в которой хранится информация о файлах и папках на вашем устройстве. Хотя это помогает быстро отображать результаты при использовании функции поиска Windows, со временем она также может занимать значительное количество места. Если вы сбрасываете поисковый индекс, вы можете очистить все ненужные данные и начать заново с меньшей, но более эффективной базы данных. Это может помочь повысить производительность системы и освободить ценное пространство для хранения других файлов и приложений.
Чтобы сбросить индекс поиска в Windows 10, выполните следующие действия:
Открыть Настройки .
Нажмите Найдите .
Нажмите Поиск Windows .
Щелкните параметр «Настройки индексатора расширенного поиска» .
Нажмите кнопку Дополнительно .

В разделе «Устранение неполадок» нажмите кнопку Кнопка Rebuild для удаления базы данных.
Нажмите кнопку OK .
Нажмите кнопку Закрыть .
После выполнения этих шагов файл индексной базы данных будет удален и заменен новой версией меньшего размера, что освободит дополнительное пространство в Windows 10.
Если после использования этих методов на диске компьютера остается мало места, хотите попробовать перезагрузить систему или выполнить чистую установку Windows 10. Вы также можете освободить место, переместив большие файлы, такие как видео, изображения и виртуальные машины, на внешний жесткий диск.
Поскольку вы здесь…
У меня есть небольшая просьба. Это независимый сайт, и создание контента требует много тяжелой работы. Хотя больше людей читают Pureinfotech, многие используют блокировщик рекламы.
 Обратите внимание, что это не удалит ваш кеш Chrome или Firefox.
Обратите внимание, что это не удалит ваш кеш Chrome или Firefox.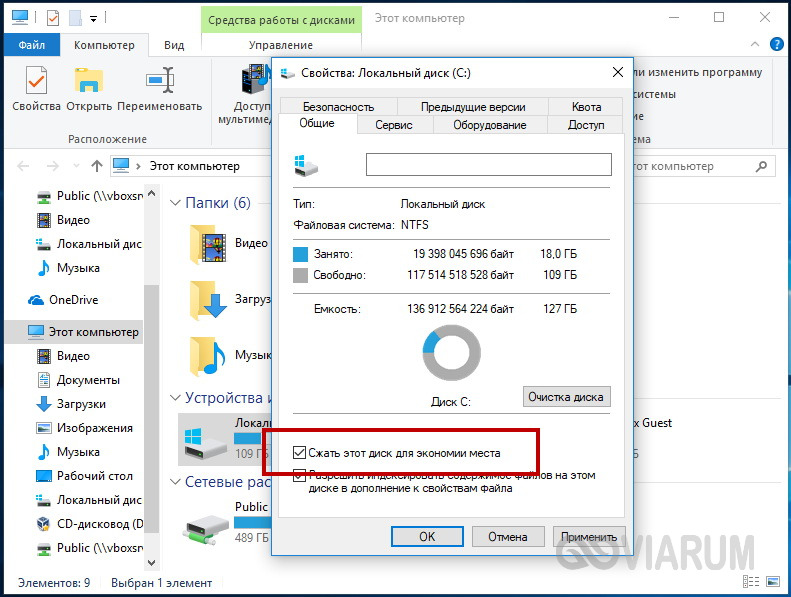


 Кроме того, если вы хотите выбрать элемент «Загрузки», перед очисткой этих файлов убедитесь, что вы сохранили всё важное в другом месте.
Кроме того, если вы хотите выбрать элемент «Загрузки», перед очисткой этих файлов убедитесь, что вы сохранили всё важное в другом месте.
 Давайте обсудим способы очистки ненужных файлов в Windows 10.
Давайте обсудим способы очистки ненужных файлов в Windows 10.




