Очистка кэш гугл хром: Страница не найдена | REG.RU
Содержание
Как очистить кэш и удалить файлы cookie в браузере Google Chrome
Как очистить кэш и куки в Google Chrome? Сегодня подробно об этом расскажем. Если у вас медленно загружаются сайты в Интернете, вы заботитесь о защите конфиденциальности, эта информация поможет вам решить перечисленные вопросы.
Содержание
Удаляем кэш и cookie Google на компьютере
Здравствуйте, читатели блога! Кэш обозревателя – это ваша история, которая сохраняется во время серфинга через Интернет в Google. С помощью кэша можно получить быстрый доступ к сайтам и другому контенту.
А что такое куки? Это файлы, которые содержат в себе информацию, например, пароли, логины. Они нужны для входа на разные ресурсы. Если в браузере сохранено много паролей, их нужно удалять, чтобы «третьи лица» не получили доступ к вашим ресурсам. Также очищают и историю просмотров. Это позволит вам избежать медленной загрузки страниц в Интернете.
Итак, как очистить кэш в Google? Сделать это сможете по инструкции ниже.
Запускаете Google на компьютере. Нажимаете вверху справа на три точки, далее «История».
В разделе история у вас будут отображаться ресурсы, которые вы посещали в Интернете.
Для быстрого вызова очистки кэша, можете использовать горячие клавиши на клавиатуре – «CTRL+Shift+Delete». Их нужно нажать одновременно, чтобы вызвать эту функцию. Либо нажмите «Очистить историю».
В открытом окне устанавливаете галочку перед словом «История браузера», далее «За все время» и нажимаете «Удалить данные». Вместе с тем, в дополнительных настройках можете очистить пароли для входа, различные настройки и другие параметры.
Как удалить Cookie в Гугл Хром
В Гугл, куки удаляются так же легко. Для этого вызовете очистку посещений и файлов способом выше. Далее в окне установите значения «Файлы cookie и другие данные сайтов».
После этого кликните кнопку «Удалить данные». Тогда cookie файлы будут удалены.
Как очистить кэш и куки в Гугл на телефоне
Если вы используете Google на телефоне, то на нем кэш и cookie удаляются по-другому. Рассмотрим инструкцию, которая вам поможет это сделать:
Рассмотрим инструкцию, которая вам поможет это сделать:
- Запустите на телефоне обозреватель Гугл.
- Кликните три точки вверху в программе.
- Выберите «Настройки», затем «Личные данные».
- В личных данных находите раздел «Очистить историю».
- Жмите по разделу выше и выбираете, что нужно очистить, например, данные сервисов с паролями.
- После этого можете перезапустить браузер и посмотреть, как он работает.
Что произойдет после удаления
Когда удалите записи в обозревателе или куки, вы выйдете из сайтов, где раньше были авторизованы. К примеру, из социальных сетей. Также, в программе пропадет история посещений. Вы не увидите те ресурсы Интернета, на которые заходили.
Кроме этого, некоторые сайты могут медленно загружаться. В таком случае, просто перезапустите Гугл Хром, чтобы изменения вступили в силу.
Заключение
В данной статье рассмотрен вопрос, как очистить кэш и файлы логинов в Google. С помощью инструкции вы сможете оптимизировать работу Гугл и компьютера. А также, обезопасить свои данные. Чтобы автоматизировать очистку кэша или куки, используйте программы для эффективной работы ПК. Из списка программ выберите утилиту Ccleaner которая очищает любой браузер.
А также, обезопасить свои данные. Чтобы автоматизировать очистку кэша или куки, используйте программы для эффективной работы ПК. Из списка программ выберите утилиту Ccleaner которая очищает любой браузер.
Спасибо за внимание!
С вами был, Александр Сонин
Как очистить кэш определенных веб-сайтов в Chrome
Очистить кеш браузера определенных доменов
Метод А
Метод Б
Как очистить весь кеш браузера в Chrome
Недавно мы нашли решение для удаления определенных файлов cookie с веб-сайтов и даже очистки предложений автозаполнения на основе истории вашего браузера. В то время как файл cookie хранит такую информацию, как настройки, выбор и содержимое корзины пользователя, кеш используется для хранения избыточных файлов и изображений веб-сайтов, чтобы браузеру не приходилось каждый раз использовать данные для перезагрузки активов. Но кэш, если ему позволить расти, может со временем замедлить работу машины из-за его размера. Поэтому разумно регулярно очищать кеш браузера. В этой статье мы рассмотрим, как очистить кеш определенных веб-сайтов в Chrome в дополнение к полной очистке кеша.
Поэтому разумно регулярно очищать кеш браузера. В этой статье мы рассмотрим, как очистить кеш определенных веб-сайтов в Chrome в дополнение к полной очистке кеша.
СВЯЗАННЫЕ: Запускайте свои любимые приложения для Android из Chrome
Есть два способа сделать это, поэтому давайте рассмотрим оба.
Метод А
Шаг 1: Посетите посещение, для которого вы хотите очистить кеш.
Шаг 2. Перейдите в Инструменты разработчика из меню или с помощью сочетания клавиш Control (команда в macOS) + Shift + C
Откройте Инструменты разработчика в Chrome
Шаг 3: Нажмите кнопку со стрелкой рядом с Элементами и выберите Приложение.
Выберите кнопку приложения
Шаг 4: На левой панели окна нажмите на опцию «Очистить хранилище». В правой части панели выберите Очистить данные сайта. Это очистит кеш этого конкретного веб-сайта.
Нажмите «Очистить данные сайта».
Метод Б
Шаг 1: Следуйте тем же инструкциям, что и в шагах 1 и 2 из предыдущей процедуры.
Шаг 2: На этот раз щелкните правой кнопкой мыши кнопку обновления и выберите «Очистить кэш и жесткая загрузка».
Выберите «Очистить кеш» и «жесткая перезагрузка».
Несмотря на то, что оба метода делают одно и то же, вам решать, какой из них вы предпочитаете. Хотя первый метод зависит от версии Chrome 52.0.2743.116 и выше.
Как очистить весь кеш браузера в Chrome
Шаг 1. Если вы хотите полностью очистить кеш браузера Chrome для всех веб-сайтов, сначала перейдите в «Настройки».
Шаг 2: Введите ключевое слово «Очистить данные браузера» в омнибоксе и выберите параметр, выделенный ниже.
Выберите Очистить историю просмотров.
Шаг 3: Во всплывающем окне выберите только Кэшированные изображения и файлы и убедитесь, что все остальное снято. Наконец, нажмите кнопку «Очистить данные просмотра», чтобы очистить весь кеш просмотра.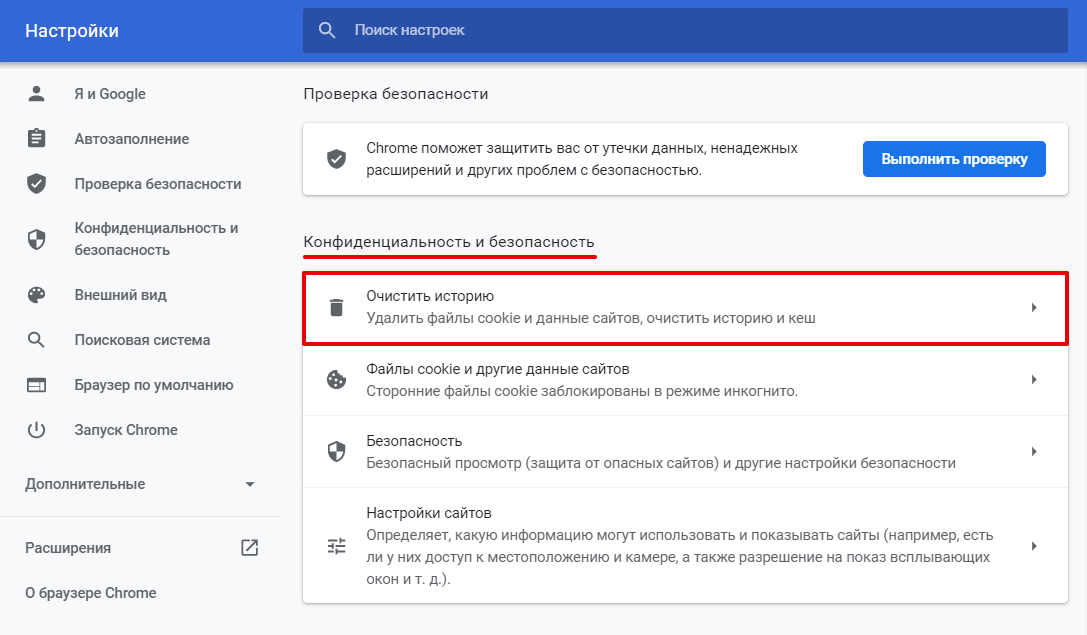
На этом процедура очистки кеша определенных веб-сайтов заканчивается. Но оставьте комментарий ниже, если у вас есть другие вопросы относительно Chrome, которые вы хотели бы, чтобы мы рассмотрели.
СВЯЗАННЫЕ С: 10 простых приемов для повышения производительности Google Chrome
Источник записи: www.gtricks.com
Вы должны очистить кэш и файлы cookie на телефонах Android: вот как
К
Кетаки Бходжнагарвала
Очистка файлов cookie на телефоне Android может помочь предотвратить появление нежелательных трекеров. Вот как их очистить в Chrome, Firefox и Samsung Internet.
Пользователям телефонов Android рекомендуется периодическая очистка кэша и файлов cookie. Кэш состоит из временных элементов с веб-сайта, таких как изображения, которые хранятся в браузере и ускоряют загрузку сайта при повторном посещении пользователем. Файлы cookie — это небольшие файлы, которые создаются, когда пользователь посещает веб-сайт. Эти данные сохраняют информацию о просмотрах и позволяют пользователю войти в систему, отображают соответствующий контент или рекламу и запоминают предпочтения сайта. По сути, оба эти элемента обеспечивают персонализированное и плавное взаимодействие, когда пользователь повторно посещает сайт.
Хотя файлы cookie могут улучшить общее впечатление от просмотра, они часто используются для отслеживания пользователей. Например, файлы cookie могут обнаруживать, когда конкретный пользователь неоднократно посещает один и тот же сайт, и показывать рекламу или предложения в зависимости от просматриваемых продуктов и страниц. В некоторых случаях рекламодатели используют файлы cookie для отслеживания истории просмотра пользователем любого сайта, на котором отображаются их объявления. Периодическая очистка файлов cookie и кеша в браузере Android может ускорить работу браузера и удалить нежелательные трекеры.
В некоторых случаях рекламодатели используют файлы cookie для отслеживания истории просмотра пользователем любого сайта, на котором отображаются их объявления. Периодическая очистка файлов cookie и кеша в браузере Android может ускорить работу браузера и удалить нежелательные трекеры.
Связано: Как Android Privacy Sandbox защищает вас от навязчивой рекламы
Согласно StatCounter , самым популярным браузером на телефонах Android в США является Google Chrome, за которым следуют Samsung Internet и Firefox. Google Chrome предоставляет несколько вариантов очистки данных браузера. Для начала откройте приложение и нажмите «Дополнительно» в правом верхнем углу. Нажмите «История» , а затем « Очистить данные просмотров ». Выберите временной диапазон в раскрывающемся списке (Chrome позволяет пользователям указывать диапазон от последнего часа до всего за все время) и установите флажки, чтобы удалить только историю просмотров, файлы cookie и данные сайта, а также кэшированные изображения и файлы. Есть также Вкладка «Дополнительно» вверху, которая позволяет пользователям уточнить, что они хотят удалить, включая сохраненные пароли, данные формы автозаполнения и настройки сайта. После установки соответствующих флажков пользователи могут нажать « Очистить данные ».
Есть также Вкладка «Дополнительно» вверху, которая позволяет пользователям уточнить, что они хотят удалить, включая сохраненные пароли, данные формы автозаполнения и настройки сайта. После установки соответствующих флажков пользователи могут нажать « Очистить данные ».
Samsung Internet является браузером по умолчанию на телефонах Samsung и имеет небольшую долю на рынке браузеров Android. Чтобы очистить файлы cookie в Samsung Internet, сначала откройте приложение, а затем щелкните строку меню (три горизонтальные линии) в правом нижнем углу. Отсюда нажмите на «Настройки» , а затем прокрутите вниз до « Личные данные ». Коснитесь параметра « Удалить данные просмотра » вверху. На появившейся странице автоматически проверяются параметры очистки истории посещенных страниц, файлов cookie и данных сайта, а также кэшированных изображений и файлов. Параметры удаления сохраненных паролей и автозаполнения форм не выбраны по умолчанию, но пользователи могут включить их, если захотят. После этого нажмите « Удалить данные », чтобы все очистить.
После этого нажмите « Удалить данные », чтобы все очистить.
Чтобы удалить файлы cookie в Firefox, сначала откройте приложение Android и нажмите кнопку меню (три точки) в правом верхнем углу, а затем нажмите «9».0019 Настройки .’ Прокрутите вниз до « Удалить данные просмотра ». Следующие параметры будут проверены автоматически: открытые вкладки, история просмотров и данные сайта, файлы cookie, кэшированные изображения и файлы, разрешения сайта и загрузки. Выберите, сохранить или отменить выбор любого из этих параметров, а затем нажмите « Удалить данные просмотра ». В меню настроек пользователи также могут выбрать « Удалить данные просмотра при выходе ». После этого в меню Firefox появится опция « Выйти «, и Пользователи Android могут нажать на кнопку, чтобы удалить все или выбранные типы данных после сеанса просмотра.
Далее: Зеленая точка на телефоне Android: что это значит и почему это важно
Источник: StatCounter, Google, Mozilla
Подписывайтесь на нашу новостную рассылку
Похожие темы
- Технология
- Конфиденциальность
- Андроид
Об авторе
Удаляет ли очистка кэша пароли из Google Chrome?
Хром
3 года назад
Карим Буздар
Если вы имеете хоть малейшее представление о различных компонентах компьютерной системы, то наверняка хотя бы раз слышали о кэш-памяти. Кэш-память определяется как временное хранилище, используемое для быстрого поиска или доступа к наиболее часто используемым данным. Браузеры имеют кэш-память, которая помогает им быстрее извлекать часто используемые данные. Данные в кэш-памяти могут включать файлы cookie, историю просмотров, пароли и т. д.
Кэш-память определяется как временное хранилище, используемое для быстрого поиска или доступа к наиболее часто используемым данным. Браузеры имеют кэш-память, которая помогает им быстрее извлекать часто используемые данные. Данные в кэш-памяти могут включать файлы cookie, историю просмотров, пароли и т. д.
Однако иногда у пользователя могут возникнуть проблемы с конфиденциальностью, и он может захотеть очистить кэш-память, чтобы никто не мог получить доступ к кэшированным данным. Распространенный вопрос, который возникает у многих пользователей, заключается в том, подразумевает ли очистка кеша в Google Chrome удаление паролей. В этой статье мы попытаемся найти ответ на этот вопрос, а также предложим способ очистки кеша в Google Chrome.
Способ очистки кэша в Google Chrome
Чтобы очистить кеш в Google Chrome, выполните следующие действия:
Запустите Google Chrome и на его домашней странице щелкните значок с тремя точками, расположенный в правом верхнем углу окна, чтобы запустить каскадное меню, как выделено на изображение ниже:
Теперь нажмите «Настройки» в этом меню, чтобы перейти на страницу настроек Google Chrome , как показано на следующем изображении:
На странице настроек нажмите вкладку «Конфиденциальность и безопасность», как показано на изображении ниже:
В разделе Конфиденциальность и безопасность щелкните раскрывающийся список, расположенный рядом с полем «Очистить данные просмотра», чтобы развернуть его, как показано на следующем изображении: На экране появится окно «Очистить данные просмотра ».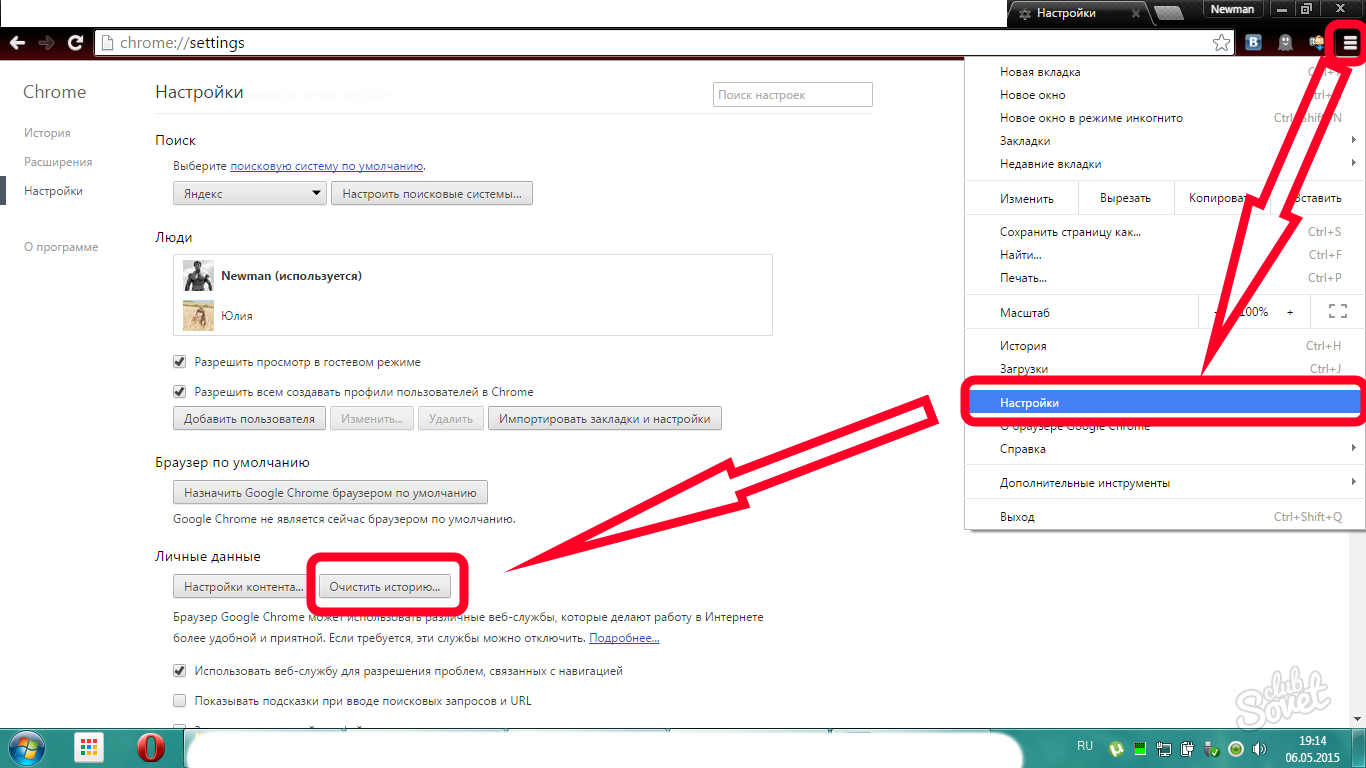 Перейдите на вкладку «Дополнительно» в этом окне, как показано на изображении ниже:
Перейдите на вкладку «Дополнительно» в этом окне, как показано на изображении ниже:
На этой вкладке выберите «Диапазон времени», для которого вы хотите очистить кэш. Здесь вы также можете контролировать все данные, которые хотите удалить. Для этого просто установите флажки, расположенные перед полями, которые вы хотите очистить, как показано на следующем рисунке:
Наконец, нажмите кнопку «Очистить данные», как показано на изображении выше.
Удаляются ли пароли из Google Chrome при очистке кэша?
Ответ на этот вопрос и «Да», и «Нет».
Ответ «Да», потому что пароли удаляются вместе с кешем, когда вы устанавливаете флажок перед выбором «Пароли и другие данные для входа» при очистке кеша, как видно на изображении выше.
Ответ «Нет», и пароли не удаляются вместе с кешем, если вы продолжите очистку кеша, не установив флажок перед полем «Пароли и другие данные для входа».
Поэтому, чтобы предотвратить удаление пароля при очистке кэша, просто не устанавливайте флажок перед полем «Пароли и другие данные для входа».