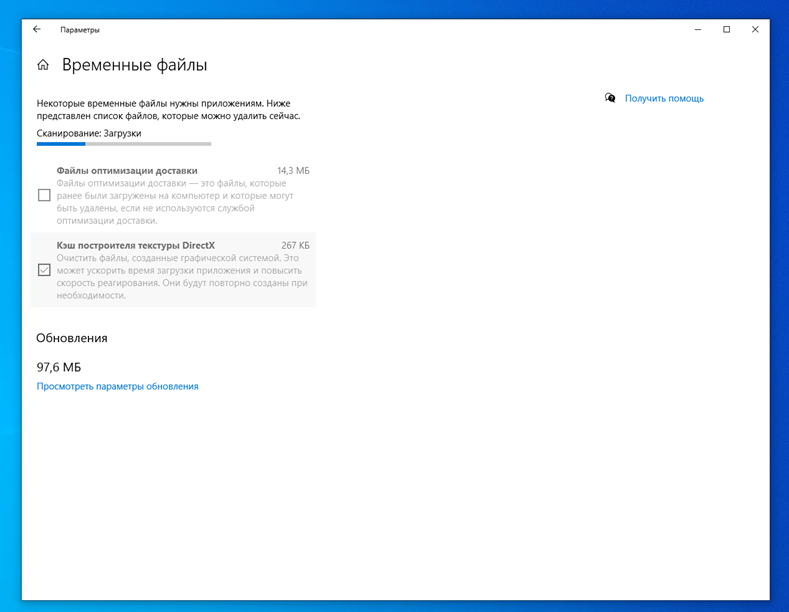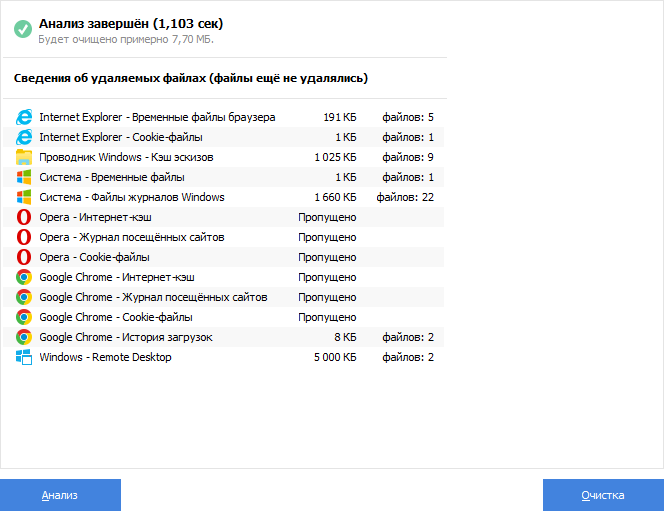Очистка кэша на компьютере windows 10: Очистка кэша оптимизации доставки — Служба поддержки Майкрософт
Содержание
Как очистить кэш в Windows 10 (файлы, DNS, месторасположение)
Как и в случае с очисткой кеша в браузере, очистка кэша в Windows — хорошее начало для устранения неполадок системы, повышения производительности системы и освобождения места на диске. Вот как очистить кеш в Windows 10.
Содержание
- Очистить кеш временных файлов с помощью очистки диска
- Очистить кэш DNS
- Очистить кэш Магазина Windows
- Очистить кеш расположений
Очистить кеш временных файлов с помощью очистки диска
Чтобы очистить кэш временных файлов, введите “Очистка диска“” в строке поиска Windows в левом нижнем углу рабочего стола.
Выберите команду “Очистка диска” приложение, которое появится в результатах поиска Windows.
После выбора «Очистка диска» запустится подсчет объема свободного места на диске операционной системы (C:).
Теперь появится функция очистки диска для ОС (C:). Прокрутите вниз и установите флажок «Временные файлы». Вы также можете удалить файлы из других мест, таких как «Корзина» или «Загрузки».
Прокрутите вниз и установите флажок «Временные файлы». Вы также можете удалить файлы из других мест, таких как «Корзина» или «Загрузки».
После того, как вы выбрали, что хотите очистить, нажмите “Очистить системные файлы”
После того как Windows подсчитает объем освобождаемого дискового пространства, вы снова попадете на ту же страницу. На этот раз выберите файлы и местоположения во второй раз, которые вы хотите удалить, а затем нажмите “ОК”
Появится предупреждение, предлагающее подтвердить, что вы действительно хотите безвозвратно удалить файлы. Выберите “Удалить файлы”
Очистка диска теперь удалит ненужные файлы на вашем компьютере. Этот процесс может занять несколько минут.
Очистить кэш DNS
Если вы хотите очистить DNS на ПК с Windows 10, откройте командную строку от имени администратора. Для этого введите “Командная строка” в строке поиска Windows в левом нижнем углу рабочего стола.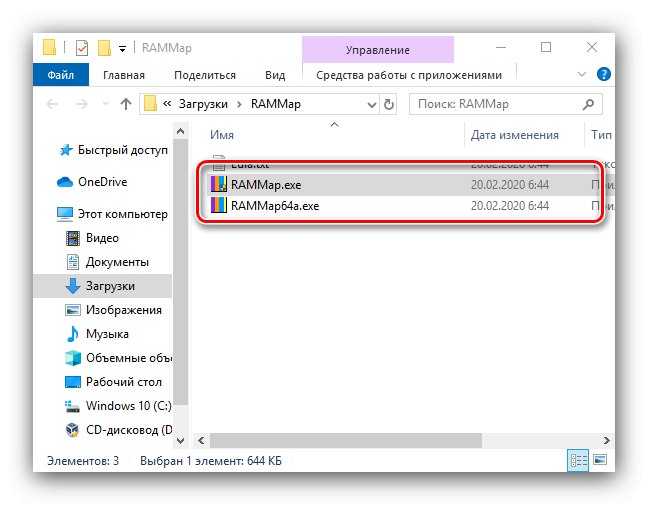
“Командная строка” приложение появится в результатах поиска. Щелкните его правой кнопкой мыши и выберите “Запуск от имени администратора” из меню.
Затем выполните следующую команду:
ipconfig/flushDNS
Вы получите сообщение о том, что успешно очистили кэш преобразователя DNS.
Очистить кэш Магазина Windows
Чтобы очистить Кэш Магазина Windows, откройте “Выполнить» нажав Windows + R на клавиатуре. В текстовом поле рядом с “Открыть” введите WSReset.exe и нажмите “OK”
После выбора появится черное окно. Здесь вы ничего не можете сделать, поэтому просто подождите несколько секунд, пока он очистит кеш.
После закрытия окна кэш очищается и запускается Магазин Windows. При желании вы можете закрыть приложение Магазина Windows.
Очистить кеш расположений
Чтобы очистить кеш расположений, нажмите «Windows» в левом нижнем углу рабочего стола, чтобы открыть меню «Пуск».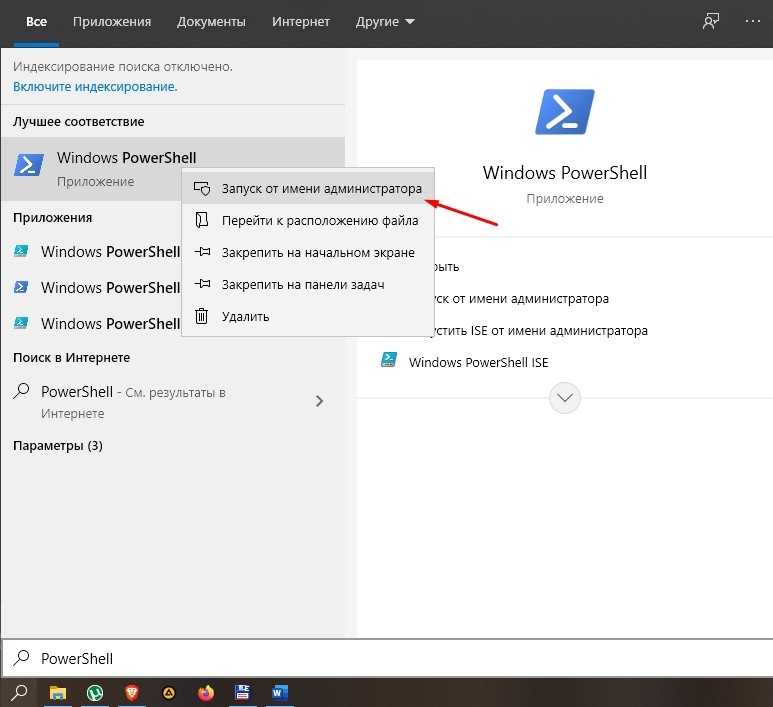 Оттуда выберите значок “Gear” значок, чтобы открыть настройки Windows.
Оттуда выберите значок “Gear” значок, чтобы открыть настройки Windows.
“Настройки” появится окно. Прокрутите вниз и выберите “Конфиденциальность” вариант.
Теперь вы будете в разделе “Конфиденциальность” группа настроек. На левой панели выберите “Местоположение” находится в разделе “Разрешения приложения” раздел.
В следующем окне прокрутите вниз, пока не найдете раздел “История местоположений” группа. Здесь выберите “Очистить” в разделе “Очистить историю местоположений на этом устройстве” заголовок.
Как очистить весь кэш в Windows 10
ПериМногие пользователи наверняка задавались вопросом, как можно очистить кэш на компьютере с установленной Windows 10, особенно этот вопрос актуален для владельцев ПК с объемом диска менее 100 Гб, где случайные файлы кэша занимают много места на жестком диске.
В контексте ПК кэш — это непостоянный файл, который может понадобиться в будущем и поэтому спрятан глубоко в системе, пока не придет его время.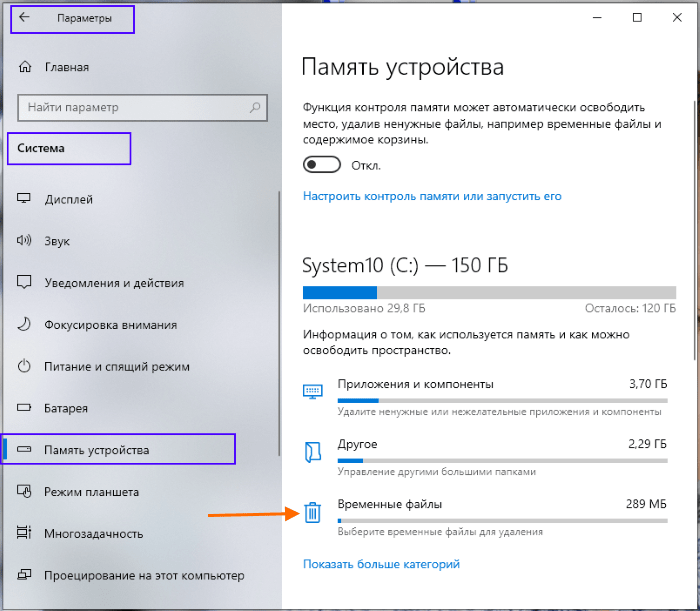 Кэш важен для повышения производительности системы, но ценой ценного дискового пространства. Хорошей новостью является то, что в большинстве случаев файлы кэша можно безопасно удалить, очистив дисковое пространство.
Кэш важен для повышения производительности системы, но ценой ценного дискового пространства. Хорошей новостью является то, что в большинстве случаев файлы кэша можно безопасно удалить, очистив дисковое пространство.
Функция кэширования на ПК в основном предназначена для хранения наиболее часто используемых данных для повторного использования приложениями, программами и процессами, запущенными на ПК. Хотя это обычно помогает повысить общую скорость и производительность приложений, в конечном итоге кэш заполняется устаревшими файлами, что приводит к снижению производительности устройства.
Иногда кэшированные файлы могут даже стать поврежденными или неисправными, препятствуя нормальной работе приложений и создавая другие проблемы. Следовательно, вам необходимо удалить все типы временных и кэшированных файлов с вашего устройства, особенно если оно работает медленно или испытывает проблемы.
Вот как очистить весь кэш в Windows 10.
Как безопасно удалить кэш из папки Windows Update
Для вашего удобства Windows сохраняет кэш всех полученных обновлений, которые могут оказаться полезными, чтобы вы могли применить их повторно.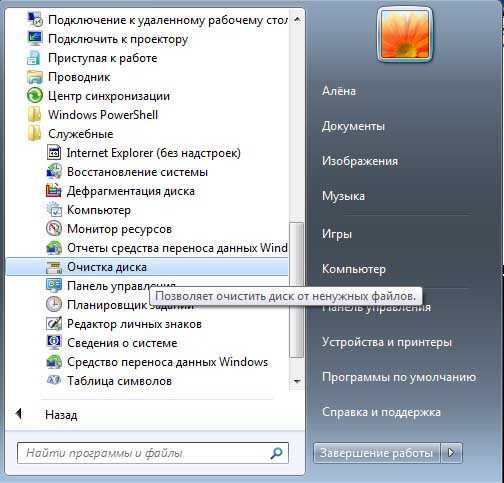 Недостатком является то, что системные обновления могут занимать много места.
Недостатком является то, что системные обновления могут занимать много места.
Прежде чем удалять эти файлы, необходимо отключить обновления Windows Updates, чтобы убедиться, что обновления не загружаются.
- Для этого откройте меню «Пуск» и запустите командную строку от имени администратора.
- Затем введите следующую команду:
- net stop wuauserv
- После этого откройте «Проводник» и перейдите в «C:{Windows\SoftwareDistribution\Download».
- Теперь вы можете удалить все содержимое папки «Download».
После выполнения этих шагов необходимо снова включить Центр обновления, введя в командной строке команду «net stop wuauserv
Как очистить кэш в Магазине Windows
Как вы уже догадались, Windows также кэширует загрузки, сделанные через Windows Store. Этот кэш не только занимает место, но и может вызвать проблемы с загрузкой, прерывая или останавливая загрузку приложений.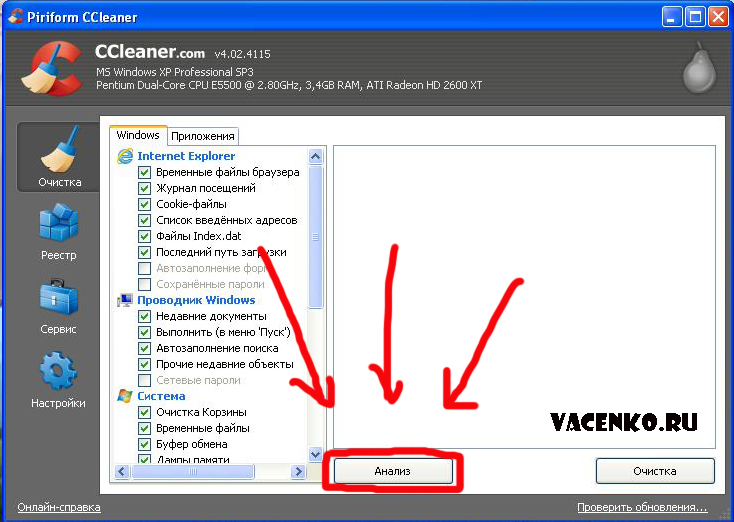 В этом случае очистка кэша может решить все потенциальные проблемы, с которыми вы можете столкнуться.
В этом случае очистка кэша может решить все потенциальные проблемы, с которыми вы можете столкнуться.
Теперь давайте подробнее рассмотрим, как очистить кэш Windows Store с помощью разработанной Microsoft утилиты под названием WSReset.exe.
- Нажмите комбинацию клавиш «Win + R», чтобы открыть «Выполнить».
- Затем введите «WSReset.exe» в появившемся текстовом поле и нажмите «OK».
После этого откроется черное окно, похожее на стандартную командную строку, и на первый взгляд может показаться, что ничего не происходит, но вам придется подождать, пока оно закроется. Это может занять несколько минут, в зависимости от скорости вашего компьютера.
Когда это произойдет, Магазин Windows запустится на рабочем столе, давая вам знать, что кэш очищен и вы все сделали правильно.
Как удалить временные файлы в Windows 10
В Windows есть системный каталог, предназначенный для хранения временных файлов.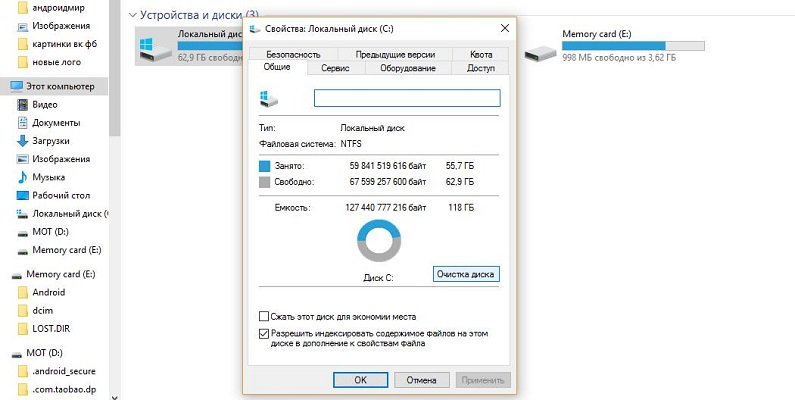 Временные файлы обычно создаются в качестве промежуточного звена, но, к сожалению, некоторые программы и приложения после выполнения необходимых действий оставляют ненужные компоненты, засоряя системный каталог целым ворохом мусора.
Временные файлы обычно создаются в качестве промежуточного звена, но, к сожалению, некоторые программы и приложения после выполнения необходимых действий оставляют ненужные компоненты, засоряя системный каталог целым ворохом мусора.
Чтобы устранить этот недостаток, необходимо время от времени удалять файлы, которые не использовались в течение недели. И встроенный инструмент Windows 10 поможет вам сделать это.
Если вы хотите удалить временные файлы, необходимо выполнить следующие действия:
- Прежде всего, откройте меню «Пуск» и найдите папку «Административные инструменты Windows».
- После этого выберите «Очистка диска».
- При появлении запроса выберите диск, на котором установлена Windows 10 (обычно это диск C). Подождите, пока утилита проанализирует файловую систему.
- В окне программы «Очистка диска» снимите все галочки, кроме пункта «Временные файлы», а затем нажмите кнопку «OK».

Как удалить миниатюры в Windows 10
Каждый раз, когда вы просматриваете изображения и папки в проводнике, Windows приходится создавать эскизы изображений, которые накапливаются и хранятся в кэше, замедляя и влияя на производительность системы. Чтобы предотвратить это, важно очищать папку эскизов не реже одного раза в месяц.
Весь процесс использования программы для очистки компонентов и файлов на системном диске описан выше, единственное изменение, которое вам нужно сделать, это установить флажок в поле «Эскизы» и оставить все остальные пункты не отмеченными, а затем следовать рекомендациям, описанным выше.
Как удалить кэш восстановления системы в Windows 10
Восстановление системы — одна из самых полезных функций в Windows. Недостатком является то, что System Restore занимает много места. Это связано с кэшированием всех параметров и переменных, которые необходимы для восстановления системы.
Освободить это место можно, очистив сохраненные точки восстановления, а также уменьшив место, занимаемое восстановлением системы, или вообще отключив эту функцию, но следует помнить, что выделение слишком малого пространства может привести к сбоям в работе функции восстановления системы.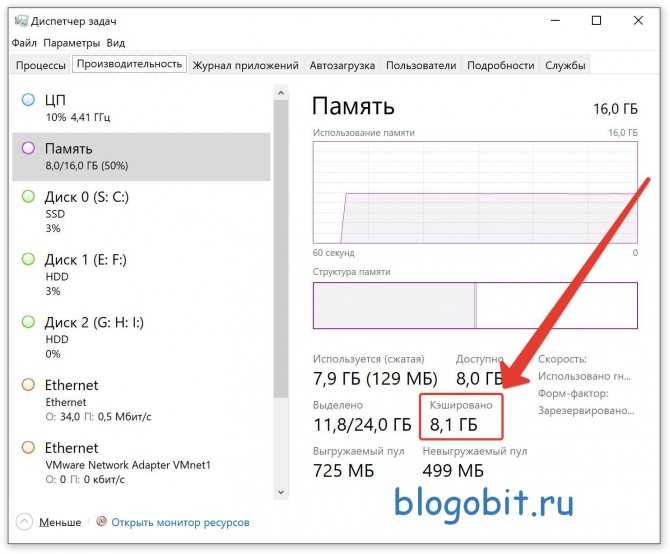
- Перейдите в меню «Пуск» и откройте «Панель управления».
- После этого откройте подменю «Recovery».
- Затем нажмите на ссылку «Настроить восстановление системы».
- В окне «Свойства системы» перейдите на вкладку «Защита системы».
- Затем выберите системный диск и нажмите «Настроить».
- Теперь отключите защиту системы и нажмите кнопку «Удалить», чтобы удалить все точки восстановления для этого диска.
После удаления всех точек восстановления необходимо создать новую точку восстановления, обеспечив безопасность системы.
Для более тщательной очистки системы рекомендуется использовать такой инструмент, как CCleaner, который предназначен для сканирования всей системы и освобождения дискового пространства, и не только.
Обсудить
Похожие статьи
Больше для вас
Как очистить кэш в Windows 11/10
Бывают случаи, когда пользователям необходимо приложить усилия, чтобы очистить кэш Windows 11/10, но не все знают, как это сделать.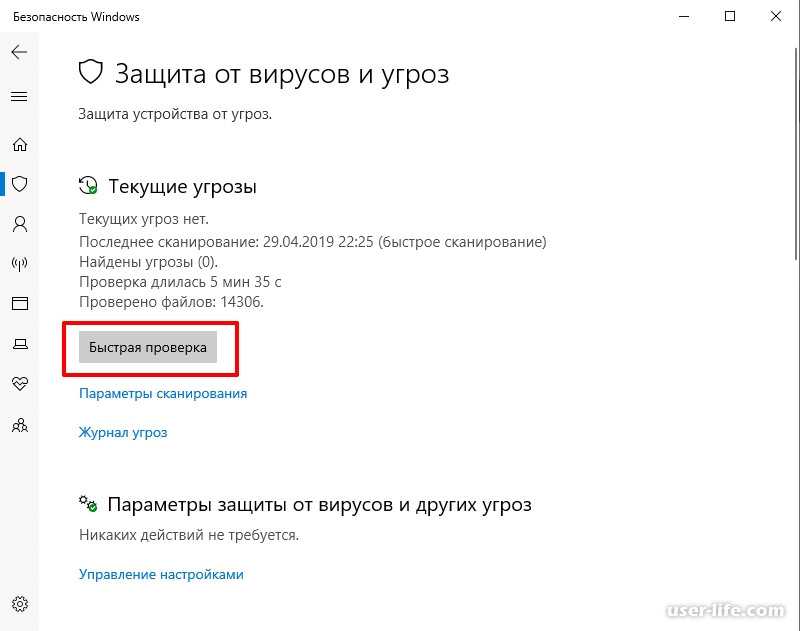 Это может быть проблемой, особенно потому, что Microsoft не использует одно действие для очистки всех систем в Windows 11/10. В этом посте мы перечислим типы кеша в операционной системе Windows и покажем, как очистить кеш ПК.
Это может быть проблемой, особенно потому, что Microsoft не использует одно действие для очистки всех систем в Windows 11/10. В этом посте мы перечислим типы кеша в операционной системе Windows и покажем, как очистить кеш ПК.
Что такое кэш компьютера?
Прежде чем мы начнем, мы должны сначала объяснить, что такое кэш. Видите ли, кеш Windows, по большей части, представляет собой механизм хранения, который включает в себя высокоскоростную передачу данных. Это может быть программный или аппаратный компонент, а в некоторых случаях и то, и другое.
Основная идея кэша Windows — возможность хранить данные для быстрого доступа. Например, при первом посещении страницы веб-сайта информация обычно сохраняется в кэше. Когда это будет сделано, вы обнаружите, что повторное посещение страницы будет происходить быстрее.
Windows 11/10 хранит часто используемые данные в кеше, и делается это временно. Придет время, когда информация автоматически удалит себя, по крайней мере, в большинстве случаев.
Да, кеш — это здорово, потому что он ускоряет некоторые аспекты вашей работы при использовании Windows 11/10. Это выгодно только тогда, когда у вас много свободного места в оперативной памяти и на жестком диске. Кроме того, лучше всего иметь быстрый процессор, чтобы кэшированные файлы работали эффективно. Теперь, если ваш компьютер не в состоянии удовлетворить эти основные требования, то будут происходить замедления. Иногда кэшированные данные могут быть повреждены. Это в конечном итоге приведет к тому, что ваш опыт работы с компьютером пострадает.
Где находится папка кеша в Windows 11/10?
Как повезет! Файлы системного кэша хранятся в разных местах Windows. Например, папка Temporary files находится по адресу C:\Users\
Как очистить кеш в Windows 11
Вы хотите очистить системный кеш и другие временные файлы в Windows 11/10? Итак, вот некоторые кэши ОС Windows, которые вы можете очистить:
- Кэш временных файлов
- Microsoft Store cache
- Windows Update Cache
- Windows System Restore cache
- DNS cache
- Font Cache
- Windows Installer cache
- Microsoft OneNote cache folder
- Internet or Browser Cache
- Outlook Cache
- Display Cache
- Кэш миниатюр и значков Windows.

Давайте обсудим это более подробно.
1] Очистить кеш временных файлов
Первое, что вам нужно сделать, это очистить кэш временных файлов. Это не сложная задача, по крайней мере, с нашей точки зрения. Итак, давайте посмотрим, как сделать это максимально простым способом.
Запустите диалоговое окно «Выполнить», нажав WindowsKey + R . Оттуда скопируйте и вставьте %temp% в поле и нажмите клавишу Enter , чтобы двигаться вперед.
Временная папка по адресу C:\Users\
Выберите все файлы в папке, затем удалите их.
2] Удалить кеш Магазина Microsoft
В Магазине Microsoft есть собственный кеш, который можно очистить. Объясним, как это сделать.
Сначала снова запустите диалоговое окно «Выполнить », затем скопируйте и вставьте в текстовое поле следующее: Устройтесь поудобнее и подождите, пока он очистит кеш за короткий промежуток времени. После завершения очистки командная строка закроется, и Microsoft Store должен запуститься сам по себе.
После завершения очистки командная строка закроется, и Microsoft Store должен запуститься сам по себе.
3] Кэш Центра обновления Windows
Да, кеш Центра обновления Windows также имеет свою собственную папку кеша.
Чтобы попасть туда, перейдите в папку C:\Windows\SoftwareDistribution и удалите все файлы внутри папки. Вы можете очистить содержимое папки SoftwareDistribution и папки Catroot2, чтобы полностью очистить кэш Центра обновления Windows.
4] Очистите кеш восстановления системы
Если у вас активировано восстановление системы, то, скорее всего, в кеше хранится много файлов. Ни в малейшей степени не идеально, так как вы можете это прояснить? Вы можете вручную удалить все старые точки восстановления системы и предыдущие версии файлов.
5] Очистите кеш DNS
Если у вас проблемы с подключением к Интернету или проблемы с DNS, возможно, лучшее действие — очистить кеш DNS.
Прочтите: Как очистить или сбросить DNS-кэш Google Chrome
6] Удалить кэш шрифтов
Может наступить время, когда шрифты в Windows 11/10 больше не смогут загружаться должным образом.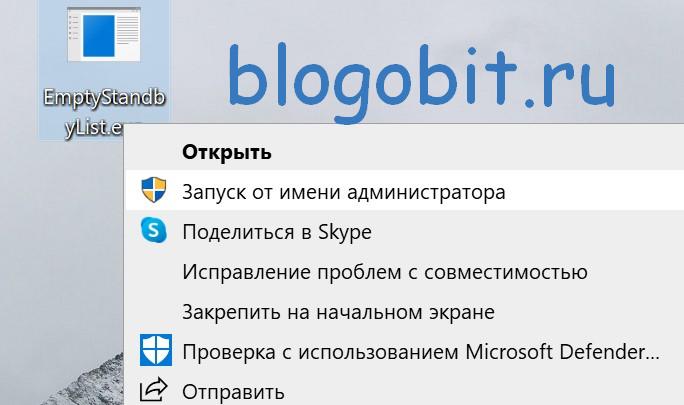 В большинстве случаев эту проблему можно решить, просто очистив и перестроив кэш шрифтов. Задача очень проста в исполнении, по крайней мере, с нашей точки зрения.
В большинстве случаев эту проблему можно решить, просто очистив и перестроив кэш шрифтов. Задача очень проста в исполнении, по крайней мере, с нашей точки зрения.
7] Очистить кеш установщика Windows
Если вы относитесь к тому типу людей, которые регулярно устанавливают и удаляют множество программ, то кеш установщика Windows, несомненно, увеличится в размере. В зависимости от размера вашего жесткого диска папка кеша может занимать гигабайты.
Вы обнаружите, что место на жестком диске становится меньше, так что же вы можете сделать? А как насчет очистки папки кэша установщика Windows от всего ее содержимого?
Но подождите, если вы очистите содержимое этой папки, вы не сможете удалить некоторые программы, такие как программа Office, так что будьте осторожны!
8] Очистите папку кэша Microsoft OneNote
OneNote, как и большинство приложений в Windows 11/10, использует кэш для временного хранения плиток для краткосрочного использования. Если вам не удастся взять под контроль кеш, он, вероятно, значительно увеличится в размере, особенно если вы используете этот инструмент чаще, чем большинство других.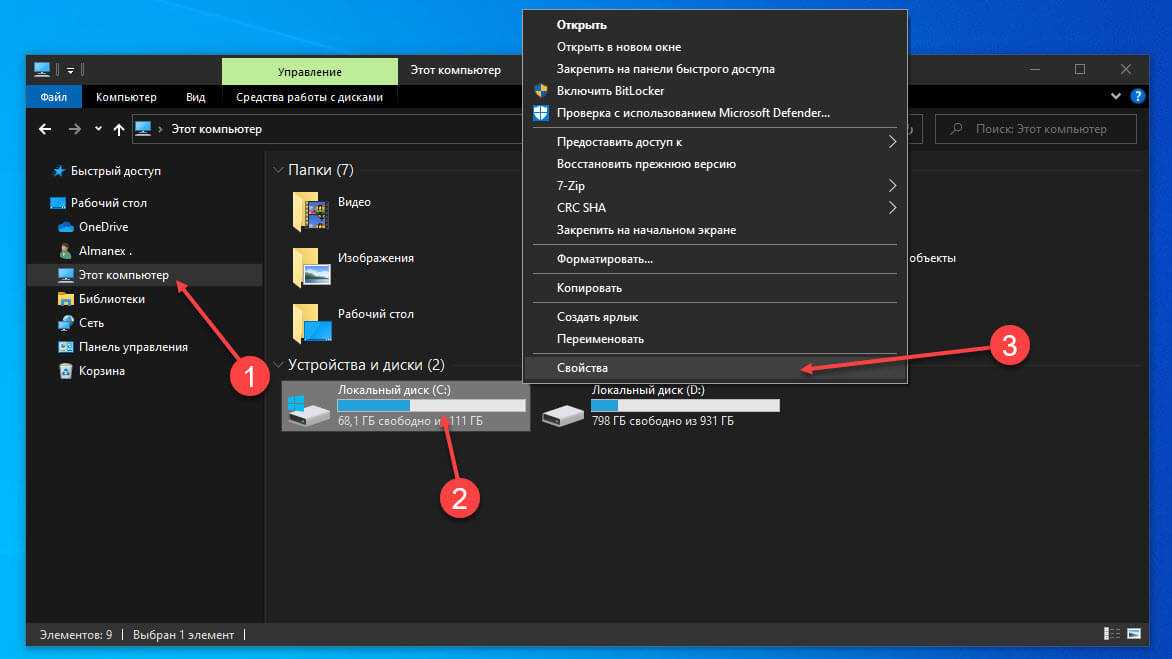 Вы можете, если хотите, очистить кеш OneNote, особенно если у вас возникли проблемы с запуском приложения.
Вы можете, если хотите, очистить кеш OneNote, особенно если у вас возникли проблемы с запуском приложения.
9] Удаление кэша Интернета или браузера
Ваш веб-браузер может хранить файлы в кэше для облегчения доступа в будущем. Вот почему веб-сайты, которые вы посещали раньше, в следующий раз загружаются быстрее. Однако может наступить момент, когда вам нужно очистить кеш браузера.
Эти посты покажут вам, как очистить кеш в Chrome или Firefox и в браузерах Microsoft Edge.
10] Очистить кэш Outlook
Еще один способ убедиться, что на вашем компьютере с Windows 11/10 нет проблем с кешем, — убедиться, что в папке кеша, связанной с Outlook, нет данных.
Читать : Как очистить кэш Office Word, Excel, PowerPoint
11] Очистить кэш дисплея
Для некоторых может стать неожиданностью узнать, что дисплей, подключенный к компьютеру, имеет собственный кэш. Видите ли, всякий раз, когда вы меняете дисплей или разрешение, если у вас возникают проблемы, вы можете рассмотреть возможность очистки кеша дисплея.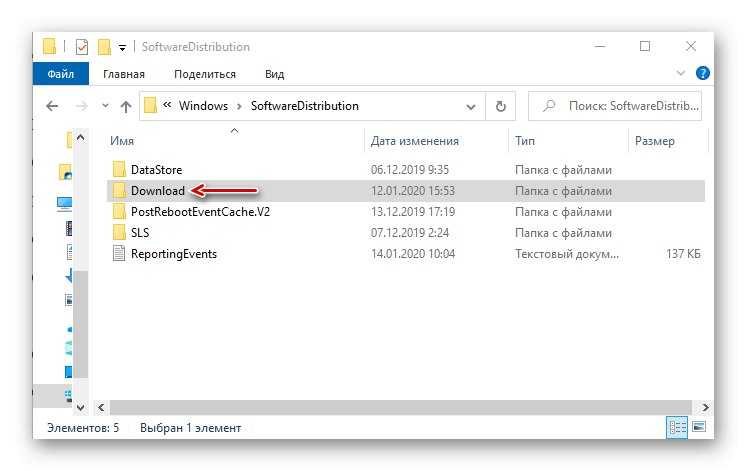
12] Кэш миниатюр и значков Windows
Вы можете вручную очистить файлы кеша миниатюр и значков или использовать для этого нашу бесплатную программу восстановления кэша миниатюр и значков.
Связанное чтение : Как очистить кэш памяти в Windows.
Методы очистки системного кеша
Теперь, хотя мы дали инструкции по индивидуальной очистке кеша, с помощью одного или нескольких из следующих инструментов можно легко очистить большинство из них:
1] Используйте инструмент очистки диска
Одной из самых эффективных программ в Windows 11/10 является утилита очистки диска. Инструмент отлично подходит для очистки различных типов системного кеша, среди прочего. Итак, давайте посмотрим, как правильно его использовать.
Чтобы использовать этот инструмент, нажмите клавишу Windows + S , затем введите Очистка диска. Когда оно появится в результатах поиска, дважды щелкните его, чтобы запустить приложение.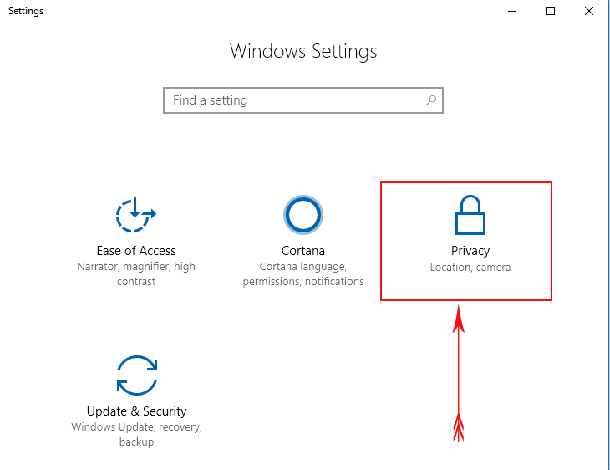 Вы должны увидеть маленькое окно с буквой вашего диска. Если вы нажмете на букву, появится выпадающее меню.
Вы должны увидеть маленькое окно с буквой вашего диска. Если вы нажмете на букву, появится выпадающее меню.
Выберите нужный диск из меню, затем нажмите OK. Должно появиться новое окно со списком вещей, которые вы можете удалить с вашего компьютера с Windows. Выберите те, которые важны, затем нажмите кнопку «ОК» внизу, чтобы начать процесс очистки.
Когда вы закончите, вернитесь в то же окно и выберите Очистить системные файлы, чтобы найти больше потенциально нежелательных данных для удаления из системы.
2] Использовать Контроль памяти
Другой способ очистить временные файлы — использовать Контроль памяти. Откройте приложение «Настройки», нажав клавишу Windows + I . Оттуда обязательно выберите System в меню, затем перейдите к Storage , который расположен слева. Следующим шагом будет выбор Настройте Контроль памяти или запустите его сейчас .
Прокрутите вниз, пока не найдете Освободите место сейчас .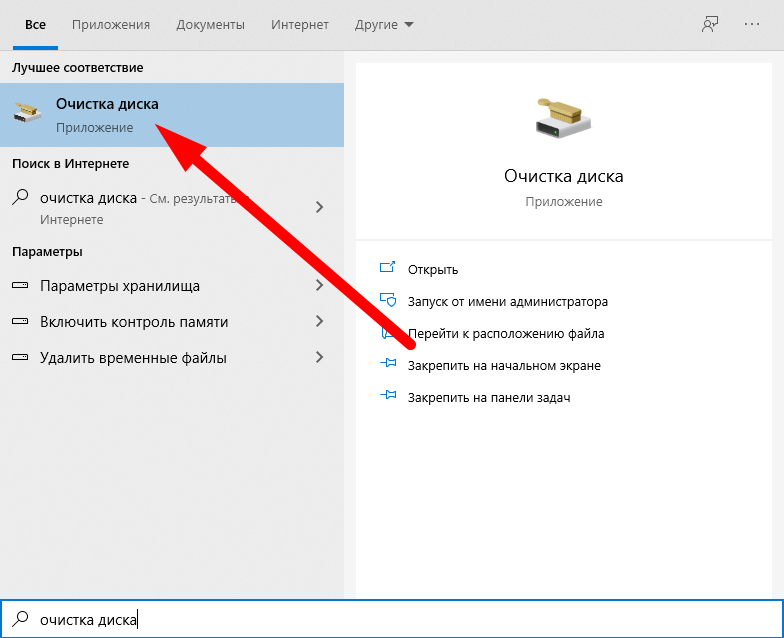 Там есть кнопка с названием Очистить сейчас . Нажмите на нее, и система сразу же приступит к удалению нежелательного содержимого с вашего жесткого диска.
Там есть кнопка с названием Очистить сейчас . Нажмите на нее, и система сразу же приступит к удалению нежелательного содержимого с вашего жесткого диска.
3] Используйте стороннее средство для очистки от нежелательной почты
Используйте стороннее бесплатное программное обеспечение, такое как CCleaner, для очистки всего ПК от мусора.
Счастливая уборка.
Очистить кэш в Windows 10
Кэш Windows 10 — это хранилище, повышающее эффективность и производительность компьютера с Windows. Кэш — это компонент, используемый для хранения временных данных. Это позволяет быстро реагировать с помощью файлов кеша для конкретных данных. Когда пользователь впервые посещает приложение или веб-сайт, информация о нем будет сохранена в вашей системе. С его помощью пользователь в следующий раз сможет быстрее получить доступ к конкретному приложению или веб-сайту. Когда файлы кеша создаются в системе в огромном количестве, они ответственны за замедление работы системы.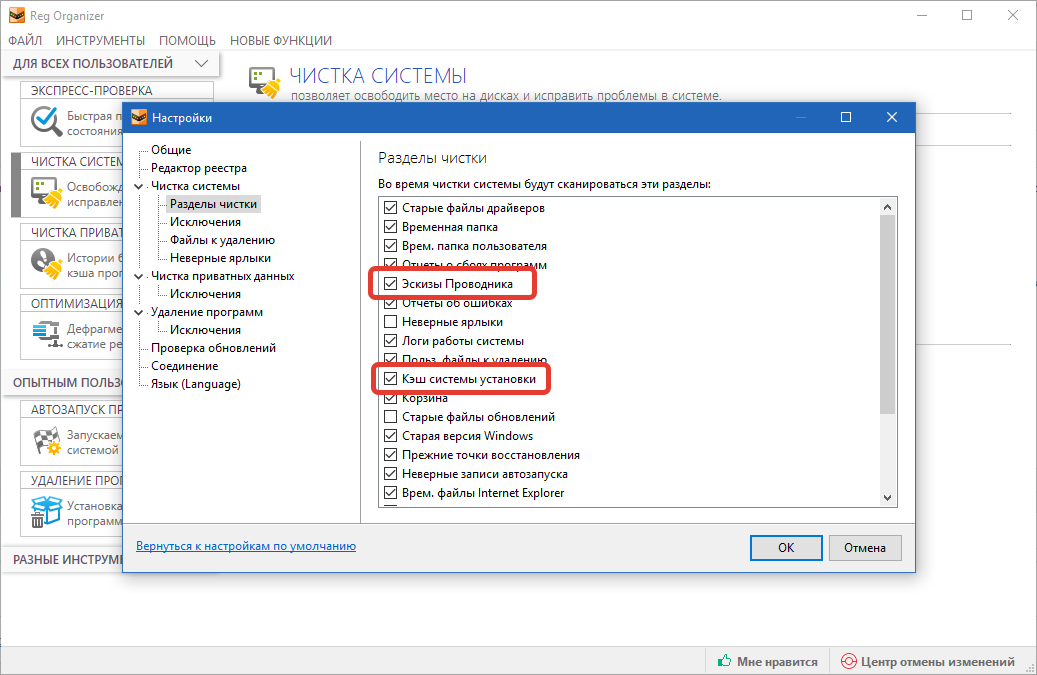 Удалив все эти файлы кеша, пользователь может получить значительное количество свободного места и повысить производительность операционной системы.
Удалив все эти файлы кеша, пользователь может получить значительное количество свободного места и повысить производительность операционной системы.
В этой статье мы узнаем различные способы очистки кеша на компьютере с Windows 10.
Способ 1. Очистка кэша Windows 10 с помощью очистки диска
С помощью утилиты очистки диска пользователь может очищать различные типы кэш-файлов в системе. Следуйте приведенным ниже инструкциям, чтобы продолжить.
Шаг 1
В строке поиска найдите «Очистка диска» и нажмите клавишу ВВОД, чтобы открыть его.
Шаг 2
Теперь выберите диск, который хотите очистить.
Шаг 3
Выберите файлы, которые вы хотите удалить, и нажмите кнопку «ОК».
Способ 2. Очистить кэш Магазина Windows
Это создает временные файлы при загрузке приложений.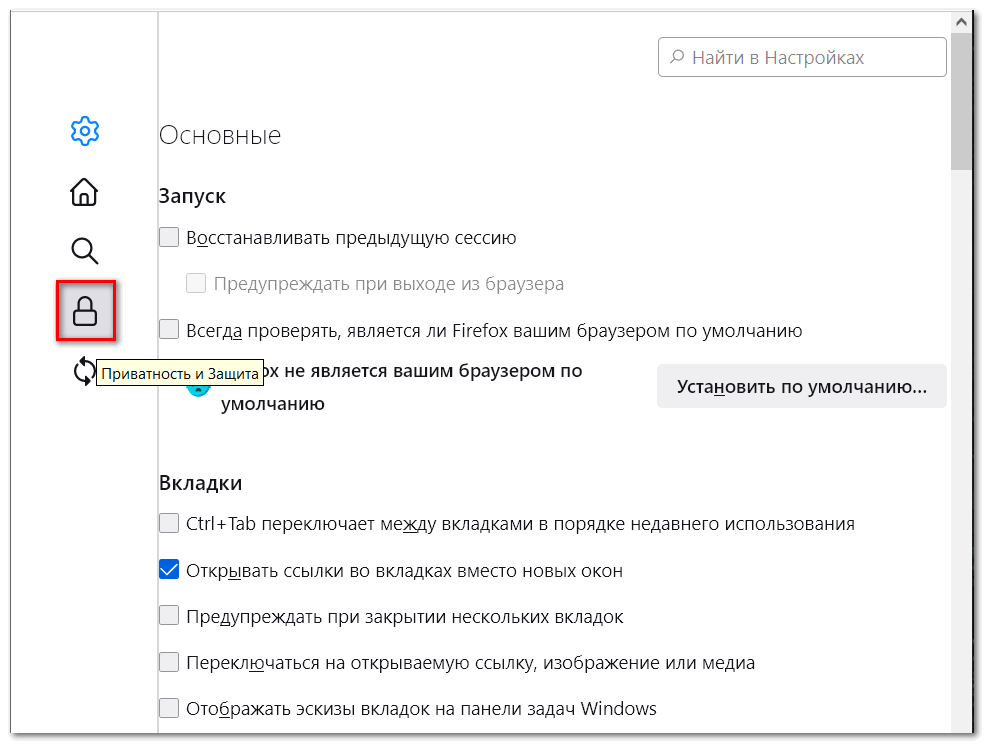 Если возникла проблема с магазином, очистите кеш магазина. Следуйте приведенным ниже инструкциям, чтобы продолжить.
Если возникла проблема с магазином, очистите кеш магазина. Следуйте приведенным ниже инструкциям, чтобы продолжить.
Шаг 1
В меню «Пуск» откройте диалоговое окно «Выполнить» или нажмите клавишу «Окно + R», чтобы открыть окно «Выполнить».
Шаг 2
Введите «wsreset.exe» и нажмите клавишу ввода.
Это очистит весь кеш магазина Windows и покажет магазин после того, как он будет завершен.
Способ 3. Удаление файлов предварительной выборки в Windows 10
Согласно Википедии, «Предварительная выборка файлов — это функция Windows 10, представленная в Windows XP. Предварительная выборка используется для ускорения процесса загрузки Windows и сокращения времени, необходимого для запуска программ. Это компонент диспетчера памяти». Если ваша система заражена вирусами или вредоносными программами, и если вы хотите освободить место в системе, вы можете удалить файлы предварительной выборки.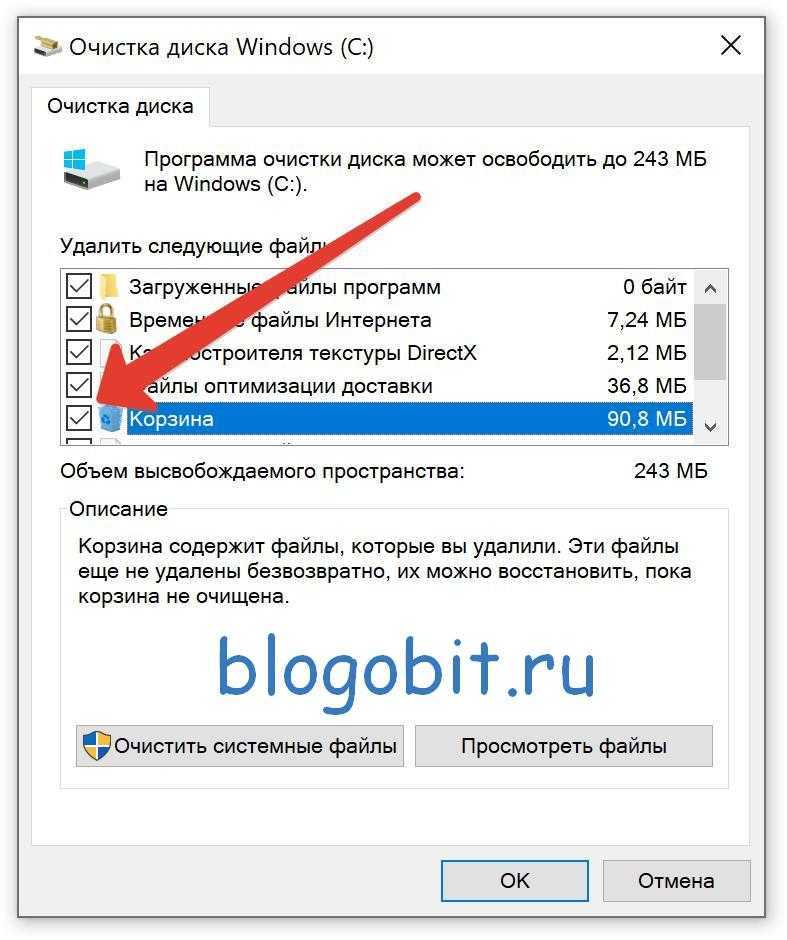 Но помните, это замедлит ваши следующие ботинки. Следуйте приведенным ниже инструкциям, чтобы продолжить.
Но помните, это замедлит ваши следующие ботинки. Следуйте приведенным ниже инструкциям, чтобы продолжить.
Шаг 1
В меню «Пуск» откройте диалоговое окно «Выполнить» или нажмите клавишу «Окно + R», чтобы открыть окно «Выполнить».
Шаг 2
Введите «предварительная выборка» и нажмите клавишу ввода.
Шаг 3
Теперь удалите все файлы, выбрав их.
Способ 4. Очистить кэш DNS в Windows 10
Кэш DNS — это область временного хранения, поддерживаемая системой, которая записывает все ваши посещения системы и веб-браузера. Кэш DNS также хранит IP-адреса каждого веб-сайта, который вы посетили. Следуйте приведенным ниже инструкциям, чтобы продолжить.
Шаг 1
Откройте командную строку.
Шаг 2
Введите команду «ipconfig/flushdns» в командной строке и нажмите клавишу ввода.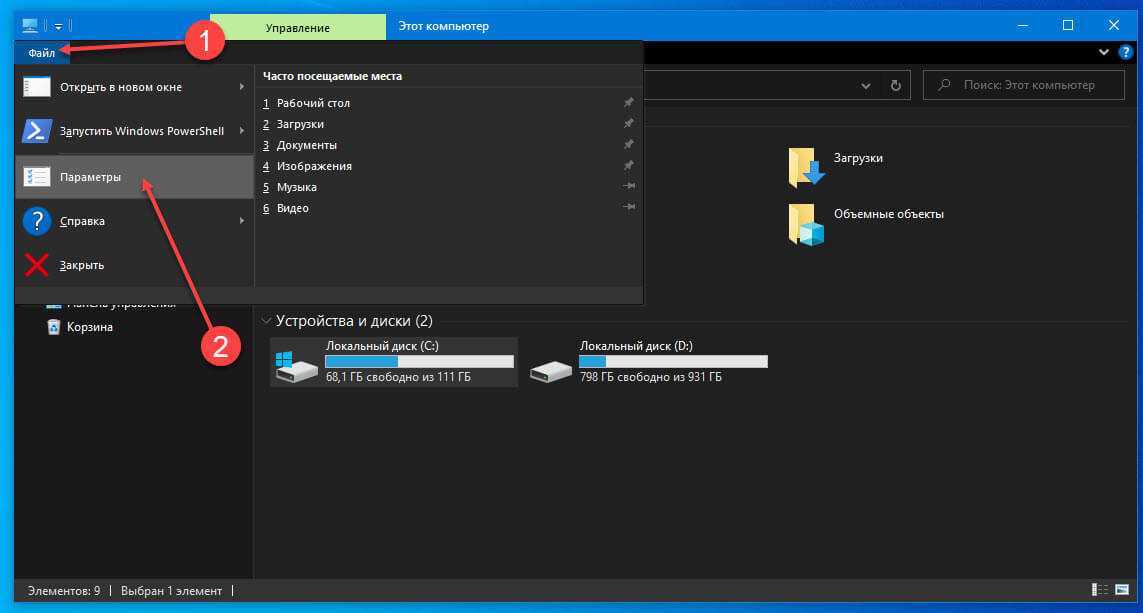
Примечание:
Пользователь также может проверить кэш DNS, введя следующую команду в командной строке (CMD): «ipconfig/displaydns».
Способ 5. Очистить все временные файлы в Windows 10
Временные файлы создаются операционной системой, когда пользователь выполняет задачу. Но, когда временные файлы создаются в системе в огромном количестве, они ответственны за замедление работы системы.
Удаляя временные файлы и папки, пользователь может получить значительное количество свободного места и повысить производительность операционной системы.
Пользователи могут удалять временные файлы и папки с помощью различных встроенных инструментов, таких как «Управление дисками» и «Очистка диска». Я подробно описал в своей предыдущей статье на тему «Как удалить временные файлы в Windows 10».
Способ 6. Очистить кэш веб-браузера в Windows 10
Некоторые кэшированные файлы создаются, когда пользователь работает в Интернете.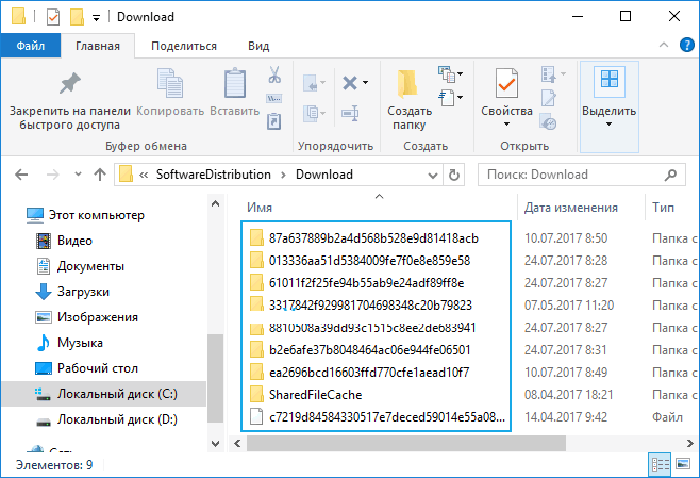 Пользователь может легко очистить все эти файлы кеша, хранящиеся в вашем веб-браузере. Следуйте приведенным ниже инструкциям, чтобы продолжить.
Пользователь может легко очистить все эти файлы кеша, хранящиеся в вашем веб-браузере. Следуйте приведенным ниже инструкциям, чтобы продолжить.
Шаг 1
Откройте нужный веб-браузер (например, Microsoft Edge или Google Chrome).
Шаг 2
В правом верхнем углу нажмите «Настройка и управление Google Chrome» (обозначается тремя точками), а затем выберите «Дополнительные инструменты» «Очистить данные браузера». Кроме того, вы можете нажать клавишу «Ctrl + Shift + Delete», чтобы открыть непосредственно окно «Очистить данные просмотра».
Шаг 3
На вкладке «Основные» сначала установите диапазон времени, а затем установите флажок (выберите) параметр «Кэшированные изображения и файлы». Нажмите на кнопку «Очистить», чтобы продолжить.
Заключение
Следуя любым из вышеперечисленных методов, вы можете очистить все типы кешей в Windows 10.