Очистка от мусора жесткого диска: Очистка диска в Windows — Служба поддержки Майкрософт
Содержание
Очистка и дефрагментация диска в Windows 7 и 8 – Очистка компьютера от мусора
Оптимизация Windows
Очистка и дефрагментация жесткого диска
Как очистить и дефрагментировать жесткий диск в Windows 7, Windows 8
Используемые программы: CCleaner и Defraggler
Во время записи файлов на жесткий диск, «умный» системный алгоритм разбивает их на фрагменты, в целях более рационального использования свободного места. И всё бы хорошо, но, при чтении файлов состоящих из множества разбросанных по диску фрагментов, производительность компьютера неизбежно снижается и Windows начинает «тормозить». Дополнительно усугубляют ситуацию тысячи ненужных старых системных и пользовательских файлов. Решение проблемы — регулярная очистка и дефрагментация системного диска.
Настройки для ОС Windows 8, Windows 7
Не рекомендуется выполнять дефрагментацию на твердотельных SSD-дисках. Это может привести к ошибкам и сбоям в их работе. Дефрагментация SSD не приводит к повышению производительности. Однако, очистка диска от лишних файлов всё равно будет не лишней.
Дефрагментация SSD не приводит к повышению производительности. Однако, очистка диска от лишних файлов всё равно будет не лишней.
Количество фрагментов на которые разбит всего один-единственный файл может исчисляться сотнями и даже тысячами. Разумеется, такая фрагментация вовсе не способствует быстрой работе жесткого диска и компьютера в целом. Особенно часто этой проблеме подвержены ноутбуки, в которые, зачастую, встраивают крайне низкопроизводительные жёсткие диски.
Для решения проблемы фрагментации файлов созданы специальные программы — дефрагментаторы. Основная их задача заключается в объединении всех фрагментов файла в один, для оптимизации использования дискового пространства и ускорения считывания данных. Регулярное выполнение дефрагментации приводит к повышению скорости доступа и считывания данных c жесткого диска.
Однако, не стоит сразу браться за дефрагментацию диска. Для достижения максимального эффекта от дефрагментации, необходимо предварительно провести полную очистку компьютера от различного «файлового мусора», количество которого на большинстве компьютеров достигает, порой, весьма внушительных размеров. И речь идет не только о старых и ненужных пользовательских данных, но и о различном системном мусоре: временные файлы, устаревшие ярлыки, остатки удаленных ранее программ и т.п. Без предварительно чистки компьютера от мусора дефрагментация лишается всякого смысла.
И речь идет не только о старых и ненужных пользовательских данных, но и о различном системном мусоре: временные файлы, устаревшие ярлыки, остатки удаленных ранее программ и т.п. Без предварительно чистки компьютера от мусора дефрагментация лишается всякого смысла.
Для эффективной очистки жесткого диска компьютера и оптимизации производительности всей системы мы рекомендуем использовать одну из лучших программ в своём классе — CCleaner, непосредственно перед проведением дефрагментации. После очистки системы от мусорных файлов, дефрагментацию стоит доверить ещё одной высококлассной бесплатной программе этого разработчика — Defraggler.
Шаг первый: установка Defraggler и CCleaner
Программы Defraggler и CCleaner — имеют полнофункциональные бесплатные версии, что, однако, не мешает создателям регулярно обновлять и дополнять новыми возможностями и настройками и без того функциональные решения.
Свежие версии Defraggler и CCleaner полностью оптимизированы для работы во всех актуальных ОС Windows, включая Windows 8. 1 и Windows 10. Оба программных комплекса для оптимизации работы компьютеров и ноутбуков создаются одной командой разработчиков и расположены на официальном сайте Piriform.com. Чтобы не тратить время на изучение сайта, вы можете загрузить их в один клик: Defraggler и CCleaner прямо с этой странички.
1 и Windows 10. Оба программных комплекса для оптимизации работы компьютеров и ноутбуков создаются одной командой разработчиков и расположены на официальном сайте Piriform.com. Чтобы не тратить время на изучение сайта, вы можете загрузить их в один клик: Defraggler и CCleaner прямо с этой странички.
Опытные пользователи так же могут приобрести версию CCleaner Professional или Defraggler Professional, однако, имейте ввиду, что функционала бесплатных версий более чем достаточно для наших задач.
После установки CCleaner и Deffragler можно приступать непосредственно к очистке жесткого диска компьютера от накопившегося груза ненужных файлов.
Шаг второй: очистка ПК от различного мусора
Defraggler и CCleaner работают в версиях Windows 7, Windows 8 и Windows 10×86 и x64 (32 и 64-bit).
В первую очередь, отдадимся на волю умному алгоритму CСleaner, который безболезненно удалит огромное количество ненужных старых файлов из Windows — это могут быть различные устаревшие временные файлы, кэш программ, буфер обмена, история посещения сайтов и прочий файловый мусор. Вы будете удивлены, но все вместе они могут занимать до нескольких гигабайт на вашем жёстком диске! Особенно это актуально для владельцев SSD, где каждый гигабайт на вес золота.
Вы будете удивлены, но все вместе они могут занимать до нескольких гигабайт на вашем жёстком диске! Особенно это актуально для владельцев SSD, где каждый гигабайт на вес золота.
Именно для этих целей, в программе CCleaner создан инструмент с недвусмысленным названием «Очистка» — он предназначен для поиска и удаления различного системного мусора и ненужных временных файлов. По умолчанию, все настройки утилиты произведены таким образом, чтобы пользователь не испытывал никаких неудобств после проведения очистки. Рекомендуем всё же просмотреть параметры и только после этого приступать к анализу (чтобы не слетала авторизация на сайтах и в соцсетях, отключите очистку файлов Cookies).
Итак, для эффективной очистки системы, достаточно нажать на кнопку «Анализ», после чего CCleaner проведёт полную проверку диска на различный файловый мусор. В процессе анализа программа попросит закрыть браузеры, если они открыты — к примеру Google Chrome или Opera.
После того, как анализ будет закончен, от вас требуется лишь нажать на кнопку «Очистка». Готово — диск «похудел» на тысячи ненужных файлов. Теперь, перейдём к очистке более крупных пользовательских файлов.
Готово — диск «похудел» на тысячи ненужных файлов. Теперь, перейдём к очистке более крупных пользовательских файлов.
Для начала, рекомендуем произвести тщательную ревизию всех пользовательских данных на жестком диске. Готовы поспорить, что на вашем жестком диске завалялось много ненужных видеофайлов, аудиотреков и изображений. Спешим обрадовать — благодаря CCleaner вам не придётся делать всё это вручную!
Откройте вкладку «Сервис», далее «Анализ дисков». Здесь выберите нужный для очистки диск вашего компьютера (системный диск всегда обозначается, как «C:») или проверить все сразу. Выберите так же тип файлов, которые необходимо искать. Музыка, видео, документы и изображения занимают больше всего места, поэтому их необходимо включить обязательно.
После выполнения анализа, программа предоставит вам список самых больших файлов, которые находятся на ваших жёстких дисках. Список формируется по убыванию — в самом верху находятся наиболее «габаритные» файлы. Если название файла ничего вам не говорит, нажмите на нём правой кнопкой мышки и выберите пункт меню «Открыть папку». Просмотрите файлы в папке и, при необходимости, удалите их. Вы так же можете выбрать все файлы одного типа (к примеру, видео в формате .mkv) и удалить их разом — для этого выберите файл в списке, нажмите правую кнопку мышки и выберите пункт меню «Выбрать по типу», затем «Удалить выбранное».
Просмотрите файлы в папке и, при необходимости, удалите их. Вы так же можете выбрать все файлы одного типа (к примеру, видео в формате .mkv) и удалить их разом — для этого выберите файл в списке, нажмите правую кнопку мышки и выберите пункт меню «Выбрать по типу», затем «Удалить выбранное».
Таким образом, однажды, я очистил SSD-диск своего ноутбука на 70 ГБ, которых не хватало для установки программы Photoshop Lightroom и GTA V из Steam. Но будьте аккуратны при удалении, чтобы случайно не стереть нужные данные.
Не менее важно удалить из системы все ненужные программы. Перейдите в раздел «Сервис» и в подраздел «Удаление программ», как это показано на скриншоте. CCleaner сформирует полный список всех установленных на компьютере программ.
Тщательно изучите список программ, и удалите ненужные приложения по одному, выделив в списке и нажав на кнопку «Деинсталляция» (но не «Удалить»). При удалении некоторых программ может потребоваться перезагрузка компьютера. Рекомендуем произвести её сразу, не приступая к удалению других приложений.
Рекомендуем произвести её сразу, не приступая к удалению других приложений.
Теперь, когда компьютер очищен от ненужных файлов, программ и прочего мусора, можно смело приступать непосредственно к дефрагментации жесткого диска на вашем компьютере с Windows.
Шаг третий: дефрагментация жесткого диска
Запустите программу Defraggler с правами администратора. В верхнем окне программы выделите жесткий диск, который необходимо дефрагментировать, нажмите правую кнопку мышки и выберите пункт «Дефрагментация диска» в контекстном меню. Для выбора нескольких дисков удерживайте клавишу Ctrl и выделите нужные диски. Программа запустит анализ диска и начнет дефрагментацию.
С помощью программы можно проводить дефрагментацию реестра и системных файлов Windows. Defraggler позволяет просмотреть исчерпывающую информацию о ходе выполнения дефрагментации и фрагментированных файлах. К неоспоримым достоинствам программы относится и возможность дефрагментировать отдельные файлы, открыв вкладку «Список файлов».
В первый раз выполнение дефрагментации может занять достаточно много времени. В процессе дефрагментации можно пользоваться компьютером, однако, мы рекомендуем этого не делать для ускорения выполнения задачи. В настройках программы можно отметить пункт «Выключить ПК после дефрагментации», что позволяет проводить её, скажем, перед уходом на работу.
Избавьте себя от выполнения рутинных операций, настроив расписание дефрагментации, перейдя в меню «Настройки» > «Расписание». После выполнения всех рекомендуемых операций, перезагрузите компьютер и насладитесь существенной прибавкой скорости запуска Windows 7 и программного обеспечения. Значительно возрастет и общая производительность системы. Особенно заметным эффект будет на компьютерах где дефрагментация не выполнялась в течении длительного времени.
Сократить количество обращений к файлу подкачки и ускорить тем самым работу жесткого диска, можно используя фирменную технологию ReadyBoost с совместимым флеш-накопителем.
Для полного раскрытия всего потенциала вашего компьютера, проследуйте в следующий раздел курса экспресс-оптимизации системы. И не спешите удалять программу CCleaner — она нам еще не раз пригодится!
И не спешите удалять программу CCleaner — она нам еще не раз пригодится!
Дефрагментация штатными средствами Windows
Если вы не хотите скачивать дополнительные программы для дефрагментации жестких дисков, вы можете использовать стандартную утилиту, которая уже интегрирована в любую операционную систему семейства Windows.
Однако, несмотря на некоторые преимущества нативного дефрагментатора, мы рекомендуем использовать программный комплекс Defraggler, выгодно отличающийся от стандартного решения более гибкими и тонкими настройками, удобным управлением и расширенным функционалом.
Для запуска стандартной утилиты откройте меню «Пуск» и наберите в поисковой строке слово «Дефрагментация». Выберите ссылку «Дефрагментация диска» в результатах поиска.
Для Windows 8: откройте поисковую панель сочетанием клавиш + (Win+Q) Введите «Дефрагментация», выделите вкладку «Параметры» и выберите пункт «Дефрагментация и оптимизация ваших жестких дисков».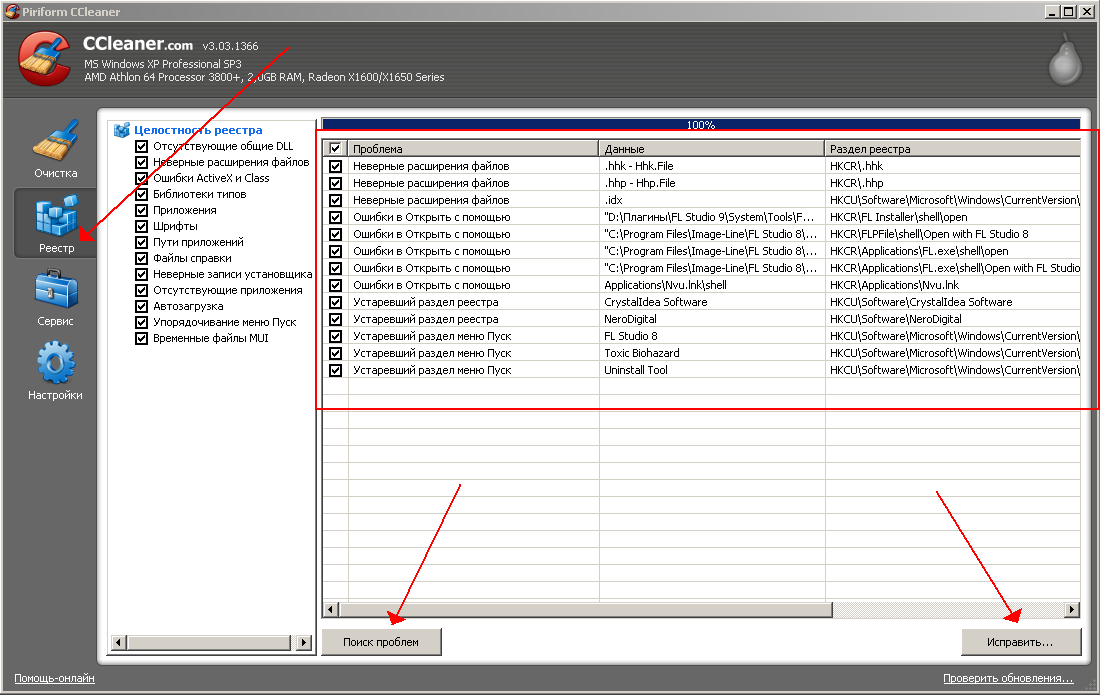
Social Like
6 простых шагов к увеличению места на жестком диске
6 простых шагов к увеличению места на жестком диске | Обзоры.org
перейти к основному содержанию
Искать:
Автор
Брианна Сандорф
Штатный писатель, Домашняя безопасность и умный дом
29 апреля 2022 г.
Чтение через 4 мин.
Мы можем зарабатывать деньги, когда вы переходите по нашим ссылкам.
Если вы называете свой компьютер «Slowpoke», но ваше оборудование не настолько старое, возможно, вы используете слишком много места для хранения. Слишком большая упаковка на компьютер может замедлить его работу.
Или если вы не можете найти место для загрузки песни, видео или игры? Удачи вам в попытках выяснить, где на вашем диске C вы можете разместить свой новый носитель!
К счастью, оптимизировать хранилище несложно, если последовательно следовать этим шести полезным шагам.
Способы освободить память компьютера
Очистить компьютер
Запустить антивирус
Удалить файлы
- 9 0002 Сохранить в облаке
Удалить неиспользуемые приложения
Закрыть браузеры
1.
 Запустите программу очистки
Запустите программу очистки
При создании дополнительного места для хранения начните с очистки ПК или Mac. И нет, мы не имеем в виду разрывать губки. Мы говорим об очистке программного обеспечения.
Может показаться, что на вашем жестком диске не так уж много информации, но вы будете удивлены тем, как со временем все складывается. Использование программного обеспечения для очистки помогает вам копаться в укромных уголках, где файлы собирают пыль.
Самый простой способ очистить компьютер — использовать программу очистки диска. Найдите «Очистка диска» на панели инструментов и следуйте инструкциям, чтобы освободить место на вашем компьютере.
Mac сложнее чистить, но на некоторых можно перейти к Об этом Mac > Хранилище > Управление . Это покажет вам все ваши файлы, чтобы вы могли вручную удалить те, которые вам больше не нужны или не нужны.
Вы также можете попробовать стороннее программное обеспечение для большей автоматизации.
Некоторые из лучших программ для очистки ПК:
- Iolo System Mechanic
- IObit Advanced SystemCare
- CCleaner
- Razer Cortex
И некоторые из лучших программ для очистки компьютеров Mac:
- CleanMyMacX
- Средство очистки и удаления приложений
- MacBooster 8
- CCleaner
2. Запустите программу защиты от вирусов и вредоносных программ
Знаете ли вы, что вирусы могут занимать место на вашем компьютере? Если ваш ноутбук или настольный компьютер выйдет из строя, это может уменьшить объем памяти.
Лучшее решение — запускать антивирус или защиту от вредоносных программ не реже одного раза в неделю. К счастью, на вашем компьютере предустановлен антивирус: Защитник Windows для ПК и XProtect для Mac.
Если вам нужна еще большая защита, вы всегда можете выбрать дополнительный антивирус. Вот программное обеспечение, которое мы рекомендуем:
- Avast
- СРЕДНИЙ
- Битдефендер
- Вредоносные байты
- Нортон Антивирус Плюс
- SpyBot Найти и уничтожить
3.
 Удалите старые файлы и очистите корзину или корзину
Удалите старые файлы и очистите корзину или корзину
Если вы закончили с этим и он больше не понадобится, удалите его, а затем обязательно очистите цифровую корзину и переработку.
Зачем очищать корзину? «С глаз долой, из сердца вон» в данном случае не работает. Файлы, оставленные в корзине вашего компьютера, все еще занимают место.
Конечно, оставьте файлы в корзине на льготный период, на случай, если у вас возникнут сожаления. (Вы можете вернуть их домой, щелкнув правой кнопкой мыши и выбрав Восстановить или Вернуть .) Но через некоторое время пришло время очистить то, что вы отбросили.
Проверьте папку «Загрузки»
Папку «Загрузки» также можно часто проверять и очищать. Если вы чем-то похожи на нас, вы иногда загружаете файлы, открываете или копируете их и больше никогда их не используете.
4. Сохранение файлов в облаке
Сохранение файлов в облаке — это простой способ не загромождать жесткий диск.
Используйте Dropbox, Google Drive, OneDrive или любое другое защищенное виртуальное хранилище. Какой бы путь вы ни выбрали, не используя жесткий диск для всего, вы сэкономите тонны драгоценных ГБ. (Это также может избавить вас от многих неприятностей в будущем, если с вашим компьютером случится что-то непредвиденное.)
Сколько стоит облако?
Многие облачные сервисы до определенного момента бесплатны. Когда вы превысите определенный объем хранилища, вам, возможно, придется заплатить. Но поверьте, удобство того стоит.
5. Удалите неиспользуемые игры и программное обеспечение
Если на вашем компьютере есть игры или другое программное обеспечение, которое вы не используете, рассмотрите возможность их удаления.
Тяжело нам! На наших компьютерах есть некоторые давно нетронутые приложения, к которым, как мы знаем, мы когда-нибудь вернемся, например наши загрузки Nancy Drew CD-Rom. Мы оставим их нетронутыми, чтобы мы могли вернуться к нашим сохраненным играм в следующий раз, когда нам понадобится детективная работа.
Но Мои поющие монстры ? Мы не думали об этом целую вечность, и у нас нет желания проверять. Удалить.
Если удаление кажется вам слишком постоянным, пользователи Microsoft Windows могут выбрать архивирование. Это удалит приложение, оставив все важные файлы на месте. Просто зайдите в Настройки > Приложения > Приложения и функции > Архивировать приложения и включите настройку.
Однако архивирование имеет некоторые недостатки. Вы не сэкономите столько места на своем компьютере, и вы не сможете контролировать настройку вручную. Он будет архивировать только приложения из Microsoft Store (ничего из Steam или всемирной паутины) и только после того, как вы какое-то время пренебрегали ими. К сожалению, мы не уверены, сколько времени потребуется, прежде чем приложение будет заархивировано.
Мы не смогли найти простого аналога архивации на Mac, но если вы хорошо разбираетесь в компьютерах, вы, возможно, сможете придумать способ.
6. Закройте веб-браузер
Мы говорили о долговременной памяти вашего компьютера, а как насчет краткосрочной памяти, также известной как ОЗУ (оперативное запоминающее устройство)? Использование большого количества оперативной памяти одновременно может снизить производительность вашего компьютера, как и переполненное хранилище. Типичный виновник — браузеры.
Если вы похожи на нас, у вас постоянно открыты несколько браузеров, окон и вкладок. Чтобы улучшить память и скорость вашего компьютера, вы можете вместо этого закрыть их.
Это не означает, что вам нужно закрывать браузер каждый раз, когда вы пользуетесь компьютером. Но если уже неделю одно и то же, пора подумать о закрытии.
Помните, что если ваш компьютер работает медленно или переполнен, легко создать больше места для хранения.
- Очистите компьютер с помощью программного обеспечения, чтобы найти все забытые файлы.
- Запустите антивирус, чтобы избавиться от любых вредоносных программ, скрывающихся на вашем компьютере.

- Удалите файлы, а затем выбросьте их из корзины и переработайте.
- Сохраняйте в облаке, а не на жестком диске.
- Удалите неиспользуемые приложения, чтобы они больше не занимали ваше хранилище.
- Закройте браузеры, чтобы увеличить объем оперативной памяти.
Регулярное выполнение этих задач поможет вам всегда иметь необходимое помещение.
Рекомендуемые сообщения
- Как обеспечить безопасность в Интернете
- Как подключить Интернет
- 10 простых способов ускорить подключение к Интернету
Автор:
Брианна Сандорф
Брианна окончила Вестминстерский колледж по английскому языку и писательскому мастерству и более 6 лет занимается написанием профессионального исследовательского контента. До прихода в Reviews.org она писала материалы по безопасности для ASecureLife.com. Ее статьи и цитаты публикуются в Интернете, в том числе на MSN.com, Social Catfish и Parents. com. Хобби включают в себя ношение ремня безопасности, ношение спасательного жилета и постоянное удерживание рук и ног внутри поездки. Свяжитесь с ней по адресу [email protected].
com. Хобби включают в себя ношение ремня безопасности, ношение спасательного жилета и постоянное удерживание рук и ног внутри поездки. Свяжитесь с ней по адресу [email protected].
Подробнее
Связанные статьи
20.06.2023
Как получить NBA по телевизору
Что лучше для вас? NBA LEAGUE PASS или подписка на ТВ с NBA…
20.06.2023
Обзор DIRECTV
В нашем обзоре DIRECTV мы расскажем о телевизионных пакетах, каналах, ценах, сборах, цифровых видеорегистраторах и многом другом….
20.06.2023
fuboTV против YouTube TV Review 2023
Мы сравниваем два лучших сервиса потокового вещания по цене, планам, количеству каналов и…
20.06.2023
Обзор Netflix 2023
Хотите знать, стоит ли вам покупать Netflix? Ознакомьтесь с нашим подробным обзором по мере того, как мы переходим… 0002 Наша методология
Услуги
Телефонные планы
ТВ-сервис
Интернет-сервис
Домашняя безопасность
VPN
Сравнение функций
Лучшие системы домашней безопасности
Лучшие интернет-провайдеры
Лучший ТВ-провайдер s
Лучшие тарифные планы
Обзоры функций
Viasat Обзор
Spectrum Internet Review 2021
Xfinity Internet Review
DIRECTV Review
Vivint Smart Home Security Review
Не пропустите обновления
Будьте в курсе последних продуктов и услуг в любое время и в любом месте.
Условия использования | Политика конфиденциальности | Карта сайта |
К началу страницы
[Решено] Macintosh HD Свободное пространство не увеличивается после очистки корзины
«В моем Macintosh HD не хватало свободного места. Итак, я удалил несколько ненужных файлов с диска, а затем очистил корзину. К моему удивлению, окно Finder не показывало увеличение свободного места в Macintosh HD. Пожалуйста, помогите решить проблему».
Иногда, после удаления некоторых файлов с вашего Macintosh HD, а затем очистки корзины, вы не видите увеличенного места на загрузочном диске. Эта проблема может быть связана с любой ошибкой macOS. Но не волнуйтесь; вы можете устранить проблему, выполнив процедуры устранения неполадок, представленные далее.
Откройте вкладку «Хранилище» в разделе «Об этом Mac»
Если вы не видите увеличения объема памяти на Macintosh HD даже после очистки корзины, выполните следующие действия:
a) Перейти к Меню Apple > Об этом Mac .
b) Щелкните вкладку Хранилище , чтобы найти использование дискового пространства в соответствии с типами файлов.
При открытии вкладки Storage macOS выполняет обновленный расчет на Macintosh HD и соответственно отображает используемое и доступное пространство. Будем надеяться, что окно Finder теперь покажет увеличенное пространство на вашем Macintosh HD. Если проблема не устранена, выполните следующее решение.
Перезагрузите Mac в безопасном режиме
Попробуйте загрузить Mac в безопасном режиме, чтобы исправить ошибки. Шаги следующие:
a) Перезагрузите Mac, затем сразу же нажмите и удерживайте клавишу Shift .
б) Отпустите клавишу, когда увидите логотип Apple . Теперь Mac загружается в безопасном режиме .
в) macOS исправляет все ошибки при загрузке. Перезапустите ваш Mac, затем загрузитесь в обычном режиме.
Перезапустите ваш Mac, затем загрузитесь в обычном режиме.
Теперь вы найдете увеличенное свободное место на вашем Macintosh HD в окне Finder.
Запуск первой помощи в режиме восстановления macOS
Если проблема не устранена, вы можете запустить программу «Первая помощь» из Дисковой утилиты, чтобы принудительно выполнить операцию TRIM на твердотельном накопителе Mac. Шаги следующие:
a) Перезагрузите Mac, затем сразу же нажмите и удерживайте клавиши Command + R .
б) Отпустите клавиши, когда Появляется логотип Apple . Mac загружается в режиме macOS Recovery .
c) В Утилиты macOS выберите Дисковая утилита , затем нажмите Продолжить .
d) На боковой панели выберите Macintosh HD и щелкните вкладку Первая помощь .
e) Нажмите Запустите , чтобы запустить задачу восстановления накопителя.
Проблема будет устранена с твердотельного накопителя Mac.
Ваш Mac будет работать правильно, без каких-либо ошибок или замедлений, если вы будете очищать свой Macintosh HD снова и снова. Эта задача очистки поможет восстановить свободное место и оптимизировать производительность вашего Mac. В следующем разделе описывается, как увеличить свободное место на загрузочном диске.
Ручной метод увеличения свободного места на загрузочном диске
Выполните следующие действия, чтобы увеличить свободное место на загрузочном диске Mac.
a) Использование Об этом Mac > Хранилище > Управляйте , чтобы узнать, какие предметы можно очистить.
b) Из Рекомендации нажмите кнопку Store In iCloud , чтобы переместить файлы, фотографии и сообщения в iCloud и освободить место на загрузочном диске. Нажмите кнопку «Оптимизировать », чтобы удалить с Mac просмотренные фильмы и телепередачи iTunes. Нажмите кнопку Включить рядом с Автоматически очищать корзину , чтобы удалить элементы, которые находились в Корзине более 30 дней. Нажмите Просмотр файлов Кнопка для сортировки файлов на вашем Mac и удаления ненужных файлов.
Нажмите кнопку «Оптимизировать », чтобы удалить с Mac просмотренные фильмы и телепередачи iTunes. Нажмите кнопку Включить рядом с Автоматически очищать корзину , чтобы удалить элементы, которые находились в Корзине более 30 дней. Нажмите Просмотр файлов Кнопка для сортировки файлов на вашем Mac и удаления ненужных файлов.
c) Выберите Applications , затем удалите неиспользуемые приложения на вашем Mac.
d) Выберите Документы , затем переместите необходимые большие файлы, загрузки и данные файлового браузера с Mac на внешний жесткий диск. Выбросьте остальные документы, чтобы увеличить свободное место.
e) Выберите Файлы iOS , iTunes и Mail по одному, а затем удалите ненужные элементы, чтобы освободить место на жестком диске Macintosh.
f) Выберите параметр Корзина , просмотрите элементы Корзины на наличие необходимых файлов, восстановите нужный и, наконец, нажмите кнопку Очистить корзину , чтобы освободить место на жестком диске Macintosh.
Подробнее: Решено: проблема «Загрузочный диск заполнен» на MacBook Pro
Очистка Macintosh HD с помощью программы очистки
Вы можете очистить свой Macintosh HD одним нажатием кнопки. Шаги объясняются далее.
a) Загрузите и установите *бесплатное программное обеспечение Speedup Mac на свой Mac.
Бесплатно на 30 дней
b) Запустите программу и выберите Macintosh HD на левой панели.
c) Нажмите кнопку Scan , чтобы узнать, какие все файлы можно удалить с Macintosh HD.
d) Проверьте общее пространство, используемое хламом и другими предметами. Выберите файлы, которые вы хотите удалить.
e) Нажмите кнопку SpeedUp Сейчас , чтобы удалить все необязательные файлы из Macintosh HD.
f) Позвольте программе выполнить задачу очистки на Macintosh HD.
