Очистка памяти на диске с: Освобождение места на диске в Windows
Содержание
Подробные инструкции по освобождению дискового пространства на Windows Server 2016.
Энди, обновлено: 27 июля 2022 г.
Очень часто C диск не хватает места in Windows Server 2016/2019/2022 и предыдущие версии. В этой ситуации вы можете попытаться освободить место на диске, не заменяя диск новым. В этой статье показано, как освободить место на диске в Windows Server 2016 с родной утилитой очистки диска и дополнительными 4 способами. Если вы все еще не можете получить много свободного места, вам лучше добавить больше свободного места в C диск из других разделов данных без потери данных.
Содержание:
- Освободите место на диске с Server 2016 Утилита очистки диска
- Дополнительные способы освободить место в Windows Server 2016
- Добавить свободное место на диск C после очистки места на диске
Освободите место на диске с Server 2016 Утилита очистки диска
Чтобы освободить место на диске Windows Server 2016, первый выбор Windows родной Очистка диска утилита. Хотя существует множество программ для очистки и оптимизации дисков, Windows Очистка диска рекомендуется, поскольку она безопасна и способна очищать многие типы нежелательных файлов. Никто не любит подвергать сервер опасности из-за дополнительного 1 ГБ свободного места. Конечно, если у вас есть знакомое и надежное программное обеспечение для очистки, вы можете проигнорировать этот шаг.
Хотя существует множество программ для очистки и оптимизации дисков, Windows Очистка диска рекомендуется, поскольку она безопасна и способна очищать многие типы нежелательных файлов. Никто не любит подвергать сервер опасности из-за дополнительного 1 ГБ свободного места. Конечно, если у вас есть знакомое и надежное программное обеспечение для очистки, вы можете проигнорировать этот шаг.
Шаги, чтобы освободить дисковое пространство в Windows Server 2016 с очисткой диска:
- Нажмите Windows + E вместе, чтобы открыть Проводник, щелкните правой кнопкой мыши диск C: и выберите Предложения.
- Нажмите Очистка диска во всплывающем окне.
- Дождитесь очистки диска, чтобы сканировать файлы, которые можно безопасно удалить. (Время зависит от производительности сервера и количества ненужных файлов.)
- Установите флажки напротив файлов, которые вы хотите удалить, а затем нажмите OK, (Если вы не знаете, что это за файлы, щелкните по нему, и вы увидите соответствующее описание внизу.
 )
) - Нажмите Удалить файлы во всплывающем окне подтвердить и начать удаление.
Если вам нравится использовать командную строку, обратитесь как запустить очистку диска из cmd.
Для серверов, которые никогда не освобождали дисковое пространство или не освобождали его в течение длительного времени, очистка диска может помочь вам освободить несколько ГБ дискового пространства. Если вы не можете получить много свободного места, продолжите дополнительные 4 метода, чтобы освободить больше места на диске в Windows Сервер 2016
Дополнительные методы для освобождения места в Windows Server 2016
1. Уменьшите корзину
Все файлы, которые были удалены нажатием клавиши DEL без клавиши SHIFT, перейдут в Корзинагде вы можете вернуть эти файлы в исходное местоположение вручную, если вы удалили их по ошибке. По умолчанию в корзине используется часть пространства диска C, поэтому больше файлов в корзине означает меньше свободного места на диске C.
Вы можете уменьшить размер и изменить расположение корзины на другой больший раздел.
- Щелкните правой кнопкой мыши Корзина.
- Выберите диск для корзины.
- Выберите Размер клиента и введите сумму, нажмите OK , чтобы подтвердить действие.
2. Сбросить файл подкачки
Файл подкачки использует часть дискового пространства в качестве виртуальной оперативной памяти, и по умолчанию он также находится на диске C. Вы можете изменить его на другой раздел, когда диск C заполнится. шаги:
- Нажмите Windows и R чтобы открыть Run, наберите sysdm.cpl, 3 и нажмите Enter.
- Нажмите Настройки под Производительность поверх окна свойств системы.
- В окне «Параметры производительности» переключитесь на Передовые вкладку и нажмите Изменить ниже виртуальная память.
- Снимите флажок «Автоматически управлять файлом подкачки», затем щелкните диск C:> Без файла подкачки> Установить.
 Затем нажмите D или другой диск> Другой размер> Введите сумму> Установить. Нажмите OK чтобы подтвердить. (Для вступления в силу может потребоваться перезагрузка.)
Затем нажмите D или другой диск> Другой размер> Введите сумму> Установить. Нажмите OK чтобы подтвердить. (Для вступления в силу может потребоваться перезагрузка.)
3. Удалить теневые копии
Если вы включили теневое копирование, вы можете удалить предыдущие копии.
- Открыть окно проводника
- Щелкните правой кнопкой мыши диск C> щелкните Предложения > переключиться на Теневые копии.
- Выберите предыдущие копии и нажмите Удалить сейчас.
4. Удалите программы
Нажмите Windows и X на клавиатуре> Программы и компонентыудалите программы, которые вам больше не нужны.
Недостаточно, если вы получаете менее 20 ГБ. Свободное место на диске будет занято новыми сгенерированными ненужными файлами, поэтому многие люди жалуются, что диск C снова заполняется за короткое время.
Чтобы полностью решить эту проблему, вам лучше добавить больше свободного места и увеличить размер диска C. То же самое и со смартфоном: если вы используете устройство на 16 ГБ, вам приходится очень часто удалять файлы и чистить, но вы не столкнетесь с этой проблемой в течение длительного времени, если вы используете устройство на 128 ГБ или 256 ГБ.
То же самое и со смартфоном: если вы используете устройство на 16 ГБ, вам приходится очень часто удалять файлы и чистить, но вы не столкнетесь с этой проблемой в течение длительного времени, если вы используете устройство на 128 ГБ или 256 ГБ.
Добавить свободное место на диск C после очистки места на диске
Если на других томах того же диска есть свободное неиспользуемое пространство, вы можете сжать его, чтобы получить Нераспределенное пространство, а затем добавить его на системный диск C. Операционная система, программы и все остальное остались прежними.
Скачать NIUBI Partition Editor и следуйте инструкциям в видео, чтобы увеличить свободное место на диске C для Server 2016:
Шаги одинаковы независимо от того, используете ли вы SSD/HDD, любые типы аппаратных RAID-массивов или виртуальные диски в виртуальной машине VMware/Hyper-V.
к расширить диск системы С on Windows Server 2016На рынке есть много вариантов, но лучше сначала создать резервную копию и запустить безопасное программное обеспечение для разделов, поскольку существует потенциальный риск повреждения системы и потери данных. Лучше, чем другие инструменты, NIUBI Partition Editor имеет инновационные технологии для защиты системы и данных:
Лучше, чем другие инструменты, NIUBI Partition Editor имеет инновационные технологии для защиты системы и данных:
- Виртуальный режим — все операции будут отображаться как ожидающие предварительного просмотра, реальные разделы диска не будут изменены, пока не будет нажата кнопка «Apply» чтобы подтвердить.
- Отменить-на-хорошо — если вы применили неправильные операции, это не имеет значения, вы можете отменить текущие операции, не нанося ущерба.
- 1-секундный откат — если обнаружена какая-либо ошибка, он автоматически мгновенно возвращает сервер к исходному состоянию. Если это произойдет, ваш сервер может немедленно вернуться в онлайн без повреждений.
- Hot Cone — клонирование раздела диска без прерывания работы сервера. Вы можете регулярно клонировать системный диск в качестве резервной копии. Всякий раз, когда системный диск выходит из строя, вы можете загрузиться с клонированного диска напрямую, не тратя много времени на восстановление.

В итоге
Чтобы освободить место на диске Windows Server 2016, вы можете использовать либо Windows встроенная программа очистки диска или стороннее программное обеспечение. Но в большинстве случаев вы не можете получить большое количество свободного места. Если вы не можете получить более 20 ГБ свободного места, вам лучше добавить больше с другого тома с помощью NIUBI Partition Editor. Помимо сжатия и расширения раздела, он помогает перемещать, объединять, копировать, конвертировать, дефрагментировать, скрывать, оптимизировать, стирать раздел, сканировать поврежденные сектора и многое другое.
Скачать
Контроль памяти Windows 10: автоматическая очистка
В операционной системе Windows 10 имеется встроенная функция «Контроль памяти», с помощью которой можно автоматически или вручную удалить ненужные файлы для освобождения места на диске. Этот системный инструмент контролирует хранилище для поддержания оптимального размера дискового пространства.
С течением времени, данные постепенно заполняют дисковое пространство, оставляя все меньше свободного места на жестком диске компьютера. Этот процесс касается системного диска «С:» и других разделов на компьютере. Наступает момент, когда места на диске не хватает.
Содержание:
- Как включить контроль памяти Windows 10
- Настройка контроля памяти Windows 10
- Просмотр информации о системном диске компьютера
- Получение сведений об использовании памяти на других дисках
- Изменения хранения нового содержимого
- Как отключить контроль памяти Windows 10
- Выводы статьи
- Контроль памяти Windows 10 (видео)
Для нормальной работы операционной системы Windows, на системном разделе должно оставаться свободное место, которое обычно занимает 10-15% всего объема диска. Это место используется для хранения временных файлов, других данных, необходимых для штатной работы ОС.
Если места на диске станет не хватать, начинаются проблемы в работе Windows: замедленное выполнение команд, долгий запуск программ и тому подобное. Это сказывается на продуктивности работы на компьютере.
Это сказывается на продуктивности работы на компьютере.
Для решения данной проблемы необходимо освободить место на диске ПК. Реагируя на эти обстоятельства, корпорация Microsoft разработала специальную функцию «Контроль памяти Windows 10».
Инструмент «Контроль памяти» Windows помогает освободить места на дисках компьютера. После включения этой функции в операционной системе, в случае заполнения места на системном разделе, на ПК запустится автоматическая очистка диска.
Windows 10 самостоятельно включает контроль памяти при возникновении подобных ситуаций. В области уведомлений появится сообщение: «мы включили контроль памяти Windows 10». ОС удалит ненужные файлы, которые препятствуют нормальной работе системы из-за недостатка места.
Если включить функцию контроля памяти, система самостоятельно проконтролирует этот процесс. Если не включать системное средство, у пользователя есть возможности для самостоятельного ознакомления с данными, которые занимают много места, он может вручную удалить ненужные файлы.
Как включить контроль памяти Windows 10
Чтобы получить доступ к инструменту «Контроль памяти Windows 10» необходимо войти в настройки операционной системы.
Выполните следующие действия:
- Щелкните правой кнопкой мыши по меню «Пуск».
- В контекстном меню выберите пункт «Параметры».
- В окне «Параметры Windows» войдите в параметр «Система».
- Откройте вкладку «Память».
- В разделе «Память» передвиньте ползунок в положение «Включено», чтобы включить функции контроля памяти на компьютере.
Контроль памяти запускается, когда на диске становится мало свободного места. В результате действий инструмента, на системном разделе освобождается достаточно пространства, необходимого для оптимальной работы Windows.
Настройка контроля памяти Windows 10
После включения функции для управления хранением информации на компьютере, имеет смысл настроить подходящие параметры работы этого инструмента.
Вход в настройки контроля памяти:
- Нажмите на ссылку «Настроить контроль памяти или запустить его».

- В одноименном окне находятся настройки параметров системного инструмента.
В опции «Запуск Контроля памяти» нужно выбрать подходящий параметр:
- Когда остается мало места на диске.
- Ежедневно.
- Каждую неделю.
- Каждый месяц.
В параметрах «Временные файлы» по умолчанию включен пункт: «Удалять временные файлы, не используемые в моих приложениях».
В настройке «Удалять файлы их корзины, если они находятся там более чем:» подберите подходящий вариант:
- Никогда.
- 1 день.
- 14 дней.
- 30 дней.
- 60 дней.
В опции «Удалить файлы из папки “Загрузки”, если они не использовались более чем:» укажите нужную периодичность:
- Никогда.
- 1 день.
- 14 дней.
- 30 дней.
- 60 дней.
В параметре «Доступное локально содержимое облака» можно настроить удаление с компьютера неиспользуемое содержимое, имеющее резервную копию в облаке. В пункте «OneDrive» выберите:
- Никогда.

- 1 день.
- 14 дней.
- 30 дней.
- 60 дней.
Из опции «Освободить пространство сейчас» запускается ручная очистка с помощью параметров этой страницы. Нажмите на кнопку «Очистить сейчас». Эта возможность доступна при отключенном контроле памяти.
Просмотр информации о системном диске компьютера
Для получения информации о данных, которое занимают место на системном диске «С:», нажмите на ссылку «Показать больше категорий».
Во вкладке «Память» отобразятся более подробные сведения о типах файлов, имеющихся на системном диске.
Нажмите на соответствующую категорию, чтобы получить более подробные сведения о том, сколько места занимают файлы определенного типа на диске компьютера.
В категории «Приложения и компоненты» отображаются сведения о месте в хранилище, занимаемом программами. Отсюда можно удалять установленные программы: выделите соответствующую программу, а затем удалите ненужное приложение.
В окне «Временных файлы» показаны файлы, которые сейчас можно удалить с компьютера. Часть пунктов в списке выбрана по умолчанию, очистку других расположений пользователь задает самостоятельно. После выбора нужных пунктов нажмите на кнопку «Удалить файлы».
Часть пунктов в списке выбрана по умолчанию, очистку других расположений пользователь задает самостоятельно. После выбора нужных пунктов нажмите на кнопку «Удалить файлы».
Временные файлы можно удалить без включения функции контроля памяти в любое удобное время.
Получение сведений об использовании памяти на других дисках
Если на ПК имеются другие разделы или жесткие диски, есть возможность узнать информацию об использовании дискового пространства.
Нажмите на ссылку «Просмотреть уровень использования памяти на других дисках». В окне показана информация о локальном хранилище данного компьютера.
Щелкните по соответствующему диску, чтобы узнать степень использования памяти хранилища по типам данных.
Читайте также: Как посмотреть, чем занято много места на диске — 7 способов
Изменения хранения нового содержимого
Если на компьютере появляются проблемы, связанные с хранением новых файлов, в операционной системе Windows 10 имеются возможности для переноса новых данных на другие разделы (диски).
Во вкладке «Память», в разделе «Другие параметры хранилища» нажмите на ссылку «Изменить место сохранения нового содержимого».
В открывшемся окне выберите расположения, в которых будут сохранятся новые приложения, документы, музыка, фотографии и видео, фильмы и ТВ-передачи, карты.
Из опции «Другие параметры хранилища» есть доступ к другим системным инструментам:
- Управление дисковыми пространствами — создание нового пула и дискового пространства.
- Оптимизация дисков — проведение дефрагментации дисков, имеющихся на данном компьютере.
Как отключить контроль памяти Windows 10
В любой момент времени пользователь имеет возможность для отключения функции «Контроль памяти» в операционной системе Windows 10.
Пройдите следующие шаги:
- Войдите в меню «Пуск», нажмите на «Параметры».
- В окне параметров Windows перейдите в раздел «Система».
- В настройках системы войдите во вкладку «Память».
- В разделе «Память» передвиньте ползунок в положение «Отключено».

Выводы статьи
Во время использования компьютера на системном диске и на других разделах ПК скапливается большое количество файлов. Если данные занимают очень много места на системном диске, это негативно влияет на работу операционной системы: производительность Windows снижается, а процесс выполнение операций замедляется.
Для решения этой проблемы можно использовать встроенную функцию «Контроль памяти Windows 10». ОС автоматически освободит столько дискового пространства, сколько будет достаточно для продолжения оптимальной работы Windows.
Контроль памяти Windows 10 (видео)
Нажимая на кнопку, я даю согласие на обработку персональных данных и принимаю политику конфиденциальности
Как освободить место для хранения на вашем Mac
Mac и MacBook печально известны тем, что довольно быстро заканчивается место для хранения, и Apple пытается решить эту проблему, на которую жалуется большинство ее пользователей. В 2022 году Apple выпустила модели Mac и MacBook Pro с большими жесткими дисками емкостью 8 ТБ и обновила macOS Ventura, чтобы она стала более ориентированной на браузер, выполняя большую часть работы в Интернете, чтобы уменьшить нагрузку на жесткий диск.
Поскольку эти изменения были внесены не во все устройства Apple на рынке, а скорее в избранную группу самых дорогих устройств, пользователи по-прежнему обращаются к онлайн-форумам с вопросом: «Как мне освободить место на диске на моем Mac?» И есть довольно много эффективных способов получить чистый диск Mac!
Как проверить, сколько у вас свободного места?
Операционная система Mac находится на жестком диске, и если диск переполнится, вы заметите, что ваше устройство работает намного медленнее. Чтобы этого не произошло, следите за тем, сколько свободного места у вас есть на вашем Mac. Вот как:
- Нажмите на значок Apple.
- Перейдите в «Настройки системы» ➙ «Основные». , где светло-серый обозначает свободное пространство. Наведите указатель на любой другой цвет, чтобы увидеть, сколько места занимает каждая категория (Документы, Приложения, Фотографии или Системные данные).
Всегда полезно знать о ситуации с дисковым пространством на вашем Mac, чтобы держать его под контролем, и есть более удобный способ контролировать его — попробуйте iStat Menus.

iStat Menus — это сборщик системных данных, который находится в строке меню и предоставляет важную информацию о ключевых показателях производительности. Вся информация о вашей загрузке памяти находится за одной чистой синей полосой, к которой вы можете получить доступ одним щелчком мыши! Если вы решите расширить его, вы можете проверить точное разделение ресурсов памяти и нагрузки между проводами.
Являясь одним из самых полных мониторов Mac на сегодняшний день, iStat Menus позволяет автоматизировать процесс контроля того, сколько чистого места на диске Mac использует какое-либо приложение, а также предоставляет данные о производительности macOS в чистом формате, поэтому вы полностью в курсе ситуации на вашем Mac.
Сколько свободного места должно быть на моем Mac?
Менее известный факт, что Mac преобразует доступное пространство на загрузочном диске в виртуальную память, используемую для повседневных операций. Вот почему рекомендуется оставлять не менее 10% свободного дискового пространства на вашем Mac, чтобы устройство не замедляло свою работу.

Как освободить место на Mac
Из-за множества теорий в Интернете мы собрали список проверенных советов о том, как освободить место на Mac как вручную, так и автоматически.
Оптимизируйте хранилище Mac
Прежде чем углубляться во все возможные варианты, которые помогут вам освободить место на Mac, попробуйте использовать один из встроенных инструментов вашего устройства для оптимизации доступного места для хранения.
Пока вы все еще находитесь на вкладке «Хранилище» в «Системных настройках» вашего Mac, прокрутите вниз график, который разбивает использование дискового пространства, и вы увидите список действий, которые Apple рекомендует вам предпринять, чтобы поддерживать чистоту диска Mac. Отсюда решите, какие предложения вы хотите попробовать, и следуйте инструкциям.
Переместить файлы в облако
Одно из предложений Apple по освобождению дискового пространства на Mac — хранить больше файлов в облачном хранилище. Просто выберите опцию «Хранить в iCloud» на вкладке «Хранилище» в «Системных настройках», и папки «Рабочий стол» и «Документы» вашего Mac, а также фотографии и сообщения будут перемещены в iCloud от Apple.
 Теперь этот контент будет загружаться на ваш Mac только тогда, когда вы попытаетесь получить к нему доступ.
Теперь этот контент будет загружаться на ваш Mac только тогда, когда вы попытаетесь получить к нему доступ.Единственное предостережение в отношении этого метода заключается в том, что iCloud предлагает бесплатно только 5 ГБ дискового пространства, и если у вас много или очень большие файлы, этого может быть недостаточно для их хранения. Если вы решите купить больше места для хранения или использовать другие облачные сервисы в качестве дополнительного места для хранения, рекомендуется подключить эти резервы к Finder вашего Mac с помощью CloudMounter.
CloudMounter — это утилита, которая помогает освободить место на Mac и легко получить доступ к облачным хранилищам прямо с рабочего стола. Подключив учетные записи онлайн-хранилищ, такие как Google Drive, Dropbox и другие, к Finder вашего Mac, CloudMounter предоставляет вам почти неограниченную емкость хранилища наряду с гибкостью работы со встроенным жестким диском.
Используйте меню «Подключения» CloudMounter, чтобы выбрать, какой диск вы хотите подключить к самым популярным облакам в качестве дисков.
 Просто нажмите на диск, который вы хотите подключить, войдите в систему, просмотрите информацию, снова нажмите «Подключить» и навсегда перестаньте задаваться вопросом «как мне освободить место на диске на моем Mac?»
Просто нажмите на диск, который вы хотите подключить, войдите в систему, просмотрите информацию, снова нажмите «Подключить» и навсегда перестаньте задаваться вопросом «как мне освободить место на диске на моем Mac?»Поиск и удаление повторяющихся файлов
Сколько раз вы дважды загружали одно и то же вложение, потому что не могли вспомнить, сохраняли ли вы его уже или, что еще более раздражает, где вы его сохранили? Что ж, все эти дубликаты файлов могут быть одной из причин, по которой вы ищете, как очистить место на Mac, потому что они могут занимать до 30% доступного хранилища!
Это утомительная задача — просматривать папки вашего Mac в поисках и удалении дубликатов, и даже если вы сядете сделать это один раз, вы, вероятно, никогда не захотите повторить этот опыт. Хорошие новости! Там есть надежный очиститель дубликатов. Попробуйте Близнецы.
Gemini может быстро находить и указывать дубликаты и похожие файлы, а также освобождать гигабайты места на вашем Mac за одну очистку.
 Gemini представляет свои выводы в аккуратном интерфейсе, поэтому легко выбрать, что вы хотите отпустить. И если вы в конечном итоге удалите что-то по ошибке, Gemini также предлагает безопасное восстановление файлов!
Gemini представляет свои выводы в аккуратном интерфейсе, поэтому легко выбрать, что вы хотите отпустить. И если вы в конечном итоге удалите что-то по ошибке, Gemini также предлагает безопасное восстановление файлов!Вот как очистить место на диске на Mac с помощью Gemini:
- Запустите приложение и нажмите большую кнопку +
- Выберите папки или разделы вашего Mac, которые вы хотите сканировать, и нажмите «Выбрать»
- Щелкните Сканировать на наличие дубликатов
Удалить временные файлы
Для правильной работы операционной системы Mac требуется создание временных файлов. Когда эти данные сыграли свою роль в обеспечении бесперебойной повседневной работы вашего Mac, они становятся скрытыми на вашем устройстве и могут занимать много места.
Вот как очистить хранилище на Mac, удалив временные файлы:
- Перейти к Finder ➙ Перейти ➙ Перейти к папке
- Введите ~/Library/Caches/ и нажмите Return
- Перетащите папки кеша в корзину
Будьте осторожны с тем, что вы удаляете, так как всегда есть риск удалить не ту папку.
 Но если вы не хотите так рисковать, пусть профессиональное приложение для очистки, такое как CleanMyMac X, сделает всю работу за вас.
Но если вы не хотите так рисковать, пусть профессиональное приложение для очистки, такое как CleanMyMac X, сделает всю работу за вас.CleanMyMac X разработан, чтобы помочь вам ускорить работу и защитить ваш Mac за счет мгновенной очистки системы, удаления и обновления приложений, удаления вредоносных программ и удаления файлов любого размера. CleanMyMac X может удалить в среднем до 74 ГБ мусора. Это кажется невозможным? Попробуйте и убедитесь сами!
Вот как можно освободить место на Mac путем автоматического удаления временных файлов:
- Запустите CleanMyMac X и щелкните вкладку «Системный мусор» на боковой панели
- Нажмите «Сканировать», дождитесь завершения сканирования и нажмите «Очистить»
Пустые загрузки и корзина для мусора
Это предложение может показаться слишком очевидным, но реальность такова, что мы часто забываем обращаться с нашими папками «Загрузки» и «Корзина», в то время как в них продолжают накапливаться файлы, которые занимают место на диске нашего Mac.

Вот как очистить память на Mac, очистив папку «Загрузки»:
- Перейдите в Finder ➙ «Загрузки»
- Выберите файлы, которые хотите удалить, щелкните правой кнопкой мыши и выберите «Переместить в корзину»
Теперь вы можете щелкнуть правой кнопкой мыши на значке «Корзина» и выберите «Очистить корзину». Вы также можете автоматизировать этот процесс, чтобы файлы, хранящиеся в папке «Корзина» более 30 дней, автоматически удалялись навсегда. Вот как:
- Нажмите Finder в строке меню
- Перейдите в «Настройки…» ➙ Дополнительно
- Установите флажок «Удалить элементы из корзины через 30 дней»
Очистите рабочий стол
Хотя вы можете подумать, что грязный рабочий стол может только снизить вашу негативное влияние на производительность вашего Mac. Все эти скриншоты, случайные загрузки и другие разные файлы, разбросанные по всему рабочему столу, могут накапливаться до сотен мегабайт неиспользуемого дискового пространства на вашем Mac.

Проверьте свой экран, переместите или удалите файлы, которые вам больше не нужны, и, если вы хотите максимизировать усилия, вот как очистить место на диске на Mac, избавившись от самых больших файлов на рабочем столе:
- Перейти к Finder ➙ Рабочий стол
- Выберите «Список» в разделе «Вид». органайзера файлов, например Spotless.
Spotless — это приложение, которое сортирует ваши файлы так, как вы хотите. Все, что вам нужно сделать, это использовать простое окно настройки, чтобы создать правила того, как вы хотите, чтобы ваши файлы и папки были сгруппированы, и пусть Spotless сделает все остальное за вас. Откройте для себя магию автоматической очистки по расписанию. Вы выбираете время, и Spotless будет выполнять свои обязанности по уборке, пока вы занимаетесь своими делами. Кроме того, вам больше никогда не придется терять файл в процессе очистки!
И если «бомжские» заметки и скриншоты — главный источник беспорядка на вашем рабочем столе, вам нужно попробовать Unclutter.

Unclutter работает как полнофункциональный помощник для создания заметок, а также как надежное настольное приложение для заметок, дающее вам неограниченные возможности копирования и вставки в буфер обмена, а также чистое место для хранения всех ваших временных заметок. Унифицированные в одном удобном окне инструменты Unclutter варьируются от быстрого полнотекстового поиска и отслеживания истории буфера обмена до управления файлами с помощью перетаскивания и консолидированного временного хранилища.
Удаление неиспользуемых приложений
В 2022 году количество установленных приложений на устройствах пользователей Mac выросло до 37. При этом среднее количество приложений, используемых ежедневно, составляет всего 13, причем 10 из них являются предустановленными приложениями Mac.
Если вам интересно, как освободить место на Mac, пришло время оценить ситуацию с вашими приложениями и удалить те, которые вам больше не нужны, перетащив их в корзину. Однако помните, что это действие не удалит скрытые файлы, связанные с приложением, такие как, например, журналы и отчеты о сбоях.
 Чтобы удалить их, вам нужно углубиться в операционную систему вашего Mac или просто использовать модуль удаления CleanMyMac X. Вот как:
Чтобы удалить их, вам нужно углубиться в операционную систему вашего Mac или просто использовать модуль удаления CleanMyMac X. Вот как:- Запустите приложение
- Нажмите «Удалить» в разделе «Приложения»
- Прокрутите список неиспользуемых приложений и отметьте те, которые вы хотите полностью удалить
- Нажмите «Удалить»
Очистить кеш браузера
Любой интернет-браузер создает кеш каждый раз, когда вы посещаете новую страницу, чтобы загрузить ее быстрее когда вы посетите его снова. Это улучшит ваш опыт просмотра, но со временем куча кешей в папке вашего браузера начинает отягощать дисковое пространство вашего Mac.
Вот как очистить память на Mac, удалив кеши браузера в Safari:
- Откройте браузер и щелкните раскрывающееся меню Safari.
- Перейдите в «Настройки» ➙ «Дополнительно». 002 Если вы используете Chrome, выполните следующие действия:
- Откройте браузер и нажмите на три точки в правом верхнем углу
- Перейдите в Дополнительные инструменты ➙ Очистить данные браузера…
- Установите флажки рядом с «Файлы cookie и другие данные сайта».
 а также «Кэшированные изображения и файлы»
а также «Кэшированные изображения и файлы» - Нажмите «Очистить данные»
Существует также гораздо более быстрый способ очистки кеша во всех без исключения браузерах с помощью CleanMyMac X. Просто перейдите в модуль конфиденциальности приложения, выберите один или все перечисленные браузеры, отметьте элементы, которые хотите очистить. снимите флажок и выберите Удалить.
Удаление нежелательной почты и почтовых вложений
Если ваша личная и профессиональная жизнь связана с большим количеством переписки по электронной почте, а на вашем Mac не хватает места на диске, вам следует обратиться к почтовому приложению и удалить ненужные вложения и нежелательные электронные письма.
Каждое открытое вложение остается на вашем Mac навсегда, отнимая у вас гигабайты дискового пространства. Итак, вот как удалить эти вложения:
- Откройте приложение «Почта» и перейдите в «Настройки»
- Найдите параметр «Удалить неотредактированные загрузки» на вкладке «Общие»
- Выберите «После удаления сообщения» щелкните вкладку «Учетные записи» в настройках Mail, найдите параметр «Удалить нежелательные сообщения» и установите для него значение «Через один месяц».

Если вы ищете способы улучшить безопасность и организацию своей электронной почты в целом, попробуйте Canary Mail.
Canary Mail — это почтовое приложение, которое сортирует входящие сообщения, обеспечивая при этом полную безопасность и красивый пользовательский интерфейс. Мощный набор функций приложения обеспечивает беспрепятственную интеграцию с несколькими поставщиками услуг электронной почты, позволяя вам управлять всеми своими файлами и задачами в одном месте. Сосредоточьтесь на том, что важно, с помощью функции потока активности Canary Mail, оптимизируйте свое время, сохраняя и повторно используя часто отправляемые электронные письма, и защитите свою конфиденциальную информацию, выбрав автоматическое или ручное шифрование.
Избавьтесь от старых резервных копий
Резервное копирование устройств iOS на ваш Mac или создание резервных копий macOS с помощью Time Machine — хорошая привычка, которая помогает защитить ваши данные, но если ваш Mac не может найти свободное место для хранения для работы гладко, пришло время удалить эти старые резервные копии.

Вот как очистить место на диске на Mac, избавившись от старых резервных копий iOS:
- Щелкните значок Apple
- Перейдите в «Настройки системы» ➙ «Основные»
- Перейдите на вкладку «Хранилище» и перейдите к разделу рекомендаций
- Нажмите «Файлы iOS», выберите старую резервную копию и нажмите «Удалить».
Если вы также хотите удалить предыдущие резервные копии Time Machine, выполните следующие действия:
- Нажмите значок Apple Машина
- Снимите флажок рядом с «Резервное копирование автоматически»
Вам, наверное, интересно, какой теперь хороший способ защитить важные файлы от случайного удаления. Пришло время попробовать Get Backup Pro.
Get Backup Pro — это надежная утилита резервного копирования для вашего Mac, способная противостоять любым катастрофам, связанным с потерей данных. Используя сочетание методов резервного копирования, таких как простое копирование, клонирование, инкрементное и версионное, Get Backup Pro может восстановить все или выбранные файлы на любой другой компьютер за считанные секунды.
 Освободите место на Mac с помощью сжатых резервных копий Get Backup Pro, которые сокращают размер получаемых вами архивов до 60 %!
Освободите место на Mac с помощью сжатых резервных копий Get Backup Pro, которые сокращают размер получаемых вами архивов до 60 %!И если вы ищете способы простой синхронизации данных, ChronoSync Express — это приложение для вас.
ChronoSync Express — это надежный инструмент, который обеспечивает безопасность и актуальность ваших данных, где бы вы ни находились, поскольку он дает вам возможность удаленно синхронизировать данные с другими компьютерами Mac, iPad и iPhone. Настройте направление и расписание синхронизации и предварительно просмотрите результаты с помощью параметра «Пробная синхронизация», чтобы всегда быть уверенным в том, как и куда идут ваши файлы.
Часто задаваемые вопросы: Как очистить место на диске на Mac
В дополнение к описанным выше методам очистки места на Mac, вот несколько ответов на наиболее распространенные вопросы по этой теме.
Как очистить свой Mac, чтобы он работал быстрее?
Недостаток памяти часто приводит к замедлению работы Mac, поэтому лучше воспользоваться одним из них, а еще лучше — несколькими рекомендациями по освобождению места на Mac, описанными в этой статье.

Почему память моего Mac всегда заполнена?
Обычно это происходит из-за того, что на вашем Mac скрыто слишком много устаревших файлов, неиспользуемых приложений, старых журналов, кешей и системных данных.
Как получить больше места на диске, ничего не удаляя?
Если вы не хотите удалять определенные файлы, вы можете вместо этого сжать их или загрузить в облачное хранилище, чтобы освободить место на Mac.
Если у вас нет Mac с терабайтным хранилищем, некоторые приемы по очистке дискового пространства должны стать частью вашей повседневной жизни, чтобы ваше устройство работало бесперебойно.
Если вы предпочитаете автоматически освобождать место на Mac, попробуйте CleanMyMac X и Gemini, чтобы быстро удалить ненужные файлы, сохраняя при этом все важные данные нетронутыми с помощью CloudMounter, Get Backup Pro и ChronoSync Express. С легкостью отслеживайте производительность вашего Mac и управляйте ею с помощью меню iStat, организуйте свой рабочий стол до совершенства с помощью Spotless и Unclutter, а также продвигайтесь по электронной почте с помощью Canary Mail!
Любое и все эти приложения доступны вам бесплатно через семидневную пробную версию Setapp, платформы, разработанной экспертами, с более чем 240 эффективными инструментами для ваших устройств macOS и iOS.
 Используйте функцию поиска Setapp, чтобы быстро найти подходящее приложение для вашей задачи или варианта использования и наблюдайте, как растет ваша эффективность!
Используйте функцию поиска Setapp, чтобы быстро найти подходящее приложение для вашей задачи или варианта использования и наблюдайте, как растет ваша эффективность!Как автоматически освободить место на диске в Windows 11
Когда вы покупаете по ссылкам на нашем сайте, мы можем получать партнерскую комиссию. Вот как это работает.
(Изображение предоставлено: Путеводитель Тома)
Вы всегда хотите, чтобы на вашем компьютере было как можно больше памяти. Наличие почти полного жесткого диска приведет к его замедлению. Это плохо, независимо от того, используете ли вы свой компьютер для работы, просмотра фильмов или игр в видеоигры. Даже если у вас большой объем памяти, рано или поздно придет время, когда вам нужно будет удалить файлы, чтобы освободить место на диске. К счастью, в Windows 11 есть удобная функция, которая автоматически удаляет файлы.
Рассматриваемая функция называется Storage Sense. На самом деле Контроль памяти существует в Windows 10, а также присутствует в Windows 11.
 В этом практическом руководстве рассматривается самый быстрый способ включить Контроль памяти, чтобы вам больше никогда не приходилось беспокоиться о дисковом пространстве. Эта функция автоматически удаляет временные файлы, старые загрузки и системные файлы. Вы также можете настроить его для удаления определенных файлов, чтобы не потерять ничего важного в процессе.
В этом практическом руководстве рассматривается самый быстрый способ включить Контроль памяти, чтобы вам больше никогда не приходилось беспокоиться о дисковом пространстве. Эта функция автоматически удаляет временные файлы, старые загрузки и системные файлы. Вы также можете настроить его для удаления определенных файлов, чтобы не потерять ничего важного в процессе.- Оставайтесь в безопасности с лучшим Windows VPN
1. Нажмите вкладку Windows на клавиатуре и введите Настройки хранения в строке поиска. Щелкните Хранилище .
(Изображение предоставлено Tom’s Guide)
Если вы никогда раньше не обращались к этому параметру, вашему компьютеру потребуется несколько секунд для анализа данных вашего хранилища. Ваша общая свободная память будет отображаться в верхней части экрана вместе со всем, что у вас есть в хранилище, например временными файлами, приложениями, функциями и прочим. Нажмите Показать больше категорий, чтобы увидеть более полную разбивку того, что хранится на вашем компьютере.

2. Переключите Storage Sense с Off на On . Включив это, ваш компьютер автоматически начнет удалять временные файлы, старые загрузки и очищать корзину, когда на ней заканчивается место. Лучше всего то, что этот процесс происходит в фоновом режиме, поэтому вы можете продолжать работу без перерыва.
(Изображение предоставлено Tom’s Guide)
При нажатии на Storage Sense открывается еще несколько вариантов. Если вы беспокоитесь, что ваш компьютер удалит важные файлы, или просто хотите дополнительно настроить Контроль памяти, этот параметр поможет вам настроить его так, как вы считаете нужным.
3. Щелкните Запустить контроль памяти сейчас , чтобы мгновенно запустить эту функцию. Мне удалось освободить 8 ГБ памяти, просто сделав это. Процесс занял меньше десяти секунд. Вам не нужно этого делать, так как весь смысл Storage Sense заключается в автоматическом удалении файлов, когда у вас заканчивается место. Но хорошо иметь возможность мгновенно начать процесс, если вы этого хотите.

(Изображение предоставлено Tom’s Guide)
Функция рекомендаций по очистке под Storage Sense позволяет освободить еще больше места.
(Изображение предоставлено Tom’s Guide)
Нажатие на эту опцию запустит сканирование системы. После этого ваш компьютер порекомендует файлы, которые вы можете удалить вручную. Вы можете не только удалить некоторые из вышеупомянутых файлов, но и файлы, синхронизированные с OneDrive.
В целом, мы считаем, что Storage Sense в Windows 11 и Windows 10 — это простой способ справиться со старыми временными файлами, которые могут бездействовать на вашем жестком диске. Это также отличный способ меньше думать об обслуживании ПК.
Далее: Вот наши лучшие 5 советов, которые помогут продлить срок службы вашего старого ноутбука .
Лучшие на сегодня предложения Microsoft Surface Pro 8
202 отзыва покупателей Amazon
☆☆☆☆☆
1099,99 долл. США
649,92 долл.

 )
) Затем нажмите D или другой диск> Другой размер> Введите сумму> Установить. Нажмите OK чтобы подтвердить. (Для вступления в силу может потребоваться перезагрузка.)
Затем нажмите D или другой диск> Другой размер> Введите сумму> Установить. Нажмите OK чтобы подтвердить. (Для вступления в силу может потребоваться перезагрузка.)
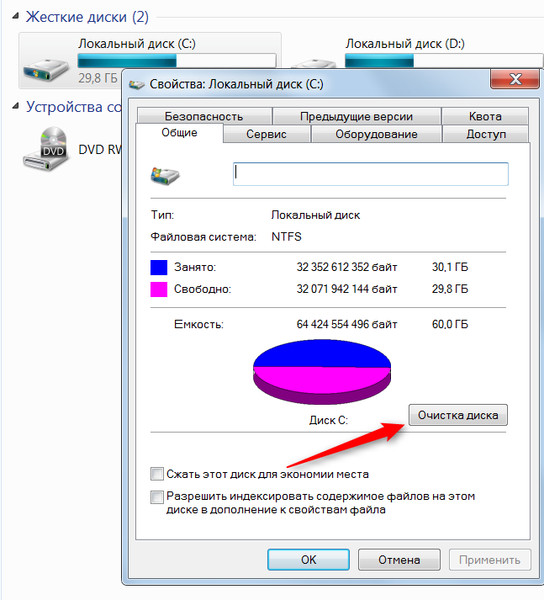

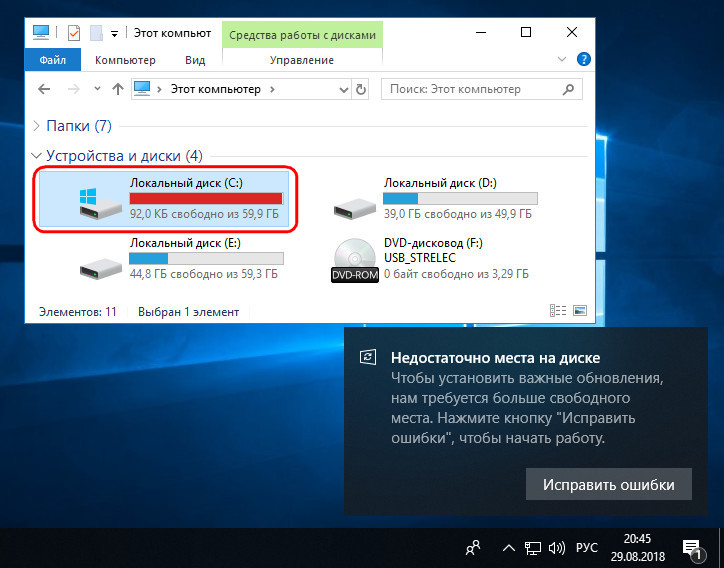


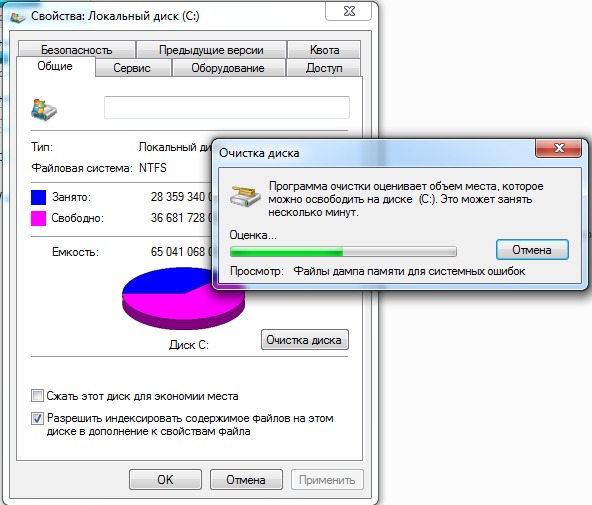 Теперь этот контент будет загружаться на ваш Mac только тогда, когда вы попытаетесь получить к нему доступ.
Теперь этот контент будет загружаться на ваш Mac только тогда, когда вы попытаетесь получить к нему доступ.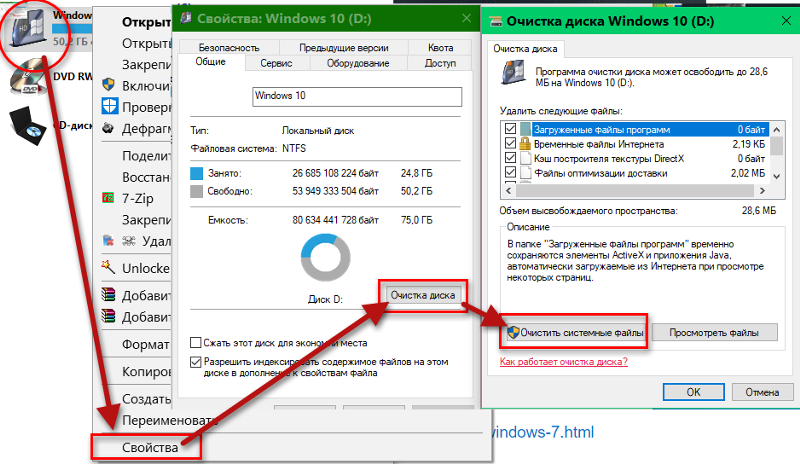 Просто нажмите на диск, который вы хотите подключить, войдите в систему, просмотрите информацию, снова нажмите «Подключить» и навсегда перестаньте задаваться вопросом «как мне освободить место на диске на моем Mac?»
Просто нажмите на диск, который вы хотите подключить, войдите в систему, просмотрите информацию, снова нажмите «Подключить» и навсегда перестаньте задаваться вопросом «как мне освободить место на диске на моем Mac?» Gemini представляет свои выводы в аккуратном интерфейсе, поэтому легко выбрать, что вы хотите отпустить. И если вы в конечном итоге удалите что-то по ошибке, Gemini также предлагает безопасное восстановление файлов!
Gemini представляет свои выводы в аккуратном интерфейсе, поэтому легко выбрать, что вы хотите отпустить. И если вы в конечном итоге удалите что-то по ошибке, Gemini также предлагает безопасное восстановление файлов!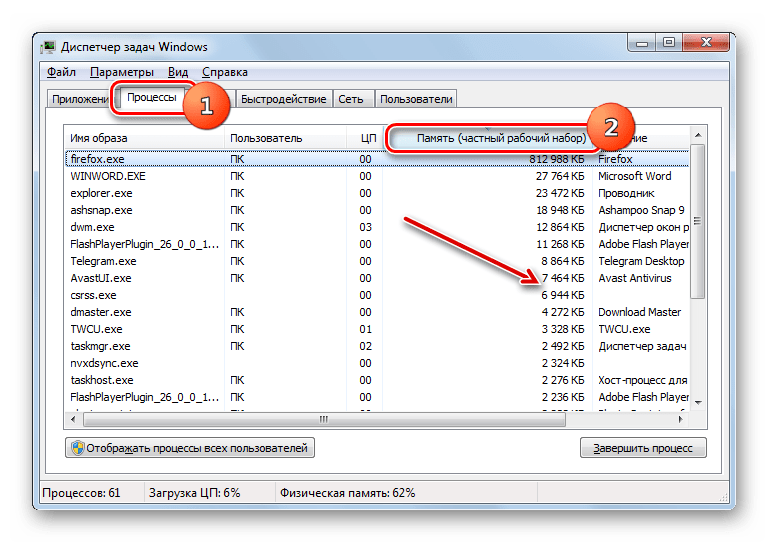 Но если вы не хотите так рисковать, пусть профессиональное приложение для очистки, такое как CleanMyMac X, сделает всю работу за вас.
Но если вы не хотите так рисковать, пусть профессиональное приложение для очистки, такое как CleanMyMac X, сделает всю работу за вас.


 Чтобы удалить их, вам нужно углубиться в операционную систему вашего Mac или просто использовать модуль удаления CleanMyMac X. Вот как:
Чтобы удалить их, вам нужно углубиться в операционную систему вашего Mac или просто использовать модуль удаления CleanMyMac X. Вот как: а также «Кэшированные изображения и файлы»
а также «Кэшированные изображения и файлы»

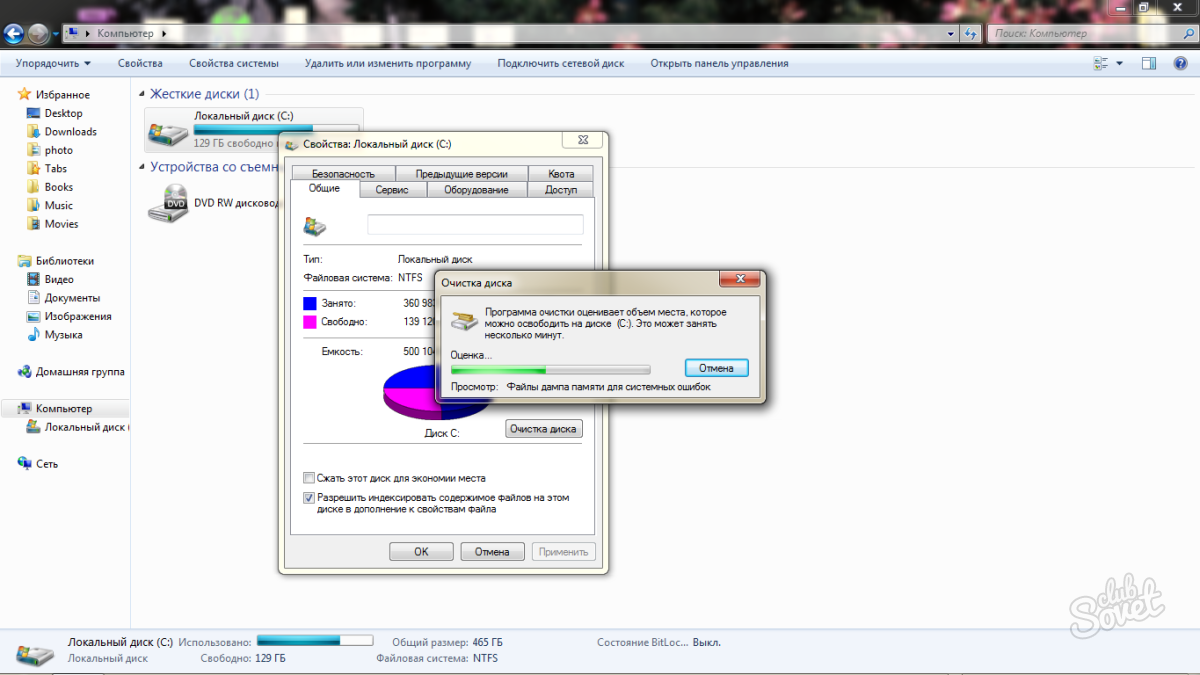 Освободите место на Mac с помощью сжатых резервных копий Get Backup Pro, которые сокращают размер получаемых вами архивов до 60 %!
Освободите место на Mac с помощью сжатых резервных копий Get Backup Pro, которые сокращают размер получаемых вами архивов до 60 %!
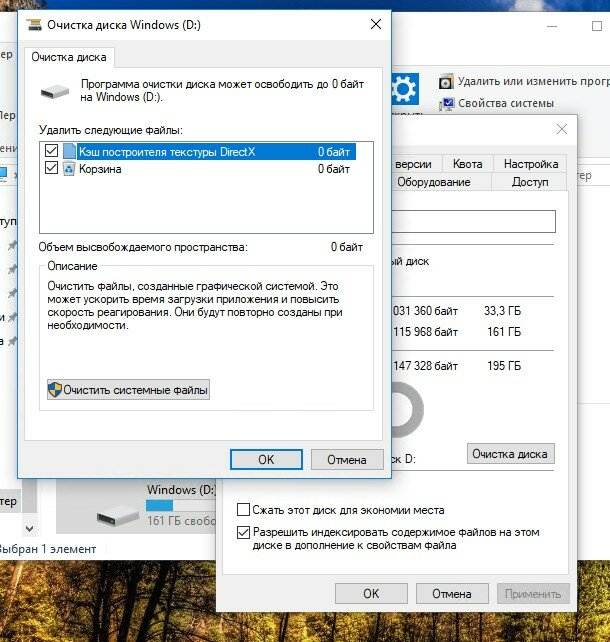 Используйте функцию поиска Setapp, чтобы быстро найти подходящее приложение для вашей задачи или варианта использования и наблюдайте, как растет ваша эффективность!
Используйте функцию поиска Setapp, чтобы быстро найти подходящее приложение для вашей задачи или варианта использования и наблюдайте, как растет ваша эффективность! В этом практическом руководстве рассматривается самый быстрый способ включить Контроль памяти, чтобы вам больше никогда не приходилось беспокоиться о дисковом пространстве. Эта функция автоматически удаляет временные файлы, старые загрузки и системные файлы. Вы также можете настроить его для удаления определенных файлов, чтобы не потерять ничего важного в процессе.
В этом практическом руководстве рассматривается самый быстрый способ включить Контроль памяти, чтобы вам больше никогда не приходилось беспокоиться о дисковом пространстве. Эта функция автоматически удаляет временные файлы, старые загрузки и системные файлы. Вы также можете настроить его для удаления определенных файлов, чтобы не потерять ничего важного в процессе.

