Очистка папки windows 7 installer: Installer Windows 7/8/10 |
Содержание
Папка Windows Installer и ее очистка
Как правило, пользователи не удостаивают эту папку должным вниманием до тех пор, пока на системном томе совершенно не остается места для нормального функционирования компьютера. Этот каталог может занимать десятки гигабайт и продолжать набирать вес.
Чем дольше работает Windows в ПК без периодической чистой переустановки, тем тяжелее ее системная директория «Installer». У некоторых людей на любую проблему имеется простое решение в виде переустановки ОС с предварительным форматированием системного раздела, но данную проблему можно решить и менее кардинальными методами.
Зачем палить из гаубицы по воробьям, когда можно обойтись малой кровью. Ниже представлены методы, позволяющие освободить память в разделе жесткого диска, на котором установлена ОС, не требующие значительных затрат времени и усилий от владельца компьютера.
Содержание
- Что это за папка?
- Что будет, если ее удалить?
- Процедура очистки с использованием стороннего приложения
- Процедура переноса папки
Что это за папка?
Обычно первым вопросом любого пользователя ПК, столкнувшегося с острой нехваткой места, является, что это за папка «Windows Installer» и можно ли безопасно ее удалить, т. е. для чего она вообще нужна в компьютере.
е. для чего она вообще нужна в компьютере.
Она относится к категории системных, поэтому удалять ее нельзя. Также ненужно и вслепую стирать все ее содержимое. Она хранит файлы, которые нужны для обновления программного обеспечения, а также для возможности их корректной деинсталляции.
Чтобы попасть в каталог «Инталлер» и узнать, сколько дискового пространства она занимает, необходимо проследовать по такой цепочке:
- Открыть «Мой компьютер»;
- Затем войти в содержимое системного тома, как правило, в большинстве случаев под него отводится раздел, обозначенный буквой «С»;
- Далее перейти в директорию «Windows», где найти искомую папку под именем «Installer».
Если пользователь ее не увидел в указанной директории Windows, то потребуется выполнить несколько последовательных действий для ее отображения в проводнике.
С этой целью следует исполнить следующие шаги:
- В проводнике кликнуть меню «Вид»;
- Клацнуть «Параметры»;
- В отобразившемся меню открыть закладку «Вид»;
- Убрать отметку с графы «Скрывать защищенные системные файлы» и установить галочку в поле «Показывать скрытые файлы, папки и диски»;
- Клацнуть «Применить»;
- Кликнуть «Да»;
- Готово.
 Теперь интересующий каталог будет виден в окне проводника.
Теперь интересующий каталог будет виден в окне проводника.
Чтобы выяснить, сколько места она занимает в важном разделе, надо просто вызвать от нее контекстное меню.
После этого клацнуть строчку «Свойства».
На некоторых компьютерах, с давно установленной Windows, она может весить очень много. Есть случаи, когда папка занимала более 70 Гб.
Если ОС свежеустановленная, то размер каталога незначителен и составляет не более сотни мегабайт.
Постоянному повышению ее массы способствуют обновления системы, процедуры инсталляции и деинсталляции различных утилит, компьютерных игрушек, ПО и т.п.
Что будет, если ее удалить?
Файлы, хранящиеся в «Инсталлер» используются системой при процедурах восстановления, деинсталляции и обновления приложений.
Например, в случае, когда пользователь удалит из нее инсталлятор пакета Microsoft Office, уже невозможно станет дополнять его компонентами (Word, Excel, Powerpoint и т.п.).
Также иногда прекращают действовать иконки запуска Офисных программ. Это же относится и к другим установленным в ПК программам.
Это же относится и к другим установленным в ПК программам.
Таким образом, последствия удаления нельзя назвать катастрофическими, но и приятного в них тоже мало. При ликвидации уже утративших актуальность программ начнут возникать ошибки, препятствующие выполнению действий пользователя.
Далее рассмотрим методы, позволяющие освободить память в разделе жесткого диска, на котором установлена ОС, очисткой каталога «Инсталлер» специальным приложением и переносом его в другой логический раздел жесткого диска.
Процедура очистки с использованием стороннего приложения
Специалисты из Microsoft, по понятным причинам, не приветствуют удаление содержимого из системных директорий Windows.
Однако, огромные размеры каталога «Инсталлер» вынудили других специалистов разработать приложение, которое позволяет безопасно для системы произвести очистку папки.
Программа носит название «PatchCleaner» и установить ее можно прямо с официального источника ее разработчика.
Приложение может выявить файлы, которые допустимо стереть из памяти без негативных последствий для нормальной работоспособности системы, а также показывает, какие файлы потребуются для ОС в дальнейшем и не позволит их удалить, так как это может привести к возникновению ошибок.
Процедура установки приложения полностью стандартная.
Завершив инсталляцию, потребуется перезапустить ПК и затем запустить утилиту. В автоматическом режиме она осуществит анализ файлов в каталоге «Инсталлер» и покажет пользователю количество нужных файлов и тех, которые допускается удалить.
Если понадобится более детальная информация, то достаточно клацнуть «details» и ознакомиться с подробным отчетом.
Для опытных пользователей предусмотрена возможность более тонкой настройки работы фильтров. С этой целью достаточно кликнуть рисунок «Шестерни» в меню утилиты и далее, например, настроить приложение на сохранение файлов, относящихся к определенным компонентам и ПО.
Сам процесс очистки сводится всего к нескольким следующим действиям:
- Клацнуть «Browse»;
- Далее указать месторасположение каталога;
- Клацнуть «Выбор папки»;
- Кликнуть «Delete»;
- Щелкнуть «Yes»;
- Готово.
Если пользователь не имеет возможности либо желания устанавливать дополнительное приложение, то можно просто перенести папку в другой том жесткого диска и тем самым освободить место на системном разделе.
Процедура переноса папки
Сначала выяснить размер каталога «Инсталлер», воспользовавшись инструкцией, приведенной в начале этого руководства.
Потом убедиться в том, что в логическом разделе, куда планируется осуществить перемещение каталога, имеется достаточно свободного пространства.
Далее сделать следующие шаги:
- Вызвать контекстное меню от папки;
- Клацнуть «Копировать»;
- Зайти в раздел, куда планируется перенести папку и вставить содержимое буфера обмена;
- Вновь открыть директорию «Windows» на системном разделе и снова вызвать контекстное меню от каталога «Инсталлер»;
- Клацнуть «Удалить»;
- Затем подтвердить твердость намерений и далее, зайдя в «Корзину», очистить содержимое;
- Открыть командную строку с расширенными полномочиями;
- В отобразившейся консоли напечатать «mklink /j «c:windowsinstaller» «e:Installer»»;
Примечание: Буква раздела на жестком диске может отличаться, следует проявить внимание и правильно ее написать в команде, вводимой в консоль. В примере выше, указан том «Е», но, если пользователь переносит каталог, например, на «D», потребуется вписать его.
В примере выше, указан том «Е», но, если пользователь переносит каталог, например, на «D», потребуется вписать его.
- Набрав команду, клацнуть клавишу «Ввод»;
- Готово. Теперь рекомендуется убедиться в правильности произведенных действий и открыть в проводнике директорию «Windows»;
- В появившемся окне должна уже присутствовать «Installer» с характерным значком стрелки;
- Готово. Место в системном разделе от объемной папки освобождено.
Как очистить папку C:\Windows\Installer. Освобождаем место на диске C.
-
windows 10 -
очистка диска -
файлы MSI и MSP
Если у Вас установлено программное обеспечение для анализа дискового пространства компьютера или ноутбука с операционной системой Windows 10, то вы в полной мере сможете убедится сами в том, что папка C:\Windows\Installer – одна из тех самых папок, которая занимает достоточно большое место на вашем диске и может занимать порядка 20-30 Гбайт дискового пространства, в ней будут храниться файлы MSI и MSP.
Содержание
- Можно ли удалить папку Installer в Windows?
- Варианты очистки устаревших файлов MSI и MSP
- Сценарий от компании Microsoft PowerShell WInstCleaner. ps1
- Утилита для безопасного удаления устаревших пакетов PatchCleaner
- Средство очистки неиспользуемых файлов установщика Windows WICleanup
Если изучить подробные сведения о файлах MSI и MSP в папке Installer о которой идет речь в данной статье, то можно убедиться, что данные файлы используются определенными установленными приложениями ОС, но часть из них будут уже устаревшими, так они предназначены либо для старых версий приложений, либо приложения уже удалены и данные пакеты установки/обновления больше не используются.
Можно ли удалить папку Installer в Windows?
У многих пользователей Windows 10 возникает желание удалить всю папку Installer или все файлы, которые в ней хранятся, чтобы освободить место на диске С, но не стоит спешить с данными действиями, так как файлы MSI и MSP могут использоваться операционной системой для исправления, удаления или обновления приложений, установленных на компьютере. Поэтому, если вы удалите все файлы из папки Installer или саму папку, то при обновлении или удалении некоторых программ Вы можете увидеть на экране своего компьютера ошибку «Системе не удается открыть указанное устройство или файл» и «Windows Installer Error 2755«.
Есть несколько безопасных способов анализа и удаления файлов из папки C:\Windows\Installer, мы представим их ниже, но к все равно к ним стоит прибегать только в случае, если место на диске C у Вас заканчивается, а очистку диска C штатными способами уже выполняли.
Внимание! Так как вы планируете действия в системной папке Windows, настоятельно рекомендуем сначала создать точку восстановления системы, прежде чем выполнить очистку папки Installer.
Варианты очистки устаревших файлов MSI и MSP
Предлагаем использовать 3 разных метода для удаления устаревших файлов MSI и MSP в папке Installer в Windows 10.
1. Сценарий от компании Microsoft PowerShell WInstCleaner. ps1
С помощью скрипта PowerShell WInstCleaner.ps1 можно в ручном режиме определить, какие файлы устарели и не используются приложениями в папке C:\Windows\Installer.
Файлы исправлений, запись о которых имеется в реестре Windows 10 удалять нельзя, а те, которые там не зарегистрированы можно удалять. Поэтому после запуска сценарий PowerShell Вам покажет какие файлы удалять нельзя, отсутствующие файлы в списке данной утилиты, можно вручную безопасно удалить.
Для использования скрипта запустите PowerShell (пользователь без административных прав) и перетащите в окно загруженный скрипт WInstCleaner.ps1, после этого нажмите Enter.
Внимание! после запуска данного сценария, вы вполне возможно получите сообщение – “выполнение сценариев отключено в данной системе”. Для того, чтобы разрешить выполнение сценариев в PowerShell выполните следующие действия:
Для того, чтобы разрешить выполнение сценариев в PowerShell выполните следующие действия:
1. запустите PowerShell от имени администратора;
2. наберите Set-ExecutionPolicy Unrestricted и нажмите Enter, далее наберите на клавиатуре Y и нажмите снова Enter;
После выполнения скрипта WInstCleaner.ps1 отключите выполнение скриптов в PowerShell:
1. запустите PowerShell от имени администратора;
2. наберите Set-ExecutionPolicy Restricted и нажмите Enter, далее наберите на клавиатуре Y и нажмите снова Enter;
WInstCleaner. ps1 можно скачать здесь
2. Утилита для безопасного удаления устаревших пакетов PatchCleaner
Утилита Patch Cleaner разработана для безопасного удаления устаревших пакетов из папки Installer.
Запустите установочный файл, загруженный с сайта разработчика, проследуйте дальнейшим инструкциям для установки программы. После запуска программы PatchCleaner автоматически проанализирует файлы папки Installer и предложит удалить (кнопка “Delete”) неиспользуемые файлы или переместить в другую папку, которую Вы можете указать нажав кнопку “Browse”.
На сегодняшний день Patch Cleaner уже не обновляется, так как последняя версия 1.4.2.0, размещенная на сайте, датируется 2016 годом, появилась данная утилита в 2015 году, но тем не менее её можно использовать.
PatchCleaner можно скачать в виде установочного файла и в виде Portable-версии с сайта разработчика
3. Средство очистки неиспользуемых файлов установщика Windows WICleanup
WICleanup от KZTechs — это приложение, используемое для сканирования и очистки от неиспользуемых файлов MSI и MSP в папке установщика Windows. Данная утилита имеет графический интерфейс, что позволяет даже не подготовленным пользователям использовать её. Также в архиве программы имеется версия для работы с командной строкой (WICleanupC.exe).
Для запуска приложения, необходимо распаковать zip архив и запустить файл WICleanupUI.exe, после запуска приложения нажмите кнопку “Scan”, когда сканирование будет закончено, установите галочку рядом с каждым файлом в окне программы и нажмите кнопку “Delete selected”, все файлы, найденные программой, являются неиспользуемыми.
Добавить комментарий
Безопасно ли удалять C:\Windows\Installer в Windows 10?
Задавать вопрос
спросил
Изменено
9 месяцев назад
Просмотрено
61к раз
Безопасно ли удалять C:\Windows\Installer в Windows 10?
- окна-10
6
По словам сотрудника Microsoft joscon в сообщении Microsoft Technet «Можете ли вы безопасно удалить файлы в каталоге %windir%\Installer ?», небезопасно удалять C:\windows\installer или любые файлы в нем. , и пост также объясняет, почему.
Я сослался и процитировал соответствующие части поста ниже:
Ответ категоричен: «Нет» .
Давайте поговорим о том, почему это плохая идея:
Во-первых, не поддерживается. Если вы удалите файлы из этого каталога
и есть проблемы, вам может потребоваться переустановить приложение, чтобы получить
вернуться в хорошее состояние.Работа этого конкретного каталога заключается в том, чтобы действовать как расположение кэша для приложений, основанных на установщике Windows. Он содержит урезанные версии
файлов данных установщика Windows. Во время установки приложения
обновление приложения или удаление приложения, этот каталог
используется приложением для подтверждения существования ранее
установленных элементов, чтобы определить следующие шаги, которые необходимо выполнить установщику.
брать.
- Файлы отличаются от машины к машине, поэтому, если вы
ожидайте удаления файлов в каталоге, а затем скопируйте их
с другой машины, это было бы неправильно. Удаление элементов из
здесь может привести к сбою приложения или, что еще хуже, потребовать
переустановка и исправление приложения.Общая идея о том, что вы действительно не должны удалять элементы в
Каталог Windows. Мы создаем и тестируем наше программное обеспечение на основе
наличие определенных файлов и каталогов. Когда эти файлы и
каталогов не существует, плохие вещи могут и будут происходить. Однако это
это обобщение, которое обычно расстраивает многих людей, поэтому давайте будем более
специфический.Надлежащий способ уменьшить нехватку места в этом каталоге — удалить все ненужные приложения.
источник
1
В папке C:\Windows\Installer хранятся некоторые, но не все файлы и папки удаления приложений.
Если вы хотите удалить приложения, используйте панель управления «Программы и компоненты», чтобы удалить их. Также можно запустить очистку диска (cleanmgr.exe) в режиме с повышенными правами, чтобы освободить место.
3
Очистка папки Windows\Installer. Чистые патчи msp и msi, помеченные как замененные
Что ж, я запустил это в качестве эксперимента на старом офисном компьютере с Win7 и Office 2010. Основным недостатком этого скрипта является время выполнения: чуть более двух часов, хотя этот (i3) ПК был SSD. Прирост составил около 9 ГБ дискового пространства из-за удаления всех этих промежуточных исправлений Office … но сценарий создал 20 ГБ журналов во временном формате, поэтому это не очень практично, если у вас заканчивается место. (Я также сделал вывод скрипта в журнал: он удалил около 700 патчей.)
Основным недостатком этого скрипта является время выполнения: чуть более двух часов, хотя этот (i3) ПК был SSD. Прирост составил около 9 ГБ дискового пространства из-за удаления всех этих промежуточных исправлений Office … но сценарий создал 20 ГБ журналов во временном формате, поэтому это не очень практично, если у вас заканчивается место. (Я также сделал вывод скрипта в журнал: он удалил около 700 патчей.)
Я не заметил каких-либо побочных эффектов: новые обновления не предлагаются, если вы проверяете наличие обновлений после запуска сценария, поэтому он не удаляет ничего важного, а Office продолжает работать и может обслуживаться (добавление/удаление компонентов работает).
Несколько теоретический ответ: если MSP хорошо спроектированы, ничего не должно сломаться просто от запуска этого скрипта, если вы позже не удалите исправления (либо вручную, либо с помощью какого-либо автоматизированного процесса), и в этом случае вы узнаете, были ли исправления хорошо разработан.
Как объясняет Хит (MSFT), если вы удаляете замененные исправления, то может случиться так, что если «верхний патч» также будет удален вручную, вы останетесь с гораздо более старой (и ошибочной) версией приложения, чем вы. может ожидать. И я думаю, что в сочетании с функцией, при которой некоторые замененные пакеты могут быть не удаляемыми / «постоянными», могут сломаться некоторые приложения; пропустите два абзаца, чтобы узнать, как это могло произойти. ( постоянный — это ключевое слово, используемое в файле .mum .)
Но прежде чем мы перейдем к этому сценарию, позвольте мне кое-что прояснить (это хороший способ увидеть, что происходит): замененные исправления, хотя они все еще присутствуют в реестре (именно так их находит этот скрипт), вообще не отображаются ( по крайней мере на Win 7) в установленных обновлениях, если они еще и не помечены как неудаляемые/. (Я проверил это сам, изменив этот сценарий так, чтобы он ничего не удалял, а просто перечислил, что он будет делать, а затем проверил исправления в панели управления. ) стать нерассеянным, он снова появится в этом списке панели управления, когда вы его обновите. (Создатели некоторых сторонних наборов инструментов Wix сочли это поведение довольно запутанным.)
) стать нерассеянным, он снова появится в этом списке панели управления, когда вы его обновите. (Создатели некоторых сторонних наборов инструментов Wix сочли это поведение довольно запутанным.)
Кроме того, удаление замененных исправлений не следует путать с msizap g , которая удаляет потерянные исправления, которые присутствуют в каталоге, но не упоминаются в реестре (вообще). Последнее также необходимо иногда, когда некоторые приложения «спамят» патчи, которые они вообще не регистрируют (по-видимому, этим славился VS 2005).
удаление промежуточных/замененных: скажем, у вас есть файлы A и B, изначально оба версии 1.0. Патч X помещает файл A в версию 1.1, что нормально для файла B в версии 1.0. Затем патч Y помещает файл B версии 1.1, который также совместим с A версии 1.1, но несовместим с A версии 1.0. Но каким-то образом этот патч Y стал неудаляемым, что на самом деле может произойти множеством способов. После этого у вас есть патч Z, который помещает файлы A и B в 1. 2. Затем кто-то запускает скрипт, который удаляет патч X (заменено), но не может удалить Y (заменено, но не подлежит удалению). А затем они вручную откатывают патч Z, оставляя открытыми файл A версии 1.0 и B версии 1.1 (из патча Y). И это ломает приложение.
2. Затем кто-то запускает скрипт, который удаляет патч X (заменено), но не может удалить Y (заменено, но не подлежит удалению). А затем они вручную откатывают патч Z, оставляя открытыми файл A версии 1.0 и B версии 1.1 (из патча Y). И это ломает приложение.
Следует признать, что такой сценарий, вероятно, не происходит с приложениями MSFT, для которых они предоставляют список самых последних MSP (исправлений), которые можно безопасно установить самостоятельно, то есть без установки всех предков MSP. MS делает это, например. для Office 2016, но не для 2010 (хотя они даже удосужились сделать версию 2010 по принципу «нажми и работай»). И, судя по моим быстрым проверкам со сценарием, Silverlight предоставляет (множество) неудаляемых (сценарий называет их «постоянными»), но замененных патчей, так что такие вещи существуют даже в сфере MS. На самом деле в Office 2010 их тоже несколько, например:
Microsoft Office Proof (китайский (традиционный)) 2010: обновление безопасности для 64-разрядной версии Microsoft Office 2010 (KB2760781) — это постоянное исправление, запустите этот сценарий с параметром /f, чтобы удалить его.
И Adobe Acrobat Reader DC также ведет себя почти так же, как Silverlight, с большим количеством неудаляемых и замененных исправлений.
Также следует отметить, что в довольно старом документе MS времен Vista говорилось, что удаление замененного материала из %windir%\Installer — это обязательное условие для безопасного удаления из SxS (что является еще одним источником наворотов):
Единственный способ безопасно уменьшить размер папки WinSxS — уменьшить набор возможных действий, которые может выполнять система. Самый простой способ сделать это — удалить пакеты, которые изначально устанавливали компоненты. Это можно сделать, удалив замененные версии пакетов, которые находятся в вашей системе . Пакет обновления 1 содержит двоичный файл с именем VSP1CLN.EXE, инструмент, который сделает пакет обновления постоянным (не удаляемым) в вашей системе и удалит RTM-версии всех замененных компонентов. Это можно сделать только потому, что, сделав пакет обновления постоянным, мы можем гарантировать, что нам никогда не понадобятся версии RTM.
Таким образом, удаление устаревшего содержимого из %windir%\Installer также должно помочь уменьшить размер SxS. Обратите внимание, что существуют полуавтоматические способы, которые делают это позже (после того, как какой-то замененный патч действительно удаляется с использованием API, я подозреваю, что не простое удаление):
- в Win 7 SP1 метод был введен примерно в 2013 году с kb2852386, который добавляет новый плагин очистки диска (приложение). Но это не приведет к удалению MSP, связанных с приложениями, из
%windir%\Installerсамо по себе, я проверял это. Этот плагин регистрирует свои действия в%SystemRoot%\Logs\CBS\DeepClean.log. Там вы можете увидеть такие вещи, как:
Package_for_RollupFix~31bf3856ad364e35~amd64~~7601.23642.1.0 заменено - удалено 2020-07-03 06:47:01, Информация CBS
- В Win 10 есть
dism /Cleanup-Image /StartComponentCleanup /ResetBase, который, судя по его документации, превращает каждый незаменяемый патч в не подлежащий установке «пакет обновлений». На самом деле документация последнего предполагает, что он также может выполнять удаление некоторых замененных исправлений, но я действительно не проверял, что он делает. Заявления MS:
На самом деле документация последнего предполагает, что он также может выполнять удаление некоторых замененных исправлений, но я действительно не проверял, что он делает. Заявления MS:
Windows 10 и Windows Server 2016 автоматически уменьшают размер папки WinSxS с помощью методов, аналогичных описанным в этом разделе, в дополнение к внутренним процессам , таким как удаление и удаление пакетов с компонентами, которые были заменены другими компонентами с более новые версии . Предыдущие версии некоторых компонентов хранятся в системе в течение определенного периода времени, что позволяет при необходимости выполнить откат. Через некоторое время эти старые компоненты автоматически удаляются из установки. […]
Использование параметра /StartComponentCleanup файла Dism.exe в работающей версии Windows 10 дает результаты, аналогичные запуску задачи StartComponentCleanup в планировщике заданий, за исключением того, что предыдущие версии обновленных компонентов будут немедленно удалены (без 30-дневного льготного периода), и вы не будет иметь ограничение в 1 час.
 Теперь интересующий каталог будет виден в окне проводника.
Теперь интересующий каталог будет виден в окне проводника.

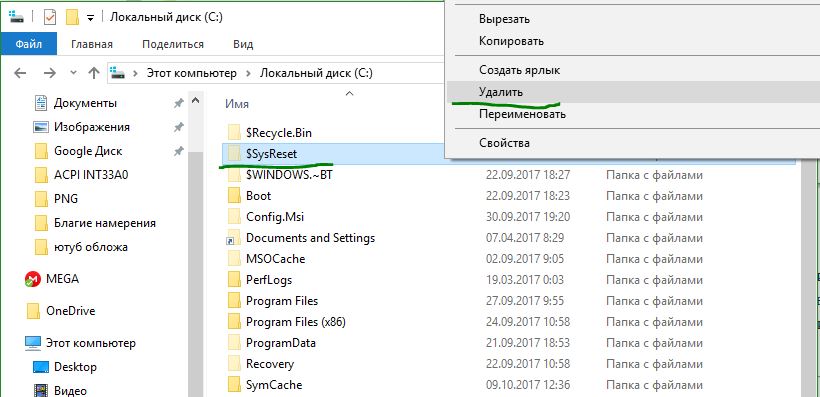


 На самом деле документация последнего предполагает, что он также может выполнять удаление некоторых замененных исправлений, но я действительно не проверял, что он делает. Заявления MS:
На самом деле документация последнего предполагает, что он также может выполнять удаление некоторых замененных исправлений, но я действительно не проверял, что он делает. Заявления MS: