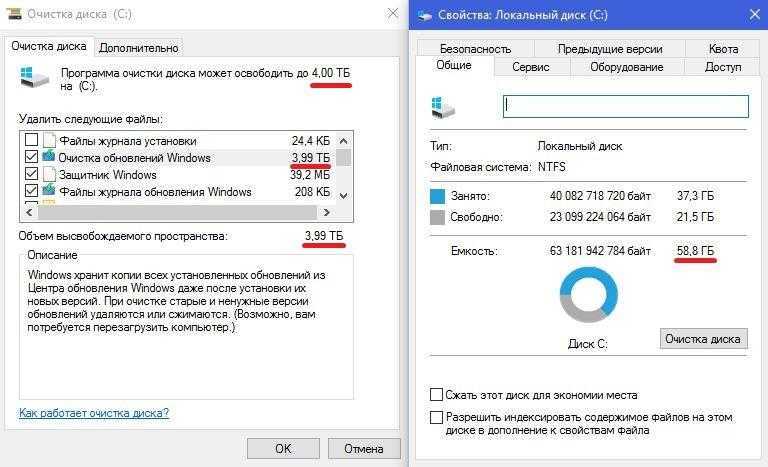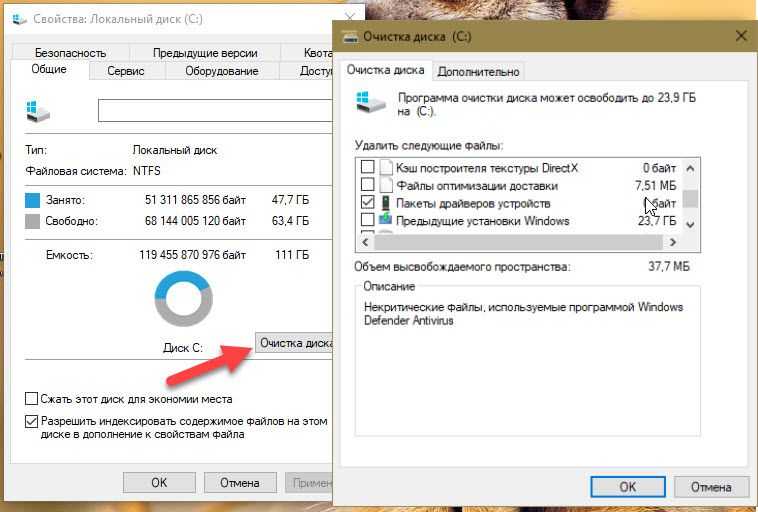Очистка с диска от мусора: Очистка диска в Windows
Содержание
Как очистить диск от мусора: новые встроенные средства Windows 10 сделают все на автомате
Наверх
13.06.2020
Автор: Андрей Киреев
1 звезда2 звезды3 звезды4 звезды5 звезд
Как очистить диск от мусора: новые встроенные средства Windows 10 сделают все на автомате
5
5
1
16
Жесткий диск компьютера не резиновый, а различные программы постоянно плодят на нем все новые и новые ненужные файлы. Это приводит к захламлению носителя и снижению скорости работы ПК. Но новая версия Windows 10 получила функцию автоматической очистки. О том, как это работает и другие способы поддержания «чистоты» на диске — в данном руководстве.
О том, как это работает и другие способы поддержания «чистоты» на диске — в данном руководстве.
фото: компании-производители
Microsoft постоянно добавляет в свою систему все новые инструменты, улучшающие удобство и скорость работы в Windows 10. В очередном выпуске ОС build 19640 для предварительного тестирования, которая стала доступна для скачивания в начале июня, появилась интересное улучшение встроенного инструмента Storage Sense, который выполняет роль «чистильщика» диска от накопленных временных и мусорных файлов.
Но, как знают многие пользователи Windows, до настоящего момента единственная функция этой утилиты была сканирование и поиск временных файлов на системном диске, которое пользователь запускал вручную. Открыть это инструмент можно набрав в меню «Пуск» фразы «Очистка диска» и в списке поиска появится соответствующая команда.
Теперь у этого инструмента добавилась новая функция автоматической очистки папки «Загрузки». Это действительно очень удобно, поскольку именно в нее большинство пользователей сохраняют свои скачиваемые из Интернета файлы. И, если они не были перемещены в другую папку, эти файлы просто складываются здесь на долгое время, занимая драгоценное дисковое пространство на вашем ПК.
Еще одним интересным нововведением в данном инструменте является возможность отключения синхронизации папки «Загрузки» с облачным сервисом Microsoft, или каким-либо еще. Таким образом, загрузив какие-то файлы на одном вашем ПК, вы также получали их, за счет синхронизации, на другом компьютере, даже не подозревая об этом. В Microaoft посчитали это неправильным и добавили возможность отключения синхронизации. Это также сделает ваш диск «чище».
Помимо этого стоит напомнить и про такую встроенную в Windows 10 функцию, как «Контроль памяти». Звучит странно, но именно она отвечает за чистоту дискового пространства на системном диске, причем, в автоматическом режиме. Найти ее можно в «Пуск -> Параметры -> Система -> Память». Здесь вы можете оценить, насколько забит ваш системный (и другие носители) диск файлами и какими типами. Например, именно этот инструмент покажет, что даже после недавней очистки диска в папке c:\temp\ все еще остаются 11 Гб никому не нужных файлов, а для их удаления нужно лишь нажать кнопку «Удалить файлы».
Найти ее можно в «Пуск -> Параметры -> Система -> Память». Здесь вы можете оценить, насколько забит ваш системный (и другие носители) диск файлами и какими типами. Например, именно этот инструмент покажет, что даже после недавней очистки диска в папке c:\temp\ все еще остаются 11 Гб никому не нужных файлов, а для их удаления нужно лишь нажать кнопку «Удалить файлы».
Бережная чистка: CCleaner
Мы рекомендуем ее в качестве регулярно применяемого бесплатного «пылесоса» для системы. С ее помощью вы сможете постоянно поддерживать относительную чистоту на системном диске и в реестре Windows, затрачивая буквально несколько кликов. Процесс работы CCleaner можно условно разделить на очистку Windows от временных файлов, удаление «хвостов» от работы программ и исправление ошибок реестра.
Перед запуском сканирования системы рекомендуем заглянуть в меню «Настройки» (кстати, приятно, что программа полностью локализована). В разделе «Файлы cookie» можно защитить от удаления пользовательские данные для авторизации на веб-сайтах, а в разделе «Исключения» — целую папку, раздел диска или ветвь реестра.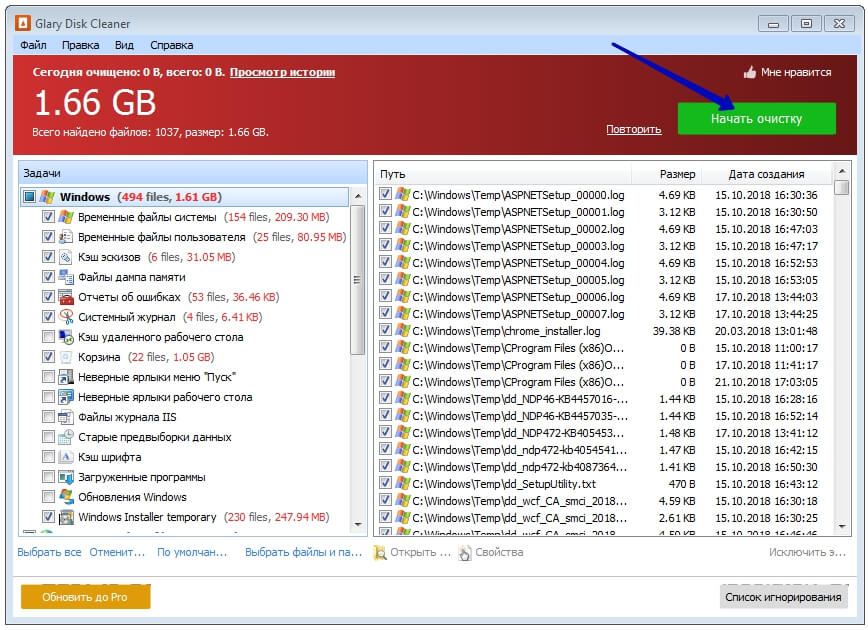 В разделе «Включения» вы можете, напротив, добавить папки, информация в которых будет удаляться при каждом запуске процесса очистки. Таким способом удобно наводить порядок, к примеру, в папке загрузок веб-браузера после того, как за компьютером поработали друзья или родственники.
В разделе «Включения» вы можете, напротив, добавить папки, информация в которых будет удаляться при каждом запуске процесса очистки. Таким способом удобно наводить порядок, к примеру, в папке загрузок веб-браузера после того, как за компьютером поработали друзья или родственники.
CCleaner очистит кеш браузеров, как самое часто пополняемое хранилище «мусорных» файлов. Большое внимание уделяется удалению следов деятельности веб-обозревателей — в кеше и журнале посещенных веб-сайтов. CCleaner отлично информирован, где хранят свои данные браузеры «большой пятерки»: Internet Explorer, Mozilla Firefox, Google Chrome, Apple Safari и Opera.
Очистку реестра CCleaner производит крайне деликатно, по принципу «не уверен — не трогай», в отличие от многих аналогичных программ, деятельность которых зачастую приводит к частичной или полной неработоспособности операционной системы. Именно этим и хорош CCleaner.
Уборка на автомате: Wise Disk Cleaner
Программа Wise Disk Cleaner также просканирует жесткие диски в поисках остаточных и лишних файлов и выбросит их за борт.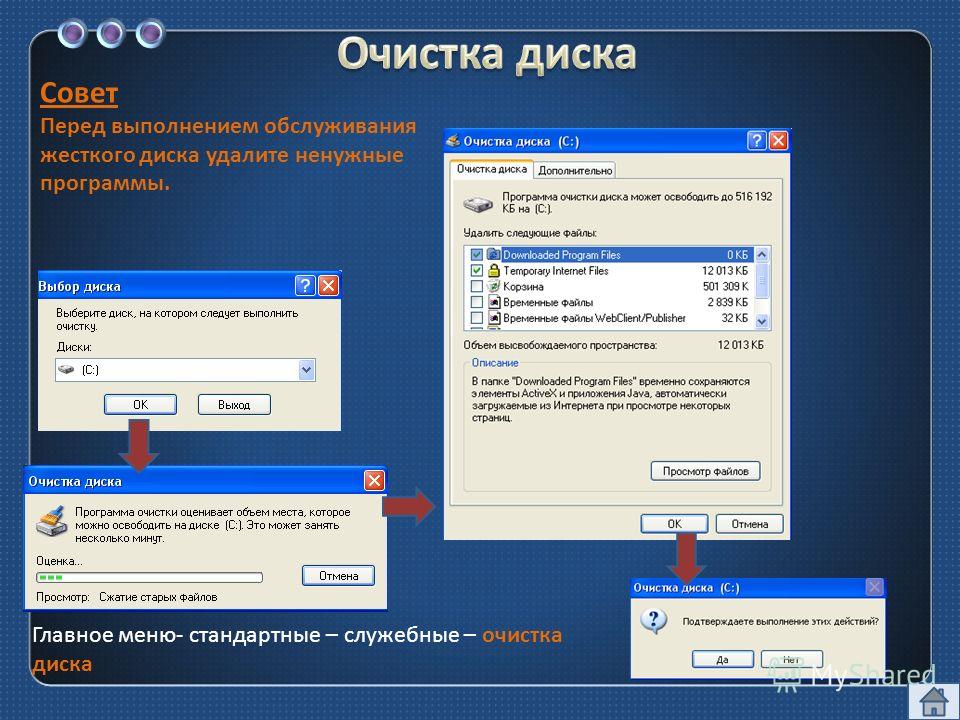 Кроме того, она при необходимости будет выполнять эту задачу регулярно и автоматически, избавив вас от беспокойств, что диск снова переполнится.
Кроме того, она при необходимости будет выполнять эту задачу регулярно и автоматически, избавив вас от беспокойств, что диск снова переполнится.
После запуска Wise Disk Cleaner вы можете выбрать типы файлов, которые программа должна удалить. Затем нажмите на кнопку «Сканировать», чтобы запустить анализ. Для избавления от ненужных файлов следует щелкнуть по кнопке «Очистка». После активации переключателя «Off» рядом с опцией «Запланировать» вы можете выбрать график автоматической очистки вашего компьютера от цифрового мусора.
Читайте также:
- Как настроить любой браузер на автоматическую очистку от личных данных и мусора
Теги
windows 10
Автор
Андрей Киреев
Была ли статья интересна?
Поделиться ссылкой
Нажимая на кнопку «Подписаться»,
Вы даете согласие на обработку персональных данных
Рекомендуем
Реклама на CHIP
Контакты
Очистка диска от ненужных данных (информационного мусора)
Главная →
Очистка диска – очень важный элемент в процессах очистки и оптимизации операционной системы.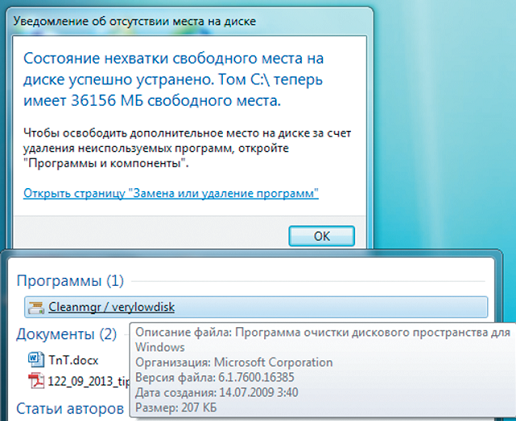 Кому-то может показаться, что размер свободного места на системном диске не так важен, но на самом деле это не так.
Кому-то может показаться, что размер свободного места на системном диске не так важен, но на самом деле это не так.
Для оптимальной работы Windows требуется достаточное количество свободного места, чтобы система и программы могли расположить на нем необходимые для своей работы данные. Обычно это дамп оперативной памяти, временные файлы программ и другие данные. При недостатке свободного пространства система начинает экономить место, снижая производительность.
Несмотря на то, что Windows и программы все время совершенствуются и улучшаются, свободное место на системном диске уменьшается изо дня в день, от обновления к обновлению. В результате чего требуется очистка дисков, которая удалит все ненужные файлы и папки, высвободив тем самым полезное дисковое пространство.
Ниже вы узнаете о наиболее эффективных методах очистки дисков, а также о том, как не допустить захламления дисков ненужными данными.
Автоматизированные утилиты для очистки места выполняют свою работу хорошо и требуют от пользователя лишь нажатия на одну единственную кнопку (в большинстве случаев). Но общая эффективность очистки в этих случаях может быть невелика. Гораздо больше места можно освободить в ручном режиме, используя анализатор занятого пространства Files Inspector.
Но общая эффективность очистки в этих случаях может быть невелика. Гораздо больше места можно освободить в ручном режиме, используя анализатор занятого пространства Files Inspector.
Во время посещения сайтов, часть данных сохраняется на вашем компьютере, чтобы при последующем посещении сайта быстрее отобразить его содержимое и сэкономить трафик. Это касается в первую очередь скриптов, элементов оформления страниц (изображений) и ряда других данных. Если произошел сбой файлов кэша, то его можно очистить, чтобы браузер пересоздал его снова, но уже корректно. Для этого…
В процессе работы операционная система Windows сохраняет часть данных для того, чтобы вы могли быстрее получить к ним доступ в будущем. Это, собственно, и называется кэшем. Многие пользователи ошибочно считают эти данные ненужными и удаляют каждый раз. В результате чего системе требуется потратить больше ресурсов, чтобы отобразить те или иные данные повторно.
В процессе установки драйверов, новых программ и обновлений операционной системы Windows автоматически создаются точки восстановления, которые можно использовать для отката на случай сбоя. Но такие сбои происходят достаточно редко, а вот точки восстановления остаются лежать в системе мертвым грузом и занимают полезное место на системном диске. Чтобы не захламлять систему ненужными данными лучше всего удалять старые точки восстановления.
Но такие сбои происходят достаточно редко, а вот точки восстановления остаются лежать в системе мертвым грузом и занимают полезное место на системном диске. Чтобы не захламлять систему ненужными данными лучше всего удалять старые точки восстановления.
Если вы работаете с Windows достаточно долго и своевременно устанавливаете обновления, которые она время от времени предлагает, то наверняка в вашей системе имеются устаревшие драйвера, которые были заменены более современными новыми версиями. Они больше не нужны операционной системе и их можно удалить. Но как это сделать?
Если вы вовремя обновляете вашу Windows и переходите на новые версии, не используя свежую установку (удаление предыдущей версии при установке новой), то наверняка на вашем компьютере имеется предыдущая версия Windows, которая хранится в качестве резервной копии и может занимать много места на диске. И если вы не планируете производить откат на предыдущую версию, то лучше удалить эту гигантскую копию.
Иногда вместо привычной иконки той или иной программы вдруг появляется белый лист.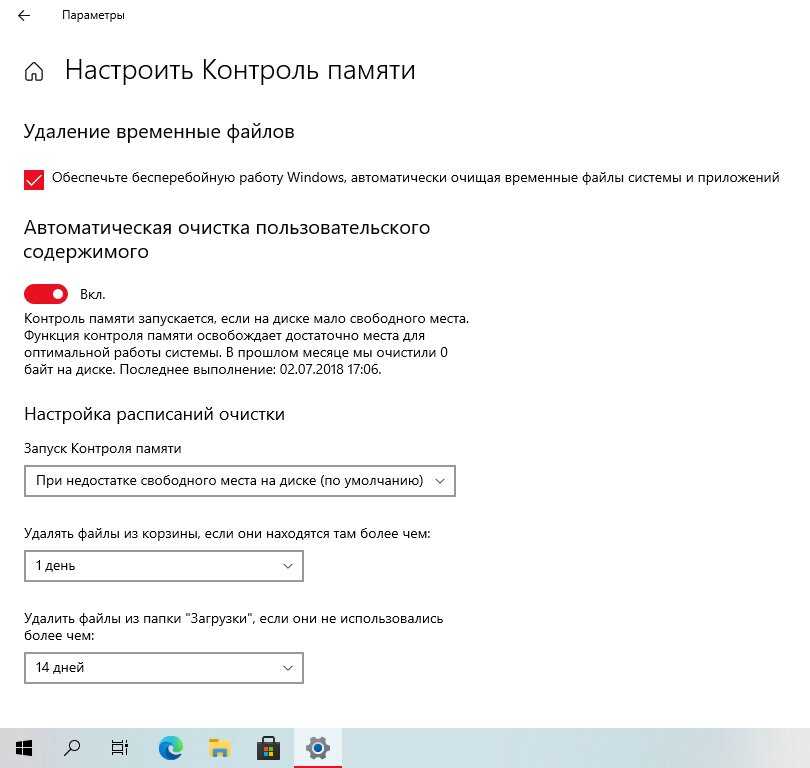 Многие пользователи сразу идут чистить реестр в надежде исправить эту проблему, но это не помогает. Чтобы исправить иконки Проводника, нужно…
Многие пользователи сразу идут чистить реестр в надежде исправить эту проблему, но это не помогает. Чтобы исправить иконки Проводника, нужно…
Как показала практика, достаточно много пользователей очищают Корзину сразу после того, как что-то удалили в нее. Это неправильно и так делать не нужно. Далее вы узнаете, как лучше всего производить очистку Корзины без последствий.
Если нельзя удалить файлы для освобождения свободного места, то можно их перенести на другой диск, флэшку или же в облачное хранилище. В ряде случаев это помогает освободить очень много места на дисках.
Если вы хотите по-настоящему эффективно произвести очистку дисков от ненужной информации, то в первую очередь загляните в папку «Загрузки» на вашем диске. Иногда там можно найти невероятные сокровища, которые вы скачивали несколько месяцев, а то и лет назад.
В процессе работы операционной системы и работы приложений системный диск обрастает огромным количеством ненужных файлов и папок, свободное место на диске сокращается.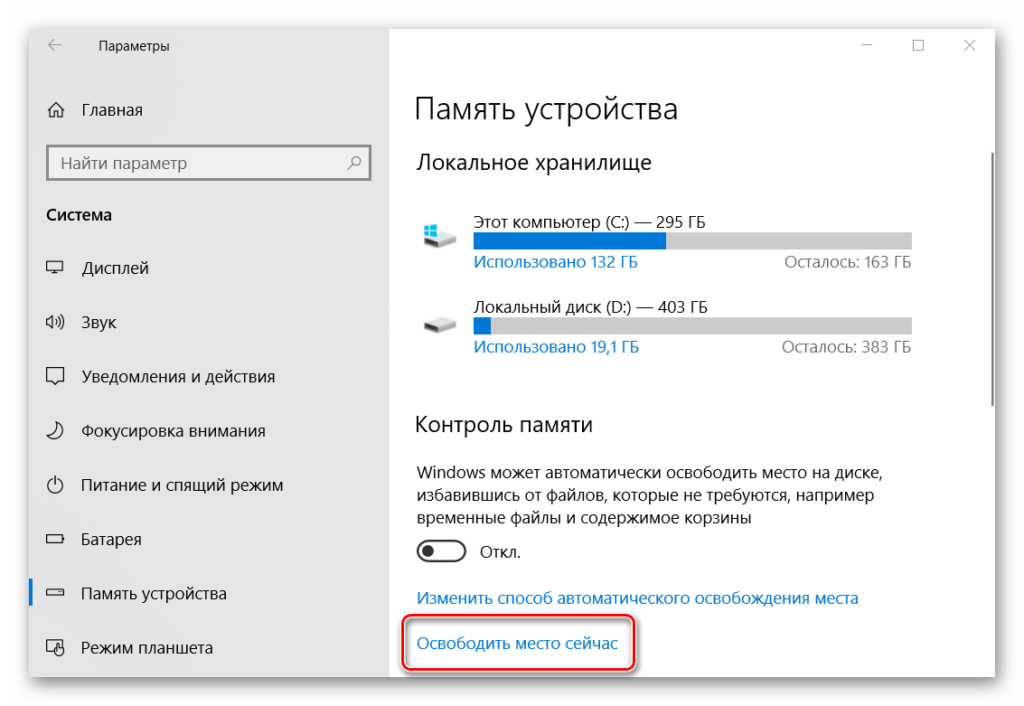 А это может привести к снижению производительности компьютера. Чтобы этого избежать, нужно проводить мероприятия по очистке места на диске, которые помимо прочего включают и очистку дисков автоматическими инструментами.
А это может привести к снижению производительности компьютера. Чтобы этого избежать, нужно проводить мероприятия по очистке места на диске, которые помимо прочего включают и очистку дисков автоматическими инструментами.
Сколько свободного места необходимо для нормальной работы операционной системы Windows на жестком диске? В сети существует множество вариантов ответа на этот вопрос, но мы рекомендуем держать как минимум 1/4 или хотя бы 1/5 диска свободной. И этому есть несколько причин.
Временные файлы нужны операционной системе и программам для хранения данных, необходимых для выполнения текущих операций. В идеальном мире они должны удаляться сразу после завершения работы программ. Но в реальности это происходит далеко не всегда. В результате этого через некоторое время в системе скапливается огромное количество временных файлов, которые просто лежат на диске мертвым грузом и не приносят никакой пользы.
9 способов очистить место на диске в Windows 10/11, № 1 — это отлично
Если ваша Windows 10 работает на нехватке места на диске, вы, вероятно, найдете здесь наиболее подходящее решение для Очистка диска Windows 10 .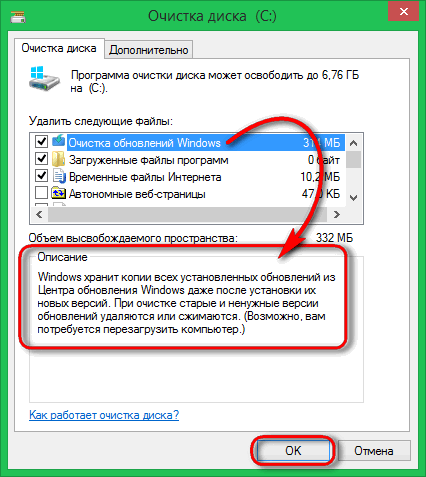 Здесь перечислены 9 решений. Прочтите и попробуйте их!
Здесь перечислены 9 решений. Прочтите и попробуйте их!
Прежде чем попробовать девять способов очистки дискового пространства, вы можете сначала попробовать очистку диска. Что такое очистка диска? Что делает очистка диска? Это инструмент обслуживания, который сканирует жесткий диск вашего компьютера на наличие ненужных файлов. Если в вашей Windows 10 недостаточно места на диске, вы можете использовать этот инструмент. Но если это мало поможет, вы, вероятно, найдете здесь наиболее подходящее решение для Очистка диска Windows 10 .
Исправление №1: Модернизация жесткого диска
Звучит проводно? Мы объясним. Хотя существует несколько решений (исправление № 2-9), которые помогают очистить компьютер, выделенное свободное пространство в значительной степени ограничено. На самом деле, лучший способ – заменить жесткий диск на более крупный. Для переноса Windows 10, а также всех данных на жестком диске здесь рекомендуется использовать MiniTool Partition Wizard Free из-за его двух полезных функций:
- «Перенос ОС на SSD/HD» помогает перенести Windows 10 на другой жесткий диск, например SSD.

- «Копировать диск» помогает клонировать весь системный диск на другой жесткий диск большей емкости.
Возьмем, к примеру, функцию «Копировать диск». Прежде всего, нажмите кнопку ниже, чтобы получить этот бесплатный менеджер разделов.
Бесплатная загрузка
Шаг 1: Подключите большой SSD/HD, который вы хотите использовать в качестве нового системного диска, к компьютеру. Убедитесь, что он успешно обнаружен Windows и может быть отформатирован.
Шаг 2: В главном интерфейсе MiniTool Partition Wizard Free видно, что по умолчанию выбран системный диск. Пожалуйста, выберите » Copy Disk » на панели действий.
Шаг 3: В следующем всплывающем окне выберите новый подключенный SSD/HD как целевой диск.
Шаг 4: Примите параметры копирования по умолчанию или внесите некоторые изменения. Имейте в виду, что последний параметр « Использовать таблицу разделов GUID для целевого диска » — это платная функция, которая помогает клонировать системный диск MBR в GPT.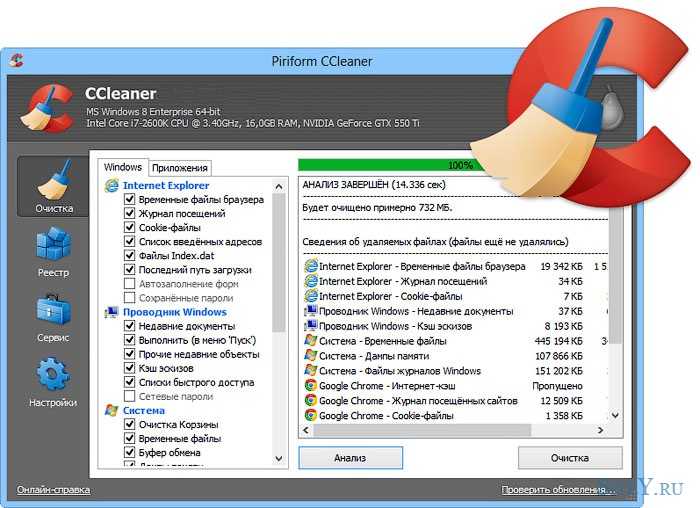
напомнить настроить параметры BIOS компьютера для загрузки с нового диска. Нажмите » Готово » затем. Нажмите кнопку » Применить » в строке меню, чтобы начать копирование. MiniTool Partition Wizard необходимо перезапустить, чтобы завершить работу.
с большего жесткого диска. Кроме того, вы можете дополнительно настроить свои жесткие диски с помощью этого бесплатного диспетчера разделов. легко проведет вас через все шаги.0005
Но если у вас нет жесткого диска большего размера или вы не планируете покупать новый диск, у нас все равно есть лучшие варианты для вас. Как почистить компьютер Windows 10? Мы просто продолжаем читать.
Исправление № 2: Пустая корзина
Файлы, которые мы удаляем, обычно попадают в корзину, если не удаляются окончательно. Если долго не чистить Корзину, в ней может оказаться большое количество ненужных файлов. Итак, первая попытка, которую мы думаем, — это очистить корзину.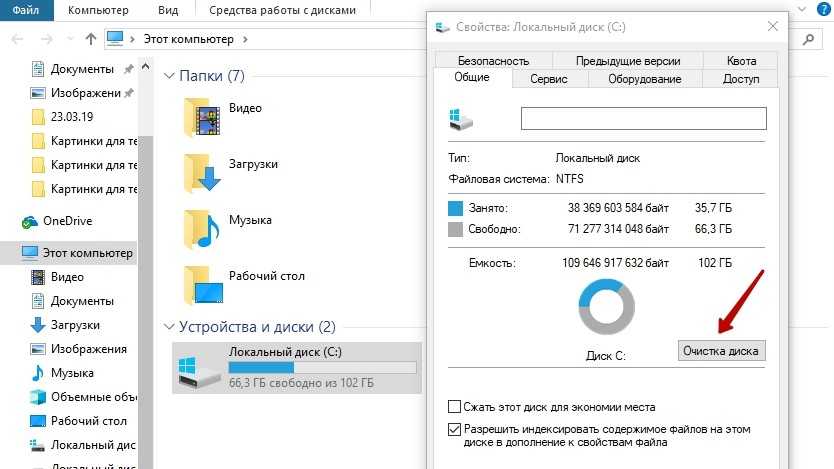 Щелкните правой кнопкой мыши корзину на рабочем столе Windows 10 и выберите «Очистить корзину» в контекстном меню, что поможет очистить диск Windows 10.
Щелкните правой кнопкой мыши корзину на рабочем столе Windows 10 и выберите «Очистить корзину» в контекстном меню, что поможет очистить диск Windows 10.
Исправление №3: Очистка диска
Очистка диска Windows — это средство очистки жесткого диска, обычно используемое опытными пользователями для удаления ненужных файлов, включая системные файлы, восстановление системы и теневые копии, которые могут помочь пользователям восстановить свободное пространство. Чтобы использовать утилиту очистки диска в Windows 10, выполните следующие действия:
Шаг 1: В поле поиска Cortana введите «очистка диска» и выберите «Очистка диска» из наиболее подходящего варианта.
Шаг 2: Во всплывающем окне по умолчанию выбран системный диск. Обычно только диск C содержит ненужные файлы. Нажмите «ОК», чтобы продолжить.
Шаг 3: После нескольких минут вычислений вы увидите, сколько места на диске вы можете получить, удалив все файлы, перечисленные в поле, включая:
- Файлы журнала обновления Windows.

- Файл журнала установки.
- Загруженные программные файлы.
- Временные файлы Интернета.
- Система заархивировала/поставила в очередь отчеты об ошибках Windows.
- Файлы оптимизации доставки.
- Корзина.
- Временные файлы установки Windows.
- Предыдущие установки Windows.
Примечание: Доступные параметры могут отличаться. Например, если предыдущая версия Windows 10 уже удалена, вы не найдете параметр «Предыдущие установки Windows».
Выберите типы файлов, которые вы хотите удалить, и нажмите « OK ».
Шаг 4: Подтвердите, что вы хотите безвозвратно удалить эти файлы.
Совет: Чтобы освободить больше места на диске, вы также можете выбрать «Очистить системные файлы» или перейти к «Дополнительным параметрам», чтобы удалить восстановление системы и теневые копии.
Исправление № 4: Включить контроль памяти
Контроль памяти — это дополнительная функция, которая может удалять временные файлы, файлы в корзине, хранящиеся более 30 дней, файлы в папке загрузки, которые не изменялись в течение 30 дней.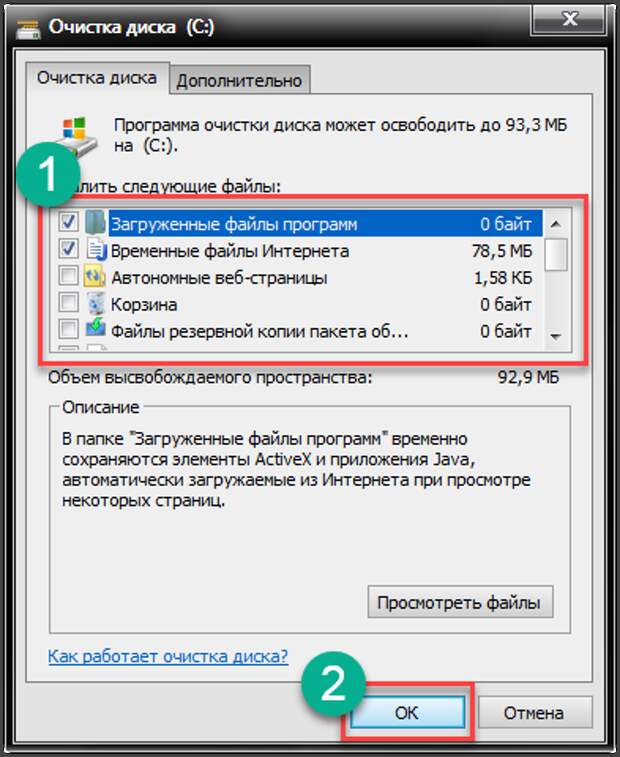 дней, а также предыдущей версии Windows 10 после обновления. Если в вашей Windows 10 недостаточно места, включение Storage Sense поможет освободить место на диске Windows 10.
дней, а также предыдущей версии Windows 10 после обновления. Если в вашей Windows 10 недостаточно места, включение Storage Sense поможет освободить место на диске Windows 10.
Выполните следующие действия, чтобы включить и настроить Контроль памяти:
Шаг 1: Нажмите меню «Пуск» Windows 10 и откройте «Настройки». Затем нажмите « System » и « Storage ».
Шаг 2: В разделе « Память » нажмите « Изменить способ освобождения места ».
Шаг 3: В разделе « Временные файлы » отметьте файлы, которые вы хотите удалить, в том числе:
- Удалить временные файлы, которые не используются моими приложениями.
- Удалить файлы, которые находились в корзине более 30 дней.
- Удалите файлы в папке «Загрузки», которые не изменились за 30 дней.
Затем в разделе «Освободить место сейчас» вы также можете выбрать «Удалить предыдущие версии Windows». Однако обратите внимание, что эта опция доступна только в течение первых 10 дней после установки нового обновления. Наконец, нажмите кнопку «Очистить сейчас» для очистки Windows 10.
Однако обратите внимание, что эта опция доступна только в течение первых 10 дней после установки нового обновления. Наконец, нажмите кнопку «Очистить сейчас» для очистки Windows 10.
Исправление № 5: удаление приложений, которые вы никогда не используете
Чтобы очистить диск Windows 10, отсканируйте свои приложения и удалите те, которые вы не используете. Например, вы можете удалить те, которые были предустановлены на вашем компьютере, или те, которые вы установили для одноразового использования для решения проблем.
Шаг 1: Откройте панель управления Windows 10 и нажмите « Удалить программу ».
Шаг 2: Выберите нежелательное приложение или игру и нажмите кнопку « Удалить ».
Совет: Обратите внимание на размер каждой программы. Это поможет вам определить элементы, которые следует удалить.
Шаг 5: Повторите те же инструкции, чтобы удалить другие игры и приложения, которые вам больше не нужны.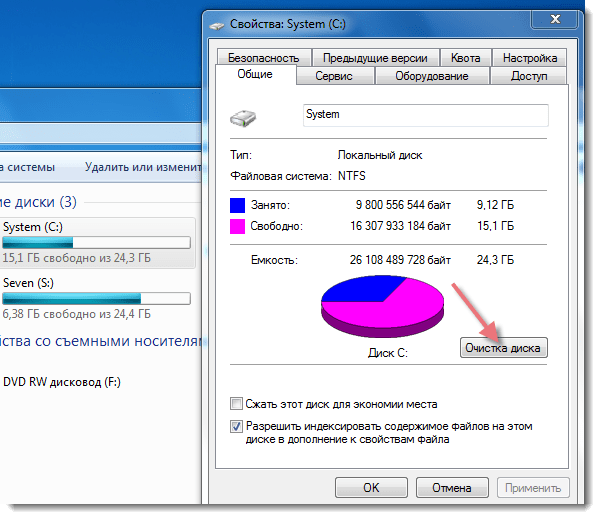
Исправление № 6: использование функции «Файлы OneDrive по запросу»
«Файлы OneDrive по запросу» — это новая функция, представленная в Windows 10 с обновлением Fall Creators, которая позволяет вам получать доступ к файлам, сохраненным в OneDrive, путем сканирования Проводника Windows 10 вместо необходимость сохранять их в локальном хранилище и синхронизировать в облаке.
Если на ПК не хватает места, используйте «Файлы по запросу», чтобы загружать и хранить файлы в OneDrive и загружать их только тогда, когда они вам нужны.
Первый шаг: включить функцию «Файлы OneDrive по запросу»
Шаг 1: Щелкните правой кнопкой мыши значок облака OneDrive в области уведомлений и выберите « Настройки ».
Шаг 2: Во всплывающем окне перейдите на вкладку « Настройки ». Затем установите флажок « Экономить место и загружать файлы по мере их использования» » в разделе «Файлы по запросу», чтобы включить эту функцию.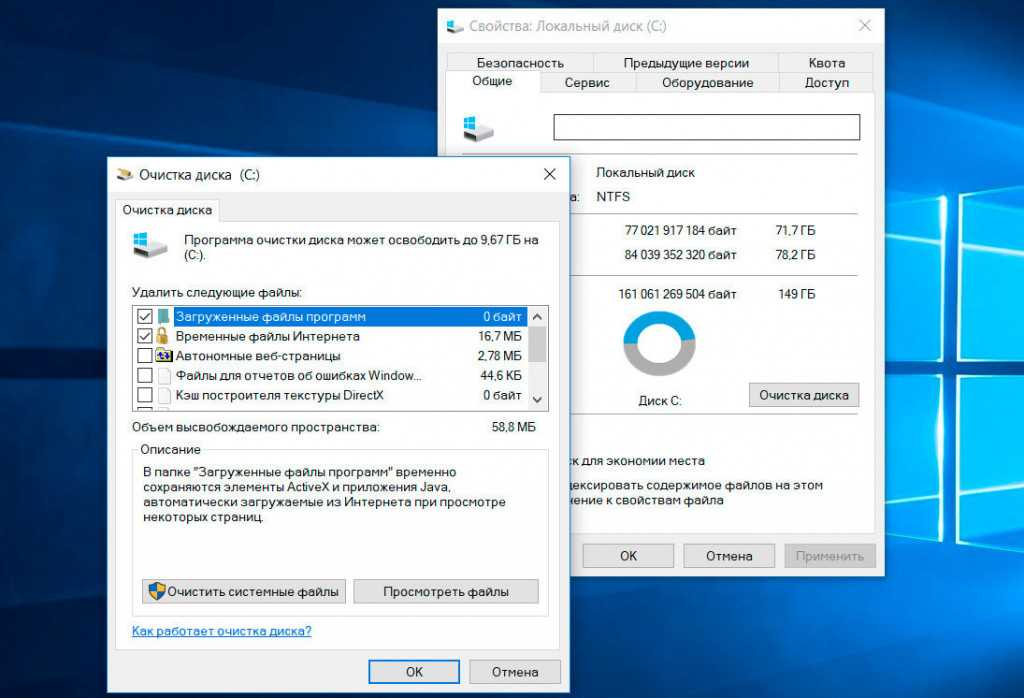 Наконец, нажмите « OK ».
Наконец, нажмите « OK ».
Второй шаг: освободите место на диске доступно только онлайн для освобождения места на диске Windows 10.
Шаг 1: Откройте папку OneDrive
Шаг 2: Выберите файлы и папки, которые нужно хранить только в облаке. Затем щелкните правой кнопкой мыши выделение и выберите «Чистое пространство»
Когда закончите, значок под каждым файлом изменится на белое облако. Вы сможете получить к ним доступ в проводнике при наличии сетевого подключения. Чтобы освободить больше места на диске, вы можете переместить некоторые файлы, сохраненные в папках по умолчанию, в папку OneDrive, а затем повторить описанные выше шаги, чтобы освободить место на диске Windows 10.
Стоит отметить, что вы можете сохранять только файлы размером до 5 ГБ. если вы используете бесплатную версию OneDrive.
Исправление №7. Используйте компактную ОС
Компактная ОС — это новейшая версия Microsoft Windows 10.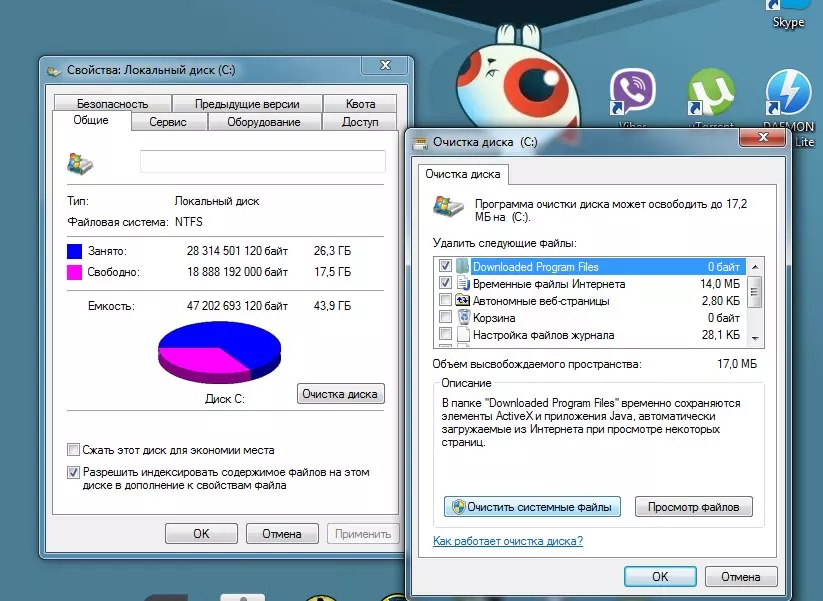 Она уменьшает размер операционной системы и позволяет запускать ее из сжатых файлов. Это также уменьшает объем приложений Windows. Для очистки Windows 10 вы можете освободить 2 ГБ дискового пространства, включив компактную ОС.
Она уменьшает размер операционной системы и позволяет запускать ее из сжатых файлов. Это также уменьшает объем приложений Windows. Для очистки Windows 10 вы можете освободить 2 ГБ дискового пространства, включив компактную ОС.
Предупреждение: Это изменит системные файлы, неясно, повлияет ли это на производительность компьютера, поэтому мы рекомендуем использовать этот способ только тогда, когда у вас нет другого выбора. Кроме того, перед продолжением лучше сделать резервную копию образа Windows 10.
Шаг 1. Запустите командную строку от имени администратора и разрешите ее изменения на вашем ПК.
Шаг 2. Введите следующую команду для сжатия Windows 10 и приложений и нажмите клавишу Enter:
Compact.exe /CompactOS:always
Весь процесс может занять от 10 до 20 минут, наберитесь терпения.
Совет: Чтобы отменить изменение, используйте вместо этого эту команду: Compact.exe /CompactOS:never
Исправление №8.
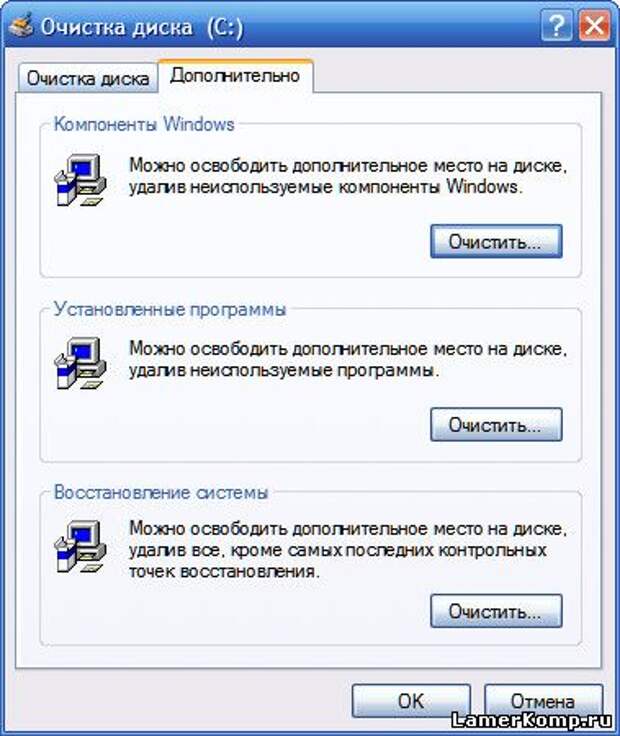 Отключить спящий режим в Windows 10
Отключить спящий режим в Windows 10
Режим гибернации — это функция, которая сохраняет содержимое памяти на жесткий диск, поэтому вы можете полностью выключить устройство без потери текущего сеанса. Хотя гибернация полезна, для сохранения содержимого в ОЗУ в файл hiberfil.sys на жестком диске требуется несколько гигабайт дискового пространства.
Если вы хотите оптимизировать доступное хранилище на вашем компьютере, вы можете отключить функцию очистки Windows 10.
Шаг 1: Найдите командную строку, щелкните результат правой кнопкой мыши и выберите «Запуск от имени администратора».
Шаг 2: Введите следующую команду, чтобы отключить режим гибернации, и нажмите Enter:
powercfg /hibernate off
Исправление №9. Переместить файлы на внешний жесткий диск
Обычно для удобства мы сохраняем файлы в локальном хранилище, а не на внешнем жестком диске или съемных устройствах. Однако, чтобы преодолеть ограничение хранилища, вам следует подумать о сохранении файлов на внешний жесткий диск, если у вас все еще мало места после того, как вы попробовали все методы.
С помощью внешнего жесткого диска вы можете перемещать существующие файлы в Windows 10 в новое хранилище. Кроме того, вы можете изменить место хранения файлов по умолчанию для нового содержимого, освободив место на основном системном диске.
Первое действие: переместить существующие файлы на внешний жесткий диск
Шаг 1: Подключите съемный диск.
Шаг 2: Откройте проводник и перейдите в папку, в которую нужно переместить файлы.
Шаг 3: Выберите элементы, которые вы хотите переместить, и нажмите кнопку « Move to » под « Home » (может потребоваться нажать Ctrl + F1, чтобы развернуть ленту). Затем выберите « Выберите место… »
Шаг 4: Во всплывающем окне выберите внешний жесткий диск и нажмите кнопку «Переместить». новый внешний диск. Если вы хотите переместить все файлы в определенный раздел, вы можете использовать функцию «Копировать раздел» в программе MiniTool Partition Wizard Free.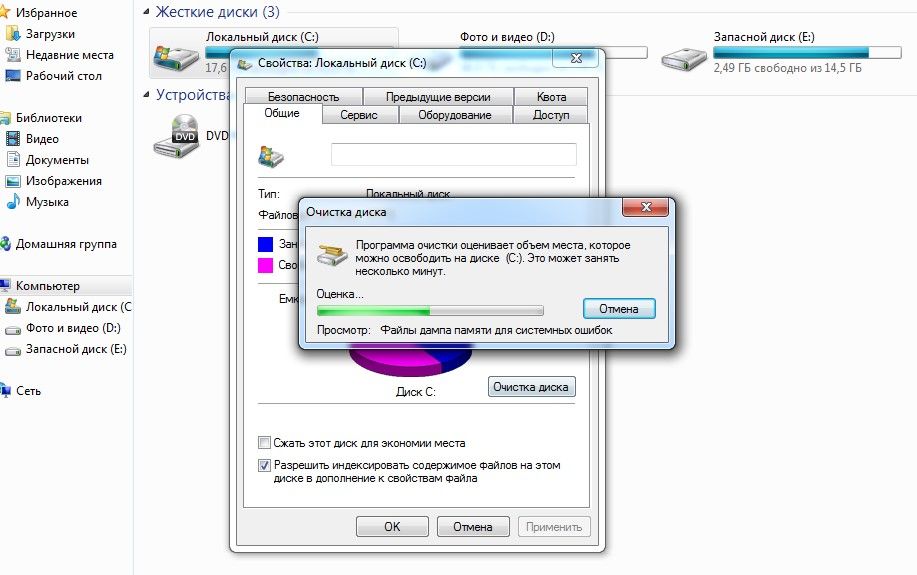 очистки компьютера, вы можете назначить места для нового содержимого.Чтобы автоматически сохранять файлы в новом месте, вы можете использовать следующие шаги:
очистки компьютера, вы можете назначить места для нового содержимого.Чтобы автоматически сохранять файлы в новом месте, вы можете использовать следующие шаги:
Шаг 1: Подключите съемный диск к компьютеру.
Шаг 2: Откройте Настройки -> Система -> Хранилище.
Шаг 3: В разделе «Дополнительные параметры хранилища» нажмите «Изменить место сохранения нового контента».
Шаг 4: Используйте раскрывающееся меню, чтобы выбрать новое местоположение, которое Windows 10 должна использовать для автоматического сохранения новых файлов для каждого типа файлов.
По завершении Windows 10 и связанные приложения будут сохранять файлы в новом указанном месте, освобождая место на системном диске.
Нажмите, чтобы твитнуть
Читая здесь, мы считаем, что у вас есть некоторые навыки, чтобы справиться с очисткой диска в Windows 10. Знаете ли вы другие способы очистки диска Windows 10? Поделитесь своим советом в разделе комментариев.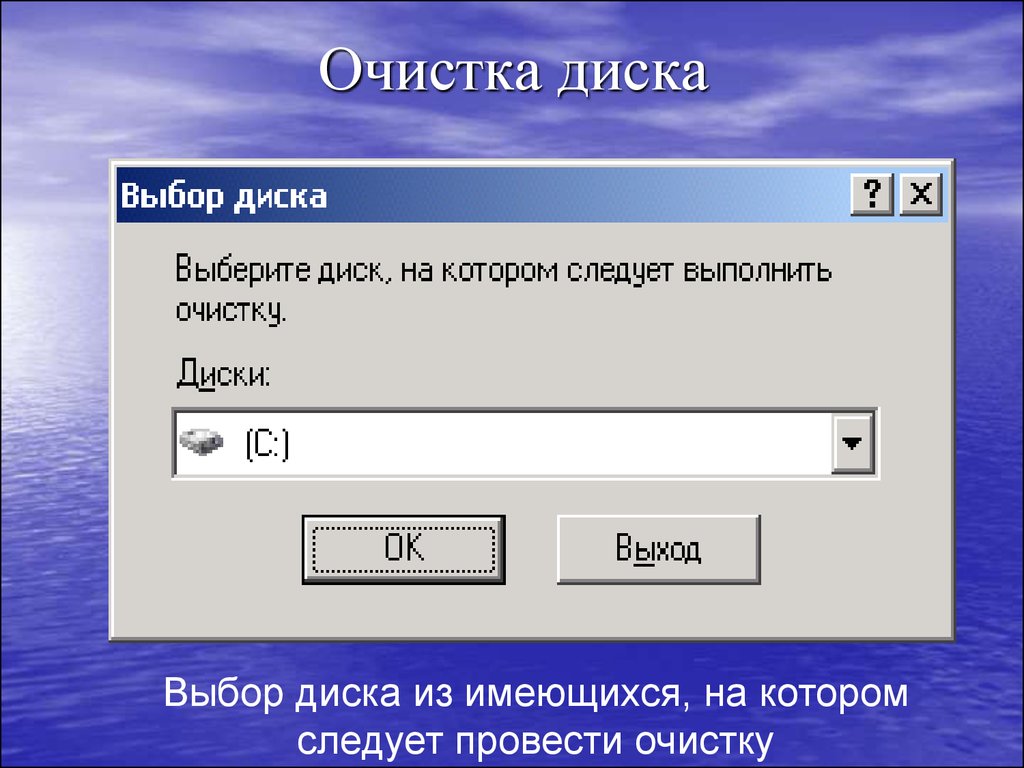 По любым вопросам, связанным с использованием программного обеспечения MiniTool, свяжитесь с нами по [email protected].
По любым вопросам, связанным с использованием программного обеспечения MiniTool, свяжитесь с нами по [email protected].
- Твиттер
- Линкедин
- Реддит
Что такое очистка диска и удаляет ли она вирусы?
Что такое очистка диска и удаляет ли она вирусы?
Бывает. Вы находитесь в середине вычислительной задачи, и ваш экран мигает. Синий экран (Stop Error) отображается с сообщением о том, что ваш компьютер столкнулся с ошибкой и нуждается в перезагрузке. Эти сбои возникают, когда программное обеспечение, прошивка или драйверы вашего компьютера выходят из строя из-за неисправного или несовместимого оборудования или программного обеспечения.
Если вы похожи на большинство людей, вам нужен компьютер, достаточно быстрый, чтобы не отставать от вашей жизни. Когда ваш компьютер завален устаревшими файлами, вы не можете работать в эффективном темпе.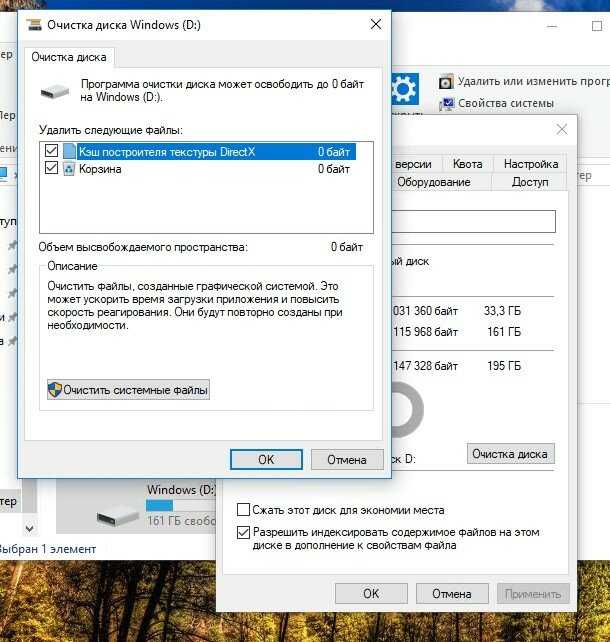
Хотя новый компьютер или внешний накопитель может дать вам больше места для хранения файлов, есть более быстрый способ получить доступное место для хранения, не напрягая ваш бюджет. Этот параметр называется очисткой диска, и все компьютеры с Windows поставляются с его версией, которую можно использовать для бесплатного освобождения места на жестком диске. Вот некоторые вещи, которые вам нужно знать об инструменте очистки диска от Microsoft.
Что такое очистка диска?
Очистка диска — это утилита обслуживания, разработанная Microsoft для своей операционной системы Windows. Утилита сканирует жесткий диск вашего компьютера на наличие файлов, которые вам больше не нужны, таких как временные файлы, кэшированные веб-страницы и отклоненные элементы, которые попадают в корзину вашей системы. Если вы не удалите эти файлы, они со временем накапливаются и начинают занимать много места на вашем компьютере.
Утилита отображает идентифицированные файлы и объем памяти, который каждый из них занимает на вашем жестком диске.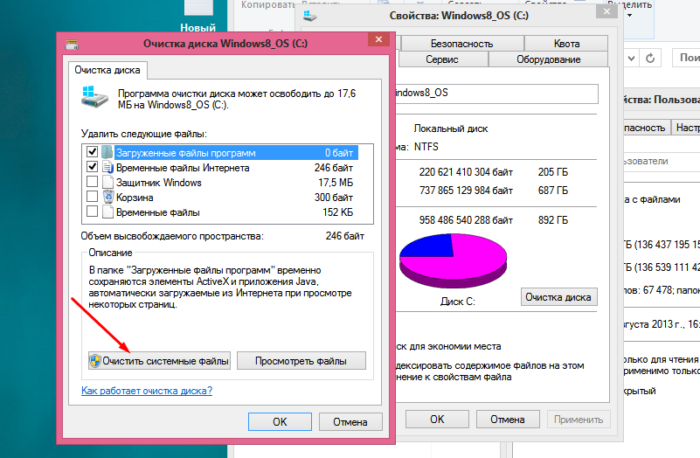 Вы решаете, какие элементы удалить, исходя из важности, которую вы придаете файлам, и объема места на жестком диске, которое вы сможете восстановить. В Windows 10 вы можете получить доступ к этой утилите, перейдя в меню «Пуск» и прокрутив до «Инструменты администрирования Windows», чтобы нажать кнопку очистки диска.
Вы решаете, какие элементы удалить, исходя из важности, которую вы придаете файлам, и объема места на жестком диске, которое вы сможете восстановить. В Windows 10 вы можете получить доступ к этой утилите, перейдя в меню «Пуск» и прокрутив до «Инструменты администрирования Windows», чтобы нажать кнопку очистки диска.
Windows также имеет функцию Quick Clean, которая позволяет безопасно и быстро удалять ненужные временные файлы с рабочего стола Windows. Он также очищает дополнительные ненужные файлы, чего не делает утилита очистки диска.
Что такое системные обновления?
Системные обновления, такие как основные выпуски ОС, ежемесячные исправления и экстренные обновления, стали стандартом для современных компьютеров. Большинство операционных систем настроены на автоматическую загрузку последних обновлений. Однако на устройствах Windows предыдущая версия операционной системы не всегда удаляется, когда ее заменяет последняя версия. После многих лет обновлений у вас часто будет несколько версий ОС на вашем компьютере.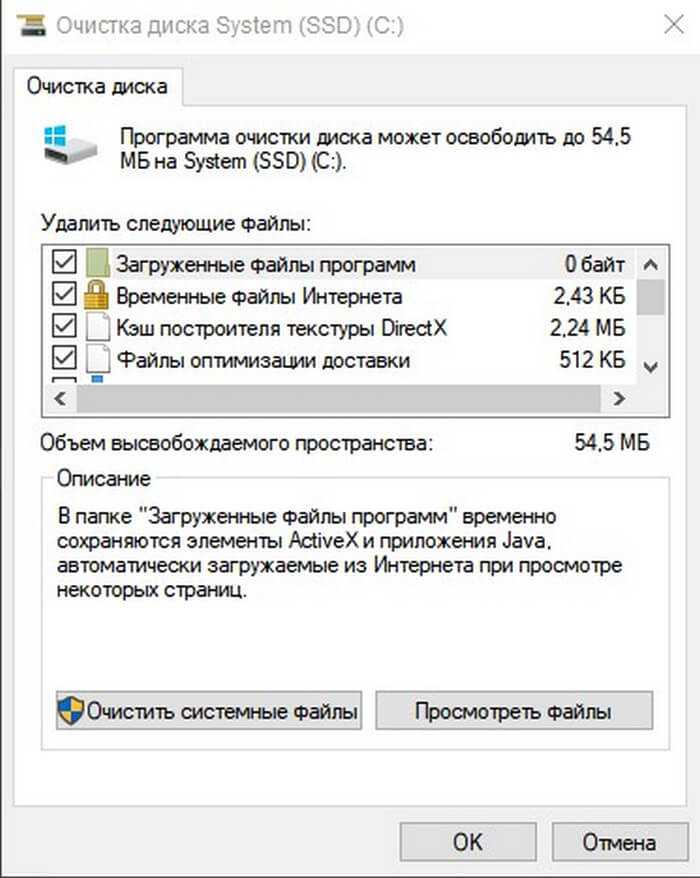
Утилита очистки диска позволяет удалять резервные теневые копии с компьютера. Программы, которые вы загружаете для открытия или редактирования документа, занимают место на жестком диске вашего компьютера еще долго после того, как вы завершили свой проект. Очистка диска позволяет найти эти программы, посмотреть, сколько места они занимают, и удалить их, чтобы освободить место на жестком диске. Вы найдете эти функции, выбрав вкладку «Дополнительные параметры» в меню очистки диска.
Что такое контроль памяти?
Microsoft Windows 10 поставляется с обновленной функцией очистки диска, которая называется Storage Sense. С помощью Storage Sense вы можете настроить систему на автоматическую очистку ненужных файлов, установив вкладку в положение «включено». Вы разрешаете Контролю памяти удалять временные файлы, которые больше не используются вашими программами, файлы в папке «Загрузки», которые не менялись в течение 30 дней, и файлы, которые находились в корзине более 30 дней.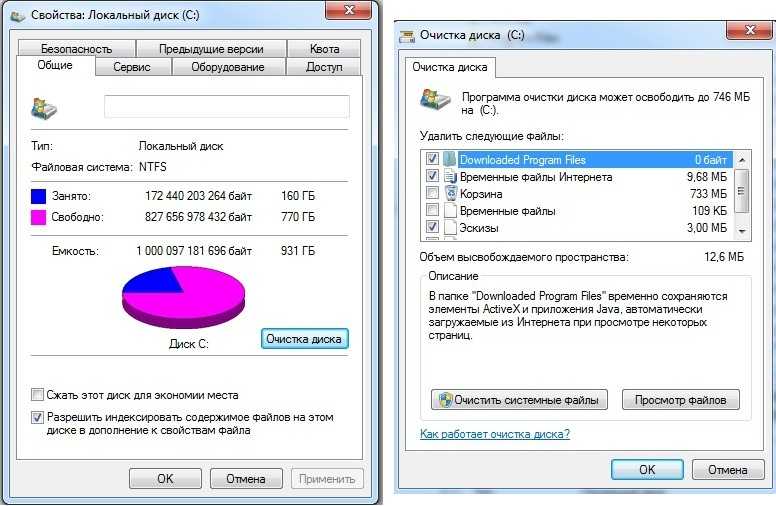 Вы можете получить доступ к Storage Sense, перейдя в меню «Настройки», нажав кнопку «Системы» и выбрав опцию «Хранилище».
Вы можете получить доступ к Storage Sense, перейдя в меню «Настройки», нажав кнопку «Системы» и выбрав опцию «Хранилище».
Каковы преимущества очистки диска?
Хотя вы можете самостоятельно искать временные файлы и удалять их вручную, вы экономите время, используя средство очистки диска Windows. Вы можете искать определенные файлы на всем жестком диске за считанные секунды с помощью утилиты очистки диска. Инструмент также дает вам больший контроль над тем, какие файлы удалять, а какие сохранять. Когда устаревшие файлы приложений удаляются из вашей системы, она работает более плавно и с меньшим количеством сбоев.
Удаляет ли программа очистки диска вирусы?
Одним из наиболее распространенных способов проникновения вирусов в компьютерные системы является загрузка. Пользователь попадает на ненадежный веб-сайт и нажимает кнопку, чтобы получить бесплатную загрузку. Загрузка содержит вирус, который остается незамеченным. Если приложение остается нетронутым более 30 дней, вы можете запустить утилиту очистки диска, чтобы найти подозрительную загрузку и быстро удалить ее.