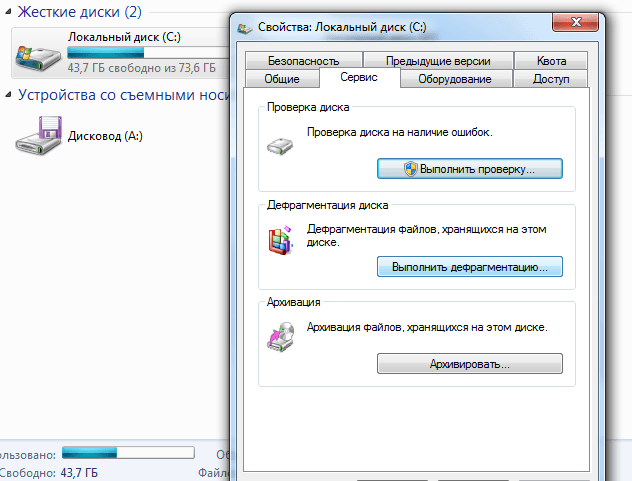Очистка системного диска от ненужных файлов windows 7: Очистка диска в Windows — Служба поддержки Майкрософт
Очистка (Диска C) Windows 7 10 От Ненужных Файлов Системой
Чистим загрузки
Думаю, все знают, что это за папка, и почему она наполнилась. Если кто в танке «Загрузки» это, то место, где лежат все ваши файлы, которые Вы скачали/сохранили в интернете. Чтоб найти эту папку на компьютере, откройте «Компьютер/Мой компьютер» и в левом меню будет «Загрузки».
Если же по какой-то причине в левом меню этой папки нет, тогда зайдите: Диск С, Пользователи, «Имя пользователя вашего ПК», Загрузки.
Теперь, как Вы понимаете, я предлагаю удалить всё с этой папки, кроме того, что вам необходимо. Остальные файлы, которые вам еще пригодятся, лучше переместить на другой диск.
Чтоб переместить файлы в другой раздел, зажмите клавишу «Ctrl» и левой кнопкой мыши нажимайте на нужные вам файлы/папки. После того, как Вы всё выделили, нажмите «Ctrl» + «X» (Вырезать) затем откройте папку, куда хотите переместить и нажмите «Ctrl» + «V».
Переносим папку загрузок на диск D,E,F
Если у вас мало места на диске С и Вы не можете/хотите его расширить, логично будет перенести загрузки на другой диск, где объем это позволяет. Просто так перенести не выйдет, поэтому придется воспользоваться следующим способом:
Просто так перенести не выйдет, поэтому придется воспользоваться следующим способом:
- Зайдите на диск С, Пользователи, «Имя пользователя вашего ПК», «Загрузки».
- Правой кнопкой мыши кликните по папке «загрузки» и в меню выберите «Свойства».
- В верхнем меню перейдите на «Расположение».
- Перед вами путь вашей папки, который можно изменить вручную либо нажать «Найти папку».
- После того, как Вы выбрали папку на другом диске, нажмите «Применить» и всё готово!
Очистка диска от ненужных файлов Windows 7 8 10 системным методом
Добрый день, друзья. Очень часто бывает, что вам нужна очистка диска от ненужных файлов, но вы пока не успели установить каких-либо программ по очистки диска.
Не беда, мы выполним данную операцию системным методом. Первый делом, нужно войти в Проводник и выбрать диск С. Для этого, кликнем левой кнопкой мыши по ярлыку «Компьютер». В проводнике, кликаем по диску С правой кнопочкой мышки и выбираем «свойства».
У нас появляется новое окошко, где мы будем работать с вкладкой «Общие». Далее, выбираем кнопочку «Очистка диска».
Наша встроенная системная утилита начинает оценивать, сколько места с диска можно удалить.
У нас появляется новое окошко, где мы видим, что удалить можно 14 Мб. Но дело в том, что я недавно проводил подобную чистку, поэтому лишних файлов довольно мало. У вас данная цифра может равняться гигабайтам!
В окошке «Удалить следующие файлы» я советую вам поставить все галки. Не стоит этого бояться. Но это ещё не всё. Мы также может посмотреть, сколько мы можем удалить системных файлов. Для этого, жмём по кнопочке «Очистить системные файлы».
У нас утилита снова начинает оценивать, сколько системных файлов можно удалить. Данная оценка может проходить по-разному, у меня быстро (мало хлама). У вас, может идти медленно.
СОВЕТУЮ ПОЧИТАТЬ: — Качественная дефрагментация диска
Кроме того, что данная утилита провела проверку тех файлов, которые на 100% не нужны и не являются системными, (в основном временные файлы), то, соответственно очистка системных файлов позволяет очищать все загруженные обновления, которые были установлены, а также, позволяет очищать предыдущие и установленные ОС, если вы делали обновление.
Важно! Если вы обновили вашу систему с Windows 7 или 8, до 10 и не хотите потерять возможность возвратиться на Windows 7 или 8, то в галочках нужно будет убрать один момент, а именно «Сохранённая копия предыдущей ОС». Все остальные можете смело ставить.
После анализа, у нас уже появляется другая цифра 15,4 Мб. Это очень мало.
Но, если вы не будете проводить очистку пару недель, у вас цифра может вырасти до 1 – 2 Гб. Итак, нажимаем Ок. У нас появляется предупреждение.
Соглашаемся, и программа очистки удаляет лишние файлы.
Друзья! Если вас интересуют Способы заработка на группах и сообществах в соц. сетях, рекомендую посетить сайт Виктора Ковалёва. Он вам во всех подробностях расскажет о данных видах заработка!
Удаляем временные файлы
Временные файлы хранятся в папке «Temp» и все они ненужный мусор, который засоряет ваш компьютер. Эти файлы остаются после установки программ, обновлений и т.д. Удалять их можно абсолютно все, даже не глядя, что там есть.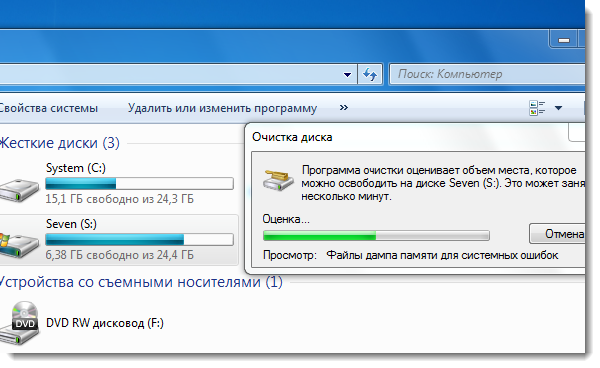
Для начала давайте откроем папку «Temp». Откройте «Диск С», далее «Windows» затем откройте папку «Temp». Выделите все файлы сочетанием клавиш «Ctrl» + «A» и удалите их.
Возможно, Windows уведомит вас, что удалить определенный файл можно лишь с правами Администратора. Нажмите да/продолжить.
Если у вас Windows XP, тогда переходим к следующему пункту, если же Windows 7-10, тогда делаем следующее:
В поиске, на панели пуск напишите «%temp%» и откройте папку.
Альтернативный вариант открытия: в адресной строке впишите «C:\Users\UserName\AppData\Local\Temp». Где «UserName» нужно вписать имя пользователя вашего ПК.
В этой папке удалите всё, что только можно удалить. Лично у меня, за 1 месяц собралось почти 2 ГБ временных файлов.
Очистка диска от ненужных файлов Windows методом гибернации
К режиму гибернации относится файл hiberfil.sys (см. скриншот выше), он у меня занимает целых 2516 Мб.
Что такое гибернация и стоит ли её отключать?
Сразу скажу, что «режим сна» — это когда у вас всё помещается в оперативную память, всё, что было загружено.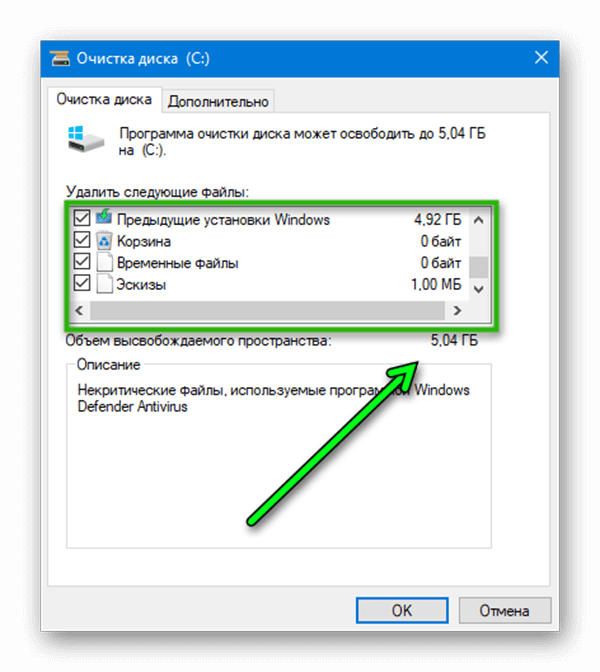 Вы перевели компьютер в режим сна, и у вас всё сохранилось в оперативной памяти.
Вы перевели компьютер в режим сна, и у вас всё сохранилось в оперативной памяти.
Соответственно, если вы выключите из розетки компьютер, то потом вы не сможете в нормальном режиме выйти из режима сна. У вас компьютер включится в обычном режиме.
Гибернация же позволяет сохранять данные не только в оперативную плату, но и на жесткий диск. И в случае, если вы выключите электричество, или на ноутбуке сядет батарея, то выйти из режима гибернации вы сможете и при отключенном питании.
Вы включили ноутбук, он у вас выходит из спящего режима, но это идёт режим гибернации. Поэтому, поразмышляйте, удалять данный режим, или нет. Например, если у вас отличный блок бесперебойного питания ПК и нет проблем со светом, то он вам особо не нужен.
Если же у вас частые отключения света, то режим гибернации лучше не отключать. У меня, к примеру, диск С равен 89 Гб. Я его увеличил с 58 Гб. Поэтому, моему компьютеру 2.5 Гб погоду не сделают. Подробнее, как увеличить диск С, можно узнать в моей статье…
Как добавить режим гибернации
Если у вас нет данного режима, т.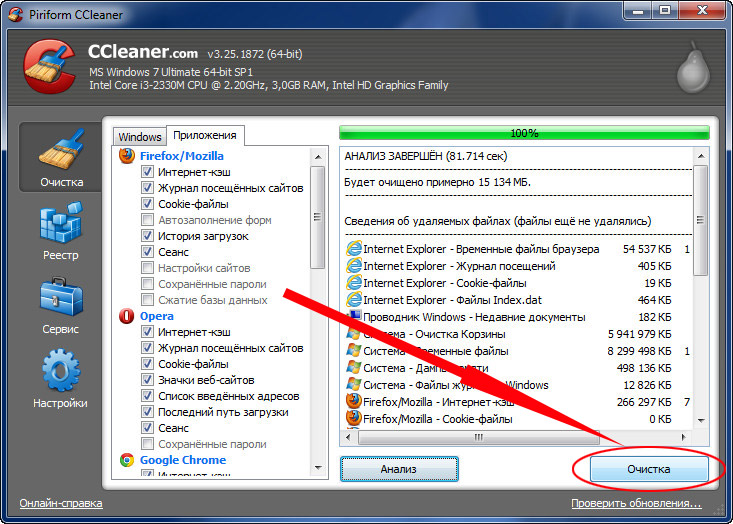 е. отсутствует файл hiberfile.sys, его можно создать. Для этого, в поисковую строку введем cmd и отрываем командную строку. В неё мы введём:
е. отсутствует файл hiberfile.sys, его можно создать. Для этого, в поисковую строку введем cmd и отрываем командную строку. В неё мы введём:
Powercfg.exe /hibernate on
Затем нажимаем ввод. Теперь можно проверить, у вас появился данный файлик. Если же вам нужно наоборот, отключить гибернацию, вводим следующее:
Powercfg.exe /hibernate off
Жмём ввод, данный режим отключён.
Также, можно удалить папку $Windows~ws и $Windows~bt. В данных папках хранятся обновления системы или обновления до новой ОС. То есть если вы обновлялись с Windows 7 до 10, то у вас будут данные папочки.
Они занимают очень много места. Папка $Windows~ws занимает целых 10 Гб. И если вы уже на 100% уверены, что вы не захотите с Windows 10 возвращаться на семёрку, то вы можете удалить данную папку и освободить целую кучу свободного места.
Советую почитать: — Как создать диск восстановления Windows
Некоторые файлы из неё могут отказаться удаляться. В этом случае, просто их пропускаем. В любом случае, подобные файлы весят очень мало.
В любом случае, подобные файлы весят очень мало.
Что можно ещё удалит? Перейдём на диске С в «Пользователи», название пользователя, AppData.
У нас откроются три папки, просмотрите их внимательно и удалите из этих папок те программы, которых у вас на данных момент на компьютере нет.
Делать это нужно очень осторожно. Если вы удалите не ту папку, то у вас может не запуститься система! Отсюда, если вы не уверены, что данных программ точно нет на вашем ПК, лучше их не удалять!
Можно, также, перенести точки восстановления системы на другой диск (тем самым ещё уменьшив место на С), но об этом мы поговорим в другой статье. Кроме прочего, хотя мы говорим про системную очистку, но я бы все же порекомендовал после всех проведенных операций почистить реестр с помощью специальных программ.
Очистка диска от ненужных файлов Windows дело нужное. Иначе система будет сильно захламлена. Поэтому, если вы желаете переквалифицироваться из начинающего пользователя в профи, стоит почаще заниматься своим компьютером и изучать его тайны. Бояться особо не стоит! Не забывайте – на ошибках учатся!
Бояться особо не стоит! Не забывайте – на ошибках учатся!
P.S. Советую прочитать: — Как увеличить диск С
С уважением, Андрей Зимин 08.10.2016 г.
Проводим чистку утилитой Ccleaner
Хочу предложить вам воспользоваться программой под названием «ccleaner». Это очень мощная утилита, которая делает половину того, о чем сказано выше, а также чистит кэш, историю браузер и ещё много чего. Если вам что-то чистить ненужно, например, историю браузера, это можно отключить в настройках.
В любом случае я всем советую её использовать, поэтому давайте посмотрим где её скачать и как ею пользоваться:
Прейдите на официальный сайт «https://download.ccleaner.com/ccsetup541.exe» и скачайте программу.
Установите и запустите программу. Во время установки снимите галки возле ненужных программ (Аваст и т.д.).
Перейдите на вкладку «Options» затем «Setting» и вместо английского выберите русский язык.
Перейдите на вкладку очистка и снимите везде галки, что Вы не хотите чистить (журнал браузера и т.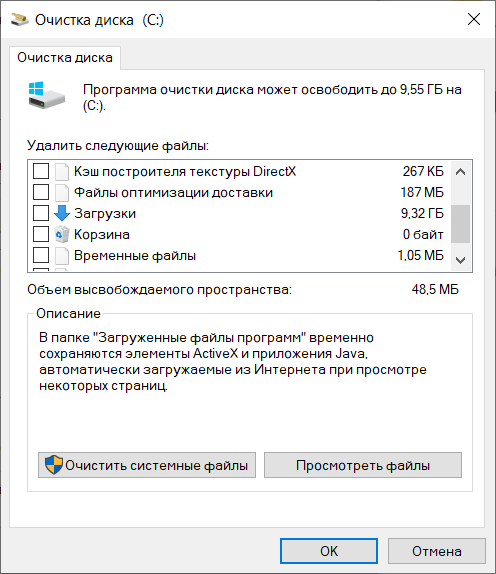 д.). После этого нажмите «очистка».
д.). После этого нажмите «очистка».
Вы будете приятно удивлены, после очистки программа покажет на сколько МБ она освободила ваш компьютер.
Удаление ненужных программ и компонентов через «Панель управления»
В некоторых ситуациях вышеописанная очистка диска не сможет освободить достаточное количество места и в таком случае следует воспользоваться функционалом «Удаление программ» для быстрого удаления неиспользуемых утилит, игр и т.д.
Большинство приложений по умолчанию ставится на диск С, поэтому при установке следует внимательно следить где будет располагаться установленное программное обеспечение. Опытные пользователи Windows не рекомендуют устанавливать игры и объемные программы на диск С, оставляя его только для операционной системы и её встроенных утилит.
Удаляем ненужные программы
Со временем собирается большое количество ПО, которое по сути не используется. Что-то Вы установили сами, что-то установилось само (вирусы от mail. ру, аваст и прочая…). Ранее, я уже писал «Как удалить Аваст», поэтому давайте рассмотрим на его примере:
ру, аваст и прочая…). Ранее, я уже писал «Как удалить Аваст», поэтому давайте рассмотрим на его примере:
Удаляем программу в Windows 7:
- Откройте меню «Пуск» и нажмите на «Панель управления». Теперь найдите в списке «Программы и компоненты».
- В меню перед вами все программы, которые установлены на компьютер. Выберите среди них «Аваст», нажмите на него 1 раз и в верхнем меню нажмите «удалить».
- У вас откроется инсталлятор программы, в котором в самом низу есть неприметная кнопка удалить. Нажмите на неё. После чего, антивирусник попытается вас переубедить, но Вы продолжайте начатое и не верьте ему.
- Готово! В следующий раз будьте внимательнее, во время установки софта и игр.
Удаляем Аваст в Windows 10:
- Откройте «Пуск», далее «Параметры», после «Система».
- Найдите в списке «Аваст», кликните на него, после чего нажмите «удалить».
Вот таким способом удалите все программы, которые Вы не используете. Не удаляйте ничего, в чём не уверены, особенно ПО от «Adobe» и «Microsoft», а остальное не особо важно.
Мало места на диске C, что делать
На диске C всегда должно оставаться свободное место для комфортной работы без раздражающих подвисаний. Многие сталкиваются с такой ситуацией, когда мало места на диске C в Windows.
Мало места на диске C, что делать:
- Очистить диск от мусора – нужно своевременно удалять временные файлы и очищать корзину, потому что бесполезных файлов со временем может накопиться приличное количество
- Удалить ненужные программы
- Переместить файл подкачки на другой диск
- Удалить точки восстановления системы (не рекомендуется, только для экстренных ситуаций)
- Увеличить диск C за счёт других дисков
Чистим корзину
После того, когда Вы удаляете какой-либо файл или папку, он попадает в корзину на случай, вдруг Вы передумаете.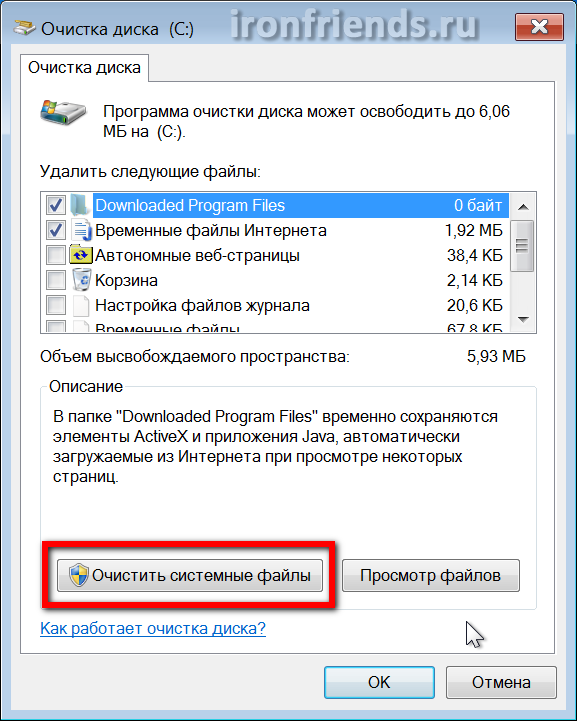 Эти файлы скапливаться там до того момента, пока Вы не очистите корзину вручную или не восстановите их обратно.
Эти файлы скапливаться там до того момента, пока Вы не очистите корзину вручную или не восстановите их обратно.
После такой глобальной чистки диска C, обязательно нужно очистить корзину. Вообще, рекомендую это делать регулярно (раз в неделю будет достаточно), тем более это не отнимает много времени.
Чтоб очистить корзину, найдите на рабочем столе иконку с мусорным ведром и соответствующей надписью, после нажмите на ней правой кнопкой мыши и в меню выберите «Очистить корзину». Готово! Дело на 10 сек. а места на диске стало больше.
Куда пропадает место на диске C и жестком диске
Каждый пользователь OS Windows однажды задаёт вопрос о том, куда пропадает место на диске C в Windows 10. Пропадать место с диска C на Windows 10 может у любого пользователя, особенно, если периодически не очищать систему от ненужного хлама. Давайте разберём, куда пропадает место на диске C.
На диске C пропадает место, что делать:
- OS Windows (многие функции операционной системы требуют свободной памяти на жестком диске, одни больше, другие меньше)
- ненужные файлы и папки, которые не перенесли на другой диск
- Загруженный “Рабочий стол”
- Неотсортированные файлы из папки “Загрузки”
- Неочищенная “Корзина”
Теперь вы знаете, куда исчезает место на диске C в Windows 10 и что нужно очистить, если пропало свободное место на диске C.
Чего не стоит делать
Тут я постараюсь перечислить все возможные ошибки неопытных пользователей, а также упомянуть советы других сайтов и объясню, почему не стоит этого делать (если что-то забыл, добавьте в комментариях):
- Ни в коем случае не удаляйте никакие файлы и папки на диске C если они там без ваших действий. Т.е. можете удалять только те папки, которые создали Вы. В противном случае это может привести к сбою ОС.
- Не делайте ничего с файлом гибернации. Не отключайте его, не удаляйте. Только опытные пользователи могут правильно отключить его, чтоб в дальнейшем не столкнуться с системной ошибкой. Выигранные мегабайты того не стоят.
- Не отключайте и не изменяйте размер файла подкачки – это повлияет на быстродействие вашей системы.
- Стандартная «Очистка диска». В свойствах компьютера есть стандартная утилита, которая якобы чистит диск С от мусора. Да, это так, но к примеру, за 1 год использования компьютера там соберётся файлов на 60 МБ (это очень мало).
 Просто непросто это уже не актуально и не стоит трать свое время.
Просто непросто это уже не актуально и не стоит трать свое время. - Удаляйте программы полностью (подробно об этом написано выше), при помощи специальных файлов инсталляции uninstall.exe. Не нужно удалять программы вместе с папкой в разделе “program files” иначе останется много других файлов этой программы на диске.
Помогает ли чистка и свободное место ускорить работу ПК?
Периодическая очистка диска C оптимизирует работу и повышает производительность операционной системы. Может показаться, что размер свободного места на системном диске никак не влияет на быстродействие ОС, однако это заблуждение.
Для нормального функционирования Windows необходимо достаточное количество незанятого пространства на диске C(Ц). Сколько конкретно, сказать однозначно сложно, это зависит от числа включенных/отключенных системных опций (подкачка, гибернация, обновления), количества установленных программ, драйверов. Приличное по объему место на системном диске занимают:
- временные файлы;
- дампы оперативной памяти;
- папки с данными от прошлых установок;
- файлы автообновлений и прочее.

Важно! Свободного места на системном диске всегда должно быть достаточное количество (несколько гигабайт, как минимум). Либо операционная система будет вынуждена экономить, что негативно отразится на производительности. Особенно актуальна данная проблема в отношении твердотельных накопителей SSD, обладающих куда меньшими объемами полезного пространства в сравнении с винчестерами HDD.
Очистку системного диска можно осуществлять как в ручном режиме (не прибегая к системным и сторонним средствам), так и с помощью специализированного софта, включая встроенные инструменты. Наиболее высокая эффективность достигается при комплексном подходе, то есть с использованием всех рассмотренных ниже способов.
Как освободить место на диске C – Free Disk Usage Analyzer!
Как освободить место на диске C в Windows 10 (с помощью Free Disk Usage Analyzer):
- Для начала установите и запустите программу Free Disk Usage Analyzer
- При первом запуске программы выберите диск, который вам нужно проверить (просто нажмите на него).
 При этом сразу запустится анализ этого диска
При этом сразу запустится анализ этого диска - После завершения вы увидите папки, отсортированные от большей к меньшей. Переходя по папкам, вы можете выяснить, какие вам нужны и что удалить, чтобы освободить место на диске C.
- Чтобы определить, какие файлы на вашем диске C имеют самый большой размер, перейдите во вкладку “Самые большие файлы”
- Так вы найдете самые большие файлы, после чего решите, нужны они вам или нет, и сможете легко освободить место на диске C в Windows 10.
Теперь вы знаете, что делать, если диск C переполнен, как освободить место на диске и как узнать какие файлы занимают больше всего места.
Aomei Partition Assistant – увеличиваем место на диске C
Увеличиваем место на диске C с помощью программы Aomei Partition Assistant, которая позволяет увеличить диски без потери данных. Обратите внимание, что при установке программы можно изменить язык.
Установите и запустите программу. В главном окне отображается информация о разделах жесткого диска и список операций, которые можно применить к этим разделам.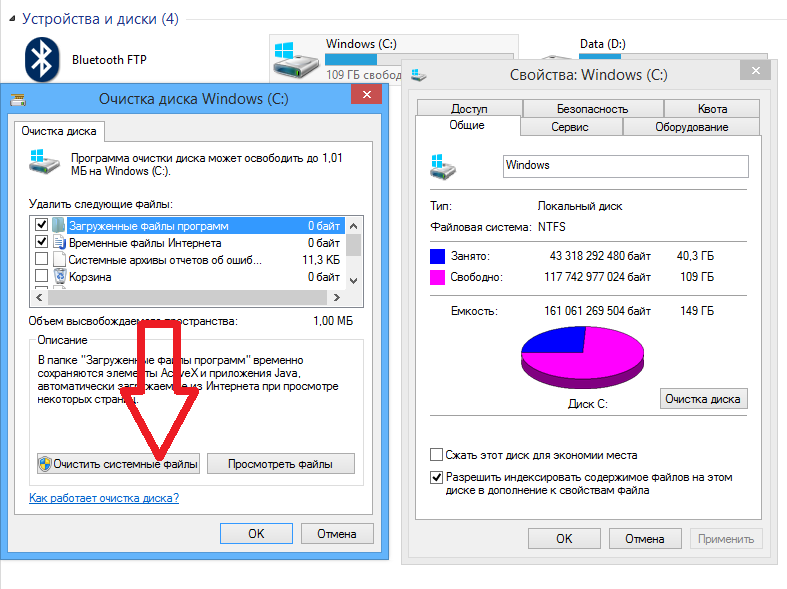
- Для начала откройте контекстное меню. Для этого щёлкните правой кнопкой мыши по разделу D. В меню нам нужен пункт “Изменить размер раздела”, найдите его и выберите
- В появившемся окне “Перемещение и изменение размеров разделов”, укажите свободное место левее от занятого. Сделать это можно перетаскивая контрольные точки или вписав данные вручную чуть ниже
- Нажмите ОК
- Чтобы увеличить раздел диска C, вызовите контекстное меню кликнув по нему. Необходимый нам пункт – “Изменить размер раздела”
- В появившемся окне увеличьте размер раздела, расширив границы с помощью контрольной точки. Или впишите данные самостоятельно.
- Нажмите ОК
Вы вернётесь на главное окно. Для того, чтобы увеличить объём диска C, вам остается только нажать кнопку “Применить”. Изменения в размерах разделов произойдут после того, как компьютер несколько раз перезапустит систему.
А какие вы знаете способы увеличить бесплатно объём диска C? Напишите в комментариях!
Что делать, если недостаточно места на диске C
Если пишет “Недостаточно места на диске Windows”, значит у вас недостаточно свободного места на диске C.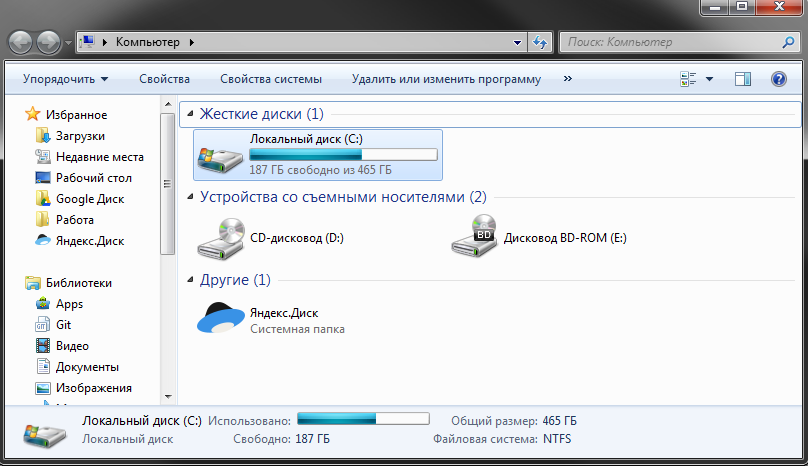 Что делать в такой ситуации:
Что делать в такой ситуации:
- Очистить корзину – файлы после удаления пропадают из папок, но все ещё хранятся на диске
- Удалить временные файлы – они со временем могут значительно засорять систему
- Увеличить диск C за счёт других дисков – вам поможет программа AOMEI Partition Assistant или другая подобная
- Переместить папку “Загрузки” и файл подкачки на другой диск
Эти методы помогут, если появится ошибка “Недостаточно места на диске”.
Нет места на диске С, что делать?
Давайте разберём, что делать если не хватает места на диске C в Windows 10, мало места на диске или вообще нет места на диске С.
Не хватает места на диске C или нет места на диске C, что делать? В первую очередь стоит удалить временные файлы.
Если занято много места на диске C или заканчивается место на диске C, удалите файлы из этих папок:
- C:\WINDOWS\Temp
- C:\Documents and Settings\Учетная запись\Local Settings\Temp
- C:\Documents and Settings\Учетная запись\Local Settings\Temporary Internet Files
Теперь вы знаете ответ на вопрос “Что делать, если не хватает места на диске”.
Как очистить место на диске C в Windows
Многие задаются вопросом, как очистить место на диске C в Windows? Очистка места на диске возможна такими способами:
- Удаление установленных программ
- Удаление временных файлов из папки C:/Windows/Temp
- Очистка “Корзины”
- Очистка папки “Загрузки”
- Перемещение файлов с “Рабочего стола”
- Очистка диска через “Свойства”
- Отключение файла подкачки или перенос его на другой диск
- Отключение режима гибернации
- Очистка диска сторонними программами, например – CCleaner
Как освободить место на диске C в Windows
Освободить диск C в Windows 10 можно несколькими способами.
Способы освобождения места на Windows 10:
- Перехватив немного памяти с диска D
- Используя ПО MiniTool Partition Wizard Free
- Используя ПО Aomei Partition Assistant
- Используя другие программы
- Без использования дополнительных программ
- Почистить место на диске C программой CCleaner
Что удалить, чтобы освободить диск C:
- Временные файлы
- Очистить “Корзину”
- Очистить папку “Загрузки”
- Освободить “Рабочий стол”
Этими способами можно освободить место на диске C Windows 10, а также на Windows 7 и 8.
Как освободить жёсткий диск с помощью перенастройки?
Освободить место в Windows можно через перенастройку некоторых функций. Чтобы освободить жёсткий диск, можно выполнить такие действия:
- Настроить восстановление Windows. Переместите точки восстановления на другой локальный диск или отключите эту функцию (нежелательно, так как после сбоя придется полностью переустанавливать систему)
- Отключить гибернацию, и таким образом освободить место в Windows. Размер файла гибернации сопоставим с объёмом ОЗУ, то есть может занимать совсем немало места, а если у вас недостаточно места на диске С и гибернацией вы не пользуетесь – запустите командную строку от имени администратора и введите команду powercfg -h off, и места на диске С сразу станет больше на несколько гигабайт
- Настройте файл подкачки системы. Для этого перейдите в “Панель управления” – “Система” – “Дополнительно” – нажмите “Параметры” в “Быстродействие”. Здесь вы увидите “Общий объём файла подкачки”, нажмите “Изменить” и переместите файл подкачки на другой локальный диск.
 Полностью отключать его можно только если у вас много оперативной памяти (от 8 Гб)
Полностью отключать его можно только если у вас много оперативной памяти (от 8 Гб)
Освободить место на диске или почистить диск C можно и другими способами. Расскажите в комментариях ниже, как вы делаете освобождение жёсткого диска.
Windows 7: как очистить диск C
В процессе жизни ОС накапливается большое количество ненужных файлов, которыми мы никогда не будем пользоваться. Это могут быть различные материалы из интернета или остатки от программ, которые появляются в процессе работы системы. Также количество свободной памяти ПК зависит от файлов, находящихся на рабочем столе, поэтому хранить большие файлы лучше всего на локальном диске (D:).
Их можно найти на локальном диске C, где в папке Windows есть каталог Temp, там вы обнаружите много лишней информации. Это абсолютно ненужные документы, они были нужны какой-то программе, которая устанавливалась или работала на вашем компьютере и после удаления от них остаются различные остатки, тем самым захламляя память, и снижая скорость работы вашего ПК.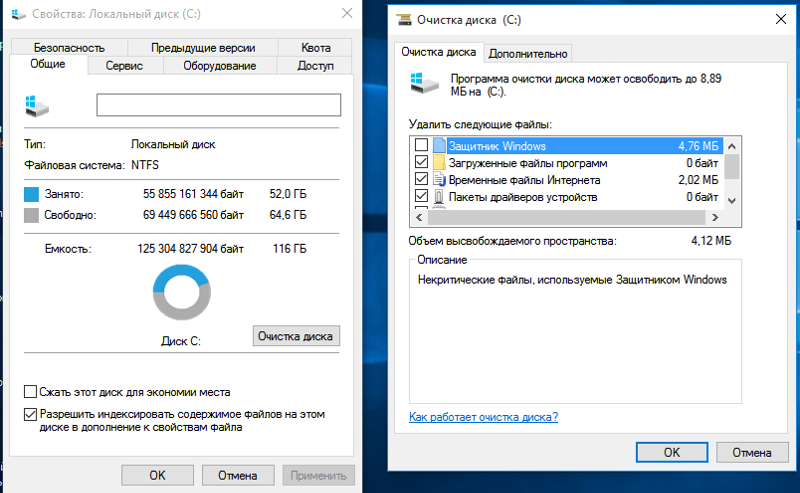
Очистить память можно разными способами: вручную, с помощью встроенной утилиты или же используя сторонние программы. Но сегодня мы рассмотрим способ очищения с помощью встроенной утилиты.
- Используйте меню «Пуск», чтобы войти в «Компьютер». Получите доступ к меню «Пуск», щелкнув по флагу Windows в нижнем левом углу вашего экрана, затем на правой стороне ищите раздел «Компьютер». Затем после перехода в папку «Компьютер» щелкните правой кнопкой мыши по значку » Локальный диск (C:)» и выберите «Свойства». Появится всплывающее меню, и под вкладкой общее вы увидите круговую диаграмму, в которой указано, какое количество памяти занято и свободно, а также его общую емкость. А чтобы выяснить, какой объем места можно освободить, щелкните по иконке «Очистка диска».
- Ожидайте вычисления количества доступного пространства для очистки. Этот процесс может продлиться от нескольких секунд до нескольких минут. Все зависит от количества ненужного мусора. Вы увидите всплывающее окно.

- После окончания вычисления откроется следующее окно
Выберите файлы для удаления. Посмотрите на то, сколько памяти занимает каждый тип файла, если у вас будет всего несколько килобайтов (кб) временных интернет — файлов, то их удаление не повлияет на существенное очищение системного диска. Выбирайте те категории, которые много весят, тогда их удаление точно повлияет на скорость работы вашего ПК. Не бойтесь выбирать все в списке, если вам очень нужно свободное пространство, так как там нет важных файлов для работы ПК.
Так же очистить диск C в Windows 7 можно вручную, но перед этим вам нужно будет открыть доступ к скрытым системным файлам. Теперь необходимо удалить остатки из временных папок. Желательно перед чисткой предварительно загрузить безопасный режим. Для этого при включении компьютера нажмите клавишу F8 и выберите строку Безопасный режим. Далее вручную начинаете очищать системный диск Windows 7 в папке: C:WindowsTemp.
Как удалить ненужные файлы с диска C Windows 7?
Índice de contenidos
Как удалить ненужные файлы с диска C?
Щелкните правой кнопкой мыши основной жесткий диск (обычно это диск C:) и выберите «Свойства». Нажмите кнопку «Очистка диска», и вы увидите список элементов, которые можно удалить, включая временные файлы и многое другое. Чтобы получить дополнительные параметры, нажмите Очистить системные файлы . Отметьте категории, которые вы хотите удалить, затем нажмите «ОК» > «Удалить файлы».
Как удалить ненужные файлы из Windows 7?
Удалите временные файлы с помощью утилиты очистки диска (Windows 7…
- Закройте все открытые приложения.
- Выберите «Пуск» > «Компьютер».
- Щелкните правой кнопкой мыши системный диск и выберите «Свойства».
 выберите «Очистка диска»
выберите «Очистка диска» - Прокрутите вниз список «Файлы для удаления» и выберите «Временные файлы»
Как удалить все данные из Windows 7?
Выберите параметр «Настройки». В левой части экрана выберите Удалить все и переустановить Windows. На экране «Перезагрузите компьютер» нажмите «Далее». На экране «Вы хотите полностью очистить диск» выберите «Просто удалить мои файлы», чтобы выполнить быстрое удаление, или выберите «Полностью очистить диск», чтобы удалить все файлы.

Как очистить место на моем локальном диске C?
Способ 2. Освобождение места на диске C – 4 трюка
- Нажмите Windows + R, чтобы вызвать проводник Windows.
- Щелкните «Этот компьютер», щелкните правой кнопкой мыши диск C: и выберите «Свойства».

- В разделе «Очистка диска» выберите файлы, которые хотите удалить, и нажмите «ОК». Если отображаются установочные файлы Windows (папка Windows. old), проверьте и удалите их.
Почему мой диск C: автоматически заполняется?
Это может быть вызвано вредоносным ПО, раздутой папкой WinSxS, настройками гибернации, повреждением системы, восстановлением системы, временными файлами, другими скрытыми файлами и т. д. … Системный диск C продолжает заполняться автоматически . D Data Drive продолжает автоматически заполняться .
Что занимает место на жестком диске Windows 7?
Нажмите «Система», затем нажмите «Хранилище» на левой панели . 4. Затем щелкните почти полный раздел жесткого диска. Вы сможете увидеть, что занимает больше всего места на ПК, включая приложения и функции, занимающие место на диске.
Какие файлы следует удалить при очистке диска Windows 7?
После завершения очистки диска отображается общий объем пространства, которое можно освободить. Затем в разделе «Файлы для удаления» вы увидите различные типы файлов, которые можно удалить. Это будет включать такие категории, как «Загруженные файлы программы», « Корзина ‘, файлы ‘Системная ошибка’, ‘Временные файлы’ и другие.
Затем в разделе «Файлы для удаления» вы увидите различные типы файлов, которые можно удалить. Это будет включать такие категории, как «Загруженные файлы программы», « Корзина ‘, файлы ‘Системная ошибка’, ‘Временные файлы’ и другие.
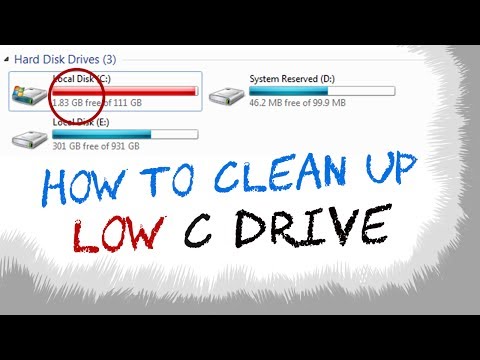
Как очистить оперативную память в Windows 7?
Что попробовать
- Нажмите кнопку «Пуск», введите msconfig в поле «Найти программы и файлы», а затем нажмите «msconfig» в списке «Программы».
- В окне «Конфигурация системы» нажмите «Дополнительные параметры» на вкладке «Загрузка».
- Снимите флажок Максимальный объем памяти и нажмите кнопку ОК.
- Перезагрузите компьютер.
Можно ли удалять временные файлы?
Совершенно безопасно удалять временные файлы с вашего компьютера .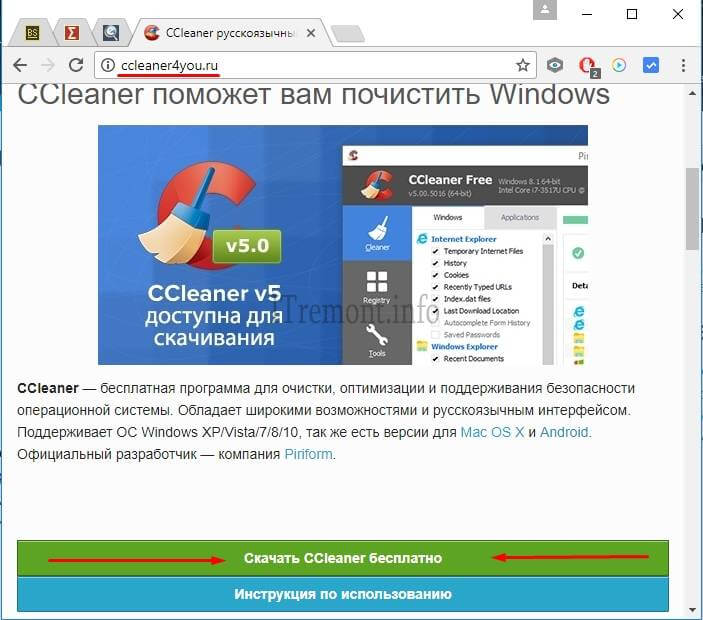 … Работа обычно выполняется автоматически вашим компьютером, но это не значит, что вы не можете выполнить задачу вручную.
… Работа обычно выполняется автоматически вашим компьютером, но это не значит, что вы не можете выполнить задачу вручную.
Как удалить временные файлы в Windows 7/10 на свободное место
«У меня более 200 временных файлов на моем ПК с Windows. Безопасно ли удалять их все?»
Удаление временных файлов с вашего устройства обычно не влияет на ваше устройство. Эти файлы обычно содержат крошечные различные конфигурации или настройки, которые, скорее всего, использовались программным обеспечением, создавшим их в первую очередь. Временные файлы не могут быть удалены сразу после использования создавшим их программным обеспечением, что приведет к созданию большого количества мусора. Очистка этих файлов обычно является лучшим вариантом.
- Часть 1. Что такое временные файлы?
- Часть 2. Где хранятся временные файлы?
- Часть 3. Почему следует удалять временные файлы?
- Часть 4. Как очистить временные файлы путем удаления временной папки Windows
- Часть 5.
 Как очистить временные файлы с помощью командной строки
Как очистить временные файлы с помощью командной строки - Часть 6. Как очистить временные файлы с помощью программы очистки диска Windows
- Часть 7. Как очистить временные файлы в настройках Windows 10 версии 1903 или более поздней версии
- Часть 8. Как очистить временные файлы с помощью поиска файлов .tmp
- Часть 9: Как очистить временные файлы одним щелчком мыши с помощью Stellar
Часть 1. Что такое временные файлы?
На всякий случай, если вам интересно, что это такое. Как следует из названия, временные файлы, также известные как временные файлы, — это файлы, к которым часто обращаются, читают, редактируют или перезаписывают.
Эти файлы создаются программным обеспечением или приложениями, установленными на вашем устройстве. Временные файлы содержат крошечную информацию, такую как быстрые настройки или очень большие кеши, используемые программным обеспечением, которое их создало.
Часть 2. Где хранятся временные файлы?
Временные файлы могут храниться в разных местах. По умолчанию в Windows эти файлы можно найти в папке Temp внутри каталога C:\Windows\.
По умолчанию в Windows эти файлы можно найти в папке Temp внутри каталога C:\Windows\.
Это расположение может зависеть от вашей версии Windows. В Windows Vista, 7 и 8 Windows может хранить свои временные файлы в папке %USERPROFILE%\AppData\Local\, тогда как в более старых версиях, таких как Windows XP или более ранние версии, Windows может хранить эти файлы в папке %USERPROFILE%\Local Settings\9.0003
Однако вы можете получить доступ к любой из упомянутых выше папок, щелкнув сочетание клавиш [Windows] + [R], чтобы открыть диалоговое окно «Выполнить». Для платформы Windows 7 и предыдущих версий Windows вы можете просто добавить команду «Выполнить» в список в меню «Пуск». После запуска программы «Выполнить» введите TEMP или %TEMP%, чтобы открыть папки соответственно.
Часть 3. Почему следует удалять временные файлы?
Объем временных файлов может варьироваться от нескольких мегабайт до многих гигабайт… Скажем, более ста гигабайт. Когда временные файлы становятся слишком большими, они забивают память вашего компьютера.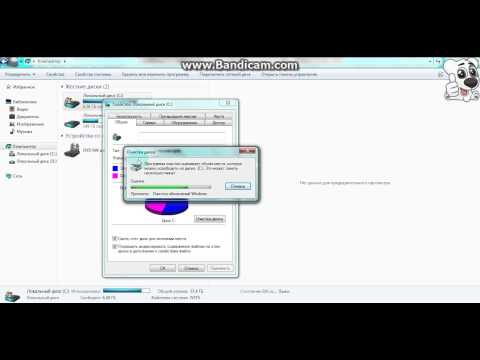 Это снижает производительность вашего компьютера и потребляет память вашего устройства. Постепенно у вас закончится место на диске. Чтобы этого не произошло, время от времени необходимо очищать временные или временные файлы.
Это снижает производительность вашего компьютера и потребляет память вашего устройства. Постепенно у вас закончится место на диске. Чтобы этого не произошло, время от времени необходимо очищать временные или временные файлы.
Часть 4. Как очистить временные файлы путем удаления временной папки Windows
Один из способов сделать это — перейти (в Windows Vista, 7 и 8) %USERPROFILE%\AppData\Local\ или (в Windows XP или более ранние версии) %USERPROFILE%\Local Settings\ и выберите все или определенные временные файлы приложения, которые вы хотите очистить и удалить. Однако есть более простой способ сделать это. Просто следуйте инструкциям ниже, чтобы найти временную папку и удалить ее содержимое на вашем компьютере с Windows.
Шаг 1: Запустите программу «Выполнить».
На клавиатуре нажмите кнопку Windows + клавишу R. Появится программа, подобная той, что изображена ниже на картинке. Далее выполните процедуру на следующем шаге.
Шаг 2: Автоматический поиск временной папки.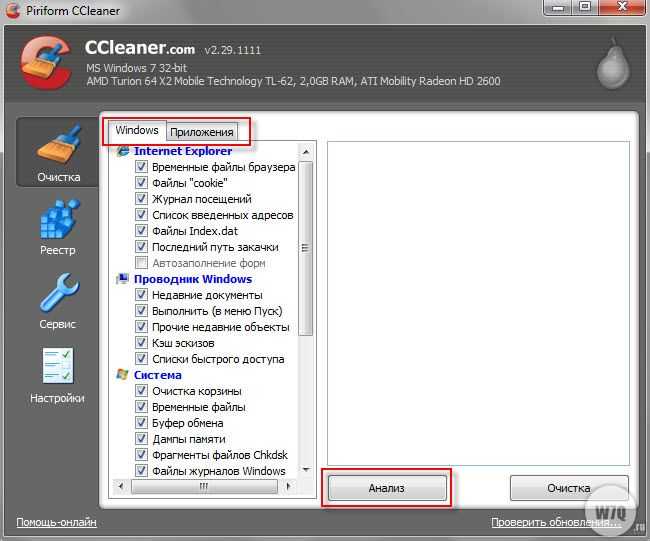
Чтобы автоматически открыть временную папку, введите %temp%, как показано на изображении выше, и папка временных файлов будет открыта.
Шаг 3: Удалите временные файлы.
Здесь вы найдете все приложения на вашем устройстве, которые используют временные файлы.
У вас есть два варианта:
- Выборочное удаление файлов
- Удалить все временные файлы
Вариант 1. Выборочное удаление файлов.
Чтобы выборочно удалить временные файлы, просто удалите папку. Большинство приложений хранят свои временные файлы в папках, названных в честь приложения. Кроме того, вы можете дважды щелкнуть папку, чтобы открыть ее и удалить найденные в ней файлы.
Вариант 2. Удалить все временные файлы.
Для этого просто выделите все папки и удалите или используйте сочетания клавиш: на клавиатуре нажмите Ctrl + A, чтобы выбрать все папки, затем нажмите клавишу Backspace, чтобы удалить все, или щелкните правой кнопкой мыши любой из выбранных файлов , прокрутите, чтобы удалить и подтвердить свое действие.
ПРИМЕЧАНИЕ. В случае ошибки, говорящей о том, что некоторые файлы не найдены, просто установите или отметьте параметр «сделать это для всех текущих элементов» под диалоговым окном и нажмите «Пропустить».
Вот и все! Если ваши файлы были успешно удалены, поздравляем с легкомысленным компьютером!
Часть 5. Как очистить временные файлы с помощью командной строки
Вы можете очистить временные файлы вашего компьютера с помощью командной строки двумя способами. Вы можете сделать это прямо из программы cmd или сохранить команду в формате .bat и запустить ее. Преимущество использования пакетного файла (.bat) заключается в том, что вы всегда можете просто щелкнуть его, чтобы очистить свое устройство на основе сохраненной в нем команды. Метод 2 ниже объясняет это. Читайте дальше, чтобы увидеть команды, используемые для удаления файлов.
Способ 1. Работа напрямую из командной строки.
Во-первых, вам нужно открыть программу cmd:
- Щелкните значок Windows в нижней части экрана.

- Введите «cmd» в поле поиска
После выполнения вышеуказанных процедур должен отображаться результат поиска, содержащий «cmd» или «командная строка». Нажмите на любую из программ, чтобы запустить командную строку Windows.
Далее в окне командной строки введите команду:
rd %temp% /s /q
Обратите внимание, что при этом будут удалены все каталоги временных файлов. Чтобы продолжить, нажмите клавишу ввода.
В качестве альтернативы, чтобы уточнить папки программ, которые вы хотите очистить, используйте следующую команду:
rd C:\Path\to\tmp\folder /s /q
Замените «Путь\к\tmp\folder» с реальным путем к временной папке, которую вы хотите очистить.
Способ 2. Использование пакетного (.bat) файла.
Этот способ проще и удобнее. Он также многоразовый и более быстрый.
Шаг 1: Откройте блокнот или любой другой текстовый редактор.
Шаг 2: Введите любую из команд, описанных в методе 1.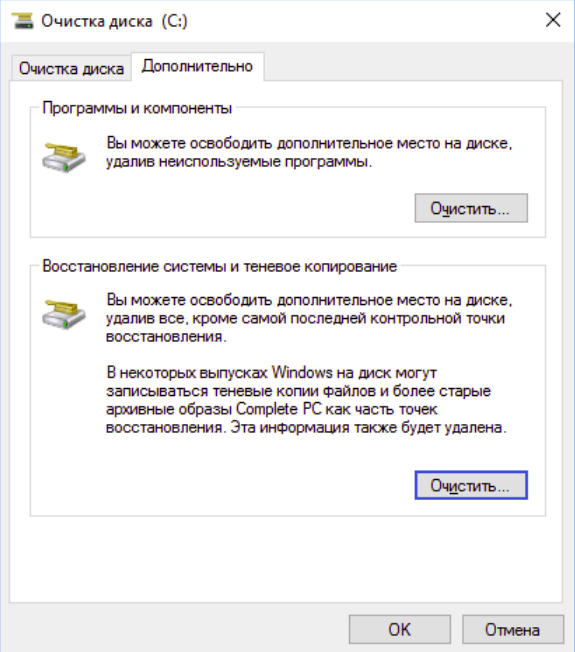
Шаг 3: Сохраните текстовый файл с расширением .bat вместо расширения .txt.
Шаг 4: Выполните двойной щелчок по файлу, чтобы запустить только что созданную программу.
Когда в следующий раз вы захотите очистить временные файлы, просто дважды щелкните пакетный файл, чтобы повторить автоматический процесс.
Часть 6. Как очистить временные файлы с помощью Windows Disk Cleanup
Хотя временные файлы могут храниться в хорошо известных общих папках, некоторые приложения хранят свои временные файлы в незнакомых папках, такие приложения чрезвычайно затрудняют поиск всех временных файлов. В такой ситуации просто используйте средство очистки диска Windows для обработки скрытых временных файлов.
Утилита очистки диска Windows — это инструмент, который можно найти во всех версиях Windows. Это очень полезно в тех случаях, когда приложения хранят свои временные файлы в каталогах или папках, отличных от известных временных папок. Этот инструмент находит и очищает скрытые временные файлы.
Этот инструмент находит и очищает скрытые временные файлы.
Чтобы открыть средство очистки диска Windows в Windows 7, выполните следующие действия.
Использование командной строки:
Чтобы использовать командную строку для открытия утилиты очистки диска (простой способ), запустите командную строку, щелкнув значок Windows и выполнив поиск по ключевому слову «cmd».
Чтобы запустить очистку диска с помощью программы командной строки в Windows 7:
После открытия командной строки
- Введите cleanmgr в окна.
- Нажмите клавишу Enter на клавиатуре.
Долгий путь:
- Нажмите «Пуск» в нижнем углу экрана или нажмите клавишу Windows на клавиатуре.
- На устройстве перейдите в раздел «Все программы», выберите «Стандартные», рядом с «Системные инструменты»
.
Найдите Очистку диска в системных инструментах.
Процесс очистки временных файлов:
К настоящему моменту вы должны были успешно открыть утилиту очистки диска. Следуйте простому процессу ниже, чтобы очистить:
Следуйте простому процессу ниже, чтобы очистить:
- Выберите типы файлов и папок, которые вы хотите удалить, на вкладке Файлы для удаления.
- Нажмите OK.
Кроме того, чтобы очистить системные файлы, которые больше не нужны Windows, нажмите «Очистить системные файлы». Если UAC или контроль учетных записей попросят подтвердить ваши действия, просто нажмите «Удалить файлы».
Советы:
- Вкладка «Дополнительные параметры» содержит параметры для освобождения дополнительного места. Перейдите туда, чтобы освободить больше места в Windows 7.
- Выберите «Очистить» на вкладке «Программы и компоненты», чтобы удалить программные файлы, которые больше не нужны вашему устройству.
Чтобы открыть и использовать средство очистки диска Windows на устройстве с Windows 10, выполните следующие действия:
- В строке поиска Windows введите «Очистка диска».
- Нажмите Enter на клавиатуре
Из списка дисков на вашем устройстве выберите диск, который вы хотите очистить, или запустите программу очистки диска на
- Выберите файлы, которые вы хотите очистить или удалить
- Нажмите OK
- Нажмите Удалить файлы
Часть 7.
 Как очистить временные файлы в настройках Windows 10 версии 1903 или более поздней
Как очистить временные файлы в настройках Windows 10 версии 1903 или более поздней
Вот оно! Временные файлы, занимающие много места, удалены.
Часть 8. Как очистить временные файлы с помощью поиска файлов .tmp
Известно, что большинство временных файлов имеют расширение .tmp.
Можно искать любой файл, оканчивающийся на .tmp.
Windows Vista и более поздние версии поддерживают AQS — расширенный синтаксис запросов. Эта функция позволяет искать все файлы по их расширениям. Эта функция может быть очень полезна, когда вы пытаетесь найти временные файлы в вашей системе.
Узнайте, как использовать расширенный синтаксис запроса в Windows ниже:
Используйте синтаксис:
ext: <имя расширения>
<имя расширения> должны быть заменены типами файлов ищу.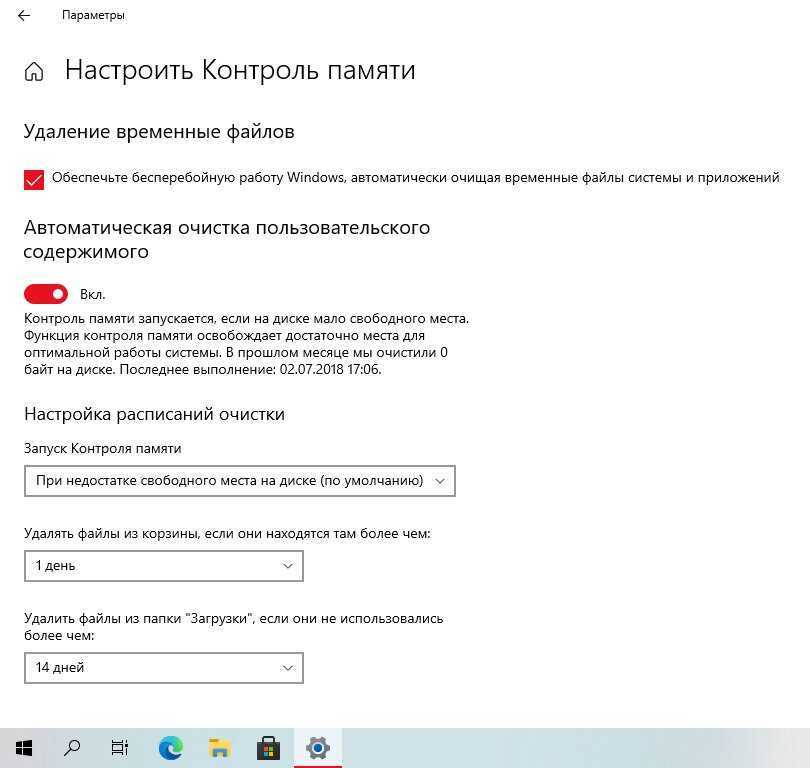 Например, если вы ищете файлы .docx, вы будете использовать ext:.docx в качестве поискового запроса.
Например, если вы ищете файлы .docx, вы будете использовать ext:.docx в качестве поискового запроса.
Чтобы найти файлы .tmp, просто откройте поиск Windows, введите ext:.tmp и выполните поиск. После этого отобразится список всех временных файлов с расширением .tmp, и они будут в вашем распоряжении.
Совет:
- Вместо этого вы можете просто ввести *.tmp.
- Если поиск по расширению у вас не работает, попробуйте заключить расширение в кавычки. например ext:.tmp» и выполнить поиск.
Часть 9. Как очистить временные файлы одним щелчком мыши с помощью Stellar Biteraser
Вы когда-нибудь задумывались, как можно восстановить удаленные файлы после того, как они были удалены даже из корзины? Ну, это потому, что удаление файлов на самом деле не приводит к удалению файлов, иногда их копии делаются глубоко в файловых разделах. Безвозвратное удаление временных файлов может быть просто вариантом для вас. Stellar Biteraser — это программа, способная безвозвратно удалять файлы.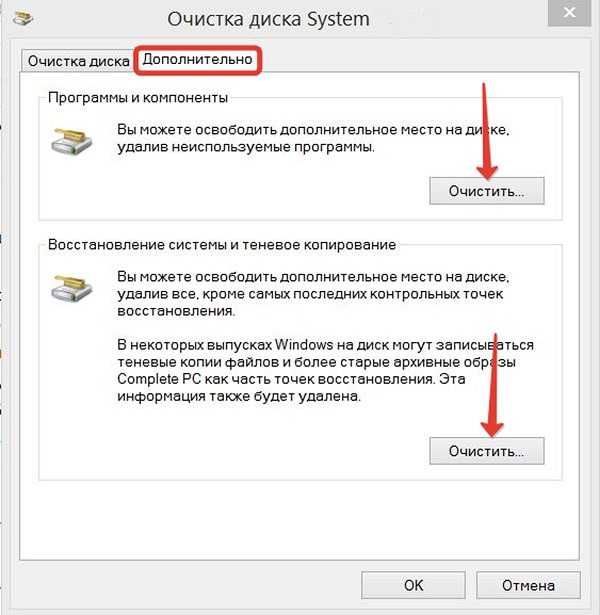
17 Признанные во всем мире алгоритмы стирания предоставлены Stellar Biteraser. Эти алгоритмы безвозвратно стирают данные, хранящиеся в каталогах, а также предотвращают неправомерное использование ваших личных данных, тем самым защищая вашу конфиденциальность. Узнайте, как использовать это программное обеспечение на ноутбуках или настольных компьютерах с ОС Windows — О! До этого знали ли вы, что с помощью Stellar Biteraser можно планировать задачи по удалению временных файлов?
Загрузить | Win
Stellar Biteraser позволяет автоматически удалять ненужные файлы. Параметры включают (но не ограничиваются) ежедневное расписание, еженедельное или ежемесячное расписание. Как это круто?
Выполните шаги, описанные ниже, чтобы удалить временные файлы Windows с помощью Bitraser.
Шаг 1: Загрузите программное обеспечение BitRaser.
Если у вас еще нет этого программного обеспечения, вам необходимо загрузить и установить его, прежде чем продолжить.
Шаг 2: Запустите программу.
После успешной установки программного обеспечения запустите его. У вас должен получиться экран, как на изображении ниже.
Шаг 3: Перейдите на вкладку инструментов.
Проверьте список вкладок в верхней части экрана, нажмите «Инструменты».
Шаг 4: Далее найдите и щелкните «Алгоритм стирания» на вкладке «Инструменты».
Шаг 5: Выберите любой из 17 алгоритмов в раскрывающемся меню и перейдите на вкладку «Главная».
Шаг 6: Нажмите «Удалить сейчас» и просмотрите расположение временных файлов. Обратитесь к части 2 этой статьи, если вы не знаете, где хранится большинство ваших временных файлов. Кроме того, с BitRaser вы можете искать файлы — даже скрытые файлы.
Шаг 7: Выбрав папку на шаге 5 выше, отметьте определенные временные файлы или папки в списке, отображаемом на экране.
Шаг 8: Нажмите кнопку «Ластик сейчас».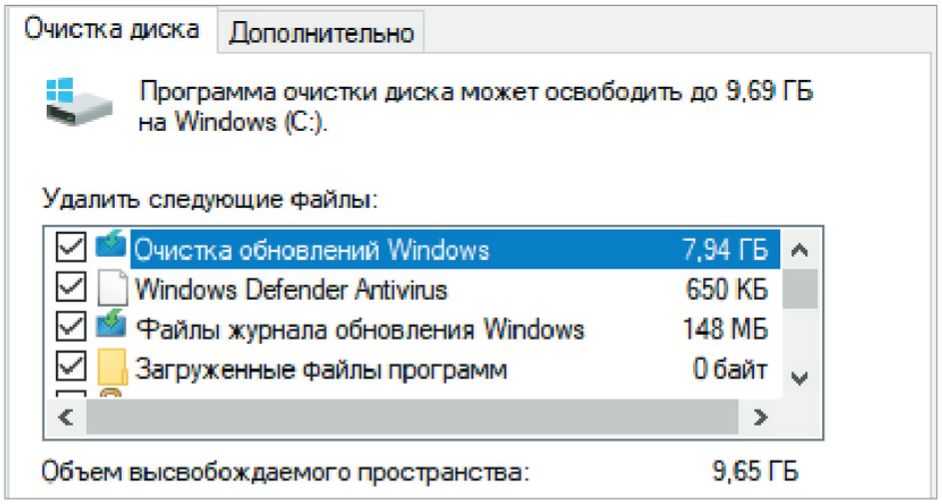
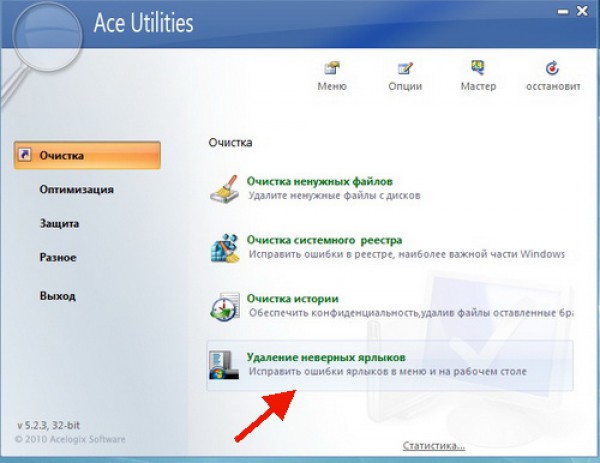
 Просто непросто это уже не актуально и не стоит трать свое время.
Просто непросто это уже не актуально и не стоит трать свое время.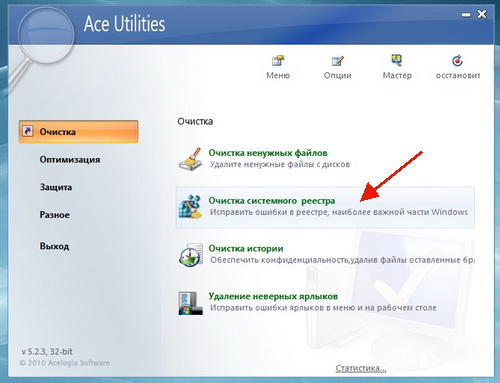
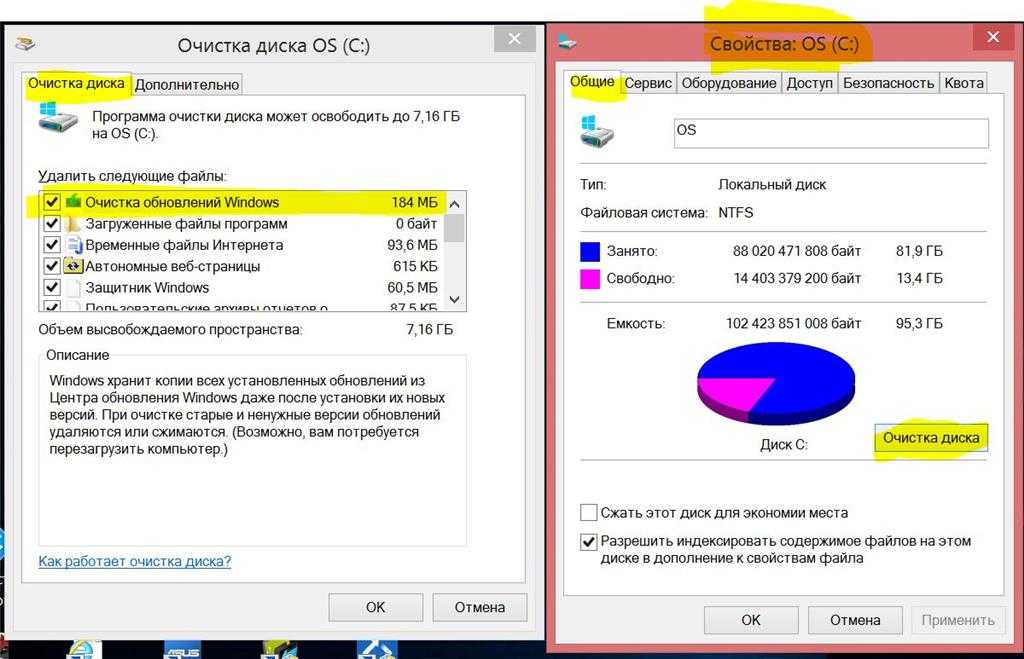 При этом сразу запустится анализ этого диска
При этом сразу запустится анализ этого диска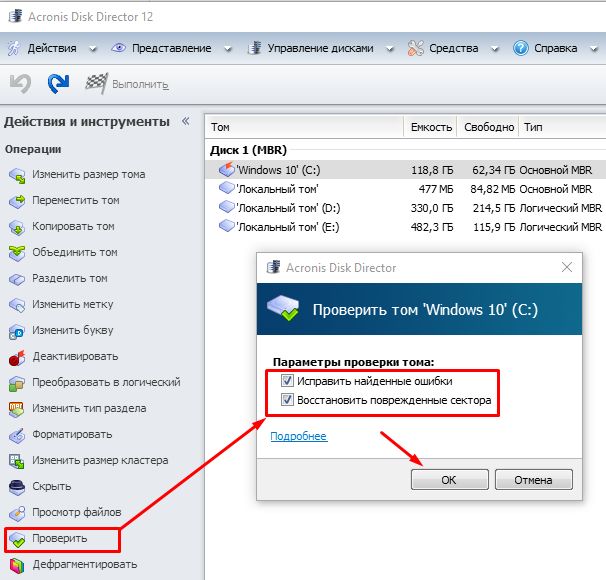 Полностью отключать его можно только если у вас много оперативной памяти (от 8 Гб)
Полностью отключать его можно только если у вас много оперативной памяти (от 8 Гб)
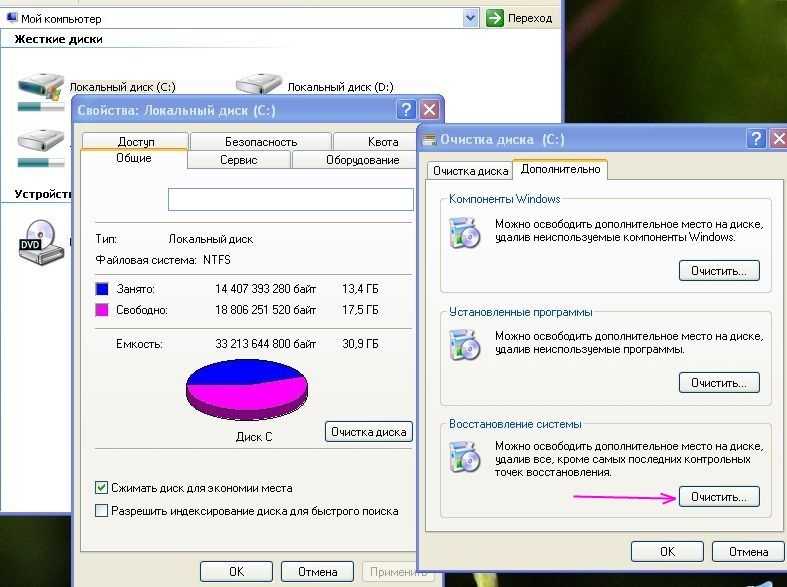 выберите «Очистка диска»
выберите «Очистка диска»
 Как очистить временные файлы с помощью командной строки
Как очистить временные файлы с помощью командной строки