Очистка жесткого диска: Очистка диска в Windows — Служба поддержки Майкрософт
Как очистить жесткий диск полностью от мусора на Windows 10
от CyberInfa
Из-за относительной хрупкости жестких дисков и важности их содержимого, наших личных данных и других ценных файлов, многие из нас в то или иное время сталкиваются с физическими или программными проблемами, связанными со своим жестким диском. Будь то классический жесткий диск HDD, твердотельный накопитель SSD, внешний жесткий диск, USB флешка или SD карта. Чтобы предотвратить эти проблемы, нужно знать как очистить жесткий диск полностью и периодически это делать.
Почему нужно очистить жесткий диск полностью?
Жесткие диски — одна из наиболее нагруженных частей компьютера. К нему осуществляется доступ, выполняется запись и постоянно читаются данные.
Чем больше заполнен жесткий диск, тем больше вероятность замедления работы вашей операционной системы. В частности, из-за его фрагментации, а также из-за того, что там хранится множество бесполезных системных файлов, связанных с Windows (мусор, старые отчеты об ошибках, установочные файлы программного обеспечения и так далее).
Также возможно, что вы храните на жестком диске большие файлы. Например, фильмы в хорошем качестве, инсталлы игр, которые не обязательно хранить.
Я также советую вам очистить жесткий диск полностью перед созданием резервной копии Windows 10 или другой ОС. Это позволяет избежать сохранения ненужных файлов и создания более легкой и чистой резервной копии!
Как очистить жесткий диск полностью с помощью утилиты Windows?
В Windows есть удобная и простая в использовании утилита, которая позволяет стереть раздел на жестком диске, например системный раздел, в котором установлена ваша версия Windows.
Эта пошаговая инструкция как очистить жесткий диск полностью основана на базе Windows 10, но она так же подходит и к другим версиям операционной системы Microsoft.
Вот как очистить жесткий диск полностью на Windows 10 с помощью встроенной системной утилиты:
- Откройте проводник Windows, щелкните правой кнопкой мыши на диск, который нужно очистить.
 Например, системный диск C, и выберите «Свойства».
Например, системный диск C, и выберите «Свойства». - В окне «Свойства: Локальный диск (C :)» нажмите кнопку «Очистка диска», чтобы начать сканирование раздела.
как удалить мусор с компьютера windows 10 - Подождите, пока Винда проанализирует, что можно очистить на вашем диске.
- По окончании сканирования Винда отобразит типы файлов, которые вы можете удалить.
как почистить windows 10 - Выберите файлы для удаления, затем нажмите «ОК». Windows запросит подтверждение перед началом очистки диска.
- Подождите, пока Windows позаботится об очистке раздела жесткого диска.
Очистить системные файлы Windows 10
Примечание. На шаге 4 есть кнопка «Очистить системные файлы», для её работоспособности потребуются права администратора. Если у вас есть необходимые права, нажмите эту кнопку. Windows повторно просканирует ваш раздел на наличие системных файлов, которые можно без проблем удалить, особенно файлы обновления Windows Update, которые могут занимать много места на жестком диске.
Обычно у вас будет еще одна строка в списке файлов, которые нужно удалить, это «Очистка Центра обновления Windows». Выберите файлы для очистки и нажмите кнопку «ОК», чтобы очистить жесткий диск полностью от ненужного мусора.
Очистка диска в Windows 10 от ненужных файлов
По сравнению с предыдущими операционными системами, очистка дисков в Windows 10 осуществляется намного быстрее и удобнее. Начинающие пользователи компьютера с опаской относятся к таким операциям, как удаление файлов или очистка жестких дисков. И это правильно. Не стоит делать то, в чем ты не уверен. Сегодня я попробую немного развеять ваши страхи и показать, как и какие файлы можно удалять с жесткого диска и как происходит очистка диска в Windows 10
Содержание:
- Для чего необходима очистка жесткого диска
- Очистка диска при помощи функции «Освободить пространство сейчас»
- Автоматическая очистка жесткого диска
- Очистка жесткого диска от ненужных файлов вручную
- Видео о том, как можно очистить жеcткие диски в Windows 10
Периодическая очистка жесткого диска необходима так же, как и уборка квартиры. Со временем на компьютере накапливается не только нужная информация, но и временные файлы, которые создаются системой в процессе работы, а особенно после ваших «прогулок» (сёрфингу) в интернете. В дальнейшем эти файлы уже не нужны, но места занимают не мало. Поэтому их лучше удалить.
Со временем на компьютере накапливается не только нужная информация, но и временные файлы, которые создаются системой в процессе работы, а особенно после ваших «прогулок» (сёрфингу) в интернете. В дальнейшем эти файлы уже не нужны, но места занимают не мало. Поэтому их лучше удалить.
После не грамотного удаления программ, игр, и вспомогательных утилит, в операционной системе остаются их «хвосты» (фрагменты файлов), которые тоже накапливаются.
Все эти файлы и их фрагменты занимают место на диске, и зачастую не маленькое. Диск начинает работать медленнее. Ведь ему приходится искать нужную вам информацию в куче этого «мусора».
Вот поэтому жесткий диск нуждается в постоянной очистке и дефрагментации. Но как их удалить, если вы даже не знаете, где они находятся?
Что такое дефрагментация жесткого диска и нужна ли она
IObit Uninstaller – программа для полного удаления программ с компьютера
На самом деле все не так сложно и страшно, как кажется на первый взгляд.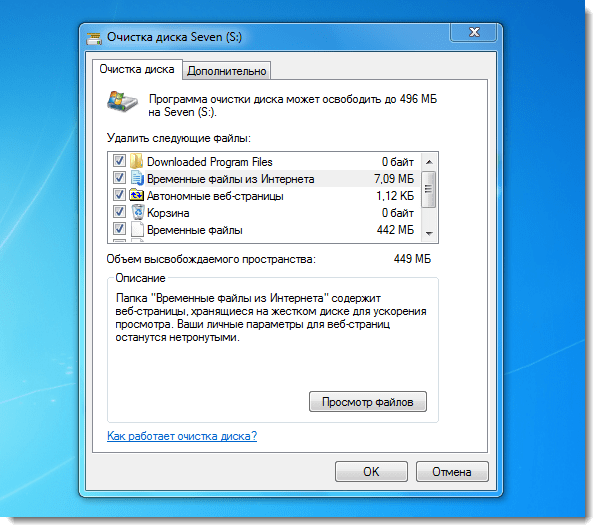 В Windows 10 удаление таких файлов осуществляется быстро и безопасно при помощи специального инструмента..
В Windows 10 удаление таких файлов осуществляется быстро и безопасно при помощи специального инструмента..
Очистка диска при помощи функции «Освободить пространство сейчас»
После апрельского обновления 2018 года в Windows 10 появилось приложение под названием «Освободить пространство сейчас».
Способы открытия:
Добраться до этой функции можно несколькими способами: через «Параметры», окна «Центра уведомлений», системного «Поиска», «горячих» клавиш, и др. Все эти способы я покажу в видео ролике ниже.
Способ 1:
Открываем меню «Пуск» и тут же внизу слева жмем на значок в виде шестеренки или прокручиваем меню до буквы «П» и находим одноименную папку «Параметры».
Способ 2:
Щелкаем правой кнопкой мыши по кнопке «Пуск». Находим пункт «Параметры» и открываем его.
Способ 3:
Самый быстрый способ открытия «Параметров». Нажимаем сочетание клавиш «Win + I».
Способ 4:
Открываем «Поиск» на Панели задач. Вписываем в поле ввода слово «освободить» (без кавычек). В предложенных соответствиях выбираем пункт «Включить контроль памяти».
Способ 5:
Жмем по кнопке «Центр уведомлений», и тут же внизу выбираем значок в виде шестеренки «Все параметры».
После того, как открылось окно «Параметры», переходим в блок «Система».
В следующем окне в меню слева открываем раздел «Память устройства».
Здесь под памятью подразумевается жесткий диск с операционной системой.
В правой части окна будет показан график, на котором показано заполнение жесткого диска, а ниже идет раскладка заполнения. Здесь видно, сколько места на жестком диске занимают приложения и компоненты, временные файлы, файлы рабочего стола и другие.
Здесь видно, сколько места на жестком диске занимают приложения и компоненты, временные файлы, файлы рабочего стола и другие.
Под всеми графиками имеется ссылка «Показать больше категорий». Жмем её. Теперь у нас показано гораздо больше категорий файлов, которые занимают место на диске.
Автоматическая очистка жесткого диска
Можно включить переключатель функции контроля памяти и автоматической её очистки.
Жмем под переключателем ссылку «Настроить контроль памяти или запустить его». В новом окне спускаемся вниз и жмем кнопку «Очистить сейчас».
Как только очистка закончится возле кнопки «Очистить сейчас» появится маленькая серая галочка.
Очистка жесткого диска от ненужных файлов вручную
Для того, чтобы подробнее посмотреть какие файлы находятся в каждой категории, необходимо щелкнуть левой кнопкой мыши прямо по шкале.
Откроется окно со списком файлов. В приложениях и компонентах можно опять щелкнуть по каждому из них. Появится кнопка «Удалить».
В приложениях и компонентах можно опять щелкнуть по каждому из них. Появится кнопка «Удалить».
Не удаляйте приложения, которые вы не знаете. Например, такие приложения, как NVIDIA и Microsoft Visual C. Первое относится к видеокарте, а второе это средство разработки программ, а именно офисного пакета Excel, Word и т.д. Если вы не знаете, что это за приложение, то наберите в поиске браузера его название и почитайте его описание.
Группу файлов под названием «Системные и зарезервированные» лучше вообще не трогайте. Посмотреть можете, но не удаляйте.
«Временные файлы» можете смело удалять. Остальные категории на ваше усмотрение. Но прежде, чем удалять — хорошо подумайте. Если эта категория занимает мало места (до 300 МБ), то лучше её вообще не трогать.
В самом низу «Памяти устройства имеются еще ссылки. Если у вас не один жесткий диск, то можете перейти по ссылке «Посмотреть уровень использования памяти на других дисках».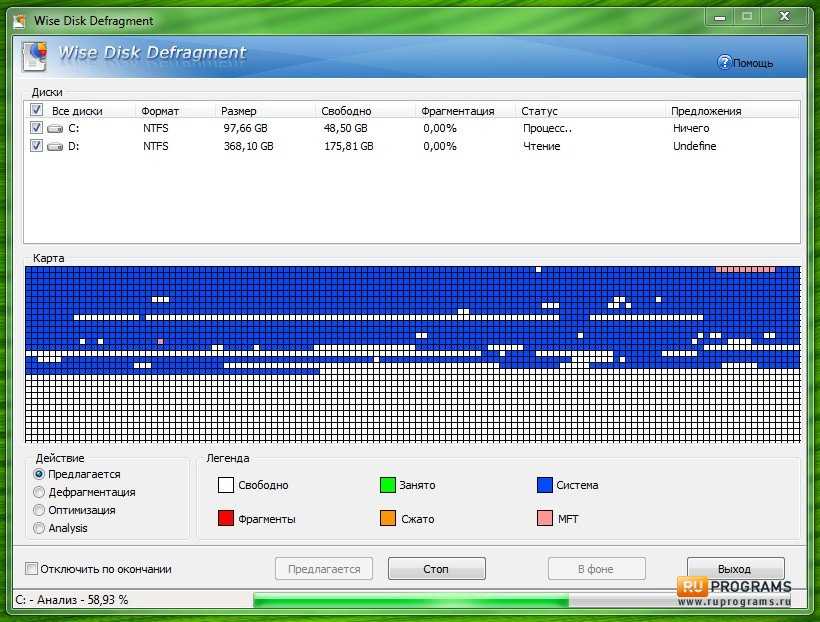
Здесь точно так же можно щелкнуть по любому из них и посмотреть.
Напротив каждого компонента вы увидите, что эти файлы не занимают память, потому что эти диски не системные.
На них нет операционной системы. Они служат простым хранилищем ваших файлов, которые нужны только вам. И в случае краха системы все они сохраняться в целости и сохранности.
Видео о том, как можно очистить жеcткие диски в Windows 10
Удачи Вам!
Очистите жесткий диск: Полное руководство
Зачем вам очищать жесткий диск?
Ваш компьютер кажется медленным? Часто проблема вызвана старыми файлами и программами. Очистка жесткого диска значительно ускорит работу. Этот процесс удалит временные файлы, очистит корзину или корзину, а также удалит множество старых файлов и программ, которые больше не нужны.
Еще одна веская причина очистить жесткий диск — освободить место для дополнительного программного обеспечения. Например, вы можете запустить ОС Windows на своем Mac через Boot Camp. Чтобы без проблем установить и запустить Windows на вашем Mac с процессором Intel, вам нужно освободить место на жестком диске.
Как очистить жесткий диск
Теперь, когда мы знаем о преимуществах регулярной очистки жесткого диска компьютера, давайте посмотрим, как это сделать. Процесс очистки жесткого диска зависит от того, используете ли вы macOS или Windows. Мы начнем с того, как очистить жесткий диск Mac.
Mac
MacOS поставляется с несколькими встроенными инструментами, помогающими пользователям оптимизировать хранилище. Выполните следующие действия, чтобы освободить место на вашем Mac.
- Откройте меню Apple и нажмите «Об этом Mac» > «Хранилище». Затем выберите Управление. Отсюда вы сможете получить доступ к встроенным инструментам управления хранилищем macOS.

- MacOS позволяет передавать некоторые файлы в облако. Выберите «Сохранить в iCloud», чтобы перенести все свои файлы, включая фотографии, сообщения и видео, в облако.
- Используйте параметр «Уменьшить беспорядок», чтобы найти файлы, которые вам больше не нужны, и удалить их. Щелкните «Просмотреть файлы», чтобы просмотреть неподдерживаемые приложения, контейнеры и другие бесполезные файлы. Просмотрите список и удалите эти элементы один за другим.
Windows 10
Теперь давайте посмотрим, как очистить жесткий диск в Windows 10. Windows 10 предлагает несколько встроенных опций для очистки жесткого диска. Это очистка диска и контроль памяти.
- Введите «Очистка диска» в меню «Пуск» Windows и щелкните, чтобы запустить утилиту очистки диска. Затем выберите диск, который хотите очистить. Программа «Очистка диска» покажет вам список ненужных файлов, которые вы можете удалить. Выберите Очистить системные файлы, чтобы удалить файлы, которые вам больше не нужны.

- Выберите «Настройки» > «Система» > «Хранилище», чтобы очистить жесткий диск с помощью функции «Контроль памяти». Storage Sense работает так же, как Disk Cleanup, но предлагает несколько дополнительных опций и более приятный интерфейс. Например, вы можете настроить Storage Sense для автоматической очистки файлов при нехватке места на диске.
Очистите жесткий диск с помощью Parallels Toolbox
И Windows 10, и macOS предлагают встроенные инструменты для очистки жесткого диска. Тем не менее, вы в основном выполняете поверхностную операцию поиска и удаления с помощью этих встроенных инструментов. Эти ручные процессы могут только помочь вам, поэтому вам следует рассмотреть более функциональный сторонний вариант, такой как Parallels Toolbox.
Независимо от того, используете ли вы Mac или ПК, со временем ваш компьютер будет накапливать мусор. Эти бесполезные файлы занимают ценные ресурсы и замедляют работу компьютера. Parallels Toolbox сканирует ваш компьютер на наличие бесполезных файлов и позволяет вам выбрать, какие из них удалить, чтобы ваше устройство не загромождалось и работало бесперебойно.
5 лучших инструментов для очистки диска для Windows 10
Независимо от того, насколько велика память вашего компьютера с Windows 10, она рано или поздно закончится. Благодаря бесконечному количеству вещей, которые можно скачать в Интернете, многие пользователи легко используют пространство на своем жестком диске. Даже если у вас есть 2 ТБ свободного места, это всего лишь вопрос времени, когда вы израсходуете каждый его бит.
Когда это происходит, организация и сортировка всех ваших файлов и приложений может быть чрезвычайно сложной и трудоемкой, особенно если вы делаете все вручную. К счастью, существуют программы очистки диска, которые могут облегчить эту работу.
Зачем нужны чистящие средства для жестких дисков?
Очистители жестких дисков удаляют старые и ненужные файлы с вашего компьютера, улучшая его общую производительность. Это программное обеспечение обычно нацелено на временные файлы, файлы, которые не используются в папке «Загрузки», и элементы в корзине для окончательного удаления. Кроме того, эти инструменты сжимают старые нетронутые файлы, поэтому они не занимают много места на вашем ПК.
Кроме того, эти инструменты сжимают старые нетронутые файлы, поэтому они не занимают много места на вашем ПК.
Бесплатная памятка: загрузите нашу бесплатную памятку по командам Windows CMD
С помощью средств очистки жесткого диска вы можете поддерживать работу вашего компьютера с Windows 10 на более оптимальном уровне, уменьшая беспорядок при обработке. Благодаря этому вы можете уменьшить любое разочарование, связанное с проблемами производительности, и при этом сократить ненужные файлы, занимающие место. Они также экономят время и деньги, поскольку вам не нужно будет сразу же вызывать профессиональную помощь, когда ваш компьютер замедляется.
CCleaner, разработанный Piriform, существует уже некоторое время, и одна из причин, по которой он по-прежнему популярен, заключается в том, что он может очищать те части вашего ПК, которые не могут сделать многие другие бесплатные программы для очистки жестких дисков. Помимо очистки ненужных и временных файлов, это также помогает ускорить работу компьютера и освободить место.
Если вам нужна защита в реальном времени и автоматическое расписание очистки, вы можете выбрать платную версию этого набора инструментов для очистки и оптимизации. Тем не менее, бесплатная версия CCleaner включает в себя наиболее важные функции, которые вам могут понадобиться, такие как очистка неиспользуемых файлов, удаление кешей браузера, удаление нежелательных файлов cookie и многое другое.
Кроме того, это программное обеспечение для очистки диска позволяет выполнять глубокую очистку под названием Drive Wipe. Эта функция позволяет вам полностью стереть данные с вашего жесткого диска, поэтому вам не придется беспокоиться о том, что какие-либо злоумышленники попытаются извлечь конфиденциальную информацию из следов, оставленных на вашем жестком диске. Это особенно полезно для пользователей, планирующих продать свои ноутбуки или компьютеры, так как вы можете быть уверены, что в хранилище ничего не осталось.
Скачать: CCleaner (доступна бесплатная, платная версия)
Wise Disk Cleaner — еще один очиститель жесткого диска, который может помочь вам удалить ненужные файлы из вашей системы. В отличие от CCleaner, этот инструмент позволяет бесплатно настроить автоматическую очистку диска в соответствии с вашими потребностями.
В отличие от CCleaner, этот инструмент позволяет бесплатно настроить автоматическую очистку диска в соответствии с вашими потребностями.
Помимо очистки вашей системы, это программное обеспечение позволяет вам удалять историю Интернета из любого используемого вами браузера, обеспечивая лучшую конфиденциальность и защиту. Кроме того, файлы cookie, хранящиеся на вашем ПК с Windows 10, удаляются, чтобы гарантировать, что ваша онлайн-идентификация не отслеживается, поэтому вы можете быть уверены, что ваш просмотр защищен.
Кроме того, эта программа имеет автоматическую дефрагментацию диска, которая может регулярно переупорядочивать файлы на вашем компьютере, будь то ежедневно, еженедельно или ежемесячно, в зависимости от потребностей вашего компьютера. Поэтому, если разделы вашего диска слишком переполнены и нуждаются в дефрагментации, это программное обеспечение может помочь восстановить ваши диски.
Скачать: Wise Disk Cleaner (бесплатно)
Minitool Partition Wizard — еще одно программное обеспечение для очистки диска, которое вы можете использовать для очистки диска. По сравнению со многими программами, этот инструмент прост и может эффективно очистить ваш компьютер.
По сравнению со многими программами, этот инструмент прост и может эффективно очистить ваш компьютер.
Хотя технически это не программа для очистки диска, которая удаляет временные файлы, она помогает управлять разделами вашего компьютера. Так, например, вам нужно больше памяти на вашем ПК, но ваши разделы заполнены нужными вам программами и приложениями; этот инструмент может помочь вам переместить или изменить размер ваших разделов. Кроме того, вы также можете форматировать, разделять и разделять разделы с помощью этого программного обеспечения и конвертировать FAT в NTFS без потери данных.
Другие функции Minitool Partition Wizard включают тестирование разделов жесткого диска для проверки любых ошибок чтения, когда на один из ваших дисков требуется много времени для записи файлов. Он также имеет функцию глубокой очистки, которая помогает очистить диск, удаляя файлы с разделов без возможности их восстановления.
Скачать: Minitool Partition Wizard (доступна бесплатная, платная версия)
Если вы хотите навсегда удалить свои файлы, чтобы больше их не видеть и не читать, вам нужен ShredIt. Как следует из названия, инструмент уничтожает информацию, гарантируя, что никто, даже вы, не сможете снова получить к ней доступ.
Как следует из названия, инструмент уничтожает информацию, гарантируя, что никто, даже вы, не сможете снова получить к ней доступ.
ShredIt может уничтожить все на вашем компьютере, включая файлы, папки, свободное место на диске, файлы, которые вы уже удалили, жесткие диски, внешние жесткие диски, USB и многое другое. Это идеально подходит для пользователей, которые постоянно работают с конфиденциальными файлами и документами, поскольку он удаляет все их следы на вашем компьютере, защищая его от хакеров или злоумышленников.
Кроме того, он также может уничтожать большое количество файлов, что дает пользователям возможность сосредоточиться на удалении одного файла за раз или удалить все сразу. Он также может очищать разделы диска, гарантируя, что ваше хранилище действительно свободно от мусора и других файлов. Когда дело доходит до интенсивности процесса, программное обеспечение позволяет вам выбрать, насколько тщательным он может быть.
Скачать: ShredIt (доступна бесплатная, платная версия)
Еще одна программа для очистки диска, которая отлично справляется с очисткой жесткого диска, — BleachBit.
 Например, системный диск C, и выберите «Свойства».
Например, системный диск C, и выберите «Свойства».
