Одноклассники приложение для виндовс: Одноклассники скачать бесплатно для Windows 10 (32/64 bit)
Содержание
OK Client | Windows Phone
Приложение OK Client является неофициальным клиентом социальной сети Одноклассники.ру. Создателем этого продукта является компания DCT (им также принадлежит популярный VK Media Player). OK Client выдержан в Metro-стиле и поддерживает все функции API, которые предоставляет социальный сервис.
Стартовый экран
При запуске приложения мы видим информативный стартовый экран. Здесь расположены миниатюрные плитки со счетчиками непрочитанных сообщений, гостей вашей страницы, новых оценок к фотографиям и т.п. Ссылка рядом с аватаркой «Поделитесь новостями» позволит вам установить статус.
Профиль пользователя
Со стартовой страницы вы можете перейти в свой профиль. Точно также будут выглядеть и профили ваших друзей, панорама сделана универсально. Довольно забавно видеть вкладку «Общие друзья» у самого себя. Чтобы не забыть собственный день рождения (ну или день рождения друга) вы можете добавить напоминание в календарь, тапнув по дате рождения (повторный тап удалит событие). В профиле мы заметили пару недочетов. Во-первых, страна отображается каким-то странным «RUSSIAN_FEDERATION». Во-вторых, имеются проблемы с отображением некоторых нестандартных символов, которые любят использовать для украшения собственного ника/имени.
В профиле мы заметили пару недочетов. Во-первых, страна отображается каким-то странным «RUSSIAN_FEDERATION». Во-вторых, имеются проблемы с отображением некоторых нестандартных символов, которые любят использовать для украшения собственного ника/имени.
Диалог
Написать сообщение пользователю можно из его профиля, тапнув на соответствующую кнопку в меню. Общение представлено в виде симпатичного диалога. В вашем распоряжении внушительный список смайликов на любой вкус (здесь мы заметили еще одну ошибку — соответствующий пункт меню назван «смийлик»).
Список друзей пользователя
На следующей вкладке профиля пользователя располагается список друзей, выглядит очень приятно, листается довольно быстро (по крайней мере на сотне друзей).
Альбомы
На последней странице размещены альбомы пользователя. Компания DCT, как уже было сказано, реализовала весь доступный набор API, в том числе, добавление фотографий и размещение комментариев к ним. К сожалению, у нас не получилось сделать снимок из приложения, никакой реакции на нажатие кнопки в меню не последовало.
Гости страницы
В основной панораме приложения следом за собственным списком друзей расположен список гостей вашей страницы. Тапнув по аватарке вы попадете в профиль соответствующего пользователя. Кстати, вы можете следить за статусами интересующего человека, закрепив его плитку на стартовом экране.
Оценки
Обсуждения
Возможности приложения:
- Отображение последних событий
- Обмен сообщениями (отправка, получение, удаление)
- Просмотр альбомов и фотографий
- Смена статуса
- Отображение информации о друзьях
- Просмотр гостей
- Просмотр оценок фотографий
- Обсуждения
- Комментирование фото/фотоальбомов/статуса
- Загрузка фотографий на сайт
- Редактирование фото перед загрузкой на сайт
- Уменьшение размера фото перед загрузкой на сайт для экономии интернет-трафика
- Загрузка картинок с Picture Hub
- Поддержка интернет версии
- Пуш-уведомления о новых событиях и новых сообщениях
- Дополнительный тайл для профиля пользователя
- Напоминания о днях рождениях друзей
- Кэширование данных для уменьшения интернет-трафика и просмотр в отсутствие интернет подключения
Приложение поможет Вам всегда быть в курсе того, что происходит в жизни ваших друзей, а загрузка фотографий прямо с камеры с возможностью редактирования поможет Вам поделиться незабываемыми фотографиями со своими друзьями.
В целом приложение выглядит очень приятно и обладает широким функционалом. Некоторые ошибки все еще присутствуют, надеемся, со временем они будут исправлены. Рейтинг приложения не заслуженно низок.
От W7Phone,
Видеозвонок в одноклассниках: как сделать и настроить
В Одноклассниках общаются коллеги, старые друзья и приятели, дети и родители. С каждым годом конкуренция площадок растет, и этот случай — не исключение. Постепенно в ОК появляется новый функционал, а существующие опции дорабатываются и совершенствуются.
Видеовстречи с возможностью записи без ограничений по времени
Попробовать бесплатно
На повестке дня видеозвонок в ноутбуке на Одноклассниках, либо как совершать видеосвязь с телефона на этом сервисе. Разберемся, как совершать видеозвонок и всегда оставаться на связи с важными людьми! А может быть, прямо сейчас ваш одноклассник хочет вспомнить школу!
Как сделать видеозвонок в ОК
Чтобы понять, как сделать видеозвонок в Одноклассниках, стоит сначала авторизоваться в сети. Что делать дальше, как настроить видеозвонок в Одноклассниках на ноутбуке, а как — на смартфоне — поговорим ниже!
Что делать дальше, как настроить видеозвонок в Одноклассниках на ноутбуке, а как — на смартфоне — поговорим ниже!
Как сделать видеозвонок в Одноклассниках с компьютера
Видеозвонок в Одноклассниках с компьютера бесплатный! Связаться можно с кем-то из списка своих друзей, а с теми, кто не зарегистрирован на платформе — нет. Проверьте, обновленная ли у вас версия Windows, и установлен ли в браузере Adobe Flash (с 2021 он не работает). Если да, то не забудьте включить flash player. Обычно на каждом компьютере предустановлен Adobe.
Скорее всего, возможность звонков в соцсетях уступает платным приложениям. Пространство социальных сетей не сможет обеспечить звонок всеми функциями и опциями специальных приложений. Но возможность кликнуть на контакт и услышать близких – очень радует, и активно используется пользователями.
Как настроить видеозвонок в Одноклассниках на ноутбуке? Следуйте инструкции:
- Войдите в личный профиль в последней версии сайта соцсети.
- В верхнем меню откройте вкладку «Друзья».
 Выберите человека, которому хотите позвонить в Одноклассниках.
Выберите человека, которому хотите позвонить в Одноклассниках. - В профиле друга нажмите кнопку «бургер-меню» — три точки справа от фото.
- Благодаря выпадающему меню станет понятно, как позвонить в Одноклассниках.
- На этом этапе стоит включить видеозвонок в Одноклассниках — для этого нужно разрешить сайту пользоваться камерой, как на скриншоте.
Великолепно! Теперь вы можете осуществить видеосвязь с собеседником на этой версии сайта.
Как сделать видеозвонок в Одноклассниках на телефоне
Еще один распространенный вопрос — как включить видеозвонок в Одноклассниках с телефона или мобильных приложениях? Воспользуйтесь нашей инструкцией!
- Загрузите мобильную версию ОК на телефон, дождитесь установки и войдите в профиль со своими логином и паролем. Вот так выглядит данный сайт с мобильных устройств.
- Откройте вкладку «Друзья» и нажмите на фото пользователя, которому хотите позвонить.
- Если в списке «Важных друзей» нет нужного контакта, выберите собеседника из общего списка друзей.
 Помните, что совершить видеозвонок бесплатно можно прямо внутри приложения! Затем — откройте его профиль и дождитесь, пока загрузится информация. Далее — тот же алгоритм действий. В меню нажмите на три точки и появится выпадающее меню. Нажмите такую кнопку, как «Позвонить другу» или «Сделать звонок».
Помните, что совершить видеозвонок бесплатно можно прямо внутри приложения! Затем — откройте его профиль и дождитесь, пока загрузится информация. Далее — тот же алгоритм действий. В меню нажмите на три точки и появится выпадающее меню. Нажмите такую кнопку, как «Позвонить другу» или «Сделать звонок». - И последнее — чтобы включить камеру, нажмите на этот значок внизу экрана, как показано на скриншоте.
Видеозвонок в Одноклассниках: как настроить
Как настроить видеозвонок в Одноклассниках? Это просто! Важно разрешить доступ к камере и не забыть подключить микрофон. Система сама предложит включить видеосвязь, когда вы кому-то позвоните. И не нужно никаких дополнительных приложений.
Если выпадающего окна не появилось, сделать это можно в свернутом меню около ссылки:
Просто нажмите на иконку замка, а после — перетащите бегунок напротив слов «Камера» и «Микрофон», чтобы цвет плашки стал синим.
Сложности не решены? Тогда рассмотрим самые распространенные проблемы при настройке видеозвонка в Одноклассниках с компьютера или телефона, а главное — покажем пути их решения.
Возможные проблемы видеозвонка в ОК
Сделать видеозвонок в Одноклассниках можно не во всех программах и браузерах. Для этого подходят только 3 сервиса: Google Chrome, Firefox, Opera. Так происходит, потому что другие площадки не поддерживают функцию видеосвязи на сайте соцсети.
Еще один важный нюанс — нужно убедиться, что версия приложения обновлена до последней. Это касается обоих собеседников. Если у вас не получается сделать видеозвонок в ОК на ноутбуке, то убедитесь, что это позволяют ваши браузерные расширения. Звонок может тормозить встроенный блокировщик рекламы либо не обновленный браузерный плагин.
Вот еще пара причин того, что может помешать провести видеозвонок в ОК:
- соцсеть попала в черный список антивирусной программы. Иногда так случается из-за сбоев самого антивируса, ошибочных действий пользователя, либо если система сочла контент в ОК не полностью безопасным. Достаточно «достать» программу из бан-листа, и звонки можно будет тут же настроить как видеоконференции.

- Доступ к микрофону и камере дан, но само оборудование не подключено. К примеру, если на вашем ноутбуке сломана камера, а браузер подключить стороннюю камеру не может, так как она не подсоединена к компьютеру. Тогда система впадет в ступор и не даст настроить звонок в Одноклассниках. Так что убедитесь, что ваша веб-камера уже подключена;
- Неполадки с интернетом. Распространенная проблема, которая становится очевидной далеко не сразу. Для начала стоит попробовать перезагрузить роутер, поправить интернет-кабель (возможно, он выпадает), а если это не помогло — позвонить технической поддержке своего провайдера.
Не забудьте, что все те же правила актуальны и для вашего собеседника! С обеих сторон должны быть корректно выставлены все настройки видеозвонка, а еще — проверенное подключение к сети. Если, к примеру, ваш собеседник находится в фоновом режиме, не открыл приложение или закрыл ноутбук, то вызов не дойдет. Все, что вы увидите, — оповещение, что вы не можете совершить звонок пользователю и просьбу перезвонить ему позже.
Если все нюансы исправлены, то вы без проблем сможете настроить видеозвонок в Одноклассниках!
Видеозвонок ОК: дополнительные настройки
У системы есть несколько дополнительных функций, чтобы осуществить видеозвонок. Для этого важно обновить браузер до последней версии. Если вы пользователь Google Chrome или FireFox, то вам станет доступна демонстрация экрана. В нижнем меню при настройке звонка появится клавиша «Транслировать». Как только у вас получится включить опцию, то вы увидите несколько экранов на выбор — все вкладки, которые сейчас активны на вашем ПК. Выберите программу, интерфейс которой хотите показать, и изображение будет выведено на экран!
А если вы хотите позвонить через мобильное приложение ОК под IOS или Android, то можете воспользоваться маской. В приложении можно наложить на свое лицо эмодзи с разными эмоциями: радости, печали и удивления. Достаточно одного клика — маска полностью перекрывает лицо и копирует его движения.
Запись видеозвонка в Одноклассниках
Записать звонок в ОК легко, нажав кнопку «Запись звонка» во время разговора. Затем потребуется только выбрать, какой пользователь будет записывать встречу. К примеру, настроить видеосвязь от лица группы, в которой вы администратор. На протяжении всей записи будет мигать красная точка-индикатор.
Затем потребуется только выбрать, какой пользователь будет записывать встречу. К примеру, настроить видеосвязь от лица группы, в которой вы администратор. На протяжении всей записи будет мигать красная точка-индикатор.
Как только звонок завершен, а пользователи социальной сети отключились, запись встречи появится в общем чате. Но если захотите, то можете сохранить ее в разделе «Записи звонков» — он находится во вкладке «Видео». Это возможно только, если вы делали запись от лица сообщества. Также видео можно сохранить в раздел «Мое видео» на видеовитрине. Это возможно, когда запись велась с обычного аккаунта.
FAQ
- Как настроить видеозвонок в Одноклассниках в телефоне? Для этого нужно скачать приложение, авторизоваться в нем и перейти в раздел «Друзья». Затем — выбрать нужный контакт, открыть его профиль и нажать «Позвонить другу». Бесплатная видеосвязь будет быстро настроена, а веб-камера уже включена. Поздравляем, и все готово!
- Как записать видеозвонок в Одноклассниках? Достаточно включить видео и нажать на клавишу «Записать звонок» во время вызова.
 Видео будет опубликовано в чате после завершения вызова. Вы можете сделать запись от лица своего профиля, либо, если вы администратор в каком-то сообществе, — от его.
Видео будет опубликовано в чате после завершения вызова. Вы можете сделать запись от лица своего профиля, либо, если вы администратор в каком-то сообществе, — от его.
Поделиться в соцсетях:
Определение одноклассника | ПКМаг
Недорогой ПК от Intel, представленный в 2006 году для образовательных рынков развивающихся стран. Classmate был частью программы Intel World Ahead и участвовал в конкурсе некоммерческой инициативы «One Laptop Per Child» (OLPC) Николаса Негропонте (см. OLPC). Однако в 2007 году Intel присоединилась к совету OLPC для совместной работы над будущими продуктами.
Первоклассник
С 7-дюймовым экраном, 256 МБ ОЗУ, 2 ГБ флэш-памяти и процессором Celeron с частотой 900 МГц первый Classmate работал под управлением Windows XP, Mandriva Linux для начинающих и образовательной ОС Metasys Classmate на базе Linux.0007 (Изображение предоставлено корпорацией Intel.)
Реклама
Истории PCMag, которые вам понравятся
{X-html заменен}
Выбор редакции
ЭТО ОПРЕДЕЛЕНИЕ ПРЕДНАЗНАЧЕНО ТОЛЬКО ДЛЯ ЛИЧНОГО ИСПОЛЬЗОВАНИЯ. Любое другое воспроизведение требует разрешения.
Любое другое воспроизведение требует разрешения.
Copyright © 1981-2023. The Computer Language(Открывается в новом окне) Co Inc. Все права защищены. Информационные бюллетени PCMag
Информационные бюллетени PCMag
Наши лучшие истории в вашем почтовом ящике
Подписаться на PCMag
Фейсбук (Открывается в новом окне)
Твиттер (Откроется в новом окне)
Флипборд (Открывается в новом окне)
Гугл (откроется в новом окне)
Инстаграм (откроется в новом окне)
Pinterest (Открывается в новом окне)
PCMag.com является ведущим авторитетом в области технологий, предоставляющим независимые лабораторные обзоры новейших продуктов и услуг. Наш экспертный отраслевой анализ и практические решения помогут вам принимать более обоснованные решения о покупке и получать больше от технологий.
Как мы тестируем Редакционные принципы
(Открывается в новом окне)
Логотип Зиффмедиа(Открывается в новом окне)
Логотип Аскмен(Открывается в новом окне)
Логотип Экстримтек(Открывается в новом окне)
Логотип ИНГ(Открывается в новом окне)
Лайфхакер Логотип(Открывается в новом окне)
Логотип Mashable(Открывается в новом окне)
Предлагает логотип(Открывается в новом окне)
Логотип RetailMeNot(Открывается в новом окне)
Логотип Speedtest
(Открывается в новом окне)
PCMag поддерживает Group Black и ее миссию по увеличению разнообразия голосов в СМИ и прав собственности на СМИ.
© 1996-2023 Ziff Davis, LLC., компания Ziff Davis. Все права защищены.
PCMag, PCMag.com и PC Magazine входят в число зарегистрированных на федеральном уровне товарных знаков Ziff Davis и не могут использоваться третьими лицами без явного разрешения. Отображение сторонних товарных знаков и торговых наименований на этом сайте не обязательно указывает на какую-либо принадлежность или поддержку PCMag. Если вы нажмете на партнерскую ссылку и купите продукт или услугу, этот продавец может заплатить нам комиссию.
- О Зиффе Дэвисе(Открывается в новом окне)
- Политика конфиденциальности(Открывается в новом окне)
- Условия использования(Открывается в новом окне)
- Реклама(Открывается в новом окне)
- Специальные возможности(Открывается в новом окне)
- Не продавать мою личную информацию (откроется в новом окне)
(Открывается в новом окне)
доверительный логотип- (Открывается в новом окне)
✅[2023] Одноклассник для ПК/Mac/Windows 7,8,10
Вы ищете инструкции по загрузке Classmate для Windows 7/8/10?
Тогда вы пришли в нужное место. Большинство мобильных приложений разрабатываются исключительно для работы с
Большинство мобильных приложений разрабатываются исключительно для работы с
мобильные телефоны.
Но нам нравится использовать их на больших экранах, таких как ноутбуки и настольные компьютеры с Windows, поскольку это дает простое и
более быстрый доступ, чем небольшое мобильное устройство.
Немногие приложения предоставляют версии с большим экраном, которые по умолчанию поддерживают Windows, Mac и ПК. Но когда
нет официальной поддержки больших экранов, нам нужно найти способ установить и использовать ее. К счастью, мы
у вас есть несколько способов, которые помогут вам установить и использовать Classmate в Windows:
08.07.10, Mac, ПК.
Здесь, в этой статье, мы перечислили несколько различных способов загрузки Classmate на
ПК/Windows
в пошаговом руководстве. Попробуйте их и наслаждайтесь Classmate на своем ПК. Если у тебя есть
вопросы или столкнулись с какими-либо проблемами, сообщите нам об этом, разместив сообщение в разделе комментариев ниже.
Наиболее часто задаваемые проблемы с одноклассниками и шаги по устранению неполадок
Загрузка Classmate для ПК Windows 7/8/10 — Способ 1: (Рекомендуется 🔥)
В этом первом методе мы будем использовать эмулятор BlueStacks для установки и использования мобильных приложений. Итак, вот небольшая информация о Bluestacks, прежде чем мы начнем их использовать.
Итак, вот небольшая информация о Bluestacks, прежде чем мы начнем их использовать.
BlueStacks — один из первых и наиболее часто используемых эмуляторов для запуска приложений Android на ПК с Windows. Он поддерживает широкий спектр версий компьютеров и ноутбуков, включая Windows 7/8/10 для настольных ПК / ноутбуков, Mac OS и т. д. Он запускает приложения более плавно и быстро по сравнению с конкурентами. Поэтому вы должны сначала попробовать этот метод, прежде чем пробовать другие методы, так как он прост, плавен и гладок.
Итак, давайте посмотрим, как скачать Classmate для ПК Windows 7/8/10 Ноутбук/Настольный компьютер и установить его в этом пошаговом методе.
- Откройте веб-сайт BlueStacks, нажав на эту ссылку — Загрузите BlueStacks (рекомендуется 🔥)
- Открыв веб-сайт, вы увидите зеленую кнопку «Скачать BlueStacks». Нажмите на нее, и начнется загрузка в зависимости от вашей ОС.
- После завершения загрузки установите его, дважды щелкнув по нему.
 Установка так же проста и легка, как установка любого другого программного обеспечения.
Установка так же проста и легка, как установка любого другого программного обеспечения. - После завершения установки откройте программу BlueStacks. Загрузка в первый раз может занять некоторое время. Просто будьте терпеливы, пока он полностью не загрузится и не будет доступен. Вы увидите домашний экран Bluestacks.
- BlueStacks поставляется с предустановленным магазином Google Play. На главном экране дважды щелкните значок Playstore, чтобы открыть его.
- Теперь вы можете искать приложение Classmate в магазине Google Play, используя панель поиска вверху. Нажмите «Установить», чтобы установить его. Всегда проверяйте, загружаете ли вы официальное приложение, только подтвердив имя разработчика. В данном случае это «Школы».
- После завершения установки вы найдете приложение Classmate в меню «Приложения» BlueStacks. Дважды щелкните значок приложения, чтобы открыть и использовать Classmate на своем любимом ПК с Windows или Mac.
Загрузка Classmate для ПК Windows 7/8/10 – Способ 2:
Если вышеуказанный метод по какой-то причине не работает для вас, вы можете попробовать этот метод — 2. В этом методе мы используем эмулятор MEmuplay для установки Classmate на ваш ПК с Windows / Mac.
В этом методе мы используем эмулятор MEmuplay для установки Classmate на ваш ПК с Windows / Mac.
MemuPlay — это простое и удобное программное обеспечение. Он очень легкий по сравнению с Bluestacks. Поскольку он предназначен для игровых целей, вы можете играть в высококлассные игры, такие как Freefire, PUBG, Temple Run и т. д.
- Откройте веб-сайт Memuplay, нажав на эту ссылку — Скачать эмулятор Memuplay
- После того, как вы откроете веб-сайт, вы найдете большую кнопку «Загрузить». Нажмите на нее, и начнется загрузка в зависимости от вашей ОС.
- После завершения загрузки установите его, дважды щелкнув по нему. Установка так же проста и легка, как установка любого другого программного обеспечения.
- После завершения установки откройте программу Memuplay. Загрузка в первый раз может занять некоторое время. Просто будьте терпеливы, пока он полностью не загрузится и не будет доступен.
- Memuplay также поставляется с предустановленным магазином Google Play.


 Выберите человека, которому хотите позвонить в Одноклассниках.
Выберите человека, которому хотите позвонить в Одноклассниках.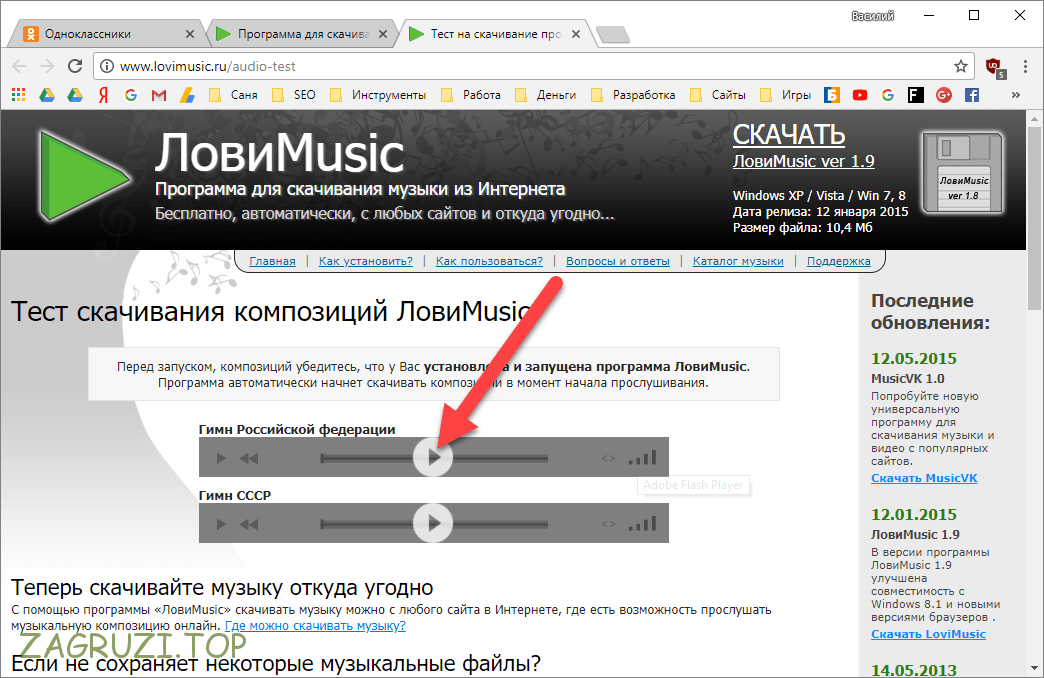 Помните, что совершить видеозвонок бесплатно можно прямо внутри приложения! Затем — откройте его профиль и дождитесь, пока загрузится информация. Далее — тот же алгоритм действий. В меню нажмите на три точки и появится выпадающее меню. Нажмите такую кнопку, как «Позвонить другу» или «Сделать звонок».
Помните, что совершить видеозвонок бесплатно можно прямо внутри приложения! Затем — откройте его профиль и дождитесь, пока загрузится информация. Далее — тот же алгоритм действий. В меню нажмите на три точки и появится выпадающее меню. Нажмите такую кнопку, как «Позвонить другу» или «Сделать звонок».
 Видео будет опубликовано в чате после завершения вызова. Вы можете сделать запись от лица своего профиля, либо, если вы администратор в каком-то сообществе, — от его.
Видео будет опубликовано в чате после завершения вызова. Вы можете сделать запись от лица своего профиля, либо, если вы администратор в каком-то сообществе, — от его. Установка так же проста и легка, как установка любого другого программного обеспечения.
Установка так же проста и легка, как установка любого другого программного обеспечения.