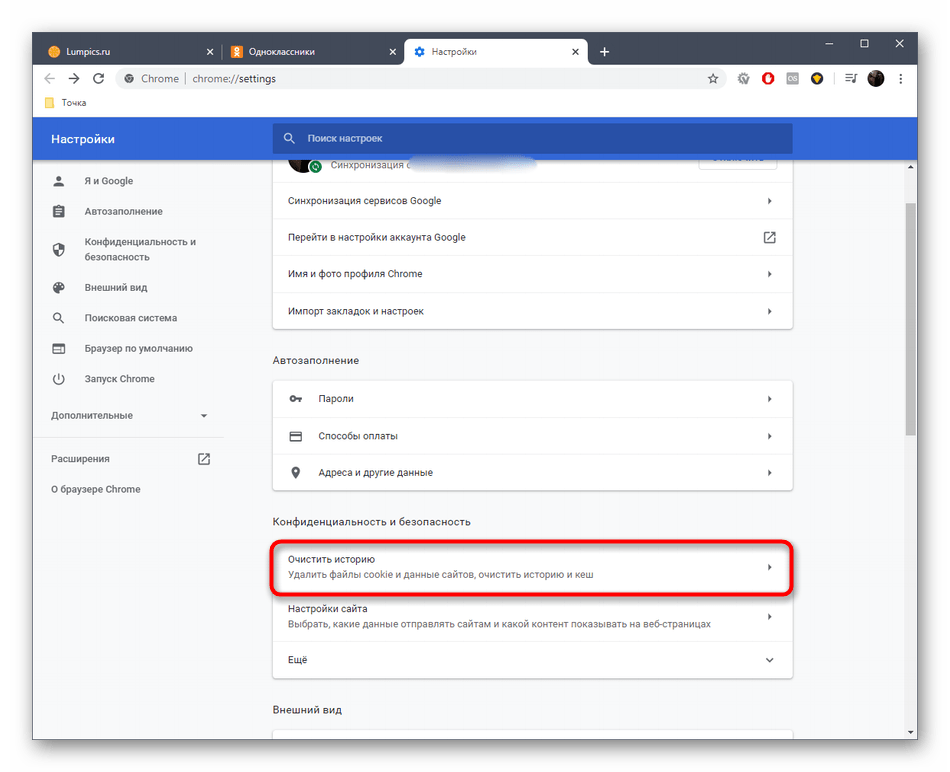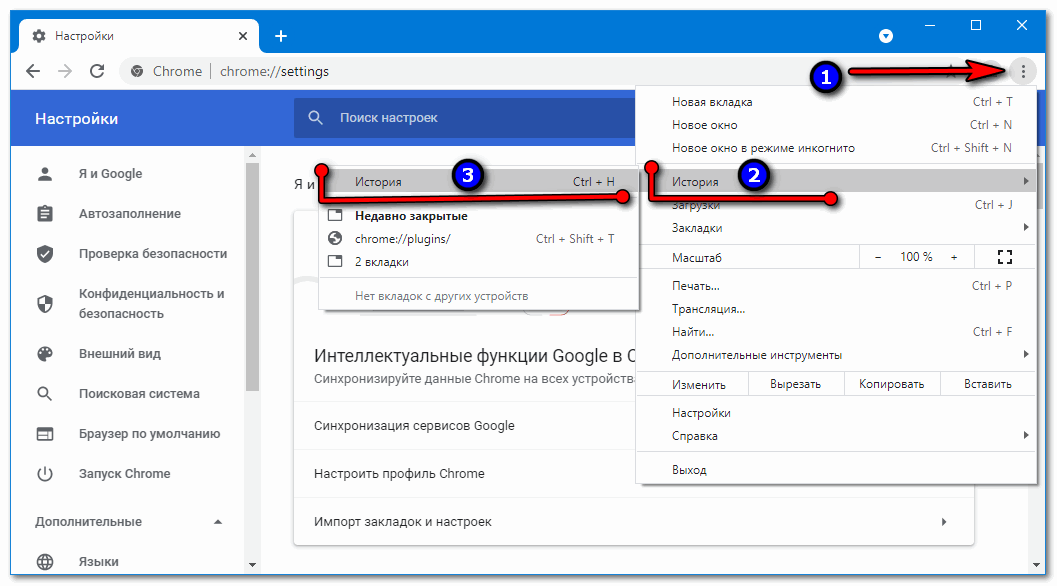Одноклассники тормозят в хроме: Тормозят Одноклассники — что делать?
Содержание
Тормозят Одноклассники — что делать?
Иногда, заходя на сайт Одноклассники, мы сталкиваемся с «подвисанием» интерфейса, долгой загрузкой страницы или выпадающими ошибками. Решить проблему подобного характера достаточно просто, если правильно определить источник поломки. В этой статье мы рассмотрим основные причины почему тормозят Одноклассники и что делать, чтобы окончательно исправить ситуацию.
Смена или обновление интернет-браузера
Более 50% проблем с Одноклассниками заключается в некорректной работе браузера. Например, многие пользователи жалуются, что в мозиле часто тормозят игры, а на опере иногда не загружается музыка в Одноклассниках. Подобные проблемы решаются путём обновления устаревшей версии программы. Зайдите на официальный сайт браузера и бесплатно скачайте последнюю версию. Если после переустановки «подвисания» не пропали, то советуем сменить браузер. Меньше всего проблем с Одноклассниками возникает у пользователей, сидящих в гугл хром.
Чистка кэша
Второй по популярности проблемой при загрузке веб-страниц является заполненный кэш браузера. Кэш – это хранилище, где размещаются изображения, видео и графический контент. Благодаря этой функции значительно ускоряется сёрфинг по интернету. Но периодически кэш необходимо чистить, так как его вместительность не безгранична. Данная процедура в каждом браузере производится по-разному, поэтому поищите в Яндексе как очистить кэш.
Flash Player
Очень часто страницы Одноклассников виснут из-за отсутствия или устаревшей версии Adobe Flash Player. Программа предназначена для воспроизведения анимации и картинок в браузере. Чтобы её обновить пройдите на официальный сайт по ссылке https://get.adobe.com/ru/flashplayer/ и загрузите актуальную копию программы.
Вирусы
Наличие вирусов в операционной системе запросто может нарушить корректную работу Одноклассников. С помощью антивируса проверьте компьютер. Найденные вредоносные файлы необходимо удалить и перепроверить как работает социальная сеть. Если она по-прежнему тормозит, то проблема кроется в чём-то другом.
С помощью антивируса проверьте компьютер. Найденные вредоносные файлы необходимо удалить и перепроверить как работает социальная сеть. Если она по-прежнему тормозит, то проблема кроется в чём-то другом.
Важно! Передовые антивирусы предлагают скачать бесплатную пробную версию, прежде чем покупать полноценную. Вы сможете воспользоваться этим, чтобы безвозмездно очистить компьютер от вредоносного ПО.
Недостаток памяти на компьютере
Чаще всего с подобной проблемой сталкиваются пользователи, загружающие Одноклассники на ноутбуке. Если объём жесткого диска полностью забит, то гарантированно возникнут проблемы при загрузке веб-сайтов. Регулярно чистите винчестер компьютера вручную или с помощью программы CCleaner, которую можно скачать бесплатно.
Неполадки с сайтом
Иногда проблема «тормозов» на сайте кроется не в вашем компьютере, а в неисправностях на сайте. Как правило, подобные поломки устраняются в течение нескольких часов, а пользователей обязательно предупреждают.
Заключение
Мы рассмотрели основные причины почему иногда тормозит сайт Одноклассники, а также дали советы что делать в таких ситуациях. Надеемся, что вышеописанная информация поможет вам устранить проблему.
Поделиться на Facebook
Поделиться в ВК
Поделиться в ОК
Поделиться в Twitter
Завис сайт Одноклассники. Что делать. Проблемы с неправильным отображением, плохой загрузкой
Уставшие, замученные, издерганные нервной работой люди в последнее время все чаще ищут прибежище в различных социальных сетях. Но что же делать всем этим людям, когда рушится их последний оплот и зависает любимый сайт соцсети?
Твитнуть
На сегодняшний день всем известная и популярная социальная сеть «Одноклассники» принимает более 40 миллионов пользователей в день, все стремятся посмотреть сообщения, ответить на них, зайти на любимую ферму, чтобы не завяли почти созревшие помидоры. И что может быть в это время наиболее неудачным, чем тот момент, когда не вовремя зависают Одноклассники? К сожалению, такие случаи происходят все чаще, особенно в так называемые «часы пик», когда большая часть аудитории устремляется на страницу. Соответственно, и без того разгоряченная атмосфера накаляется до критической температуры, когда некорректно отображается сайт, и люди лишаются последней возможности на спокойный размеренный отдых в интернете. Как определить, почему зависает сайт Одноклассники, и что с этим сделать? Конечно, когда страницы уже зависли, что делать знает каждый с пеленок — снятие задачи в Диспетчере Задач Windows, вызываемый сочетанием горячих клавиш Ctrl+Alt+Delete никто не отменял.
И что может быть в это время наиболее неудачным, чем тот момент, когда не вовремя зависают Одноклассники? К сожалению, такие случаи происходят все чаще, особенно в так называемые «часы пик», когда большая часть аудитории устремляется на страницу. Соответственно, и без того разгоряченная атмосфера накаляется до критической температуры, когда некорректно отображается сайт, и люди лишаются последней возможности на спокойный размеренный отдых в интернете. Как определить, почему зависает сайт Одноклассники, и что с этим сделать? Конечно, когда страницы уже зависли, что делать знает каждый с пеленок — снятие задачи в Диспетчере Задач Windows, вызываемый сочетанием горячих клавиш Ctrl+Alt+Delete никто не отменял.
Диспетчер задач Windows
Но как доискаться до истинных причин таких неполадок?
Как на любой вопрос, связанный с интернетом, на этот невозможно дать однозначный и единственно верный для всех ответ. Однако можно систематизировать основную часть самых распространенных ответов на вопрос, почему виснут страницы любимого сайта, и как это предотвратить.
Причина первая
Согласно первой теории, главным виновником того, что виснет страница в Одноклассниках, становится браузер. Быть может, стоит просто поменять браузер на какой-то другой, и проблема разрешится сама собой. Наиболее неудачным браузером для посещения сайта одноклассников, по мнению завсегдатаев, является Opera, хотя она и имеет немало защитников в этом вопросе. Справедливости ради надо отметить, что никаких резонных доводов, почему тормозит сайт в тех или иных браузерах больше, чем в иных, эти самые завсегдатаи не приводят, опираясь лишь на собственный опыт и субъективное мнение.
Причина вторая
Вторая теория также непосредственно касается вашего браузера, но позволяет не разлучаться с привычным помощником, а помочь ему справиться с наплывом информации. Ответ на вопрос почему тупят браузеры и почему глючат страницы довольно прост, если подходить к нему с тщательным рассмотрением всех процессов, протекающих внутри компьютера. Для этого надо обратить внимание на две главные проблемы веб-обозревателя: заполнение кэш-памяти и файлов cookies. Именно эти проблемы могут приводить к тому, что плохо открываются те или иные сайты. Как поступать при подозрении на наличие такой проблемы, что делать, если виснут все сайты без разбора и тупит сайт Одноклассники? Вылечить Вашего друга довольно просто можно по конкретному алгоритму, выбрав название Вашего обозревателя из списка:
Именно эти проблемы могут приводить к тому, что плохо открываются те или иные сайты. Как поступать при подозрении на наличие такой проблемы, что делать, если виснут все сайты без разбора и тупит сайт Одноклассники? Вылечить Вашего друга довольно просто можно по конкретному алгоритму, выбрав название Вашего обозревателя из списка:
Internet Explorer
Сервис — > вкладка «Общие» -> История просмотров — > Удалить -> отметить галочкой «Временные файлы Интернета» и «Куки файлы» — > Удалить — > ОК
Mozilla Firefox
Меню — > Инструменты — > Стереть недавнюю историю — > отметить галочкой «Кэш» и «Куки» — > Очистить сейчас
Opera
Меню — > Инструменты — > Настройки — > Удалить личные данные — > Детальная обработка — > отметить галочкой «Очистить кэш» и «Удалить все cookies» — > Удалить — > ОК
Google Chrome
Значок «гаечный ключ» справа вверху — > Параметры — > Расширенные — > Удалить данные о просмотренных страницах — > отметить галочкой «Очистить кэш» и «Удалить файлы cookies и другие данные сайтов и подключаемых модулей» — > Удалить данные о просмотренных страницах — > Закрыть
Safari
Меню — > Правка — > Сбросить Safari — > отметить галочкой «Очистить кэш» и «Удалить все файлы Cookie» — > Очистить
Проделав такие нехитрые манипуляции в браузере, Вы почувствуете разительную перемену в работе Вашего веб-друга.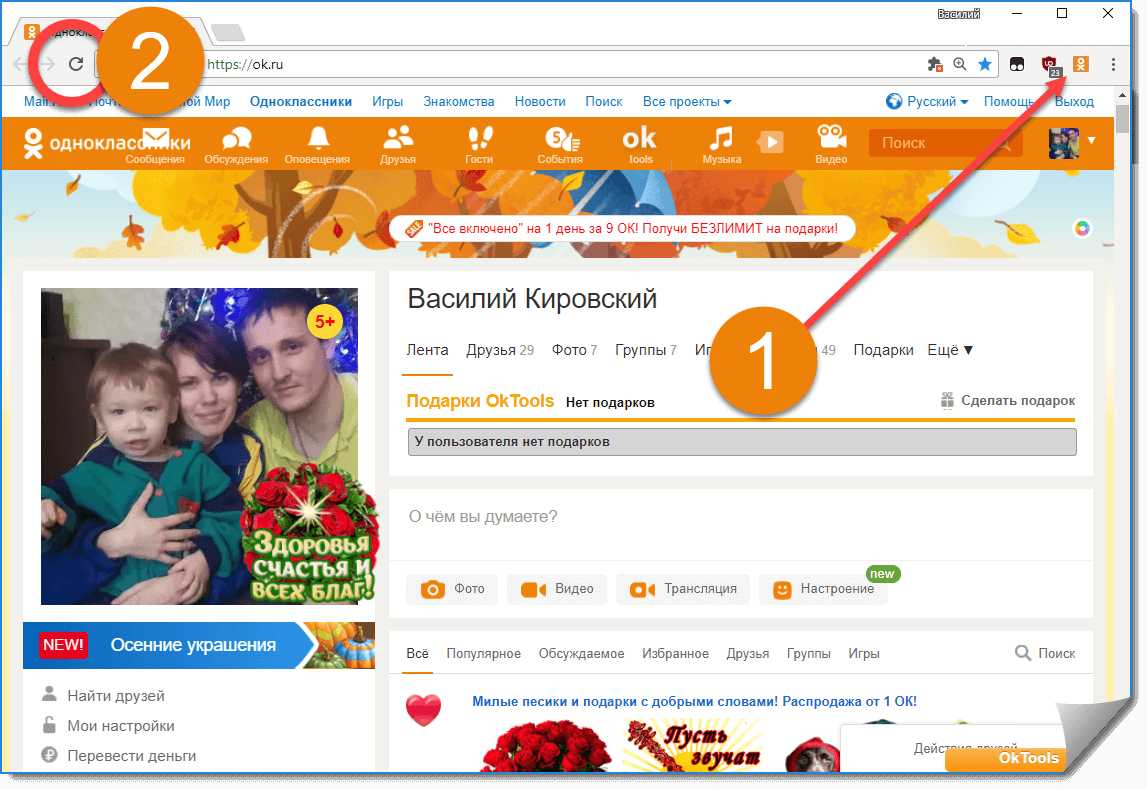 Таким образом можно полностью избавиться от тех неприятных ситуаций, когда неожиданно ни с того ни с сего висит страница.
Таким образом можно полностью избавиться от тех неприятных ситуаций, когда неожиданно ни с того ни с сего висит страница.
Причина третья
Какие ещё могут быть причины тому, что некорректно отображаются Одноклассники или вообще плохо грузятся веб-странички? Конечно же, извечные враги любого порядочного юзера — вирусы. Вирусы могут служить как прямой, так и косвенной причиной того, что у Вас глючит сайт Одноклассники.
Если пойти по первому плану развития событий, то наиболее вероятно под угрозой оказался главный файл hosts, управляющий доступом к сайтам в целом. В этом случае сайты не просто плохо отображаются, а с большей вероятностью не грузятся вовсе. Чтобы исправить такую досадную оказию, надо проделать несколько простых шагов из алгоритма, описанного ниже:
Если в последних строчках без специального знака «#» на глаза попадаются строки, похожие на эти, в которых фигурирует название сайтов, которые плохо загружаются, или не загружаются вовсе, без промедления действуйте — удаляйте нещадно все подобные команды, потому что все это происки вирусов. Сам же персональный компьютер неплохо было бы проверить тщательней на предмет наличия вирусов и выяснения, почему тормозят и почему вылетают те или иные процессы, но как правило, такие мелочи антивирусные программы склонны не замечать.
Сам же персональный компьютер неплохо было бы проверить тщательней на предмет наличия вирусов и выяснения, почему тормозят и почему вылетают те или иные процессы, но как правило, такие мелочи антивирусные программы склонны не замечать.
Причина четвертая
Впрочем, все разобранные выше случаи — мелочи по сравнению с самым распространенным, как бы прискорбно это не звучало, источником проблем. Несмотря на то, что все предыдущие советы уже давно известны большинству пользователей этой социальной сети, форумы все так же переполнены полными отчаяния воплями «Тормозит сайт Одноклассники, что делать» или «Почему зависают Одноклассники?». А между тем корень зла лежит на самой поверхности. Ответ на вопрос почему глючит сайт вполне явно следует из того, в какое время чаще всего наблюдаются подобные неполадки.
Среднестатистически, час, когда наиболее часто некорректно отображается содержимое сайта и зависает сайт Одноклассники, примерно совпадает с часом пик на сервере. Слишком большое количество народа устремляется одновременно на просторы социальной сети, а как мы уже заметили выше — количество иногда достигает критических значений! — что неизбежно приводит к недоуменным возгласам пользователей — «почему висят и плохо работают Одноклассники, и что делать в такой ситуации?»
Впрочем, даже в тот момент когда основательно и надолго завис сайт Одноклассники, не стоит в полной мере давать выход своему праведному гневу и, потрясая кулаком, кричать о том, почему плохо работают бездельники-администраторы и за что они едят свой хлеб с маслом. По правде сказать, разработчики сети продолжают оберегать своих пользователей от таких потрясений и делают все возможное, чтобы минимизировать процент ситуаций, когда сайт некорректно работает именно по их вине. Самый главный раздел сайта «Помощь» все также гостеприимно раскрывает двери для всех жаждущих найти ответы, связанные с работой сайта. Конечно, почему зависает страница в Одноклассниках по их вине Вам никто не скажет, но советы по очистке кэша там всегда можно найти.
По правде сказать, разработчики сети продолжают оберегать своих пользователей от таких потрясений и делают все возможное, чтобы минимизировать процент ситуаций, когда сайт некорректно работает именно по их вине. Самый главный раздел сайта «Помощь» все также гостеприимно раскрывает двери для всех жаждущих найти ответы, связанные с работой сайта. Конечно, почему зависает страница в Одноклассниках по их вине Вам никто не скажет, но советы по очистке кэша там всегда можно найти.
Советы по исправлению неисправностей
Конечно, дать подробную точную и одинаково верную для всех инструкцию по тому, что делать если висит сайт Одноклассники и некорректно отображается страница в браузере довольно проблематично, если не сказать невозможно.
Такие коллапсы — довольно частое явление в мировой сети, это не значит, что плохо работает сайт и его создатели, просто ещё не все тонкости такого непростого дела учитываются при разработке и эксплуатации проектов такого масштаба, как всемирно известная социальная сеть http://www. odnoklassniki.ru/.
odnoklassniki.ru/.
Автор: Евгений Винокуров
Твитнуть
КОММЕНТАРИИ
Скорость загрузки Chrome низкая? 13 способов исправить
Google Chrome выполняет большую часть загрузок без особой суеты. Конечно, вы, вероятно, не достигнете максимальной скорости, разрешенной вашим интернет-соединением, но все должно произойти относительно быстро. Но если есть конкретная загрузка, для завершения которой требуются годы, или вы продолжаете испытывать ужасно низкие скорости, вам следует потратить время, чтобы изучить ее.
Изучите список исправлений и предложений ниже, и вы сможете исправить низкую скорость загрузки в Chrome.
Оглавление
1. Пауза/возобновление загрузки
Если вы заметили необычно медленную загрузку в Chrome, приостановка и возобновление загрузки иногда может ускорить загрузку браузера.
Для этого нажмите Ctrl + J , чтобы перейти на экран загрузки Chrome. Затем выберите Pause и подождите несколько секунд, прежде чем выбрать Resume . В качестве альтернативы выберите Отменить , а затем Повторить попытку для повторной загрузки файла с нуля.
Затем выберите Pause и подождите несколько секунд, прежде чем выбрать Resume . В качестве альтернативы выберите Отменить , а затем Повторить попытку для повторной загрузки файла с нуля.
2. Проверьте скорость загрузки
Вам также следует проверить скорость загрузки вашего интернет-соединения. Для этого вы можете использовать онлайн-инструмент проверки скорости, такой как SpeedTest.net или TestMy.net. Если вы заметили необычно низкую скорость загрузки, выполните программный сброс маршрутизатора и посмотрите, поможет ли это.
3. Приостановить другие загрузки
Если у вас есть какие-либо другие приложения, которые потребляют большое количество трафика, их приостановка может помочь повысить скорость загрузки в Chrome.
Вы можете использовать Монитор ресурсов на своем ПК, чтобы выяснить, какие приложения и службы интенсивно используют сеть. Чтобы вызвать его, щелкните правой кнопкой мыши панель задач и выберите Диспетчер задач .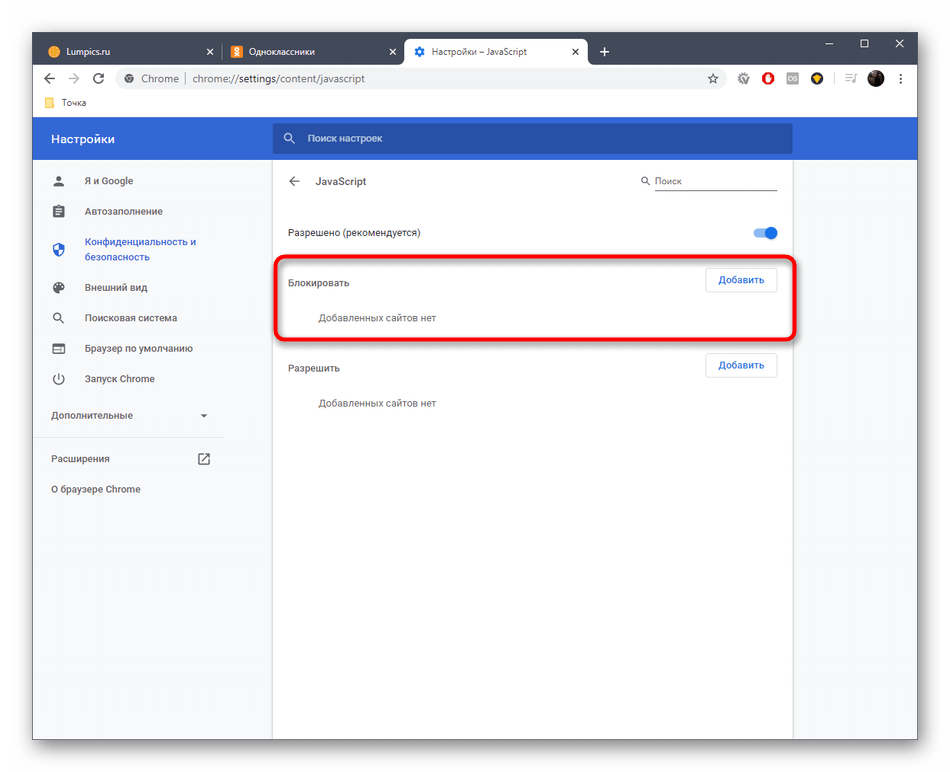 Затем выберите Подробнее , перейдите на вкладку Производительность и выберите Монитор ресурсов . Вы должны найти список приложений на вкладке Network .
Затем выберите Подробнее , перейдите на вкладку Производительность и выберите Монитор ресурсов . Вы должны найти список приложений на вкладке Network .
Если у вас есть другие устройства, подключенные к той же сети, вы также должны приостановить загрузку на них.
4. Отключите VPN (виртуальную частную сеть)
Если вы используете VPN, вы жертвуете производительностью сети ради конфиденциальности. Даже первоклассные поставщики услуг VPN влияют на скорость вашего интернета. Попробуйте отключить VPN и проверьте, ускоряет ли это загрузку Chrome.
5. Обновите Chrome
Рекомендуется проверить, обновлен ли Google Chrome. Это должно помочь исправить любые ошибки или сбои, мешающие оптимальной работе Chrome.
В конечном итоге браузер самостоятельно устанавливает новые обновления, но вы можете открыть Chrome , наведите курсор на Справка и выберите О Google Chrome , чтобы применить их еще быстрее.
6. Отключить расширения
Расширения Chrome могут создавать конфликты, которые приводят к медленной загрузке файлов. Попробуйте отключить их. Для этого выберите значок Extensions в правом верхнем углу окна Chrome и выберите Manage Extensions . Затем выключите переключатели рядом с каждым активным расширением.
Если это помогло повысить скорость загрузки, повторно активируйте расширения одно за другим, пока не выясните, какое из них вызывает проблемы.
7. Используйте проводное соединение
Если вы используете соединение Wi-Fi, попробуйте переместить компьютер ближе к маршрутизатору. Это должно помочь улучшить качество сигнала и увеличить скорость загрузки.
Или рассмотрите возможность перехода на проводное соединение. Это почти всегда приводит к более быстрой загрузке, поскольку Ethernet полностью исключает проблемы, вызванные слабыми сигналами и беспроводными помехами.
8. Очистить кэш DNS (система доменных имен)
Также следует очистить кэш DNS.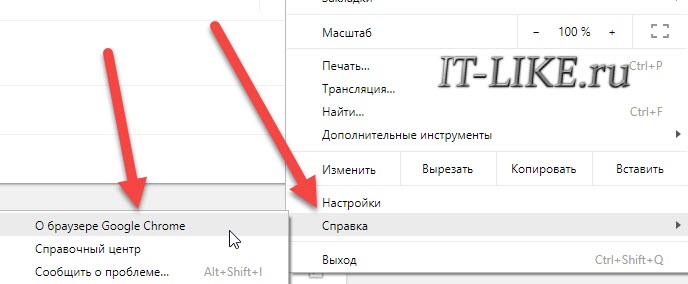 Это может помочь Chrome повторно определить лучшие серверы для выполнения загрузки. Вы можете сделать это с помощью Windows PowerShell.
Это может помочь Chrome повторно определить лучшие серверы для выполнения загрузки. Вы можете сделать это с помощью Windows PowerShell.
Запустите, щелкнув правой кнопкой мыши меню Пуск . Затем выберите Windows PowerShell (Admin) , введите следующую команду и выберите Enter :
Clear-DnsClientCache
Если вы предпочитаете использовать старую консоль командной строки, вместо этого выполните следующую команду:
ipconfig /flushdns
9. Изменить DNS-серверы
Служба DNS вашего интернет-провайдера может запретить Chrome определять самые быстрые серверы при загрузке файлов. Вместо этого может помочь переключение на популярную службу DNS, такую как Google DNS, Cloudflare или OpenDNS.
Для этого откройте меню Chrome и выберите Настройки . Затем выберите Конфиденциальность и безопасность > Безопасность . Затем установите переключатель рядом с With и выберите Google (Public DNS) , Cloudflare (1.1.1.1) или OpenDNS в раскрывающемся меню рядом с ним.
Затем установите переключатель рядом с With и выберите Google (Public DNS) , Cloudflare (1.1.1.1) или OpenDNS в раскрывающемся меню рядом с ним.
10. Очистите файлы cookie и кэш Chrome
Устаревшие файлы cookie и устаревший кэш браузера также могут помешать нормальной работе Chrome. Чтобы очистить их, начните с открытия Панель настроек в Chrome. Затем выберите Конфиденциальность и безопасность > Очистить данные браузера и установите Диапазон времени с по Все время . Затем установите флажок рядом с Файлы cookie и другие данные сайта и Кэшированные изображения и файлы . Наконец, выберите Очистить данные .
11. Проверка на вредоносное ПО
Вредоносные расширения и угонщики браузера — еще одна причина, которая приводит к низкой скорости загрузки Chrome.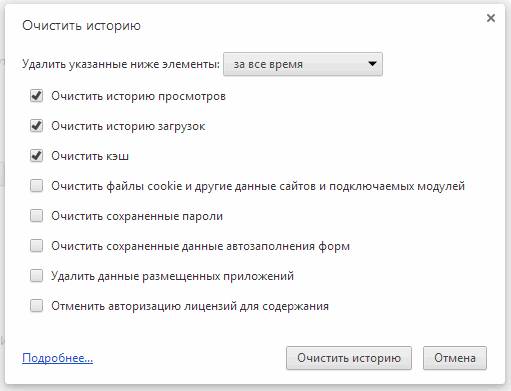 Вы можете подтвердить, так ли это, просканировав установку браузера с помощью встроенного сканера вредоносных программ.
Вы можете подтвердить, так ли это, просканировав установку браузера с помощью встроенного сканера вредоносных программ.
Начните с выбора Настройки в меню Chrome. Затем выберите Дополнительно > Сброс и очистка . Затем выберите Очистить компьютер > Найти .
12. Сбросьте настройки Chrome
Если проблемы с загрузкой сохраняются, попробуйте сбросить настройки Chrome. Это вернет его к заводским настройкам, но вы не потеряете свои закладки, историю или пароли.
Чтобы выполнить сброс настроек, откройте меню Chrome , выберите Настройки и перейдите к Дополнительно > Сброс и очистка > Восстановите исходные настройки по умолчанию . Затем выберите Сброс настроек .
13. Сброс настроек сети
Если ни одно из приведенных выше исправлений не помогло, возможно, вы столкнулись с проблемой, связанной с настройками сети в операционной системе.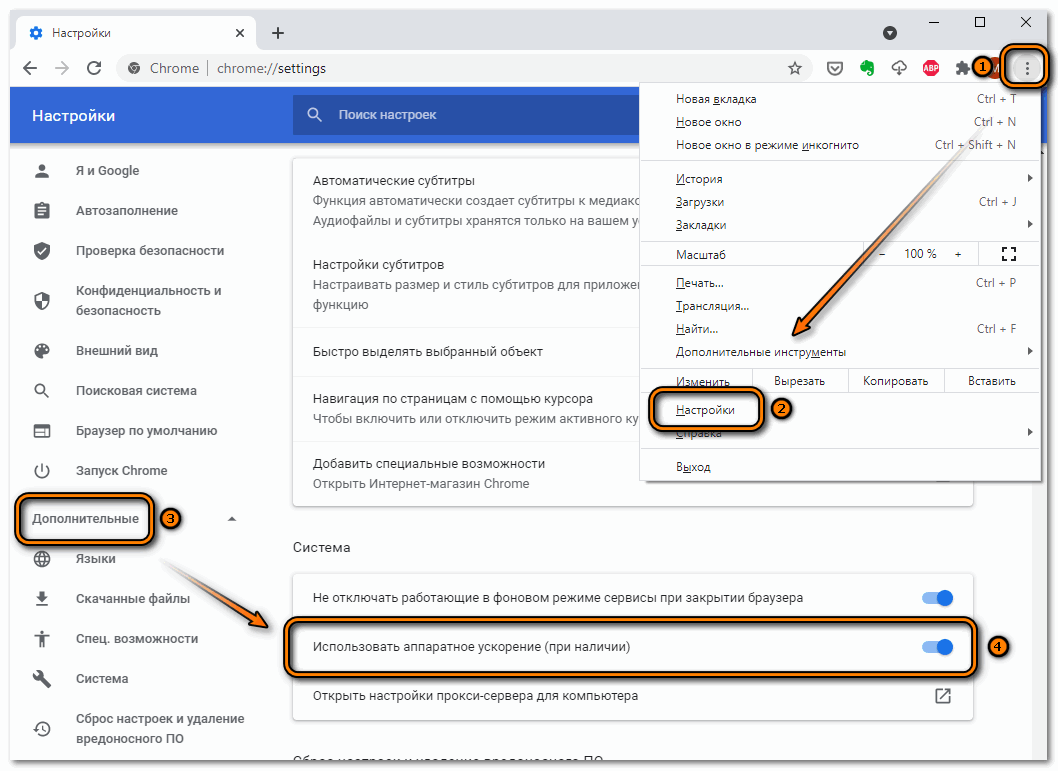 Следовательно, сброс настроек сети может помочь решить эту проблему. Для этого перейдите в Пуск > Настройки > Сеть и Интернет > Статус и выберите Сброс сети > Сбросить сейчас .
Следовательно, сброс настроек сети может помочь решить эту проблему. Для этого перейдите в Пуск > Настройки > Сеть и Интернет > Статус и выберите Сброс сети > Сбросить сейчас .
Подробные пошаговые инструкции см. в этом сообщении о сбросе настроек сети в Windows.
Chrome Снова высокая скорость загрузки
Приведенные выше советы определенно должны были помочь вам решить проблемы с загрузкой в Chrome. Однако, если проблема не устранена, попробуйте удалить и переустановить браузер. Или временно переключитесь на другой браузер. Существует множество облегченных альтернатив, которые могут повлиять на скорость загрузки.
Дилум Сеневиратне — независимый технический писатель и блогер с трехлетним опытом написания статей для онлайн-изданий по технологиям. Он специализируется на темах, связанных с iOS, iPadOS, macOS и веб-приложениями Google. Когда он не работает на своей Magic Keyboard, вы можете застать его за просмотром советов по продуктивности на YouTube. Прочтите полную биографию Дилума
Прочтите полную биографию Дилума
Подпишитесь на YouTube!
Вам понравился этот совет? Если это так, загляните на наш канал YouTube на нашем родственном сайте Online Tech Tips. Мы охватываем Windows, Mac, программное обеспечение и приложения, а также предлагаем множество советов по устранению неполадок и обучающих видеороликов. Нажмите на кнопку ниже, чтобы подписаться!
Подписаться
Почему мой Chromebook такой медленный? 9 простых способов ускорить его
Если вы поищите в Интернете, то обнаружите, что у многих пользователей Chromebook есть одно и то же сомнение: почему мой Chromebook такой медленный. Фактически, различные причины могут привести к замедлению работы цифрового устройства, включая Chromebook. На этой странице мы обсудим возможные причины медленной работы Chromebook и эффективные методы его эффективного ускорения.
Краткое введение в Chromebook
При поиске в Интернете многие люди спрашивают: « Почему мой Chromebook такой медленный ». Медленная работа компьютеров и устройств разных марок — постоянная тема; Хромбуки не исключение. Различные факторы могут привести к замедлению работы Chromebook. Пожалуйста, не волнуйтесь; есть также несколько полезных решений для ускорения работы Chromebook. Но прежде чем говорить о причинах и методах ускорения, мы хотели бы кратко представить вам Chromebook.
Медленная работа компьютеров и устройств разных марок — постоянная тема; Хромбуки не исключение. Различные факторы могут привести к замедлению работы Chromebook. Пожалуйста, не волнуйтесь; есть также несколько полезных решений для ускорения работы Chromebook. Но прежде чем говорить о причинах и методах ускорения, мы хотели бы кратко представить вам Chromebook.
Что такое Chromebook
Он разработан Google для использования в качестве ноутбука, съемного устройства или планшета. Chromebook включает в себя все основные функции, которые вы можете использовать на других ноутбуках, но они не похожи на другие ноутбуки, которые вы обычно используете. Почему? Это связано с тем, что операционная система, на которой работает каждый Chromebook, отличается от операционной системы Windows и macOS. Она называется Chrome OS и представляет собой быструю, простую и достаточно безопасную операционную систему, созданную Google.
Использование Chromebook в автономном режиме
Google позволяет вам использовать Chromebook даже без подключения к Интернету.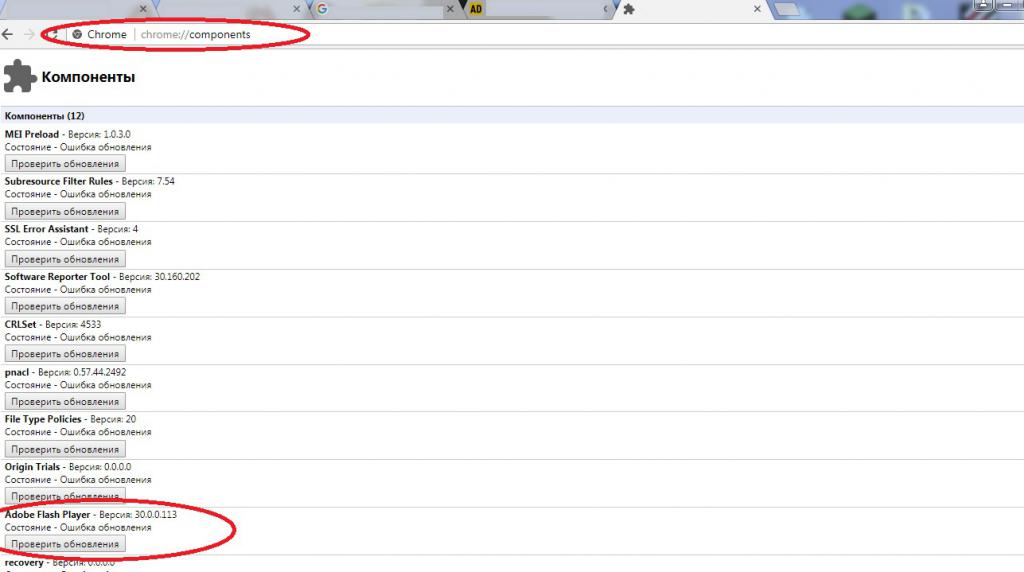 Почему пользователи могут продолжать использовать Chromebook, если они не могут правильно подключиться к Интернету? Это все благодаря установленным приложениям, готовым к работе в автономном режиме.
Почему пользователи могут продолжать использовать Chromebook, если они не могут правильно подключиться к Интернету? Это все благодаря установленным приложениям, готовым к работе в автономном режиме.
Как использовать Chromebook в автономном режиме?
Почему мой Chromebook такой медленный? Однако могут возникнуть проблемы, и вы можете обнаружить, что ваш Chromebook внезапно стал работать медленнее. В медленном Chromebook следует винить множество возможных причин. Давайте рассмотрим распространенные причины медленной работы Chromebook.
Причина 1: Обновление Google
Недавно Google выпустил относительно небольшое обновление (версия 91.0.4472.147) для Chrome OS в конце июня этого года. Но, по отзывам пользователей, производительность хромбуков с установленным обновлением ухудшается. Одна из очевидных проблем, вызванных новым обновлением, заключается в том, что Chromebook работает медленнее. И основной причиной этого может быть увеличение использования ЦП.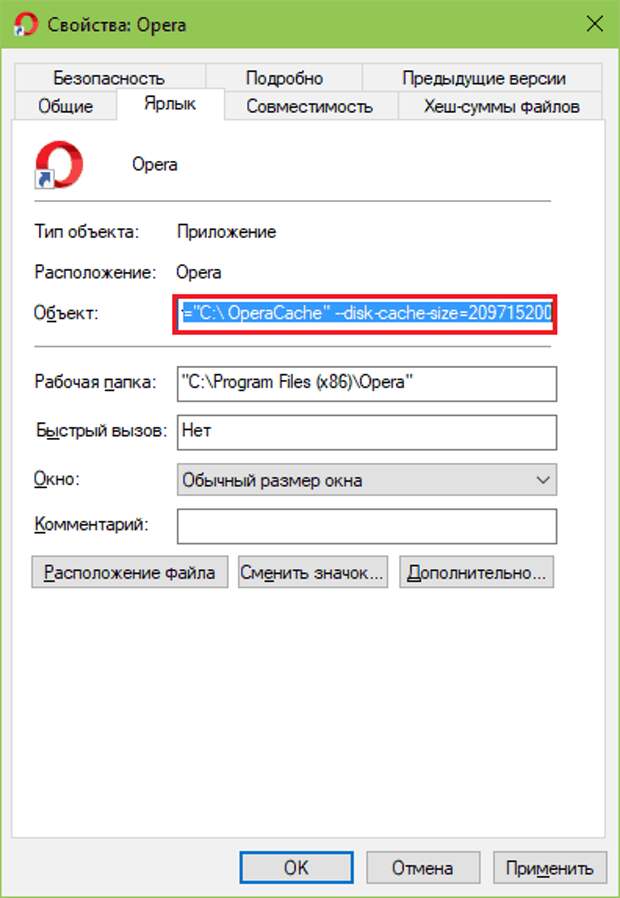
Новое обновление обычно добавляет новые функции и улучшения в вашу систему, но оно также может привести к ряду ошибок и проблем. Как сделать свой Chromebook быстрее? Вам следует дождаться нового обновления или просто удалить установленное обновление, чтобы посмотреть, что произойдет.
Как исправить, если Chrome использует слишком много ресурсов ЦП?
Причина 2: медленное подключение к Интернету
Если сетевое подключение само по себе медленное, вы не сможете ускорить работу Chromebook, изменив настройки и внеся изменения в программное/аппаратное обеспечение, которое вы загрузили или установили. Поэтому вам следует проверить сетевые подключения и попытаться изменить сетевые настройки, если это необходимо.
Причина 3: Установленные расширения
Вы хотите добавить некоторые расширения в свои браузеры для удовлетворения определенных потребностей или повышения производительности. Однако чем больше расширений вы установили на свой Chromebook, тем больше процессов работает в фоновом режиме. В результате большая часть ресурсов Chromebook будет потребляться. И это, наконец, замедлит работу вашего Chromebook.
В результате большая часть ресурсов Chromebook будет потребляться. И это, наконец, замедлит работу вашего Chromebook.
Как в этом случае сделать Chromebook быстрее? Перейдите по адресу chrome://extensions , чтобы просмотреть установленные расширения и удалить те, которые не обязательно нужны.
Причина 4: слишком много приложений и программ
Аналогичным образом, если на вашем Chromebook установлено слишком много приложений и программ, они потребляют много памяти и системных ресурсов. В этом случае нужно просмотреть установленные приложения и удалить редко используемые. Кроме того, некоторые приложения устарели или установлены из другой операционной системы, поэтому они также замедляют работу вашего Chromebook.
Если вы только что установили новое программное или аппаратное обеспечение на Chromebook до возникновения проблемы, удалите их.
Причина 5: слишком много открытых вкладок
Одновременное открытие слишком большого количества вкладок также отнимет у вас много памяти на Chromebook и даже иногда сделает его зависающим. Как заставить Chromebook работать быстрее? Вы должны просто закрыть вкладки, которые вам не нужны, или полностью перезапустить браузер / Chromebook, чтобы решить проблему.
Как заставить Chromebook работать быстрее? Вы должны просто закрыть вкладки, которые вам не нужны, или полностью перезапустить браузер / Chromebook, чтобы решить проблему.
Причина 6: фоновый процесс
Вы также обнаружите, что ваш Chromebook начинает работать медленнее, если какие-либо обновления, синхронизация, передача данных или другие процессы выполняются в фоновом режиме. Закройте все процессы, а затем перезапустите Chromebook, чтобы увидеть, стал ли он быстрее, чем раньше.
Причина 7: Недостаточно места на диске
Когда на локальном жестком диске или твердотельном накопителе, используемом в Chromebook, заканчивается место, это влияет на скорость. Вы увидите очевидное снижение скорости бега и скорости отклика. Для ускорения Chromebook в настоящее время у вас есть в основном 3 варианта.
- Замените старый диск на новый с большей емкостью.
- Расширьте системный раздел, заняв свободное место в других разделах данных.
- Удалите ненужные файлы и папки и удалите ненужные программы из Chromebook.

Недостаточно места на диске для завершения операции:
Недостаточно памяти или места на диске:
Причина 8: Повреждено/повреждено оборудование имеет проблемы сам. В этом случае вам следует проверить жесткий диск или SSD на наличие ошибок, а затем заменить проблемный компонент или диск новым.
Причина 9: Chrome OS работает медленно
Chrome OS может внезапно работать медленно из-за неизвестных проблем. Например, если ваш Chromebook очень старый, не устанавливайте на него новые обновления Chrome OS. Почему? Новая ОС в основном предназначена для новых моделей Chromebook, поэтому предъявляет более высокие требования к оборудованию. После того, как новая ОС Chrome установлена на старом Chromebook, она должна приложить больше усилий, чтобы все работало нормально. Однако результаты могут быть не очень хорошими, и вы можете столкнуться с огромным снижением скорости.
Кроме того, многие проблемы, возникающие в Chrome OS, также замедляют работу вашего устройства.
Ваш SSD работает медленно в Windows 10, как ускорить?
Нажмите, чтобы твитнуть
Как ускорить работу Chromebook
Как ускорить работу Chromebook, если вы обнаружили, что он работает медленно? Вот несколько полезных способов ускорить работу Chromebook.
№1. Обновить Chromebook
Как проверить, доступно ли обновление для вашего Chromebook:
- Перейдите к панели состояния в правом нижнем углу и нажмите на нее.
- Щелкните значок Настройки в верхней части всплывающего небольшого окна (выглядит как шестеренка).
- Прокрутите вниз левый столбец, чтобы найти параметр О Chrome OS .
- Нажмите кнопку Проверить наличие обновлений на странице Google Chrome OS.
- Подождите немного.
Затем вам следует загрузить доступное обновление или понизить версию вашей системы.
- Если написано «Доступно обновление», нажмите, чтобы загрузить обновление, а затем перезагрузите Chromebook.

- Однако, если отображается сообщение «Ваш Chromebook обновлен», обновление невозможно. Вы вполне можете попробовать понизить версию Chrome OS до предыдущей версии, когда Chromebook работает быстро.
Почему не удалось установить Центр обновления Windows на ваш компьютер?
№2. Проверьте с помощью диспетчера задач
Как и компьютер с Windows, Chromebook также имеет встроенный диспетчер задач, в котором перечислены запущенные приложения и процессы и сообщается, сколько памяти, ЦП, сети или других ресурсов используется в настоящее время.
- Нажмите кнопку меню Chrome в правом верхнем углу открывшегося браузера Chrome.
- Перейдите к опции Дополнительные инструменты и выберите Диспетчер задач . Кроме того, вы можете нажать Search + Esc , чтобы напрямую открыть диспетчер задач Chromebook.
- Взгляните на запущенные приложения и процессы, чтобы выяснить, какие из них используют больше ресурсов, а какие можно закрыть.

- Выберите приложение и нажмите Завершить процесс в правом нижнем углу, чтобы закрыть его.
#3. Удаление расширений
Установка слишком большого количества расширений на Chromebook является распространенной причиной низкой скорости работы. Поэтому следует проверить расширения и удалить ненужные.
- Откройте браузер Chrome.
- Нажмите кнопку меню в правом верхнем углу.
- Перейти к Дополнительные инструменты .
- Выберите Расширения . Вы также можете ввести chrome://extensions в адресную строку и нажмите Введите .
- Появится список установленных расширений.
- Вы можете отключить ненужные расширения, выключив переключатель. Но советуем нажать Удалить, чтобы избавиться от старых расширений.
#4. Не открывайте слишком много вкладок
Вам следует закрыть ненужные вкладки в браузере.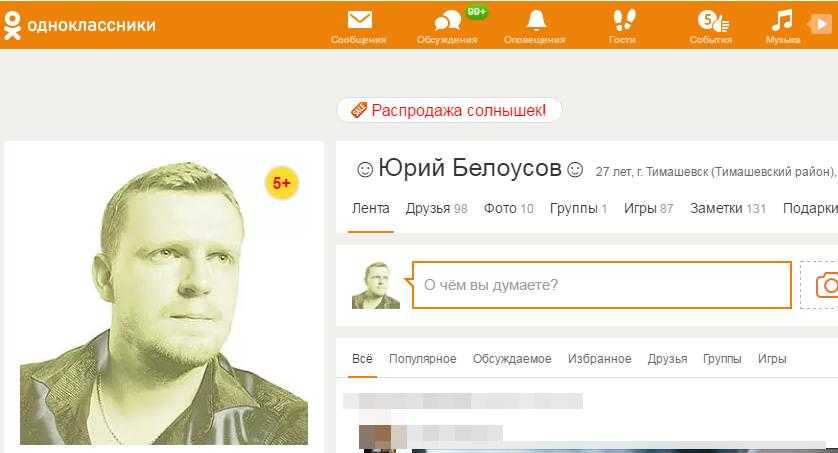 Кроме того, старайтесь не открывать слишком много вкладок при каждом использовании Chromebook.
Кроме того, старайтесь не открывать слишком много вкладок при каждом использовании Chromebook.
#5. Изменить настройки
Как изменить настройки конфиденциальности:
- Нажмите кнопку меню.
- Выберите Настройки .
- Нажмите Показать дополнительные настройки .
- Выберите Конфиденциальность .
- Снимите флажок Используйте веб-службу для устранения ошибок навигации .
- Снимите флажок Используйте веб-службу для устранения орфографических ошибок .
Кроме того, вы можете изменить DNS (использовать собственный DNS Google) для решения проблем с сетью.
Как изменить настройки Google Диска:
- Посетите веб-сайт Google Диска.
- Нажмите на значок шестеренки в правом верхнем углу.
- Выберите Настройки .
- Найдите параметр Синхронизировать файлы Google Docs, Sheets, Slides & Drawings с этим компьютером, чтобы вы могли редактировать параметр в автономном режиме, и снимите его флажок.

#6. Удаление ненужных приложений
Вам следует просмотреть приложения, которые вы установили на свой Chromebook, и решить, какие из них обязательно необходимы. Затем удалите ненужные приложения (те, которые редко используются), как обычно.
Как полностью удалить/удалить PC Accelerate Pro [2021]?
№7. Очистка жесткого диска или твердотельного накопителя
Если на жестком диске или твердотельном накопителе, который вы используете на Chromebook, осталось мало свободного места (диск почти заполнен), вам следует рассмотреть возможность удаления неиспользуемых файлов и папок. Вы должны зайти в папку «Загрузки» и удалить все, что вам не нужно. Пожалуйста, внимательно просмотрите файлы и папки.
Восстановление удаленных файлов
Если вы удалили некоторые полезные файлы по ошибке, вам следует немедленно приступить к их восстановлению с помощью профессионального инструмента восстановления.
MiniTool Power Data Recovery — хороший выбор, если у вас также есть ОС Windows на Chromebook.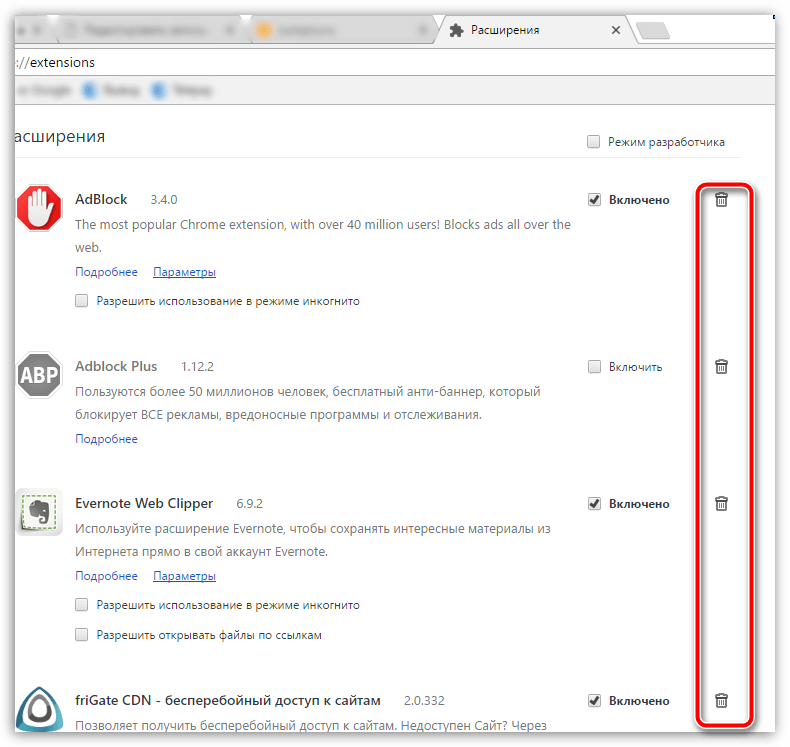 В противном случае вы можете только вынуть жесткий диск / SSD из Chromebook и подключить его к другому ПК под управлением Windows.
В противном случае вы можете только вынуть жесткий диск / SSD из Chromebook и подключить его к другому ПК под управлением Windows.
Бесплатная загрузка
Предупреждение: Пожалуйста, не сохраняйте программное обеспечение на диск, который содержит удаленные/потерянные файлы, которые вам нужны.
Руководство по восстановлению данных:
- Дважды щелкните файл установки и следуйте инструкциям на экране, чтобы завершить процесс установки.
- Подключите жесткий диск, SSD или USB-накопитель к текущему ПК.
- Запустите средство восстановления и перейдите на вкладку Устройства вверху.
- Наведите курсор на целевой диск и нажмите Сканировать .
- Дождитесь завершения сканирования и внимательно просмотрите результаты сканирования.
- Проверьте файлы и папки, которые вы хотите восстановить.
- Нажмите кнопку Сохранить в правом нижнем углу.

- Выберите безопасный путь хранения и нажмите ОК .
- Дождитесь завершения восстановления.
Если вы хотите узнать больше о том, как восстановить удаленные или потерянные файлы на ПК, нажмите здесь.
Перенос файлов на Google Диск
Если вы хотите сохранить некоторые файлы для будущего использования, вы можете переместить их с локального диска в Облако — Google Диск. Тогда вы получите больше свободного места на диске. Кроме того, вы можете перейти в настройки браузера, чтобы установить Google Диск в качестве места загрузки по умолчанию.
Также можно подключить внешний жесткий диск или USB-накопитель. Затем удалите некоторые файлы из вашего Chromebook или используйте его для сохранения файлов/приложений, которые вы хотите загрузить.
#8. Используйте блокировщик рекламы
Если при посещении веб-сайтов в браузере вы видите много рекламы, это может быть причиной зависания вашего Chromebook. Объявления на каждой открывающейся вкладке будут потреблять много ваших ресурсов и пропускной способности, но вам сложно закрыть их все вручную. Поэтому вам нужен блокировщик рекламы, такой как AdBlock Plus, для организации веб-рекламы на вашем Chromebook.
Объявления на каждой открывающейся вкладке будут потреблять много ваших ресурсов и пропускной способности, но вам сложно закрыть их все вручную. Поэтому вам нужен блокировщик рекламы, такой как AdBlock Plus, для организации веб-рекламы на вашем Chromebook.
Как удалить рекламу из Windows 10 — Полное руководство (2021)?
№9. Powerwash Chromebook
Если все вышеперечисленные методы не работают, а ваш Chromebook по-прежнему работает медленно, вам следует рассмотреть возможность сброса настроек. Как это сделать?
- Откройте Chromebook и войдите в систему, как обычно.
- Нажмите в правом нижнем углу и выберите Настройки .
- Щелкните Дополнительно , чтобы отобразить дополнительные параметры.
- Перейти к Сброс настроек и найдите Powerwash .
- Нажмите Сброс , а затем нажмите Перезапустить во всплывающем окне.
- Ваш Chromebook будет перезагружен автоматически.