Онлайн видео не идет: Не работает видео на компьютере. Нет видео в интернете. В браузере не воспроизводится видео
Содержание
Онлайн видеоплеер — Скачивания не требуется
Делитесь вашими видео онлайн. Скачивания не требуется
Начать
Онлайн видеоплеер
VEED — это онлайн видеоплеер, который позволяет вам делиться своими видео с друзьями и коллегами, не скачивая их. Вы можете просто отправить ссылку на свое видео, и они смогут посмотреть его прямо в браузере. Создавайте видео и записывайте свой экран с помощью бесплатного видеоредактора и инструмента записи экрана VEED. Сохраняйте свое видео и делитесь им!
Вы можете использовать наш видеоплеер для работы или в личных целях. Установите конфиденциальность ваших видео как частные или общедоступные и контролируйте, кто их просматривает. В нашем видеоплеере также есть функция комментирования с отметкой времени. Ваши друзья или коллеги могут оставлять комментарии к вашим видео, и все смогут увидеть временную отметку каждого комментария. Приложение работает прямо в браузере! Вам больше не нужно беспокоиться при отправке больших видеофайлов по электронной почте или в мессенджере.
Как пользоваться видеоплеером:
Загрузите или создайте свое видео
Со своего устройства выберите видео, которое вы записали, и загрузите его в VEED. Вы можете перетащить свои файлы в редактор. Вы также можете создать видео, используя веб-камеру и устройство записи VEED.
Внесите правки
VEED позволяет редактировать видео перед тем, как поделиться ими. Вы можете обрезать , переворачивать видео и изменять их размеры. Используйте наш онлайн-редактор, чтобы создавать профессионально выглядящие видео
Поделитесь
Нжмите “Экспорт”. Теперь вы можете поделиться ссылкой на свое видео с друзьями или коллегами и.
Качественная трансляция и просмотр без рекламы
С онлайн видеоплеером VEED ваши друзья и коллеги смогут смотреть ваши видео без перерыва на рекламу. Наслаждайтесь просмотром без рекламы бесплатно. Вам не нужно платить или подписываться, чтобы убрать рекламу. Кроме того, нет отвлекающих факторов. Не нужно кликать или проигрывать другие видео. Это намного лучше, чем загружать свои видео на YouTube, где так много предложений, которые могут легко отвлечь вашу аудиторию от просмотра вашего контента.
Это намного лучше, чем загружать свои видео на YouTube, где так много предложений, которые могут легко отвлечь вашу аудиторию от просмотра вашего контента.
Бесплатный создатель и редактор видео
VEED — это комплексное и интуитивно понятное приложение. Он содержит все инструменты, которые когда-либо понадобятся в редакторе. Отредактируйте видео, записанное на вашем устройстве, или создайте его прямо в браузере с помощью бесплатного записывающего устройства — веб-камеры VEED. Вы даже можете записать свой экран! Переворачивайте , изменяйте размер и обрезайте свое видео. Используйте видеоэффекты и фильтры, чтобы ваши видео выглядели более профессионально. Вы также можете добавлять изображения, аудио, рисунки и многое другое.
Сделайте ваше видео более доступным с помощью субтитров
Вы можете сделать свой контент доступным для более широкой аудитории, добавив субтитры. VEED может автоматически сгенерировать субтитры для вас в один клик! Просто нажмите “Субтитры” в меню слева и выберите “Авто субтитры”. В случае необходимости редактировать слова и фразы очень легко. Нажмите на строку текста и начните печатать! VEED может генерировать субтитры на разных языка. Добавляя их к своим видео, вы можете удостовериться, что больше людей будут смотреть и понимать ваш контент даже с выключенным звуком.
В случае необходимости редактировать слова и фразы очень легко. Нажмите на строку текста и начните печатать! VEED может генерировать субтитры на разных языка. Добавляя их к своим видео, вы можете удостовериться, что больше людей будут смотреть и понимать ваш контент даже с выключенным звуком.
Часто Задаваемые Вопросы
Открыть больше:
- Просмотр видео онлайн
Что говорят про VEED
Больше, чем видеоплеер
VEED — это комплексное и простое в использовании приложение для редактирования видео, которое позволяет вам делать намного больше, чем просто проигрывать его онлайн. Вы можете оптимизировать свои видео для Facebook, Instagram, YouTube и других соцсетей. Добавляйте к своим видео изображения, аудио эффекты, фоновую музыку, озвучку и многое другое. Вы можете использовать наш инструмент сжатия и конвертирования. Сжимайте свои видео, чтобы избежать превышения ограничений на размер файла и конвертируйте их в любой формат, который сделает их совместимыми с любым медиаплеером. Создание аккаунта необязательно, но его наличие позволит вам сохранять все свои проекты в одном месте. Попробуйте VEED сегодня и начните редактировать видео, как профессионал!
Создание аккаунта необязательно, но его наличие позволит вам сохранять все свои проекты в одном месте. Попробуйте VEED сегодня и начните редактировать видео, как профессионал!
Начать
видео не воспроизводятся на Mac? Вот как это исправить
В этой статье вы найдете следующее:
- Что делать, если видео не воспроизводится в QuickTime
- Увеличьте свою производительность
- Загрузите или создайте файлы снова
- Сканировать на наличие вредоносных программ
- Удалить приложения и плагины
- Конвертируйте файл в другой формат
- Попробуйте стороннее видеоприложение
- Как исправить онлайн-видео, которое не воспроизводится на вашем Mac
- Просмотр в приватном окне
- Удалите неизвестные или ненужные расширения
- Обновите веб-браузер
- Проведите тест скорости
- Убедитесь, что JavaScript включен
- Очистите свои кеши
- Что делать, если проблема не устранена
В большинстве случаев воспроизводить видео на Mac очень просто. Независимо от того, воспроизводите ли вы файл, хранящийся на вашем компьютере, или транслируете что-то из Интернета, вы просто нажимаете кнопку воспроизведения и вперед. А если у вас есть Mac с экраном, таким как iMac или MacBook, у вас будет потрясающий экран высокой четкости, на котором можно смотреть видео.
Независимо от того, воспроизводите ли вы файл, хранящийся на вашем компьютере, или транслируете что-то из Интернета, вы просто нажимаете кнопку воспроизведения и вперед. А если у вас есть Mac с экраном, таким как iMac или MacBook, у вас будет потрясающий экран высокой четкости, на котором можно смотреть видео.
Но не всегда все так просто. Иногда вы можете обнаружить, что видео не воспроизводятся на вашем Mac. Он может просто отказаться начинать играть. Или вы можете обнаружить, что он воспроизводится медленно, заикается или начинает играть, а затем останавливается. Есть несколько распространенных причин, по которым видео может не воспроизводиться, в том числе недостаток вычислительной мощности, медленный интернет и вредоносное ПО.
Давайте рассмотрим основные способы решения этих проблем.
Прежде чем мы начнем
Вредоносное ПО может вызвать проблемы с воспроизведением видео.
Защитите свой Mac с помощью MacKeeper. Он предлагает как защиту в реальном времени, так и сканирование по требованию. Кроме того, он содержит полезные инструменты оптимизации и конфиденциальности. Вы можете бесплатно прямо сейчас, с одним бесплатным исправлением для каждого из его многочисленных инструментов.
Что делать, если видео не воспроизводится в QuickTime
Каждая копия macOS поставляется со встроенным QuickTime Player. Если вы обнаружите, что видео не воспроизводится в QuickTime, воспользуйтесь этими советами, чтобы восстановить его работу. Вы можете обнаружить, что некоторые советы также работают со сторонними видеоплеерами для Mac.
Повысьте производительность
Все, что вы делаете на своем Mac, использует процессор и оперативную память, включая видео. И чем больше вы от них требуете, тем медленнее будет работать ваш Mac. Это может быть проблемой для видео очень высокой четкости с высоким битрейтом (количество данных, передаваемых каждую секунду).
Если видео плохо воспроизводится на вашем Mac, попробуйте выполнить следующие действия:
- Закройте все приложения, кроме QuickTime
- Открыть Приложения > Утилиты > Монитор активности , затем найдите любые фоновые процессы, которые можно отключить
- Используйте функцию очистки памяти MacKeeper, чтобы вернуть оперативную память и увеличить производительность вашего Mac
- Если ваш Mac можно обновить, перейти с жесткого диска на SSD и/или добавить больше оперативной памяти.
Загрузите или создайте файлы заново
Независимо от того, загрузили ли вы свои видеофайлы, получили их с телефона или создали в видеоредакторе, таком как iMovie, они могут быть повреждены. Обычно это происходит, когда процесс загрузки или кодирования прерывается.
Если ваши видео не воспроизводятся на вашем Mac, попробуйте загрузить или создать их снова. Без этой коррупции они должны играть нормально.
Без этой коррупции они должны играть нормально.
Сканирование на наличие вредоносных программ
Как и большинство проблем с компьютерами, если ваш Mac не воспроизводит видео, причиной может быть вредоносное ПО. Помимо обеспечения защиты в режиме реального времени вы можете использовать MacKeeper для проверки на наличие вредоносного ПО по запросу.
- В MacKeeper выберите Antivirus , затем нажмите Начать сканирование
2. Дождитесь завершения сканирования
3. Если MacKeeper обнаружит что-либо подозрительное, вы можете выбрать его и нажать Переместить в карантин .
Удаление приложений и подключаемых модулей
Хотя это случается редко, вы можете обнаружить, что видео не воспроизводятся на вашем Mac из-за того, что приложение или подключаемый модуль вызывает проблемы. В этой ситуации может быть трудно понять, что ее вызывает, но вы можете начать с удаления всего, что вы недавно установили, особенно если вы добавили это примерно в то время, когда возникла проблема.
- Откройте MacKeeper и выберите Smart Uninstaller . Нажмите Начать сканирование и дождитесь результатов.
2. Когда все будет готово, загляните в Приложения и выберите все, что вам не нужно. Сделайте то же самое в других разделах.
3. Нажмите Удалить выбранное
4. Нажмите Принять и удалить .
Конвертируйте файл в другой формат
Одна из основных проблем QuickTime заключается в том, что он не поддерживает некоторые форматы сжатия видео или кодеки, популярные в других приложениях. Если вы попытаетесь воспроизвести неподдерживаемый формат видео в QuickTime, это не сработает.
В этой ситуации вы можете преобразовать видеофайл. Вы можете сделать это с помощью:
- Онлайн-конвертер видео. Мы не можем поручиться ни за один из них, но к ним относятся такие сайты, как onlinevideoconverter.
 com и video-converter.com.
com и video-converter.com. - Приложение macOS, такое как Handbrake и Avidemux.
Попробуйте стороннее видеоприложение
Преобразование ваших видеофайлов может сработать, но это требует времени и не гарантирует результатов. Часто гораздо проще просто установить сторонний видеоплеер. Многие из них поддерживают форматы, которых нет в QuickTime.
К популярным сторонним видео для Mac относятся:
- VLC
- MPlayer
- Plex
- Iina
Как исправить онлайн-видео, которое не воспроизводится на вашем Mac
В наши дни многие видео транслируются онлайн, а не воспроизводятся из файла, хранящегося на вашем Mac. Если вы столкнулись с этой проблемой, вот несколько вещей, которые вы можете попытаться исправить.
Просмотр в приватном окне
Большинство современных браузеров имеют режим приватного просмотра, который также в некоторых случаях отключает расширения. Если, например, вы открываете окно в режиме инкогнито в Chrome, оно откроет окно без каких-либо расширений. Обратите внимание, что это не работает с Safari, который автоматически загружает расширения даже в приватном окне.
Если, например, вы открываете окно в режиме инкогнито в Chrome, оно откроет окно без каких-либо расширений. Обратите внимание, что это не работает с Safari, который автоматически загружает расширения даже в приватном окне.
- В Chrome выберите Файл > Новое окно в режиме инкогнито в строке меню
2. Вы должны увидеть Вы вошли в режим инкогнито на экране
3. Теперь попробуйте Воспроизведение онлайн-видео
4. Если они играют, то у вас, скорее всего, проблема с расширениями, установленными на вашем Mac.
Удаление неизвестных или ненужных расширений
Расширения — отличный способ добавить новые функции в браузеры. Однако, если они плохо закодированы или содержат вредоносное ПО, они могут вызвать проблемы на вашем Mac, включая остановку воспроизведения видео.
Вы можете легко удалить расширения из настроек Safari:
- В строке меню выберите Safari > Настройки
2. Откройте вкладку Extensions
Откройте вкладку Extensions
3. Если вы видите расширение, которое вы не узнаете, выберите его и нажмите Удалить
4. При появлении запроса нажмите Показать в Finder
5. Удалите расширение, как и любой другой файл.
Вот как удалить расширения в Chrome:
- В строке меню выберите Chrome > Настройки
2. Нажмите Расширения в боковом меню
3. Чтобы удалить расширение, щелкните его Удалить кнопка
4. Во всплывающем окне нажмите Удалить .
Проделайте это со всеми подозрительными или ненужными расширениями. Затем перезапустите браузер и посмотрите, воспроизводится ли ваше видео как обычно.
Вы также можете легко удалить расширения с помощью MacKeeper Smart Uninstaller . Помимо помощи в удалении расширений браузера, MacKeeper также может удалять ненужные приложения, файлы, оставшиеся от удаленных приложений, виджеты или подключаемые модули и многое другое.
- В MacKeeper выберите Smart Uninstaller
- Нажмите Начать сканирование
3. По завершении сканирования выберите Расширения браузера
90 002 4. Просмотрите установленные расширения и выберите те, которые хотите удалить.
5. Нажмите Удалить выбранное , а затем Принять и удалить.
Как и прежде, перезапустите браузер и проверьте, правильно ли воспроизводятся видео.
Обновите веб-браузер
Помимо добавления новых функций, иногда создаются обновления программного обеспечения для исправления ошибок. Такие ошибки могут быть причиной того, что видео не воспроизводятся на вашем Mac, поэтому рекомендуется убедиться, что ваш браузер обновлен.
Вот как проверить наличие обновлений Safari:
- Обновления Safari обрабатываются macOS, поэтому откройте Системные настройки и выберите Общие на боковой панели
2.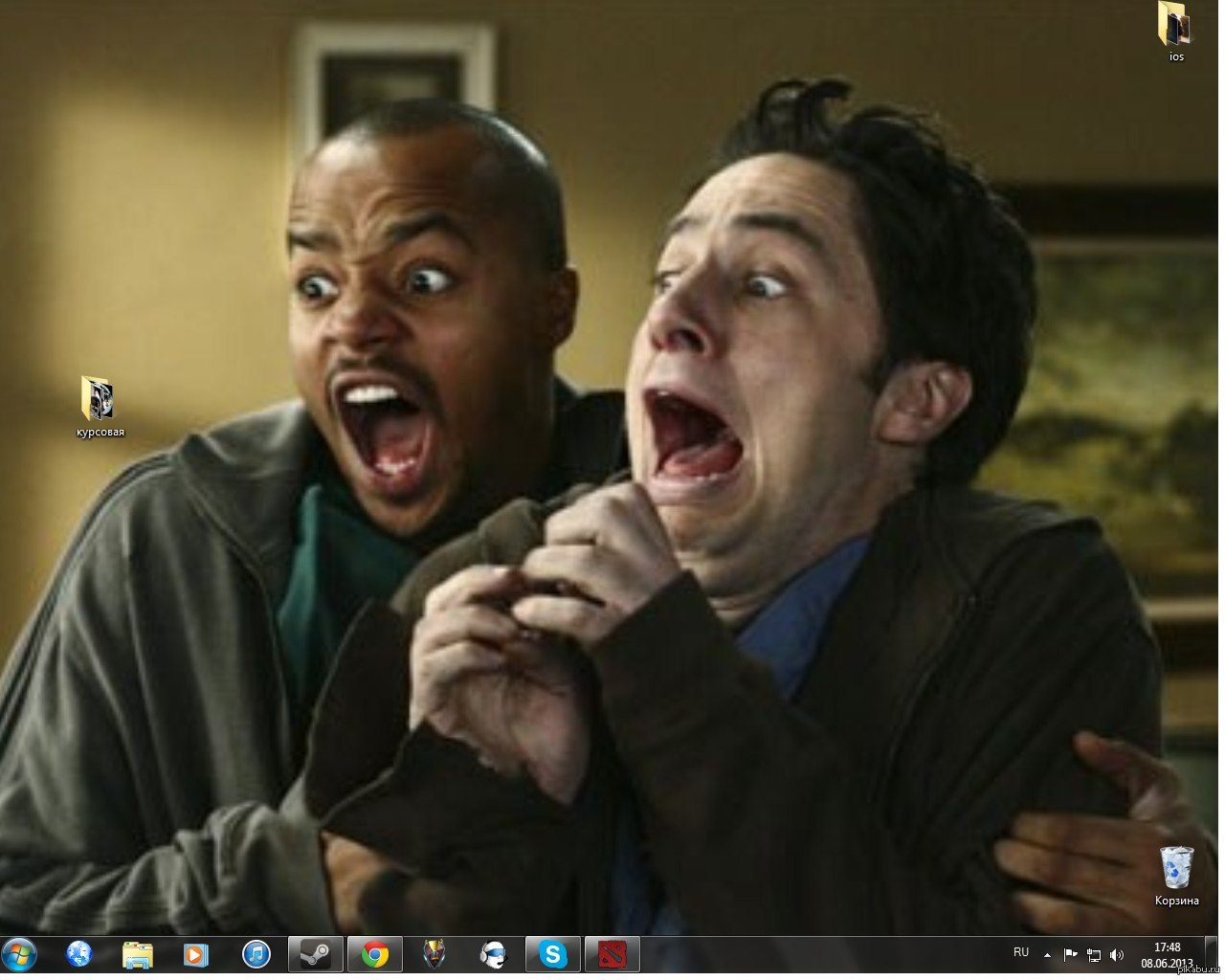 Выберите Обновление ПО
Выберите Обновление ПО
3 .macOS теперь будет искать обновления, в том числе для встроенных -в таких приложениях, как Safari
4. Если macOS обнаружит какие-либо обновления для Safari, нажмите «Обновить сейчас».
После обновления перезапустите Safari и проверьте, воспроизводятся ли видео должным образом.
Вот как обновить Chrome для Mac:
- В строке меню выберите Chrome > Настройки
2. Откройте вкладку О Chrome 900 03
3. Теперь Chrome будет искать обновления. Если обновления доступны, установите их.
4. Как и в случае с Safari, вам следует снова протестировать воспроизведение видео после установки обновлений.
Вы также можете сэкономить время, используя функцию отслеживания обновлений MacKeeper:
- Выберите Update Tracker в MacKeeper, затем нажмите Сканировать на наличие обновлений
2. После завершения сканирования выберите свой браузер или браузеры и нажмите Обновить
После завершения сканирования выберите свой браузер или браузеры и нажмите Обновить
9000 2 3. Подождите, пока MacKeeper загрузится и устанавливает обновления
4. По завершении перезапустите браузер и повторите попытку просмотра видео
MacKeeper поможет вам легко и безопасно отслеживать обновления программного обеспечения—.
Проверить скорость
Если у вас медленный интернет, вы можете обнаружить, что видео работает плохо или запускается долго. Вы можете проверить скорость своего интернета с помощью инструмента Ookla Speedtest.
- В веб-браузере перейдите на сайт Speedtest.
- Нажмите кнопку Перейти .
- Дождитесь завершения сканирования. Результат должен быть близок к максимальной скорости вашего интернет-сервиса.
- Если ваша скорость ниже, чем должна быть, попробуйте перезагрузить Mac и маршрутизатор.
Вы также можете попробовать другие способы ускорить интернет-соединение вашего Mac. Однако в некоторых случаях у вашего интернет-провайдера могут возникнуть проблемы, а это означает, что все, что вам остается, это ждать.
Однако в некоторых случаях у вашего интернет-провайдера могут возникнуть проблемы, а это означает, что все, что вам остается, это ждать.
Проверить, включен ли JavaScript
JavaScript — это, по сути, тип языка кодирования, который веб-разработчики используют для добавления интерактивности на свои сайты. Если он отключен в вашем браузере, вы можете обнаружить, что онлайн-видео не воспроизводится.
Вот как проверить, включен ли JavaScript в Safari:
- В строке меню перейдите к Safari > Настройки
2. Выберите вкладку Безопасность
3. В разделе Веб-контент убедитесь, что выбран параметр Включить JavaScript .
В Chrome вы также можете проверить статус JavaScript:
- Выберите Chrome > Настройки в строке меню
2. Нажмите Конфиденциальность и безопасность в боковом меню
Нажмите Конфиденциальность и безопасность в боковом меню
3. Прокрутите вниз и выберите JavaScript
4. Убедитесь, что Сайты могут использовать JavaScript включен. Кроме того, проверьте исключения, чтобы узнать, заблокированы ли определенные сайты.
Очистить кэши
Чтобы сэкономить ваше время, ваш веб-браузер будет временно хранить информацию в области, называемой кешем. Когда вы вернетесь на веб-сайт, он загрузит эту информацию, а не загрузит ее снова. macOS также кэширует файлы для ускорения своей работы.
Однако иногда кэшированные данные могут вызывать проблемы, в том числе останавливать воспроизведение видеофайлов на вашем Mac. По этой причине может быть хорошей идеей очистить эти кэши системы и браузера.
MacKeeper упрощает очистку всех видов кэшированных данных всего за несколько кликов:
- В MacKeeper выберите Безопасная очистка .
 Нажмите Начать сканирование
Нажмите Начать сканирование
2. Дождитесь окончания сканирования
3. По завершении просмотрите результаты и выберите то, что вы хотите удалить. Затем нажмите Очистить ненужные файлы .
Что делать, если проблема не устранена
Если вы обнаружите, что видео плохо воспроизводятся на вашем Mac, попробуйте воспроизвести их на другом устройстве. Если у вас более старый Mac, он может быть слишком медленным для воспроизведения файлов сверхвысокой четкости или может быть аппаратная проблема.
Надеемся, что одно из предложенных в этой статье исправлений решит ваши проблемы с видео. Но если здесь ничего не работает, вам может потребоваться обратиться в службу поддержки Apple или в доверенную стороннюю ремонтную мастерскую.
Это видео недоступно на YouTube [Исправить]
Вы видите сообщение об ошибке Это видео недоступно при попытке загрузить видео с YouTube? Хотя эта ошибка может быть вызвана, если указанное видео будет удалено владельцем или удалено YouTube, она также может произойти с видео, которые все еще присутствуют на платформе. Теперь может быть несколько причин, почему это происходит.
Теперь может быть несколько причин, почему это происходит.
Почему YouTube говорит, что это видео недоступно?
Это видео недоступно. Ошибка некоторых видео на YouTube может быть вызвана несколькими причинами. Видео могло быть удалено или заблокировано в вашей стране, поэтому вы продолжаете получать эту ошибку. Еще одной причиной этой ошибки может быть низкая скорость интернета. Кроме того, эту ошибку также могут вызывать настройки веб-браузера, такие как установленные веб-расширения, забитый кеш браузера и файлы cookie, а также включенный JavaScript и аппаратное ускорение. Сообщение также может появиться, если YouTube по каким-то причинам установил ограниченный режим для этого видео.
Если вы видите сообщение об ошибке Это видео недоступно на YouTube при попытке просмотра видео, вот методы, которые вы можете использовать для устранения ошибки:
- Обновите страницу
- Проверьте скорость вашего интернета.
- Изменить качество видео.

- Попробуйте использовать службу VPN.
- Отключите аппаратное ускорение в браузере.
- Включить Javascript.
- Очистить кеш браузера и файлы cookie.
- Проверить наличие подозрительных расширений.
- Сбросить/переустановить браузер.
Прежде чем вы начнете перезагружать компьютер и маршрутизатор и посмотрите, поможет ли это
1] Обновите страницу
Это может быть временная проблема, вызывающая ошибку. Вы можете попробовать обновить страницу YouTube пару раз и проверить, устранена ли ошибка. Вы даже можете принудительно обновить страницу, используя Ctrl + F5, чтобы увидеть, решена ли проблема.
2] Проверьте скорость вашего интернета
Как правило, вам нужна скорость интернета 500+ Кбит/с для воспроизведения видео на YouTube без каких-либо хлопот. Эта скорость зависит от качества видео. Например, если вы пытаетесь воспроизводить видео в формате HD 720p, вам потребуется скорость интернета не менее 2,5 Мбит/с.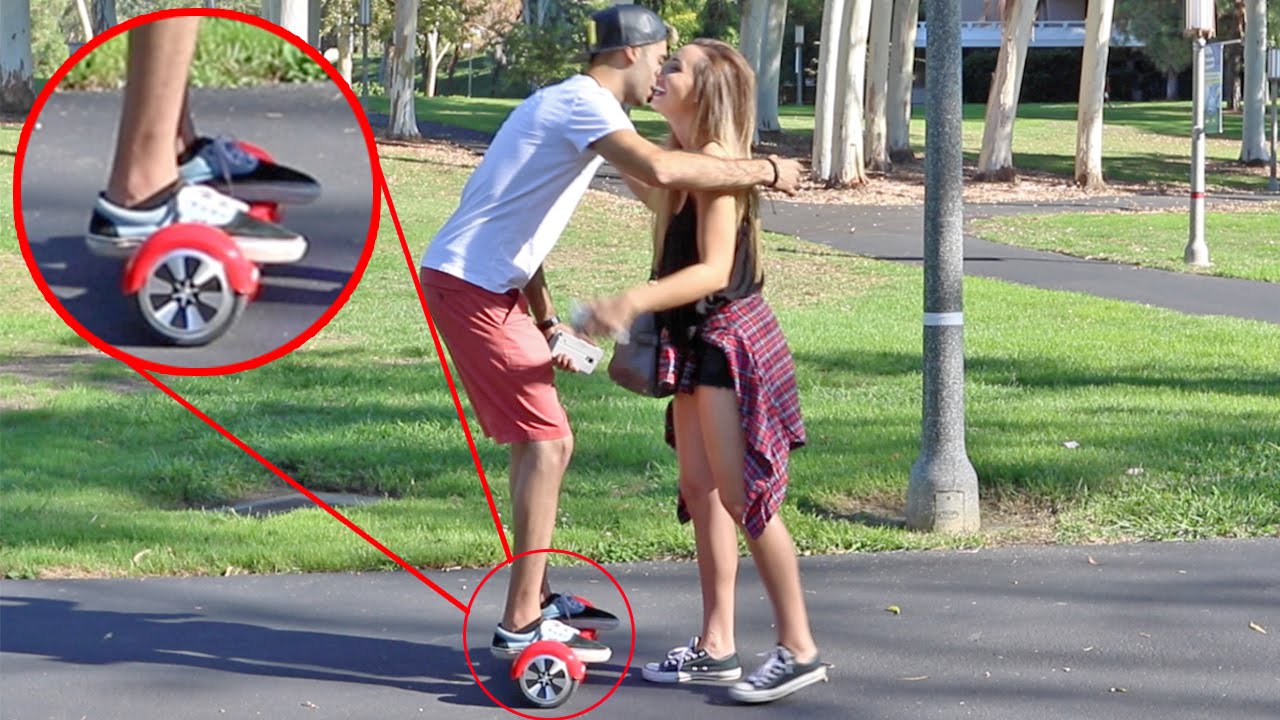 Для видео SD 480p требуется скорость интернета 1,1 Мбит/с. Для воспроизведения видео 4K UHD требуется скорость интернета не менее 20 Мбит/с.
Для видео SD 480p требуется скорость интернета 1,1 Мбит/с. Для воспроизведения видео 4K UHD требуется скорость интернета не менее 20 Мбит/с.
Теперь, если скорость вашего интернета низкая или не соответствует минимальным требованиям, вы, вероятно, столкнетесь с ошибками и проблемами при воспроизведении видео, например «Это видео недоступно». Следовательно, проверьте скорость своего интернет-соединения в веб-браузере и убедитесь, что она достаточно хороша для воспроизведения онлайн-видео на YouTube.
Прочитано: Исправить Произошла ошибка, повторите попытку позже на YouTube.
3] Измените качество видео
Если вы пытаетесь воспроизвести видео в высоком качестве, измените качество видео на более низкое разрешение, а затем проверьте, устранена ли ошибка. Откройте видео YouTube, с которым вы столкнулись с ошибкой, а затем нажмите на Настройки кнопка. После этого перейдите к опции Quality и выберите более низкое качество. Посмотрите, можете ли вы теперь воспроизводить видео без этой ошибки.
Посмотрите, можете ли вы теперь воспроизводить видео без этой ошибки.
4] Попробуйте использовать службу VPN
Эта ошибка может быть вызвана геоблокировкой или некоторыми другими сетевыми ограничениями. Возможно, владелец видео сделал видео доступным только в определенных местах. Или контент может быть заблокирован YouTube в соответствии с местным законодательством.
Теперь, если сценарий применим к вам, не нужно беспокоиться. Вы по-прежнему можете воспроизводить видео без этой ошибки. Для этого вы можете использовать VPN-клиент на своем компьютере. VPN позволяет вам оставаться анонимным в Интернете и обходить сетевые ограничения. Для Windows 11/10 доступно несколько бесплатных программ VPN. Загрузите и установите VPN по вашему выбору, включите его, затем подключитесь к другому местоположению и посмотрите, устранена ли ошибка YouTube.
См.: Как исправить отсутствие звука на YouTube в Windows.
5] Отключите аппаратное ускорение в вашем браузере
Согласно некоторым сообщениям пользователей, ошибка «Это видео недоступно на YouTube» может быть вызвана аппаратным ускорением. Если вы включили эту функцию в своем веб-браузере, отключите ее и проверьте, устранена ли ошибка.
Если вы включили эту функцию в своем веб-браузере, отключите ее и проверьте, устранена ли ошибка.
Отключить аппаратное ускорение в Chrome:
- Сначала откройте Chrome и нажмите кнопку меню с тремя точками в правом верхнем углу.
- Теперь нажмите параметр Настройки и перейдите на вкладку Система с правой панели.
- Затем отключите переключатель, связанный с параметром Использовать аппаратное ускорение, если доступно .
- После этого перезапустите Chrome и проверьте, устранена ли ошибка.
Отключить аппаратное ускорение в Firefox:
- Во-первых, откройте Firefox, нажмите кнопку меню с тремя полосами и выберите Настройки Опция.
- Теперь найдите раздел Performance на вкладке «Общие».
- После этого снимите флажок Использовать рекомендуемые параметры производительности .

- Затем снимите флажок Использовать аппаратное ускорение, если доступно .
- Наконец, перезапустите Firefox и посмотрите, исчезла ли ошибка.
Точно так же вы можете отключить аппаратное ускорение в Edge и других веб-браузерах, чтобы устранить ошибку. Если вы все еще видите ту же ошибку на YouTube, используйте следующее исправление.
Прочитано: Как включить темную тему для YouTube?
6] Включить Javascript
Следующее, что вы можете сделать, чтобы исправить эту ошибку, это включить JavaScript в вашем веб-браузере. Если его отключить, это может привести к ошибке «Это видео недоступно» на YouTube. Итак, включите его и проверьте, исправлена ли ошибка.
Вот как включить Javascript в Google Chrome:
- Сначала нажмите кнопку меню с тремя точками в Chrome и выберите параметр Настройки .
- Теперь перейдите на вкладку Безопасность и конфиденциальность и выберите параметр Настройки сайта .

- Затем прокрутите вниз и выберите параметр JavaScript .
- После этого обязательно выберите параметр Сайты могут использовать Javascript .
Посмотрите, устранена ли ошибка после включения Javascript. Если нет, вы можете использовать следующее решение, чтобы решить эту проблему.
7] Очистить кеш браузера и файлы cookie
Старый и переполненный кеш браузера и файлы cookie также могут вызывать ошибку «Это видео недоступно» на YouTube. Следовательно, вы можете удалить данные просмотра из своего веб-браузера, а затем попробовать воспроизвести видео, чтобы проверить, устранена ли ошибка.
Удалить кэш и файлы cookie в Chrome:
- Сначала откройте Chrome и нажмите кнопку меню с тремя точками.
- Теперь перейдите к опции Дополнительные инструменты и выберите опцию Очистить данные просмотра .
- Затем установите диапазон времени на Все время и отметьте Файлы cookie и другие данные сайта и Кэширует изображения и файлы .

- Наконец, нажмите на кнопку Очистить данные .
Удалить кеш и файлы cookie в Firefox:
- Во-первых, откройте Firefox, нажмите кнопку меню с тремя полосами и выберите Историю опцию.
- После этого нажмите кнопку Очистить недавнюю историю .
- Теперь установите флажок Кэшированные и Файлы cookie и установите Временной диапазон для очистки на Все.
- Наконец, нажмите кнопку OK, чтобы очистить кэш браузера и файлы cookie.
Прочитано: Видео YouTube не обрабатывается или не загружается.
8] Проверьте наличие подозрительных расширений
Это могут быть проблемные расширения, установленные в вашем веб-браузере, вызывающие эту ошибку. Чтобы проверить, является ли основным виновником ваше расширение, вы можете открыть вкладку в режиме инкогнито, используя Ctrl+Shift+N или Ctrl+Shift+P, и открыть YouTube, чтобы увидеть, сохраняется ли ошибка. Если ошибка устранена, скорее всего, она вызвана некоторыми расширениями. В этом случае вы можете отключить расширения и посмотреть, исправлена ли ошибка.
Если ошибка устранена, скорее всего, она вызвана некоторыми расширениями. В этом случае вы можете отключить расширения и посмотреть, исправлена ли ошибка.
Отключить расширения в Chrome:
- Сначала откройте Chrome, нажмите кнопку меню с тремя точками и перейдите к Дополнительные инструменты > Расширения .
- Теперь отключите подозрительное расширение или нажмите кнопку Удалить , чтобы удалить его.
Отключить расширения в Firefox:
- Сначала запустите Firefox, нажмите кнопку меню с тремя полосами и выберите параметр Дополнения и темы .
- Теперь отключите проблемную надстройку/тему или удалите ее из веб-браузера.
Если вы используете какой-либо другой веб-браузер, вы можете отключить или удалить расширения, выполнив аналогичные действия, чтобы исправить ошибку.
См.: Ошибка рендерера YouTube Audio. Исправьте. Перезагрузите компьютер.
Исправьте. Перезагрузите компьютер.
9] Сброс/переустановка браузера
Если ни одно из вышеперечисленных решений не сработало, вы можете сбросить свой веб-браузер до состояния по умолчанию и посмотреть, исправлена ли ошибка. Это может быть повреждение браузера, вызывающее ошибку. Таким образом, сброс должен исправить ошибку. Если это не поможет, вы можете удалить веб-браузер, а затем переустановить его на своем компьютере. Надеюсь, вы больше не столкнетесь с этой ошибкой.
Доступ к моему видео ограничен на YouTube?
Вы можете легко проверить, ограничено ли ваше видео на YouTube с помощью ограниченного режима YouTube. Для этого сначала включите функцию «Ограниченный режим» на YouTube. Откройте приложение YouTube на своем телефоне и нажмите на изображение профиля. Теперь выберите параметр «Настройки» и нажмите «Общие». После этого включите переключатель «Ограниченный режим». Затем вы можете попробовать найти свое видео или напрямую посетить URL-адрес видео и посмотреть, отображается ли видео или нет.
 Защитите свой Mac с помощью MacKeeper. Он предлагает как защиту в реальном времени, так и сканирование по требованию. Кроме того, он содержит полезные инструменты оптимизации и конфиденциальности. Вы можете бесплатно прямо сейчас, с одним бесплатным исправлением для каждого из его многочисленных инструментов.
Защитите свой Mac с помощью MacKeeper. Он предлагает как защиту в реальном времени, так и сканирование по требованию. Кроме того, он содержит полезные инструменты оптимизации и конфиденциальности. Вы можете бесплатно прямо сейчас, с одним бесплатным исправлением для каждого из его многочисленных инструментов. 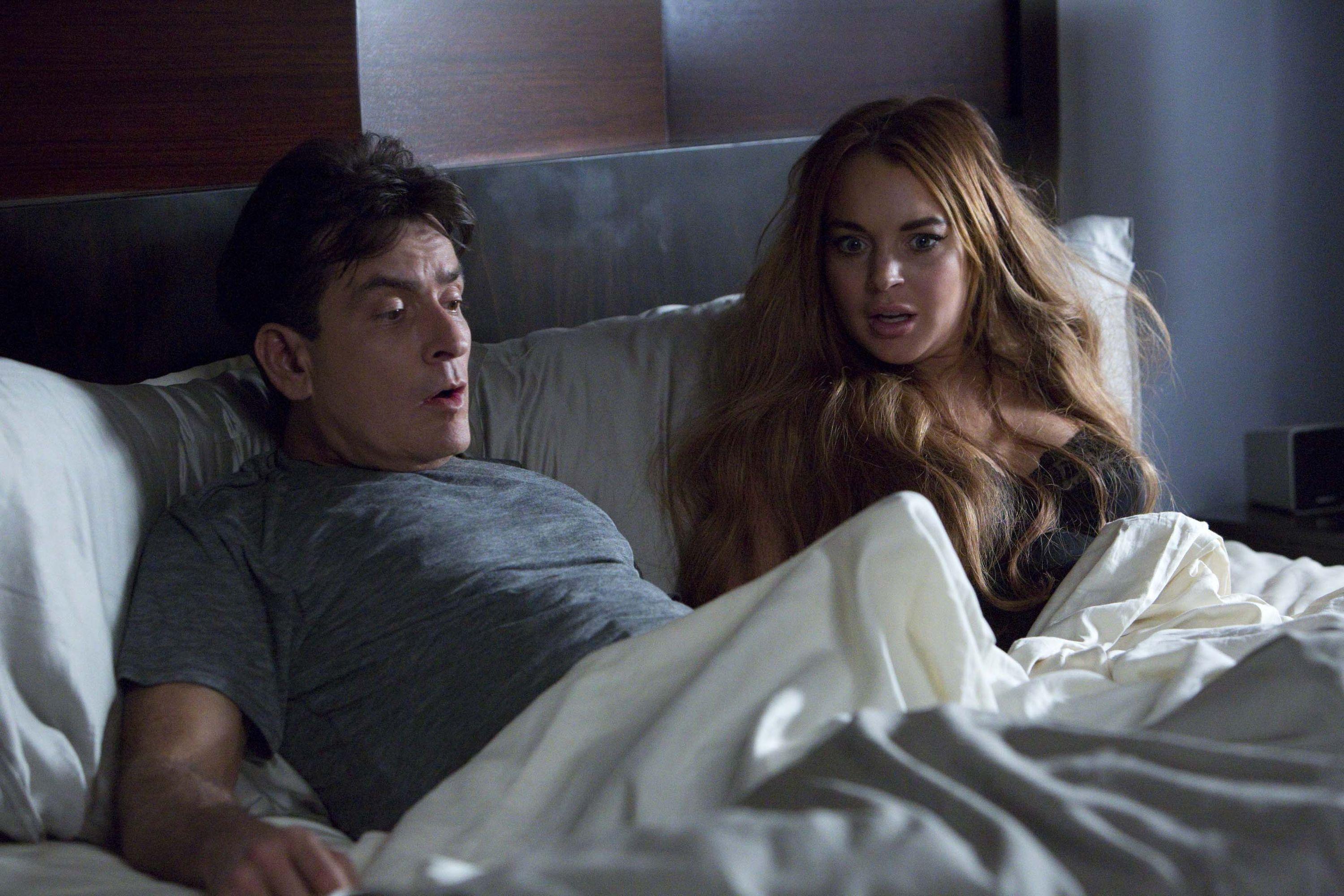 com и video-converter.com.
com и video-converter.com. Нажмите Начать сканирование
Нажмите Начать сканирование 


