Операционная система как виртуальная машина: Виртуальная машина и виртуальная операционная система
Виртуальная машина и виртуальная операционная система
Что такое виртуальная машина и виртуальная операционная система
Виртуальная машина –это искусственно созданный при помощи специального ПО виртуальный компьютер. Виртуальный компьютер имеет свою оперативную память, жесткий диск и процессор. Проще говоря, это компьютер в компьютере, который использует часть ресурсов основного компьютера (оперативную память, процессор и жесткий диск).
Что же это за специальное ПО? В рамках курса мы разберем два популярных программных обеспечения для создания виртуальной машины − VirtualBox и VMware.
Виртуальная операционная система − это операционная система, установленная на виртуальную машину. Вы можете установить на виртуальную машину любую систему, которую можете установить на свой компьютер и которую поддерживает ПО, используемое для виртуализации. Предлагаемые нами VirtualBox и VMware поддерживают все известные мне десктопные операционные системы: Windows, Linux, macOS, FreeBSD.
Часто нам задают вопрос: «Не повлияет ли создание виртуальной машины на работу моего компьютера?» При создании виртуальной машины вы самостоятельно указываете, сколько готовы выделить оперативной памяти и пространства на жестком диске. Разумеется, для создания виртуальных машин нужны достаточно мощные компьютеры, имеющие не менее 4 GB оперативной памяти.
Как выглядят виртуальная машина и виртуальная операционная система
Для многих новичков это звучит страшно, сложно и непонятно. Давайте я покажу вам, как это выглядит на практике. Вот у меня есть ноутбук, где в качестве основной системы установлена macOS − это называется хостовая система. Я включил ноутбук и запускаю программу Virtual Box, где находятся мои виртуальные системы.
Они идут списком слева, у вас к концу изучения курса появится там штатный набор, − Windows, Tails, Whonix, Mint.
Выбираю, например, Linux Mint, и она запускается как программа в моей хостовой операционной системе. Это и есть виртуальная операционная система, ее принято называть гостевой системой.
Это и есть виртуальная операционная система, ее принято называть гостевой системой.
Это полноценная операционная система со всеми программами, со своим виртуальным жестким диском, с возможностью устанавливать новые программы, сохранять файлы. Я могу общаться из нее в мессенджерах, сидеть в социальных сетях, смотреть кино, слушать музыку, работать с текстовыми документами, отправлять электронные письма.
Зачем нужны виртуальная машина и виртуальная операционная система
Первая причина − для открытия в виртуальной среде подозрительных файлов и просмотра подозрительных ссылок. Виртуальная операционная система при стандартных настройках не имеет доступа к основной системе, вредоносное программное обеспечение из нее не сможет проникнуть в основную систему.
Хотя никогда нельзя исключать наличие уязвимостей, позволяющих преодолеть барьер и проникнуть в основную систему. Например, на конкурсе Pwn2Own в 2017 году китайская команда Qihoo 360 демонстративно «пробила» защиту VMware и выполнила код на хостовой машине. Но самое неприятное, что это же смогла сделать китайская команда Tencent, использовав другие уязвимости для атаки. Баги были исправлены, команды получили на двоих $205 000.
Но самое неприятное, что это же смогла сделать китайская команда Tencent, использовав другие уязвимости для атаки. Баги были исправлены, команды получили на двоих $205 000.
Виртуальная система − это действительно безопасно, но продвинутые хакеры иногда способны ее обходить.
Совет
Не питайте иллюзий по поводу абсолютной защиты при открытии файлов или ссылок в виртуальной среде.
К сожалению, физическая изоляция − единственная на сегодняшний день надежная защита от вредоносного программного обеспечения, вирусов и троянов. Мы подробнее разберем этот вопрос в главе, посвященной защите от вредоносного программного обеспечения.
Вторая причина − виртуальная операционная система Whonix. Whonix на сегодняшний день − лучшая операционная система для сохранения анонимности в сети, она защитит вас, даже когда вам на компьютер попал специальный вредоносный софт, целью которого является деанонимизировать вас. Whonix не может быть основной операционной системой, а потому для запуска этой операционной системы необходимо создать виртуальную машину.
Третья причина − возможность запускать на одном компьютере несколько различных операционных систем. В процессе изучения курса у вас будет возможность познакомиться с самыми разными операционными системами.
Установка операционной системы на виртуальной машине в структуре System Center VMM
Twitter
LinkedIn
Facebook
Адрес электронной почты
-
Статья -
-
Важно!
Поддержка этой версии Virtual Machine Manager (VMM) завершена. Мы рекомендуем выполнить обновление до VMM 2022.
Мы рекомендуем выполнить обновление до VMM 2022.
Из этой статьи вы узнаете, как установить операционную систему на виртуальной машине в структуре System Center Virtual Machine Manager (VMM).
После развертывания виртуальной машины в структуре VMM можно установить на нее операционную систему. Изучите список поддерживаемых операционных систем.
Операционную систему можно установить с DVD-диска, из файла образа в библиотеке VMM или с помощью сетевой установки.
- Для системного cd или ISO-образа при настройке виртуальной машины требуется виртуальный диск для подключения к физическому диску или файлу образа.
- Чтобы использовать ISO-образ, его необходимо добавить в библиотеку VMM.
- Для сетевой установки настройте виртуальный сетевой адаптер.
Подготовка к установке с системного DVD-диска
- В разделе Виртуальные машины щелкните правой кнопкой мыши нужную виртуальную машину и выберите Свойства.
- В разделе Конфигурация оборудования выберите DVD-диск на панели инструментов Создать , чтобы добавить виртуальный DVD-диск в шину интегрированной среды разработки.

- Щелкните Physical CD/DVD drive (Физический CD/DVD-диск) и выберите нужный диск в узле.
Подготовка к установке из ISO-образа, сохраненного в библиотеке VMM
- Скопируйте файл образа в общий файловый ресурс в библиотеке Virtual Machine Manager. Этот файл станет доступным после обновления библиотеки. Ознакомьтесь с процедурой добавления файловых ресурсов в библиотеку.
- В свойствах > виртуальной машины Конфигурация оборудования выберите DVD-диск на панели инструментов Создать, чтобы добавить виртуальный DVD-диск в шину IDE.
- Выберите Known image file (Известный файл образа) и выберите нужный файл в списке библиотеки ресурсов.
Включение образов ISO с совместным доступом
По умолчанию при создании виртуальной машины в папку виртуальной машины копируется ISO-файл, подключенный как виртуальный DVD-диск. VMM делает это, чтобы вам было проще переносить виртуальные машины из одного узла в другой.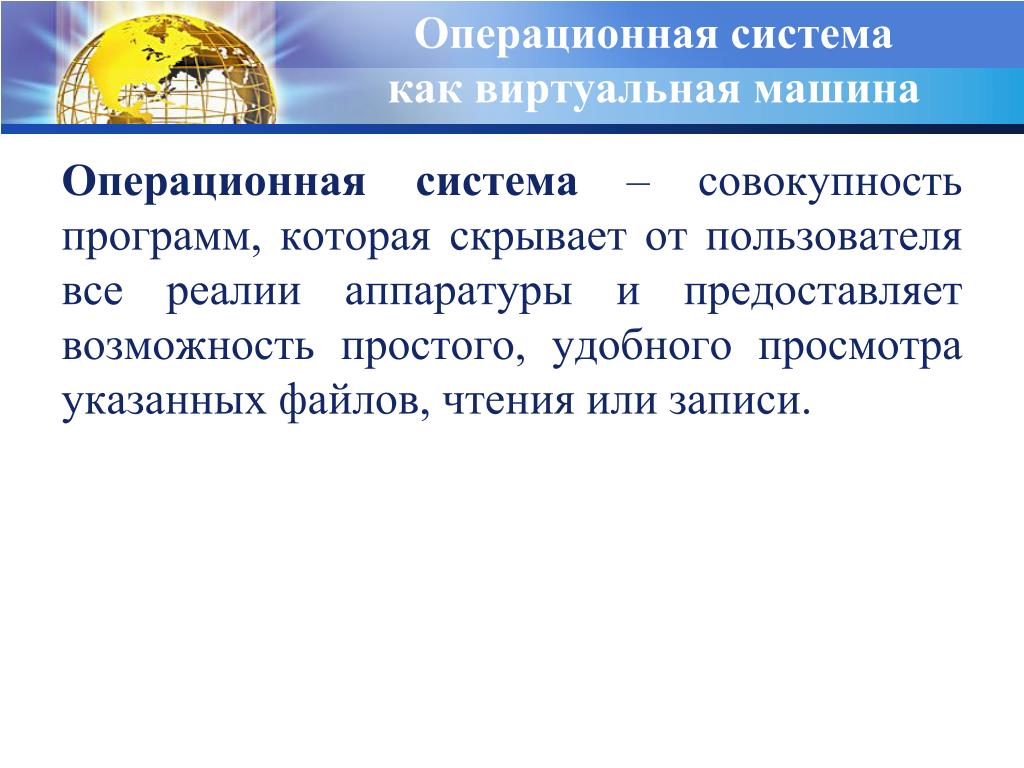 Если вы хотите поделиться изображением из библиотеки VMM, а не копировать его, можно сделать это следующим образом:
Если вы хотите поделиться изображением из библиотеки VMM, а не копировать его, можно сделать это следующим образом:
- Укажите учетную запись домена Active Directory в качестве учетной записи службы VMM на сервере VMM.
- Предоставьте учетной записи службы VMM доступ на чтение в общей папке библиотеки VMM, в которой хранятся ISO-файлы образов. Предоставьте учетной записи узла Hyper-V доступ на чтение в общем расположении с ISO-файлом.
- Настройте ограниченное делегирование для каждого узла Hyper-V. Это гарантирует, что каждый узел предоставляет делегированные учетные данные для CIFS/SMB серверу VMM, на котором библиотека хранит ISO. Чтобы сделать это, найдите в Active Directory учетную запись узла и откройте свойства учетной записи. На вкладке Делегирование выберите Select this computer for delegation to specified services only (Выбрать этот компьютер только для делегирования указанных служб)Использовать любой протокол проверки подлинностиДобавить.
 Добавьте сервер библиотеки VMM, который содержит ISO-файл, к которому вы предоставляете общий доступ. В разделе Добавление служб добавьте cifs.
Добавьте сервер библиотеки VMM, который содержит ISO-файл, к которому вы предоставляете общий доступ. В разделе Добавление служб добавьте cifs. - Теперь настройте виртуальную машину для совместного использования ISO-образа.
а. В свойствах > виртуальной машины Конфигурация оборудования в режиме> записи выберите Существующий файл образа и перейдите, чтобы выбрать ISO-файл образа в библиотеке.
b. Выберите Предоставить общий доступ к файлу образа вместо копирования.
Примечание
Совместно используемый ISO-файл образа нужно присоединить к виртуальной машине после ее создания. Вы не сможете присоединить этот файл при создании виртуальной машины.
Подготовка к установке из сети
Если сетевой адаптер на компьютере узла поддерживает сетевую загрузку службы, вы можете настроить на виртуальной машине виртуальный сетевой адаптер, чтобы использовать эту функцию.
- В разделе Виртуальные машины щелкните правой кнопкой мыши нужную виртуальную машину и выберите Свойства.
- В разделе Конфигурация оборудования настройте сетевое подключение.
- На панели инструментов Создать выберите Сетевой адаптер , чтобы добавить виртуальный сетевой адаптер в шину интегрированной среды разработки.
- В разделе Подключиться к выберите внешнюю виртуальную сеть для сетевой загрузки службы. В этом списке перечислены все виртуальные сети, настроенные в узле.
- В разделе Адрес Ethernet (MAC) укажите динамический или статический IP-адрес для виртуальной машины.
- Если на виртуальной машине настроено предоставление доступа к установочному носителю, вы можете подключиться к этой виртуальной машине, чтобы установить операционную систему. По умолчанию VMM использует для подключения к VMRC порт 5900. Дополнительная настройка не требуется, если брандмауэр не блокирует этот порт.

Установка операционной системы на виртуальной машине
- Щелкните виртуальную машину правой кнопкой мыши и выберите пункт >. Выберите Да , чтобы запустить виртуальную машину.
- В меню Удаленное управление выберите Специальные клавиши , а затем выберите Отправить CTRL+ALT+УДАЛИТЬ.
- Установите операционную систему на виртуальной машине. Загрузочный раздел диска должен быть разделом Windows.
- После установки завершите сеанс связи с виртуальной машиной и остановите виртуальную машину в VMM.
Дальнейшие действия
Управление параметрами виртуальной машины.
Установка операционной системы на ВМ в структуре System Center VMM
Твиттер
Фейсбук
Электронная почта
- Статья
Важно
Поддержка этой версии Virtual Machine Manager (VMM) завершена. Мы рекомендуем вам выполнить обновление до VMM 2022.
В этой статье описывается, как установить операционную систему на виртуальную машину в структуре System Center — Virtual Machine Manager (VMM).
После развертывания виртуальной машины в структуре VMM на нее можно установить операционную систему. Просмотрите поддерживаемые операционные системы.
Операционную систему можно установить с DVD, из файла образа ISO в библиотеке VMM или с помощью сетевой установки.
- Для системного компакт-диска или образа ISO: при настройке виртуальной машины вам потребуется виртуальный диск для подключения к физическому диску или файлу образа.
- Чтобы использовать образ ISO, его необходимо добавить в библиотеку VMM.
- Для сетевой установки вы настраиваете виртуальный сетевой адаптер.
Подготовка к установке с системного DVD
- В Виртуальные машины щелкните правой кнопкой мыши ВМ > Свойства .

- В Hardware Configuration выберите DVD на панели инструментов New , чтобы добавить виртуальный привод DVD на шину IDE.
- Выберите Физический привод CD/DVD и выберите привод на хосте.
Подготовьтесь к установке из ISO-образа в библиотеке VMM
- Скопируйте файл образа в общую папку в библиотеке Virtual Machine Manager. Файл будет доступен после обновления библиотеки. Узнайте больше о добавлении файловых ресурсов в библиотеку.
- В свойствах виртуальной машины > Конфигурация оборудования выберите DVD на панели инструментов Новый , чтобы добавить виртуальный DVD-привод к шине IDE.
- Выберите Известный файл изображения и выберите файл из ресурсов библиотеки в списке.
Включить общие ISO-образы
По умолчанию при создании виртуальной машины ISO-образ, подключенный как виртуальный DVD-привод, копируется в папку виртуальной машины. VMM делает это, чтобы вы могли легко переносить виртуальные машины с хоста на хост. Если вы хотите поделиться образом из библиотеки VMM, а не копировать его, вы можете сделать это следующим образом:
VMM делает это, чтобы вы могли легко переносить виртуальные машины с хоста на хост. Если вы хотите поделиться образом из библиотеки VMM, а не копировать его, вы можете сделать это следующим образом:
- Укажите учетную запись домена Active Directory в качестве учетной записи службы VMM на сервере VMM.
- Предоставьте учетной записи службы VMM доступ на чтение к общему ресурсу библиотеки VMM, в котором хранятся файлы образов ISO. Предоставьте учетной записи хост-компьютера Hyper-V доступ на чтение к общему расположению ISO.
- Настройте ограниченное делегирование для каждого узла Hyper-V. Это гарантирует, что каждый хост представляет делегированные учетные данные для CIFS/SMB серверу VMM, на котором библиотека хранит ISO. Для этого в Active Directory найдите учетную запись хост-компьютера и откройте свойства учетной записи. На вкладке Делегирование выберите Выбрать этот компьютер для делегирования только указанным службам > Использовать любой протокол проверки подлинности > Добавить .
 Добавьте библиотечный сервер VMM, содержащий ISO-образ, которым вы хотите поделиться. В Добавить услуги , добавить cifs
Добавьте библиотечный сервер VMM, содержащий ISO-образ, которым вы хотите поделиться. В Добавить услуги , добавить cifs - Теперь настройте виртуальную машину для совместного использования образа ISO.
а. В свойствах виртуальной машины > Конфигурация оборудования , в режиме Capture > выберите Существующий файл образа и выберите файл образа ISO в библиотеке.
б. Выберите Общий доступ к файлу изображения вместо его копирования .
Примечание
Вы должны прикрепить общий файл образа ISO к виртуальной машине после ее создания. Вы не можете прикрепить файл при создании виртуальной машины.
Подготовка к установке из сети
Если сетевой адаптер на хост-компьютере поддерживает загрузку сетевых служб, вы можете настроить виртуальный сетевой адаптер на виртуальной машине, чтобы включить это.
- В Виртуальные машины щелкните правой кнопкой мыши ВМ > Свойства .

- В Конфигурация оборудования настройте сетевое подключение.
- На панели инструментов New выберите Network Adapter , чтобы добавить виртуальный сетевой адаптер на шину IDE.
- В Connect to выберите внешнюю виртуальную сеть, которая будет использоваться для загрузки сетевой службы. Список содержит все виртуальные сети, настроенные на хосте.
- В разделе Ethernet (MAC) адрес укажите динамический или статический IP-адрес для виртуальной машины.
- Если виртуальная машина настроена на предоставление доступа к выбранному установочному носителю, вы можете подключиться к виртуальной машине для установки операционной системы. По умолчанию VMM использует порт 5900 для подключения к VMRC. Настройка не требуется, если брандмауэр не блокирует порт.
Установите операционную систему на виртуальную машину
- Щелкните правой кнопкой мыши виртуальную машину > Подключиться к виртуальной машине .
 Выберите Да , чтобы запустить виртуальную машину.
Выберите Да , чтобы запустить виртуальную машину. - В меню удаленного управления выберите Специальные клавиши , а затем выберите Отправить Ctrl+Alt+Delete .
- Установите операционную систему на ВМ. Раздел загрузочного диска должен быть разделом Windows.
- После завершения установки завершите сеанс с виртуальной машиной и остановите виртуальную машину в VMM.
Следующие шаги
Управление настройками ВМ.
Виртуализация 101: Как превратить один компьютер в несколько | TechSoup@PND | Функции
Представьте себе, что на вашем компьютере одновременно можно запускать только одну программу. Что, если для проверки электронной почты вам пришлось отключить офисное приложение? Что, если бы вам пришлось закрыть программу чтения PDF-файлов, чтобы использовать Интернет?
Хотя мы считаем само собой разумеющимся, что можем использовать более одного программного приложения одновременно, мы редко рассматриваем возможность одновременного запуска более одной операционной системы. Программное обеспечение для виртуализации — программы, которые позволяют вам запускать несколько операционных систем одновременно на одном компьютере — позволяет вам делать именно это. Используя программное обеспечение для виртуализации, вы можете запускать несколько операционных систем на одной физической машине. В настоящее время эта технология настолько распространена, что является встроенной функцией в Windows 7 Professional (и более поздних версиях) и в Windows Server 2008 R2.
Программное обеспечение для виртуализации — программы, которые позволяют вам запускать несколько операционных систем одновременно на одном компьютере — позволяет вам делать именно это. Используя программное обеспечение для виртуализации, вы можете запускать несколько операционных систем на одной физической машине. В настоящее время эта технология настолько распространена, что является встроенной функцией в Windows 7 Professional (и более поздних версиях) и в Windows Server 2008 R2.
Ниже мы покажем вам, как работает программное обеспечение для виртуализации, для чего его можно использовать, а также несколько пакетов виртуального программного обеспечения, которые может захотеть рассмотреть ваша некоммерческая организация или библиотека. Виртуализация позволяет превратить один компьютер во множество, сэкономив время, деньги, энергию и пространство.
Виртуальный опыт
Использование нескольких операционных систем не является новой концепцией. С первых дней настольных компьютеров инженеры-программисты нашли способы сделать это с помощью менеджеров загрузки или загрузчиков. Mac OS X включает Boot Camp, который позволяет установить операционную систему Windows на компьютер Apple. Что отличает программное обеспечение для виртуализации, так это то, что это гораздо более простой и понятный процесс, и вы можете запускать несколько операционных систем одновременно.
Mac OS X включает Boot Camp, который позволяет установить операционную систему Windows на компьютер Apple. Что отличает программное обеспечение для виртуализации, так это то, что это гораздо более простой и понятный процесс, и вы можете запускать несколько операционных систем одновременно.
Программное обеспечение для виртуализации работает так же, как и любое другое приложение. Чтобы начать работу, вы включаете компьютер, загружаете программу виртуализации и устанавливаете операционную систему с установочного компакт-диска, DVD-диска или файла .iso. На языке виртуализации основная операционная система называется «хостовой» операционной системой, а вспомогательные операционные системы — «гостевой» операционной системой. После запуска программного обеспечения виртуализации каждая последующая операционная система, которую вы устанавливаете на свой компьютер, будет действовать как новый компьютер. Например, на одном компьютере может работать сервер Linux, два сервера Windows и три других сервера Linux — всего шесть серверов (пять гостевых и один хост), доступных одновременно. В сети каждый сервер выглядел бы как уникальная система. Вы можете запускать программы, обмениваться файлами и делать в этих гостевых системах все, что вы можете делать на реальном компьютере. Виртуализация обеспечивает удобство и экономию средств за счет запуска всех этих систем с одной машины.
В сети каждый сервер выглядел бы как уникальная система. Вы можете запускать программы, обмениваться файлами и делать в этих гостевых системах все, что вы можете делать на реальном компьютере. Виртуализация обеспечивает удобство и экономию средств за счет запуска всех этих систем с одной машины.
Преимущества виртуализации
В зависимости от вашей ИТ-архитектуры, характера вашей работы и вашего ИТ-бюджета программное обеспечение для виртуализации может предложить различные преимущества для вашей некоммерческой организации или библиотеки.
Консолидация серверов
Одним из основных преимуществ программного обеспечения для виртуализации является то, что оно позволяет увеличить масштаб серверной инфраструктуры без приобретения дополнительного оборудования. Это уменьшает «разрастание серверов» и позволяет использовать ресурсы более эффективно. (Однако имейте в виду, что вам может потребоваться приобрести лицензии на программное обеспечение для виртуализации, в зависимости от выбранного вами пакета. )
)
Экономия энергии
Помимо экономии на оборудовании, программное обеспечение для виртуализации также может сэкономить деньги на счетах за электроэнергию. Широко распространено мнение, что затраты на электроэнергию при работе сервера в центре обработки данных превышают затраты на его приобретение, поэтому предприятия, особенно те, которые предлагают свои услуги в облаке, стремятся использовать виртуализацию для минимизации своих эксплуатационных расходов. Узнайте больше об экологических преимуществах виртуализации на веб-сайте инициативы GreenTech.
Повышение простоты управления
Управление виртуальными машинами намного проще, чем управление «реальными» машинами, поскольку, например, обновление оборудования можно выполнить с помощью приложения консоли управления, вместо того, чтобы выключать машину, устанавливать аппаратное обеспечение, проверьте изменение, затем снова включите питание. Более того, управление виртуальными машинами часто можно осуществлять через ту же консоль, что сокращает время, необходимое для их развертывания.
Сокращение времени резервного копирования и восстановления
Поскольку виртуальные машины по сути являются файлами, их резервное копирование и восстановление занимает намного меньше времени, чем на нескольких отдельных машинах. И хотя файлы могут быть огромными, каталог с большим количеством файлов все же легче восстановить, чем реальную машину с такими же характеристиками. Более того, аппаратные сбои, такие как отказ жесткого диска, не повлияют на виртуальные машины так, как на физическую машину. Кроме того, пакеты виртуализации рекламируют свои функции резервного копирования и восстановления как способ улучшить непрерывность и отказоустойчивость бизнеса.
Проверка конфигураций программного обеспечения
Другой способ использования программного обеспечения для виртуализации — тестирование конфигураций программного обеспечения перед их развертыванием в работающей системе. Например, если вам нужно проверить, совместима ли программа с вашей существующей установкой, вы можете сначала протестировать ее на виртуальной машине. Это может быть чрезвычайно полезно для организаций, которые имеют устаревшие системы или приложения и должны тестировать системы перед их развертыванием. Виртуальные машины также могут взаимодействовать друг с другом в виртуальных сетях, что позволяет виртуально тестировать клиент-серверные приложения.
Это может быть чрезвычайно полезно для организаций, которые имеют устаревшие системы или приложения и должны тестировать системы перед их развертыванием. Виртуальные машины также могут взаимодействовать друг с другом в виртуальных сетях, что позволяет виртуально тестировать клиент-серверные приложения.
Обслуживание устаревших приложений
Если у вас есть старые приложения, которые имеют проблемы совместимости с более новым программным обеспечением или которые должны работать в определенной версии операционной системы, вы можете выделить виртуальную машину только для этих задач. Таким образом, ваша ИТ-архитектура и планирование не будут ограничены несколькими приложениями.
Поддержка кросс-платформенного офиса
Нередко в офисах, работающих в основном на компьютерах Mac, требуется запустить одну или две программы только для Windows; в этом случае виртуальное программное обеспечение может быть доступным и простым решением. Обратите внимание, однако, что обратное неприменимо; многие приложения виртуализации для ПК позволяют запускать операционные системы Linux, но не Mac.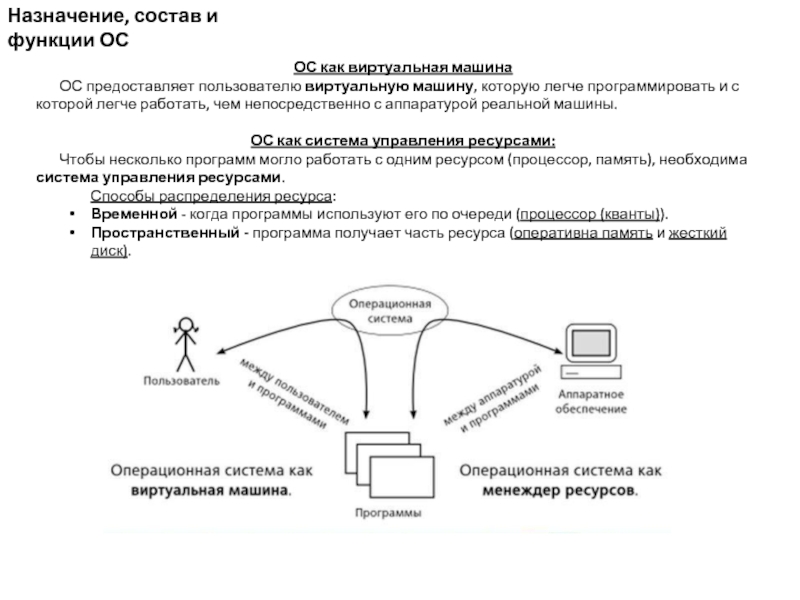
Несмотря на множество преимуществ, имейте в виду, что программное обеспечение для виртуализации подходит не всем. Существует кривая обучения как для понимания того, как виртуальные машины будут функционировать в вашей сети и организации, так и для надежного и экономичного управления ими. Если у ваших сотрудников есть проблемы с физическими компьютерами, вам, возможно, придется подумать о том, чтобы убедиться, какая машина является гостевой, а какая хостовой, максимально прозрачной для ваших пользователей или объяснить им простыми словами, как это повлияет на их повседневную работу. , если вообще.
Варианты программного обеспечения для виртуализации
Программное обеспечение для виртуализации доступно для различных нужд: от бесплатного программного обеспечения для пользователей настольных компьютеров до шестизначных пакетов для операторов центров обработки данных.
Пакет, который вы выберете, будет зависеть от того, что вам нужно сделать с помощью технологии. Другие факторы, которые следует учитывать, включают количество компьютеров, которые у вас есть в настоящее время, ваш уровень технических знаний и тип технической поддержки, доступной в вашей некоммерческой организации.
Другие факторы, которые следует учитывать, включают количество компьютеров, которые у вас есть в настоящее время, ваш уровень технических знаний и тип технической поддержки, доступной в вашей некоммерческой организации.
Если ваша организация рассматривает возможность использования технологии виртуализации, вот несколько популярных вариантов, которые вы можете рассмотреть. Для более широкого сравнения функций этих и других пакетов, сравнение виртуальных машин Википедии также может предоставить общую ссылку.
VMWare , безусловно, самый популярный поставщик программного обеспечения для виртуализации с точки зрения диапазона предложений, доли рынка и опыта, предлагает все: от наборов продуктов корпоративного уровня, помогающих управлять центрами обработки данных и виртуализировать их, до бесплатного проигрывателя VMWare Player, который позволяет вам создавать и использовать виртуальные машины. VMWare также предлагает виртуальные устройства, виртуальные машины, которые вы можете загрузить бесплатно. VMWare дополнительно предоставляет технические ресурсы для настройки и использования своих различных продуктов. Продукты VMWare работают как на Windows, так и на Unix/Linux, а также на Mac.
VMWare дополнительно предоставляет технические ресурсы для настройки и использования своих различных продуктов. Продукты VMWare работают как на Windows, так и на Unix/Linux, а также на Mac.
Microsoft : Как упоминалось ранее, Microsoft предоставляет множество бесплатных ресурсов и инструментов виртуализации, таких как Microsoft Virtual Server и Virtual PC. Если вы используете только настольные компьютеры и серверы Windows, эти продукты могут стать доступным способом проверить, должна ли виртуализация быть частью ИТ-стратегии вашей организации. Однако имейте в виду, что Virtual Software и Virtual PC могут работать только с гостевыми и хостами Windows, а это означает, что они не подходят для тех, кто хочет работать с операционными системами Linux или Mac.
Citrix после приобретения компании, которая создала и лицензировала пакет виртуализации с открытым исходным кодом Xen, стала крупным игроком в области виртуализации. Они предлагают пакеты для консолидации серверов, а также более продвинутую виртуализацию рабочих столов для предприятий.
Parallels : наиболее известен своим настольным компьютером для Mac — первым коммерческим продуктом виртуализации, который может работать на хостах Mac OS — Parallels также предлагает продукты, которые работают на хостах Windows и Linux. У них сильная пользовательская база, а их продукты получают положительные отзывы с точки зрения скорости и удобства для пользователя.
VirtualBox : Как и в случае со многими другими программными технологиями, существуют бесплатные альтернативы коммерческому программному обеспечению для виртуализации с открытым исходным кодом. VirtualBox от Sun Microsystems — самый популярный пакет, поддерживающий различные гостевые и хост-системы. Поскольку он поддерживается на коммерческой основе, его обновления и исправления ошибок устраняются быстро и своевременно.
В заключение: виртуализация вперед
Даже если ваша некоммерческая организация или библиотека в настоящее время не нуждаются в программном обеспечении для виртуализации, знание того, что эта технология существует, может помочь вам спланировать будущее и может стать фактором для будущих решений о покупке.

 Добавьте сервер библиотеки VMM, который содержит ISO-файл, к которому вы предоставляете общий доступ. В разделе Добавление служб добавьте cifs.
Добавьте сервер библиотеки VMM, который содержит ISO-файл, к которому вы предоставляете общий доступ. В разделе Добавление служб добавьте cifs.

 Добавьте библиотечный сервер VMM, содержащий ISO-образ, которым вы хотите поделиться. В Добавить услуги , добавить cifs
Добавьте библиотечный сервер VMM, содержащий ISO-образ, которым вы хотите поделиться. В Добавить услуги , добавить cifs 
 Выберите Да , чтобы запустить виртуальную машину.
Выберите Да , чтобы запустить виртуальную машину.