Описание visual studio: Общие сведения о Visual Studio
Содержание
Краткое описание для разработчиков Visual Basic — Visual Studio (Windows)
-
Статья -
- Чтение занимает 12 мин
-
Область применения:Visual StudioVisual Studio для Mac Visual Studio Code
Интегрированная среда разработки (IDE) — это многофункциональная программа, которая поддерживает многие аспекты разработки программного обеспечения. Интегрированная среда разработки Visual Studio — это стартовая площадка для написания, отладки и сборки кода, а также последующей публикации приложений. Помимо стандартного редактора и отладчика, которые есть в большинстве сред IDE, Visual Studio включает в себя компиляторы, средства автозавершения кода, графические конструкторы и многие другие функции для улучшения процесса разработки.
На рисунке выше представлена среда Visual Studio с открытым проектом Visual Basic, на котором изображено основные окна и функциональные возможности.
Справа в верхнем углу окна Обозревателя решений вы можете просматривать файлы кода, перемещаться по ним и управлять ими. Обозреватель решений позволяет упорядочить код путем объединения файлов в решения и проекты.
В центральном окне редактора, с которым вы, вероятно, будете работать дольше всего, отображается содержимое файла. В окне редактора вы можете вносить изменения в код или разрабатывать пользовательский интерфейс, например окно с кнопками или текстовые поля.
- В правом нижнем углу расположен Team Explorer, который позволяет отслеживать рабочие элементы и использовать код совместно с помощью технологий управления версиями, таких как Git и система управления версиями Team Foundation (TFVC).
- Окно Изменения Git в нижнем углу справа позволяет отслеживать рабочие элементы и предоставлять общий доступ к коду, используя Git, GitHub или другие технологии управления версиями.

Выпуски
Среда Visual Studio доступна для Windows и Mac. Функции Visual Studio для Mac во многом аналогичны возможностям Visual Studio для Windows и оптимизированы для разработки кросс-платформенных и мобильных приложений. Эта статья посвящена версии Visual Studio для Windows.
Существует три выпуска Visual Studio: Community, Professional и Enterprise. Сведения о функциях, поддерживаемых в каждом выпуске, см. на странице Сравнение выпусков Visual Studio.
Популярные средства повышения производительности
Вот несколько популярных возможностей Visual Studio, которые повышают производительность при разработке программного обеспечения:
Волнистые линии и быстрые действия
Волнистые линии обозначают ошибки или потенциальные проблемы кода прямо во время ввода. Эти визуальные подсказки помогают немедленно устранить проблемы, не дожидаясь появления ошибок во время сборки или выполнения. Если навести указатель мыши на волнистую линию, на экран будут выведены дополнительные сведения об ошибке.
 Также в поле слева может отображаться лампочка, указывающая на наличие сведений о быстрых действиях для устранения ошибки.
Также в поле слева может отображаться лампочка, указывающая на наличие сведений о быстрых действиях для устранения ошибки.Рефакторинг
Рефакторинг включает в себя такие операции, как интеллектуальное переименование переменных, извлечение одной или нескольких строк кода в новый метод и изменение порядка параметров методов.
IntelliSense
IntelliSense — это набор возможностей, отображающих сведения о коде непосредственно в редакторе и в некоторых случаях автоматически создающих небольшие отрывки кода. По сути, это встроенная в редактор базовая документация, которая избавляет от необходимости искать информацию в других источниках.
На следующем рисунке показано, как IntelliSense отображает список членов типа:
Функции IntelliSense зависят от языка. Дополнительные сведения см. в руководствах по IntelliSense для C# , IntelliSense для Visual C++, IntelliSense для JavaScript и IntelliSense для Visual Basic.

Поиск в Visual Studio
Иногда вам будет казаться, что в Visual Studio слишком много меню, действий и свойств. Чтобы быстро находить функции интегрированной среды разработки или элементы кода, в Visual Studio представлен единый компонент поиска (CTRL+Q).
Когда вы начнете вводить в поле то, что вы ищете, Visual Studio представит результаты, один из которых точно вам подойдет. Если необходимо добавить функциональную возможность, например другой язык программирования, можно открыть Visual Studio Installer из поля поиска, чтобы установить рабочую нагрузку или компонент.
Live Share
Предоставляет возможности совместного редактирования и отладки в реальном времени независимо от типа приложения или языка. Вы можете мгновенно предоставлять общий доступ к своему проекту с поддержкой высокого уровня безопасности. Кроме того, вы можете предоставлять общий доступ к сеансам, экземплярам терминала, веб-приложениям на локальном компьютере, голосовым звонкам и т.
 п.
п.Иерархия вызовов
В окне Иерархия вызовов показаны методы, вызывающие выбранный метод. Это может быть полезно, если вы собираетесь изменить либо удалить метод или хотите отследить ошибку.
CodeLens
CodeLens помогает находить ссылки на код, изменения кода, связанные с кодом ошибки, рабочие элементы, проверки кода и модульные тесты — не выходя из редактора.
Перейти к определению
Функция Перейти к определению позволяет перейти к расположению, где определена выбранная функция или тип.
Показать определение
В окне Показать определение можно отобразить метод или определение типа, не открывая отдельный файл.
Установка Visual Studio
В рамках этого раздела вы создаете простой проект для тестирования некоторых возможностей Visual Studio. Вы узнаете, как изменять цветовую тему, используя IntelliSense как вспомогательный инструмент для программирования и отладки приложения, который позволяет просмотреть значение переменной во время выполнения приложения.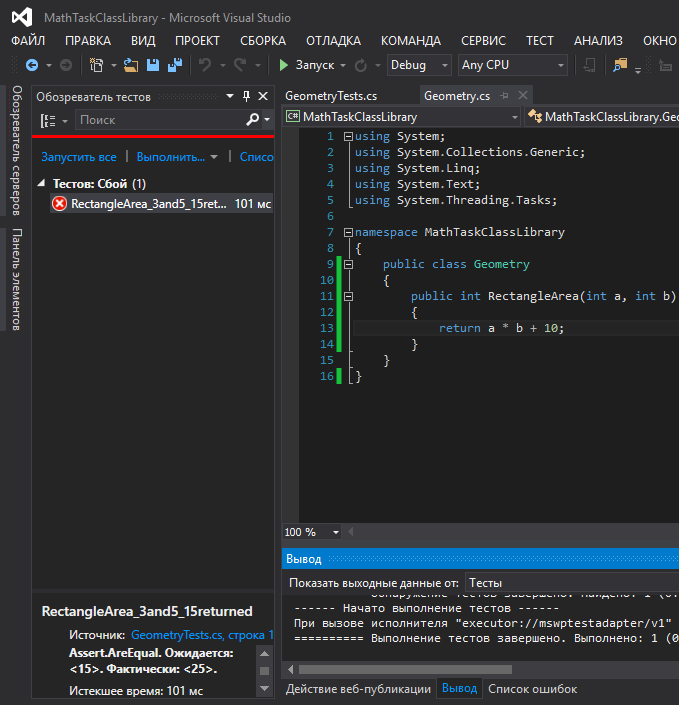
Чтобы начать работу, скачайте и установите Visual Studio. Этот модульный установщик позволяет выбирать и устанавливать рабочие нагрузки, которые представляют собой группы возможностей, требуемых для используемых языка программирования или платформы. Выполните следующие инструкции по созданию программы и в процессе установки выберите рабочую нагрузку Кроссплатформенная разработка .NET Core.
Чтобы начать работу, скачайте и установите Visual Studio. В модульном установщике вы можете выбрать и установить рабочие нагрузки, которые являются группами функций, необходимыми для предпочитаемого языка программирования или платформы. Чтобы выполнить следующую процедуру создания программы, обязательно выберите во время установки рабочую нагрузку Разработка классических приложений .NET.
При первом запуске Visual Studio можно выполнить вход с использованием учетной записи Майкрософт или рабочей учетной записи.
Настройка Visual Studio
Вы можете настроить пользовательский интерфейс Visual Studio, в том числе изменить цветовую тему, установленную по умолчанию.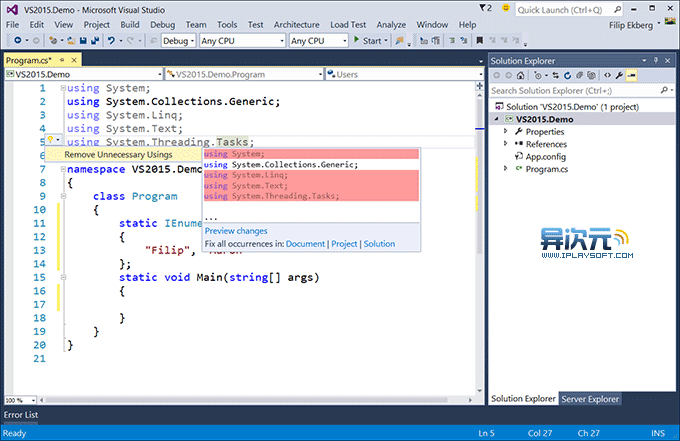
Изменение цветовой темы
Изменение цветовой темы
Запустите Visual Studio. В начальном окне выберите Продолжить без кода.
Откроется интегрированная среда разработки.
Чтобы открыть диалоговое окно Параметры, в строке меню Visual Studio выберите пункты Инструменты >Параметры.
Откройте страницу параметров Окружение >Общие, измените значение Цветовая тема на Темная и щелкните ОК.
Цветовая тема для всей интегрированной среды разработки изменится на тему Темная.
Запустите Visual Studio. В начальном окне выберите Продолжить без кода.
Чтобы открыть диалоговое окно Параметры, в строке меню Visual Studio выберите пункты Инструменты >Параметры.

На странице параметров Среда >Общие измените значение параметра Цветовая тема на Синий или Светлый. Затем нажмите кнопку ОК.
Цветовая тема для всей интегрированной среды разработки соответствующим образом изменится. На следующем снимке экрана показана синяя цветовая тема:
Выбор параметров среды
Вы можете настроить Visual Studio для использования параметров среды, предназначенных для разработчиков Visual Basic.
В строке меню выберите Сервис>Импорт и экспорт параметров.
В мастере импорта и экспорта параметров выберите Сбросить все параметры, а затем нажмите кнопку Далее.
На странице Сохранить текущие параметры выберите, следует ли сохранить текущие параметры перед сбросом.
 Если вы не изменяли параметры, выберите Нет, только сбросить параметры, перезаписав мои текущие значения. Выберите Далее.
Если вы не изменяли параметры, выберите Нет, только сбросить параметры, перезаписав мои текущие значения. Выберите Далее.На странице Выбор набора параметров, используемого по умолчанию выберите Visual Basic, а затем нажмите кнопку Готово.
На странице Сброс завершен нажмите Закрыть.
Дополнительные сведения о других способах персонализации интегрированной среды разработки см. в разделе Персонализация Visual Studio.
Создание программы
Давайте создадим простую программу.
В строке меню Visual Studio выберите Файл>Создать>Проект. (Также можно нажать клавиши CTRL+SHIFT+N.)
Откроется окно Создание проекта с отображением нескольких шаблонов проектов. Шаблон содержит основные файлы и параметры, которые требуются для определенного типа проекта.

Чтобы найти нужный шаблон, введите консоль .net core в поле поиска. Список доступных шаблонов автоматически отфильтруется по введенным словам. Вы можете дополнительно отфильтровать результаты шаблона, выбрав Visual Basic в раскрывающемся списке Все языки, Windows в списке Все платформы и Консоль в списке Все типы проектов.
Выберите шаблон Консольное приложение и щелкните Далее.
В окне Настройка нового проекта введите HelloWorld в поле Имя проекта, при необходимости измените расположение каталога для вашего проекта (по умолчанию используется путь
C:\Users\<name>\source\repos) и щелкните Далее.В окне Дополнительные сведения убедитесь, что в раскрывающемся меню Целевая платформа указано .
 NET Core 3.1, а затем щелкните Создать.
NET Core 3.1, а затем щелкните Создать.Visual Studio создаст проект. Это простейший вариант приложения «Hello World», в котором вызывается метод Console.WriteLine() для вывода литеральной строки «Hello World!» в окне консоли (выходных данных программы).
Вы должны увидеть примерно следующее:
Код Visual Basic для вашего приложения отображается в окне редактора, который занимает большую часть пространства. Обратите внимание, что текст автоматически выделяется цветом для обозначения разных частей кода, таких как ключевые слова и типы. Кроме того, небольшие вертикальные штриховые линии кода указывают, какие фигурные скобки соответствуют друг другу, а номера строк помогут вам найти нужный код позже. Чтобы свернуть или развернуть блоки кода, используйте небольшие рамки со знаком минус. Эта функция структурирования кода позволяет скрыть ненужный код на экране. Файлы вашего проекта перечислены в окне Обозревателя решений, которое находится справа.

Есть и другие доступные меню и окна инструментов, но об этом позже.
Теперь запустите приложение. Это можно сделать, выбрав Запуск без отладки в меню Отладка в строке меню. Можно также нажать клавиши CTRL+F5.
Когда Visual Studio создаст приложение, откроется окно консоли с сообщением Hello World!. Теперь у вас есть выполняемое приложение.
Чтобы закрыть окно консоли, нажмите любую клавишу.
Давайте добавим дополнительный код в приложение. Перед строкой
Console.WriteLine("Hello World!")добавьте следующий код Visual Basic:Console.WriteLine("What is your name?") Dim name = Console.ReadLine()Этот код отображается сообщение What is your name? (Введите имя) в окне консоли и ожидает, чтобы пользователь ввел текст и нажал клавишу ВВОД.
Измените строку с текстом
Console., указав следующий код: WriteLine("Hello World!")
WriteLine("Hello World!")Console.WriteLine("Hello " + name + "!")Снова запустите приложение, нажав сочетание клавиш CTRL+F5.
Visual Studio выполнит повторную сборку приложения. В открывшемся окне консоли отобразится запрос на ввод имени.
Введите свое имя в окне консоли и нажмите клавишу ВВОД.
Нажмите любую клавишу, чтобы закрыть окно консоли и остановить выполняющуюся программу.
В строке меню Visual Studio выберите Файл>Создать>Проект. Вы также можете нажать клавиши CTRL+SHIFT+N.
Откроется окно Создание проекта с отображением нескольких шаблонов проектов. Шаблон содержит основные файлы и параметры, которые требуются для определенного типа проекта.
Чтобы найти шаблон, попробуйте ввести ключевые слова в поле поиска.
 Список доступных шаблонов будет фильтроваться по введенным ключевым словам. Вы можете дополнительно отфильтровать результаты шаблона, выбрав Visual Basic в раскрывающемся списке Все языки, Windows в списке Все платформы и Консоль в списке Все типы проектов.
Список доступных шаблонов будет фильтроваться по введенным ключевым словам. Вы можете дополнительно отфильтровать результаты шаблона, выбрав Visual Basic в раскрывающемся списке Все языки, Windows в списке Все платформы и Консоль в списке Все типы проектов.Выберите шаблон Visual Basic Консольное приложение и щелкните Далее.
В поле Имя проекта окна Настроить новый проект введите HelloWorld. При необходимости измените расположение каталога проекта в расположении по умолчанию C:\Users\<имя>\source\repos, а затем нажмите кнопку Далее.
Убедитесь, что в окне Дополнительные сведения в раскрывающемся меню Целевая платформа указано .NET 6.0, а затем щелкните Создать.

Visual Studio создаст проект. Это простейший вариант приложения Hello World, в котором вызывается метод Console.WriteLine() для вывода строки Hello World! в окне консоли.
Файлы проекта отображаются справа в окне интегрированной среды разработки Visual Studio в окне с названием Обозреватель решений. В окне Обозреватель решений выберите файл Program.vb. Код Visual Basic для вашего приложения открывается в центральном окне редактора, который занимает большую часть пространства.
Код автоматически выделяется цветом для обозначения таких элементов, как ключевые слова и типы. Найти код можно по номерам строк.
Небольшие вертикальные пунктирные линии в коде указывают на структуру кода или блоки кода, которые объединяются. Чтобы свернуть или развернуть блоки кода, используйте небольшие рамки со знаками минус и плюс соответственно. Эта функция структурирования кода позволяет скрыть ненужный код на экране.

Также доступно множество других меню и окон инструментов.
Запустите приложение, выбрав в главном меню Visual Studio пункты Отладка>Запуск без отладки. Можно также нажать клавиши CTRL+F5.
Когда Visual Studio создаст приложение, откроется окно консоли с сообщением Hello World!. Теперь у вас есть выполняемое приложение.
Для закрытия окна консоли нажмите любую клавишу.
Давайте добавим новый код в это приложение. Перед строкой
Console.WriteLine("Hello World!")добавьте следующий код Visual Basic:Console.WriteLine("What is your name?") Dim name = Console.ReadLine()Этот код позволяет отобразить сообщение What is your name? (Введите имя) в окне консоли и ожидает, чтобы пользователь ввел текст.
Измените строку с текстом
Console.WriteLine("Hello World!")на следующую:Console.
 WriteLine("Hello " + name + "!")
WriteLine("Hello " + name + "!")
Снова запустите приложение, выбрав пункты Отладка >Запуск без отладки или нажав клавиши CTRL+F5.
Visual Studio выполнит повторную сборку приложения. В открывшемся окне консоли отобразится запрос на ввод имени.
Введите свое имя в окне консоли и нажмите клавишу ВВОД.
Нажмите любую клавишу, чтобы закрыть окно консоли и остановить выполняющуюся программу.
Использование рефакторинга и IntelliSense
Рассмотрим несколько примеров того, как рефакторинг и IntelliSense помогают повысить эффективность кода.
Сначала переименуйте переменную name:
Дважды щелкните переменную
nameи введите для нее новое имя: username.Вокруг переменной появится прямоугольник, а в поле появится значок лампочки.
Выберите значок лампочки для отображения доступных быстрых действий.
 Выберите Переименовать name в username.
Выберите Переименовать name в username.Переменная переименовывается во всем проекте, то есть в нашем случае только в двух расположениях.
Теперь рассмотрим возможности IntelliSense.
После строки
Console.WriteLine("Hello " + username + "!")напишите следующий код:Dim now = Date.
Появится поле с членами класса DateTime. В отдельном поле отобразится описание выбранного элемента.
Выберите элемент с именем Now (Сейчас), который является свойством класса. Дважды щелкните Now (Сейчас) или выберите его и нажмите клавишу Tab.
Под этой строкой добавьте следующий фрагмент кода:
Dim dayOfYear = now.DayOfYear Console.Write("Day of year: ") Console.WriteLine(dayOfYear)Совет
Код Console.Write отличается от Console.WriteLine тем, что не добавляет знак завершения строки после ее вывода.
 Это означает, что следующий фрагмент текста, отправляемый на вывод, будет выводиться в той же строке. Можно навести указатель мыши на каждый из этих методов в коде, чтобы просмотреть его описание.
Это означает, что следующий фрагмент текста, отправляемый на вывод, будет выводиться в той же строке. Можно навести указатель мыши на каждый из этих методов в коде, чтобы просмотреть его описание.
Далее мы снова применим рефакторинг, чтобы сократить код.
Выберите переменную
nowв строкеDim now = Date.Now. На поле в этой строке появится значок отвертки.Щелкните этот значок отвертки, чтобы просмотреть доступные предложения Visual Studio. В этом случае отображается рефакторинг Встроенная временная переменная для удаления строки кода без изменения его общего поведения.
Щелкните пункт Встроенная временная переменная, чтобы выполнить рефакторинг кода.
Снова запустите программу, нажав клавиши Ctrl+F5. Выходные данные выглядят следующим образом:
Выберите переменную
nowв строкеDim now = Date.. На поле в этой строке появится значок лампочки. Now
NowЩелкните этот значок лампочки, чтобы просмотреть доступные предложения Visual Studio. В этом случае отображается рефакторинг Встроенная временная переменная для удаления строки кода без изменения его общего поведения.
Щелкните пункт Встроенная временная переменная, чтобы выполнить рефакторинг кода.
Снова запустите программу, нажав клавиши Ctrl+F5. Выходные данные выглядят следующим образом:
Отладка кода
При написании кода его следует регулярно запускать и проверять на предмет ошибок. Система отладки Visual Studio позволяет просматривать код с шагом в одну инструкцию, проверяя значения переменных. Вы можете задать точки останова, которые позволяют приостановить выполнение кода в определенной строке и увидеть, как изменяется значение переменной при выполнении кода.
Зададим точку останова, чтобы во время выполнения программы отобразилось значение переменной username.
Установите точку останова в строке с кодом
Console.WriteLine("Hello " + username + "!"), щелкнув крайнее поле слева (область навигации) в этой строке. Кроме того, вы можете выбрать строку кода и нажать клавишу F9.В области навигации появится красный кружок, и эта строка будет выделена.
Начните отладку, выбрав пункты Отладка>Начать отладку или нажав клавишу F5.
Когда появится окно консоли с запросом имени, введите свое имя.
Фокус возвратится в редактор кода Visual Studio, и строка кода с точкой останова будет выделена желтым цветом. Желтый цвет означает, что эта строка кода будет выполняться следующей. Точка останова отвечает за приостановку работы приложения на этой строке.
Наведите указатель мыши на переменную
usernameдля просмотра ее значения. Кроме того, вы можете щелкнутьusernameправой кнопкой мыши и выбрать пункт Добавить контрольное значение, чтобы добавить переменную в окно контрольных значений, где можно будет просмотреть ее значение.
Нажмите клавишу F5 еще раз, чтобы завершить работу приложения.
Дополнительные сведения об отладке в Visual Studio см. в статье Знакомство с отладчиком Visual Studio.
Следующие шаги
Узнайте больше о Visual Studio, прочитав одну из следующих вводных статей:
Узнайте, как использовать редактор кода
Сведения о проектах и решениях
См. также
- Откройте для себя другие возможности Visual Studio.
- Посетите visualstudio.microsoft.com.
- Прочитайте запись блога Visual Studio.
Microsoft Visual Studio – описание, ссылка для скачивания, расширения файлов
Описание, где скачать, расширения файлов
Перейти на сайт программы
Разработчик: Microsoft
Версия: 2019 (13.04.2020)
Платформы: Windows
Выбор пользователей Условно-бесплатная/платная
Профессиональный инструмент разработки программного обеспечения для Windows, Mac, iOS, Android, а также веб-приложений и облачных сервисов. Visual Studio Community распространяется бесплатно. Visual Studio Professional и Enterprise являются платными с возможностью ознакомительного использования полноценных версий в течение 30-90 дней.
Visual Studio Community распространяется бесплатно. Visual Studio Professional и Enterprise являются платными с возможностью ознакомительного использования полноценных версий в течение 30-90 дней.
Microsoft Visual Studio — полнофункциональная интегрированная среда разработки (IDE) с поддержкой популярных языков программирования, среди которых С, C++, VB.NET, C#, F#, JavaScript, Python.
Функциональность Visual Studio охватывает все этапы разработки программного обеспечения, предоставляя современные инструменты для написания кода, проектирования графических интерфейсов, сборки, отладки и тестирования приложений. Возможности Visual Studio могут быть дополнены путем подключения необходимых расширений.
Редактор кода Visual Studio поддерживает подсветку синтаксиса, вставку фрагментов кода, отображение структуры и связанных функций. Существенно ускорить работу помогает технология IntelliSense — автозавершение кода по мере ввода.
Встроенный отладчик Visual Studio используется для поиска и исправления ошибок в исходном коде, в том числе на низком аппаратном уровне. Инструменты диагностики позволяют оценить качество кода с точки зрения производительности и использования памяти.
Инструменты диагностики позволяют оценить качество кода с точки зрения производительности и использования памяти.
Дизайнер форм Visual Studio незаменим при разработке программ с графическим интерфейсом, помогая спроектировать внешний вид будущего приложения и работу каждого элемента интерфейса.
Наконец, Visual Studio предоставляет комплекс инструментов для автоматизации тестирования приложений в части проверки работы интерфейсов, модульного и нагрузочного тестирования.
Для командных проектов Visual Studio предлагает поддержку групповой работы, позволяя выполнять совместное редактирование и отладку любой части кода в реальном времени, а в качестве системы управления версиями использовать Team Foundation или Git.
Основным расширением файла, ассоциированным с Microsoft Visual Studio, является SLN – Visual Studio Solution File (Файл решения Visual Studio), при открытии которого в программу загружаются все данные и проекты, связанные с разрабатываемым программным решением.
Файлы, открываемые программой
| Формат | Тип | Название |
| .a | Исходный код | Файл статической библиотеки Исходный код |
| .accdb | Базы данных | Файл базы данных Access 2007 Базы данных |
| .addin | Исходный код | Файл определений надстройки Visual Studio Исходный код |
| .aml | Другие | Файл данных Microsoft Assistance Markup Language Другие |
| .appref-ms | Настройки | Информация о приложении Microsoft ClickOne Настройки |
| .appx | Исходный код | Пакет приложения Windows 8 Исходный код |
| .appxbundle | Исходный код | Windows App Bundle Исходный код |
| .appxsym | Исходный код | Информация о пакете приложения Windows 8 Исходный код |
| .appxupload | Исходный код | Пакет загрузки приложения Windows 8 Исходный код |
. aps aps | Исходный код | Файл ресурсов Visual C++ Исходный код |
| .asax | Интернет | Приложение ASP.NET Интернет |
| .ascx | Интернет | Web-страница, скрипт ASP.NET Интернет |
| .ashx | Интернет | Web-страница ASP.NET Интернет |
| .asm | Исходный код | Файл исходного кода на ассемблере в Visual Studio Исходный код |
| .asmx | Интернет | Файл данных ASP.NET Интернет |
| .asp | Интернет | Web-страница, скрипт ASP Интернет |
| .aspx | Интернет | Файл расширенной активной серверной веб-страницы Интернет |
| .axd | Интернет | Инструкции обработки ресурсов (ASP.NET) Интернет |
| .b | Исходный код | Исходный код BASIC Исходный код |
| .bas | Исходный код | Исходный код BASIC Исходный код |
. browser browser | Интернет | Файл определений для web-браузеров (ASP.NET) Интернет |
| .bsc | Исходный код | Определения символов проекта Visual Studio Исходный код |
| .c | Исходный код | Исходный код C/C++ Исходный код |
| .cc | Исходный код | Исходный код C++ Исходный код |
| .cd | Исходный код | Класс диаграммы Visual Studio Исходный код |
| .cfb | Данные | Составной двоичный файл Данные |
| .cfm | Интернет | Web-страница, скрипт ColdFusion Интернет |
| .cjs | Исходный код | CommonJS Code File Исходный код |
| .cls | Исходный код | Файл программного класса Исходный код |
| .clw | Исходный код | Файл данных ClassWizard (Visual C++) Исходный код |
| .cod | Исходный код | Скомпилированный исходный код Исходный код |
. config config | Исходный код | Файл конфигурации Исходный код |
| .cpp | Исходный код | Исходный код C++ Исходный код |
| .cs | Исходный код | Файл исходного кода на языке C# Исходный код |
| .cshtml | Интернет | Web-страница, скрипт ASP.NET Razor Интернет |
| .cso | 3D-модели | Скомпилированный файл шейдера Visual Studio 3D-модели |
| .csproj | Исходный код | Проект Microsoft Visual Studio C# Исходный код |
| .css | Интернет | Каскадная таблица стилей Интернет |
| .csx | Исходный код | Скрипт Visual C# Исходный код |
| .ctl | Исходный код | Файл объекта Visual Basic UserControl Исходный код |
| .ctx | Исходный код | Двоичный файл Visual Basic Control Исходный код |
| .cxx | Исходный код | Исходный код C++ Исходный код |
. dbml dbml | Исходный код | XML-файл данных Visual Studio OR Исходный код |
| .dbproj | Исходный код | Проект базы данных Visual Studio Исходный код |
| .def | Исходный код | Файл сведений о модулях DLL Исходный код |
| .dgml | Исходный код | Структура проекта Visual Studio Исходный код |
| .dgsl | Исходный код | Файл данных шейдеров Visual Studio Исходный код |
| .disco | Интернет | Информация о просмотре докуметов DISCO Интернет |
| .discomap | Интернет | Файл данных DISCO Discovery Интернет |
| .dll | Система | Динамическая библиотека Система |
| .dlx | Система | Переименованный файл DLL Система |
| .dmp | Система | Дамп памяти Windows Система |
| .dob | Исходный код | Исходный код Visual Basic Исходный код |
. dox dox | Исходный код | Файл двоичных данных Visual Basic Исходный код |
| .dsp | Исходный код | Файл проекта Visual C++ Исходный код |
| .dsw | Настройки | Файл рабочего пространства Visual C++ 6 Настройки |
| .dtd | Исходный код | Файл определения типа документа Исходный код |
| .eaz | Плагины | Надстройка ArcGIS Explorer Плагины |
| .edmx | Исходный код | Модель данных Entity Data Model Designer Исходный код |
| .ejs | Исходный код | Embedded JavaScript Template Исходный код |
| .exd | Другие | Файл кэша Microsoft Office Другие |
| .exp | Исходный код | Файл экспорта символов Исходный код |
| .feature | Исходный код | Файл проекта Microsoft SharePoint Исходный код |
| .filters | Исходный код | Фильтры проекта Visual C++ Исходный код |
. frm frm | Другие | Файл формы Другие |
| .frm | Исходный код | Информация о форме Visual Basic Исходный код |
| .fs | Исходный код | Файл исходного кода на языке Visual F# Исходный код |
| .fsi | Исходный код | Файл сигнатур Visual F# Исходный код |
| .fsproj | Исходный код | Файл проекта Visual F# Исходный код |
| .fsscript | Исходный код | Сценарий Visual F# Исходный код |
| .fsx | Исходный код | Сценарий Visual F# Исходный код |
| .fx | 3D-модели | 3D-эффекты Microsoft Direct3D 3D-модели |
| .gch | Исходный код | Прекомпилированный файл заголовка (C/C++) Исходный код |
| .h | Исходный код | Файл заголовка C/C++ Исходный код |
| .har | Интернет | HTTP Archive FIle Интернет |
. hdmp hdmp | Система | Дамп программы (Windows) Система |
| .hh | Исходный код | Заголовок исходного кода C++ Исходный код |
| .hlsl | 3D-модели | Исходный код High Level Shader Language 3D-модели |
| .hpp | Исходный код | Файл заголовка на языке C++ Исходный код |
| .htm | Интернет | Web-страница HTML Интернет |
| .html | Интернет | Web-страница HTML Интернет |
| .hxx | Исходный код | Заголовок исходного кода C++ Исходный код |
| .i | Исходный код | Промежуточный файл Visual Studio Исходный код |
| .idb | Исходный код | Файл отладки Visual Studio Исходный код |
| .idl | Исходный код | Исходный код Microsoft Interface Definition Language Исходный код |
| .ilk | Исходный код | Ссылки на ресурсы или исполняемые файлы (Visual Studio) Исходный код |
. inc inc | Исходный код | Файл с исходным кодом Исходный код |
| .inl | Исходный код | Исходный код C++ Исходный код |
| .ipch | Исходный код | Прекомпилированный заголовок исходного кода MS Visual C++ Исходный код |
| .ipp | Исходный код | Макрос C++ Исходный код |
| .js | Интернет | Сценарий JavaScript Интернет |
| .l | Исходный код | Файл исходного кода Lex Исходный код |
| .licenses | Исходный код | Файл классов Visual Studio Исходный код |
| .licx | Исходный код | Файл лицензии Visual Studio Исходный код |
| .loadtest | Исходный код | Файл нагрузочного теста Visual Studio Исходный код |
| .lsproj | Исходный код | LightSwitch-проект Visual Studio Исходный код |
| .lst | Текст | Файл данных Текст |
. lua lua | Исходный код | Исходный код Lua Исходный код |
| .mak | Исходный код | Инструкция для компиляции Исходный код |
| .manifest | Система | Файл манифеста программы в Windows Система |
| .mdb | Базы данных | База данных Microsoft Access Базы данных |
| .mdf | Базы данных | Файл базы данных SQL Server Базы данных |
| .mdmp | Система | Минидамп Windows Система |
| .mdp | Настройки | Файл конфигурации рабочего простаранства Visual C++ 5 Настройки |
| .mjs | Интернет | Файл исходного кода модуля ECMAScript для Node.js Интернет |
| .mk | Исходный код | Инструкция для компиляции Исходный код |
| .ml | Исходный код | Исходный код ML Исходный код |
| .mrt | Исходный код | Файл отчета Stimulsoft Исходный код |
. msha msha | Исходный код | Манифест справки Microsoft Help Исходный код |
| .mshi | Исходный код | Индексный файл справки Microsoft Help Исходный код |
| .msixbundle | Исходный код | Windows 10 App Bundle Исходный код |
| .msixupload | Исходный код | Windows 10 App Upload Bundle Исходный код |
| .msl | Исходный код | Файл данных Microsoft Entity Framework Исходный код |
| .msm | Настройки | Объединенный модуль Windows Installer Настройки |
| .myapp | Исходный код | XML-файл приложения Visual Studio Исходный код |
| .natvis | Исходный код | Файл визуализации отладчика Visual Studio Natvis Исходный код |
| .ncb | Исходный код | Файл данных IntelliSense (Visual C++) Исходный код |
| .nupkg | Исходный код | Пакет NuGet (Visual Studio) Исходный код |
. nuproj nuproj | Исходный код | Файл сборки проекта NuGet Исходный код |
| .nwdb | Базы данных | Файл базы данных Neat Базы данных |
| .oca | Исходный код | Файл пользовательской библиотеки Visual Basic Исходный код |
| .ocx | Исходный код | Элемент ActiveX Исходный код |
| .odl | Исходный код | Файл данных Object Description Language Исходный код |
| .olb | Другие | Объект библиотеки OLE (MS Office) Другие |
| .p7x | Данные | Файл цифровых подписей Visual Studio Данные |
| .pch | Исходный код | Прекомпилированный файл заголовка Исходный код |
| .pdb | Базы данных | Файл базы данных Базы данных |
| .pdm | Исходный код | Информация о проекте Visual Basic Исходный код |
| .pkgdef | Исходный код | Файл изолированной оболочки Visual Studio Исходный код |
. pkgundef pkgundef | Исходный код | Файл изолированной оболочки Visual Studio Исходный код |
| .pn | Исходный код | Pinecone Source Code File Исходный код |
| .pri | Исходный код | Файл индекса ресурсов пакета сборки приложения Исходный код |
| .prj | Данные | Файл проекта Данные |
| .props | Настройки | Свойства проекта Visual Studio Настройки |
| .pug | Исходный код | Pug Template Исходный код |
| .rc | Исходный код | Исходный код скрипта Исходный код |
| .rc2 | Исходный код | Файл ресурсов Visual Studio Исходный код |
| .rct | Настройки | Шаблон ресурса приложения (Visual Studio) Настройки |
| .rdlc | Исходный код | Параметры отчета Visual Studio Исходный код |
| .refresh | Исходный код | Файл данных зависимостей Visual Studio Исходный код |
. res res | Исходный код | Скрипт компиляции ресурсов программы на C++ Исходный код |
| .resjson | Исходный код | Файл ресурсов Windows Metro (JSON) Исходный код |
| .resources | Исходный код | Файл ресурсов Visual Studio Исходный код |
| .resw | Исходный код | Файл ресурсов Windows Исходный код |
| .resx | Исходный код | Файл ресурсов .NET Framework Исходный код |
| .rgs | Execute | Сценарий операций с реестром Windows Execute |
| .rll | Настройки | Библиотека ресурсов приложения Windows Настройки |
| .rpt | Данные | Отчет Crystal Reports Данные |
| .ruleset | Настройки | Файл установок анализа кода (Visual Studio) Настройки |
| .s | Исходный код | Исходный код Исходный код |
| .scc | Исходный код | Файл контроля исходного кода Microsoft Visual SourceSafe Исходный код |
. sdf sdf | Базы данных | Файл базы данных SQL Server Compact Базы данных |
| .sdl | Исходный код | Файл данных Visual Studio Исходный код |
| .settings | Настройки | Файл конфигурации Visual Studio Настройки |
| .shtml | Интернет | HTML-документ с исходным кодом Интернет |
| .sitemap | Интернет | Карта web-сайта (ASP.NET) Интернет |
| .skin | Настройки | Файл темы оформления для приложений ASP.NET Настройки |
| .sln | Исходный код | Файл организации проектов Visual Studio Исходный код |
| .snippet | Исходный код | Фрагмент исходного кода Visual Studio Исходный код |
| .snk | Зашифрованные | Файл ключей Strong Name Tool Зашифрованные |
| .sol | Исходный код | Скрипт на языке Solidity Исходный код |
. sqlproj sqlproj | Исходный код | Файл проекта базы данных Visual Studio Исходный код |
| .src | Исходный код | Исходный код Исходный код |
| .srf | Интернет | Файл данных Visual Studio Интернет |
| .ssc | Исходный код | Файл статуса SourceSafe Исходный код |
| .suo | Исходный код | Настройки пользователя Visual Studio Исходный код |
| .svn-base | Исходный код | Файл данных репозитория (Subversion) Исходный код |
| .targets | Исходный код | Файл задач MSBuild Исходный код |
| .tbd | Данные | Файл данных Visual Studio Данные |
| .tlh | Исходный код | Заголовок исходного кода C/C++ (Microsoft) Исходный код |
| .tli | Исходный код | Заголовок исходного кода C/C++ Исходный код |
| .trx | Исходный код | Файл результатов тестов Visual Studio Исходный код |
. ts ts | Исходный код | Файл кода на языке TypeScript Исходный код |
| .tt | Исходный код | Шаблон текста Visual Studio Исходный код |
| .udl | Базы данных | Файл подключения к данным (Microsoft) Базы данных |
| .user | Настройки | Установки проекта (Visual Studio) Настройки |
| .v11.suo | Исходный код | Файл пользовательских параметров решения Visual Studio 2012 Исходный код |
| .v12.suo | Исходный код | Файл пользовательских параметров решения Visual Studio 2013 Исходный код |
| .vb | Исходный код | Скрипт VBScript Исходный код |
| .vbg | Исходный код | Группа проектов Visual Basic Исходный код |
| .vbhtml | Интернет | Web-страница, скрипт ASP.NET Razor Интернет |
| .vbp | Исходный код | Файл проекта Visual Basic Исходный код |
. vbproj vbproj | Исходный код | Файл проекта Visual Basic (Visual Studio) Исходный код |
| .vbs | Execute | Скрипт VBScript Execute |
| .vbscript | Execute | Скрипт Visual Basic Execute |
| .vbw | Данные | Информация о рабочей области проекта Visual Basic Данные |
| .vbz | Исходный код | Шаблон проекта Visual Basic Исходный код |
| .vcp | Исходный код | Файл проекта eMbedded Visual C++ Исходный код |
| .vcproj | Исходный код | Файл проекта Visual C++ Исходный код |
| .vcw | Настройки | Файл рабочей области eMbedded Visual C++ Настройки |
| .vcxitems | Исходный код | Файл элементов проекта Visual Studio Исходный код |
| .vcxproj | Исходный код | Проект Visual C++ Исходный код |
| .vdp | Исходный код | Файл развертывания проекта (Visual Studio) Исходный код |
. vdproj vdproj | Исходный код | Проект разработки программного обеспечения Visual Studio Исходный код |
| .vjp | Исходный код | Проект Visual Studio J++ Исходный код |
| .vjsproj | Исходный код | Проект Visual Studio J# Исходный код |
| .vscontent | Данные | Описание содержимого пакета Visual Studio Данные |
| .vsct | Исходный код | Файл таблицы команд Visual Studio Исходный код |
| .vsdisco | Интернет | Документ Microsoft Directory of Web Services Интернет |
| .vshost.exe | Исходный код | Файл процесса Visual Studio Исходный код |
| .vsi | Архивы | Установочный пакет Visual Studio Архивы |
| .vsix | Плагины | Подключаемый модуль Visual Studio Плагины |
| .vsmacros | Исходный код | Двоичный файл проекта макроса Visual Studio Исходный код |
. vsmdi vsmdi | Исходный код | Метаданные для тестирования проекта (Visual Studio) Исходный код |
| .vsmproj | Исходный код | Текстовый файл проекта макроса Visual Studio Исходный код |
| .vsp | Исходный код | Файл отчета о производительности Visual Studio Исходный код |
| .vspf | Исходный код | Фильтр вывода результатов тестирования Visual Studio Исходный код |
| .vsprops | Настройки | Страница свойств проекта Visual Studio Настройки |
| .vsps | Исходный код | Отчет тестирования производильности Visual Studio Исходный код |
| .vspscc | Исходный код | Информация об исходном коде проекта Visual Studio Исходный код |
| .vspx | Исходный код | Файл данных тестирования производильности Visual Studio Исходный код |
| .vssettings | Настройки | Файл конфигурации Visual Studio Настройки |
. vssscc vssscc | Исходный код | Информация об исходном коде проекта Visual Studio Исходный код |
| .vsz | Исходный код | Файл установок помощника Visual Studio Исходный код |
| .w32 | Исходный код | Файл разработчика Win32 Исходный код |
| .wapproj | Исходный код | Файл проекта упаковки Windows-приложения Исходный код |
| .webtest | Исходный код | Файл теста веб-приложения Visual Studio Исходный код |
| .wid | Исходный код | Виджет Visual Studio Исходный код |
| .widget | Execute | Виджет Windows Mobile Execute |
| .winmd | Исходный код | Файл метаданных Windows Исходный код |
| .wiq | Исходный код | Файл рабочих элементов Visual Studio Исходный код |
| .wixproj | Исходный код | Файл проекта WiX Исходный код |
. wsc wsc | Исходный код | Объект сценария Windows Исходный код |
| .wsdl | Интернет | Файл данных WSDL Интернет |
| .wsf | Execute | Файл сценария Windows Execute |
| .wsp | Исходный код | Пакет для развертывания решений SharePoint Исходный код |
| .x | Исходный код | Исходный код Lex Исходный код |
| .xaml | Исходный код | Файл данных Extensible Application Markup Language Исходный код |
| .xamlx | Исходный код | Файл службы рабочих процессов Visual Studio Исходный код |
| .xbap | Execute | Web-приложение XAML Execute |
| .xbf | Исходный код | Двоичный XAML-файл (Visual Studio) Исходный код |
| .xml | Данные | Документ XML Данные |
| .xoml | Исходный код | Описание потока работ (Windows Workflow Foundation) Исходный код |
. xsc xsc | Данные | Информация о внутреннем хранилище данных Visual Studio Данные |
| .xsd | Исходный код | Схема XML-документа Исходный код |
| .xsl | Данные | Таблица стилей XML Данные |
| .xslt | Данные | Файл преобразования XSL Данные |
| .xss | Интернет | XML-таблица стилей Интернет |
| .xst | Настройки | Шаблон запросов WebSphere Настройки |
| .xsx | Исходный код | Расположение элементов в представлении схемы (Visual Studio) Исходный код |
| .y | Исходный код | Исходный файл Yacc Исходный код |
Введение в Visual Studio — GeeksforGeeks
Visual Studio — это интегрированная среда разработки (IDE) , разработанная Microsoft для разработки GUI (графического пользовательского интерфейса), консоли, веб-приложений, веб-приложений, мобильных приложений, облачных и веб-сервисов, и т. д. С помощью этой IDE вы можете создавать управляемый код, а также собственный код. Он использует различные платформы программного обеспечения Microsoft для разработки программного обеспечения, такие как магазин Windows, Microsoft Silverlight, Windows API и т. д. Это не языковая среда IDE, поскольку вы можете использовать ее для написания кода на C#, C++, VB (Visual Basic), Python, JavaScript и многие другие языки. Он обеспечивает поддержку 36 различных языков программирования. Он доступен как для Windows, так и для macOS.
д. С помощью этой IDE вы можете создавать управляемый код, а также собственный код. Он использует различные платформы программного обеспечения Microsoft для разработки программного обеспечения, такие как магазин Windows, Microsoft Silverlight, Windows API и т. д. Это не языковая среда IDE, поскольку вы можете использовать ее для написания кода на C#, C++, VB (Visual Basic), Python, JavaScript и многие другие языки. Он обеспечивает поддержку 36 различных языков программирования. Он доступен как для Windows, так и для macOS.
Эволюция Visual Studio: Первая версия VS (Visual Studio) была выпущена в 1997 году под названием Visual Studio 97 с номером версии 5.0. Последняя версия Visual Studio — 15.0, выпущенная 7 марта 2017 г. Она также называется Visual Studio 2017. Поддерживаемые версии .Net Framework в последней версии Visual Studio — от 3,5 до 4,7. Java поддерживался в старых версиях Visual Studio, но в последней версии язык Java не поддерживается.
Visual Studio Editions
Существует 3 следующих выпуска Microsoft Visual Studio:
1. Сообщество: Это бесплатная версия , анонсированная в 2014 году. Все остальные выпуски платные . Он содержит функции, аналогичные версии Professional. Используя эту версию, любой разработчик может разрабатывать свои собственные бесплатные или платные приложения, такие как .Net-приложения , веб-приложения и многое другое. В корпоративной организации эта версия имеет некоторые ограничения. Например, если в вашей организации более 250 компьютеров и годовой доход превышает 1 миллион долларов (долларов США), вам не разрешено использовать эту версию. В некорпоративной организации эту версию могут использовать до пяти пользователей. Его основная цель — обеспечить поддержку экосистемы (доступ к тысячам расширений) и языков (вы можете кодировать на C#, VB, F#, C++, HTML, JavaScript, Python и т. д.).
Сообщество: Это бесплатная версия , анонсированная в 2014 году. Все остальные выпуски платные . Он содержит функции, аналогичные версии Professional. Используя эту версию, любой разработчик может разрабатывать свои собственные бесплатные или платные приложения, такие как .Net-приложения , веб-приложения и многое другое. В корпоративной организации эта версия имеет некоторые ограничения. Например, если в вашей организации более 250 компьютеров и годовой доход превышает 1 миллион долларов (долларов США), вам не разрешено использовать эту версию. В некорпоративной организации эту версию могут использовать до пяти пользователей. Его основная цель — обеспечить поддержку экосистемы (доступ к тысячам расширений) и языков (вы можете кодировать на C#, VB, F#, C++, HTML, JavaScript, Python и т. д.).
2. Professional: Это коммерческая версия Visual Studio. Он входит в состав Visual Studio 2010 и более поздних версий. Он обеспечивает поддержку редактирования XML и XSLT и включает в себя такой инструмент, как Server Explorer, и интеграцию с Microsoft SQL Server. Microsoft предоставляет бесплатную пробную версию этой версии, и после пробного периода пользователь должен заплатить, чтобы продолжить ее использование. Его основная цель — обеспечить гибкость (профессиональные инструменты разработчика для создания приложений любого типа), производительность (мощные функции, такие как CodeLens, повышают производительность вашей команды), совместную работу (гибкие инструменты планирования проектов, диаграммы и т. д.) и преимущества подписчика, такие как программное обеспечение Microsoft, плюс Azure, Pluralsight и т. д.
Microsoft предоставляет бесплатную пробную версию этой версии, и после пробного периода пользователь должен заплатить, чтобы продолжить ее использование. Его основная цель — обеспечить гибкость (профессиональные инструменты разработчика для создания приложений любого типа), производительность (мощные функции, такие как CodeLens, повышают производительность вашей команды), совместную работу (гибкие инструменты планирования проектов, диаграммы и т. д.) и преимущества подписчика, такие как программное обеспечение Microsoft, плюс Azure, Pluralsight и т. д.
3. Предприятие: Это комплексное комплексное решение для команд любого размера с высокими требованиями к качеству и масштабу. Microsoft предоставляет 90-дневную бесплатную пробную версию этой версии, и после пробного периода пользователь должен заплатить, чтобы продолжить ее использование. Основным преимуществом этой версии является высокая масштабируемость и предоставление высококачественного программного обеспечения.
Начало работы с Visual Studio 2017
- Сначала необходимо загрузить и установить Visual Studio. Для этого вы можете обратиться к Загрузка и установка Visual Studio 2017 . Не забудьте выбрать рабочую нагрузку .NET core во время установки VS 2017. Если вы забудете, вам придется изменить установку.
- Вы можете увидеть несколько окон инструментов, когда откроете Visual Studio и начнете писать свою первую программу следующим образом:
- Редактор кода: Где пользователь будет писать код.
- Окно вывода: Здесь Visual Studio показывает выходные данные, предупреждения компилятора, сообщения об ошибках и отладочную информацию.
- Обозреватель решений: Показывает файлы, над которыми в данный момент работает пользователь.
- Свойства: Это даст дополнительную информацию и контекст о выбранных частях текущего проекта.
- Пользователь также может добавлять окна в соответствии с требованиями, выбирая их в меню View .
 В Visual Studio окна инструментов настраиваются, так как пользователь может добавлять дополнительные окна, удалять существующие открытые или перемещать окна в соответствии с потребностями.
В Visual Studio окна инструментов настраиваются, так как пользователь может добавлять дополнительные окна, удалять существующие открытые или перемещать окна в соответствии с потребностями. - Различные меню в Visual Studio: Пользователь может найти множество меню на верхнем экране Visual Studio, как показано ниже.
- Команды поиска, изменения и рефакторинга кода содержатся в меню Edit .
- Вид Меню используется для открытия дополнительных окон инструментов в Visual Studio.
- Меню проекта используется для добавления некоторых файлов и зависимостей в проект.
- Для изменения настроек, добавления функций в Visual Studio с помощью расширений и доступа к различным инструментам Visual Studio можно использовать меню Инструменты .
- Приведенное ниже меню известно как панель инструментов , которая обеспечивает быстрый доступ к наиболее часто используемым командам.
 Вы можете добавлять и удалять команды, перейдя в View → Customize
Вы можете добавлять и удалять команды, перейдя в View → Customize
Примечание:
- Поддержка различных языков программирования в Visual Studio добавляется с помощью специального VSPackage , известный как языковая служба .
- Когда вы установите Visual Studio, функциональность, закодированная как VSPackage, будет доступна как служба.
- Visual Studio IDE предоставляет три различных типа служб, известных как SVsSolution , SVsUIShell и SVsShell .
- Служба SVsSolution используется для предоставления функций перечисления решений и проектов в Visual Studio.
- Служба SVsUIShell используется для предоставления функций пользовательского интерфейса, таких как панели инструментов, вкладки и т. д.
- Служба SvsShell используется для регистрации пакетов VSPackage.
Обзор Visual Studio
Краткий обзор
- Введение
- Концепция Everything In Oops
- Структура Visual Studio
- Преимущества Visual Studio
90
Введение
Visual Studio — это полный набор средств разработки для приложений Windows, веб-приложений и мобильных приложений. Visual Basic, Visual C#, Visual C++, Visual F# и многие другие языки поддерживаются в Visual Studio. Программистам или разработчикам нравится разрабатывать программное обеспечение с помощью Visual Studio. Это очень удобно. Я объяснил обзор Visual Studio.
Visual Basic, Visual C#, Visual C++, Visual F# и многие другие языки поддерживаются в Visual Studio. Программистам или разработчикам нравится разрабатывать программное обеспечение с помощью Visual Studio. Это очень удобно. Я объяснил обзор Visual Studio.
Концепция Everything In Oops
Visual Studio — это набор библиотек классов. Он построен по концепции Oops. Если вы знакомы с концепцией Oops, то столкнетесь с меньшими трудностями. Это коллекция DLL и классов.
После открытия нового проекта перейдите к файлу «Global.asax.cs» в вашем проекте, как показано на рисунке 1.
Первые семь строк на изображении выше мы называем пространством имен. Пространство имен — это коллекция классов. В Visual Studio много пространств имен. Разработчики могут создать собственное пространство имен в Visual Studio.
Пространство имен также называется DLL. Например, если вы щелкните правой кнопкой мыши свой проект в своем решении, откройте проводник, а затем перейдите в папку bin. После открытия папки bin вы можете увидеть файлы DLL, которые представляют собой пространства имен, размещенные поверх страниц «Global.asax.cs».
После открытия папки bin вы можете увидеть файлы DLL, которые представляют собой пространства имен, размещенные поверх страниц «Global.asax.cs».
Сравнение Visual Studio с языком программирования
Каждый язык программирования имеет заголовочный файл, основную функцию и раздел тела. Основная функция является отправной точкой языков программирования, когда программа инициируется для выполнения из основной функции.
Пространство имен — это файл заголовка в Visual Studio. Функция Application_Start является отправной точкой Visual Studio. Обратитесь к приведенной ниже диаграмме, чтобы понять, что такое заголовочный файл, начальная точка и основной раздел.
Простая программа на C также имеет ту же структуру, но отличается синтаксисом. По сравнению с другими языками C# очень удобен для пользователя и легко понятен. На приведенной ниже диаграмме объясняется заголовочный файл программирования C, начальная точка программирования и раздел тела.
На рисунках 3 и 4 показаны похожие простые языки программирования и Visual Studio. Уровни структуры одинаковы. Различаются только уровни синтаксиса.
Структура Visual Studio и преимущества
Visual Studio поддерживает Windows и веб-приложения. Это очень удобно. Мы могли легко понять структуру Visual Studio и получить доступ ко всему на основе DDL и объектно-ориентированных концепций.
Вы можете создавать приложения с помощью панели инструментов Visual Studio без написания кода для Windows, веб-разработки и разработки для мобильных устройств. Он имеет множество шаблонов по умолчанию.
В Visual Studio есть несколько папок и файлов по умолчанию. При открытии нового проекта в Visual Studio мы видим все папки и файлы, как показано на рисунке 5.
Добавьте новый DDL в Visual Studio, используя папку References. Мы можем создать собственный DDL с помощью Visual Studio.
Мы можем подключить Visual Studio к Team Foundation Server.
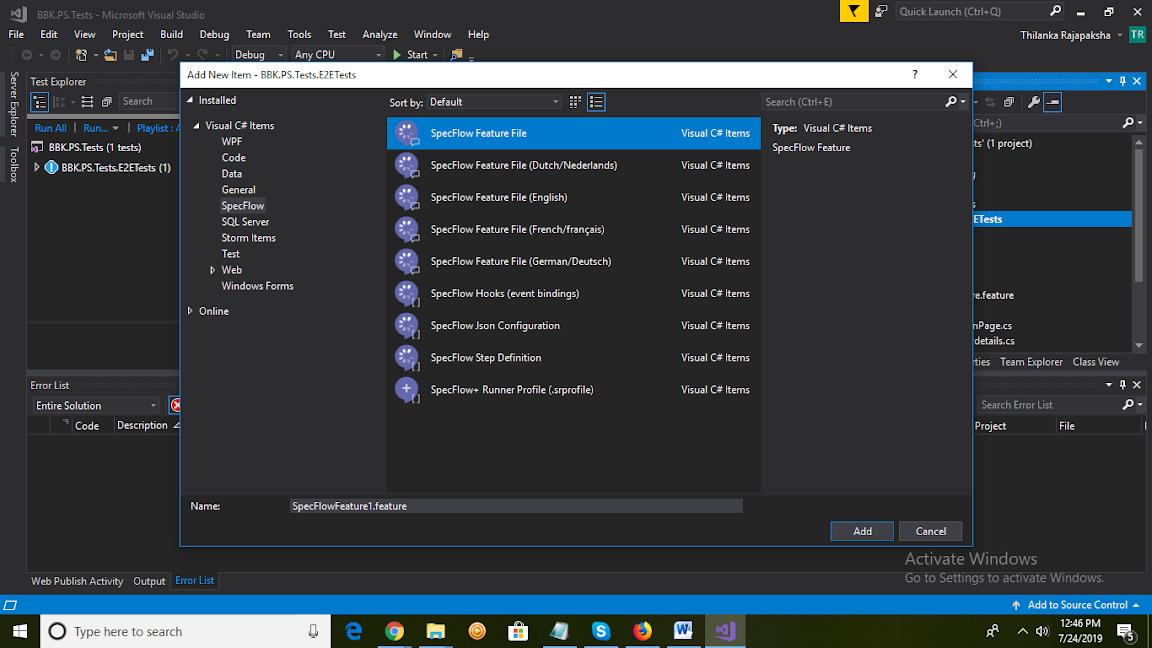
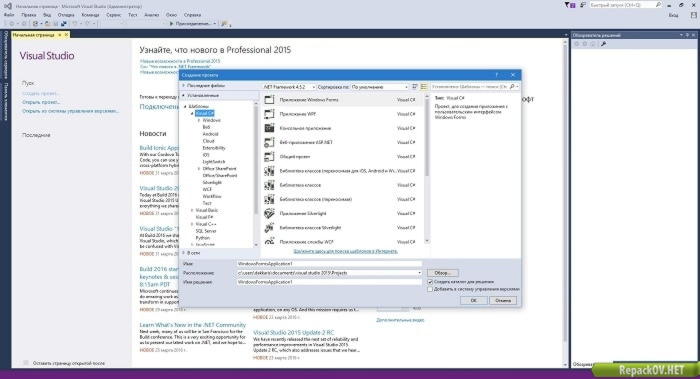 Также в поле слева может отображаться лампочка, указывающая на наличие сведений о быстрых действиях для устранения ошибки.
Также в поле слева может отображаться лампочка, указывающая на наличие сведений о быстрых действиях для устранения ошибки.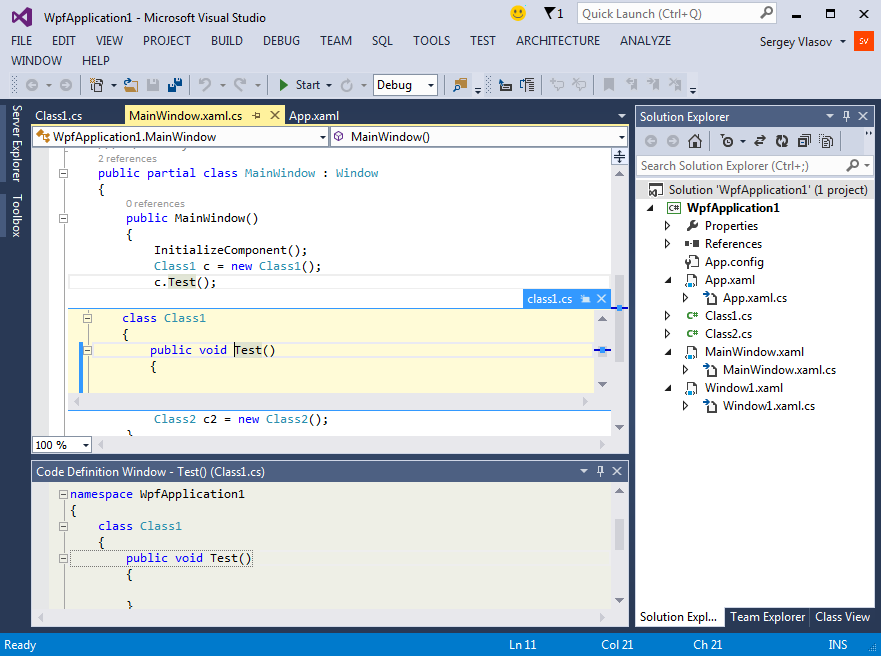
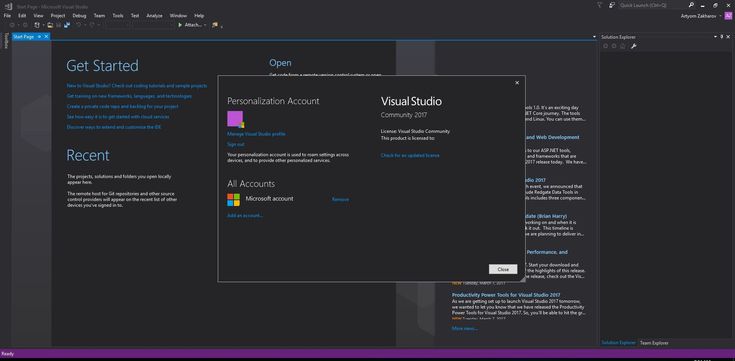 п.
п.
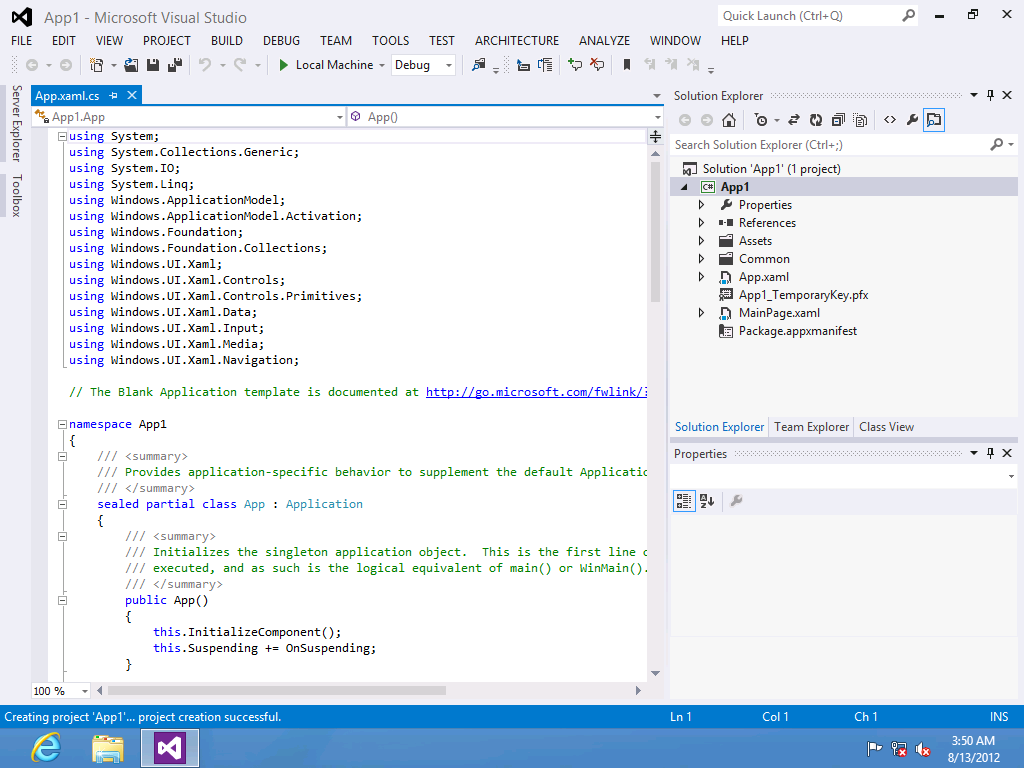 Если вы не изменяли параметры, выберите Нет, только сбросить параметры, перезаписав мои текущие значения. Выберите Далее.
Если вы не изменяли параметры, выберите Нет, только сбросить параметры, перезаписав мои текущие значения. Выберите Далее.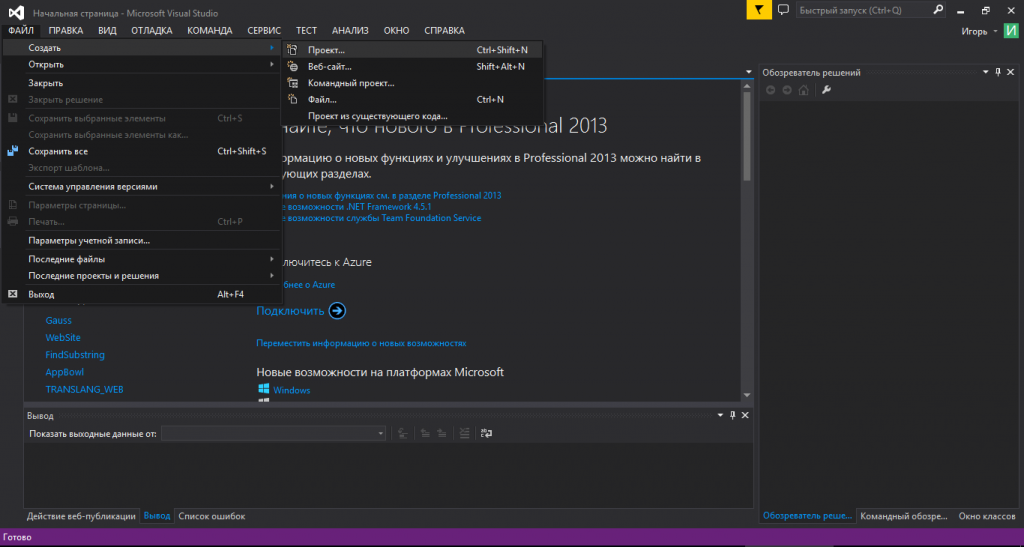
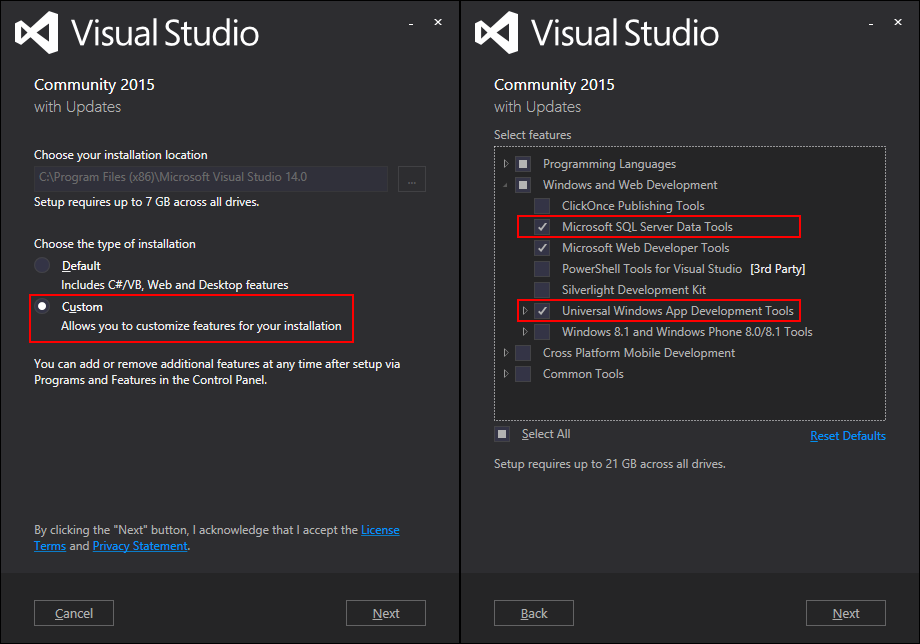 NET Core 3.1, а затем щелкните Создать.
NET Core 3.1, а затем щелкните Создать.