Оптимизация linux mint: Повышение скорости работы дистрибутива Linux Mint
Содержание
Оптимизация Linux Mint в качестве рабочей машины после установки
Могу поделиться кое-какими мыслями. Во первых, давайте определимся как вы хотите использовать вашу систему. Потому что понятие «рабочая машина» довольно растяжимо.
В общем и целом, Linux Mint операционная система, основанная на Ubuntu и имеющая все его преимущества, к которым можно отнести интуитивно понятную настройку, похожий на Windows интерфейс, малые системные требования и большое количество программного обеспечения.
Установка системы упрощена до максимума. Всё, что нужно сделать, это правильно произвести разбивку диска, указать название компьютера, логин и пароль администратора, часовой пояс и язык интерфейса. Система без проблем работает с ранее установленной на компьютер Windows любой версии. После окончания установки можно выполнить обновление Linux-Mint как из менеджера обновлений, так и с помощью командной строки. Для открытия менеджера обновлений необходимо в левом нижнем углу дисплея нажать на значок Меню, выделить пункт Администрирование и открыть приложение «Менеджер обновлений». Чтобы открыть командную строку необходимо на клавиатуре нажать кнопки CTRL, Alt и Т (одновременно) и после значка «$» ввести команды:
Чтобы открыть командную строку необходимо на клавиатуре нажать кнопки CTRL, Alt и Т (одновременно) и после значка «$» ввести команды:
sudo apt-get update
Ззатем нажать Enter и ввести пароль.
sudo apt-get upgrade
а затем нажать Enter
После ввода вышеуказанных команд система будет обновлена.
Для проверки и установки драйверов в системе установлена утилита «Менеджер драйверов». Для её открытия необходимо в левом нижнем углу дисплея нажать на значок Меню, выделить пункт Администрирование и открыть приложение «Менеджер драйверов». Перед её открытием необходимо ввести созданный при установке пароль администратора.
Теперь можно перейти к оптимизации системы. Для начала в системе можно отключить визуальные эффекты.
Делается это следующим образом:
- Необходимо в левом нижнем углу дисплея нажать на значок Меню, выделить пункт Параметры и открыть приложение «Эффекты».
- В появившемся списке эффектов нужно убрать все «галочки».
- Необходимо в левом нижнем углу дисплея нажать на значок Меню, выделить пункт Параметры и открыть приложение «Общие».

- Установить «галочку» на опции «Отключить композитинг для полноэкранных окон».
Теперь можно увеличить процесс включения системы. Для этого вначале необходимо проверить длительность нынешней загрузки Linux. Делается это так:
- Открыть командную строку необходимо на клавиатуре нажать кнопки CTRL, Alt и Т (одновременно).
- В строке после значка «$» ввести команду
sudo systebd-analyze
- На экране появится время загрузки ядра, время запуска пользовательского профиля и общее время включения всей системы.
- В строке после значка «$» ввести команду
systebd-analyze blame
- На экране появится время загрузки каждого компонента системы.
Ускорить загрузку системы можно с помощью корректировки загрузки ядра. Делается это так:
- Открыть командную строку необходимо на клавиатуре нажать кнопки CTRL, Alt и Т (одновременно).
- В строке после значка «$» ввести команду
sudo xed /etc/default/grub
- Нужно ввести пароль (т.
 к. вы работаете с sudo вводите свой пароль еще раз).
к. вы работаете с sudo вводите свой пароль еще раз). - На экране появится текстовый файл grub, который нужно откорректировать.
- В файле необходимо найти строку «GRUB_CMDLINE_LINUX_DEFAULT» и удалить все находящиеся в кавычках параметры. (Строка должна выглядеть GRUB_CMDLINE_LINUX_DEFAULT=””.)
- В кавычках добавляем следующие параметры:
quiet rootfstype=ext4 libahci.ignore_sss=1 raid=noautodetect selinux=0 plymouth.enable=0 lpj=(уникальное значение).
- Строка должна выглядеть следующим образом:
GRUB_CMDLINE_LINUX_DEFAULT=”quiet rootfstype=ext4 libahci.ignore_sss=1 raid=noautodetect selinux=0 plymouth.enable=0 lpj=(уникальное значение)”
- Для поиска уникального значения (после символов lpj=) нужно открыть командную строку (на клавиатуре одновременно нажать кнопки CTRL, Alt и Т).
- В строке после значка «$» ввести команду
sudo dmesg|grep ’lpj=’
- В появившейся информации необходимо скопировать значение после символов ’lpj=’.

- Это значение копируется и вставляется в файл grub.
- После этого файл grub можно сохранить.
- В командной строке после значка «$» ввести команду
sudo update-grub
и нажать Enter.
Теперь можно отключить ненужные службы. К примеру, пользователи не используют принтер. Поэтому служба cups-browsed.service не нужна, и её можно отключить. Для этого нужно в командной строке после значка «$» ввести команду
sudo systemctl disable cups-browsed.service
и нажать Enter.
В домашних ПК можно отключить службу для обнаружения компьютеров в домене local. Для этого нужно в командной строке после значка «$» ввести команду
sudo systemctl disable avahi-daemon
и нажать Enter. Не нужна также и геолокация приложений. Для этого нужно в командной строке после значка «$» ввести команду
sudo systemctl disable geoclue.service
Многим не нужна служба, позволяющая подключать к компьютеру модемы для мобильного интернета.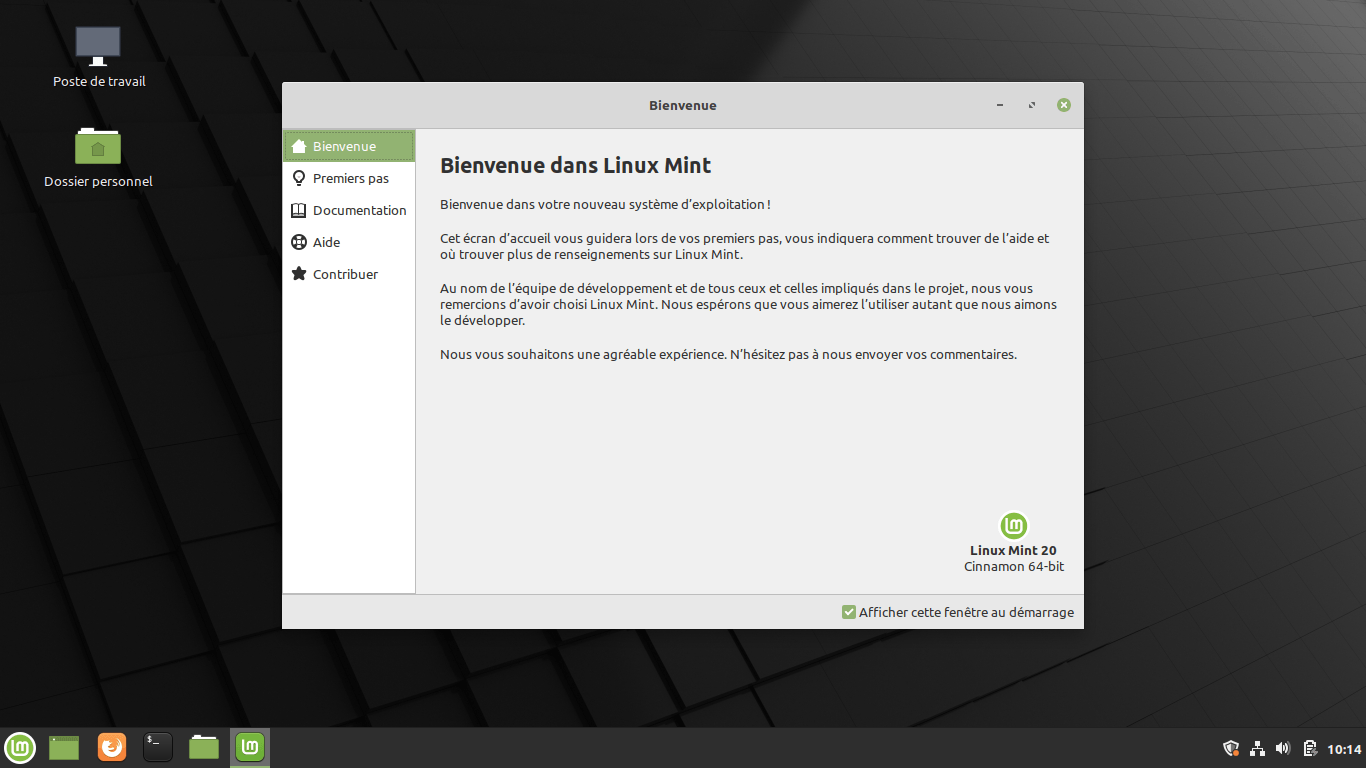 Её также можно отключить. Для этого нужно в командной строке после значка «$» ввести команду
Её также можно отключить. Для этого нужно в командной строке после значка «$» ввести команду
sudo systemctl disable ModemManager1.service
Для анализа наиболее часто используемых приложений и хранения их в кэш-памяти нужно установить приложение preload. Для этого нужно в командной строке после значка «$» ввести команду
sudo apt-get install preload
и нажать Enter.
Также для улучшения работоспособности системы необходимо периодически избавляться от мусора. Делается это так:
- Открыть командную строку необходимо на клавиатуре нажать кнопки CTRL, Alt и Т (одновременно).
- В строке после значка «$» ввести команду
sudo apt autoclean
и нажать Enter.
- В строке после значка «$» ввести команду
sudo apt autoremove
и нажать Enter.
Теперь систему можно перезагружать. Для этого нужно в командной строке после значка «$» ввести команду reboot. Загрузка и открытие приложений станет значительно быстрее.
Оптимизация линукс — всё просто! 2023
В последнее время время мой Linux Mint стал заметно тормозить. Это сильно раздражает, так как работаю я часто очень быстро, на автомате, и любые тормоза просто сбивают ритм. Но почему линукс может тормозить? Как ускорить linux? Как сделать оптимизацию линукс?
Это сильно раздражает, так как работаю я часто очень быстро, на автомате, и любые тормоза просто сбивают ритм. Но почему линукс может тормозить? Как ускорить linux? Как сделать оптимизацию линукс?
Тут есть несколько моментов, на которые я хочу обратить внимание. Каждый из них в какой то степени влияет на скорость линукс, пусть и незначительно. Но если оптимизировать все вместе, это может дать прирост в производительности. И поверьте, это не сложно, чаще всего даже не нужно лезть в консоль… Я все буду показывать на Linux Mint, но все это по аналогии можно делать и на других системах линукс.
О чём пойдет речь?
- 1. Оптимизация автозагрузки Linux.
- 2. Отключение серверов
- 3. Отключение ненужных служб
- Как ускорить Убунту?
- Какой линукс установить на старый компьютер?
1. Оптимизация автозагрузки Linux.
Первое, на что нужно обратить внимание — это на то, что у нас загружается при запуске системы. Идем в МЕНЮ — ПАРАМЕТРЫ — ЗАПУСКАЕМЫЕ ПРИЛОЖЕНИЯ.:strip_icc()/i.s3.glbimg.com/v1/AUTH_08fbf48bc0524877943fe86e43087e7a/internal_photos/bs/2021/a/j/eZY1gGTYq20SBVipf9hA/2013-05-30-linux-mint-15-welcome.png)
Тут можно отключить все ненужное, в моем случае это почти все. Таким образом вы избавляетесь от ненужных процессов и программ, которые загружаются при запуске линукс. Такая оптимизация линукс поможет вам так же ускорить загрузку системы. Сделали? Идем дальше.
2. Отключение серверов
Знаете ли вы, что по умолчанию в вашем линукс могут быть установлены многие серверы: сервер печати, сервер samba, сервер apache, сервер ssh и так далее. Возможно, что они вам не нужны сто лет, то все эти процессы постоянно висят в памяти. Можно их просто отключить, но чаще всего ненужные сервера проще удалить. Как их найти?
Открываем Synaptic и в поиске забиваем слово server:
Смотрим, вчитываемся, что установлено и что нам реально не нужно — удаляем. Но не стоит удалять все подряд, если только знаете что это и зачем это. Я уже удалил многое ненужное, но скорее всего есть ещё много всякого мусора. Можно так же забить слово demon и посмотреть, какие службы установлены, но нам не нужны. Удалили? Идем далее…
Удалили? Идем далее…
3. Отключение ненужных служб
Раньше в Убунту в графической среде можно было отключать и включать службы, но потом ребята из Убунту решили, что нам, лузерам, это не нужно — вдруг отключат что то важное, а потом будут говорить, что Ubuntu глючная!
Но может они и правы, но для нас это не проблема, так как линукс — это консоль, терминал, а уже потом графическая оболочка. Устанавливаем нужный пакет:
sudo apt-get install sysv-rc-conf
sudo apt-get install sysv-rc-conf |
Открываем терминал и через sudo даем команду sysv-rc-conf:
sudo sysv-rc-conf
sudo sysv-rc-conf |
Теперь при помощи стрелочек на клавиатуре и орудуя пробелом отключаем все ненужное. Но будьте осторожно, вы попали в сердце линукс и если вы отключите что то важное, ваша система может не загрузиться — и не говорите, что я вас не предупреждал!
В сети есть масса инструкций, где подробно описывается, за что какая служба отвечает, и какую можно отключать, а какую нет. Ищите и найдете!
Ищите и найдете!
Как ускорить Убунту?
Почему именно Убунту? Просто для примера. В Ubuntu как рабочее окружение использует их фирменное Unity. По моему опыту — тормоз ещё тот. Поэтому Убунту ускорить можно просто — установить более лёгкое рабочее окружение — XFCE4, E17, LXDE и так далее. А можно просто сразу скачать версию той же Убунту с легким рабочим столом, например, Lubuntu:
Красиво и легко! Тут будет практически вся так же функциональность, может только меньше наворотов. Но нам они сильно нужны?
И напоследок еще один вопрос:
Какой линукс установить на старый компьютер?
Вот тут не стоит надеяться на легкое рабочее окружение, тут нужен именно ЛЕГКИЙ линукс! Легкий внутри, а не только снаружи — запомните эту истину. Какие могут быть варианты? Debian, Puppy, Slackware, Slax и так далее. Тут нужно пробовать, так как за лёгкость придется чем то платить — а как вы хотели?
Linux Mint — Сообщество
Ответ: нет , если вы оптимист, и да , если вы пессимист, но верите в эталоны. Дело в том, что S olid S tate D rive внутренне полностью отличается от магнитных жестких дисков: как и известные USB-накопители или SD-карты, с которыми он использует ту же технологию флэш-памяти, он делает Выгода от наименьшего возможного количества циклов записи. Это, безусловно, продлит срок его службы, поскольку любой доступ для записи неизбежно сократит его из-за технологических ограничений — и если ваш SSD окажется припаянным к материнской плате, как в случае с меньшим загрузочным диском в моем Asus Zenbook, такая оптимизация важна для вас тем более. Затем вы можете точно так же выжать немного дополнительной производительности из своего SSD, если хотите.
Дело в том, что S olid S tate D rive внутренне полностью отличается от магнитных жестких дисков: как и известные USB-накопители или SD-карты, с которыми он использует ту же технологию флэш-памяти, он делает Выгода от наименьшего возможного количества циклов записи. Это, безусловно, продлит срок его службы, поскольку любой доступ для записи неизбежно сократит его из-за технологических ограничений — и если ваш SSD окажется припаянным к материнской плате, как в случае с меньшим загрузочным диском в моем Asus Zenbook, такая оптимизация важна для вас тем более. Затем вы можете точно так же выжать немного дополнительной производительности из своего SSD, если хотите.
Предварительные шаги
С помощью дисковой утилиты GNOME вы можете легко узнать, какой из ваших дисков является SSD, который вам нужно предотвратить от повреждения (Mint Menu› Accessories› Disks):
…$ гном-диски
Сделав резервную копию таблицы файловой системы, просмотрите ее содержимое, чтобы узнать, как она обозначает отдельные разделы.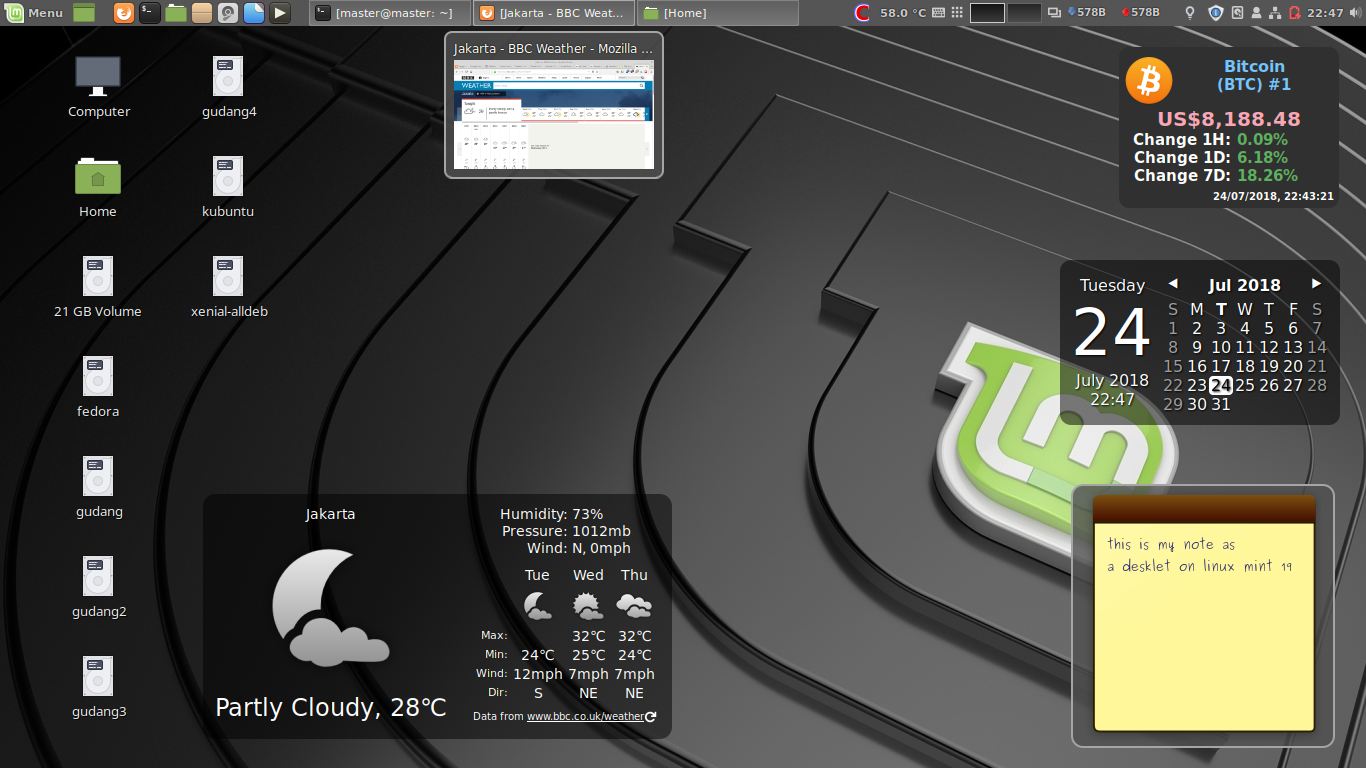 Это можно сделать либо по меткам, либо по так называемым UUID; оба они могут быть легко перечислены для вашей системы с помощью третьей команды:
Это можно сделать либо по меткам, либо по так называемым UUID; оба они могут быть легко перечислены для вашей системы с помощью третьей команды:
…$ sudo cp -i /etc/fstab /etc/fstab.bak …$ кот /etc/fstab …$ sudo blkid
Наконец, вы можете редактировать таблицу файловой системы:
…$ sudo gedit /etc/fstab
Меньше лишнего пишет
Для каждого раздела без подкачки на SSD вы должны сделать по умолчанию,… опции содержат слова «noatime» и «discard». В качестве примера возьмем корневой раздел и предположим, что он разработан по его метке (как в LM14 Nadia, например):
# Параметры типа FileSys MountPt Dump Pass LABEL=ROOT / ext4 по умолчанию,noatime,отбросить 0 1
Если обрезка выполняется таким образом, она выполняется на каждой операции удаления. В LM 17.1 Rebecca теперь еженедельно запланировано задание фоновой обрезки в /etc/cron.weekly/fstrim, которое нацелено на каждый SSD, но по умолчанию оно работает только в том случае, если диск изготовлен Intel или Samsung. .
.
Если ваша система в остальном стабильна, т.е. вам не нужно заглядывать в системные журналы сразу после загрузки, вы можете перенаправить последние в оперативную память:
# Параметры типа FileSys MountPt Dump Pass tmpfs /tmp tmpfs по умолчанию, noatime, режим = 1777, размер = 15% 0 0 tmpfs /var/log tmpfs по умолчанию, размер=5% 0 0
Если у вас есть возможность перенести каталог /var с SSD на обычный жесткий диск, вы должны сделать это, потому что это единственный физический системный каталог, который часто используется для записи (подумайте об обновлениях пакетов).
Что касается раздела подкачки, вы должны взвесить следующие моменты:
- Если у вас достаточно оперативной памяти для вашей рабочей нагрузки, то раздел подкачки вам не понадобится ни для чего другого, кроме как для гибернации, и вряд ли это повлияет на SSD больше, чем на его обычное повседневное использование;
- Если у вас недостаточно оперативной памяти, то частая подкачка содержимого памяти на SSD слишком быстро изнашивает ее, поэтому подумайте о том, чтобы обновить свою оперативную память или поместить раздел подкачки на другой диск.

Быстрее пишет
Команда blkid — или, что еще лучше, посмотрите на Диски — в начале также было показано имя устройства SSD, которое выглядит примерно так: sda, sdb, и т. д. Если это имя не меняется при перезапуске (т. вы или компьютер не переупорядочиваете диски), вы можете оптимизировать свой SSD. С помощью следующих команд вы можете проверить, нужно ли вам это вообще (замените sdX на имя устройства вашего SSD):
…$ cat /sys/block/sdX/queue/rotational …$ cat /sys/block/sdX/queue/scheduler
Если первый выдает вам 0, а второй — список, в котором активный планировщик (тот, что в квадратных скобках) — либо «дедлайн», либо «нуп», то ядро уже само позаботится об особенностях SSD. Если нет, то стоит попробовать один из следующих твиков:
- Планировщики
- Как настроить SSD в Ubuntu для повышения производительности
Обратите внимание, что такая оптимизация записи не имеет значения в конфигурации с двумя дисками некоторых ультрабуков, таких как мой.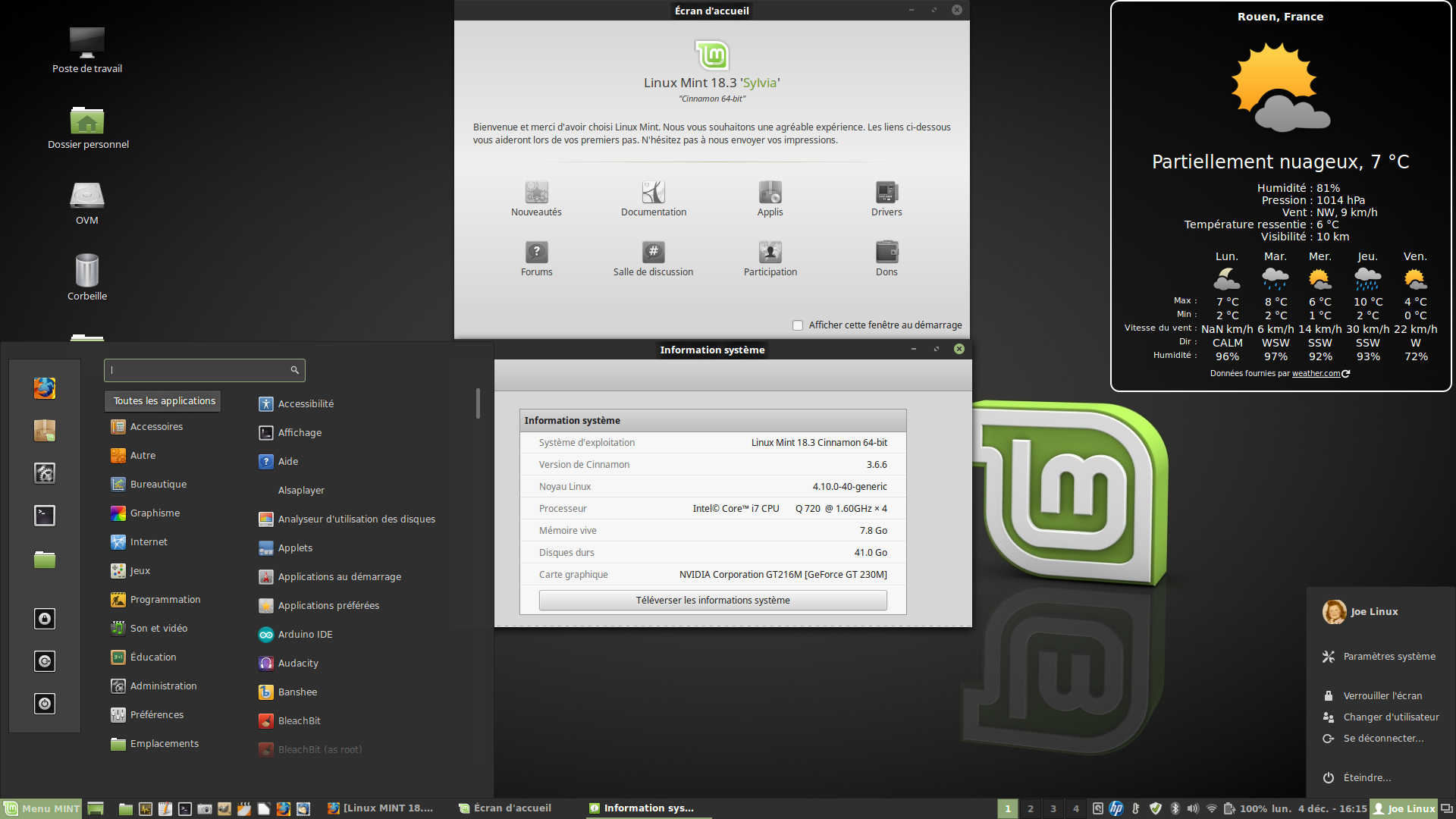
Избегайте принципа «чем больше, тем медленнее»
Мы уже сделали это, включив параметр «отбросить» (корзина) в таблице файловой системы выше, поэтому все, что вам нужно сделать, это перезагрузить компьютер…
Установка и оптимизация Linux Mint 21
Эта статья о установка и оптимизация Linux Mint. Акцент сделан на Mint 21 , но актуален для всех версий. Наилучшая схема диска обсуждается в конце статьи.
Установка и обновление
Если Mint уже установлен в вашей системе, можно обновить его до последней версии. Я бы порекомендовал обновляться между младшими версиями, но для основных версий лучше свежая установка.
Например, если у вас уже запущена версия 21.0 и вы хотите перейти на 21.1 , просто выполните обычную процедуру обновления. Пакеты будут устанавливаться и обновляться, как обычное исправление, и завершаться в короткие сроки.
Для обновления основной версии, например. 20.x до 21.x , я бы рекомендовал вместо новую установку . Хотя обновления основных версий поддерживаются, процедура длительная и сложная, а результаты далеки от определенных. Как правило, для любой ОС верно, что обновление основных версий оставляет после себя что-то вроде «лоскутного одеяла». С другой стороны, чистая установка будет последовательной и полностью функциональной.
20.x до 21.x , я бы рекомендовал вместо новую установку . Хотя обновления основных версий поддерживаются, процедура длительная и сложная, а результаты далеки от определенных. Как правило, для любой ОС верно, что обновление основных версий оставляет после себя что-то вроде «лоскутного одеяла». С другой стороны, чистая установка будет последовательной и полностью функциональной.
Информация о диске
То, как разбит диск, имеет большое значение. Пожалуйста, смотрите Приложение для рекомендаций по разбиению диска.
Загрузите и установите Linux Mint
Загрузите последнюю версию Mint и «запишите» ее на USB-накопитель. Есть варианты для Cinnamon, MATE и XFCE. Выберите свой любимый. Графические программы для записи образа доступны как в Windows, так и в Linux. В качестве альтернативы, если вы используете Linux, можно использовать команды оболочки, например:
$ wget https://mirrors.kernel.org/linuxmint/stable/21.1/linuxmint-21.1-cinnamon-64bit.iso $ дд if=linuxmint-21.1-cinnamon-64bit.iso of=/dev/sdc bs=1M
…где /dev/sdc — это устройство моего USB-накопителя.
Установка
После создания образа загрузите систему с USB-накопителя. На открывшемся рабочем столе Linux Mint щелкните значок «установить» или аналогичный и следуйте инструкциям.
Рекомендации после установки
Ниже приведены несколько простых настроек, которые могут оказаться полезными. Ни один из них не является строго необходимым. Некоторые из них могут уменьшить загрузку системы и/или время загрузки или заставить ваш компьютер работать немного быстрее/тише/холоднее.
Деактивировать ZFS
В Linux Mint 21 по умолчанию установлена и работает openZFS. ZFS фантастическая, но не очень полезная в однодисковой системе. Если вы не собираетесь его использовать, отключите ZFS следующим образом.
Проверить, работают ли драйверы ZFS:
$ lsmod | греп zfs зфс 3821568 6 зуникод 348160 1 zfs zzstd 491520 1 zfs zlua 163840 1 zfs завл 20480 1 ЗФС icp 323584 1 zfs зобщий 106496 2 zfs, icp znvpair 98304 2 zfs, zcommon spl 118784 6 zfs, icp, zzstd, znvpair, zcommon, zavl
Отключить все службы ZFS:
sudo systemctl отключить zfs-load-module.service sudo systemctl отключить zfs-mount.service sudo systemctl отключить zfs-share.service sudo systemctl отключить zfs-volume-wait.service sudo systemctl отключить zfs-zed.service sudo systemctl отключить zfs-import.target sudo systemctl отключить zfs-volumes.target sudo systemctl отключить zfs.target
и перезагружаемся. После перезагрузки проверьте, что ZFS больше не работает (модули zfs не загружены в ядро — следующая команда не должна выдавать никаких результатов.
$ lsmod | grep zfs $
Примечание : На данный момент ZFS все еще установлена в системе, но не активна и не запущена.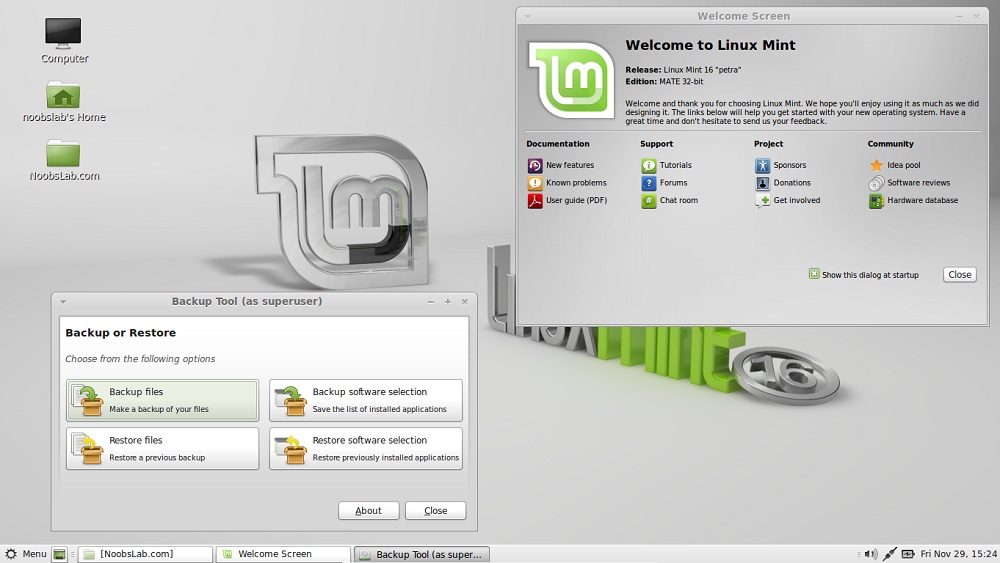
Деактивировать Bluetooth
Если вам не нужен Bluetooth, его можно деактивировать следующим образом.
# служба блютуз остановка # systemctl отключить Bluetooth
Отключить сеть IPV6
Возможно, будущее за IPV6, но в настоящее время оно широко не используется. Адреса IPV6 можно увидеть в выводе команды ifconfig -a . В моей системе я деактивировал IPV6, чтобы сэкономить накладные расходы. Если хотите, добавьте эти строки в конец /etc/systemctl.conf и перезагрузитесь:
# IPv6 отключен net.ipv6.conf.all.disable_ipv6 = 1 net.ipv6.conf.default.disable_ipv6 = 1 net.ipv6.conf.lo.disable_ipv6 = 1
Запустите ifconfig -a еще раз и убедитесь, что эти ссылки исчезли.
Помещение /tmp в ОЗУ
Преобразование /tmp в файловую систему на основе памяти может повысить производительность. Я бы порекомендовал его, если на вашем сервере достаточно свободной памяти, и особенно если ваш диск вращающегося типа (т. е. не SSD). Это не так уж сложно, но может быть достигнуто следующим образом:
е. не SSD). Это не так уж сложно, но может быть достигнуто следующим образом:
Удалите все файлы под /tmp , затем добавьте эту строку в /etc/fstab :
tmpfs /tmp tmpfs mode=1777,size=1G,nodev 0 0
… и перезагрузиться. После загрузки проверьте новый статус /tmp:
$ df -h /tmp Используемый размер файловой системы Доступно Использование % Установлено на tmpfs 1.0G 15M 1010M 2% /tmp
Обратите внимание, что здесь /tmp используется только 2% (15 МБ). Он может вырасти до максимального значения 1 ГБ , предела, который не позволяет элементам в /tmp перегружать память.
Сокращение времени приостановки загрузки
По умолчанию меню grub будет отображаться до 10 секунд при каждой загрузке системы. Я сократил это до 3 секунд, как это. Отредактируйте файл /etc/default/grub и измените
GRUB_TIMEOUT=10
to:
GRUB_TIMEOUT=3
Сохраните файл и перестройте меню grub, набрав:
$ sudo update-grub
900 02 … и перезагрузиться.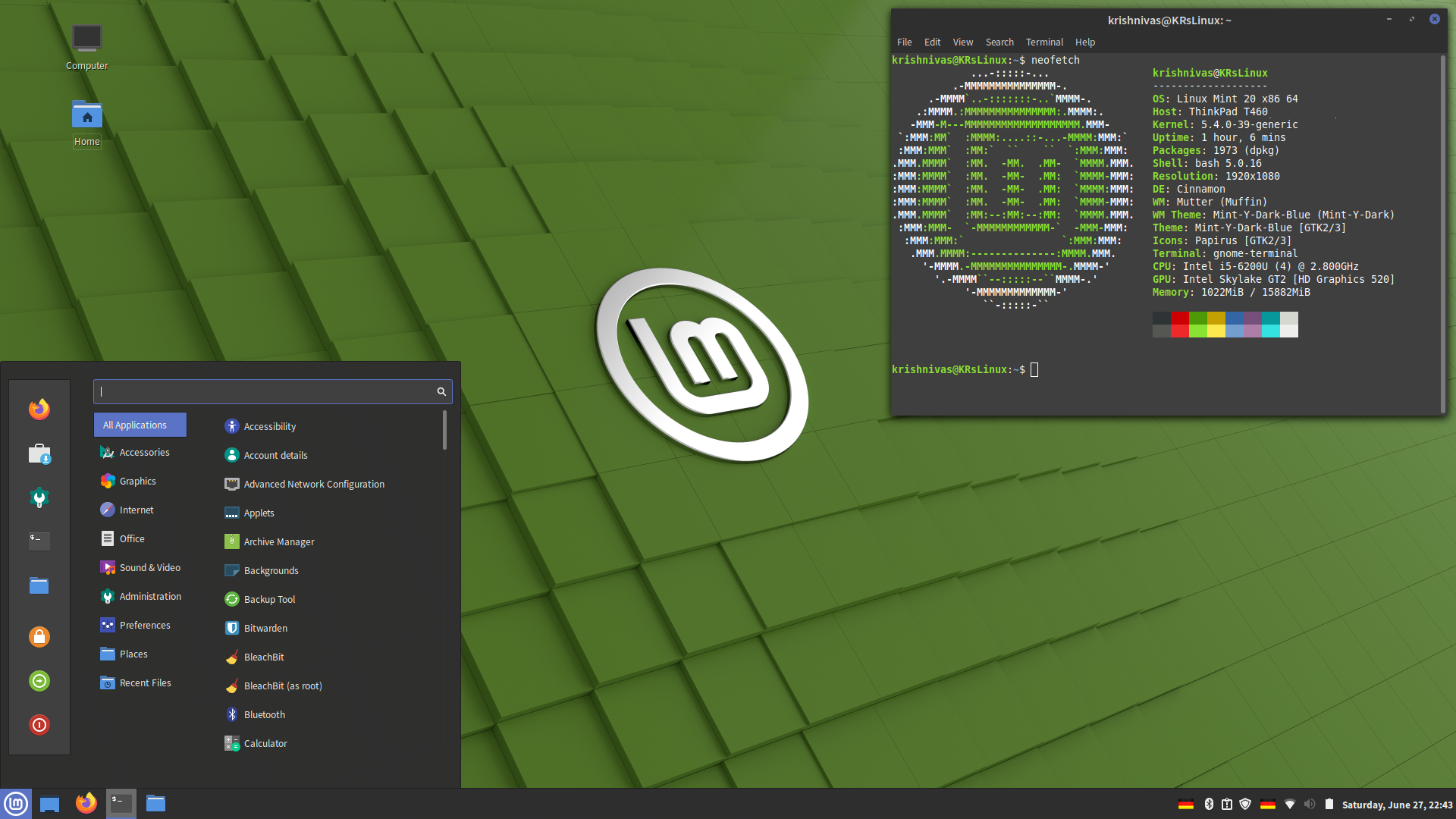
Удаление mlocate/locate
mlocate — это инструмент командной строки для поиска файлов. Это альтернатива команде « find» . locate — это недавнее, более быстрое улучшение. Оба используют базу данных в /var/lib/mlocate/mlocate.db, которая поддерживается « updatedb », процесс, управляемый anacron, который запускается ежедневно, через 5 минут после загрузки.
Если вы не заинтересованы в использовании plocate/mlocate, его можно удалить, как показано ниже, убрав небольшое количество накладных расходов, таких как ежедневная работа.
Файл конфигурации /etc/updatedb.conf указывает mlocate пропускать некоторые файловые системы, включая ecryptfs точки монтирования и папки, включая /tmp. Пропуск ecryptfs , по-видимому, предназначен для предотвращения раскрытия зашифрованных имен файлов неавторизованным пользователям или, возможно, updateb задание не может прочитать файлы.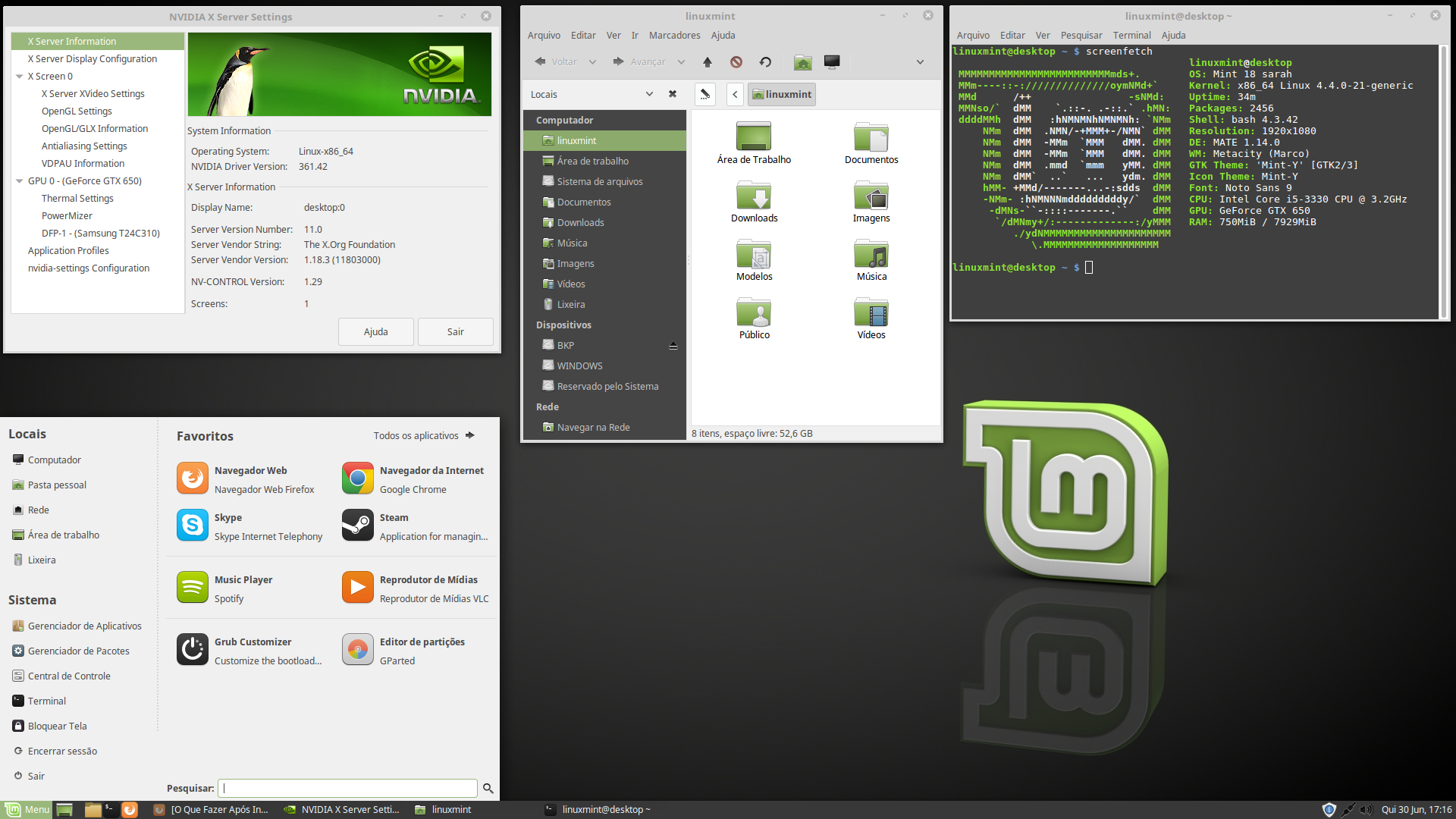 В любом случае, если ваш домашний каталог зашифрован таким образом, он не будет проиндексирован или доступен для поиска с помощью mlocate , что делает этот инструмент довольно бесполезным.
В любом случае, если ваш домашний каталог зашифрован таким образом, он не будет проиндексирован или доступен для поиска с помощью mlocate , что делает этот инструмент довольно бесполезным.
Чтобы удалить mlocate/plocate и его базу данных:
$ sudo apt-get purge locate plocate
Удаление Zeitgeist
Zeitgeist — это программная платформа, которая отслеживает и регистрирует действия пользователей. Другие приложения могут читать данные, например Gnome Activity Journal. Веб-поиски, посещенные сайты, открытые файлы, сообщения электронной почты в чатах — все это потенциально сохраняется. База данных находится в $HOME/.local/share/zeitgeist.
Zeitgeist был описан как навязчивый и нарушающий конфиденциальность. Это не обязательно так, поскольку данные остаются локальными и никогда не покидают ваш компьютер. Все равно не все хотят, чтобы их отслеживали, даже с локальным хранилищем и даже если есть какое-то удобство в просмотре собственной истории.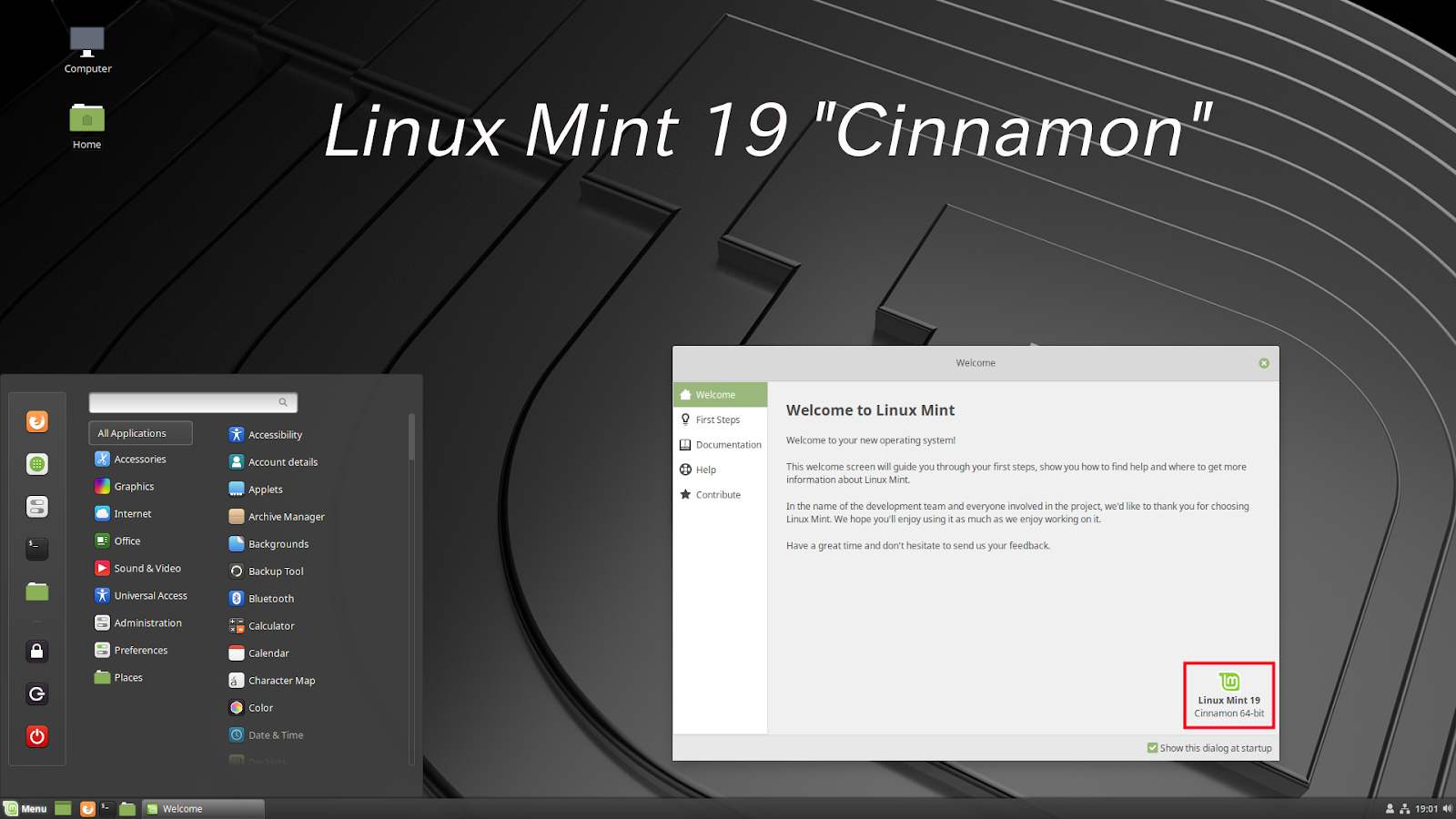
Лично я пробовал Gnome Activity Journal в течение нескольких недель и не был впечатлен. Интерфейс был довольно скудным и, казалось, отображал только несколько поисковых запросов в Интернете. Отсутствовали открытые файлы, и было много элементов с пометкой «неизвестно» или подобными. Я удалил его для упрощения, а также для небольшого улучшения производительности и времени загрузки.
Чтобы удалить Zeitgeist:
Сначала убейте запущенных Zeitgeist демонов:
$ ps -elf | grep дух времени 0 S fred 1775 1561 0 80 0 00:00:00 zeitgeist-datahub 0 S fred 1793 1534 0 80 0 00:00:01 /usr/bin/zeitgeist-daemon 0 S fred 1816 1534 0 80 0 00:00:00 /usr/lib/zeitgeist/zeitgeist-fts $ $ kill 1775 1793 1816
Удаление и очистка пакетов Zeitgeist:
$ sudo apt-get purge zeitgeist zeitgeist-core zeitgeist-datahub
Наконец, удалите базу данных Zeitgeist:
$ cd ~/.local/share $ rm -r zeitgeist
Установить Parcellite Clipboard Manager
Очень удобный менеджер буфера вставки « clipit » больше не поддерживается в Mint 21. Хорошей заменой является « посылка »:
Хорошей заменой является « посылка »:
$ sudo apt- получить установку посылки
Приложение запускается в системном трее. Щелкните ее, чтобы вызвать предыдущее содержимое буфера вставки.
X-приложения, такие как «xterm», используют собственный буфер обмена. Текст, который вы выбираете в xterm, не будет доступен для вставки ни в какие окна X и наоборот, и не будет отображаться в парцеллите. Если вы пользователь X, установите autocutsel . Он работает в фоновом режиме и объединяет буфер обмена X и none X. Очень кстати. Сначала установите его:
$ sudo apt-get install autocutsel
Чтобы autocutsel запускался автоматически при входе в систему, добавьте эти строки в свой ~/.profile file:
# Запустить autocutsel для объединения буфера обмена /usr/bin/autocutsel &
Примечание : Некоторые альтернативные менеджеры буфера обмена, такие как diodon , одинаково эффективны.:max_bytes(150000):strip_icc()/tileup-578e7d2f3df78c09e959a876.png) Однако они зависят от установки и zeitgeist-core , которую мы только что удалили выше. Parcellite, с другой стороны, не использует дух времени, легкий и, кажется, работает хорошо.
Однако они зависят от установки и zeitgeist-core , которую мы только что удалили выше. Parcellite, с другой стороны, не использует дух времени, легкий и, кажется, работает хорошо.
Запуск и обновление Linux может быть намного проще, если ваш диск правильно разбит на разделы. Люди иногда выполняют «двойную загрузку» своих ПК с установленными Windows и Linux. Во время загрузки один или другой можно выбрать через простое меню grub. Развивая ту же идею немного дальше, могут быть доступны две (или более) версии Linux. Я бы порекомендовал следующую схему разделов или что-то в этом роде.
Разместите свой домашний каталог на отдельном разделе.
Отделение ваших данных от ОС делает их непроницаемыми для установки и обновления операционной системы. Специальные резервные копии или моментальные снимки не должны быть частью процесса установки/обновления ОС. (Хотя, очевидно, следует делать регулярные резервные копии).
Второе преимущество заключается в том, что ваши настройки будут следовать от одной версии Linux Mint к другой.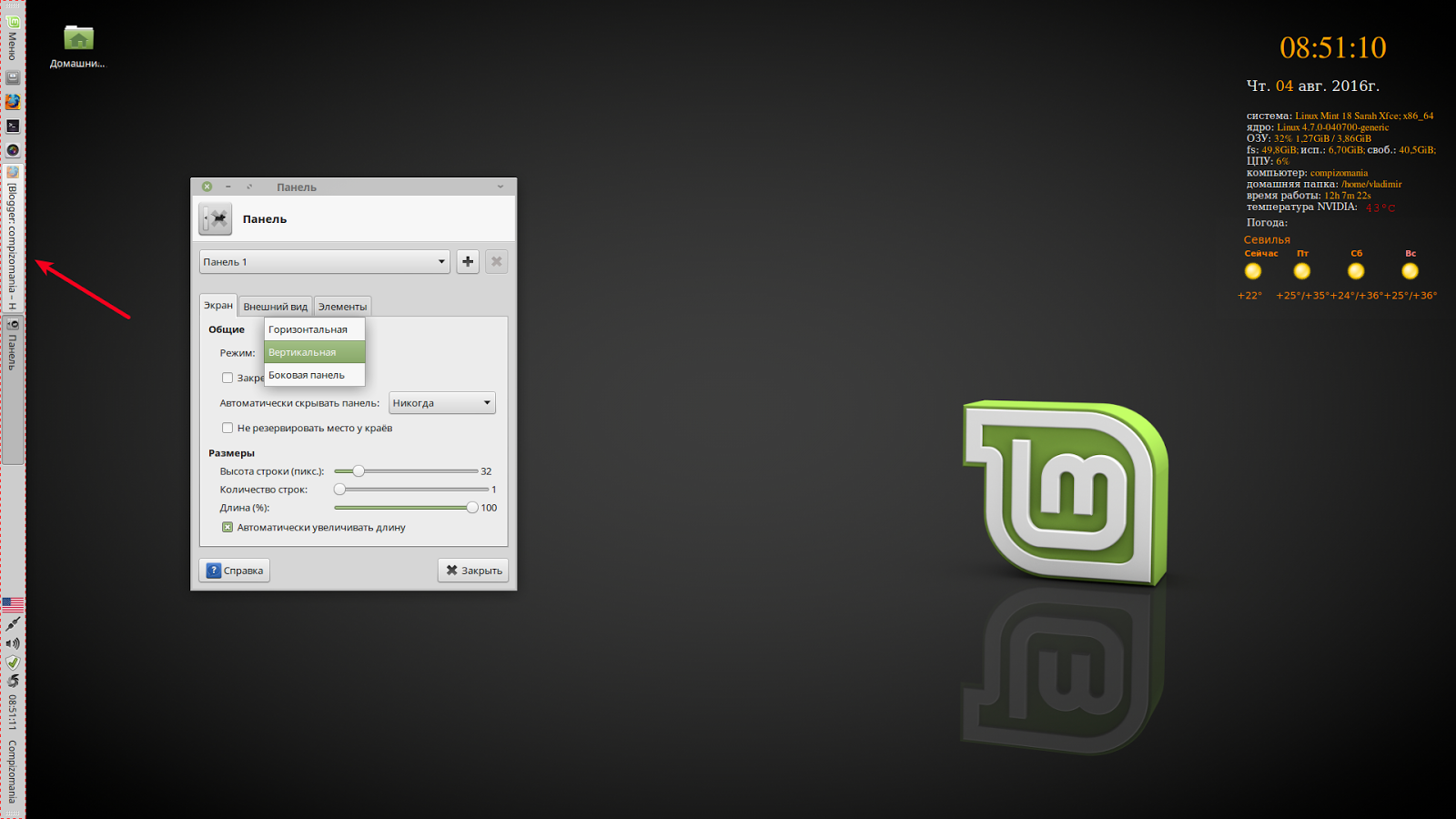 Большинство из них находятся в папках с точками в вашем домашнем каталоге (например, ~/.local). Поэтому, если вы настроили Mint 21 именно так, Mint 22 после установки будет включать ваши знакомые настройки и внешний вид.
Большинство из них находятся в папках с точками в вашем домашнем каталоге (например, ~/.local). Поэтому, если вы настроили Mint 21 именно так, Mint 22 после установки будет включать ваши знакомые настройки и внешний вид.
Разместить Windows на отдельном разделе
Если у вас новый ноутбук с Windows, его раздел можно уменьшить, освободив место для дополнительных разделов, при этом Windows будет нормально функционировать. Например, мой ноутбук пришел с установленной Windows на диске емкостью 1 ТБ. Я уменьшил раздел Windows примерно до 100 ГБ. Windows, которой я почти не пользуюсь, остается функциональной и имеет умеренное пространство для установки дополнительных программ.
Поместите Linux (например, Mint 21) на третий раздел
Первая установка Linux (Mint) может проходить в другом разделе размером (скажем) около 30 ГБ.
Установите другую версию Linux (Mint) на четвертом разделе
Создайте еще один раздел того же размера, что и третий. Опять же, 30 ГБ вполне достаточно для Mint.
Здесь можно установить вторую версию Linux. Он станет вашей следующей или предыдущей версией Mint (или вашим предпочтительным дистрибутивом). Когда выйдет версия 22 Mint (в следующем году), разместите ее здесь. Тем временем версия 21 будет продолжаться на своем собственном разделе, а GRUB позволит вам выбрать версию 21 или 22 во время загрузки. Когда в конечном итоге будет выпущена версия 23, установите ее поверх версии 21 и так далее с последующими версиями.
Таким образом всегда устанавливаются две версии. Вы всегда можете «откатиться» на предыдущую версию, если новая вам не понравится или возникла техническая проблема.
Поместите Linux Swap на пятый раздел
Swap можно разместить на разделе, размер которого примерно равен размеру вашей оперативной памяти или больше, если у вас есть особые требования к памяти. Если у вас диск вращающегося типа, в идеале поставьте его рядом с разделами ОС. На SSD это, вероятно, не имеет значения.
Для создания и настройки разделов используйте parted , gparted или аналогичный.
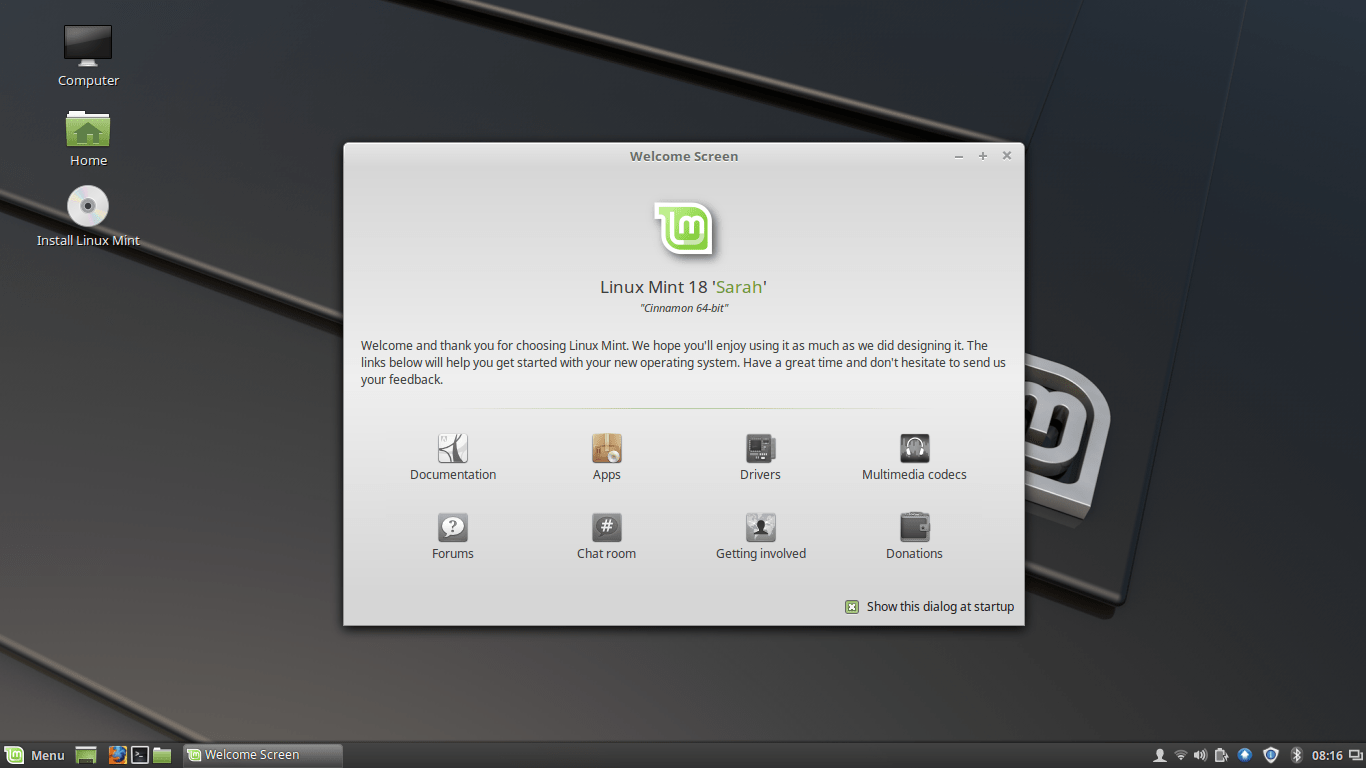
 к. вы работаете с sudo вводите свой пароль еще раз).
к. вы работаете с sudo вводите свой пароль еще раз).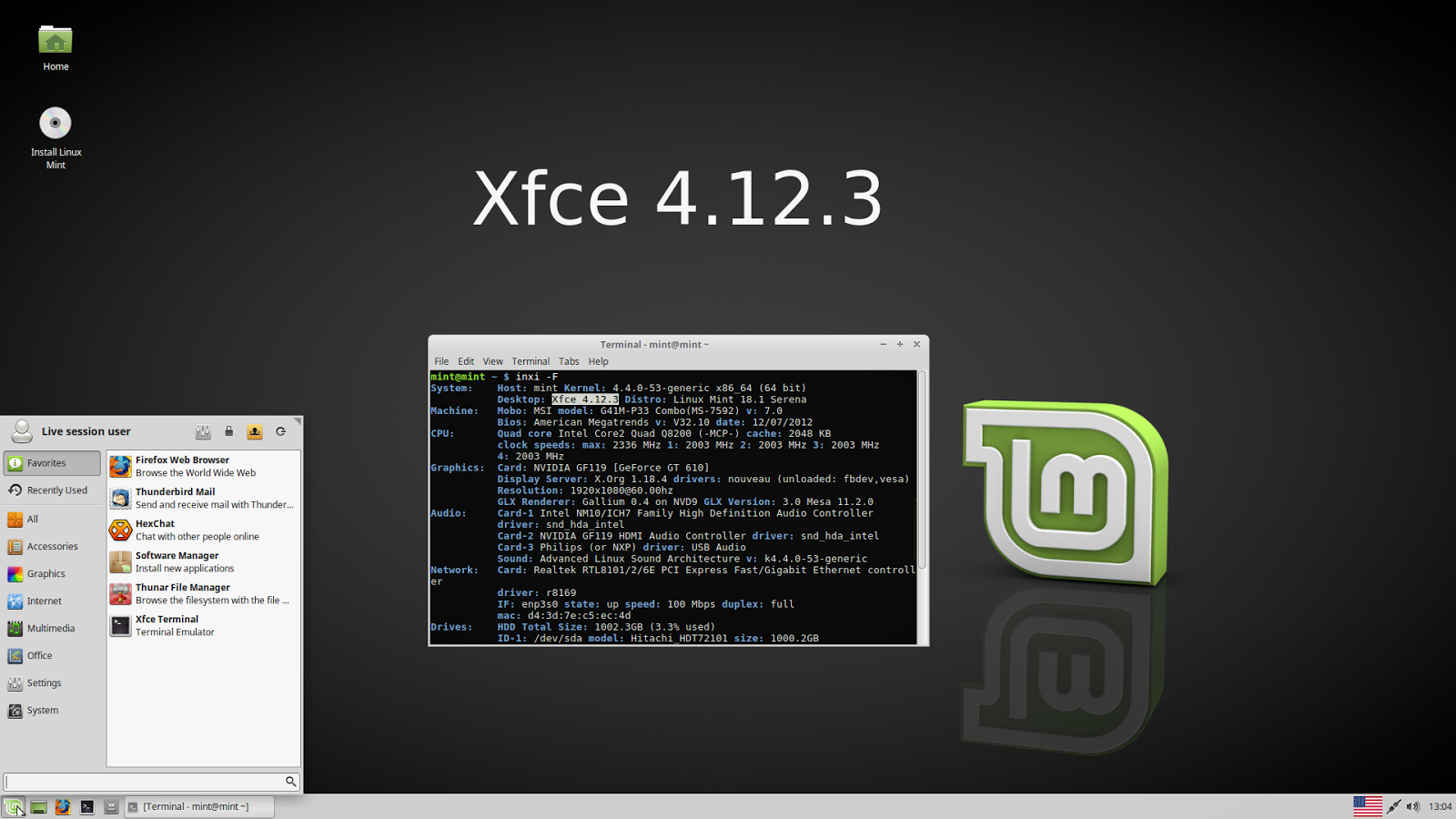

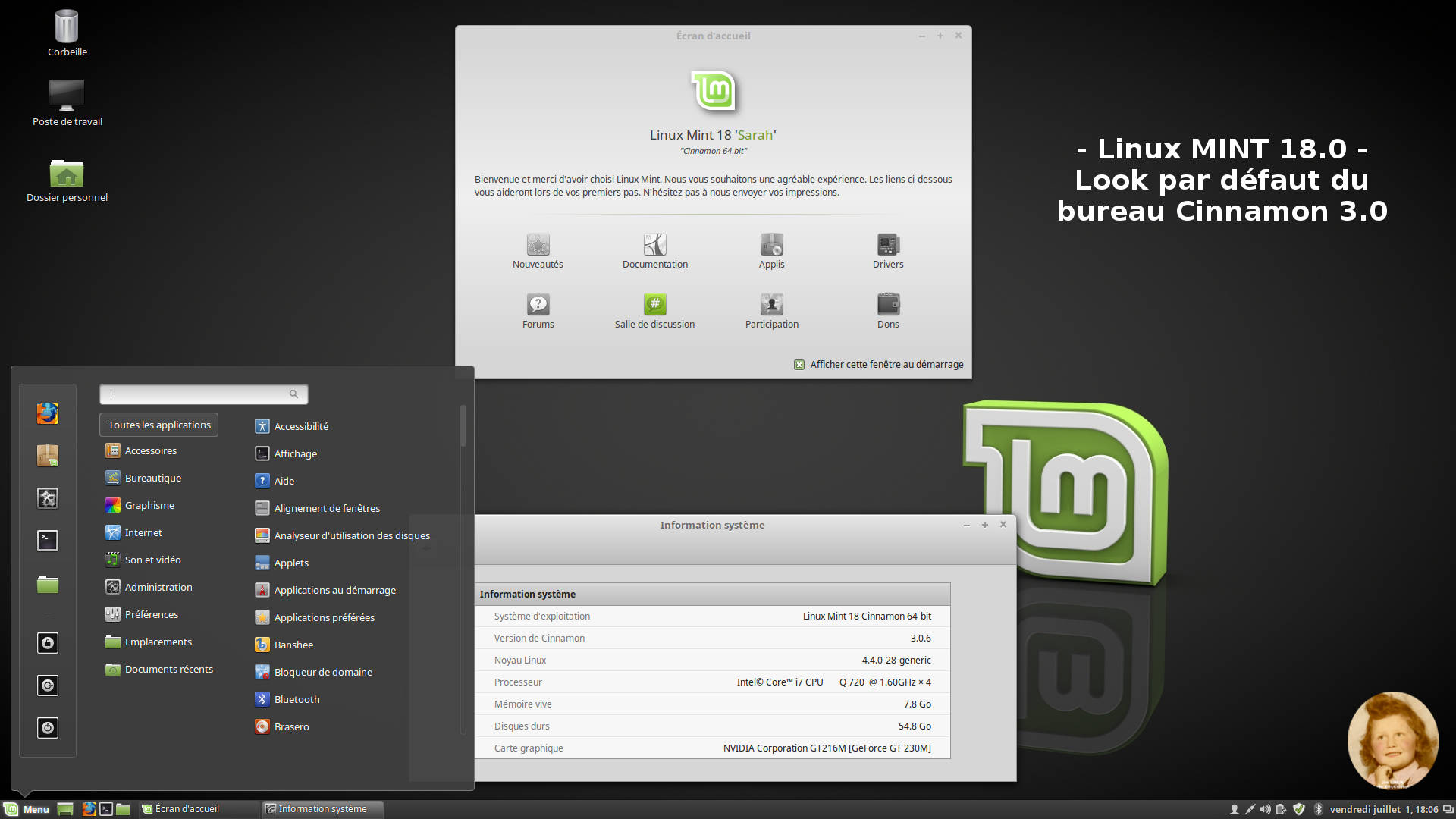 org/linuxmint/stable/21.1/linuxmint-21.1-cinnamon-64bit.iso
$ дд if=linuxmint-21.1-cinnamon-64bit.iso of=/dev/sdc bs=1M
org/linuxmint/stable/21.1/linuxmint-21.1-cinnamon-64bit.iso
$ дд if=linuxmint-21.1-cinnamon-64bit.iso of=/dev/sdc bs=1M