Oracle express edition: Oracle Database Express Edition | Oracle СНГ
Содержание
12 Установка и запуск субд Oracle Database 10g Express Edition
В
данной лекции рассматривается процесс
установки (инсталляции) пакета Oracle
Database
10g
Express
Edition
(Oracle
XE),
системные требования, которым должен
удовлетворять компьютер, выбранный для
установки, а также ожидаемое поведения
системы после инсталляции. Описываются
запуск и остановка работы Oracle
XE,
использование утилиты SQL*Plus,
установка связи с базой данных (БД), а
также запуск и знакомство с приложением
для управления базой данных Database
Home
Page.
В лекции приводятся решения типичных
проблем, которые могут возникнуть при
работе программы.
Лекция
основана на материалах, содержащихся
в источниках, перечень которых приведен
в разделе Список используемой литературы.
http://www.oracle.com/technology/software/products/database/xe/index.html
Содержание
2.
Системные требования к серверу базы
данных 3
2.1.
Требования к аппаратному обеспечению 3
2. 2.
2.
Требования к программному обеспечению 3
2.3.
Проверка выполнения системных
требований 4
3.
Инсталляция 4
3.1.
Сеансы работы с базой данных 11
4.
Советы по разрешению возникших проблем 11
4.1.
Проверка правильности установки
программного обеспечения и базы данных
Oracle XE 11
4.2.
Проверка работы служб, связанных с
Oracle 12
Список
используемой литературы 12
Версии
СУБД
Oracle Database 10g
Система
управления базами данных (СУБД) Oracle
Database
10g
представляет собой программное
обеспечение, которое управляет доступом
к базам данных. В настоящее время
пользователям доступны несколько
лицензированных версий этого программного
продукта:
Oracle
Database 10g Standard Edition One.
Включает
в себя наиболее часто используемые
функции Oracle
и поддерживает двухпроцессорные
системы.
Oracle
Database 10g Standard Edition.
Версия
аналогична Standard
Edition
One,
но поддерживает четырехпроцессорные
системы.Oracle
Database 10g Enterprise Edition.
Полнофункциональная
версия Oracle,
поддерживающая крупные многопроцессорные
системы.Oracle
Database 10g Personal Edition.
Однопользовательская
СУБД, предоставляющая доступ к
большинству функций версии Oracle
Database
10g
Enterprise
Edition.Oracle
Database 10g Lite.
Версия,
предназначенная для использования в
мобильных компьютерных системах.Oracle
Database 10g Express Edition.
Бесплатная
версия, поддерживающая наиболее
популярные функции баз данных Oracle.
Эта версия, именуемая далее как Oracle
XE,
будет в данном курсе использоваться
для изучения возможностей СУБД Oracle.
Oracle
XE
легко инсталлируется и включает в себя
мощные инструменты для разработки
приложений, позволяющие быстро начать
использование Oracle.
При этом разрабатываемые приложения
могут функционировать только на
однопроцессорных системах и использовать
базы данных, объем которых не превышает
4 Гбайт. Тем не менее, возможностей
Oracle
XE
вполне достаточно для использования
не только в учебных целях, но и для
более серьезных разработок.
Установка Oracle Database Express Edition 11g Release 2 на Windows
Oracle Database Express Edition 11g Release 2 — это легковесная версия СУБД Oracle 11g Release 2, предназначенная для обучения и
разработки приложений. Она бесплатна
для всех категорий пользователей.
Ограничения, о которых сообщается на
сайте Oracle: СУБД использует 1 процессор,
до 1 GB оперативной памяти и позволяет
хранить не более 11 GB данных.
На
время написания статьи дистрибутив
доступен для скачивания на сайте Oracle
по адресу
http://www.oracle.com/technetwork/products/express-edition/overview/index.html.
Имеются дистрибутивы для Windows x32 и Linux
x64. Для скачивания необходимо
зарегистрироваться и принять условия
лицензионного соглашения.
Дистрибутив
для Windows представляет собой zip файл,
после распаковки которого получаем
папку DISK1 с установочными файлами.
Запускаем setup.exe:
После
принятия условий лицензионного соглашения
и определения директории, в которую будет
выполнена установка (по умолчанию
c:\oraclexe), предлагается ввести пароль для
учетных записей базы данных SYS и SYSTEM.
Учетная
запись SYS – это суперпользователь СУБД
Oracle, которому принадлежат все системные
таблицы (словарь) базы данных и который
обладает всеми мыслимыми привилегиями
в рамках СУБД, включая запуск и останов
СУБД. Учетная запись SYSTEM также обладает
значительными привилегиями. Итак, вводим
пароль для SYS и SYSTEM и идем далее:
Программа
установки суммирует для нас ключевую
информацию, прежде чем начать установку:
Здесь
Destination Folder, директория назначения, будет
содержать файлы СУБД Oracle после завершения
установки. Строка Port for ‘Oracle Database Listener’
сообщает нам, что Oracle listener – компонент,
предназначенный для установления
соединения клиентов с сервером Oracle, —
будет ожидать клиентских запросов,
«слушая» порт 1521. А строка Port for ‘Oracle
А строка Port for ‘Oracle
HTTP Listener’ говорит о том, что с СУБД можно
будет работать по протоколу HTTP по порту 8080.
Нажимаем
кнопку Install, и через несколько минут
установка завершена:
Что же мы получили в результате установки?
Во-первых,
создана директория c:\oraclexe, в которую мы
и заглянем:
В папке c:\oraclexe\app\oracle\product\11.2.0\server
(Oracle Home
с установочного экрана Summary)
размещено программное обеспечение СУБД
Oracle, серверное и клиентское.
В папке c:\oraclexe\app\oracle\oradata\XE
находятся файлы базы данных, созданной
во время установки. Так, файл SYSTEM.DBF
физически хранит системный словарь
базы данных, а файл USERS.DBF предназначен
для пользовательских данных.
Во-вторых,
в меню Пуск созданы новые пункты:
В-третьих,
созданы и сконфигурированы новые сервисы Windows:
Особенно важны два из них:
OracleXETNSListener
– компонент, отвечающий за соединение
клиентов с сервером Oracle, «слушающий
эфир» по порту 1521. Локальные клиентские
Локальные клиентские
программы не нуждаются в этом компоненте
для установления соединения с СУБД, но
для удаленных клиентов этот сервис
необходим.OracleServiceXE
– сервер СУБД Oracle, обслуживающий все
запросы клиентов и оперирующий с данными
в базе данных.
После
установки Oracle Database Express Edition 11g Release 2 оба
эти сервиса настроены для автоматического
запуска при запуске операционной
системы. Чтобы сервер Oracle не потреблял
ограниченные ресурсы компьютера, когда
в этом нет необходимости, имеет смысл
для обоих сервисов установить тип
запуска ‘Вручную’:
После
этого запуск и останов сервисов
OracleXETNSListener и OracleServiceXE можно выполнять
из меню Пуск с помощью пунктов меню
Start Database и Stop Database, соответственно.
Как
вариант, можно сделать собственные
командные файлы для запуска и останова
сервисов, например:
startOracleXE.bat
net start OracleXETNSListener
net start OracleServiceXE
stopOracleXE. bat
bat
net stop OracleServiceXE
net stop OracleXETNSListener
Запуск
сервисов Oracle при помощи командного
файла:
В-четвертых, в ходе установки Oracle Database
Express Edition 11g Release 2 в реестре
Windows создан ключ \HKEY_LOCAL_MACHINE\SOFTWARE\ORACLE с
конфигурационными параметрами. Запустим
regedit, чтобы исследовать эти параметры:
Параметр
NLS_LANG отвечает за локализацию сеансов
работы с СУБД Oracle. В частности, он
определяет формат даты, язык сообщений
об ошибках, кодовую страницу. Можно
оставить этот параметр как есть. Или,
для максимальной универсальности,
изменить его значение на
AMERICAN_AMERICA.AL32UTF8:
О какой
универсальности речь? AL32UTF8 есть кодировка
Unicode UTF-8, позволяющая представлять
символы всех языков Земли и многие
специальные символы. А выбор английского
языка (AMERICAN_AMERICA) гарантирует от появления
кракозябр в консоли Windows при работе с
инструментами командной строки. (Oracle
выводит русскоязычные сообщения в
кодировке win-1251, а консоль по умолчанию
ожидает сообщения в кодировке cp866. )
)
Итак, установка Oracle Database Express Edition 11g Release 2 привнесла на компьютер:
Директорию
c:\oraclexe,Новые
пункты в меню Пуск,Новые
сервисы Windows,Новый
ключ в реестре Windows.
Убедимся, что установленные программы работоспособны.
С помощью пункта меню Пуск Oracle
Database 11g Express Edition -> Run SQL Command Line запустим
SQL*Plus:
Соединение
с СУБД Oracle пока не установлено, и программа
ожидает наших команд. Установим
соединение, воспользовавшись учетной
записью SYSTEM и паролем, который мы ввели
ранее в ходе установки. И выполним
простейший SQL запрос:
Все работает 🙂
Для завершения
соединения и выхода из SQL*Plus достаточно
ввести exit.
Проверим работу listener’а для установки соединения
к Oracle. Воспользуемся утилитой tnsping для
проверки соединения с базой данных по
имени XE. Далее откроем сеанс работы в
SQL*Plus, присоединившись к базе данных по
имени XE:
Имя XE (от eXpress Edition) было сконфигурировано в
ходе установки Oracle специально для
установления соединения с базой данных.
За именем XE стоит набор параметров,
которые можно посмотреть
в файле tnsnames.ora в директории
c:\oraclexe\app\oracle\product\11.2.0\server\network\admin:
Если остановить сервис OracleXETNSListener, то
присоединиться к СУБД по имени XE не
удастся, хотя локальное соединение (без
указания TNS имени) по-прежнему будет
работать. Клиентские программы с других
компьютеров могут присоединиться к
СУБД XE только посредством listener’а.
В заключение, проверим возможность работы
с базой данных по протоколу
HTTP. Пункт меню Пуск Oracle Database 11g Express Edition -> Getting Started
откроет web-приложение для работы с СУБД Oracle:
Итак, СУБД Oracle Database Express Edition
11g Release 2 установлена и работает.
Как установить и запустить Oracle Database Express Edition (XE) в Windows 10 с SQL-Developer IDE
В этом руководстве я покажу вам, как установить работающую локальную базу данных Oracle с помощью SQL Developer на вашем компьютере с Windows.
Нам нужны три приложения: Java SE Development Kit (с Oracle JDK 11), Oracle Database
Express Edition (XE) 18c и SQL Developer.
Сначала загрузите и установите Java SE Development Kit с Oracle JDK 11 по этой ссылке:
https://www.oracle.com/java/technologies/javase-jdk11-downloads.htmlПрокрутите вниз, выберите «Установщик Windows x64» и загрузите файл .exe. Чтобы начать эту загрузку, вам потребуется учетная запись Oracle, поэтому зарегистрируйте учетную запись, подтвердите ее, указав свой адрес электронной почты, а затем войдите в систему.
Установите, запустив файл .exe и не изменяя каталог пути установки.
Теперь нам нужно установить переменные среды
JAVA_HOMEиPATHв Windows, чтобы отразить место установки. Этот шаг очень важен перед установкой Oracle Database XE и SQL Developer, не пропускайте его.Нажмите кнопку «Пуск» Windows, введите «среда» и нажмите «Изменить системные переменные среды».
На экране «Свойства системы» щелкните «Переменные среды». Обязательно отредактируйте «Системные переменные» в нижней части окна, а не «Пользовательские переменные» вверху.

Нажмите «Создать…» и в разделе «Имя переменной:» введите
JAVA_HOMEВ поле «Значение переменной:» введите путь к основной установке Java JDK, который будет выглядеть следующим образом (номер версии может отличаться):
C:\Program Files\Java\jdk-11.0.11Нажмите OK, чтобы сохранить переменную системной среды
JAVA_HOME, теперь прокрутите системные переменные вниз и найдите
переменная «Путь». Нажмите на него, затем выберите «Редактировать…».Нажмите «Создать» и введите следующий текст (с другим номером версии, если применимо):
C:\Program Files\Java\jdk-11.0.11\binНажмите клавишу ВВОД, затем используйте «Переместить вверх», чтобы переместить переменную в начало списка. Нажмите «ОК», и вы закончили этот шаг.
Во-вторых, загрузите и установите Oracle Database Express Edition (XE) 18c по этой ссылке:
https://www. oracle.com/database/technologies/xe-downloads.html
oracle.com/database/technologies/xe-downloads.htmlЩелкните ссылку для Windows x64, чтобы загрузить файл OracleXE184_Win64.zip. Как только вы сможете начать загрузку, это может занять некоторое время, так как размер файла составляет около 2 гигабайт.
Распакуйте готовый zip-архив в папку в папке «Загрузки». Откройте распакованный каталог, затем прокрутите вниз и запустите «setup.exe».
Не меняйте путь установки в установщике, это только усложнит задачу.
Во время установки введите пароль для системной учетной записи и запишите его на видном месте. Не включайте никаких специальных символов и не начинайте пароль с цифры (согласно рекомендациям Oracle). Также убедитесь, что вы разрешаете сетевой доступ к двоичному файлу Java в частных сетях во время установки.
На некоторых системах установка может занять от 15 до 20 минут, поэтому будьте готовы немного подождать. После завершения процесса мы добавим
ORACLE_HOMEпеременная среды для системы.
В разделе «Системные переменные» в окне «Переменная среды Windows» нажмите «Создать…» и в разделе «Имя переменной:» введите
ORACLE_HOMEДля «Значение переменной:» введите путь к основной установке базы данных Oracle, который будет вариантом следующей строки:
C:\приложение\нико\продукт\18.0.0\dbhomeXEОчевидно, ваше имя пользователя будет другим после каталога \app, хотя вы можете не знать, какой будет сокращенная форма. Обязательно проверьте этот путь, перейдя в папку dbhomeXE на вашем
Диск C:\.Нажмите «ОК», чтобы сохранить системную переменную среды
ORACLE_HOME, теперь прокрутите системные переменные вниз и найдите переменную «Путь».Нажмите на него, затем выберите «Редактировать…». Проверьте, не указан ли уже следующий путь (ваше имя пользователя будет отличаться от моего) в переменной Path:
C:\app\nicho\product\18. 0.0\dbhomeXE\bin
0.0\dbhomeXE\bin Если нет, нажмите «Создать» и введите предыдущий текстовый путь, заменив свое имя пользователя.
Нажмите Enter, если вам нужно было добавить путь, затем используйте «Переместить вверх» и «Переместить вниз», чтобы переместить переменную в запись вверху, прямо перед путем JDK, который выглядит следующим образом:
C:\Program Files\Java\jdk-11.0.11\bin
Нажмите «ОК» в окне и еще раз «ОК» в родительском окне, и вы сделали этот шаг.В-третьих, загрузите SQL Developer 20 по этой ссылке:
https://www.oracle.com/tools/downloads/sqldev-downloads.htmlНЕ загружайте версию, поставляемую с JDK 8, у нас уже установлен JDK 11. Выберите «Windows 32-bit/64-bit», который представляет собой ZIP-файл размером 432 МБ, и дождитесь завершения загрузки.
Извлеките папку и переместите (вырежьте, а затем вставьте) внутреннюю папку с названием
«sqldeveloper» в папку ваших программ по адресуC:\Program FilesТеперь мы хотим добавить ярлык исполняемого файла в стартовое меню Windows для быстрого доступа к программе.

Щелкните правой кнопкой мыши файл sqldeveloper.exe и выберите «Создать ярлык», затем переименуйте ярлык в «Разработчик SQL».
Затем переместите (вырежьте и вставьте) ярлык в следующий каталог:
%appdata%\Microsoft\Windows\Главное меню\ПрограммыДля следующих нескольких шагов необходимо сначала перезагрузить компьютер.
Теперь мы хотим убедиться, что локальный прослушиватель Oracle работает, и исправить местоположение прослушивателя, чтобы мы могли подключиться к локальной базе данных через SQLDeveloper.
Откройте диспетчер задач Windows и щелкните крайнюю правую вкладку «Службы».
Убедитесь, что служба «OracleServiceXE» запущена (если это так, у нее будет PID).Должен запуститься автоматически,
но если нет, щелкните по нему правой кнопкой мыши и выберите «Пуск».Затем запустите службу «OracleOraDB19Home1TNSListener» вручную, щелкнув ее правой кнопкой мыши и выбрав «Пуск».

ВНИМАНИЕ: Имейте в виду, что КАЖДЫЙ раз, когда вы перезагружаете компьютер, вы должны вручную запускать службу прослушивателя!
Теперь, чтобы исправить прослушиватель (это одноразовая операция, вам не нужно делать это при каждом перезапуске). откройте командную строку Windows от имени администратора (введите cmd в меню «Пуск» и нажмите «Запуск от имени администратора»)
Теперь точно введите следующие команды:
sqlplus/нолог система подключения изменить системный набор local_listener = '(АДРЕС = (ПРОТОКОЛ = TCP) (ХОСТ = localhost) (ПОРТ = 1521))' объем = оба; изменить системный реестр; Выход
- Затем проверьте статус слушателя, набрав:
lsnrctl statusи вы должны увидеть следующие строки в выводе:
Служба "XE" имеет 1 экземпляр(а). Экземпляр "xe", статус READY, имеет 1 обработчик (ы) для этой службы...
- Теперь мы хотим создать несистемного пользователя с правами администратора для создания таблиц и т.
 п. в нашей локальной базе данных, не вмешиваясь в системные таблицы и не включая их. В том же типе терминала:
п. в нашей локальной базе данных, не вмешиваясь в системные таблицы и не включая их. В том же типе терминала:
sqlplus sys as sysdba
- Введите строку:
изменить набор сеансов "_ORACLE_SCRIPT" = true;
- Создайте локального пользователя с любым именем. Введите пароль пользователя в следующей строке после «identified by»
.
создать пользователя usernamehere, идентифицированного паролемhere;
- Предоставьте вашему пользователю права администратора:
предоставить все привилегии usernameздесь;
- Затем выйдите из командной строки:
выход;
- Теперь вы можете подключиться к вашей локальной базе данных в Oracle SQL Developer IDE. Найдите sqldeveloper в стартовом меню системы.
- Все должно запуститься нормально, теперь вы хотите добавить соединение с базой данных вашего локального компьютера.
 В верхней левой части окна IDE вы должны увидеть метку «Подключения» с зеленым знаком «плюс». Нажмите на знак плюса, и вы получите запрос на подключение.
В верхней левой части окна IDE вы должны увидеть метку «Подключения» с зеленым знаком «плюс». Нажмите на знак плюса, и вы получите запрос на подключение. - В поле «Имя» введите подходящее имя для вашей локальной базы данных. Я назвал свою «LocalDatabase». Избегайте использования пробелов или специальных символов, кроме символа подчеркивания, при именовании соединения с базой данных.
- Для «Имя пользователя» и «Пароль» введите имя пользователя и пароль, которые вы создали для
вашей несистемной учетной записи в командной строке SQL Plus. Установите флажок «Сохранить пароль». ОставьтеИмя хоста (localhost), порт (1521) и SID (xe)значениями по умолчанию для подключения к вашей локальной базе данных. - В нижней части окна «Подключение» нажмите «Проверить», и должно появиться сообщение «Статус: успешно». Затем нажмите кнопку «Сохранить», и вы должны увидеть, что ваше соединение добавлено среди тех, что в
окно Подключения. - Нажмите «Подключиться», и окно закроется, и вы успешно подключитесь к базе данных на вашем локальном компьютере.

- Поздравляем, теперь вы можете использовать Oracle SQL Plus с SQL Developer в локальной базе данных на своем компьютере!
Загрузка Oracle Express Edition (XE)
В этом уроке мы собираемся загрузить и установить систему базы данных, которая в нашем случае будет Oracle Express Edition 18c .
Если вы уже знаете, как его установить или уже установили, пропустите этот урок. Просто имейте в виду, что курс основан на Oracle 18c, но база данных Oracle версии 12.2 также будет работать корректно. Если у вас 12.1 или ниже, я бы порекомендовал установить более новую версию, так как в курсе есть некоторые функции, которые не будут работать в более старых версиях.
Базу данных Oracle можно установить только в Windows или Linux, поэтому, если вы используете Mac, у вас есть два основных варианта: вы можете установить базу данных на виртуальную машину или пройти курс, ничего не устанавливая, используя Live SQL, как описано в предыдущем уроке.
Примечание . На момент написания этой статьи Oracle Express Edition 18c не поддерживается в Windows 10 Home Edition , и установщик, скорее всего, не будет работать в этой операционной системе, поэтому, если это то, что у вас есть, вы также должны выбрать между двумя вариантами, упомянутыми в предыдущем абзаце.
Если вы хотите установить базу данных на виртуальную машину, перейдите к следующей лекции, где вы найдете инструкции по настройке вашей базы данных на предварительно настроенной виртуальной машине.
Здесь я покажу вам процесс установки в Windows, но сделать это в Linux тоже несложно.
Для начала щелкните здесь, чтобы перейти на официальную страницу загрузки Oracle XE.
Как только вы попадете на сайт, первое, что вам нужно сделать, это принять лицензионное соглашение, а затем вам нужно выбрать соответствующую загрузку для вашей операционной системы, которая может быть 64-битной Windows или Linux.
На странице загрузки, если у вас уже есть учетная запись Oracle, просто введите свой адрес электронной почты и пароль и нажмите кнопку входа.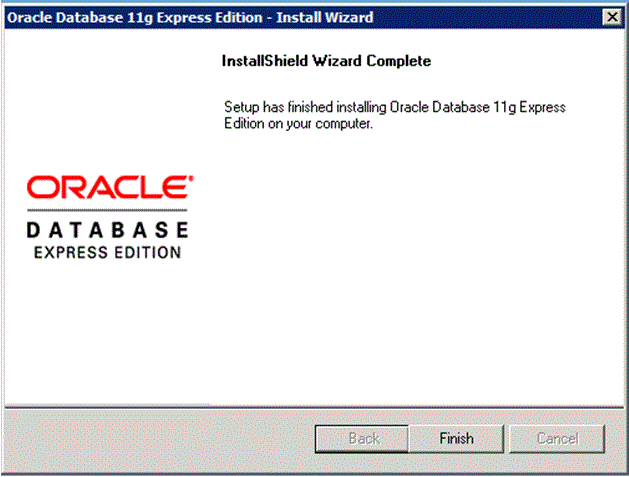 Если у вас нет учетной записи, нажмите кнопку «Создать учетную запись», чтобы создать ее. Вам просто нужно заполнить запрашиваемые данные, что займет у вас всего несколько минут.
Если у вас нет учетной записи, нажмите кнопку «Создать учетную запись», чтобы создать ее. Вам просто нужно заполнить запрашиваемые данные, что займет у вас всего несколько минут.
При появлении запроса обязательно сохраните загрузку и дождитесь ее завершения.
Это относительно большая загрузка, поэтому она может занять некоторое время, в зависимости от скорости вашего соединения.
Пожалуйста, прекратите чтение сейчас и продолжите после завершения загрузки.
Теперь, когда загрузка завершена, перейдите в папку загрузок, распакуйте zip-файл и запустите программу установки.
Там есть установщик MSI, но мы будем использовать файл SETUP.exe, который также включен.
НО, если у вас установлена предыдущая версия базы данных, вам необходимо удалить ее перед запуском программы установки.
В моем случае у меня была ранее установлена версия Oracle Express 11g, поэтому мне пришлось сначала удалить ее. Для этого мне пришлось зайти в панель управления, затем найти опцию «Удалить программу», и там я нашел программное обеспечение Oracle Database Express 11g и дважды щелкнул по нему, чтобы удалить его.
А теперь… Мы можем запустить установщик 18c!
Здесь просто нажмите «Далее», чтобы начать, и при появлении запроса просмотрите лицензионное соглашение, если хотите, и примите его.
В следующем диалоговом окне вы можете выбрать папку назначения.
Если вы хотите использовать расположение по умолчанию, просто нажмите «Далее», но в моем случае я изменил его, потому что вместо этого хотел установить его на диск D.
Если вы измените путь, а новый не существует, программа установки создаст его для вас.
Нажмите «Далее», чтобы продолжить.
В следующем диалоговом окне вам необходимо определить пароль для учетных записей sys, system и PDBADMIN.
Этот пароль понадобится вам для создания других учетных записей пользователей и некоторых других важных вещей, поэтому обязательно выберите тот, который вы не забудете.
После ввода и подтверждения пароля нажмите «Далее» и в сводном диалоговом окне нажмите «Установить», чтобы начать установку.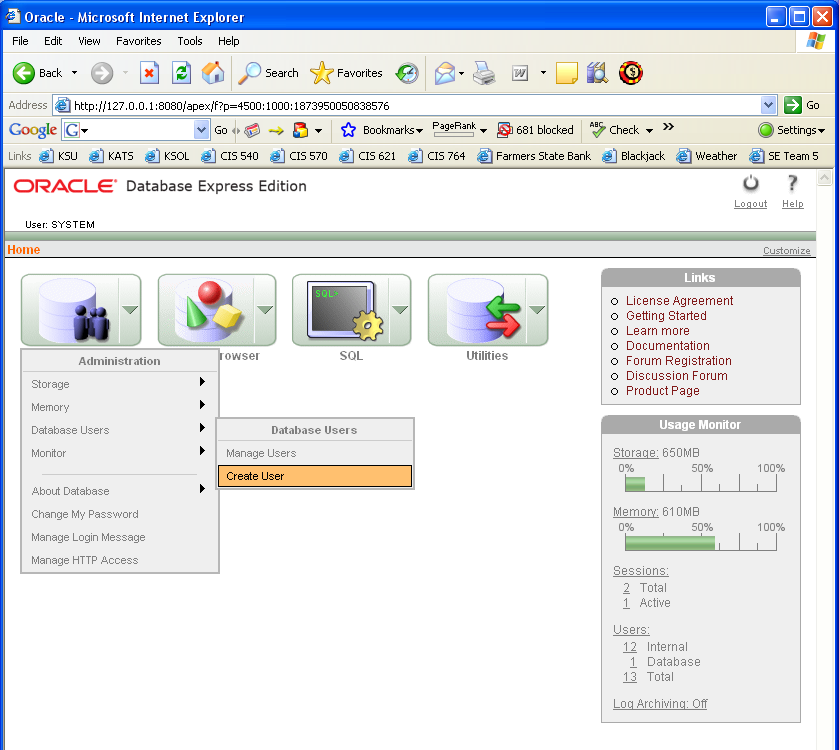
Когда установка завершится, диалоговое окно отобразит некоторую информацию, которая будет полезна при последующем подключении к базе данных.
Он сообщает вам порт мультиарендной контейнерной базы данных, имя подключаемой базы данных и URL-адрес для доступа к Enterprise Manager.
Я бы рекомендовал сохранить скриншот этого диалога на тот случай, если эта информация понадобится вам позже.
Это « мультитенантный » и « pluggable ”терминология базы данных может быть непонятна для вас сейчас, но все это будет иметь смысл чуть позже, потому что есть урок, объясняющий многопользовательскую архитектуру, который вы найдете в следующем разделе.
Хорошо, теперь просто нажмите «Готово», чтобы выйти из программы установки.
Oracle Enterprise Manager Express
А теперь, просто для полноты картины, я покажу вам, как получить доступ к Enterprise Manager .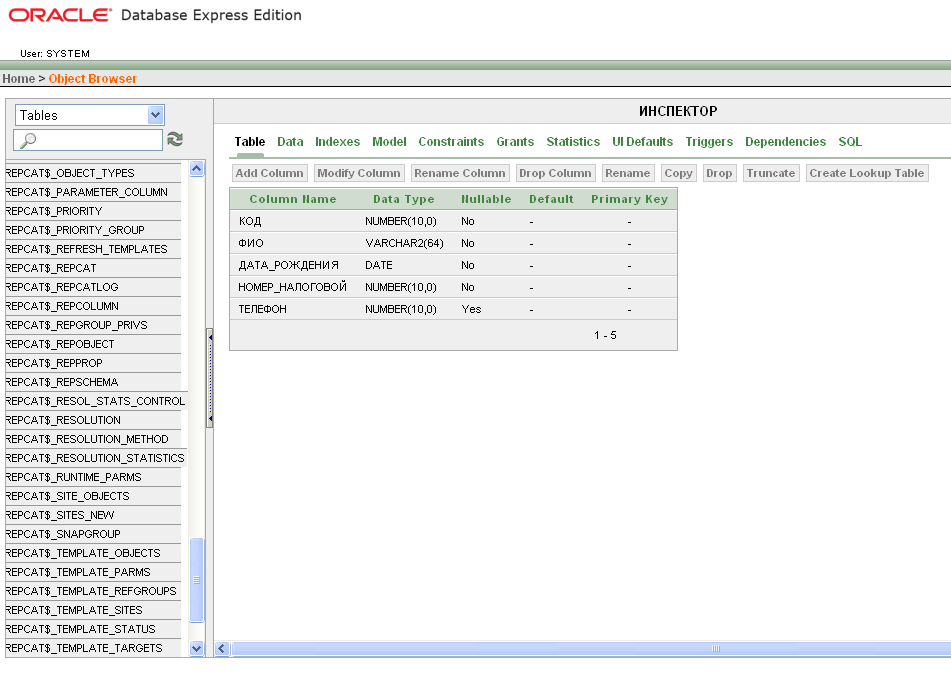
Это инструмент, который используется для администрирования базы данных, и мы вообще не будем его использовать в ходе курса, потому что с этого момента мы будем полностью сосредоточены на языке SQL с точки зрения разработки.
Enterprise Manager (EM) — это веб-приложение, поэтому вам необходимо ввести URL-адрес в адресную строку предпочитаемого вами браузера.
Если вы ничего не меняли, URL-адрес должен быть: https://localhost:5500/em
Чтобы войти в EM, вы должны использовать учетную запись SYS, пароль которой был определен в процессе установки.
Пока оставьте поле контейнера пустым, чтобы подключиться к корневому контейнеру, и установите флажок для подключения «как sysdba».
Опять же, все, что касается контейнеров и root, объясняется в следующем разделе, так что, даже если сейчас это не имеет большого смысла, позже это станет полным смыслом, и вы скажете: «А, вот что Я подключался, когда использовал Enterprise Manager».
Если оно выдает вам критическую ошибку о невозможности анализа данных, возвращаемых сервером , вам, вероятно, придется использовать другой браузер, так как, согласно моим тестам, это приложение совместимо только с Chrome и Internet Explorer.
Браузер, вероятно, сообщит вам, что сайт не является безопасным, поскольку использует самозаверяющий сертификат, но вы можете продолжить и щелкнуть ссылку «подробности» или «дополнительная информация», из которой затем вы можете решить, принять риск и перейти на сайт.
Также вам нужно будет разрешить использование Flash.
После входа в систему вам будет представлена некоторая информация о вашей базе данных, включая данные о ЦП, сеансах, памяти и хранилище.
На левой боковой панели также сообщается, что у вас есть одна PDB или подключаемая база данных, и если вы нажмете на ее имя, вы попадете в список контейнеров, где вы увидите что подключаемая база данных называется XEPDB1.

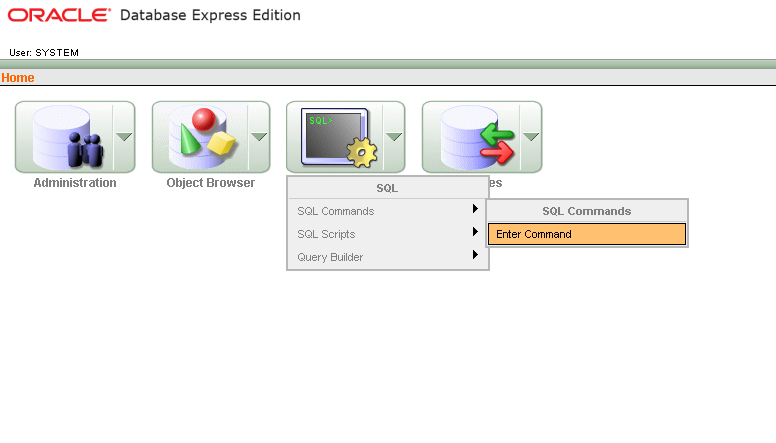
 Локальные клиентские
Локальные клиентские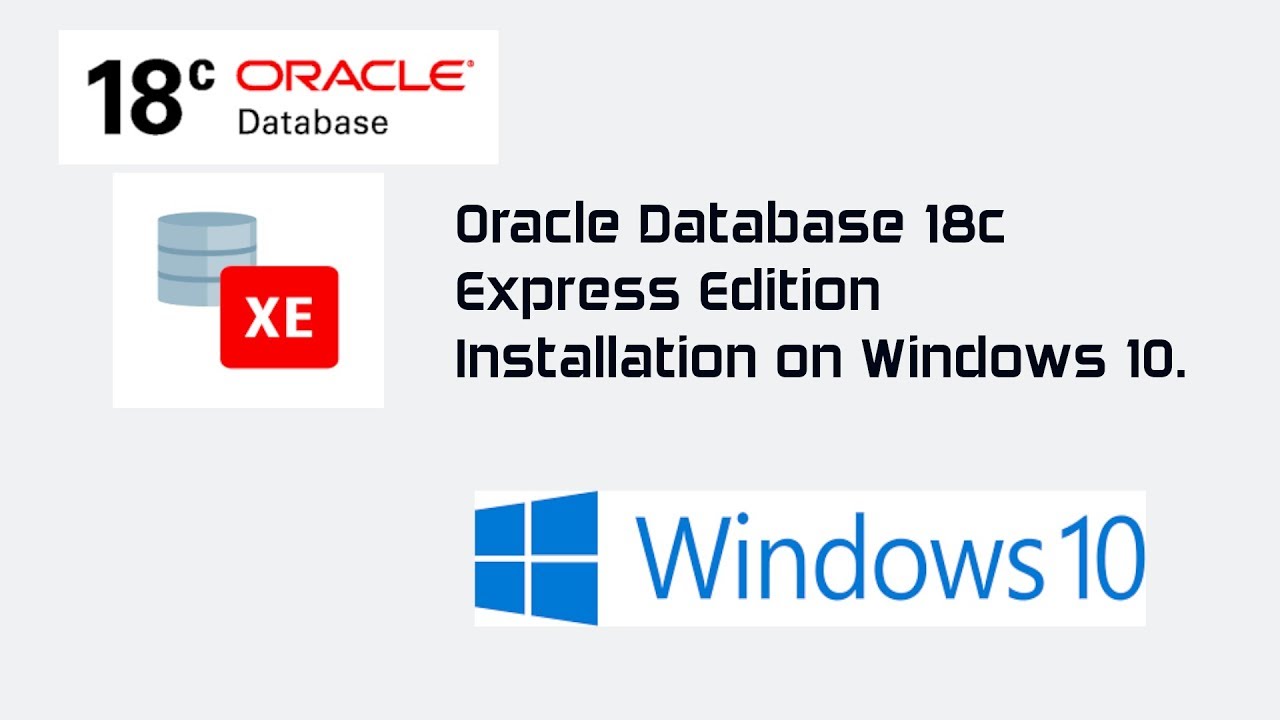
 oracle.com/database/technologies/xe-downloads.html
oracle.com/database/technologies/xe-downloads.html
 0.0\dbhomeXE\bin
0.0\dbhomeXE\bin 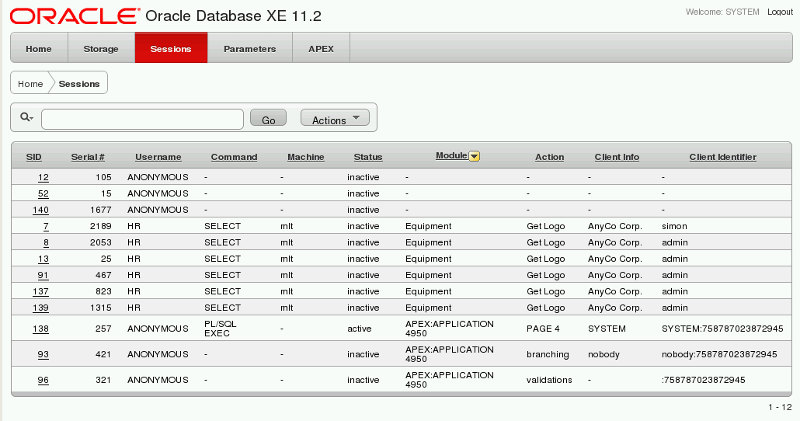
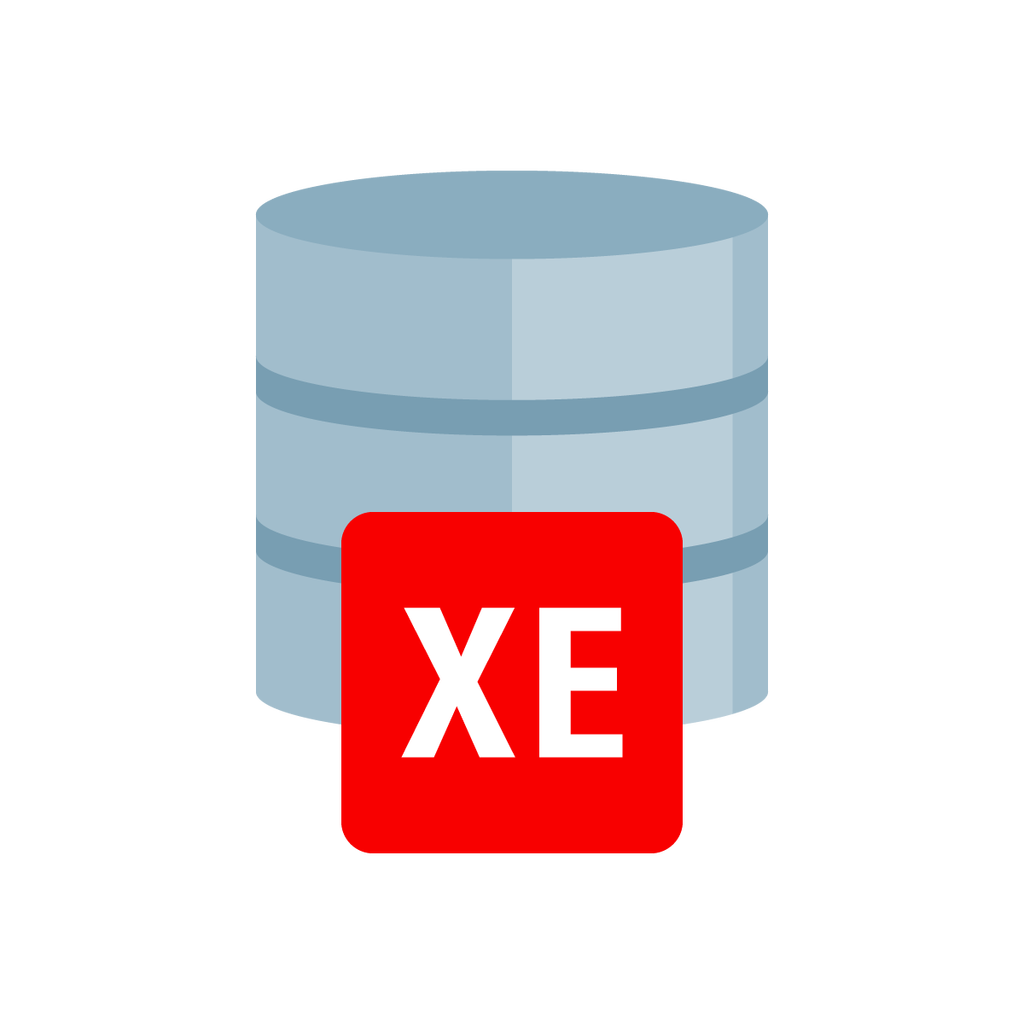
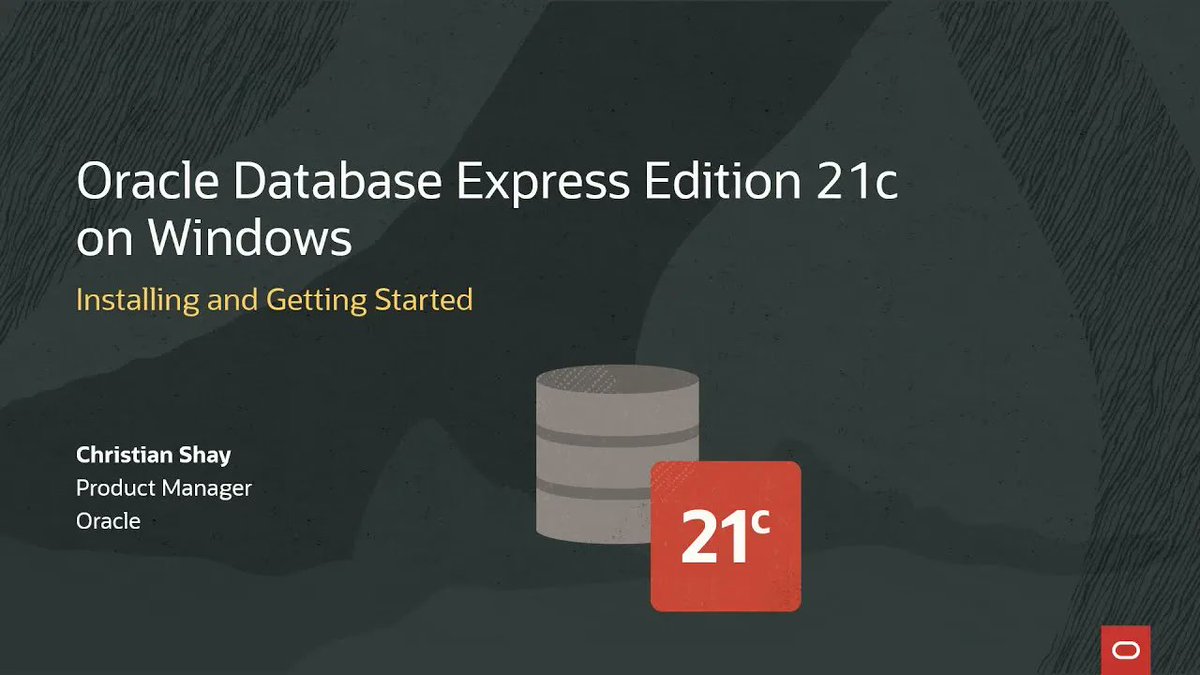 п. в нашей локальной базе данных, не вмешиваясь в системные таблицы и не включая их. В том же типе терминала:
п. в нашей локальной базе данных, не вмешиваясь в системные таблицы и не включая их. В том же типе терминала: В верхней левой части окна IDE вы должны увидеть метку «Подключения» с зеленым знаком «плюс». Нажмите на знак плюса, и вы получите запрос на подключение.
В верхней левой части окна IDE вы должны увидеть метку «Подключения» с зеленым знаком «плюс». Нажмите на знак плюса, и вы получите запрос на подключение.