Oracle vm virtualbox что это: Что такое VirtualBox и как им пользоваться
Содержание
Oracle VM VirtualBox что это за программа и нужна ли она?
Всем привет Сегодня я расскажу о такой программе как Oracle VM VirtualBox, не буду вас грузить какими-то терминами, напишу так, чтобы было максимально понятно. Значит эта прога не для всех, то есть это так бы сказать не простая прога, тут есть некоторый сложняк. Все дело в том, что VirtualBox это виртуальная машина. Такой себе виртуальный компьютер, на который можно поставить обычную винду и потом в ней работать. Все это будет в реальном компьютере. То есть такой себе виртуальный комп в реальном компе.
На самом деле это не чудеса, не развод и все серьезно. Эта технология, ну то есть виртуальные машины, то это уже существует давно, ну лет десять точно. VirtualBox это бесплатная программа для создания виртуальных машин, но есть еще и VMware, она платная, правда там есть бесплатная версия в виде VMware Player.
Что на самом деле происходит и что это такое? Давайте подробнее немного поговорим об этом. Значит смотрите, при помощи VirtualBox вы создаете виртуальную машину, при этом вы вручную указываете количество ядер процессора, задаете объём ОЗУ, объём жесткого диска. Также добавляете необходимые устройства, например сетевую карту, USB-порт ну и другое. Все это в куче потом вы сможете запустить и у вас будет еще одна виндовс в виртуальной машине (она будет в отдельном окне). Вы можете работать одновременно сразу в нескольких виндовс, тут нет никакой фантастики!
Значит смотрите, при помощи VirtualBox вы создаете виртуальную машину, при этом вы вручную указываете количество ядер процессора, задаете объём ОЗУ, объём жесткого диска. Также добавляете необходимые устройства, например сетевую карту, USB-порт ну и другое. Все это в куче потом вы сможете запустить и у вас будет еще одна виндовс в виртуальной машине (она будет в отдельном окне). Вы можете работать одновременно сразу в нескольких виндовс, тут нет никакой фантастики!
Чтобы виртуалка работала нормально, то процессор должен поддерживать технологию виртуализации. У Intel она называется VT-x (если есть VT-d, то это еще лучше, это уже для проброса целых устройств на шине PCI). У AMD есть что-то похожее, но врать не буду, не помню как точно называется. Но как правило, почти все современные процессоры поддерживают технологию виртуализации, так что об этом волноваться не стоит. Даже старые процессоры на 775-том сокете эту технологию поддерживают, ну кроме Pentium 4 (только модель P4 672/662 поддерживает)
В интернетах часто идет спор, что лучше VMware или VirtualBox? Многие юзеры отдают предпочтение именно VirtualBox, при этом они очень уверены, что эта виртуальная машина быстрее чем VMware. В общем хвалят VirtualBox так, что даже я часто пробовал пользоваться этой виртуальной машиной, но все равно всегда приходил к выводу, что не даром VMware платная: она реально быстрее. Ну это такое, так бы сказать каждому свое. Лично мое мнение что VMware быстрее. Если процессор очень мощный, то на нем можно пользоваться любой виртуальной машиной, ибо он с любой справится и они обе будут быстрыми.
В общем хвалят VirtualBox так, что даже я часто пробовал пользоваться этой виртуальной машиной, но все равно всегда приходил к выводу, что не даром VMware платная: она реально быстрее. Ну это такое, так бы сказать каждому свое. Лично мое мнение что VMware быстрее. Если процессор очень мощный, то на нем можно пользоваться любой виртуальной машиной, ибо он с любой справится и они обе будут быстрыми.
Итак, теперь давайте посмотрим чуть подробнее. Вот как выглядит главное окно VirtualBox:
РЕКЛАМА
В этом окне видите вверху есть кнопка Создать? Ну вот это чтобы создать НОВУЮ виртуальную машину. После того, как вы ее создадите, то она появится слева. Там вообще будет список виртуальных машин, ну если вы несколько создадите, то вот именно там они будут видны.
Еще такой важный момент, после установки VirtualBox у вас появится виртуальный сетевой адаптер VirtualBox Host-Only Network, в общем это нормально, вот он:
РЕКЛАМА
Только тут один, а вот если бы вы поставили VMware, то у вас было бы два таких адаптера.
Этот адаптер нужен для сетевого взаимодействия между виртуальной машиной и реальным компом.
Вообще ничего сложного в VirtualBox нет, вот смотрите, давайте на примере создания виртуальной машины я вам расскажу что к чему. Вот нажимаете вы эту кнопку Создать:
Теперь сразу я рекомендую внизу нажать кнопочку Экспертный режим, чтобы показались все нужные настройки. Тут вам нужно указать название виртуальной машины и выбрать операционную систему, которую вы собираетесь ставить. Также нужно задать обьем ОЗУ. Жесткий диск как правило создается новый, так что эти настройки не трогаем, ну и потом конечно нажимаем кнопку Создать:
РЕКЛАМА
В следующем окне нужно будет указать обьем жесткого диска и выбрать его тип, то есть динамический или фиксированный:
РЕКЛАМА
В общем тут ничего не советую менять.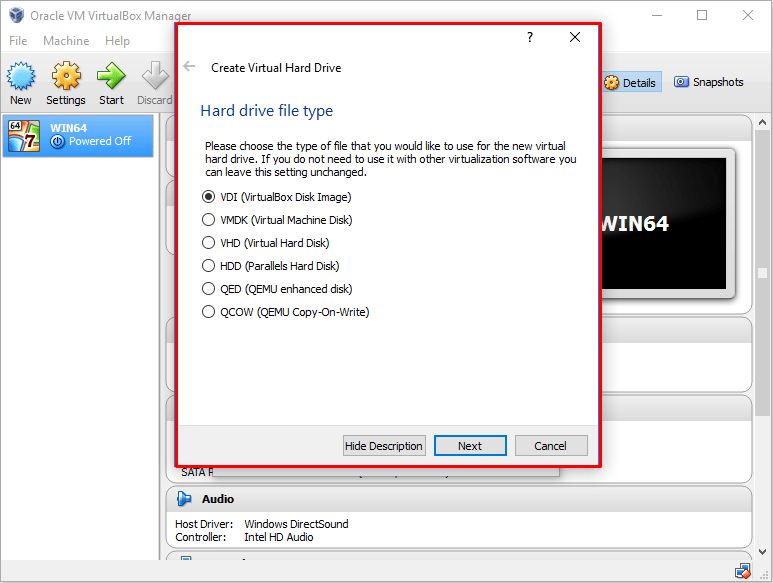 По умолчанию выбран Динамический виртуальный жесткий диск, и это хорошо, ибо размер файла диска будет увеличиваться по мере заполнения виртуального жесткого диска. А если вы выберите Фиксированный виртуальный жесткий диск, то после нажатия кнопки Создать будет создан пустой файл, который будет равен по размеру целого виртуального жесткого диска. Ну, думаю понятно тут все, а если непонятно, то не обращайте внимание, потом все поймете сами..
По умолчанию выбран Динамический виртуальный жесткий диск, и это хорошо, ибо размер файла диска будет увеличиваться по мере заполнения виртуального жесткого диска. А если вы выберите Фиксированный виртуальный жесткий диск, то после нажатия кнопки Создать будет создан пустой файл, который будет равен по размеру целого виртуального жесткого диска. Ну, думаю понятно тут все, а если непонятно, то не обращайте внимание, потом все поймете сами..
В общем нажали создать, и вот наша Тестовая машина создана:
Теперь смотрите, вверху появится кнопка Настроить. Это чтобы открыть настройки выбранной виртуальной машины, вот эта кнопка:
РЕКЛАМА
Если ее нажать, то появится такое окно настроек:
Тут можно что-то включить, что-то выключить, ну в плане устройств. Можно изменить обьем ОЗУ, параметры процессора, ну вот например можно задать предел загрузки виртуальной машины реального процессора:
РЕКЛАМА
Ну то есть опять же, много настроек и думаю что все тут понятно. Если что, то стоит уделить минуток пять и точно станет все понятно. Единственное что, у вас компьютер должен быть более-менее мощный, ну хотя бы 4 гига ОЗУ, 2 ядра…
Если что, то стоит уделить минуток пять и точно станет все понятно. Единственное что, у вас компьютер должен быть более-менее мощный, ну хотя бы 4 гига ОЗУ, 2 ядра…
Еще важный момент, вы должны знать это. Не ставьте много ОЗУ! Ставьте сначала минимум, то есть один гигабайт, вроде бы 64-битные тоже установятся с таким обьемом. Ну а если нет, то ставьте два гига оперативы. Дело в том, что если вы слишком много дадите оперативки виртуальной машине, то при ее запуске комп может надолго зависнуть. Если у вас всего 4 гига оперы, то дайте виртуалке 1 или 2 гига, это будет оптимально. Кстати, Windows XP спокойно будет работать и при 256 мб ОЗУ, ну это просто вам на заметку..
Итак, теперь давайте подведем итоги. Что мы сделали в программе VirtualBox? Мы создали виртуальную машину под тип операционной системы Windows 7. Виртуальная машина сама пуста, в ней ничего нет, я имею ввиду в плане винды. Как и в обычный компьютер, тут нужно вставить установочный диск с виндой, запустить виртуальную машину и начать устанавливать виндовс.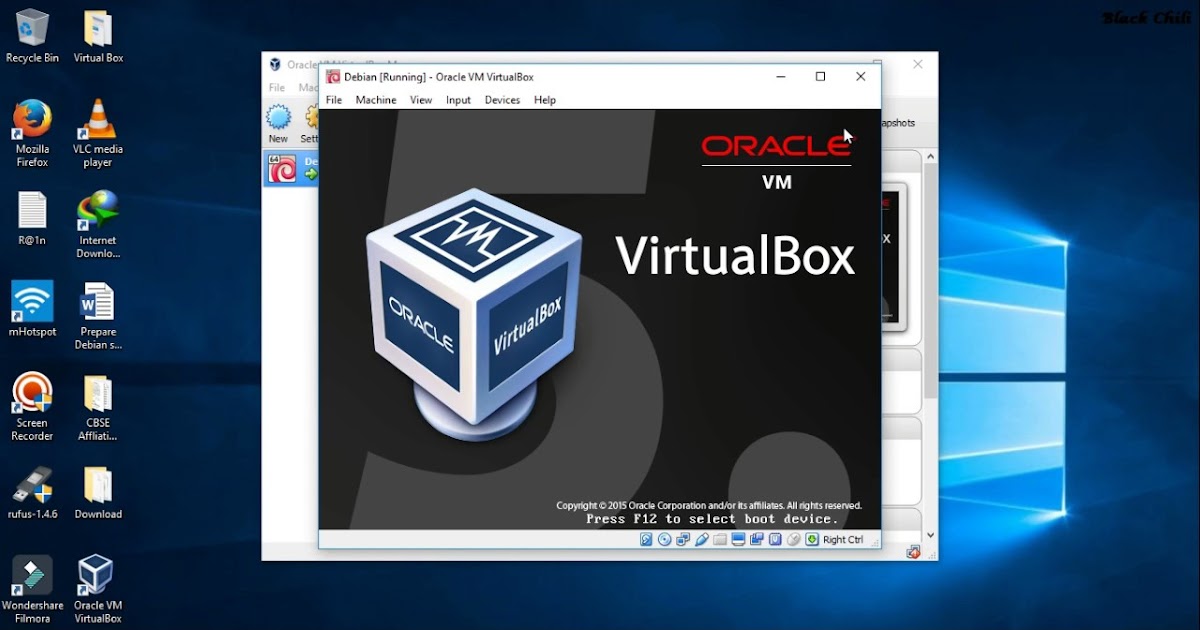 Все как в обычном компе, только виртуально так бы сказать
Все как в обычном компе, только виртуально так бы сказать
Значит еще немного напишу о самом диске. Для установки системы, ну то есть в нашем случае для установки виндовс нужен установочный диск, это понятно. Но вот при этом можно использовать как настоящий диск, так и виртуальный, а если быть точнее, то образ диска. Обычно он идет в формате ISO (я вообще не знаю можно ли использовать для виртуальных машин другие форматы). Вот его и нужно вставить в виртуальный привод и потом включить винду и установить ее как обычно.
Давайте я это покажу на примере, ну то, как вставить образ диска в такой вот виртуальный привод VirtualBox. Сам установочной образ винды можно скачать в интернете. Я качать ничего не буду, у меня уже есть образ Windows 10, и вот теперь смотрите что нужно делать. Теперь вам нужно открыть настройки виртуальной машины (сверху кнопка Настроить) и вот там перейти в раздел Носители:
И вот видите, там есть такая строка, где написано Пусто, и еще иконка диска (там где Носители информации).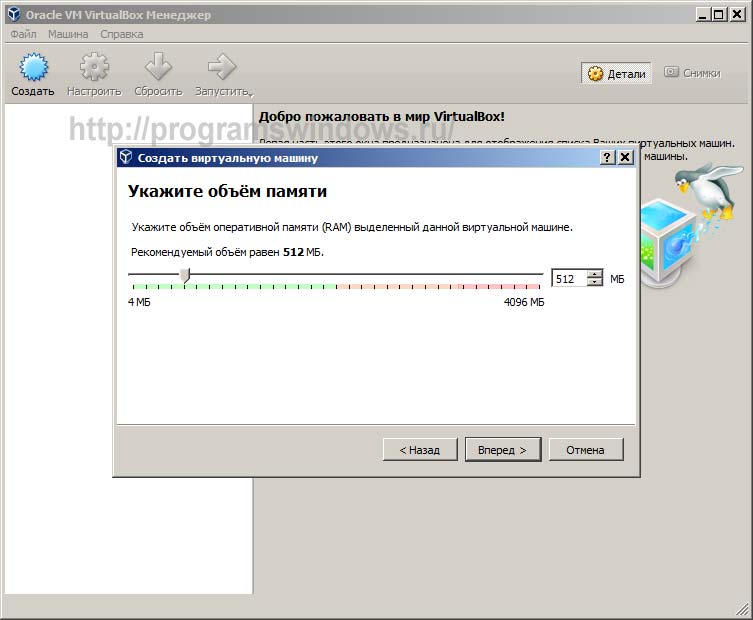 Так вот это и есть привод для дисков, он просто пустой. Вот там справа есть еще одна иконка диска, вот если ее нажать, то можно будет выбрать ISO-образ:
Так вот это и есть привод для дисков, он просто пустой. Вот там справа есть еще одна иконка диска, вот если ее нажать, то можно будет выбрать ISO-образ:
РЕКЛАМА
В общем выбираете ISO-образ, вот у меня он на рабочем столе:
После этого, в настройках появится выбранный ISO-образ:
РЕКЛАМА
В общем потом нажимаете кнопку ОК. После этого виртуальная машина готова к тому, чтобы вы ее запустили (вверху зеленая стрелочка Запустить), и потом начнется обычная установка виндовс. Чтобы мышка вышла из виртуальной машины, то нужно нажать стрелочку вниз. В общем установка не началась, ибо вот какая была ошибка:
Но на самом деле это не ошибка. Я для чего создавал виртуальную машину, ну для какой операционной системы? Для Windows 7 32 бит.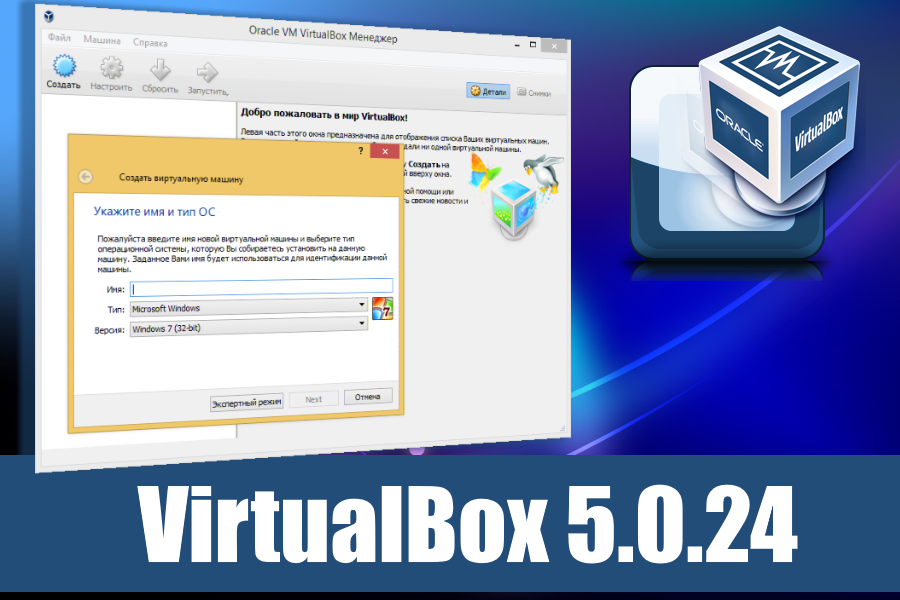 А поставить я какую хотел? Вот тут то и прикол, поставить то я хотел Windows 10 64 бит, вот поэтому то и ошибка. Образа Windows 7 у меня нет, есть только Windows 10 64 бит, вот я его и выбрал, не подумавши, что я создал виртуальную машину для Windows 7, это мой косяк. Кстати, если закрыть виртуальную машину, то будет такое сообщение:
А поставить я какую хотел? Вот тут то и прикол, поставить то я хотел Windows 10 64 бит, вот поэтому то и ошибка. Образа Windows 7 у меня нет, есть только Windows 10 64 бит, вот я его и выбрал, не подумавши, что я создал виртуальную машину для Windows 7, это мой косяк. Кстати, если закрыть виртуальную машину, то будет такое сообщение:
То есть можно сразу нажать крестик по окну, и выбрать что нужно сделать с виртуальной машиной. Сохранить состояние машины это типа спящий режим.
Ну так вот. Я про эту ошибку так написал, будто нельзя это исправить.. В общем в настройках, на первой вкладке Общие вы можете изменить операционную систему, которую собираетесь установить:
И вот когда я выставил там Windows 10 64 бит, то потом, когда я запустил виртуальную машину, то было уже такое окно:
Ну то есть уже было обычное установочное окно установки Windows 10. То есть как видите, все работает, хотя я немного затупил сначала, но если что-то не так задали, то все это можно исправить в настройках.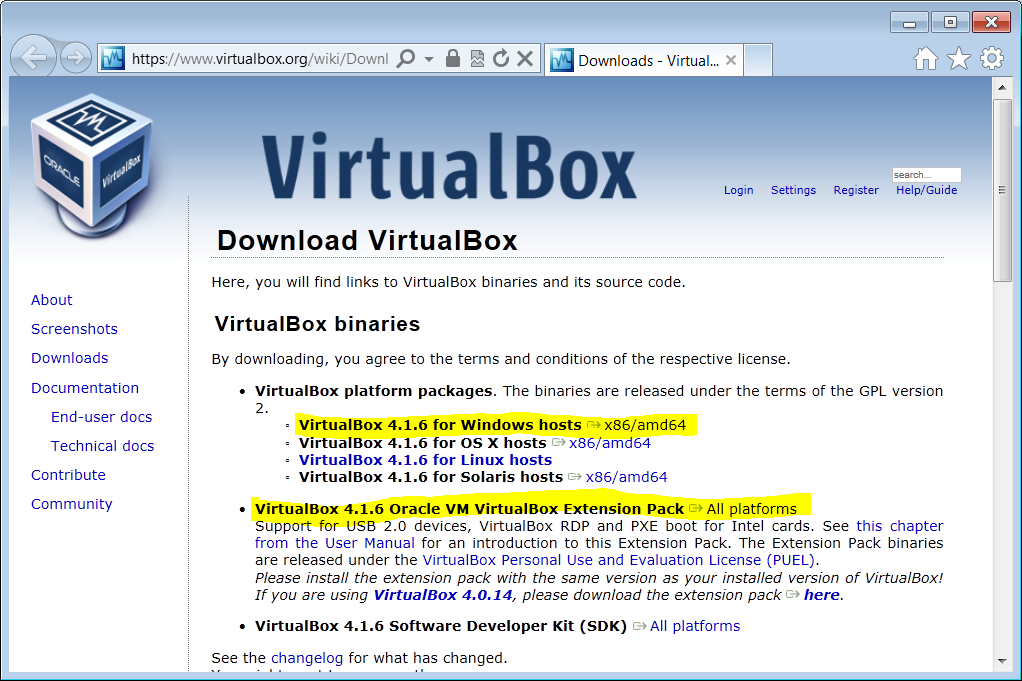 .
.
Таким вот образом можно установить любую винду, в итоге у вас может быть несколько виртуальных компьютеров. У каждого будет своя винда, жесткий диск, оперативка. И даже интернет. А почему нет? У каждой виртуальной машины может быть свой USB-порт, к которому вы можете подключить реальный модем. В итоге у каждый виртуальной машины будет свой USB-можем с мобильным интернетом. Ну это просто как пример, что у каждой виртуалки может быть свой интернет.
Вот такие вот дела в общем. Теперь я покажу как удалить VirtualBox с компьютера полностью, ну мало ли, вдруг вам эта прога не нужна..
Вообще для удаления прог с компа я советую использовать такой удалятор как Revo Uninstaller, он и прогу сможет удалить и еще винду от ее остатков почистит. В общем рекомендую, годный удалятор, сам им пользуюсь
Ну а теперь как удалить по-простецки так бы сказать. Значит зажимаете Win + R и пишите туда такую команду:
control panel
Дальше находите значок Программы и компоненты, ну и запускаете его:
Откроется список со всеми установленными программами, находим тут Oracle VM VirtualBox (у мене вот версия идет 5.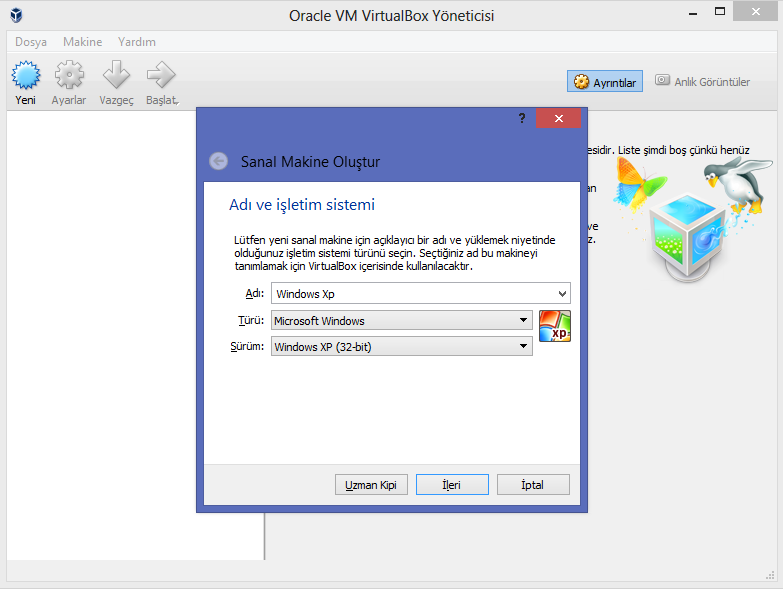 1.6, а у вас может быть другая) и нажимаем правой кнопкой и выбираем Удалить:
1.6, а у вас может быть другая) и нажимаем правой кнопкой и выбираем Удалить:
В следующем окне нажимаете Да:
Дальше появится вот такое окошко, это означает что началось удаление:
В общем советую ничего не делать за компом, ну чтобы удалилось все нормально и без приколов. Все удаление займет максимум минуту. Потом окошко исчезнет и все, VirtualBox будет удалена с компьютера.
Все ребята, на этом уже все, надеюсь что все вам тут было понятно, и теперь вы знаете что это за программа VirtualBox, для чего она нужна. Удачи вам и хорошего настроения
На главную!
VirtualBox неизвестные программы
25.09.2016
Ctrl+C Ctrl+V — что это значит? (контрл+ц контрл+в)
Grizzly папка — что это?
Mb3install — что за папка?
PORT. IN на музыкальном центре — что это?
Windows10UpgraderApp — что это?
scoped_dir — что это за папка?
Windows10Upgrade — можно ли удалить?
im_temp — что за папка?
Что такое VirtualBox? Установка и тестирование
Содержание
- 1 Немного о VirtualBox
- 2 О возможности запуска нескольких виртуальных машин
- 3 Установка VirtualBox
- 4 Тестируем VirtualBox
В данной статье я рассматриваю одну из самых распространенных программ для эмуляции — VirtualBox.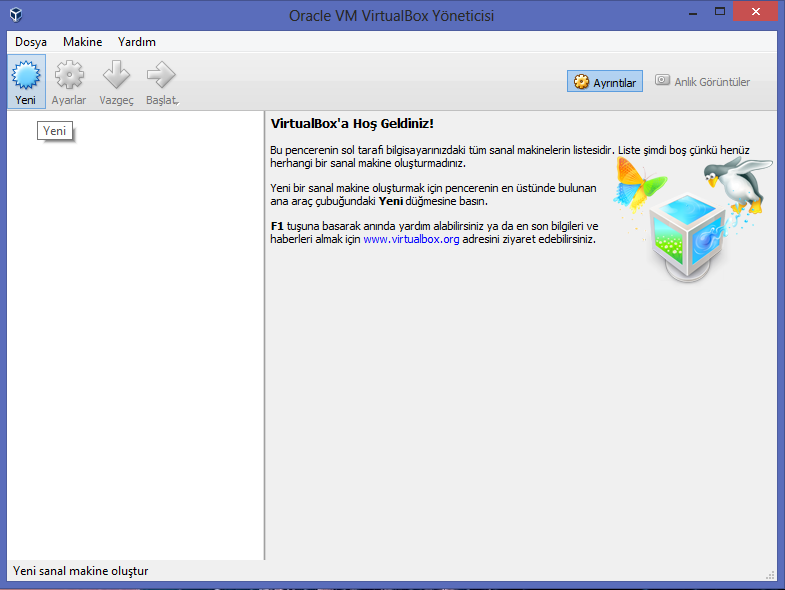 Я не ограничиваюсь только теорией, а предлагаю Вам установить и протестировать этот замечательный программный продукт. Я уже писал про эту платформу, но, думаю, что начать надо было иначе.
Я не ограничиваюсь только теорией, а предлагаю Вам установить и протестировать этот замечательный программный продукт. Я уже писал про эту платформу, но, думаю, что начать надо было иначе.
Немного о VirtualBox
VirtualBox (Oracle VM VirtualBox) — программный продукт виртуализации для операционных систем Microsoft Windows, Linux, FreeBSD, Mac OS X, Solaris/OpenSolaris, ReactOS, DOS и других.
Ключевые возможности этого программного продукта:
- Поддержка USB — VirtualBox реализует виртуальный USB-контроллер и поддерживает присоединение устройств к виртуальной машине через USB 1.1 и USB 2.0
- Встроенный RDP-сервер, а также поддержка клиентских USB-устройств поверх протокола RDP — пользователь имеет возможность присоединиться к виртуальной машине удалённо, используя клиент, совместимый с RDP
- iSCSI инициатор — VirtualBox содержит встроенный iSCSI инициатор, делающий возможным использование iSCSI-исполнителя как виртуальный диск без необходимости поддержки протокола iSCSI гостевой системой.

- Поддержка различных видов сетевого взаимодействия (NAT, Host Networking via Bridged, Internal)
- Поддержка Shared Folders, позволяющая обмениваться файлами между хостовой и гостевой системами.
- Русскоязычный интерфейс
Все эти возможности доступны в версии, предназначенной для персонального использования. Скачать VB можно на официальном сайте.
О возможности запуска нескольких виртуальных машин
Для новичков в виртуализации, позвольте мне сказать так: с VirtualBox, вы можете использовать Windows, Linux, Mac OS X, Solaris для запуска их связки на одном компьютере. Каждая виртуальная машина называется гостем или гостевой, а Ваш основной компьютер (ОС, установленная на нем), называется хозяином или хостом. Суть в том, что Вы можете запустить в операционной системе хозяина (прямо внутри ее) несколько гостевых систем.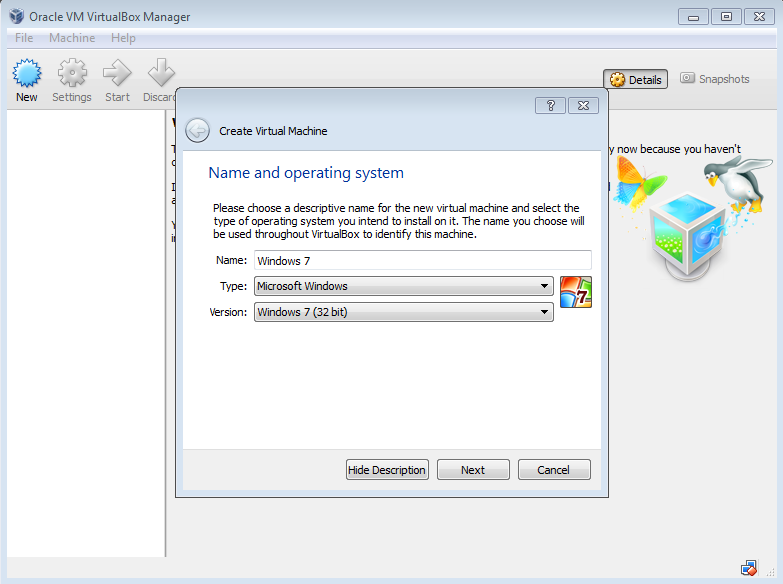
Например, если у вас есть компьютер, на котором установлена Windows с 4 Гб оперативной памяти и жестким диском в 320 Гб, вы можете использовать VirtualBox для запуска трех виртуальных машин одновременно на одном компьютере под управлением Windows. В следующей таблице показано, как можно распределить физические ресурсы системы между тремя виртуальными машинами и вашей основной Windows-системой:
| Машина | Ресурсы | Описание |
| Windows XP (host) | RAM: 1 GB; Hard Disk: 80 GB | Это Ваша физическая машина |
| Linux Virtual Machine (guest 1) | RAM: 1 GB; Hard Disk: 80 GB | Это первая виртуальная машина. Вы можете использовать практически любой дистрибутив Linux |
| Open Solaris Virtual Machine (guest 2) | RAM: 1 GB; Hard Disk: 80 GB | Solaris — это бесплатная ОС с открытым исходным кодом |
| Windows 7 Virtual Machine (guest 3 | RAM: 1 GB; Hard Disk: 80 GB | Последний релиз линейки ОС Windows |
Естественно, вы не должны использовать все ваши виртуальные машины одновременно! Даже имея множество виртуальных машин, Вы все равно будете работать одновременно только с несколькими из них. И не беспокойтесь о ресурсах компьютера. Гостевая операционная система, имея 80 Гб своего виртуального жесткого диска, не станет использовать сразу все его пространство. Благодаря VirtualBox, Вы имеете динамически расширяющийся образ жесткого диска, который занимает небольшой объем и увеличивается по мере необходимости. Это означает, что вы можете иметь более четырех виртуальных машин с 80 Гб жестким диском на хост-системе и не бояться что какой-то из них не хватит места.
И не беспокойтесь о ресурсах компьютера. Гостевая операционная система, имея 80 Гб своего виртуального жесткого диска, не станет использовать сразу все его пространство. Благодаря VirtualBox, Вы имеете динамически расширяющийся образ жесткого диска, который занимает небольшой объем и увеличивается по мере необходимости. Это означает, что вы можете иметь более четырех виртуальных машин с 80 Гб жестким диском на хост-системе и не бояться что какой-то из них не хватит места.
Однако, при создании новой виртуальной машины лучше иметь в виду ограничение по объему Вашего жесткого диска. Это позволит избежать типичных проблем, возникающих тогда, когда будет исчерпано свободное место на физическом жестком диске.
Установка VirtualBox
Про установку этой виртуальной машины можно прочитать в моей предыдущей записи —
При установке в Windows все проходит очень легко и быстро. Вам нужно просто скачать последний релиз и установить его, следуя инструкциям.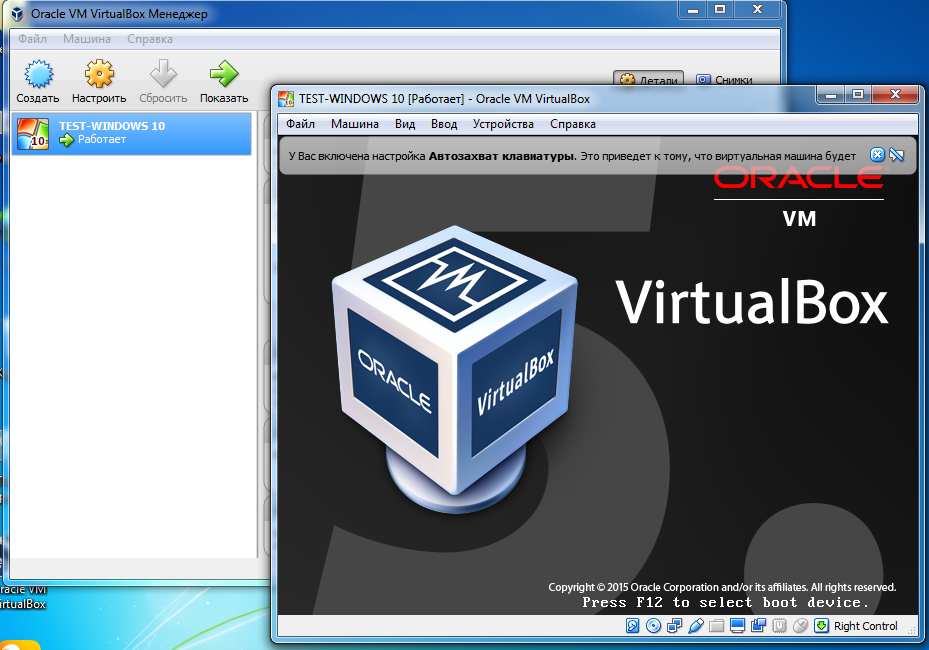 Вы можете использовать VirtualBox на следующих платформах версиях Windows:
Вы можете использовать VirtualBox на следующих платформах версиях Windows:
- Windows XP(32-bit)
- Windows Server 2003 (32-bit)
- Windows Vista (32-bit and 64-bit)
- Windows Server 2008 (32-bit and 64-bit)
- Windows 7 (32-bit and 64-bit)
Процесс установки очень похож, если не идентичен, на большинстве версий Windows. Только убедитесь, что у Вас достаточно оперативной памяти для работы основной системы и хотя бы одной гостевой.
Не стоит также полностью полагаться на это руководство (или на какие-то еще), изучайте интерфейс VB и создавайте виртуальные машины сами!
Тестируем VirtualBox
Чтобы Вы почувствовали что такое VirtualBox предлагаю Вам ее протестировать (я подразумеваю, что с установкой и настройкой VB у Вас не возникло проблем).
Для тестирования нам нужно будет скачать Damn Small Linux — это один из самых маленьких дистрибутивов Linux в настоящее время.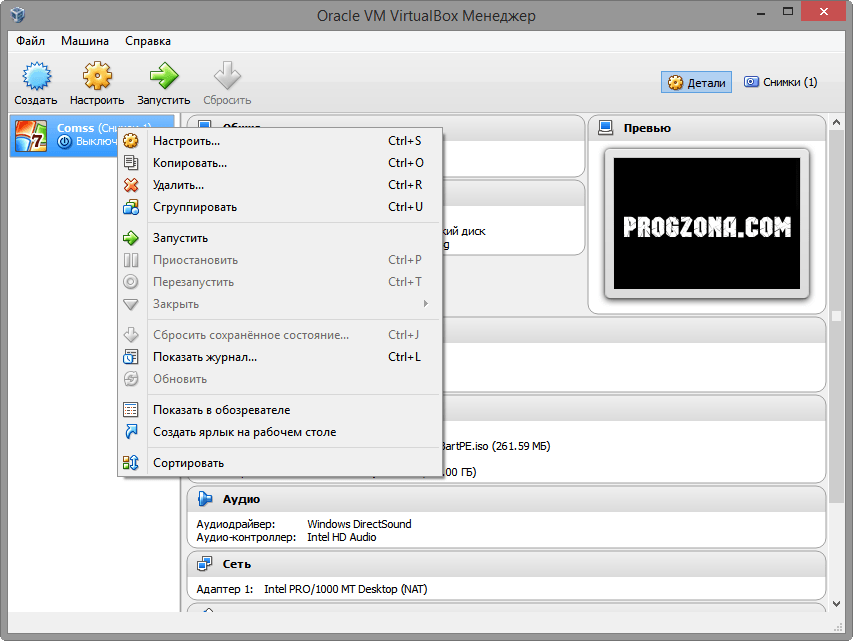
Итак, приступим.
- Откройте веб-браузер и введите www.damnsmalllinux.org. Отобразиться страница проекта DSL:
Damn Small Linux
- Прокрутите страницу вниз, пока не найдете ссылку для загрузки, или перейдите на страницу www.damnsmalllinux.org/download.html. Вы увидите список зеркал для загрузки.
Загрузка Damn Small Linux
- Щелкаете по любой из ссылок (если не работает, то попробуйте другую). Я воспользовался вот этой — ftp://ftp.is.co.za/linux/distributions/damnsmall/. Перейдя по ссылке (смотрите скриншот ниже), нужно открыть папку current:
Загрузка Damn Small Linux по FTP
- В открывшейся странице найдите ссылку на образ диска этого дистрибутива — dsl-4.4.10.iso. Загрузите его себе на жесткий диск.
- После того, как процесс загрузки завершится. Откройте VirtualBox и создайте новую виртуальную машину.
- Появится мастер создания новой виртуальной машины.
 Нажмите далее, чтобы продолжить.
Нажмите далее, чтобы продолжить. - В диалоговом окне «Имя машины и тип ОС» следует в качестве имени ввести DSLTest, а в качестве ОС выбрать Linux семейства Debian:
Выбор типа ОС в VirtualBox
- На следующем шаге нужно выделять оперативную память под будущую виртуальную операционную систему. 256 Мб вполне хватит. Можно оставить значение по умолчанию.
- После того, как Вы выделили память, нужно определиться с виртуальным жестким диском. Рекомендую оставить значения диалогового окна, подразумевается что будет создан новый загрузочный жесткий диск.
- На этом шаге должен появится «Мастер создания нового виртуального жесткого диска». Щелкните на кнопку «Дальше», чтобы продолжить. Выберите динамически расширяющийся образ (рекомендуется, о нем писалось выше) и продолжите настройку вашей первой виртуальной машины.
- В следующем окне мастера («Место положение и объем жесткого диска») оставьте все параметры по умолчанию.
 Конечно можно изменить расположение будущего виртуального жесткого диска (по умолчанию, он сохраняется в папке с виртуальной машиной) и изменить объем. Нам будет вполне достаточно 8 Гб.
Конечно можно изменить расположение будущего виртуального жесткого диска (по умолчанию, он сохраняется в папке с виртуальной машиной) и изменить объем. Нам будет вполне достаточно 8 Гб. - Здесь мастер создания виртуального жесткого диска покажет итоговое окно настроек. Нажмите кнопку «Готово».
- На этом этапе Вы должны будете увидеть итоговое окно всех произведенных Вами настроек для будущей виртуальной машины. Изучите их и нажмите кнопку «Финиш».
- После всех проделанных операций, созданная виртуальная машина должна отобразиться в общем списке машин слева:
- Теперь нам нужно настроить созданную машину. Выделите ее из списка слева и щелкните на кнопку «Свойства». В открывшемся окне перейдите на вкладку «Носители». Нам нужно смонтировать в виртуальный CD/DVD-ROM скаченный нами дистрибутив Damn Small Linux. При этом нужно чтобы в системе присутствовал жесткий диск (для возможности установки дистрибутива). Эти виртуальные устройства можно подключать к разным контроллерам.
 Я сделал это следующим образом:
Я сделал это следующим образом:Настройка виртуальных носителей
Чтобы указать путь к скачанному дистрибутиву Linux`а нажмите на отмеченную на рисунке кнопку. Откроется «Менеджер виртуальных носителей», в нем Вы и добавите образ диска, указав его расположение на Вашем компьютере.
- После всех проделанных операций можно запустить виртуальную машину. Для этого нажмите на кнопку «Старт».
- Подождите пока DSL загрузится. У Вас должно получится что-то вроде этого скриншота:
Damn Small Linux в VirtualBox
- Поздравляю, Вы только что создали свою первую виртуальную машину!
Вот так просто и легко (благодаря удобному интерфейсу) мы создали виртуальную машину с дистрибутивом Damn Small Linux (DSL) на борту :). Этот дистрибутив был выбран не случайно. Во-первых, его размер очень мал, а, во-вторых, для его работы не требуется жесткий диск.
Примечание. Если у Вас не работает мышь, то Вам нужно проделать следующее, чтобы это исправить:
- Нажать сочетания клавиш Ctrl-Alt-Backspace в запущенной DSL.

- В командной строке ввести «xsetup.sh»
- Выбрать xfbdev в списке
- На вопрос на вопрос «USB-мышь?» ответьте «да»
- На все остальные вопросы можете не отвечать, оставив значение по умолчанию
- В командной строке введите «startx», чтобы настройки вступили в силу
Сейчас Вы можете создать другую виртуальную машину сами. Ведь основы их создания (выделение оперативной памяти, создание жесткого диска и конфигурирование носителей) Вы уже освоили. Не бойтесь эксперементировать! Ведь для этого и создавались такие программы как VirtualBox.
Но следует помнить, что не нужно выделять больше половины своей реальной оперативной памяти под нужды гостевых ОС. Это может привести к краху вашей хост-системы.
P.S. В следующих записях все настройки будут подробно рассматриваться на практических примерах. Для меня эта тема очень интересна, т.к. мне приходится часто экспериментировать с различными настройками ОС и программами. Подписывайтесь на RSS, чтобы оставаться в курсе обновлений.
Подписывайтесь на RSS, чтобы оставаться в курсе обновлений.
Установка и настройка VirtualBox в Windows
Установка ubuntu в virtualbox на на хост машине под управлением Windows 7
виртуальных машин VirtualBox | Виртуализация | Оракул
Сожалеем. Мы не смогли найти совпадение по вашему запросу.
Мы предлагаем вам попробовать следующее, чтобы найти то, что вы ищете:
- Проверьте правильность написания вашего ключевого слова.
- Используйте синонимы для введенного вами ключевого слова, например, попробуйте «приложение» вместо «программное обеспечение».
- Начать новый поиск.
Связаться с отделом продаж
Меню
Меню
- ИТ-инфраструктура
- Виртуализация
Загрузить Oracle VM VirtualBox
Oracle VM VirtualBox, самое популярное в мире кроссплатформенное программное обеспечение для виртуализации с открытым исходным кодом, позволяет разработчикам быстрее создавать код за счет запуска нескольких операционных систем на одном устройстве. ИТ-команды и поставщики решений используют VirtualBox для снижения эксплуатационных расходов и сокращения времени, необходимого для безопасного развертывания приложений локально и в облаке.
ИТ-команды и поставщики решений используют VirtualBox для снижения эксплуатационных расходов и сокращения времени, необходимого для безопасного развертывания приложений локально и в облаке.
Разработка на любом рабочем столе, развертывание в любом облаке
Из этого короткого анимированного видео вы узнаете, как ускорить процессы DevOps с помощью Oracle VM VirtualBox.
Смотреть сейчас (1:28)
Электронная книга VirtualBox для чайников
Прочитайте эту бесплатную электронную книгу, чтобы узнать, как быстрее доставлять код, использовать встроенное шифрование, автоматизировать создание виртуальных машин и автоматизировать развертывание в облако.
Получить электронную книгу
Доступен новый Oracle VM VirtualBox 7.0
Этот последний выпуск содержит новые функции, включая интеграцию с Oracle Cloud Infrastructure (OCI), расширенную поддержку 3D, автоматизированный конструктор виртуальных машин (ВМ) и полное шифрование ВМ.
Возможности Oracle VM VirtualBox
Упрощает операцииАвтоматизирует развертывание в облакеБыстрое отслеживание контроля качества, тестирования и демонстрацийПредоставляет удаленным работникам безопасный доступ к приложениямЛицензирование и поддержка
Упрощает операции
Снижает затраты на ИТ
Кроссплатформенное программное обеспечение с открытым исходным кодом для виртуализации настольных компьютеров снижает эксплуатационные расходы ИТ-специалистов за счет уменьшения количества необходимых конфигураций настольных компьютеров и серверов.
Работает на любом настольном компьютере
ИТ-команды могут упростить среду разработки, запустив одно и то же решение в любой хост-операционной системе (ОС) x86 и поддерживая широкий спектр версий ОС на виртуальных машинах (ВМ). Поддерживаемые операционные системы хоста включают Windows, Linux и macOS.
Простота внедрения
Простой в использовании графический интерфейс пользователя (GUI) и мощный интерфейс командной строки позволяют разработчикам легко работать с несколькими операционными системами в одной системе.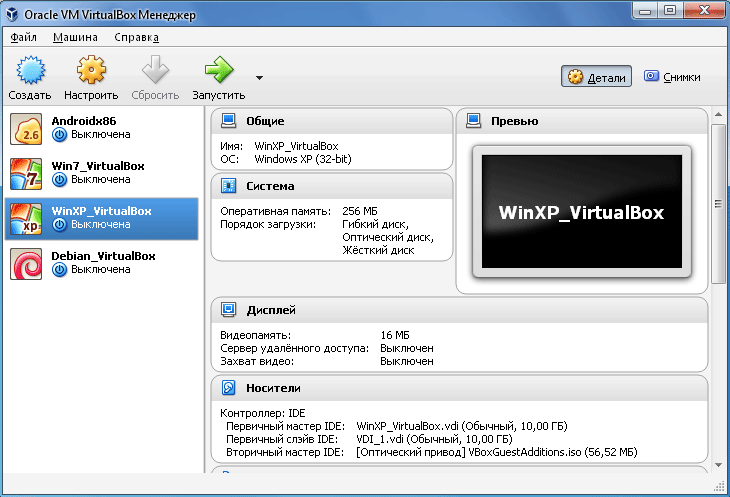 Команды разработчиков могут консолидировать рабочие нагрузки с помощью VirtualBox для поддержки массовых рабочих нагрузок до 32 виртуальных ЦП.
Команды разработчиков могут консолидировать рабочие нагрузки с помощью VirtualBox для поддержки массовых рабочих нагрузок до 32 виртуальных ЦП.
- Читать техническое описание (PDF)
Автоматизирует развертывание в облаке
Простое и быстрое развертывание
Используя блоки Vagrant с VirtualBox, ИТ-команды могут быстро предоставить виртуальные машины для разработки с предварительно настроенным программным обеспечением Oracle и автоматизировать выпуск в производство.
Доступ к Oracle Cloud одной кнопкой
Встроенный графический интерфейс позволяет разработчикам легко импортировать и экспортировать виртуальные машины в стандартном формате OVF локально или в облаке. Для Oracle Cloud Infrastructure разработчики одним щелчком мыши могут загрузить или загрузить виртуальную машину.
- Исследуйте проекты Vagrant
Ускоренное обеспечение качества, тестирование и демонстрации
Оптимизация тестирования
Группы обеспечения качества программного обеспечения могут упростить свою среду и сократить ресурсы, используя одно физическое устройство для тестирования программного обеспечения на различных платформах и версиях ОС.
Улучшение поддержки клиентов
Группы поддержки могут быстро решать проблемы, легко воссоздавая различные клиентские среды в одной системе.
Запуск устаревших приложений на новом оборудовании
ИТ-команды могут продлить срок службы устаревших приложений, используя VirtualBox для их запуска на современном оборудовании.
Создание многоуровневых демонстраций на одном устройстве
Отделы продаж могут легко демонстрировать сложные многоуровневые решения потенциальным клиентам, используя готовые среды с несколькими виртуальными машинами и сетевыми топологиями на своих ноутбуках.
- Читать обзор (PDF)
Позволяет удаленным работникам безопасно получать доступ к приложениям.
Защищает доступ к приложениям с ограниченным доступом.
VirtualBox облегчает распространение ИТ-менеджерами образов критически важных приложений с ограниченным доступом на настольных компьютерах среди удаленных сотрудников, когда VPN-подключение считается недостаточным. Это помогает организациям повысить безопасность с помощью ограничений на основе ролей для наборов данных в этих приложениях.
Это помогает организациям повысить безопасность с помощью ограничений на основе ролей для наборов данных в этих приложениях.
Обеспечивает безопасные и зашифрованные рабочие пространства
VirtualBox защищает удаленные подключения к приложениям с ограниченным доступом с помощью 256-битных ключей шифрования и гарантирует, что пользователи не смогут загружать или хранить данные на удаленных устройствах. ИТ-менеджеры могут избежать затрат и времени на изменение архитектуры приложений с ограниченным доступом, обеспечивая при этом соблюдение требований к удаленному доступу к приложениям.
- Смотреть веб-трансляцию
- Читать аналитический документ (PDF)
Лицензирование и поддержка
Базовый пакет
Базовый пакет под лицензией GPL v2 позволяет разработчикам легко разрабатывать и тестировать межплатформенные приложения с использованием основных функций Oracle VM VirtualBox, в том числе:
— Кроссплатформенные гости и хосты
— Динамическая миграция виртуальных машин между хостами
— До 32 виртуальных ЦП
— Поддержка формата OVF PUEL) позволяет ИТ-командам консолидировать больше рабочих нагрузок с помощью дополнительных функций, таких как:
— виртуальные USB-устройства
— поддержка протокола удаленного рабочего стола VirtualBox (VRDP)
— транзитная передача веб-камеры хоста и транзитная передача PCI
— загрузочное ПЗУ Intel PXE
— шифрование образа диска
— интеграция с Oracle Cloud Infrastructure
Oracle VM VirtualBox Enterprise
Организации могут оптимизировать операции, приобретя Oracle VM VirtualBox Enterprise, который включает коммерческие лицензии и техническую поддержку и обеспечивает:
— круглосуточно и без выходных.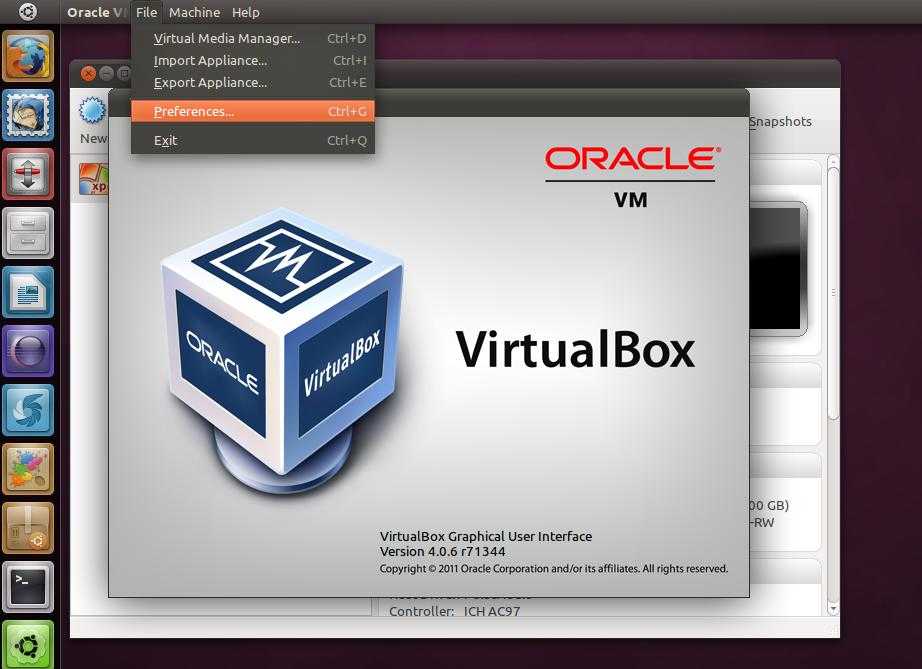 поддержка со стороны Oracle для базового пакета и пакета расширений
поддержка со стороны Oracle для базового пакета и пакета расширений
— Несколько подключений к удаленному рабочему столу (VRDP) к виртуальным машинам
— Централизованное, простое отслеживание загрузок пакетов расширений VirtualBox и соответствие требованиям при установке
— Гарантирует, что все экземпляры VirtualBox находятся на последней версии и имеют последние исправления безопасности
- Уровни и функции подписки Oracle VM VirtualBox (PDF)
Secunet улучшает доступ к секретной информации с помощью Oracle VM VirtualBox
Secunet увеличила свою долю рынка на 70% за счет внедрения Oracle VM VirtualBox в свои новые виртуализированные рабочие станции, которые позволяют клиентам получать безопасный доступ к строго секретной информации, а также использовать Интернет.
Посмотреть видео (1:33)
Преимущества Oracle VM VirtualBox
Снижение сложности и стоимости
ИТ-менеджеры
могут сократить количество необходимых систем и конфигураций в своей среде, используя Oracle VM VirtualBox для поддержки нескольких ОС и версий на одном устройстве.
 Они поддерживают устаревшие приложения на новом оборудовании и предоставляют удаленным работникам безопасный доступ к приложениям с ограниченным доступом без изменения архитектуры приложений.
Они поддерживают устаревшие приложения на новом оборудовании и предоставляют удаленным работникам безопасный доступ к приложениям с ограниченным доступом без изменения архитектуры приложений.Читать блог
Повышение производительности разработчиков
Разработчики используют VirtualBox для более быстрой доставки кода, тестируя приложения в разных операционных системах и версиях, используя тот же рабочий стол, который они используют для разработки, а затем автоматически развертывая свои виртуальные машины в производственных средах.
G2 признает VirtualBox лидером (PDF)
Упрощение распространения программного обеспечения
Поставщики решений могут масштабировать свой бизнес, распространяя свои приложения внутри виртуальной машины VirtualBox, чтобы легко поддерживать своих клиентов в любой ОС и версии.
Читать блог
12 октября 2022 г.
Oracle VM VirtualBox 7.0 поможет разработчикам повысить производительность и снизить эксплуатационные расходы и сложность
Саймон Котер, директор по управлению продуктами, Oracle Linux и виртуализация с новыми функциями. К ним относятся интеграция с OCI, расширенная поддержка 3D, автоматизированный конструктор виртуальных машин (ВМ) и полное шифрование ВМ. Новые функции помогут организациям упростить управление своими виртуальными машинами и ускорить развертывание приложений в облаке и локально.
Прочитать сообщение полностью
Рекомендуемые блоги Oracle VM VirtualBox
Просмотреть все
Ресурсы
ДокументацияСообществоОбучениеПоддержка и услугиСопутствующий контент
Краткий обзор
Ознакомьтесь с преимуществами и уровнями подписки VirtualBox.
Узнать больше (PDF)
Обучающие видеоролики
- Экспорт гостевой виртуальной машины Linux с помощью VirtualBox 6.
 1 в Oracle Linux (5:53)
1 в Oracle Linux (5:53) - Установка Oracle VM VirtualBox в экземпляр Oracle Cloud Infrastructure (12:08)
- Установка VirtualBox 6.1 на Oracle Linux (5:47)
Функция обучения
- Быстрая разработка и развертывание приложений с помощью VirtualBox (6:22)
Уровни и функции подписки Oracle VM VirtualBox
- Подробнее (PDF)
Отзывы клиентов
- Почему клиенты любят VirtualBox (PDF)
- Отчет G2 Grid® признает лидерство VirtualBox
Технические бюллетени
- Обзор Oracle VM VirtualBox (PDF)
- Переход к облачной инфраструктуре Oracle с помощью Oracle VM VirtualBox (PDF)
Начните работу с Oracle VM VirtualBox
Бесплатная загрузка
Начните разработку и развертывание с помощью VirtualBox уже сегодня.
Загрузите Oracle VM VirtualBox
Примите участие в сообществе
Узнайте об опыте пользователей
Обзоры G2 VirtualBox
Получите лицензии и поддержку
Приобретите корпоративные лицензии и поддержку.
Свяжитесь с нами
Поговорите со специалистом по продуктам Oracle.
Свяжитесь с нами
Oracle VM VirtualBox | Технологическая сеть Oracle
Сожалеем. Мы не смогли найти совпадение по вашему запросу.
Мы предлагаем вам попробовать следующее, чтобы найти то, что вы ищете:
- Проверьте правильность написания вашего ключевого слова.
- Используйте синонимы для введенного вами ключевого слова, например, попробуйте «приложение» вместо «программное обеспечение».
- Начать новый поиск.
Связаться с отделом продаж
Меню
Меню
VirtualBox — это мощное кроссплатформенное программное обеспечение для виртуализации для систем на базе x86.
Скачать
«Кроссплатформенный» означает, что он устанавливается на компьютеры Windows, Linux, Mac OS X и Solaris x86. А «программное обеспечение для виртуализации» означает, что вы можете создавать и запускать несколько виртуальных машин, работающих под управлением разных операционных систем, на одном компьютере одновременно. Например, вы можете запускать Windows и Linux на своем Mac, запускать Linux и Solaris на своем ПК с Windows или запускать Windows на своих системах Linux.
Например, вы можете запускать Windows и Linux на своем Mac, запускать Linux и Solaris на своем ПК с Windows или запускать Windows на своих системах Linux.
Oracle VM VirtualBox доступен как с открытым исходным кодом, так и в виде готовых двоичных файлов для Windows, Linux, Mac OS X и Solaris.
Что нового
- Oracle VM VirtualBox 6.1.0 был выпущен 1 декабря 2019 г.
- Oracle VM VirtualBox 6.0.14 и 5.2.34 были выпущены 15 октября 2019 г.
- Oracle VM VirtualBox 6.0.12 был выпущен 3 сентября 2019 г.
- Oracle VM VirtualBox 6.0.10 и 5.2.32 были выпущены 16 июля 2019 г.
- Oracle VM VirtualBox 6.0.8 и 5.2.30 были выпущены 14 мая 2019 г..
- Oracle VM VirtualBox 6.0.6 и 5.2.28 были выпущены 16 апреля 2019 г.
- Oracle VM VirtualBox 6.0.4 и 5.2.26 были выпущены 28 января 2019 г.
- Oracle VM VirtualBox 6.0.2 и 5.2.24 были выпущены 15 января 2019 г.
- Oracle VM VirtualBox 6.0 был выпущен 18 декабря 2018 г.

- Oracle VM VirtualBox 5.2.22 был выпущен 9 ноября 2018 г.
- Oracle VM VirtualBox 5.2.22 был выпущен 9 ноября 2018 г.
- Oracle VM VirtualBox 5.2.20 выпущен 16 октября 2018 г.
- Oracle VM VirtualBox 5.2.18 был выпущен 14 августа 2018 г.
- Oracle VM VirtualBox 5.2.16 выпущен 17 июля 2018 г.
- Oracle VM VirtualBox 5.2.14 был выпущен 2 июля 2018 г.
- Oracle VM VirtualBox 5.2.12 был выпущен 9 мая 2018 г.
- Oracle VM VirtualBox 5.2.10 выпущен 17 апреля 2018 г.
- Oracle VM VirtualBox 5.1.36 выпущен 17 апреля 2018 г.
- Oracle VM VirtualBox 5.2.8 был выпущен 27 февраля 2018 г.
- Oracle VM VirtualBox 5.1.34 был выпущен 27 февраля 2018 г.
- Oracle VM VirtualBox 5.2.6 был выпущен 16 января 2018 г.
- Oracle VM VirtualBox 5.1.32 был выпущен 16 января 2018 г.
- Oracle VM VirtualBox 5.2.4 был выпущен 19 декабря 2017 г.
- Oracle VM VirtualBox 5.2.2 был выпущен 11 ноября 2017 г.

- Oracle VM VirtualBox 5.2.0 был выпущен 18 октября 2017 г.
- Oracle VM VirtualBox 5.1.30 выпущен 16 октября 2017 г.
- Oracle VM VirtualBox 5.1.28 был выпущен 14 сентября 2017 г.
- Oracle VM VirtualBox 5.1.26 выпущен 27 июля 2017 г.
- Oracle VM VirtualBox 5.1.24 был выпущен 18 июля 2017 г.
- Oracle VM VirtualBox 5.1.22 выпущен 28 апреля 2017 г.
- Oracle VM VirtualBox 5.1.20 был выпущен 18 апреля 2017 г.
- Oracle VM VirtualBox 5.1.18 был выпущен 15 марта 2017 г.
- Oracle VM VirtualBox 5.1.16 был выпущен 8 марта 2017 г.
- Oracle VM VirtualBox 5.1.14 был выпущен 17 января 2017 г.
- Oracle VM VirtualBox 5.1.12 выпущен 20 декабря 2016 г.
- Oracle VM VirtualBox 5.1.10 выпущен 21 ноября 2016 г.
- Oracle VM VirtualBox 5.1.8 был выпущен 18 октября 2016 г.
- Oracle VM VirtualBox 5.1.6 был выпущен 12 сентября 2016 г.
- Oracle VM VirtualBox 5.1.4 был выпущен 16 августа 2016 г.

- Oracle VM VirtualBox 5.1.2 был выпущен 21 июля 2016 г.
- Oracle VM VirtualBox 5.1 был выпущен 12 июля 2016 г.
Другие сайты
- Сайт сообщества: virtualbox.org
Сопутствующие товары
- Клиенты Sun Ray
- Программное обеспечение Sun Ray
- Oracle Secure Global Desktop
- Документация
- Поддержка
Веб-сайт сообщества
- www.virtualbox.org — место, где встречаются участники сообщества Open Source.
Дискуссионные форумы
- forums.virtualbox.org — получите помощь и совет от огромного и знающего сообщества VirtualBox.
Блоги
- Блог Oracle Virtualization – следите за событиями в мире виртуализации Oracle.
- Блог Саймона Котера — подписывайтесь на Саймона Котера, директора по управлению продуктами для Linux и виртуализации.
- Oracle VM VirtualBox — для обновлений, посвященных VirtualBox.

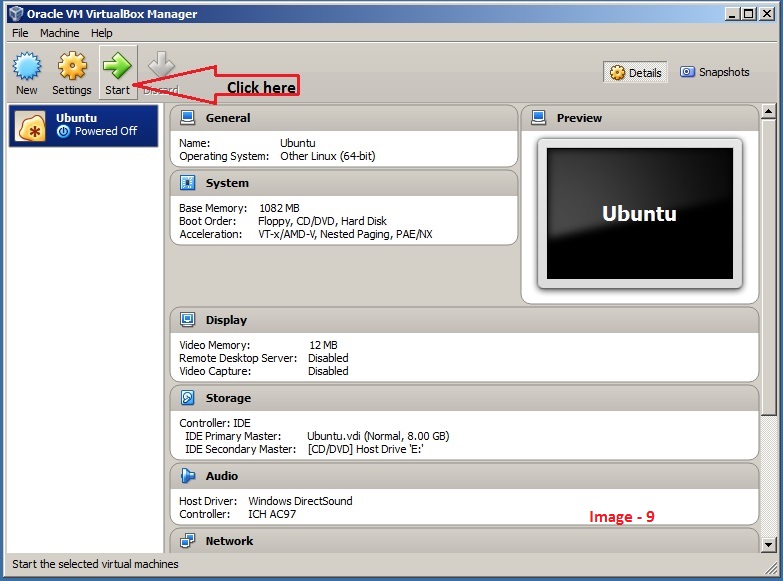
 Нажмите далее, чтобы продолжить.
Нажмите далее, чтобы продолжить. Конечно можно изменить расположение будущего виртуального жесткого диска (по умолчанию, он сохраняется в папке с виртуальной машиной) и изменить объем. Нам будет вполне достаточно 8 Гб.
Конечно можно изменить расположение будущего виртуального жесткого диска (по умолчанию, он сохраняется в папке с виртуальной машиной) и изменить объем. Нам будет вполне достаточно 8 Гб.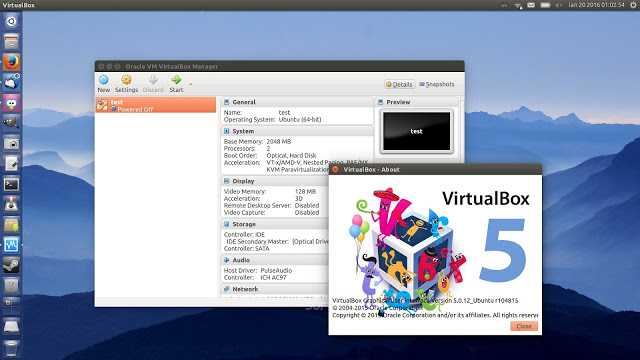 Я сделал это следующим образом:
Я сделал это следующим образом: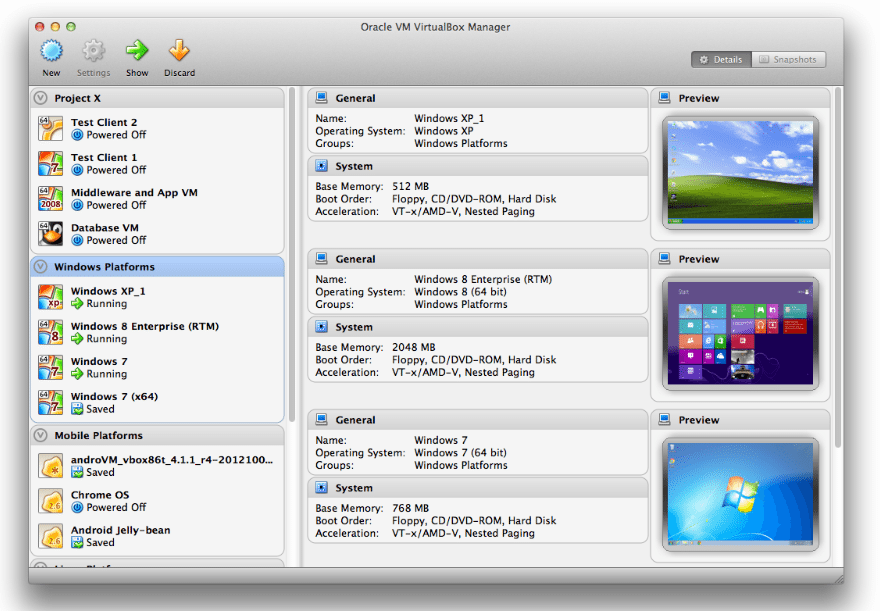
 Они поддерживают устаревшие приложения на новом оборудовании и предоставляют удаленным работникам безопасный доступ к приложениям с ограниченным доступом без изменения архитектуры приложений.
Они поддерживают устаревшие приложения на новом оборудовании и предоставляют удаленным работникам безопасный доступ к приложениям с ограниченным доступом без изменения архитектуры приложений. 1 в Oracle Linux (5:53)
1 в Oracle Linux (5:53)