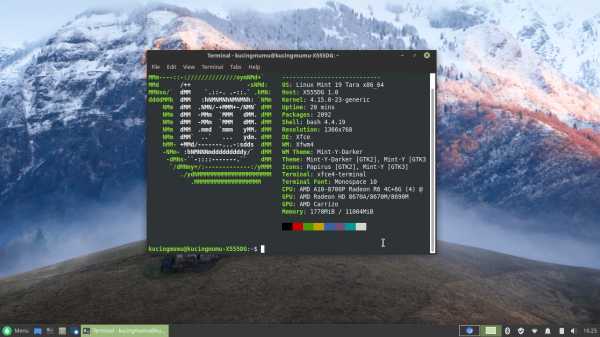Ос windows server 2018 server
Как управлять RDS фермой Windows Server 2012-16
 Доброго времени суток, многоуважаемые инженеры, системные администраторы и просто начинающие пользователи. Рад вас вновь приветствовать на страницах IT блога Pyatilistnik.org. Если вы мой постоянный читатель, то вы заметили, что я очень часто и много пишу про терминальные сервера и RDS фермы. Сегодня я хочу вам показать, как производится управление RDS фермой Windows Server 2012 и Windows Server 16. Я на сто процентов уверен, что данная информация будет вам полезна, так как я часто видел опытных администраторов, кто не знал как это делается, в виду старых знаний и стереотипов, о данной технологии.
Доброго времени суток, многоуважаемые инженеры, системные администраторы и просто начинающие пользователи. Рад вас вновь приветствовать на страницах IT блога Pyatilistnik.org. Если вы мой постоянный читатель, то вы заметили, что я очень часто и много пишу про терминальные сервера и RDS фермы. Сегодня я хочу вам показать, как производится управление RDS фермой Windows Server 2012 и Windows Server 16. Я на сто процентов уверен, что данная информация будет вам полезна, так как я часто видел опытных администраторов, кто не знал как это делается, в виду старых знаний и стереотипов, о данной технологии.
Описание ситуации
Пришел один администратор к нам на работу, пришла заявка, что нужно было для обслуживания вывести из RDS фермы один из узлов подключения, посидев некоторое время и потыкав диспетчер серверов, он не смог выполнить данную задачу, потому что у него было понимание работы терминального сервера, но не фермы.
В чем отличие фермы от терминала
Если посмотреть организацию удаленного доступа в Windows Server 2008 R2, то там схема была простой, где-то в сети устанавливался сервер лицензирования удаленных рабочих столов, а уже на нужно из серверов, куда планировалось подключение, ставилась роль "Службы удаленных рабочих столов". Ему назначались лицензии и пользователь подключался.
Если посмотреть концепцию Windows Server 2012 R2 и старше, то выглядит это уже вот так, есть некое виртуальное имя к которому все подключаются, есть серверная роль "Посредник подключения (RD Connection Broker)", он берет на себя роль распределения нагрузки и количество сеансов пользователей, на сервера удаленного подключения "RD Session Host", где уже работаю пользователи. Вся эта конструкция объединяется в некий пул. называемый RDS фермой, где легко создать отказоустойчивость на уровне посредников подключения и легко обслуживать хосты конечного подключения.
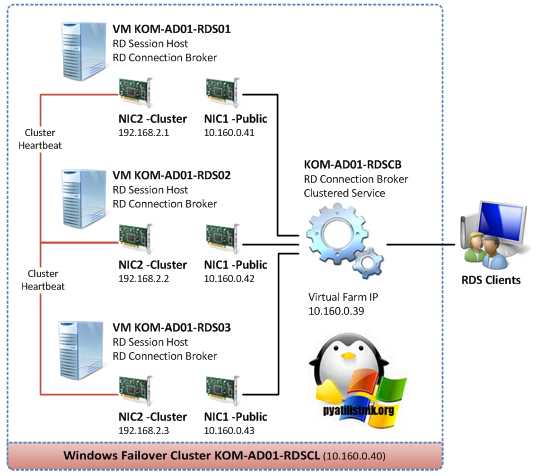
Схема управления RDS фермой
Тот сотрудник не совсем понимая схему и видя ее впервые, наивно подумал, что все управление Remote Desktop Services фермой осуществляется через посредника подключения (Connection Broker). Он попытался к нему подключиться, но его послали с формулировкой "Удаленный компьютер "имя", попытка подключения к которому выполняется, перенаправляет вас на удаленный компьютер "имя", он то и не знал, что для подключения к нужному хосту фермы нужно использовать специальные ключи.
Далее показав ему, как происходит подключение к посреднику, он попытался отыскать оснастку управления, так как в Windows Server 2008 R2, была именно такая реализация работы, но он там ничего не нашел. Он подглядел у меня, что я управляю RDS, через "Диспетчер серверов". Он его открывает и у него там то же ничего не оказалось, в итоге он побился часок и попросил ему показать. Чтобы знающих людей стало больше и грамотность системных инженеров была больше я вам написал небольшую инструкцию. Не подумайте, что я надменно отнесся к своему коллеге, я просто так же был однажды в на его месте и понимал, что это просто отсутствие опыта, что не смертельно.
Собираем консоль управления RDS фермой
Для управления настройками Remote Desktop Services вам потребуется клиентская операционная система Windows 8.1 или Windows 10, либо это могут быть Windows Server 2012 R2 и выше. Там нам потребуется оснастка "Диспетчер серверов".
Если вы знаете всех участников RDS фермы, то это хорошо, вы немного себе выиграете времени, если нет, то придется слегка пописать команды и помучить DNS-сервер.
Откройте командную строку или запустите PowerShell оболочку. Предположим у вас виртуальное имя для подключения к удаленному рабочему столу TERM. Тут у вас два варианта:
- Воспользоваться утилитой nslookup
- Воспользоваться утилитой Resolve-DnsName
Конструкция nslookup:nslookup term
Конструкция Resolve-DnsName: Resolve-DnsName term -Type A Где -Type A, это указание запросить только A записи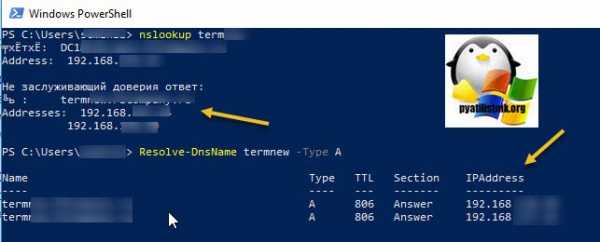
И та и другая выдали вам ip-адреса, в которое разрешается ваше виртуальное имя RDS фермы. В моем примере их два. Эти адреса принадлежат посредникам по подключению (Connection Broker), делаем так же запрос:
nslookup ip-адрес брокера, на выходе вы получите DNS имена, учтите, чтобы только у вас была обратная зона, иначе имя не получитеСтрелками я выделил полученные DNS имена, самое главное мы получили.
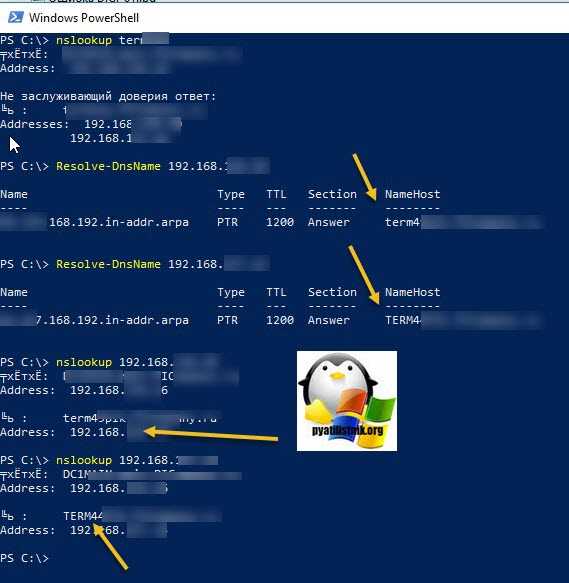
Теперь открывает оснастку "Диспетчер серверов" от имени той учетной записи у которой есть права на администрирование RDS фермы. В открывшейся оснастке выберите пункт "Добавить другие серверы для управления"
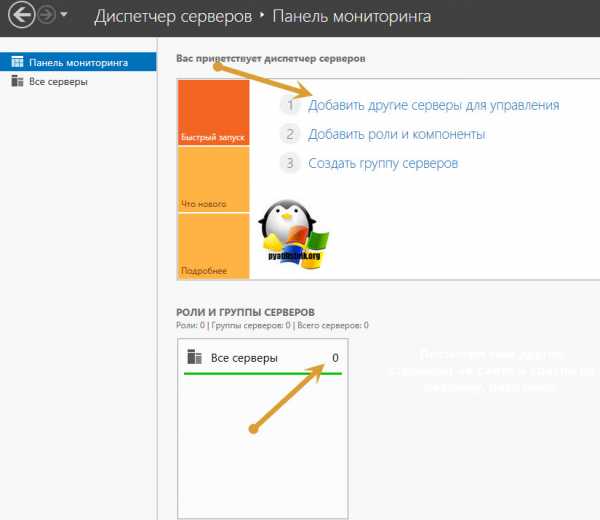
У вас откроется окно "Добавление серверов", перейдите на вкладку DNS и в поисковой строке укажите нужное имя брокера и нажмите кнопку с изображением лупы. У вас будет осуществлен поиск по базе Active Directory, если такой сервер есть, то он будет отображен в списке. Переносим его в поле выбрано.
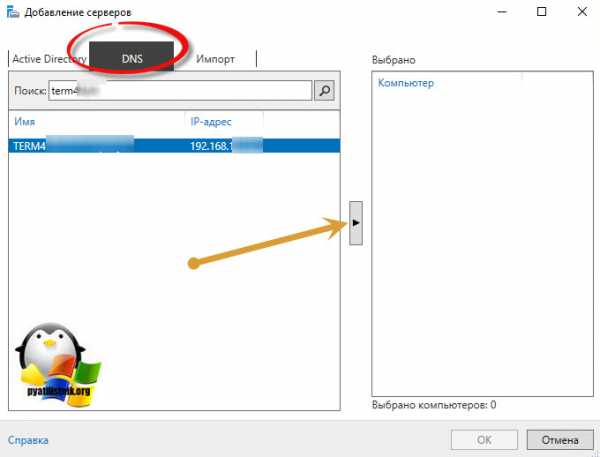
Точно так же поступаем и с остальными посредниками подключений к Remote Desktop Services ферме.
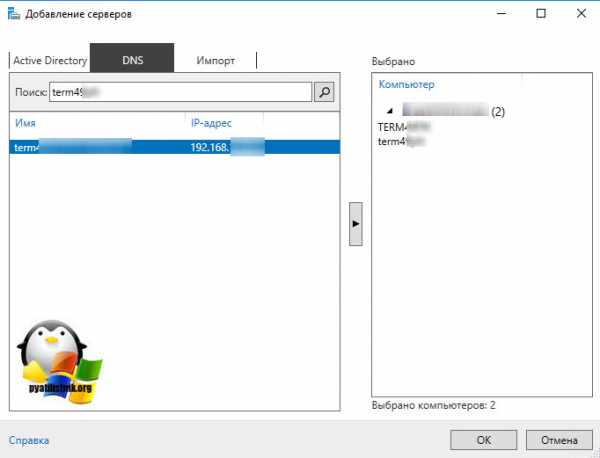
У вас начнется процесс добавление в вашу оснастку дополнительных серверов. Когда закончится добавление, то вы увидите, что у вас появились серверные роли, в нашем случае "Службы удаленных рабочих столов" и обратите внимание на иконку "Все серверы", тут стало их уже два.
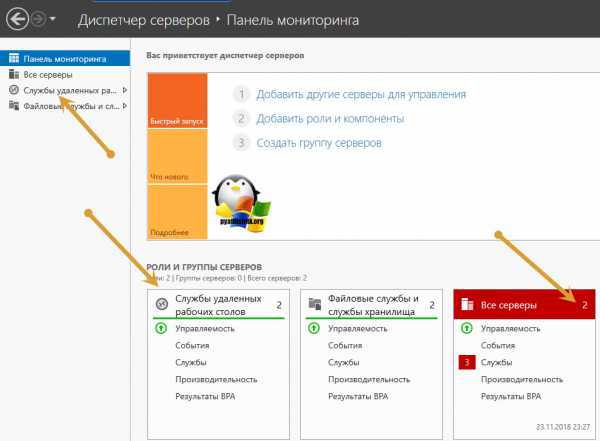
Переходим в роль "Службы удаленных рабочих столов", в итоге у вас отобразится список всех участников RDS фермы, и для ее управления вам нужно их всех добавить в данных пул серверов.
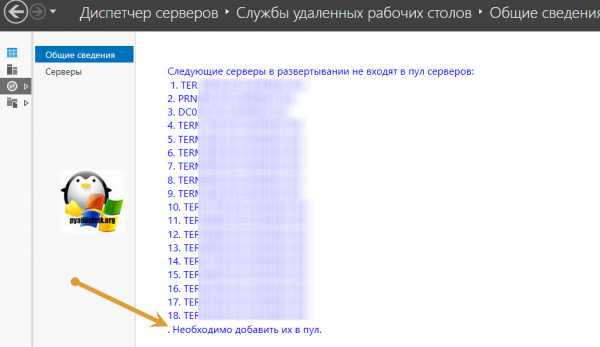
В итоге у меня добавились все мои хосты подключения и сервера лицензирования. Как видите стало 20 серверов.
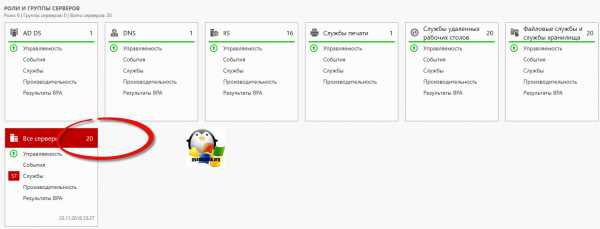
Переходим в "Службы удаленных рабочих столов", в этот раз у вас уже откроется полноценное управление коллекциями RDS. Вы увидите схему работы, вам будет представлен список всех ваших серверов и кто за какую роль отвечает. Переходим в саму коллекцию.
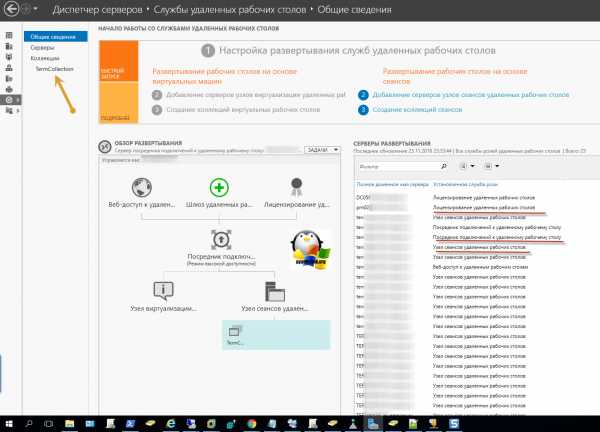
Попав в коллекцию удаленных рабочих столов, у вас будет несколько областей:
- Свойства - тут вы зададите права доступа, лимиты и многое другое
- Подключения - тут будут отображены все ваши сеансы пользователей, в моем примере, это всего 338 человек, так как уже не рабочий день, а вечер пятницы, в пиковое время, эта цифра в районе 950 подключений.
- Удаленные приложения RemoteApp
- Серверы узлов - тут вы сможете запрещать или разрешать новые подключения
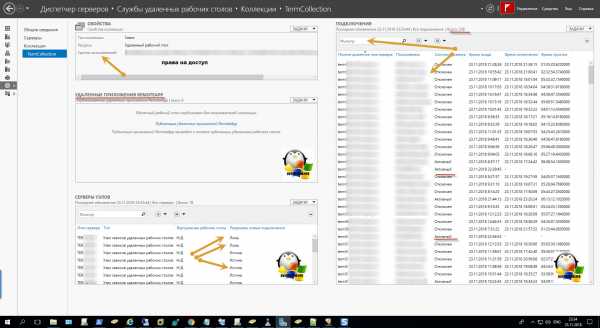
Так же для удобства администрирования серверов, я вам советую создавать отдельные группы по нужным вам признакам и управлять ими, но об этом уже в другой раз. Либо же вы можете создать группу серверов в Remote Desktop Connection Manager.
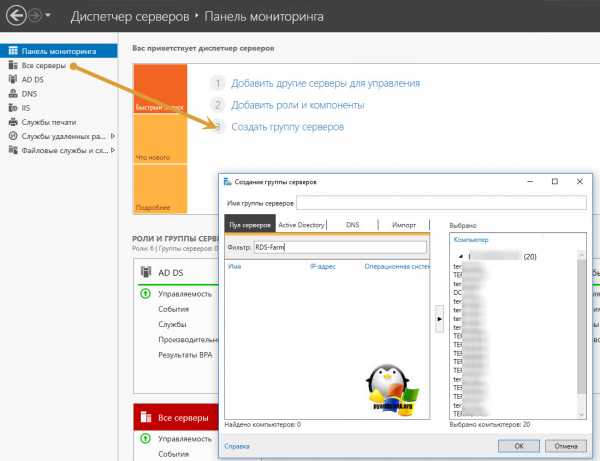
Надеюсь вы поняли, как производится управление RDS фермой после ее установки. С вами был Иван Семин, автор и создатель IT блога Pyatilistnik.org.
pyatilistnik.org
Серверы с предустановленной ОС Windows Server 2016
Тонкая кастомизация серверов X-Com под ваши требования позволяет избежать неоправданных затрат
Серверы производятся на платформе Intel и сопровождаются пакетом документов, включающим сертификат соответствия и санитарно- эпидемиологическое заключение. Система менеджмента качества X-Com соответствует требованиям международного стандарта ISO 9001-2011 (ISO 9001:2008).
В рамках сервисной программы X-Com предлагает также квалифицированное обслуживание, техническую поддержку и послегарантийный ремонт ИТ-инфраструктуры. Это позволит вам обеспечить работу программно- аппаратного комплекса в штатном режиме и сократить нагрузку на ИТ-персонал.

При производстве серверов применяются новейшие технологии контроля и тестирования. На сборочной линии все комплектующие проходят входной контроль и подвергаются выборочной проверке на тестовых стендах.
Выходная проверка готовой продукции включает 72-часовое испытание в термокамере под стресс-тестами, симулирующими работу оборудования в пиковых режимах нагрузки. На все серверы X-Com действует гарантия 3 года. Собственный сервисный центр и постоянное наличие на складе широкого ассортимента оригинальных запасных частей позволяют оперативно устранять неисправности в случае их возникновения.
X-Com рекомендует: серверы с предустановленной операционной системой Microsoft Windows Server 2016!
Платформа Windows Server 2016 использует все достижения современных технологий и предоставляет IT-специалистам новые возможности, повышающие гибкость и надежность серверных инфраструктур. Данный продукт включает ряд нововведений, позволяющий обезопасить и оптимизировать работу серверов, а также упрощает процесс построения и администрирования облачной инфраструктуры компании. Повышенная безопасность и снижение риска обеспечивается за счет нескольких уровней защиты, встроенных в операционную систему.
Операционная система представлена в трех основных редакциях:
- Datacenter – содержит полный функционал с неограниченными правами на запуск виртуальных экземпляров.
- Standard – редакция ОС с полными возможностями и правом запуска до двух виртуальных экземпляров.
- Essentials – редакция ОС для предприятий малого бизнеса (ограничение 25 пользователей, CALs не требуется, но коннектор можно установить максимум на 50 устройств).
Windows Server 2016 Datacenter и Windows Server 2016 Standard лицензируются по модели «на ядро» + клиентские лицензии.
Преимущества приобретения серверов X-Com с предустановленной ОС:
- Предустановленное ПО значительно дешевле самостоятельного приобретения лицензий
- Сокращение документооборота за счет поставки предустановленного программного обеспечения по товарному договору без передачи прав
- Полная готовность к работе сразу после включения
- Высокая надежность благодаря предварительной настройки системы под конкретную конфигурацию сервера
- Предустановленная ОС позволяет обеспечить всеми необходимыми серверными службами и приложениями небольшой офис или филиал
- Предустановка Microsoft Windows Server гарантирует техническую поддержку от инженеров компании X-Com
- Максимальная эффективность использования аппаратных платформ
- Гибкая интеграция в действующую ИТ- и телеком-инфраструктуру, возможность использования права использования предыдущей версии для лучшей совместимости
- Оперативная техническая поддержка и устранение неполадок в работе аппаратно-программного комплекса при заключении договора на обслуживание данного сервера. Базовая гарантия 3 года в СЦ компании X-Com.
www.xcom.ru
Windows Server 2019
Лицензирование Windows Server 2019
Операционная система, соединяющая локальную среду и облако Azure

Обзор Windows Server 2019
Windows Server 2019 — это операционная система, которая объединяет локальную среду и службы Azure, позволяя использовать гибридные сценарии с максимальной отдачей от существующей инфраструктуры. Повысьте безопасность и сократите риски благодаря множеству встроенных в ОС уровней защиты. Переведите свой ЦОД на гиперконвергентную инфраструктуру, чтобы достичь большей эффективности и масштабируемости. Разработчики и ИТ-специалисты смогут создавать собственные облачные приложения и улучшать существующие с помощью контейнеров и микрослужб
|
Уникальные возможности гибридной среды с поддержкой Azure |
Современная многоуровневая безопасность |
Ускоренная модернизация приложений |
Инновационная гиперконвергентная инфраструктура |
Выпуски Windows Server 2019
Выберите подходящий выпуск с учетом размера вашей организации, структуры ЦОД и требований к виртуализации.
|
Выпуски |
Описание |
Модель лицензирования |
Требования к CAL |
Цены |
|
Windows Server 2019 Datacenter |
Для облачных сред и ЦОД с высокой степенью виртуализации |
По числу ядер |
WS CAL |
6155 долл. США |
|
Windows Server 2019 Standard |
Для физических или минимально виртуализованных сред |
По числу ядер |
WS CAL |
972 долл. США |
|
Windows Server 2019 Essentials |
Для небольших организаций, где не более 25 пользователей и 50 устройств |
Specialty Server |
CAL не требуется |
501 долл. США |
|
Microsoft Hyper-V Server 2019 |
Бесплатная загрузка гипервизора. |
Н/а |
Н/а |
Н/а |
• Разверните новую ВМ за считаные минуты, воспользовавшись готовыми образами из магазина Azure Marketplace4.
• Загрузите собственную ВМ.
• Мигрируйте бесплатно5 с помощью Azure Site Recovery.
Преимущество распространяется на любые ВМ?
Оно распространяется на образы из магазина Azure Marketplace, локальные образы и рабочие нагрузки других поставщиков облачных служб.
Преимущество Semi-Annual Channel
Получайте самые новые функции по мере их появления с Software Assurance.
| Рекомендуемые сценарии | Новые версии | Срок поддержки | Выпуски | Кто может использовать? | Варианты установки | |
| Long-Term Servicing Channel | Файловые серверы, собственные и сто-ронние рабочие нагрузки, традици-онные приложения и другие роли инфраструктуры общего назначения | Каждые 2–3 года | Основная фаза поддержки — 5 лет + 5 лет расширенной поддержки | Все доступные выпуски Windows Server | Все заказчики независимо от канала | Server Core и Server с возможностями рабочего стола |
| Semi-Annual Channel | Контейнеры приложений, хосты контейнеров и различные сценарии применения, где будет полезно уско-ренное внедрение инноваций | Каждые 6 месяцев | 18 месяцев | Standard и Datacenter | Только клиенты облачной службы и подписчики Software Assurance | Образы контейнеров Server Core и Nano Server |
Дополнительные сведения
Подробнее на странице Microsoft.com/windowsserver
comportal.kz
- Виндовс медиаплеер как удалить

- Что папка это

- Как закрыть портал

- Настроить роутер стоит сколько

- Что такое добавочный адрес
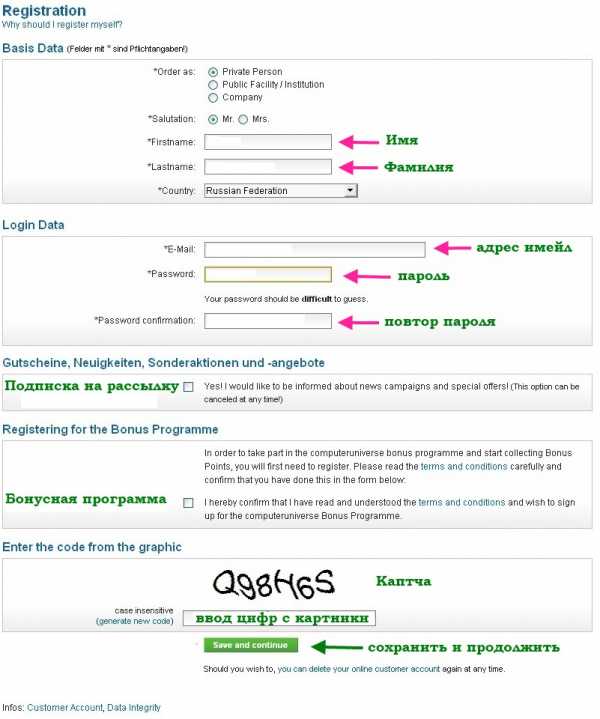
- В какой программе лучше
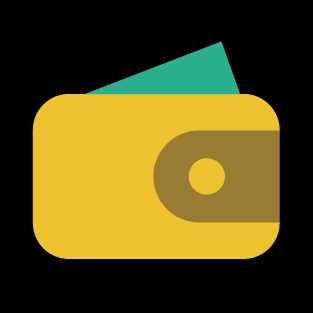
- Программа для наведения порядка в фотографиях

- Говорите яндекс привет

- В моем компьютере не появляется флешка
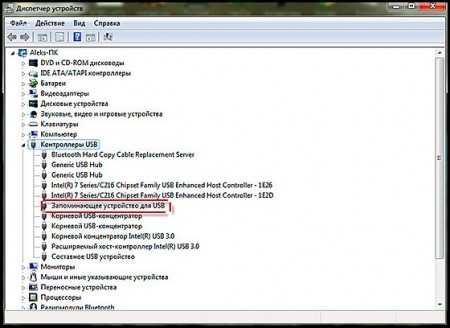
- Как подключить к старому телевизору компьютер

- Системные требования linux mint xfce