Ошибка 00000074 windows 7: Как исправить ошибку 0x00000074 в Windows 7
Содержание
0x00000074 как исправить синий экран в windows 7 — решение
РусланBSOD ошибки3 комментария
На этот раз поступила мне заявка от постоянного клиента. Компьютер не загружается, при загрузке Windows 7 выходит синий экран с ошибкой 0x00000074.
BAD_SYSTEM_CONFIG_INFO говорит о сбое конфигурации системы.
Синий экран Windows 7 bsod 0x00000074
В этой статье покажу, как я исправил BSOD (синий экран смерти) BAD_SYSTEM_CONFIG_INFO с ошибкой 0x00000074 при загрузке Windows 7.
Содержание статьи:
- 1 Причина ошибки 0x00000074 bad system config info
- 2 Устранение синего экрана 0x00000074 при загрузке Windows 7
- 3 Видео как исправить bsod 0x00000074
Причина ошибки 0x00000074 bad system config info
Сообщение BAD_SYSTEM_CONFIG_INFO возникает при повреждении куста реестра SYSTEM по следующим причинам:
- Куст реестра был поврежден из-за неисправности жесткого диска.

- Отсутствие нужных ключей или значений в реестре, когда пользователь сам или при помощи программы удалил ключи или поменял значения в реестре каталога System.
- Куст реестра был неправильно закрыт или возможно всему виной стал компьютерный вирус, который повлиял на загружаемые библиотеки.
Как определить наличие или отсутствие сбойных секторов на жестком диске, описано в статье — Перенос системы на другой жесткий диск с помощью Aomei Backupper.
Если причиной ошибки 0x00000074 стали сбойные сектора на жестком диске, то тут однозначно нужно менять жесткий диск на новый. Иначе проблемы с компьютером будут повторятся снова.
Нужен совет или компьютерная помощь? Вступайте в мою группу — https://vk.com/ruslankomp
Помогу решить проблему с ПК или ноутбуком. Вступайте в группу VК — ruslankomp
Устранение синего экрана 0x00000074 при загрузке Windows 7
При загрузке windows 7 жмем многократно F8.
Нажимаем F8 многократно при загрузке Windows 7
Должно появится такое меню с дополнительными параметрами Windows 7.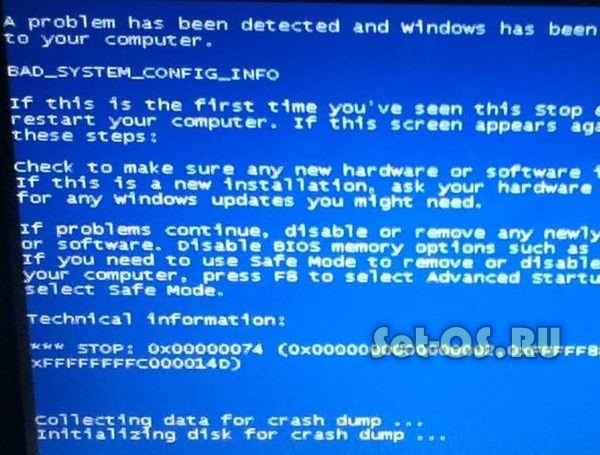
Из списка выбираем — Устранение неполадок компьютера.
Выбираем устранение неполадок компьютера из списка дополнительных параметров Windows 7
Далее кликаем по кнопке ОК. Если установлен пароль от пользователя при входе в Windows 7, то вводим пароль и жмем ок. Если система загружалась без пароля, то поле пароль оставляем пустым.
Параметры восстановления системы — жмем ОК
В параметрах восстановления системы открываем окно с командной строкой.
Выбираем командная строка в параметрах восстановления системы
В командной строке вводим поочередно две команды:
bcdedit /deletevalue {default} truncatememory
bcdedit /deletevalue {default} numproc
Команды для устранения ошибки 0х00000074
После успешного выполнения двух команд, закрываем окно с командной строкой и перезагружаем компьютер.
Система должна загрузиться без ошибок.
Таким образом мне получилось восстановить работоспособность компьютера с сохранением всех данных и настроек системы. Клиент остался доволен. Да и мне не пришлось тратить много времени на сохранение данных, переустановку и настройку windows 7 заново.
Клиент остался доволен. Да и мне не пришлось тратить много времени на сохранение данных, переустановку и настройку windows 7 заново.
Видео как исправить bsod 0x00000074
В этом видео смотрите подробно все шаги по устранению синего экрана смерти BAD_SYSTEM_CONFIG_INFO с ошибкой 0х00000074 при загрузке Windows 7.
Таким образом без переустановки операционной системы восстанавливаем работоспособность Windows.
Кому помогла данная статья, можете отблагодарить подписавшись на мою страницу в контакте — https://vk.com/ruslankomp
Помогу решить проблему с ПК или ноутбуком. Вступайте в группу VК — ruslankomp
0х00000074 синий экран в Windows 7
Главная » Синий экран » Синий экран 0х00000074: как исправить?
Сегодня мы рассмотрим:
- 1 Синий экран 0х00000074 в Windows 7
- 1.
 1 Код 0х00000074: исправление ошибки
1 Код 0х00000074: исправление ошибки
- 1.
- 2 Итог
Как правило, в операционной системе Windows 7 ошибка 0х00000074, синий экран из-за которого вы можете обнаружить на своем ПК при очередном запуске, дает о себе знать, когда в ОС повреждена библиотека под названием System.
Однако тот факт, что после загрузки Windows сразу же проверяет все имеющиеся библиотеки на целостность и должен исправлять все неполадки, если таковые имеются, делает причину появления ошибки 0х00000074 в Windows 7 с синим экраном более непонятной.
Сейчас же мы попытаемся разобраться с этим вопросом и ответить вам, как избавиться от ошибки 0х00000074, из-за которой появляется синий экран на вашем компьютере.
Синий экран 0х00000074 в Windows 7
Если вы обнаружили на своем ПК подобную ситуацию, значит, компьютер не смог восстановить ошибки в системной библиотеке. Как правило, такое случается, когда в реестре Виндовс отсутствуют необходимые ключи.
Конечно же, эта проблема может быть решена несколькими простыми действиями, с которыми совладает даже неопытный пользователь.
Код 0х00000074: исправление ошибки
При обнаружении синего экрана с кодом 0х00000074 в Windows 7 и других версиях этой ОС, перезагрузите компьютер. После перезапуска вы должны увидеть список возможных действий, среди которых необходимо выбрать «Последняя удачная конфигурация».
Если же такого списка опций, как на скриншоте, при перезапуске вы не увидели, то во время следующей загрузки ОС нажмите F8.
После нажатия на указанную выше опцию, операционная система вернется к последней успешно работающей конфигурации, вследствие чего ошибка 0х00000074 с синим экраном должна исчезнуть.
Если это действие всё же не принесло никаких результатов, то нужно еще раз перезагрузить компьютер, только на этот раз выбрать опцию «Устранение неполадок компьютера».
После выбора этой опции вы увидите меню, как на скриншоте.
Выберите «Командная строка».
Таким образом, вы откроете консоль Windows, в которой нужно ввести и выполнить следующие команды по очереди:
bcdedit /deletevalue {default} numprocbcdedit/deletevalue {default} truncatememory
После выполнения каждой из команд, в консоли вы должны увидеть сообщения о том, что операция выполнена успешно.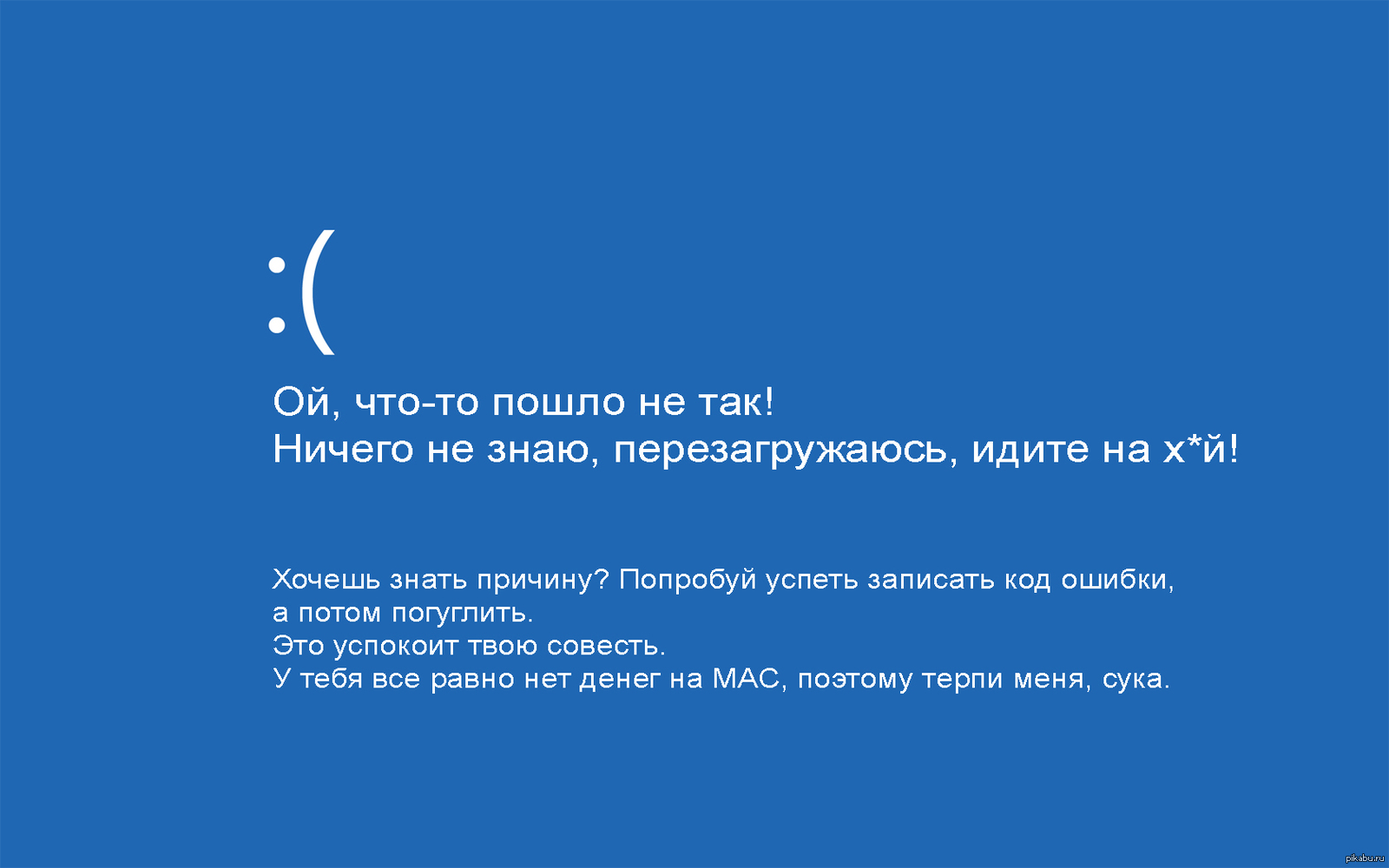 На практике это должно выглядеть как на скриншоте ниже:
На практике это должно выглядеть как на скриншоте ниже:
Когда вы сделаете это, перезагрузите компьютер, после чего проблема с ошибкой должна исчезнуть.
Итог
Описанные выше действия дают большую гарантию того, что синий экран 0х00000074 больше не будет появляться на вашем ПК, однако если эти действия не принесли никаких результатов, значит лучшим решением будет полная переустановка операционной системы.
Как исправить ошибки синего экрана BAD_SYSTEM_CONFIG_INFO (0x00000074)
Неисправность оборудования, отсутствие, повреждение или удаление драйверов устройств 0x00000074 могут привести к возникновению этих ошибок синего экрана, связанных с Windows 10. Обычно установка новой версии файла 0x74 устраняет проблему, вызывающую ошибку.
Обычно установка новой версии файла 0x74 устраняет проблему, вызывающую ошибку.
Ошибки BAD_SYSTEM_CONFIG_INFO
Ошибки типа «синий экран смерти» или BSOD обычно встречаются с BAD_SYSTEM_CONFIG_INFO. Эти ошибки «Stop» BAD_SYSTEM_CONFIG_INFO включают:
- «Обнаружена проблема: BAD_SYSTEM_CONFIG_INFO вызвала проблему, и Windows завершила работу, чтобы предотвратить повреждение».
- «:( К сожалению, ваш компьютер столкнулся с проблемой BAD_SYSTEM_CONFIG_INFO и нуждается в перезагрузке сейчас.»
- «0x000000D1: IRQL_NOT_LESS_EQUAL – BAD_SYSTEM_CONFIG_INFO»
- «СТОП 0x0000001E: KMODE_EXCEPTION_NOT_HANDLED – BAD_SYSTEM_CONFIG_INFO»
- 0×00000050 СТОП: PAGE_FAULT_IN_NONPAGED_AREA – BAD_SYSTEM_CONFIG_INFO
9000 9
Во многих случаях ошибки BAD_SYSTEM_CONFIG_INFO, вызывающие «синий экран смерти», возникают после установки аппаратного или программного обеспечения, связанного с Windows. Обычно ошибки BAD_SYSTEM_CONFIG_INFO наблюдаются в процессе установки оборудования или программного обеспечения, связанного с Windows, при загрузке драйвера, связанного с корпорацией Microsoft, или во время завершения работы или запуска Windows.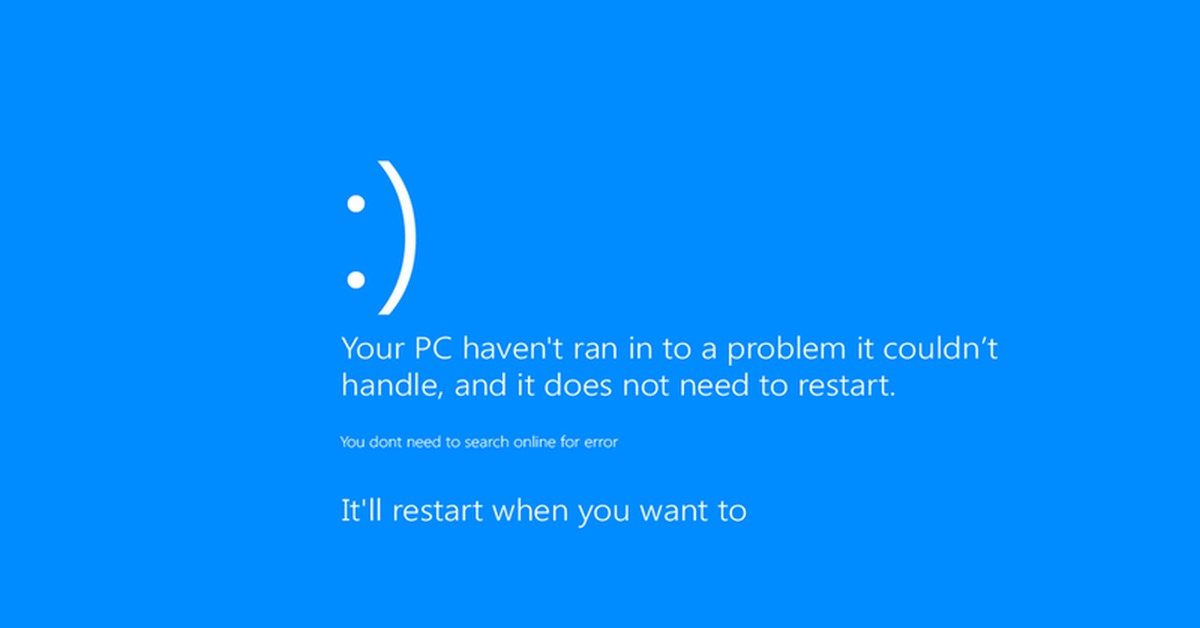 Запись ошибок типа «синий экран» BAD_SYSTEM_CONFIG_INFO, связанных с Windows, имеет решающее значение для обнаружения ошибок и передачи обратно в корпорацию Microsoft для вариантов исправления.
Запись ошибок типа «синий экран» BAD_SYSTEM_CONFIG_INFO, связанных с Windows, имеет решающее значение для обнаружения ошибок и передачи обратно в корпорацию Microsoft для вариантов исправления.
Эпицентры головной боли BAD_SYSTEM_CONFIG_INFO
Ошибки типа «синий экран смерти», связанные с BAD_SYSTEM_CONFIG_INFO, вызваны соответствующими проблемами программного, аппаратного обеспечения, микропрограммы или драйвера устройства. К этим проблемам может привести оборудование, связанное с корпорацией Microsoft, или сама Windows.
А именно, ошибки BAD_SYSTEM_CONFIG_INFO возникают из-за:
- Поврежденных, неправильно настроенных или устаревших драйверов, связанных с Windows (BAD_SYSTEM_CONFIG_INFO).
- Недопустимые (поврежденные) записи реестра BAD_SYSTEM_CONFIG_INFO, относящиеся к BAD_SYSTEM_CONFIG_INFO/Windows.
- Поврежден и/или заражен вирусом BAD_SYSTEM_CONFIG_INFO.
- Установка нового оборудования, связанного с корпорацией Microsoft, создает конфликты BAD_SYSTEM_CONFIG_INFO.

- Удалены или повреждены системные (BAD_SYSTEM_CONFIG_INFO) файлы после установки Windows или драйвера.
- STOP-ошибка (BAD_SYSTEM_CONFIG_INFO) из-за поврежденного жесткого диска.
- Повреждение ОЗУ из-за ошибки STOP BAD_SYSTEM_CONFIG_INFO.
Продукт от Solvusoft
Загрузить сейчас
WinThruster 2022 — Сканируйте компьютер на наличие компьютерных ошибок.
Совместимость с Windows 11, 10, 8, 7, Vista, XP и 2000
Дополнительное предложение для WinThruster от Solvusoft | ЛСКП | Политика конфиденциальности | Условия | Удалить
Просмотр ошибок в алфавитном порядке:
# A B C D E F G H I J K L M N O P Q R S T U V W X Y Z
[Решено ] Windows 7 не загружается с ошибкой BSOD 0x0000007B — EaseUS
«В прошлую пятницу я попытался установить небольшой бесплатный программный инструмент на моем компьютере с Windows 7, и он был почти завершен.Затем Windows выдало сообщение о том, что установка почти завершена, и я должен перезагрузить Windows, чтобы сохранить изменения. Он также упомянул, что произошла неизвестная ошибка, поэтому что я должен перезагрузить компьютер, чтобы исправить ошибку.
Он также упомянул, что произошла неизвестная ошибка, поэтому что я должен перезагрузить компьютер, чтобы исправить ошибку.
Да, затем на моем ПК возник BSOD с кодом ошибки «0x0000007B». Windows 7 не загружалась, и я пытался несколько раз. Он просто не заходил на экран Windows. Кто-нибудь знает, как решить эту проблему в Windows 7? Мне нужна ваша помощь!»
Сталкивались ли вы когда-нибудь с синим экраном смерти в системе Windows с кодом ошибки 0x00000007B, отображаемым на вашем ПК? Имея цикл загрузки в Windows 7, который компьютер не может ненавидеть d система с кодом ошибки — 0x0000007B? Не знаете, как исправить эту ошибку? Расслабьтесь! Все эти проблемы можно исправить в этой статье. Здесь мы предоставим вам полные решения, которые помогут вам исправить проблему 0x0000007B с ошибкой синего экрана в Windows 7 без любые препятствия
СОДЕРЖАНИЕ СТРАНИЦЫ:
- Решение 1. Устранить зацикливание загрузки Windows 7 через загрузочный диск
- Решение 2.
 Устраните ошибку 0x0000007B, изменив конфигурацию Windows
Устраните ошибку 0x0000007B, изменив конфигурацию Windows
- Решение 3. Исправьте ошибку 0x0000007B с установочным носителем Windows на USB-накопителе
- Решение 4. Извлеките старые данные ПК и переустановите Windows 7, чтобы исправить ошибку 0x0000007B
.
Если вы не очень хорошо знакомы с системой Windows и мало что знаете о заданиях управления системой Windows, настоятельно рекомендуется воспользоваться Решением 1, чтобы исправить ошибку.
Если вы предпочитаете 100% бесплатный метод, вы можете использовать Решения 2, 3 и 4, чтобы устранить проблемы. Давайте посмотрим на подробный метод решения Windows 7 BSOD с кодом ошибки 0x0000007B.
Решение 1. Исправьте цикл загрузки Windows 7 с помощью загрузочного диска
Самый быстрый и эффективный способ исправить цикл загрузки Windows 7 с ошибкой BSOD 0x0000007B — использовать загрузочный диск для перезагрузки Windows и восстановления ее работоспособного состояния.
Для этого необходимо создать загрузочный диск WinPE на исправном ПК, а затем перезагрузить Windows 7 с ошибкой 0x0000007B с загрузочного диска.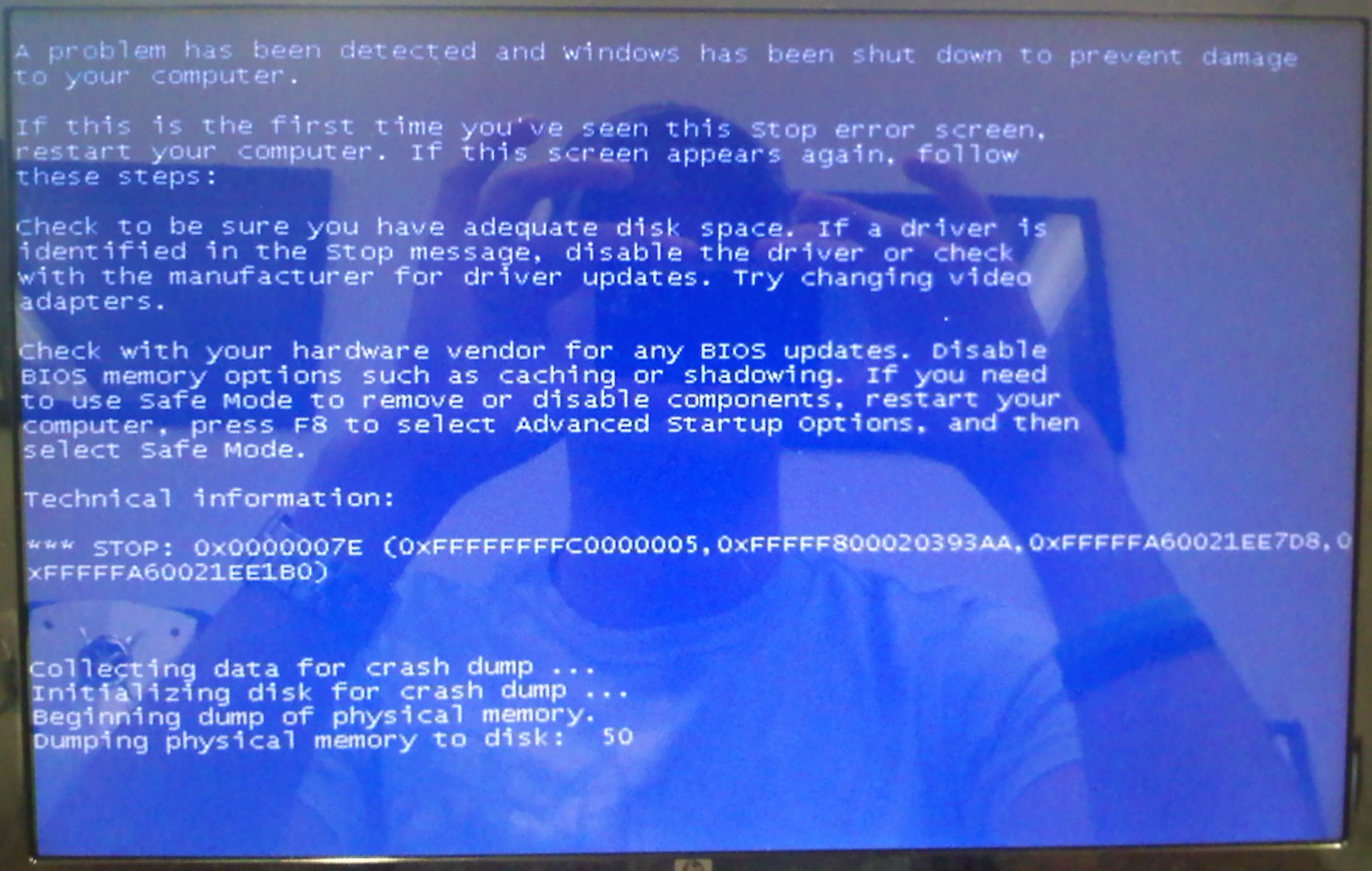 Как создать загрузочный диск? Профессиональное программное обеспечение для управления разделами, такое как EaseUS Partition Master, может помочь.
Как создать загрузочный диск? Профессиональное программное обеспечение для управления разделами, такое как EaseUS Partition Master, может помочь.
Он поддерживает создание загрузочного диска и легкое восстановление мертвого ПК до работоспособного состояния. Вы можете просто бесплатно загрузить его и выполнить шаги, чтобы с легкостью устранить BSOD Windows 7 с кодом ошибки 0x0000007B:
Шаг 1. Чтобы создать загрузочный диск EaseUS Partition Master, вам необходимо подготовить носитель, например USB дисковод, флешка или CD/DVD диск. Затем правильно подключите диск к компьютеру.
Шаг 2. Запустите EaseUS Partition Master и найдите функцию «Загрузочный носитель» слева. Нажмите здесь.
Шаг 3. Вы можете выбрать USB или CD/DVD, когда дисковод доступен. Однако, если у вас нет под рукой запоминающего устройства, вы также можете сохранить файл ISO на локальный диск, а позже записать его на носитель. После выбора опции нажмите кнопку «Создать», чтобы начать.
- Проверьте предупреждающее сообщение и нажмите «Да».
Когда процесс завершится, вы успешно создали загрузочный диск EaseUS Partition Master WinPE. Теперь вы можете управлять своими жесткими дисками и разделами через загрузочный диск, когда компьютер не загружается нормально.
Если у вас есть диски RAID, сначала загрузите драйвер RAID, нажав «Добавить драйвер» в строке меню, что может помочь вам добавить драйвер вашего устройства в среду WinPE, поскольку некоторые конкретные устройства не могут быть распознаны в среде WinPE без установленных драйверов. например, RAID или какой-либо конкретный жесткий диск.
Проблемы с потерей данных в системе Windows с 0x0000007B могут быть неизбежны, и вам не о чем беспокоиться. Профессиональное программное обеспечение для восстановления данных — EaseUS Data Recovery Wizard поможет вам восстановить все данные, потерянные из-за системной ошибки, в режиме глубокого сканирования.
Решение 2. Устраните ошибку 0x0000007B, изменив конфигурацию Windows
Шаг 1: Выключите ПК и перезагрузите его, нажав кнопку «Питание» > Нажмите «F2» во время загрузки ПК.
Шаг 2: Войдите в BIOS и измените «SATA Operation» с AHCI на ATA в опции Advanced .
Шаг 3: Сохраните изменения, выбрав «Да».
Шаг 4: Нажмите и удерживайте клавишу «F10», пока не появится окно с сообщением: Сохранить конфигурацию и выполнить сброс? > Выберите «Да».
Шаг 5: Затем вы увидите окно установки, и вы можете снова следовать инструкциям по установке Windows:
- Чтобы установить Windows сейчас, нажмите «Enter».
- Чтобы восстановить установку Windows с помощью консоли восстановления, нажмите «R».
- Чтобы выйти из программы установки без установки Windows, нажмите «F3».
Если вам нужно немедленно вернуть Windows 7 и избавиться от 0x0000007B на вашем ПК, подойдет первый вариант.
Решение 3. Исправьте ошибку 0x0000007B с помощью установочного носителя Windows
Шаг 1: Заранее установите USB в качестве установочного диска Windows и подключите его к ПК.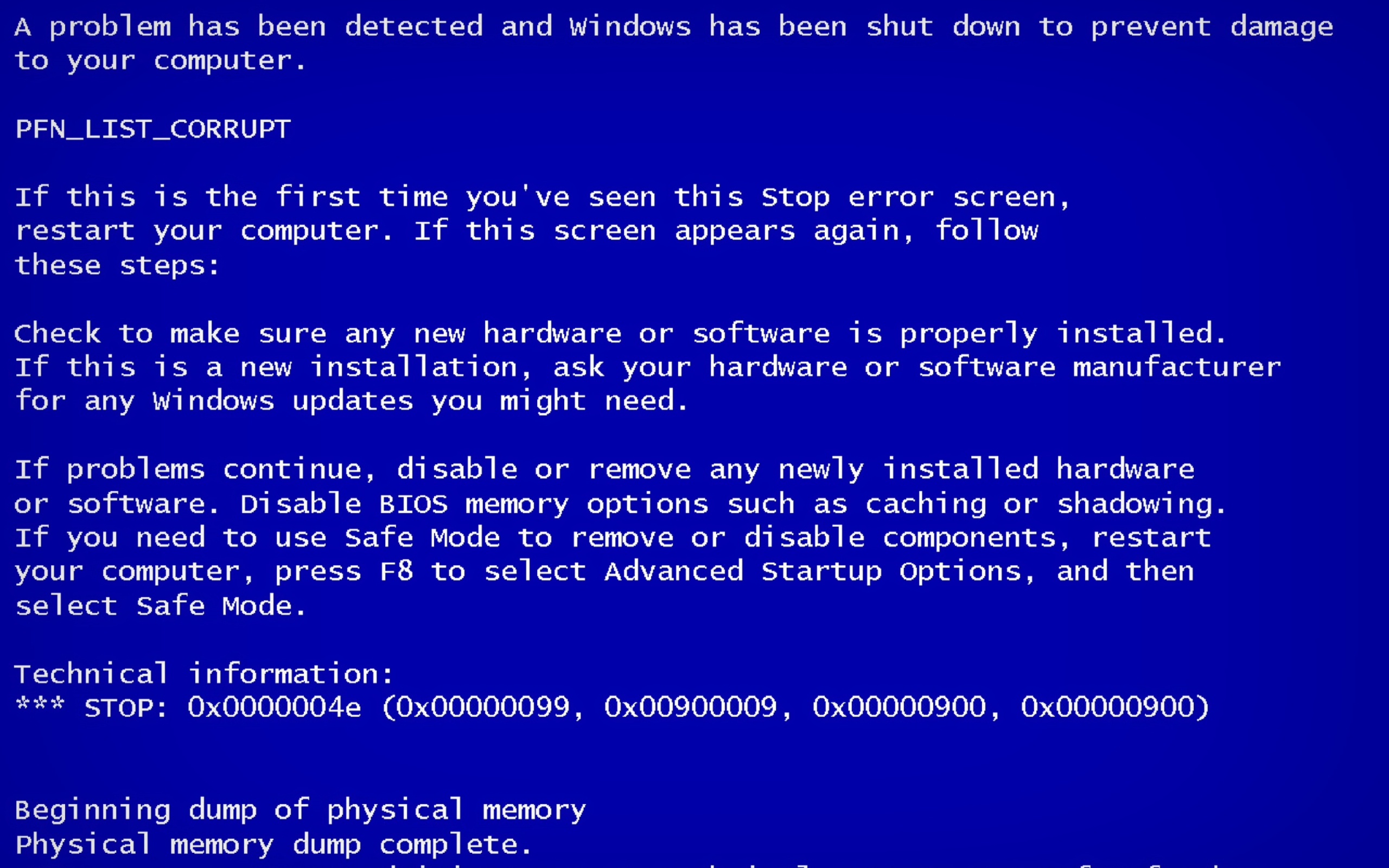
Шаг 2: Перезагрузите компьютер и постоянно нажимайте «F12», пока не появится меню «Загрузка Windows».
Шаг 3: Выберите USB в качестве загрузочного диска, чтобы попытаться перезагрузить Windows.
Шаг 4: В случае сбоя перезагрузите компьютер и нажмите «F2» , чтобы войти в BIOS.
Шаг 5: Установите «Режим SATA» с AHCI на IDE > Сохраните изменения и перезагрузите компьютер.
Шаг 6: Выберите загрузку Windows с USB-накопителя, и вы войдете в окно установки Windows со следующим выбором:
- Чтобы установить Windows сейчас, нажмите «Enter».
- Чтобы восстановить установку Windows с помощью консоли восстановления, нажмите «R».
- Чтобы выйти из программы установки без установки Windows, нажмите » F3″.
Чтобы быстро решить проблему с синим экраном 0x0000007B на вашем ПК, выберите первый вариант и нажмите Enter, чтобы установить Windows 7 сейчас.
Решение 4. Извлеките старые данные ПК и переустановите систему Windows, чтобы решить проблему.
Если ни один из методов не помог вам, вы можете просто попробовать этот метод, чтобы напрямую переустановить систему Windows на вашем ПК. Не беспокойтесь о потере данных. Два приведенных ниже шага помогут решить все ваши проблемы и решить проблемы с легкостью:
Шаг 1: Сначала извлеките старые данные ПК.
Вы можете либо удалить жесткий диск на новый ПК и извлечь данные, либо использовать EaseUS Todo Backup для создания аварийного диска на USB-накопителе для перезагрузки ПК с ошибкой 0x0000007B и резервного копирования текущих данных ПК.
Шаг 2: Переустановите систему Windows, чтобы исправить ошибку 0x0000007B.
- Перейдите на веб-сайт Microsoft и загрузите образ системы Windows 7 для своего ПК.
- Установите образ на USB-накопитель и подключите его к ПК.
- Нажмите «Del», чтобы войти в BIOS и установить USB в качестве загрузочного носителя.


 1 Код 0х00000074: исправление ошибки
1 Код 0х00000074: исправление ошибки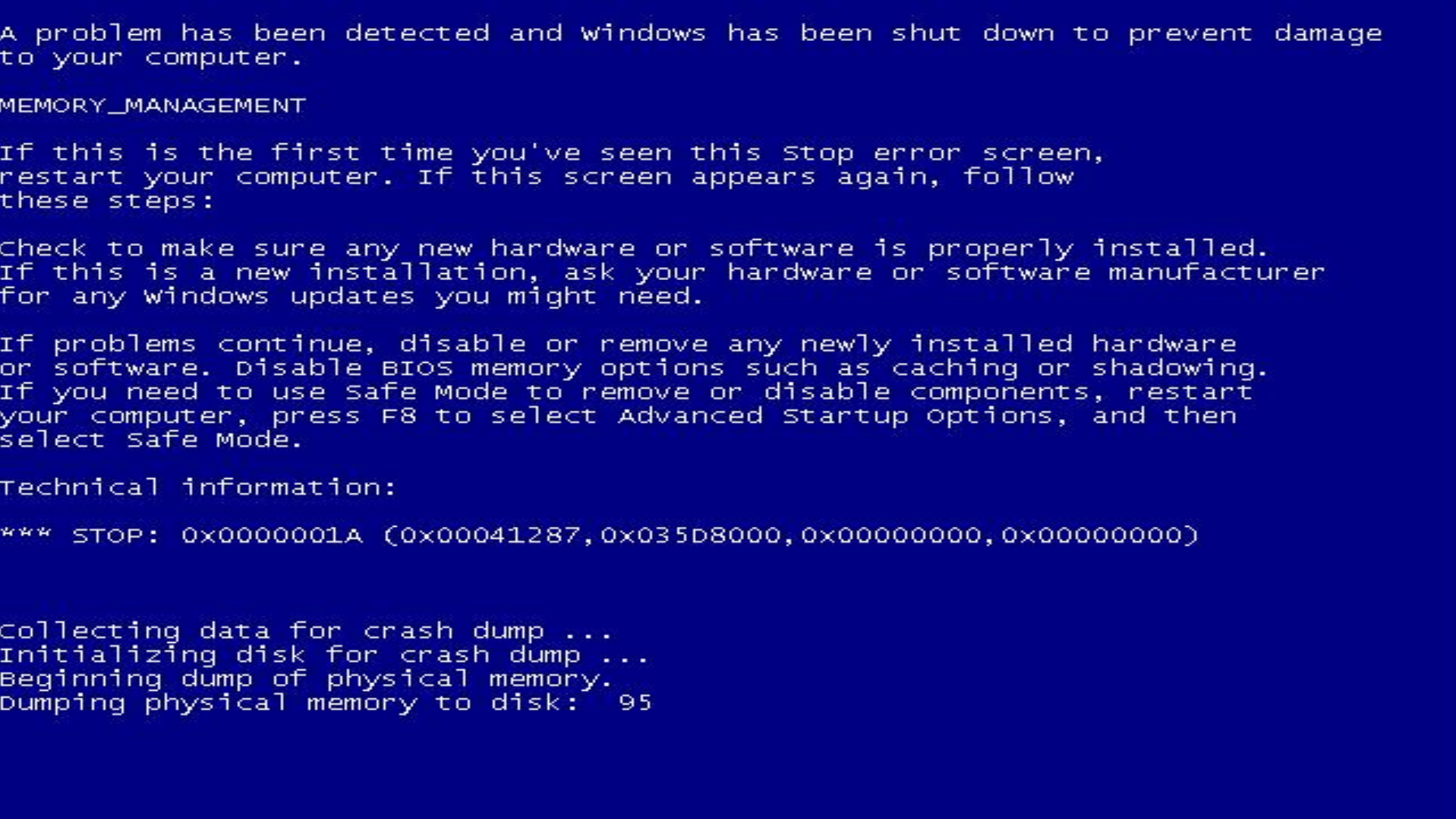
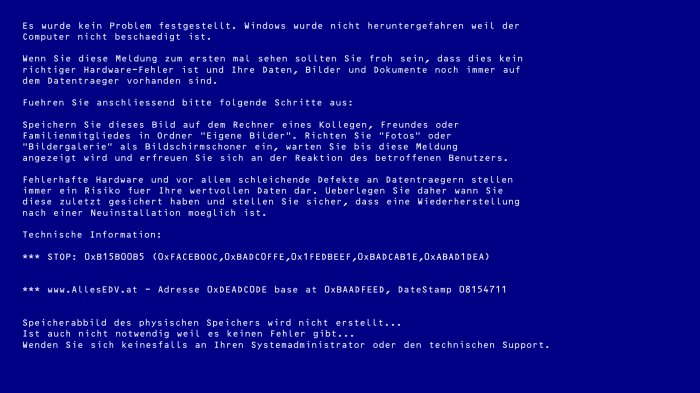 Устраните ошибку 0x0000007B, изменив конфигурацию Windows
Устраните ошибку 0x0000007B, изменив конфигурацию Windows