Ошибка 0x0000009c: Как убрать MACHINE_CHECK_EXCEPTION (0x0000009C)? — Data Recovery In Ua
Содержание
Как убрать MACHINE_CHECK_EXCEPTION (0x0000009C)? — Data Recovery In Ua
Skip to content
Как убрать MACHINE_CHECK_EXCEPTION (0x0000009C)?2020-07-16T09:42:56+03:00
Как убрать «
MACHINE_CHECK_EXCEPTION» (
0x0000009C)?
На компьютере или ноутбуке под управлением Windows появился «синий экран смерти»? После появления сообщения «
MACHINE_CHECK_EXCEPTION» (
0x0000009C) система перезагружается? Ищите как исправить
0x0000009C: «
MACHINE_CHECK_EXCEPTION»?
Как просмотреть информацию об ошибках, исправить ошибки в Windows 10, 8 или 7
Причины появления ошибки
- На жестком диске компьютера или ноутбука не достаточно места. Для правильной работы ОС Windows 10 на системном диске должно быть свободно 2 — 10 ГБ.
- На компьютер был установлен не совместимый BIOS или прошивка была повреждена.
- Установлены не совместимые с ОС драйвера устройств.
- Реестр Windows был поврежден или удален.
 Возможно в результате очистки были удалены системные ключи реестра.
Возможно в результате очистки были удалены системные ключи реестра. - Ативирусное программное обеспечение или компьютерные вирусы могут заблокировать системные файлы или удалить важные ключи реестра.
- В результате ошибок в работе программы для резервного копирования.
- В результате обновления ОС Windows.
Актуально для ОС: Windows 10, Windows 8.1, Windows Server 2012, Windows 8, Windows Home Server 2011, Windows 7 (Seven), Windows Small Business Server, Windows Server 2008, Windows Home Server, Windows Vista, Windows XP, Windows 2000, Windows NT.
Вот несколько способов исправления ошибки «
MACHINE_CHECK_EXCEPTION»:
Восстановите удаленные файлы
Запустите компьютер в «безопасном режиме»
Обновите драйвер через Диспетчер устройств
Используйте sfc /scannow для проверки всех файлов системы
Проверьте диск с Windows на наличие ошибок командой chkdsk c: /f
Используйте режим совместимости со старой версией Windows
Отключите лишние программы из автозагрузки Windows
Обратитесь в поддержку Microsoft
Установите последние обновления системы
Запустите проверку системы на вирусы
Выполните проверку оперативной памяти
Выполните «чистую» установку Windows
Способ 1: Восстановите удаленные файлы
Часто появление BSoD ошибок приводит к утери важных файлов. Блокировка файлов компьютерными вирусами, ошибки в работе программ для резервного копирования, повреждение или перезапись системных файлов, ошибки файловой системы или наличие битых секторов диска – это не далеко полный список причин удаления данных.
Блокировка файлов компьютерными вирусами, ошибки в работе программ для резервного копирования, повреждение или перезапись системных файлов, ошибки файловой системы или наличие битых секторов диска – это не далеко полный список причин удаления данных.
Исправление соответствующих ошибок восстановит работоспособность устройства, но не всегда восстановит повреждённые или утерянные файлы. Не всегда имеется возможность устранить ту или иную ошибку без форматирования диска или чистой установки операционной системы, что также может повлечь за собой утерю файлов.
Загрузите бесплатно и просканируйте ваше устройство с помощью Hetman Partition Recovery. Ознакомьтесь с возможностями программы и пошаговой инструкцией.
Программа для восстановления данных
Способ 2: Запустите компьютер в «безопасном режиме»
Если ошибка «MACHINE_CHECK_EXCEPTION» (0x0000009C) возникает в момент загрузки Windows и блокирует любую возможность работы с системой, попробуйте включить компьютер в «безопасном режиме».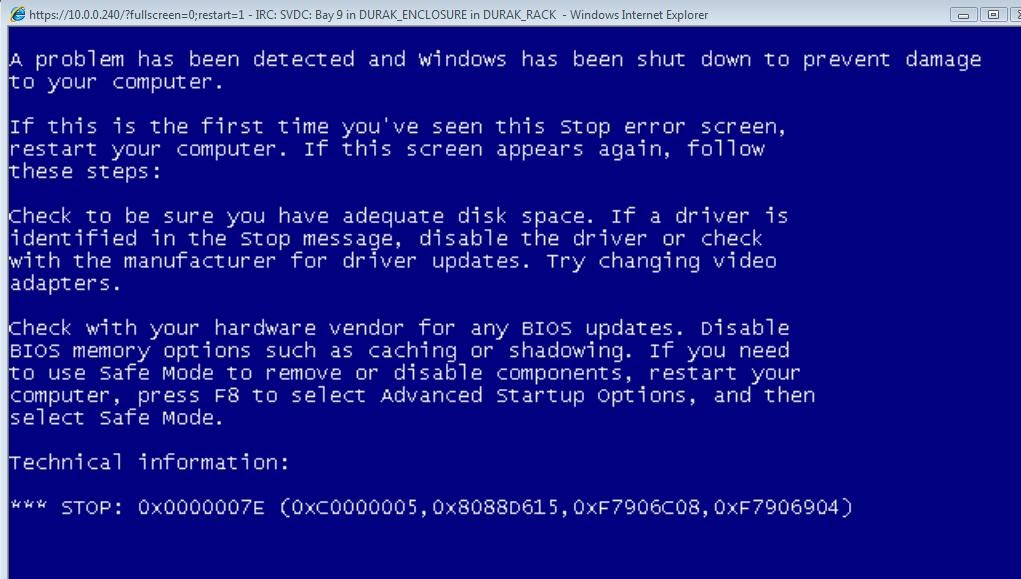 Этот режим предназначен для диагностики операционной системы (далее ОС), но функционал Windows при этом сильно ограничен. «Безопасный режим» следует использовать только если работа с системой заблокирована.
Этот режим предназначен для диагностики операционной системы (далее ОС), но функционал Windows при этом сильно ограничен. «Безопасный режим» следует использовать только если работа с системой заблокирована.
Чтобы запустить безопасный режим сделайте следующее:
- Перейдите в меню Пуск и выберите Параметры.
- В открывшемся окне параметров перейдите в меню Обновление и Безопасность и выберите раздел Восстановление.
- В разделе Восстановление найдите Особые варианты загрузки и нажмите кнопку Перезагрузить сейчас.
- После этого Windows перезагрузится и предложит выбрать следующее действие. Выберите Поиск и устранение неисправностей.
- В меню Поиск и устранение неисправностей кликните на Дополнительные параметры, далее — Параметры загрузки.
- Далее Windows уведомит вас о том, что компьютер можно перезагрузить с использованием дополнительных параметров загрузки. Укажите — Включить безопасный режим.
 Нажмите Перезагрузить.
Нажмите Перезагрузить. - После перезагрузки выберите Включить безопасный режим нажав клавишу F4.
Как загрузить Windows в безопасном режиме
Способ 3: Обновите драйвер через Диспетчер устройств
Вы установили новое аппаратное обеспечение на компьютере? Возможно вы начали использовать новое USB-устройство с вашим компьютером. Это могло привести к ошибке «MACHINE_CHECK_EXCEPTION». Если вы установили драйвер устройства используя диск, который поставляется вместе с ним, или использовали драйвер не c официального сайта Microsoft, то причина в нем. Вам придется обновить драйвер устройства, чтобы устранить эту проблему.
Вы можете сделать это вручную в диспетчере устройств Windows, для того выполните следующие инструкции:
- Нажмите кнопку Windows, затем введите диспетчер устройств с клавиатуры.
- Выберите Диспетчер устройств из списка.
- Просмотрите список категорий устройств, нажмите на стрелочку рядом с категорией вашего нового устройства.
 Драйвер может быть отмечен желтым треугольником.
Драйвер может быть отмечен желтым треугольником. - Кликните правой кнопкой мыши на имя устройства и нажмите Обновить драйвер.
- Далее откроется окно Мастера обновления драйверов с двумя опциями:
- Автоматический поиск обновленных драйверов. Windows проверит наличие наиболее подходящего драйвера для этого устройства в автоматическом режиме.
- Выполнить поиск драйверов на этом компьютере. Используйте эту опцию, что бы самостоятельно указать ОС файлы драйвера.
Перезагрузите компьютер после установки драйвера.
Способ 4: Используйте sfc /scannow для проверки всех файлов системы
Повреждение или перезапись системных файлов может привести к ошибке «MACHINE_CHECK_EXCEPTION». Команда sfc находит поврежденные системные файлы Windows и заменяет их.
- Нажмите кнопку Windows, затем введите cmd с клавиатуры.
- Правой кнопкой мышки кликните на CMD и запустите от имени администратора.

- В окне командной строки введите sfc /scannow и нажмите Enter.
Этот процесс может занять несколько минут.
Как восстановить системные файлы Windows 10
Способ 5: Проверьте диск с Windows на наличие ошибок командой chkdsk c: /f
Возможно к синему экрану с «MACHINE_CHECK_EXCEPTION» привела ошибка файловой системы или наличие битых секторов диска. Команда CHKDSK проверяет диск на наличие ошибок файловой системы и битых секторов. Использование параметра /f заставит программу автоматически исправлять найденные на диске ошибки, а параметр /r позволяет найти и «исправить» проблемные сектора диска. Для запуска следуйте инструкциям:
- Нажмите кнопку Windows, затем введите CMD с клавиатуры.
- Правой кнопкой мышки кликните на CMD и запустите от имени администратора.
- В окне командной строки введите chkdsk c: /f и нажмите Enter (используйте ту букву диска, на котором установлена ОС).

Дождитесь окончания процесса и перезагрузите компьютер.
Способ 6: Используйте режим совместимости со старой версией Windows
BSOD с кодом 0x0000009C «MACHINE_CHECK_EXCEPTION» может вызывать «устаревшее» программное обеспечение. Если ошибка появляется после запуска программы, то использование режима совместимости Windows избавит от появления ошибки. Для устранения проблемы следуйте следующим инструкциям:
- Найдите исполняемый файл программы, он имеет расширение .exe и кликните на нем правой кнопкой мышки.
- В контекстном меню укажите Исправление проблем с совместимостью.
- На следующем шаге появится окно Устранения проблем с совместимостью. Вам будет доступно два режима диагностики:
- Использовать рекомендованные параметры. Выберите этот вариант для тестового запуска программы с использованием рекомендуемых параметров совместимости.
- Диагностика программы. Выберите этот вариант для выбора параметров совместимости на основе замеченных проблем.

- После тестирования c различными версиями Windows и параметрами запуска сохраните параметры для программы.
Запуск программы в режиме совместимости Windows 10, 8, 7
Способ 7: Отключите лишние программы из автозагрузки Windows
Программное обеспечение, вызывающее «MACHINE_CHECK_EXCEPTION» (0x0000009C), может быть прописано в автозагрузку Windows и ошибка будет появляться сразу после запуска системы без вашего участия. Удалить программы из автозагрузки можно с помощью Диспетчера задач.
- Загрузитесь в Безопасном режиме.
- Кликните правой кнопкой мышки на Панели задач, затем на пункте Диспетчер задач.
- Перейдите на вкладку Автозагрузка.
- Чтобы убрать ту или иную программу из автозагрузки выберите её из списка и отключите, нажав кнопку Отключить в правом нижнем углу окна.
Способ 8: Обратитесь в поддержку Microsoft
Microsoft предлагает несколько решений удаления ошибки «голубого экрана».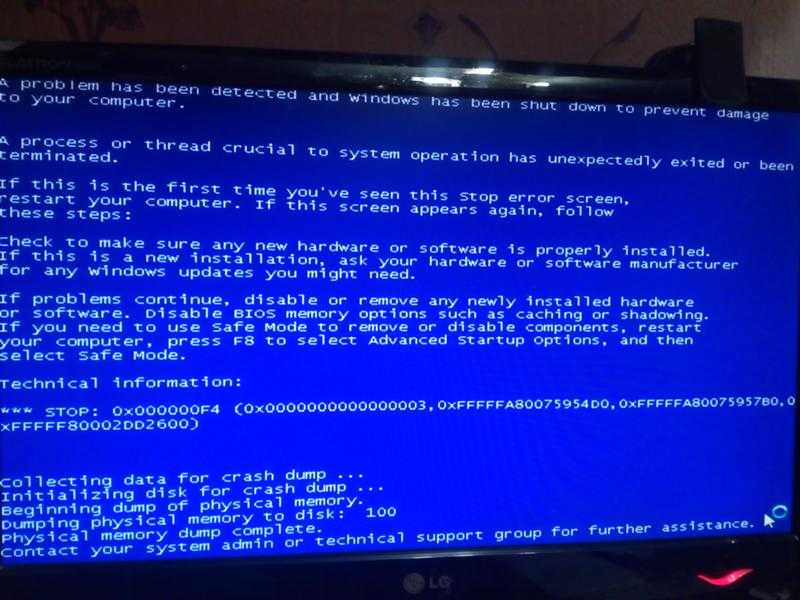 «MACHINE_CHECK_EXCEPTION» (0x0000009C) можно убрать с помощью Центра обновления или обратившись в поддержку Windows.
«MACHINE_CHECK_EXCEPTION» (0x0000009C) можно убрать с помощью Центра обновления или обратившись в поддержку Windows.
- Перейдите на сайт технической поддержки Microsoft.
- Введите код и сообщение об ошибке в поисковую строку и следуйте найденным рекомендациям.
- Если вы не найдете готового решения, то задайте вопрос в сообществе — возможно вам ответит сертифицированный системный администратор.
Способ 9: Установите последние обновления системы
С обновлениями Windows дополняет базу драйверов, исправляет ошибки и уязвимости в системе безопасности. Загрузите последние обновления, что бы избавиться от ошибки «MACHINE_CHECK_EXCEPTION» (0x0000009C).
Запустить Центр обновления Windows можно следующим образом:
- Перейдите в меню Пуск и выберите Параметры.
- В окне Параметров перейдите в меню Обновление и Безопасность.
- Для установки последних обновлений Windows нажмите кнопку Проверка наличия обновлений и дождитесь окончания процесса их поиска и установки.

Рекомендуется настроить автоматическую загрузку и установку обновлений операционной системы с помощью меню Дополнительные параметры.
Чтобы включить автоматическое обновление системы необходимо запустить Центр обновления Windows:
- Перейдите в меню Пуск и выберите Параметры.
- В окне Параметров перейдите в меню Обновление и Безопасность и выберите подменю Центр обновления Windows. Для установки последних обновлений Windows нажмите кнопку Проверка наличия обновлений и дождитесь окончания процесса их поиска и установки.
- Перейдите в Дополнительные параметры и выберите, как устанавливать обновления — Автоматически.
Способ 10: Запустите проверку системы на вирусы
«Синий экран смерти» с ошибкой «MACHINE_CHECK_EXCEPTION» 0x0000009C может вызывать компьютерный вирус, заразивший систему Windows.
Для проверки системы на наличие вирусов запустите установленную на компьютере антивирусную программу.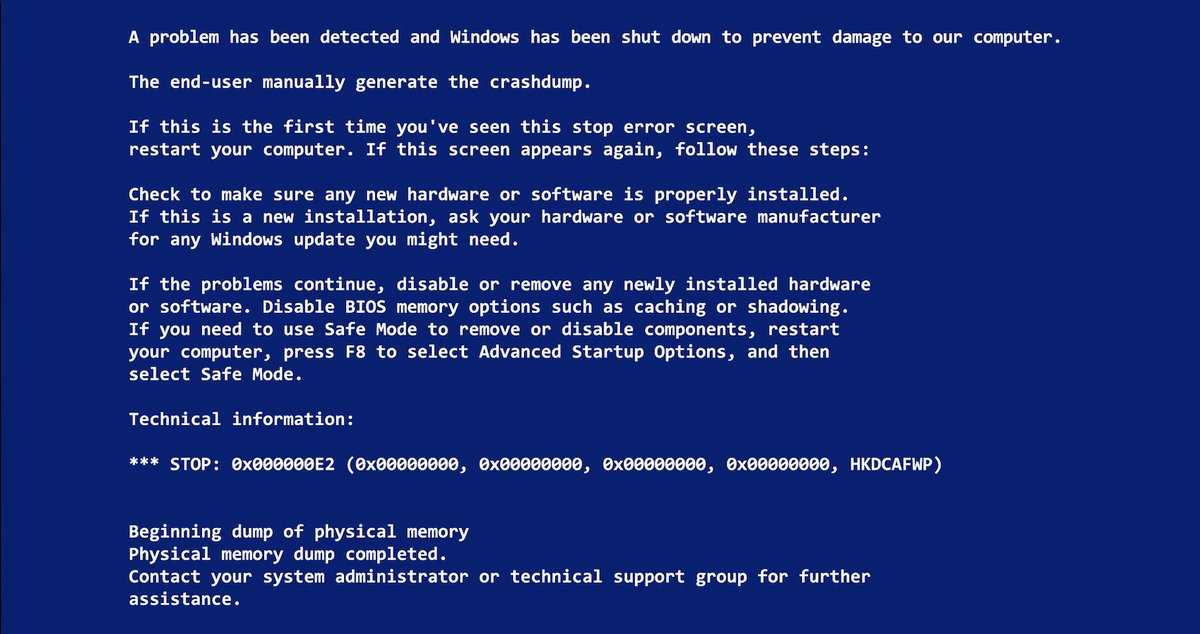
Современные антивирусы позволяют проверить как жесткие диски, так и оперативную память. Выполните полную проверку системы.
Способ 11: Выполните проверку оперативной памяти
Неполадки с памятью могут привести к ошибкам, потере информации или прекращению работы компьютера.
Прежде чем проверять оперативную память, отключите её из разъёма на материнской плате компьютера и повторно вставьте в него. Иногда ошибка 0x0000009C «MACHINE_CHECK_EXCEPTION» вызвана неправильно или не плотно вставленной в разъём планкой оперативной памяти, или засорением контактов разъёма.
Если предложенные действия не привели к положительному результату, исправность оперативной памяти можно проверить средствами операционной системы, с помощью средства проверки памяти Windows.
Запустить средство проверки памяти Windows можно двумя способами:
- С помощью Панели управления:
Перейдите в Панель управления / Система и безопасность / Администрирование.
 Запустите приложение Средство проверки памяти Windows.
Запустите приложение Средство проверки памяти Windows. - С помощью средства Выполнить:
Запустите средство Выполнить с помощью комбинации клавиш Windows + R. Наберите mdsched и нажмите Enter. После чего откроется средство проверки Windows.
Для начала проверки выберите один из предлагаемых вариантов, проверка оперативной памяти в соответствии с которым будет запущена после перезагрузки компьютера.
Если в результате проверки будут определены ошибки, исправить которые не представляется возможным, то такую память необходимо заменить (замене подлежит модуль памяти с неполадками).
Способ 12: Выполните «чистую» установку Windows
Если не один из перечисленных методов не помог избавиться от 0x0000009C «MACHINE_CHECK_EXCEPTION», попробуйте переустановить Windows. Для того чтобы выполнить чистую установку Windows необходимо создать установочный диск или другой носитель с которого планируется осуществление установки операционной системы.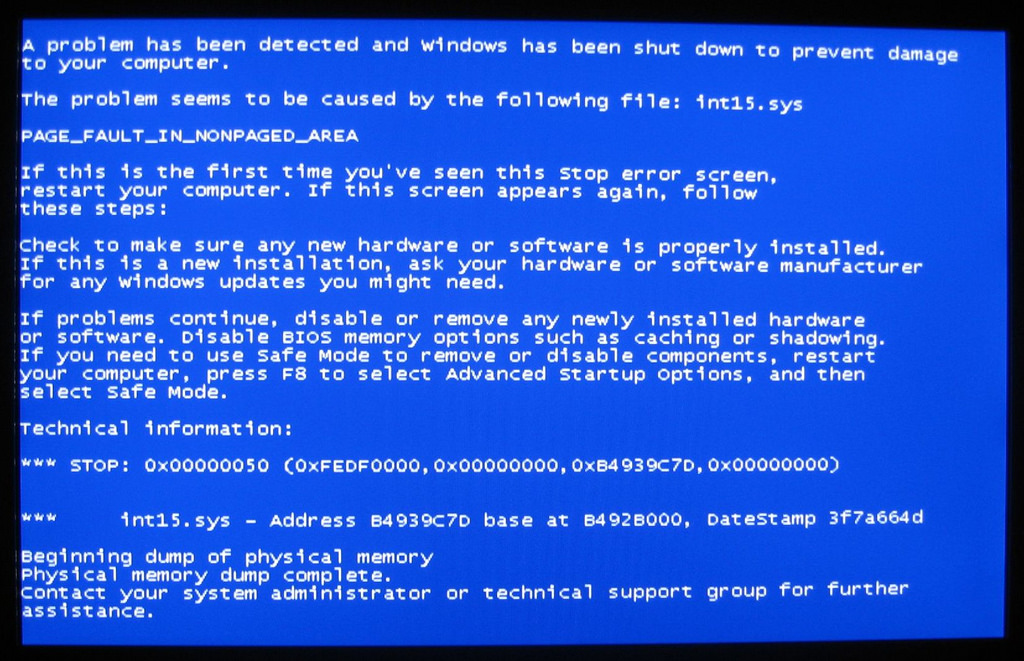
Загрузите компьютер из установочного диска. Для этого может понадобиться изменить устройство загрузки в BIOS или UEFI для более современных компьютеров.
Следуя пунктам меню установщика укажите диск, на который вы хотите установить Windows. Для этого понадобится отформатировать его. Если вас не устраивает количество или размер локальных дисков, их можно полностью удалить и заново перераспределить.
Помните, что форматирование, удаление или перераспределения дисков удалит все файлы с жесткого диска.
После указания диска для установки Windows запуститься процесс копирования системных файлов и установки операционной системы. Во время установки от вас не потребуется дополнительных действий. В течении установки экран компьютера будет несколько раз гаснуть на непродолжительное время, и для завершения некоторых этапов установки компьютер будет самостоятельно перезагружаться.
В зависимости от версии Windows на одном из этапов от вас может понадобиться выбрать или внести базовые параметры персонализации, режим работы компьютера в сети, а также параметры учётной записи или создать новую.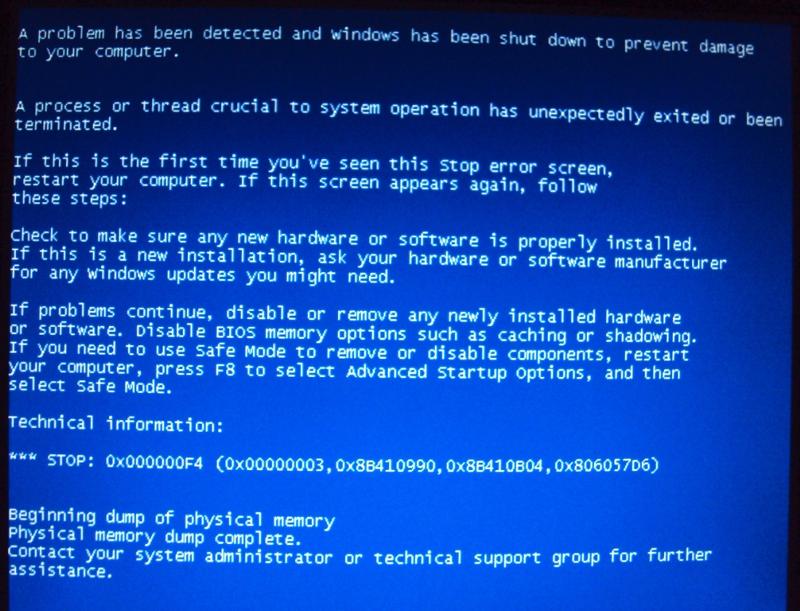
После загрузки рабочего стола чистую установку Windows можно считать законченной.
Примечание. Прежде чем приступить к выполнению чистой установки Windows заранее побеспокойтесь о наличии драйверов ко всем установленным устройствам и сохранности ваших файлов. Загрузите и сохраните драйвера на отдельный носитель информации, а для важных данных создайте резервную копию.
Как сбросить Windows 10 к исходному состоянию
Как сбросить Windows 10, 8, 7 если компьютер не загружается
Как исправить ошибку 0x0000009C MACHINE CHECK EXCEPTION
BSOD или синий экран смерти MACHINE_CHECK_EXCEPTION с цифровым стоп-кодом 0x0000009C может появиться в случае, когда Windows обнаруживает проблемы с процессором. Среди причин, которые вызывают ошибку 0x0000009C стоит выделить: разгон процессора и шины; нехватка питания для процессора и других компонентов системной сборки; перегрев; повреждение оперативной памяти, её несовместимость с материнской платой и ОС; изменение настроек BIOS, которые влияют на конфигурацию ядра системы; неправильно подключено оборудование.
Читайте также: Способы решения ошибки 0x0000009B: UDFS FILE SYSTEM
Первое, что нужно сделать, если на вашем компьютере появился синий экран смерти MACHINE_CHECK_EXCEPTION, это проверить такие показатели процессора, как температуру, напряжение и рабочие частоты. Для проверки температуры можно использовать программу AIDA64. В ней нужно выбрать раздел «Компьютер», а далее «Датчики». Смотрим данные о процессоре.
Для проверки рабочих частот рекомендуем использовать утилиту CPU-Z. Запустив её, можно узнать рабочие частоты каждого из ядер и другие характеристики комплектующих ПК.
Если вы ранее разгоняли процессор или оперативную память, то ошибка 0x0000009C: MACHINE_CHECK_EXCEPTION может появиться из-за данных манипуляций. Компоненты системы могут не справиться с разгоном. Поэтому в BIOSe, а также в фирменных утилитах нужно сбросить все настройки до заводских.
Также стоит проверить на работоспособность блок питания. В программе AIDA64 нужно открыть ветку «Компьютер» и перейти к разделу «Электропитание».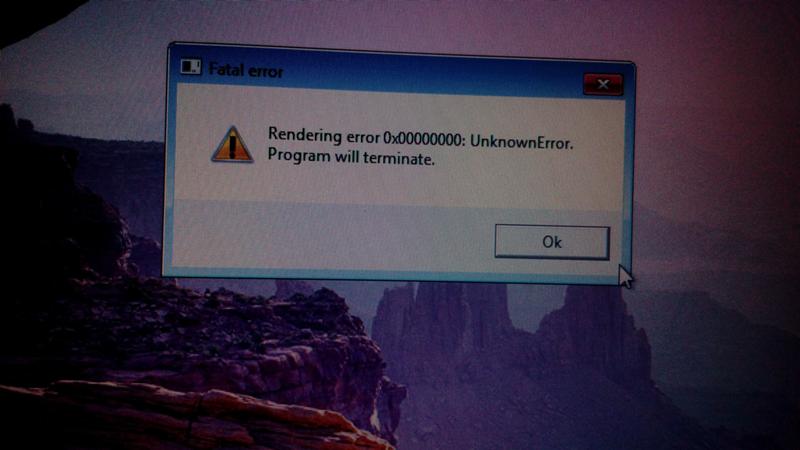 Смотрим, сколько выдает питания блок питания или батарея ноутбука.
Смотрим, сколько выдает питания блок питания или батарея ноутбука.
Не помешает изъять блок питания из системного корпуса, открыть крышку и посмотреть, нет ли вздутых конденсаторов.
ВАЖНО! Если ваш блок питания находится на гарантии, то вскрывать корпус устройства запрещается, так как вы потеряете гарантию. Стоит подключить данный блок питания к другому ПК или обратиться в сервисный центр.
Перегрев важных частей ПК может вызвать синий экран смерти 0x0000009C: MACHINE_CHECK_EXCEPTION. Поэтому нужно проверить температуру процессора. При необходимости почистить от пыли весь ПК и заменить термопасту.
Также неполадка может возникнуть из-за оперативной памяти. Нужно проверить её на ошибки и совместимость с материнской платой и самой операционной системой. Для этого стоит записать на флешку или диск программу MemTest86. В BIOSe нужно выставить в приоритетности загрузку с носителя. Далее запускаем проверку ОЗУ. Рекомендуем выполнить до 8 проходов программой. А также поменять местами модули, чтобы исключить вероятность поломки самого слота.
А также поменять местами модули, чтобы исключить вероятность поломки самого слота.
На сайте Майкрософт при появлении такой ошибки рекомендуют проверить все подключенные устройства. Возможно, какой-то компонент неправильно подключен, поврежден кабель, разъем, в BIOSe выставлены неправильные настройки конфигурации.
В случае, если исправить ошибку вышеуказанными способами не удалось, стоит откатить систему до более раннего состояния или вовсе переустановить.
Исключение проверки компьютера Ошибка BSOD 0x0000009C в Windows 10
Экран вашего рабочего стола становится синим и отображает ошибку исключения проверки компьютера 0x0000009C? Что ж, это ошибка «Синий экран смерти», которая может появляться по разным причинам. Вот некоторые из них: пыльный жесткий диск или оперативная память, устаревшие драйверы устройств, поврежденные или отсутствующие системные файлы и т. д.
виды деятельности. Если нет, попробуйте применить эти обходные пути последовательно —
Список решений
- Отсоедините компьютерные кабели, очистите их и снова подключите
- Запустить средство устранения неполадок синего экрана
- Обновление/откат драйверов устройств
- Запустить служебную программу SFC
- Отключить сторонний антивирус
- Проверьте оперативную память
- Удалить последние установленные программы
- Использовать точку восстановления системы
- Чистая установка Windows
- Замените поврежденное/неисправное оборудование
Поскольку это синий экран ошибки смерти, вы не можете нормально получить доступ к экрану входа в систему.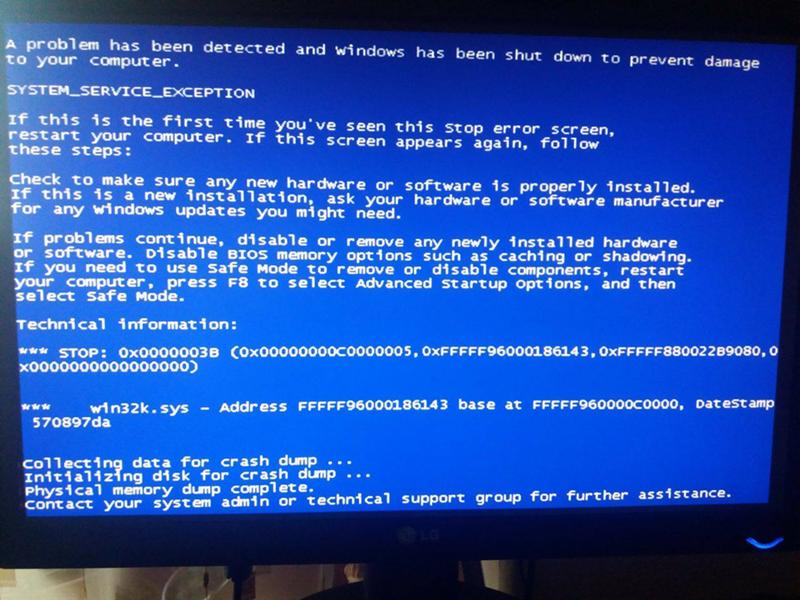 Итак, вы должны войти в безопасный режим с сетью, а затем применить только следующие исправления.
Итак, вы должны войти в безопасный режим с сетью, а затем применить только следующие исправления.
Чтобы устранить ошибку BSOD исключения проверки машины 0x0000009C, попробуйте следующее:
1] Отсоедините компьютерные кабели, очистите их и снова подключите
Периферийные устройства играют важную роль в нашей повседневной деятельности. Однако, когда вы сталкиваетесь с синим экраном, удалите все дополнительные устройства и посмотрите, решит ли это проблему или нет.
Только для пользователей настольных компьютеров — Попробуйте отсоединить компьютерные кабели, соединить провода жесткого диска и оперативной памяти, тщательно очистить их, а затем осторожно снова подключить провода. Выполнение только этого шага иногда исправляет ошибку BSOD.
Если вы недавно установили несовместимое программное обеспечение или сетевые устройства, это также может привести к ошибке 0x0000009C. В таких случаях просто отключите/удалите недавно добавленные устройства и посмотрите, решит ли это ошибку системного сбоя.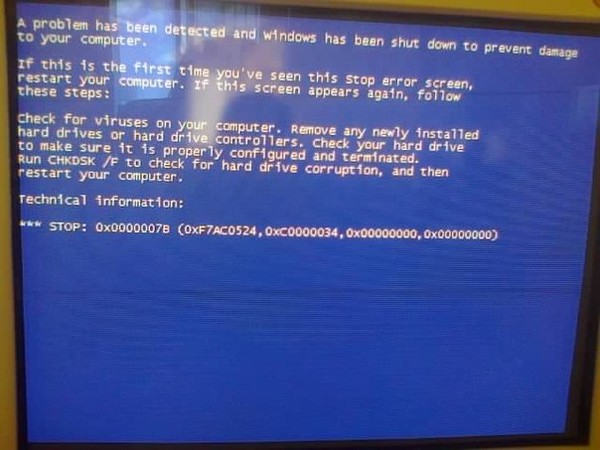
Примечание : Обязательно подключайте устройства по одному, чтобы определить неисправное. Если ошибка 0x0000009C все еще висит, воспользуйтесь следующим решением.
2] Запустить средство устранения неполадок с синим экраном
Microsoft предоставляет несколько встроенных служебных программ, которые могут решить такие проблемы. Средство устранения неполадок синего экрана — один из таких инструментов, разработанный специально для ошибок BSOD. Все, что вам нужно, это следовать приведенным ниже рекомендациям —
- Щелкните правой кнопкой мыши значок Windows и выберите значок шестеренки ( Настройки ).
- Выберите Обновление и безопасность затем Устранение неполадок на следующем экране.
- Теперь прыгайте вправо и разверните Синий экран .
- Далее нажмите Запустите средство устранения неполадок , чтобы начать процесс сканирования/восстановления.

- Еще раз, Перезагрузите компьютер, чтобы применить последние изменения.
3] Обновление/откат драйверов устройств
BSOD 0x0000009C также может появиться, если вы не обновляете драйверы устройств регулярно. Это связано с тем, что устаревший драйвер начинает мешать нормальному процессу запуска компьютера. Если это так, обновите все драйверы, присутствующие на устройстве. Вот как действовать —
Шаг 1: Совместно нажмите клавиши Win + Pause , чтобы открыть панель управления.
Шаг 2: Нажмите «Диспетчер устройств» в левом столбце.
Шаг 3: Затем разверните каждую категорию и посмотрите, содержит ли какая-либо из них желтый восклицательный знак.
Шаг 4: Если да, щелкните его правой кнопкой мыши и нажмите « Обновить драйвер ».
Шаг 5: На появившемся экране нажмите «Автоматический поиск драйверов», и он начнет искать обновления в Интернете.
Еще раз перезагрузите компьютер, чтобы применить последние изменения.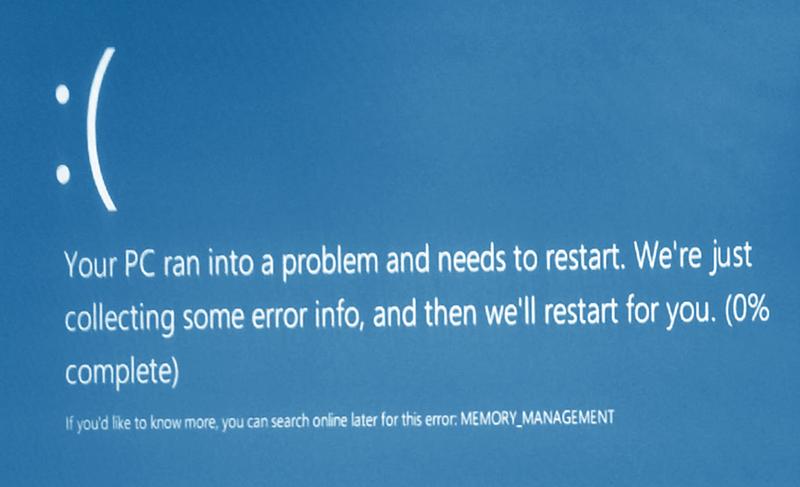
Примечание : Иногда бывает наоборот. Я имею в виду, что иногда вы можете начать сталкиваться с новым набором ошибок после обновления драйверов устройств. Если вы недавно обновили драйверы и столкнулись с ошибкой синего экрана 0x0000009После этого вы должны откатить драйвер до его предыдущего состояния —
- . Выполните первые два шага выше, чтобы обратиться к диспетчеру устройств.
- Теперь найдите и щелкните недавно обновленный драйвер.
- В окне его свойств перейдите на вкладку «Драйвер».
- Здесь нажмите «Откатить драйвер», а затем OK .
- Следуйте инструкциям на экране, чтобы выполнить оставшиеся шаги.
Автоматический поиск и устранение проблем с драйверами с помощью инструмента восстановления ПК — «DriverFix».
4] Запустите служебную программу SFC
Много раз, если вы не выполняли регулярное обновление Windows 10, это также может привести к таким ошибкам Stop.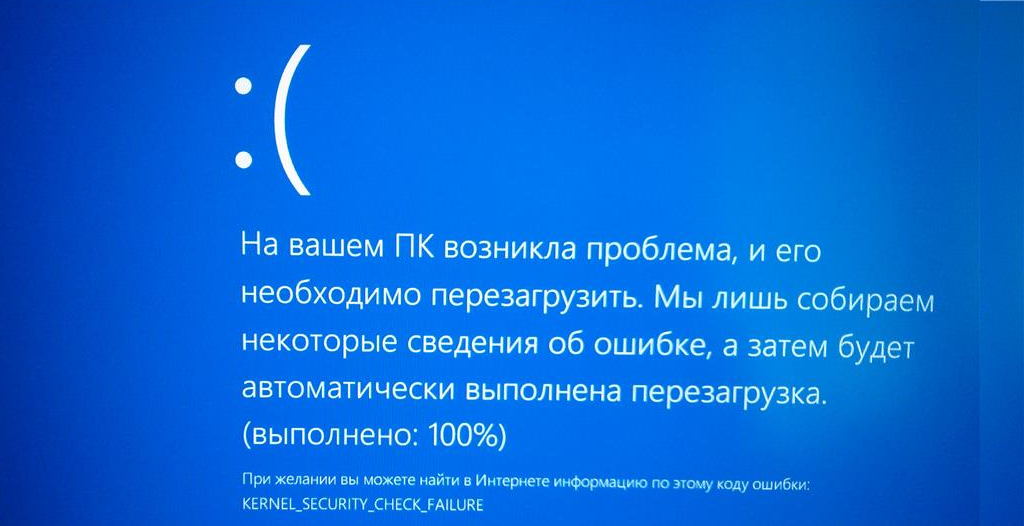 Это происходит из-за того, что системные файлы начинают отсутствовать или просто повреждаются с течением времени. Более того, внезапные колебания мощности (довольно распространенные в наши дни) также могут вызвать эту ошибку ядра. Чтобы избавиться от этой проблемы, вы должны просканировать весь компьютер на наличие возможных устаревших системных файлов с помощью утилиты SFC. Этот инструмент не только находит поврежденные файлы ядра, но и мгновенно восстанавливает их. Вот полная процедура —
Это происходит из-за того, что системные файлы начинают отсутствовать или просто повреждаются с течением времени. Более того, внезапные колебания мощности (довольно распространенные в наши дни) также могут вызвать эту ошибку ядра. Чтобы избавиться от этой проблемы, вы должны просканировать весь компьютер на наличие возможных устаревших системных файлов с помощью утилиты SFC. Этот инструмент не только находит поврежденные файлы ядра, но и мгновенно восстанавливает их. Вот полная процедура —
- Запустите панель Search , используя вместе клавиши Win и S , и введите «cmd».
- Щелкните правой кнопкой мыши верхний результат и выберите параметр «Запуск от имени администратора «.
- Если появится всплывающее окно UAC, нажмите Да .
- В командной строке с повышенными привилегиями введите sfc/scannow и нажмите клавишу Enter .
- Сразу после этого начинается сканирование/восстановление файла, поэтому подождите соответственно.

- Еще раз, Перезагрузите компьютер и проверьте, можете ли вы нормально загрузиться в Windows 10 или нет.
5] Отключить сторонний антивирус
Наличие стороннего антивируса также может привести к ошибке 0x0000009C. Незначительный конфликт между вашей системой и антивирусной программой может привести к таким ошибкам BSOD. Чтобы убедиться, виновато это или нет, попробуйте отключить сторонние антивирусные приложения.
Если это действительно решает проблему, переключитесь на другую антивирусную программу. Microsoft Security — это хорошее встроенное приложение в Windows 10, которое может позаботиться обо всем, будь то вирусы, трояны, вредоносное ПО и т. д.
6] Проверьте свою оперативную память
Ошибка BSOD исключения проверки машины 0x0000009C также может возникнуть из-за неисправной или несоответствующей оперативной памяти. Итак, оперативную память лучше проверить с помощью Windows Memory Diagnostic Tool.
Примечание . Если вы используете настольный компьютер, обязательно физически проверьте оперативную память на предмет износа. Если он кажется пыльным, протрите его тканью из микрофибры. Также почистите слот оперативной памяти.
Если вы используете настольный компьютер, обязательно физически проверьте оперативную память на предмет износа. Если он кажется пыльным, протрите его тканью из микрофибры. Также почистите слот оперативной памяти.
Вот как запустить диагностический инструмент —
- Совместно нажмите WinKey + R , чтобы открыть диалоговое окно «Выполнить».
- Введите «mdsched.exe» в пустое место и нажмите «ОК», чтобы запустить диагностику памяти Windows.
- Далее нажмите « Перезагрузить сейчас и проверьте наличие проблем ».
По завершении диагностики вы получите один из следующих результатов:
- С оперативной памятью все в порядке.
- Компьютер страдает от плохой памяти.
Если вы получили первый результат, перейдите к следующему обходному пути. В противном случае замените существующую оперативную память новой.
7] Удалите последние установленные программы
Если вы недавно устанавливали на свой компьютер новые сторонние приложения и начинает появляться ошибка 0x0000009C, обязательно найдите и удалите такие программы. Выполните следующие шаги, чтобы удалить недавно установленное программное обеспечение —
Выполните следующие шаги, чтобы удалить недавно установленное программное обеспечение —
- Введите «Панель управления» в строке поиска и нажмите на соответствующий результат.
- Нажмите « Удаление программы » в категории «Программы».
- Затем найдите и выберите только что установленное приложение.
- Перейдите на верхнюю ленту и нажмите Удалить .
- Если появится какое-либо окно подтверждения, снова нажмите Удалить .
Примечание : После удаления приложения с ПК выполните Перезагрузите компьютер , чтобы также удалить все оставшиеся файлы.
- При следующем входе в систему проверьте, можете ли вы нормально войти в Windows или по-прежнему возникает ошибка Stop.
8] Используйте точку восстановления системы
В случае, если вы не можете выяснить, какое именно приложение вызывает проблемы, лучше переключиться на более раннее состояние, когда все работало правильно.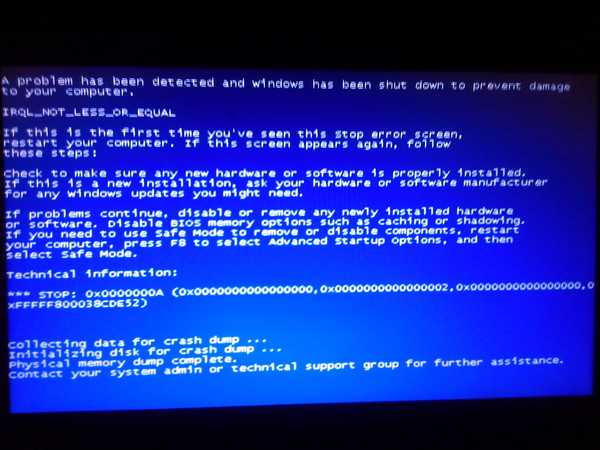 Восстановление системы повлияет на системные файлы, но не на личные файлы. Несколько файлов, хранящихся на ПК, могут быть перезаписаны предыдущими файлами.
Восстановление системы повлияет на системные файлы, но не на личные файлы. Несколько файлов, хранящихся на ПК, могут быть перезаписаны предыдущими файлами.
Вот как использовать точки восстановления —
- Совместное нажатие WinKey + Pause для запуска окна System .
- На левой панели щелкните Защита системы.
- После появления окна «Свойства системы» нажмите « Восстановление системы ». Впредь нажимайте Далее .
- В окне «Восстановление системы» выберите последнюю резервную копию и нажмите « Сканировать на наличие уязвимых программ ». Если ничего не найдено, нажмите «Далее» еще раз, чтобы восстановить ПК до более ранней точки, когда все работало нормально.
- Обязательно перезагрузите компьютер, чтобы применить последние изменения.
9] Чистая установка Windows
Если вы ранее не создавали резервные копии системы, вы не сможете восстановить свой компьютер до более раннего состояния.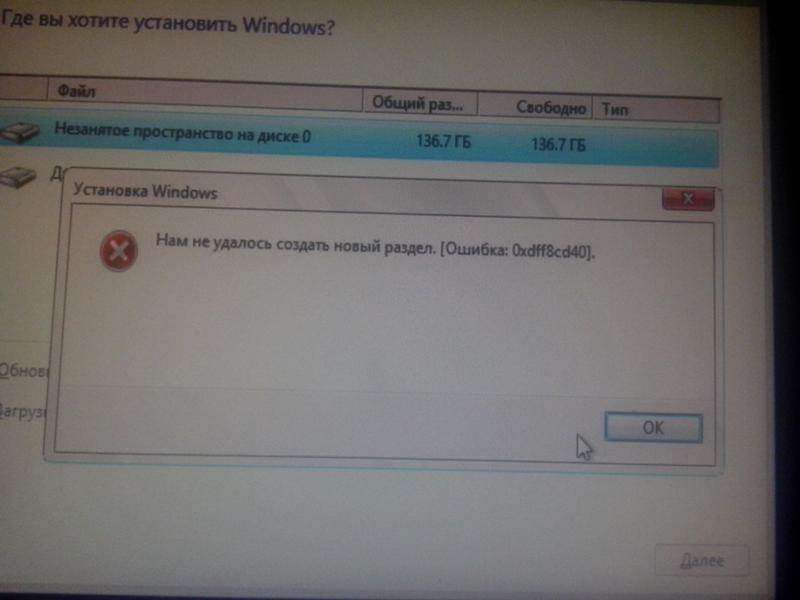 В таких случаях вы можете выполнить чистую установку Windows 10 с помощью загрузочного устройства.
В таких случаях вы можете выполнить чистую установку Windows 10 с помощью загрузочного устройства.
Примечание . Чтобы создать загрузочное устройство, используйте Media Creation Tool версии 2004 или Rufus.
Если у вас есть установочный носитель, прочитайте, как заново установить Windows 10 на компьютер.
10] Замените поврежденное/неисправное оборудование
После выполнения чистой установки Windows 10 ошибка 0x0000009C просто исчезнет. Однако иногда пользователи снова начинают сталкиваться с этой или подобными проблемами BSOD. Если это так, аппаратное обеспечение должно быть повреждено или неисправно. Или вентиляторы охлаждения компьютера не работают должным образом. В любом случае, пришло время отнести ваш компьютер к специалисту и заменить аппаратные компоненты.
Вот и все, если у вас есть какие-либо вопросы или предложения, связанные с этим постом, сообщите нам об этом в разделе комментариев.
Совет : Если у вас возникли проблемы с обновлением, активацией или драйверами на ПК с Windows, попробуйте RESTORO PC Repair Tool . |
Fix Blue Screen Stop 0x0000009C ИСКЛЮЧЕНИЕ ПРОВЕРКИ МАШИНЫ в Windows 11/10/8/7
Последнее обновление 28/07/2018Проблемы с ошибкой исключения проверки машины C? Это аппаратные проблемы компьютера? Как исправить проблемы с кодом стоп-ошибки 0x0000009C BSOD без потери данных?
Решения: Восстановите данные компьютера с Windows, а затем устраните неполадки и устраните проблемы с аппаратным обеспечением компьютера, чтобы устранить проблемы с синим экраном смерти при проверке машины без потери данных.
>>100% Safe Бесплатный инструмент для восстановления файлов на жестком диске компьютера
Загрузите iCare Data Recovery Pro, чтобы бесплатно восстановить игры, программное обеспечение, документы, фильмы и файлы с внутреннего жесткого диска/жесткого диска/твердотельного накопителя Windows, если вы по ошибке удалили или потерянная информация importnat до / после попытки удалить такие проблемы с синим экраном исключения проверки компьютера.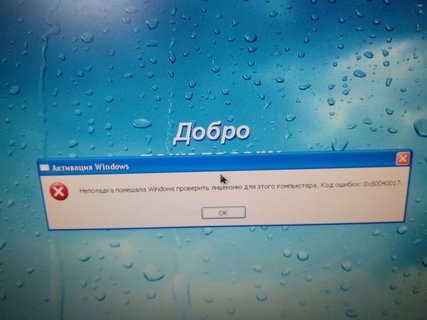
Вы получаете сообщение об ошибке BSOD 0x0000009C?
У вас возникли серьезные проблемы с синим экраном смерти на компьютере с Windows 10/8/7, а также появилось сообщение об ошибке STOP 0x0000009C MACHINE_CHECK_EXCEPTION, отображаемое на синем экране вашего ПК? Вряд ли знаете о таких проблемах с кодом ошибки остановки синего экрана 0x0000009C, а также хотите исправить / решить проблемы BSOD исключения проверки машины без потери / удаления файлов на жестком диске компьютера? ХОРОШО! Убедитесь, что важные компьютерные файлы, фильмы, музыка и данные надежно защищены в другом месте, и следуйте этим статьям, чтобы исправить / исправить такую ошибку синего экрана 0x0000009.Проблемы C:
Рекомендовать : Также проверьте другие бесплатные способы резервного копирования файлов ПК.
Причины ошибки «синий экран». превратится в синий экран и покажет такой код ошибки остановки 0x0000009C. Следовательно, в таких случаях вы должны протестировать и проверить оборудование вашего ПК, чтобы увидеть, есть ли проблемы с оборудованием:
1).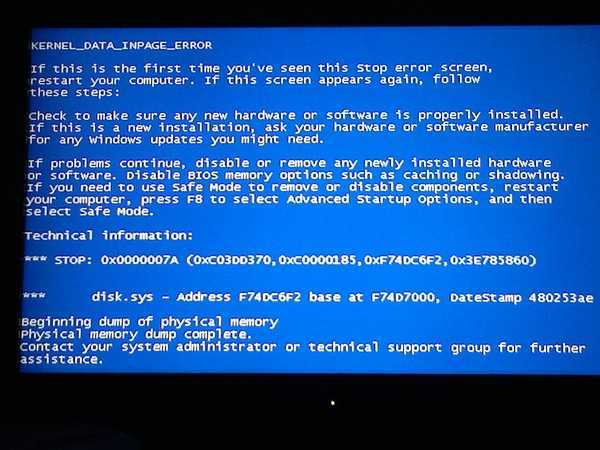 Перегрев оборудования
Перегрев оборудования
Ваш ноутбук с Windows ненормально нагревается перед тем, как компьютер переходит в синий экран? На самом деле, перегретое оборудование, такое как слишком горячий процессор компьютера, жесткий диск, видео/графическая карта и т. д., часто может снизить скорость компьютера, повредить жесткий диск, вызвать сбой компьютерной системы и даже вызвать такой синий экран проблемы со смертью.
2). Поврежденное оборудование
Как долго вы использовали эти вставленные процессор, жесткий диск, видеокарту? Возможно ли, что какой-либо из них уже был поврежден? Честно говоря, при повседневном использовании любой неисправный / поврежденный жесткий диск, процессор или графическая карта также могут вызвать такую остановку исключения проверки машины 0x0000009.С проблемы.
3). Несовместимое новое оборудование
Вы установили какое-либо новое оборудование на этот компьютер Windows с проблемами синего экрана? Если вы это сделаете, возможно, вам лучше проверить, совместимо ли новое оборудование с вашим ПК с Windows 7/8/10 или нет.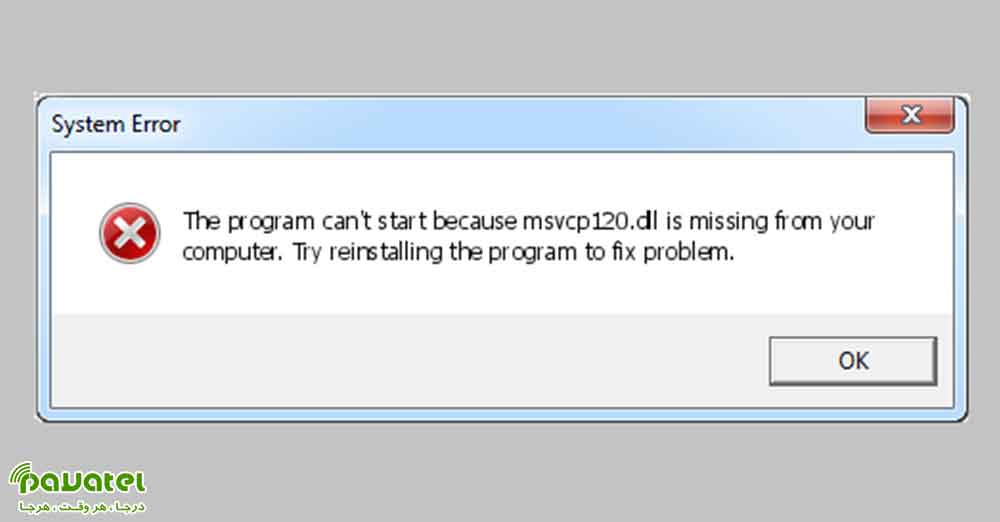
4). Неправильно/слабо подключенное оборудование
И, когда аппаратное обеспечение ПК неправильно или неплотно подключено из-за запыленного/гнилого интерфейса подключения, также появляется тот же код стоп-ошибки 0x0000009C.
В целом, такая ошибка исключения проверки машины на синем экране 0x0000009C часто указывает на проблемы с оборудованием и надеюсь, что вы сможете тщательно проверить все используемое оборудование.
Как исправить / устранить ошибку Blue Screen of Death Stop Code 0x0000009C в Windows
Когда на вашем компьютере с ОС Windows отображается сообщение об ошибке проверки компьютера на синем экране 0x0000009C, и компьютер не может загрузиться, вот простые решения, которые помогут вам решить такие проблемы с синим экраном смерти:
1). Охладите свой компьютер быстро
Если ваш компьютер действительно необычно горячий прямо сейчас, приоритетом для вас сейчас является его охлаждение как можно скорее:
*Выключите ПК с Windows, чтобы прекратить выделение тепла
*Закройте запущенные игры, приложения и файлы
*Откройте внутренние/внешние вентиляторы компьютера и инструменты для отвода тепла
И постарайтесь быстро охладить его.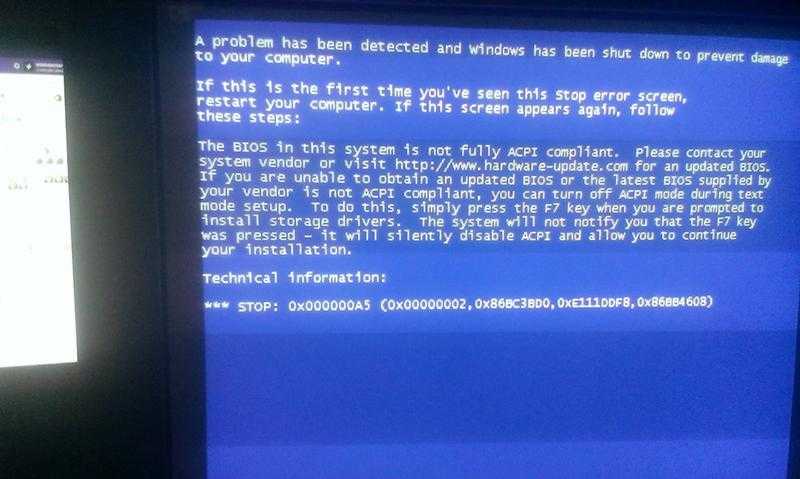
2). Переподключите и очистите компьютерное оборудование
Также извлеките все компьютерное оборудование, очистите запыленный/гнилой интерфейс подключения и снова подключите их все, чтобы увидеть, загрузится ли ваш компьютер или нет.
3). Проверьте все установленное оборудование
Если вы по-прежнему получаете тот же код ошибки 0x0000009C после повторного подключения оборудования ПК, вам лучше проверить эти устройства, чтобы убедиться, что они все еще работоспособны.
Как и в случае с процессором, графической картой и подобными аппаратными устройствами, вы можете попробовать подключить их к другому компьютеру, чтобы увидеть, полезны ли они.
И, как и в случае с внутренним жестким диском, вам лучше сначала открыть интерфейс управления дисками, чтобы проверить, находится ли жесткий диск в необработанной файловой системе/не инициализирован/логически поврежден. А затем запустите сканирование CHKDSK, чтобы проверить и устранить проблемы с жестким диском.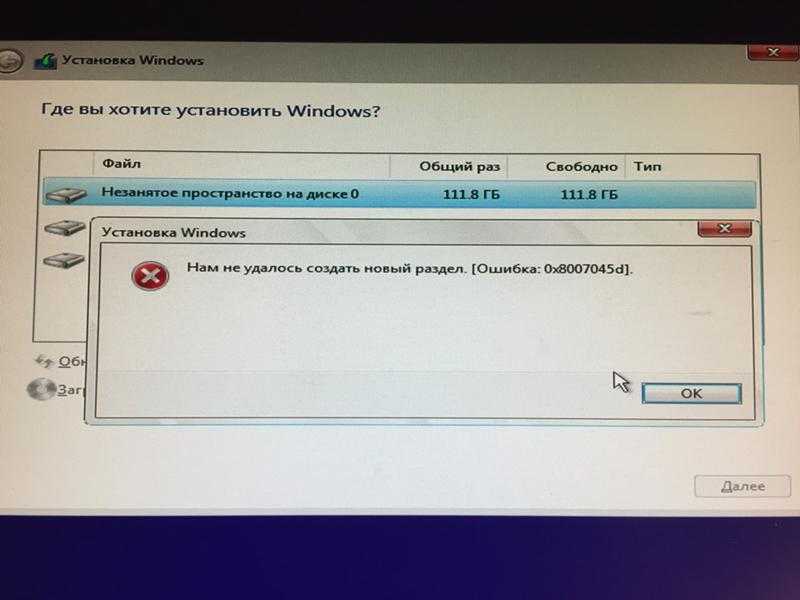
==>>Конечно, иногда также форматируйте жесткий диск ноутбука, чтобы полностью устранить все возможные проблемы с диском.
4). Замена поврежденного/неисправного оборудования
Однако, если ваше оборудование полностью повреждено/неисправно в течение длительного времени, также купите новое, чтобы заменить исходное.
Конечно, с дополнительными покупать новый тоже не надо. Просто замените старый, чтобы обеспечить общую производительность вашего ПК с Windows.
Короче говоря, независимо от того, какое аппаратное устройство имеет проблемы, вам лучше сначала хорошо сохранить резервные копии файлов на жестком диске ПК и исправить проблемы с оборудованием, чтобы удалить такой компьютерный синий экран стоп 0x0000009ошибка С.
И, кстати, также выполните бесплатное восстановление файлов с помощью iCare Data Recovery Pro Free edition после случайного удаления или форматирования:
Бесплатно скачать iCare Data Recovery Pro Free
Горячие статьи
- Восстановление HD файлов после форматирования случайно
- Восстановление файлов телефона Android бесплатно
- Windows сообщает, что диск не отформатирован
- Пустая флешка сообщает, что она не отформатирована
- Карта Micro SD не читается
Последнее обновление 01 ноября 2022 г.
 Возможно в результате очистки были удалены системные ключи реестра.
Возможно в результате очистки были удалены системные ключи реестра. Нажмите Перезагрузить.
Нажмите Перезагрузить.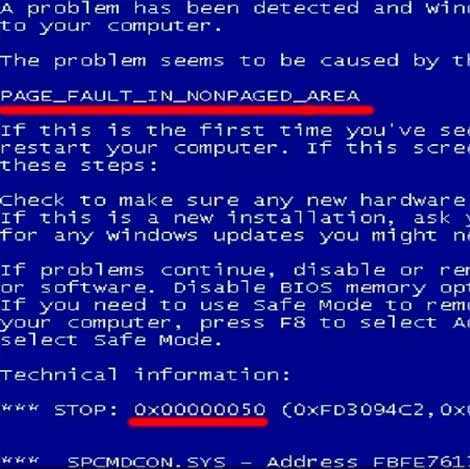 Драйвер может быть отмечен желтым треугольником.
Драйвер может быть отмечен желтым треугольником.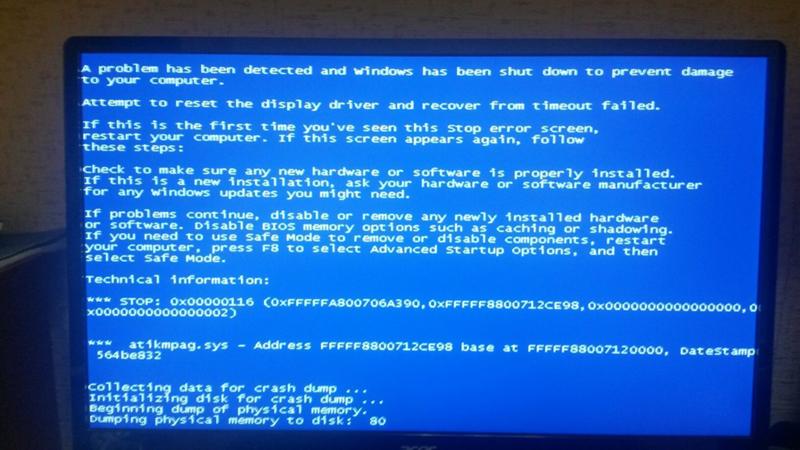
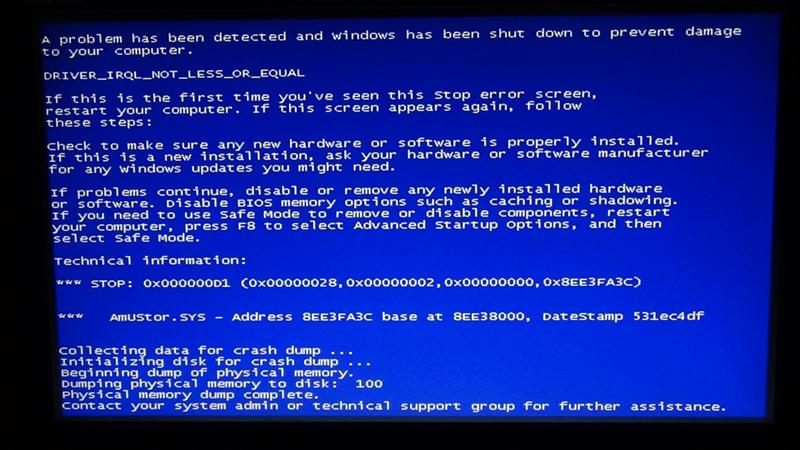
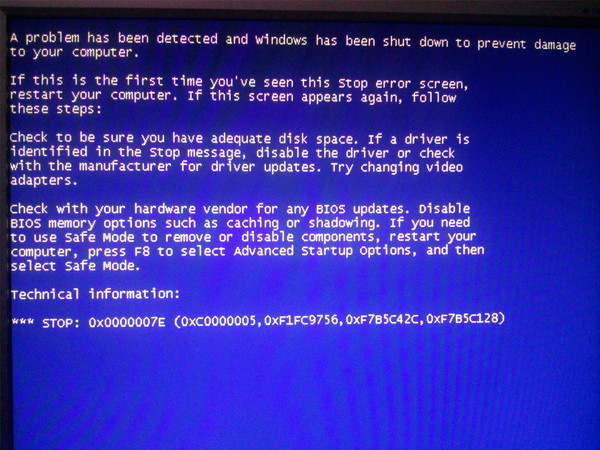
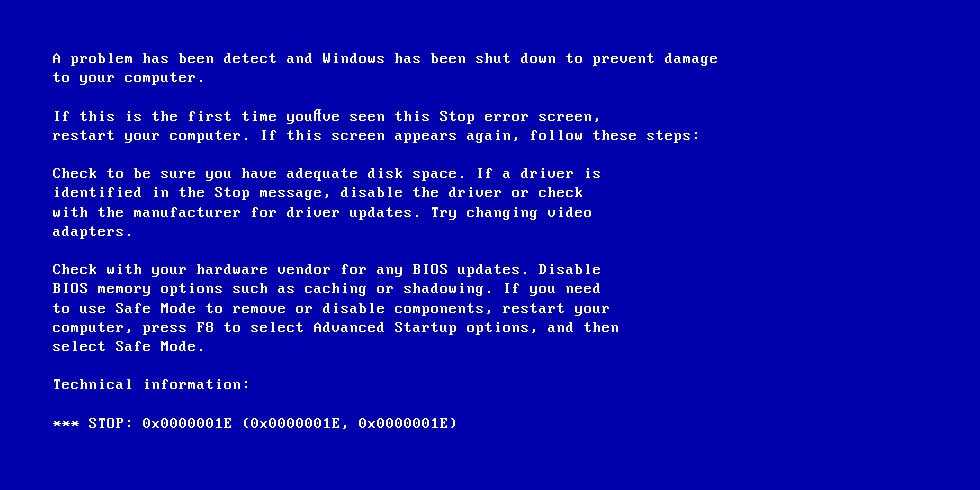
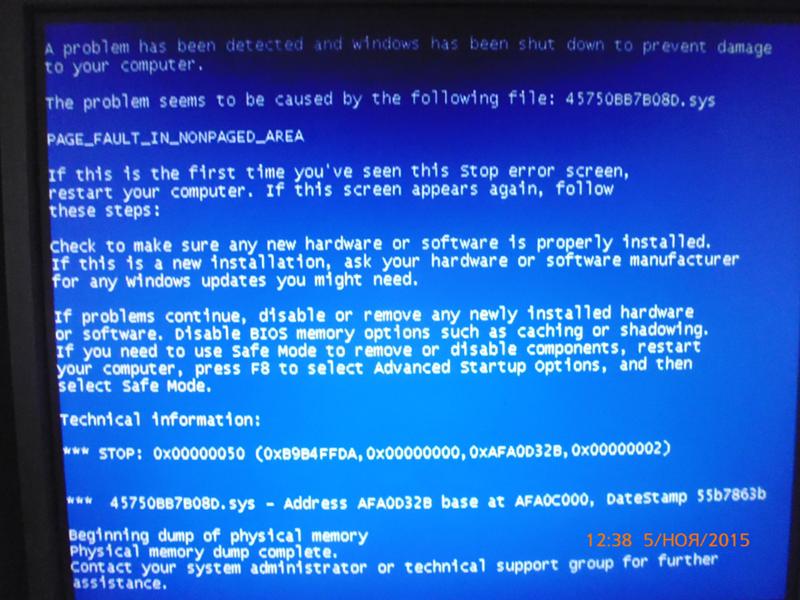 Запустите приложение Средство проверки памяти Windows.
Запустите приложение Средство проверки памяти Windows.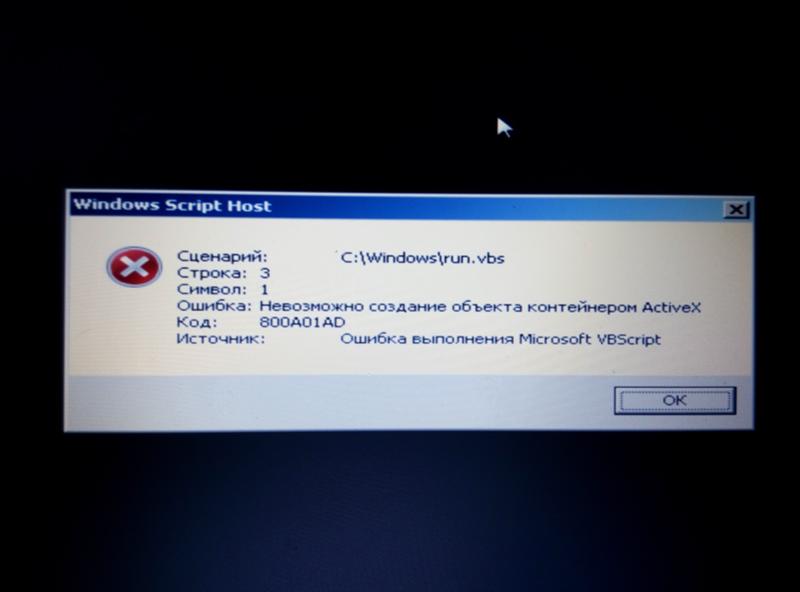
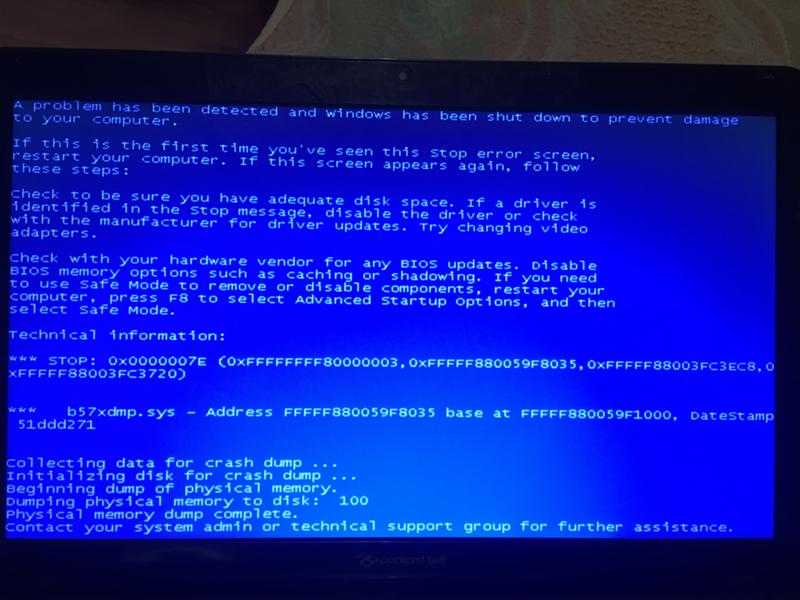
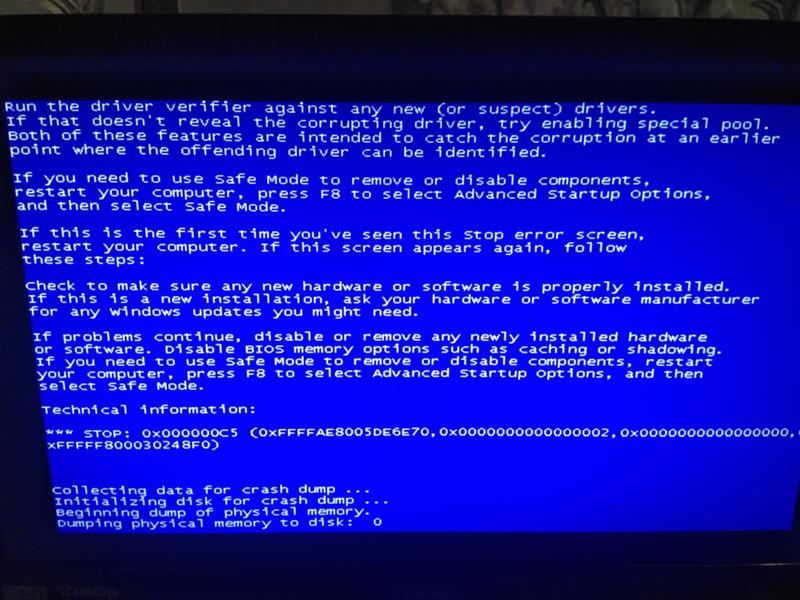 Это программное обеспечение будет сканировать ваше устройство на наличие потенциальных проблем и автоматически устранять их.
Это программное обеспечение будет сканировать ваше устройство на наличие потенциальных проблем и автоматически устранять их.