Ошибка 0x000000f4: Способы исправить ошибку Stop 0x000000f4 на синем экране Windows 10
Содержание
Stop 0x000000f4 – как исправить ошибку синего экрана смерти BSOD в Windows XP или 7 при загрузке или в процессе работы
Синий экран смерти, либо же BSOD – характерный для Windows способ сообщить о критической ошибке в работе системы. Обычно он сопровождается перезагрузкой или выключением компьютера. Причины его возникновения обычно указываются в коде ошибки.
Первая строка после слова STOP обычно является ссылкой на ошибку, которая и привела к падению системы.
Причины появления ошибки 0x000000f4
На официальном сайте Microsoft в качестве причины возникновения ошибки «stop 0x000000f4» указывается: «вызов приложения, создающего перекрёстный вызов с компонентами системы и аварийное завершение его работы». Из текста описания следует, что пользователем запускается и сразу закрывается программа, которая обладает функционалом, совпадающим с системным.
Звучит сложно, но проблема знакома геймерам. Некоторые игры запускаются вместе с некоторыми приложениями, обеспечивающими взаимодействие с сервером или защиту ввода пароля. Аналогичные действия выполняются и самой Windows. Обычно после установки соединения программа прекращает работу, а при должной производительности компьютера это происходит мгновенно. В следствии чего и возникает BSOD с указанным кодом.
Аналогичные действия выполняются и самой Windows. Обычно после установки соединения программа прекращает работу, а при должной производительности компьютера это происходит мгновенно. В следствии чего и возникает BSOD с указанным кодом.
Не только игры, но и серьёзные программы обладают такой спецификой. А чаще всего ошибка встречается на Windows 7 и XP. При этом следует отметить также исключительную редкость этого синего экрана. Ведь вызвать завершение работы системного компонента способны единичные программ.
Решение проблемы
Нее смотря на очевидность проблемы решение её находится в другой плоскости. Следует искать не проблемное приложение создающее ошибку, а причину по которой это приложение прерывает работу компонента системы. Данный процесс включает в себя несколько этапов.
Проверка и чистка HDD
Первым подозреваемым становится жёсткий диск. Дело в том, что приложение может находится на секторе с ошибкой. И к падению системы приводит как раз взаимодействие с «битым сектором».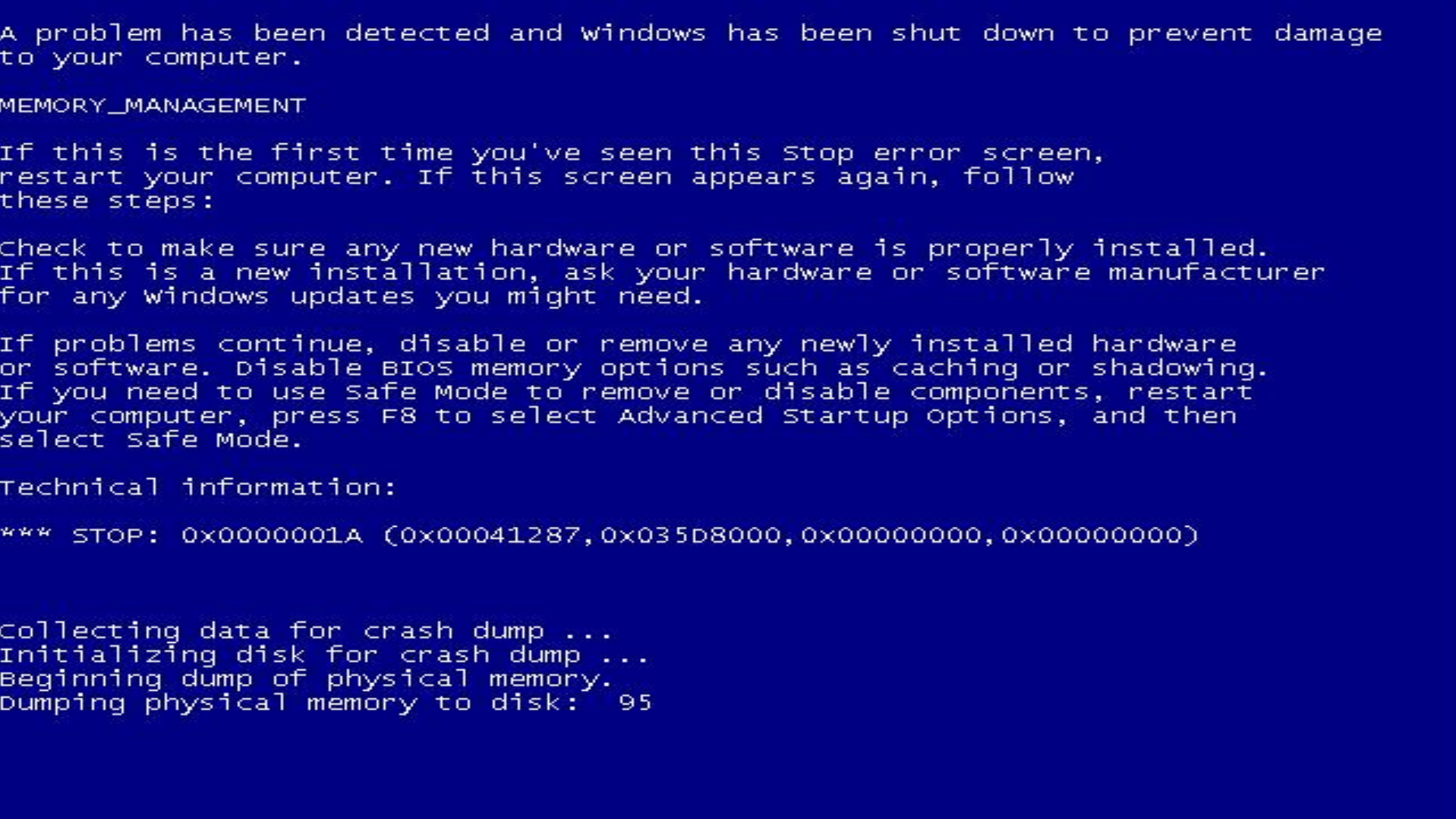 В таком случае и возникает прерывание мониторинга состояния диска. И это прерывание приводит к синему экрану.
В таком случае и возникает прерывание мониторинга состояния диска. И это прерывание приводит к синему экрану.
Чтобы проверить состояние диска можно воспользоваться сторонними программами MHDD или Victoria или воспользоваться средствами самой системы. Рассматривается второй случай, потому как об использовании специфического программного обеспечения можно прочесть у нас на сайте:
- Открываете «Проводник» и нажимаете правой кнопкой мыши на локальном диске. Процедуру потребуется повторить несколько раз (по разу для каждого локального диска). Выбираете пункт «Свойства».
- Переходите в «Свойствах» на вкладку «Сервис» и выбираете «Проверить».
- Читаете предупреждение и выбираете необходимые галочки: «Исправлять ошибки» и «Сканировать том». После чего запускаете процедуру.
Важно! Этот способ актуален для Windows 7 и выше. Для Windows XP подобный инструмент не предусмотрен, поэтому потребуется прибегнуть к использованию упомянутых выше программ.
Для Windows XP подобный инструмент не предусмотрен, поэтому потребуется прибегнуть к использованию упомянутых выше программ.
Проверка ОЗУ
Вторым источником ошибки синего экрана 0x000000f4 может служить некорректное взаимодействие компонентов системы и оперативной памяти. При наличии отклонений в последней её работа будет выполняться не корректно и системный процесс, вместо нужных данных получит неверное значение. Это и приведёт к его падению. В процессе проверки состояния ОЗУ компьютер потребуется перезапустить:
- Открываем строку «Выполнить» («Ctrl+R») и прописываем «msconfig».
- Переходим на вкладку «Загрузка» и отмечаем галочку «Сделать эти параметры загрузки постоянными».
Это требуется для того, чтобы активировать «Тайм-аут» при запуске системы, чтобы после перезагрузки запустить диагностику памяти.
- Перезагружаем компьютер и выбираем «Диагностика памяти» в окне выбора системы.

После этого выбираете настройки и запускаете процесс. Дело это не быстрое и отнимет определённое время. Пользоваться компьютером в это время не выйдет.
Способ справедлив для любой версии Windows. Альтернативным способом запуска диагностики является перезагрузка компьютера и нажатия F8 для отображения окна выбора загрузки. Такой способ больше подходит для Windows XP, поскольку там вместо «msconfig» используется текстовый файл «boot.ini».
Обновление Windows
В практике Microsoft случаются ситуация, когда ошибка глобальная и для ее исправления было написано обновление системы. Поэтому имеет смысл включить автоматическое обновление и дать системы закончить эту процедуру. Иногда решение проблемы уже существует и связано с установкой в систему небольшого файла.
Чистка вирусов
Прерывание работы компонента может быть спровоцировано вирусом. Поэтому следует запустить сканирование и проверку вирусов на компьютере.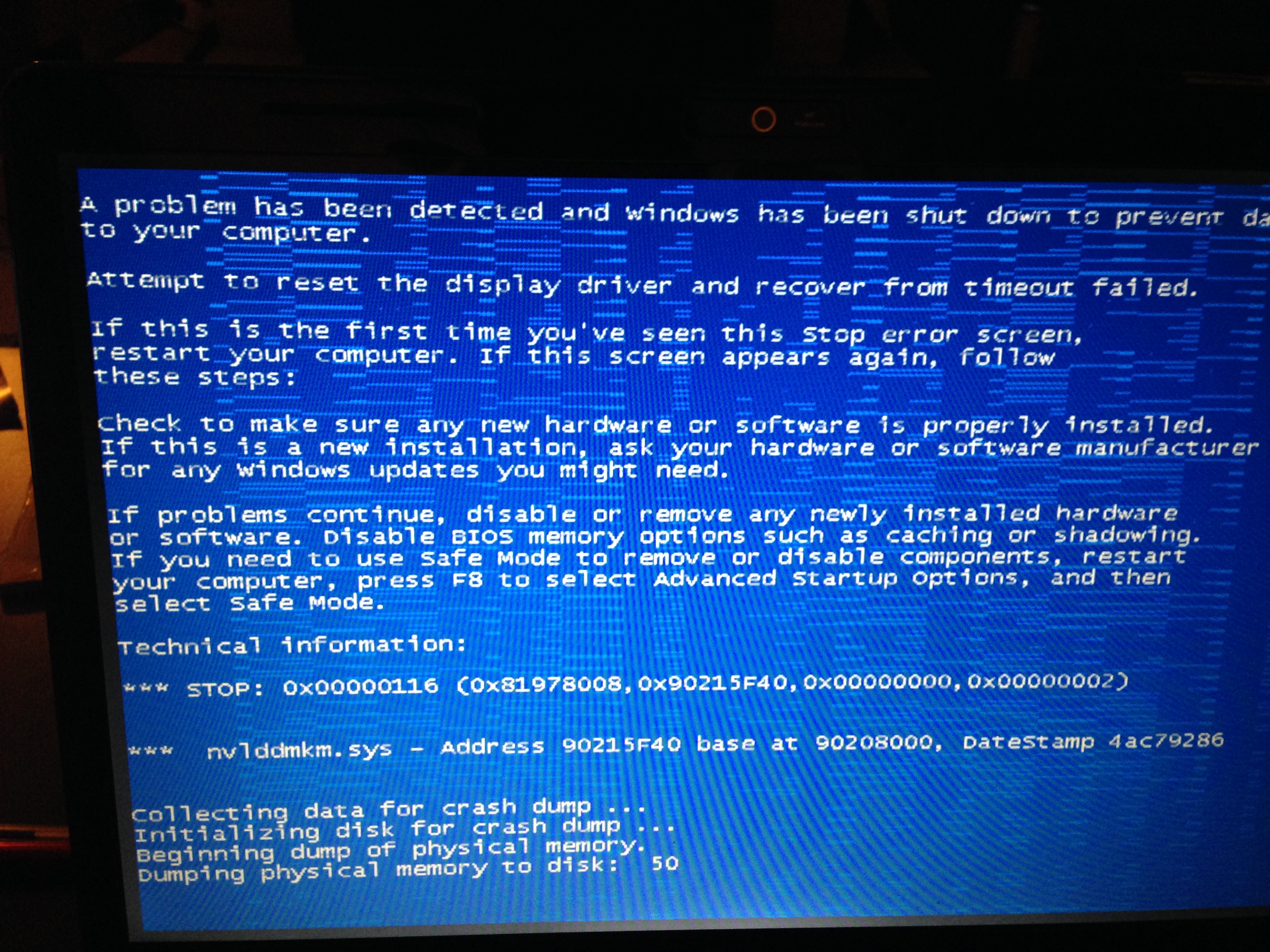 Если присутствуют сомнения относительно своего антивируса можно воспользоваться портативным антивирусом, например, DrWeb CureIt.
Если присутствуют сомнения относительно своего антивируса можно воспользоваться портативным антивирусом, например, DrWeb CureIt.
Это бесплатная программа, которая неплохо перепроверяет работу антивирусов. В сервисных центрах часто советуют делать профилактические чистки раз в 6 месяцев именно этой программой. Менять антивирус при этом не обязательно. На время проверки свой антивирус следует отключить, чтобы он не мешал утилите.
Альтернативные решения
Бывают частные случаи, которые скорее направлены на поиск пользователем момента возникновения ошибки синего экрана смерти. Если другие способы не работают, то стоит попробовать запускать программу, изолировав её от остальных (найти исполняемый файл в каталоге с программой), либо удалить её полностью.
Иногда из строя выходят интегрированные в материнскую плату компоненты: звуковая карта, сетевая плата, встроенная видеокарта. Отключение этих компонентов через BIOS может решить проблему. А заменить их, чаще всего, не так уж и дорого.
А заменить их, чаще всего, не так уж и дорого.
Исправление проблем на разных ОС
В зависимости от версии ОС ошибка появляется в разных ситуациях. Поэтому и инструменты для её решения будут отличаться.
Windows XP
Справедливы все инструменты. Но диагностику памяти лучше проводить используя стороннюю программу Memtest, встроенное в систему средство диагностики не совершенно и может упустить ошибку из виду или выдать ложное срабатывание. А для диагностики жёсткого диска лучше применить Victoria.
А вот исправить ситуацию обновлением не получится. Поддержка ХР давно завершилась и найти новые обновления для неё не представляется возможным, разве что обходным путем.
Windows 7
Для «Семёрки» справедливы абсолютно все перечисленные выше средства. Её механизмы диагностики более продвинутые, чем у ХР. Аналогичное справедливо и для следующих версий ОС.
Профилактика ошибки
Чтобы избежать появления ошибки следует проводить диагностические мероприятия каждые 6 месяцев.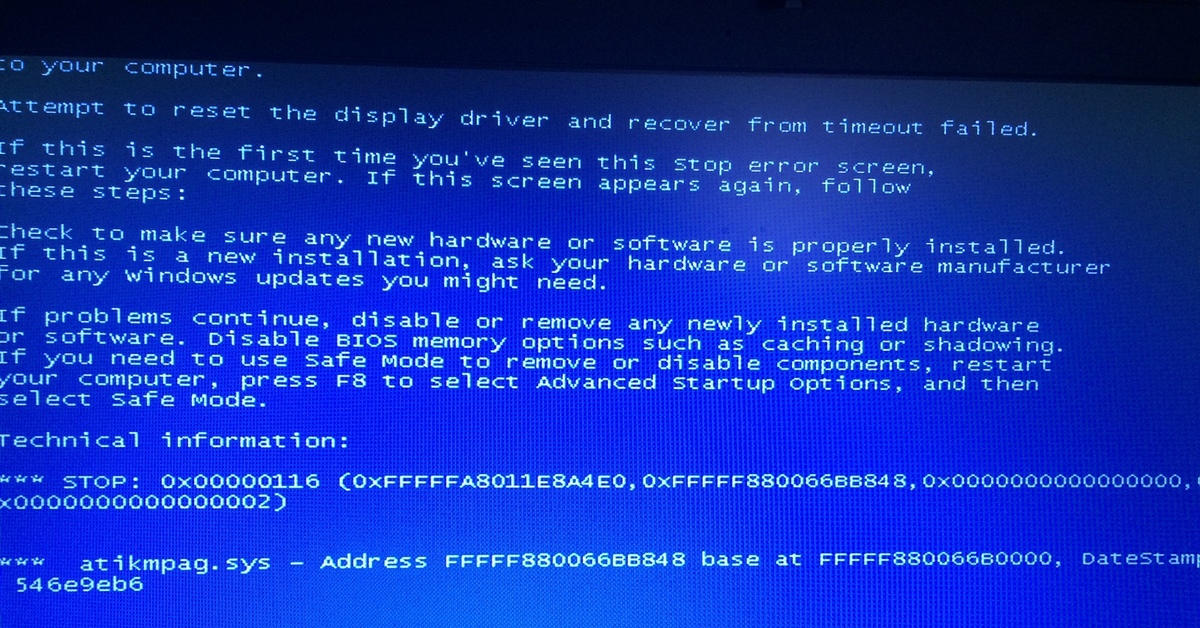 Речь идёт о проверке состояния жёсткого диска и оперативной памяти. Перепроверять работу антивируса контрольной утилитой и вообще следить за состоянием компьютера.
Речь идёт о проверке состояния жёсткого диска и оперативной памяти. Перепроверять работу антивируса контрольной утилитой и вообще следить за состоянием компьютера.
Ошибка 0x000000F4 на синем экране BSOD в Windows
Работу Windows может неожиданно прервать синий экран с кодом остановки 0x000000F4. Ошибка связана с повреждением жесткого диска или драйвера.
Проверка состояния драйверов
Во многих случаях система выбрасывает ошибку 0x000000F4 в случае, когда не может правильно распознать оборудование из-за неисправных драйверов видеокарты и жесткого диска. Переустановить их можно двумя способами: автоматически с помощью Центра обновления Windows, или вручную путем загрузки последней версии программного обеспечения с сайта производителя устройства.
Откройте Диспетчер устройств командой devmgmt.msc, запущенной из окна «Выполнить» (Win + R).
В списке по очереди разверните графические и дисковые устройства, щелкните на нем правой кнопкой мыши и выберите «Обновить».
Сначала попробуйте выполнить автоматический поиск драйверов. Если этим способом не удалось обновить устройства, воспользуйтесь вторым вариантом поиска драйверов на этом компьютере вручную. Для этого перейдите на сайт изготовителя и загрузите последнюю версию программного обеспечения в любую папку на диске. Нажмите на кнопку «Обзор» и укажите расположение загруженных драйверов. После их выбора Windows автоматически завершит установку.
Если драйвера входят в состав ПО, которое загружается файлом с расширением «.exe», запустите его и следуйте инструкциям на экране.
После перезагрузки компьютера проверьте, возникает ли синий экран с ошибкой 0x000000F4. Если последняя версия не работает, попробуйте установить предыдущий набор драйверов.
Если продолжаете сталкиваться с ошибкой, запустите утилиту Driver Verifier, которая позволяет выявить неисправные драйвера.
В поле системного поиска наберите «cmd» и под найденным результатом щелкните на кнопку «Запустить от имени администратора».
В консоли выполните команду verifier.
При отображении первого окна установите значение «Создать стандартные параметры», затем «Автоматически выбрать все драйверы, установленные на этом компьютеру».
После перезагрузите компьютер и посмотрите, удалось ли исправить ошибку 0x000000F4.
Выполнение чистой загрузки
По отзывам пользователей, им удалось исправить ошибку с помощью режима чистой загрузки. В этом режиме система запускается с минимальным набором драйверов и программ. Если ошибка больше не отображается, нужно включать по несколько приложений и служб, перезагружая при этом компьютер, до тех пор пока не отобразится синий экран. Таким образом, можно обнаружить проблемный процесс и удалить его.
Откройте конфигурацию системы командой msconfig, запущенной из окна «Выполнить».
Перейдите на вкладку Службы, отметьте флажком «Не отображать службы Майкрософт» и щелкните на кнопку «Отключить все». Сохраните изменения нажатием на кнопку «Применить».
На вкладке Автозагрузка щелкните на ссылке «Открыть диспетчер задач» и отключите все приложения. Перезагрузите компьютер.
Перезагрузите компьютер.
После перезагрузки система будет запущена в режиме чистой загрузки. Если больше не сталкиваетесь с ошибкой 0x000000F4, включайте по несколько служб, пока не обнаружите проблемную.
Проверка подключения устройств
Если указанными способами не удалось исправить ошибку 0x000000F4, проверьте плотность контактов в разъемах подключения устройств. Иногда удавалось решить проблему путем подключения жесткого диска в другому порту SATA. Также проверьте планки ОЗУ. Извлеките их из слотов, аккуратно протрите контакты ластиков и верните обратно, убедившись в фиксации защелками.
В дополнение к указанным решениям, также нужно попробовать:
- Выполните проверку системы утилитой SFC на наличие повреждений системных файлов.
- Обновите Windows до последней версии.
- Выполните проверку оперативной парями и проверьте наличие сбойных секторов на жестком диске.
Исправление: 0x000000F4 Синий экран STOP Error
By Kevin Arrows27 сентября 2022 г.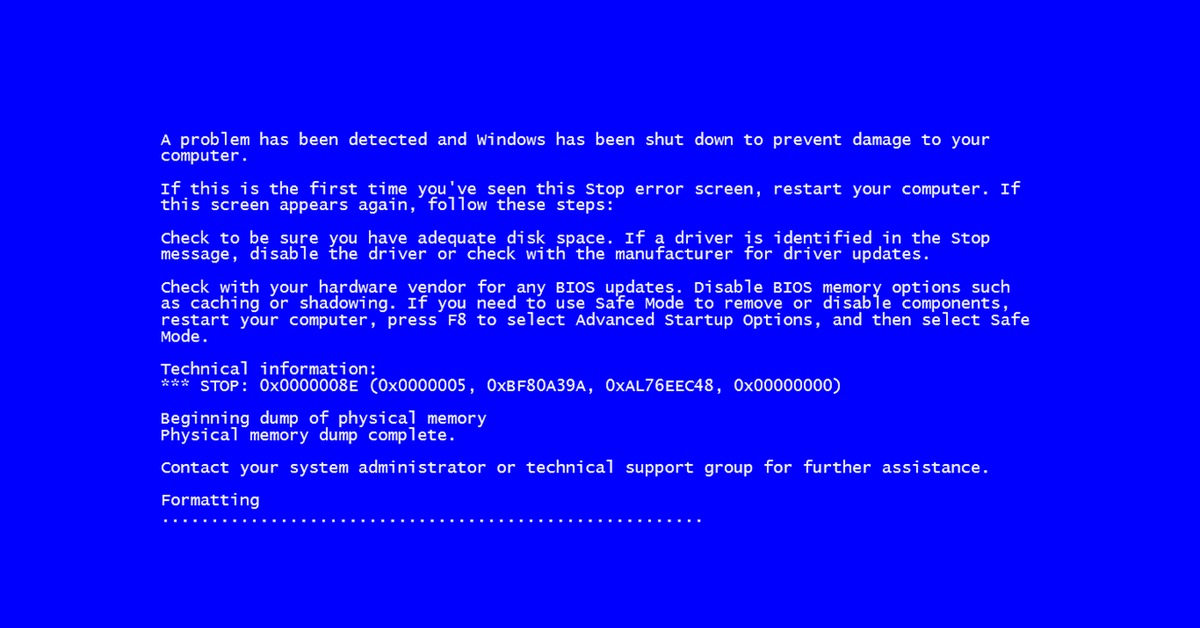
4 минуты чтения
Кевин является сертифицированным сетевым инженером
Ошибка « Код остановки: 0x0x0 00000F4 » заставляет вашу операционную систему перейти в состояние сбоя и попадаем в синий экран смерти. Эта ошибка в первую очередь вызвана повреждением жесткого диска или драйвера. Эти искажения очень распространены в компьютерном мире и могут случиться с кем угодно и когда угодно.
Обходные пути для этого BSOD включают проверку вашего жесткого диска на наличие поврежденных секторов, проверку драйверов на наличие поврежденных/устаревших файлов и физическую проверку вашего оборудования. Мы рассмотрим решения одно за другим, начиная с самых простых. Взглянем.
Примечание: Если вы не можете получить доступ к своему компьютеру из-за повторяющегося состояния ошибки, попробуйте запустить его в безопасном режиме и следуйте решениям оттуда.
Решение 1. Проверка наличия проблем с драйверами
Согласно обширным опросам и ответам пользователей, мы пришли к выводу, что в большинстве случаев этот BSOD возникает, когда на вашем компьютере установлены неправильные драйверы для вашего оборудования. Эти драйверы включают графические драйверы, драйверы жесткого диска и дисплея.
Эти драйверы включают графические драйверы, драйверы жесткого диска и дисплея.
Теперь есть два варианта. Либо вы можете обновить драйвер автоматически (обновление Windows), либо вы можете обновить их вручную, сначала перейдя на веб-сайт производителя и загрузив последнюю версию драйвера в доступное место в соответствии с типом вашей операционной системы.
- Нажмите Windows + R, введите « devmgmt. msc » в диалоговом окне и нажмите Enter.
- В диспетчере устройств откройте аппаратное обеспечение, которое, по вашему мнению, может вызывать проблему, щелкните его правой кнопкой мыши и выберите Обновить программное обеспечение драйвера .
- Как упоминалось ранее, у вас есть два варианта. Либо вы можете автоматически обновить драйверы, либо вы можете вручную попробовать обновить их. В случае руководства обратите внимание, что вам нужно вручную перейти на сайт производителя и загрузить оттуда драйверы в доступное место.
 Только после того, как вы их скачали, переходите к следующему шагу.
Только после того, как вы их скачали, переходите к следующему шагу.
- Нажмите кнопку обзора и укажите, где вы загрузили файлы драйвера. После выбора Windows автоматически установит драйвера.
Перезагрузите компьютер и проверьте, решает ли это проблему. Здесь рекомендуется обновить все драйверы, и если последние не работают для вас, вы всегда можете попробовать установить более старый драйвер и посмотреть, помогут ли они.
Если вы все еще получаете сообщение об ошибке, вы можете попробовать использовать driver verifier для проверки наличия несоответствий в драйвере, которых вы сами не замечаете.
- Откройте строку поиска, введите «команда» в диалоговом окне, щелкните правой кнопкой мыши командную строку и выберите Запуск от имени администратора .
- В командной строке с повышенными привилегиями выполните команду « verifier ».

- Появится новое окно верификатора. Выберите опцию Создать стандартные настройки , а затем Автоматически выбрать все драйверы, установленные на этом компьютере .
- Теперь перезагрузите компьютер и проверьте, появляется ли по-прежнему код стоп-ошибки.
Примечание: Особое внимание уделялось плохим драйверам жестких дисков. Убедитесь, что драйверы обновлены до последних сборок и , также убедитесь, что в вашей Windows установлены последние обновления .
Решение 2. Чистая загрузка компьютера
Другой обходной путь для устранения кода ошибки — попробовать чистую загрузку. Эта загрузка позволяет вашему ПК включаться с минимальным набором драйверов и программ. Включены только основные, а все остальные службы отключены. Если в этом режиме ошибка не возникает, следует снова включить процессы только с маленькими чанками и проверить, возвращается ли ошибка. Если это не так, вы можете включить другой блок и проверить. Таким образом, вы сможете диагностировать, какой процесс вызывает проблему.
Если это не так, вы можете включить другой блок и проверить. Таким образом, вы сможете диагностировать, какой процесс вызывает проблему.
- Нажмите Windows + R , чтобы запустить приложение «Выполнить». Введите « msconfig » в диалоговом окне и нажмите Enter.
- Перейдите на вкладку Общие и отметьте только опцию Загрузить системные службы .
- Теперь перейдите на вкладку «Службы» в верхней части экрана. Проверьте строку с надписью « Скрыть все службы Microsoft ». После того, как вы нажмете эту кнопку, все службы, связанные с Microsoft, будут отключены, оставив все сторонние службы (вы также можете отключить все процессы, связанные с Microsoft, и более подробно проверить, нет ли сторонних служб, вызывающих проблему).
- Теперь нажмите кнопку « Отключить все », расположенную в нижней части левой части окна.
 Все сторонние сервисы теперь будут отключены.
Все сторонние сервисы теперь будут отключены.
- Выберите вкладку Запуск и нажмите Отключить все . Это отключит все элементы автозагрузки на вашем компьютере.
- Перезагрузите компьютер. Компьютер будет перезагружен только с минимальным набором драйверов. Если BSOD не возникает, попробуйте снова включить службы по частям. Таким образом, вы сможете диагностировать, какой из них вызывает проблему.
Примечание: Не забудьте также отключить антивирусное программное обеспечение. Известно, что они вызывают проблемы.
Решение 3. Проверка оборудования физически
Если оба вышеуказанных метода не работают, следует физически проверить компоненты оборудования. Это решение может быть расплывчатым, но мы не можем указать на одно конкретное оборудование, поскольку конфигурация всех компьютеров различна.
То, что вы ищете, это кабели , соединяющие жесткий диск или сам жесткий диск.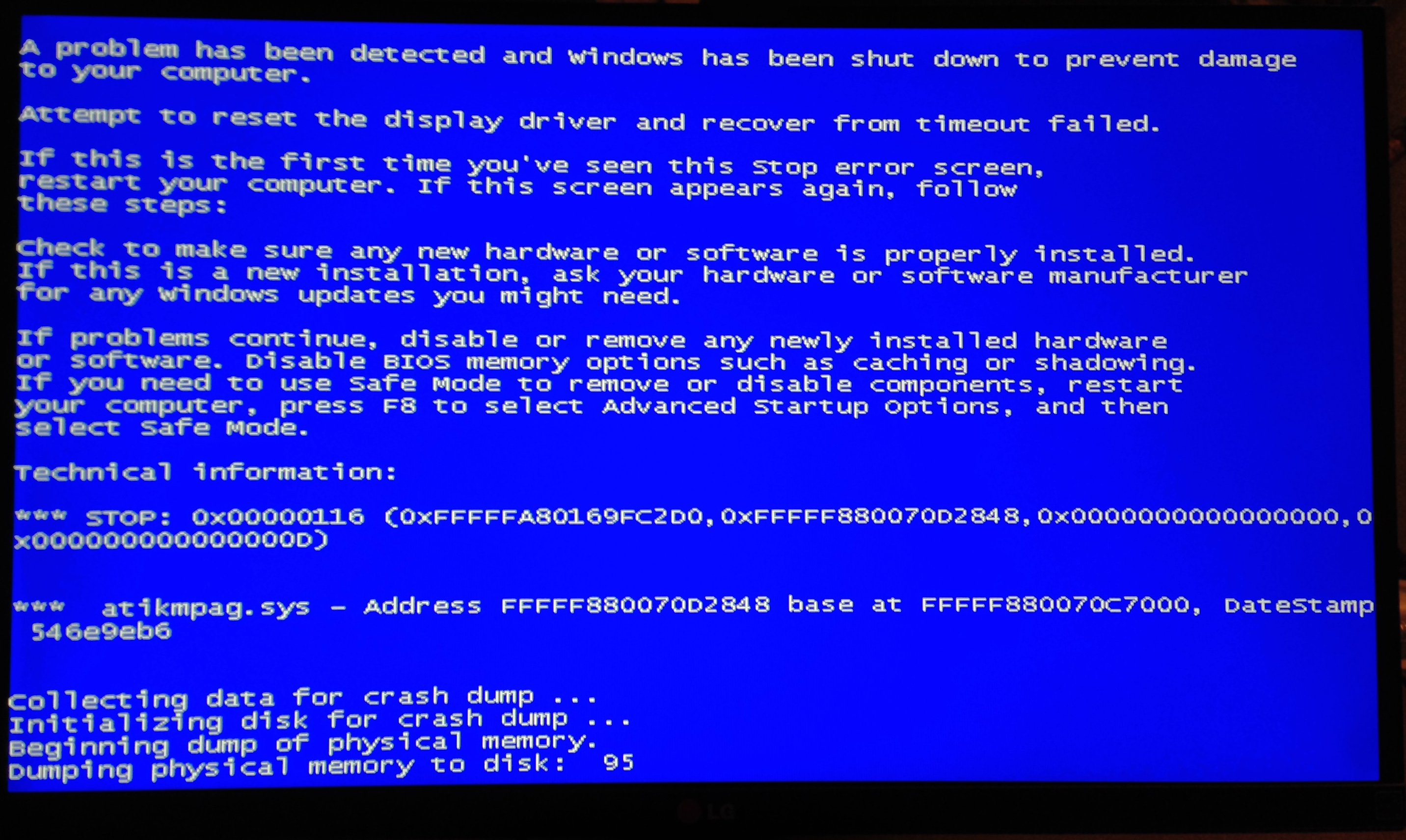 Убедитесь, что все компоненты установлены правильно со звуком «щелчок» всякий раз, когда вы вставляете ОЗУ. Проверьте питание всех модулей, а также убедитесь, что ваш жесткий диск находится в рабочем состоянии. В целом, убедитесь, что все ваши аппаратные компоненты работают и не подключены неправильно.
Убедитесь, что все компоненты установлены правильно со звуком «щелчок» всякий раз, когда вы вставляете ОЗУ. Проверьте питание всех модулей, а также убедитесь, что ваш жесткий диск находится в рабочем состоянии. В целом, убедитесь, что все ваши аппаратные компоненты работают и не подключены неправильно.
В дополнение к приведенным выше решениям вы также можете попробовать:
- Запустить средство проверки системных файлов (SFC) для проверки наличия поврежденных файлов.
- Убедитесь, что на вашем компьютере установлена последняя версия Windows .
- Кроме того, выполните проверку памяти в ОЗУ и проверьте наличие поврежденных секторов на жестком диске.
- Если все вышеперечисленные методы не помогли, не стесняйтесь установить чистую версию Windows после резервного копирования ваших данных.
Теги
Синий экран Windows 7
ОБ АВТОРЕ
Исправление 0x000000f4 Ошибка синего экрана Windows 10/8/7
Этот пост в основном поможет вам исправить ошибку stop 0x000000f4 blue ошибка экрана в Windows 10/8/7. Он включает 8 решений. Надеюсь, они помогут вам избавиться от проблемы с ошибкой 0x000000f4 BSOD. Если вы потеряли некоторые важные данные из-за ошибки синего экрана 0x000000f4, вы можете использовать программное обеспечение MiniTool, чтобы легко восстановить потерянные данные на ПК с Windows 10/8/7 или других устройствах хранения.
Он включает 8 решений. Надеюсь, они помогут вам избавиться от проблемы с ошибкой 0x000000f4 BSOD. Если вы потеряли некоторые важные данные из-за ошибки синего экрана 0x000000f4, вы можете использовать программное обеспечение MiniTool, чтобы легко восстановить потерянные данные на ПК с Windows 10/8/7 или других устройствах хранения.
Компьютер Windows иногда сталкивается с ошибкой синего экрана и аварийно завершает работу. Некоторые из вас могут когда-либо встретить ошибку остановки синего экрана 0x000000f4. Хотите знать, как исправить ошибку 0x000000f4 в Windows 10/8/7 и восстановить потерянные данные из-за этой ошибки? Вы можете ознакомиться с пошаговыми инструкциями ниже. Включены лучшее программное обеспечение для восстановления данных и 8 решений для устранения ошибки 0x000000f4 BSOD.
Что такое 0x000000f4?
0x000000f4 Ошибка синего экрана возникает, когда процесс или поток, критически важные для работы системы, неожиданно закрываются или завершаются. Сообщение об ошибке stop 0x000000f4 выглядит следующим образом.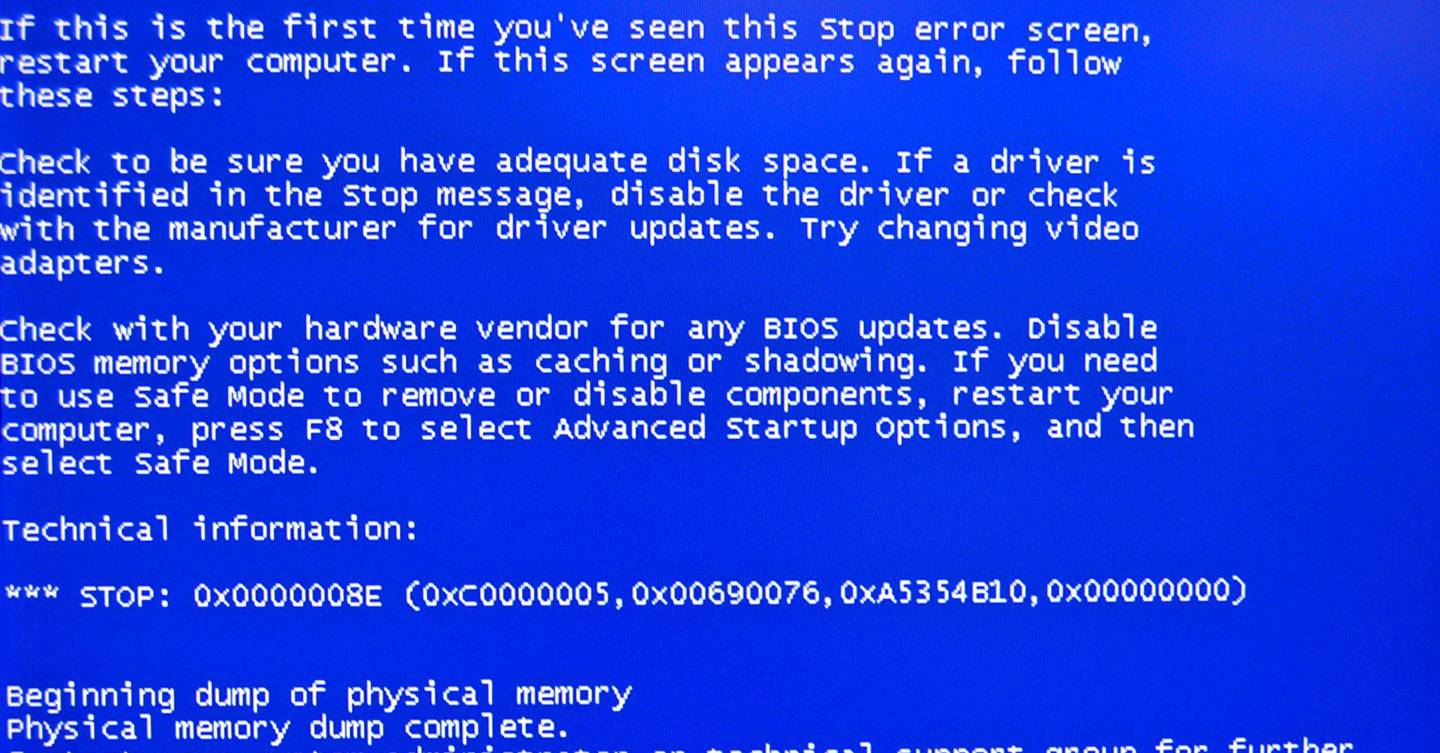
Эта ошибка может быть вызвана программными или аппаратными проблемами на вашем компьютере. Поскольку некоторые важные компьютерные процессы умирают, чтобы ваш компьютер не потерял больше данных, Windows отображает эту ошибку синего экрана 0x000000f4 и заставляет ваш компьютер перестать работать, чтобы сообщить вам, что что-то не так с вашей компьютерной системой Windows 10/8/7.
Причинами этой ошибки 0x000000f4 BSOD могут быть проблемы с жестким диском или драйвером, конфликт недавно установленного оборудования или программного обеспечения, вторжение вредоносных программ/вирусов и т. д.
Иногда, если вы перезагрузите компьютер, этот синий экран может исчезнуть, но ошибка может все еще существовать и появляться снова в будущем.
Давайте продолжим проверять, как легко восстановить потерянные данные на вашем компьютере с Windows 10/8/7, и попробуем 8 способов, приведенных ниже, чтобы исправить ошибку остановки синего экрана 0x000000f4 самостоятельно.
Простое восстановление данных на ПК после ошибки синего экрана 0x000000f4
Если вы потеряли некоторые важные данные после ошибки синего экрана 0x000000f4, вы можете использовать MiniTool Power Data Recovery, чтобы легко восстановить потерянные файлы с жесткого диска компьютера.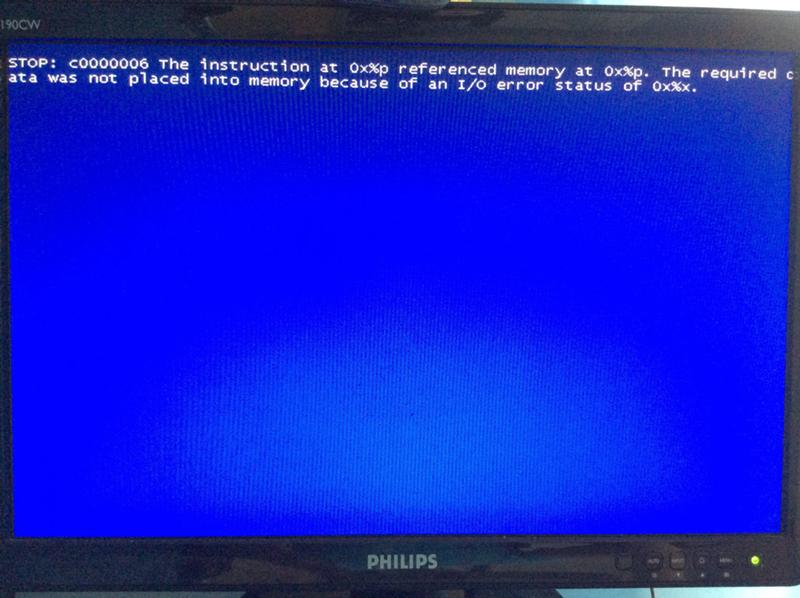
MiniTool Power Data Recovery — это профессиональное программное обеспечение для восстановления данных для Windows 10/8/7 и серверов. Вы можете использовать этот инструмент, чтобы легко восстановить потерянные данные после компьютерной ошибки синего экрана, такой как BSOD 0x000000f4, ошибка страницы данных ядра, плохой вызывающий абонент пула и т. д.
Помимо восстановления данных ошибки синего экрана компьютера, этот инструмент также поможет вам восстановить ошибочно удаленные файлов после очистки Корзины, а также восстановить утерянные данные после вирусной атаки, сбоя ОС, ошибки жесткого диска, неожиданного отключения электроэнергии и других различных ситуаций.
Вы можете использовать это лучшее программное обеспечение для восстановления файлов для восстановления удаленных / потерянных файлов с жесткого диска компьютера, внешнего жесткого диска, SSD, USB-накопителя, SD / карты памяти (исправьте мой телефон SD), CD / DVD и т. Д. Также поддерживается восстановление данных с отформатированного/поврежденного/испорченного жесткого диска.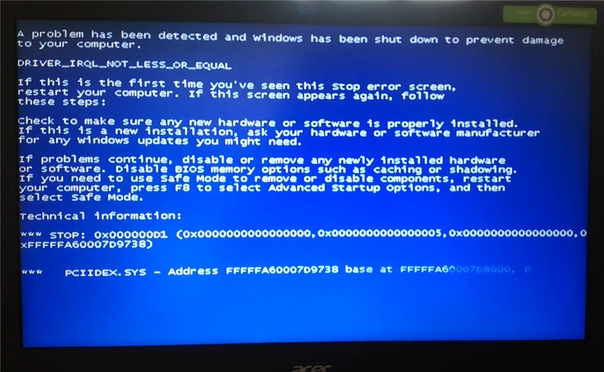
Благодаря ясному и простому в использовании интерфейсу, даже начинающие пользователи могут легко восстановить удаленные/потерянные файлы с устройств хранения.
Бесплатно загрузите и установите MiniTool Power Data Recovery на свой ПК с Windows 10/8/7 и выполните 3 шага ниже, чтобы восстановить потерянные данные на ПК после ошибки синего экрана 0x000000f4.
Бесплатная загрузка
Шаг 1. Запустите MiniTool Power Data Recovery
Запустите MiniTool Power Data Recovery, чтобы получить доступ к его основному интерфейсу.
Выберите устройство для восстановления данных. По умолчанию выбран этот компьютер. Здесь мы собираемся восстановить данные с вашего компьютера с Windows 10/8/7. Итак, мы выбираем Это ПК .
Совет: Если вы хотите использовать MiniTool Power Data Recovery для восстановления данных со съемного диска, внешнего жесткого диска, CD/DVD-привода, вы можете щелкнуть соответствующую категорию в левом столбце.
Шаг 2. Сканирование диска компьютера на наличие потерянных данных
Далее вы можете выбрать раздел, содержащий потерянные данные, и нажать кнопку Сканировать , чтобы начать сканирование данных в выбранном разделе жесткого диска.
Если вы хотите сканировать только файлы определенного типа, нажмите кнопку Настройки рядом с кнопкой Сканировать , чтобы выбрать типы файлов для сканирования.
Шаг 3. Проверка, предварительный просмотр и восстановление потерянных файлов
После завершения процесса сканирования вы можете проверить результат сканирования, чтобы найти нужные потерянные файлы. Вы можете нажать кнопку Показать потерянные файлы , чтобы отобразить только потерянные файлы в окне результатов сканирования, чтобы быстро найти нужные файлы.
После того, как вы найдете нужные файлы, выберите их и нажмите кнопку Сохранить , чтобы указать новое место для хранения восстановленных файлов.
Примечание: Если ваш компьютер не включается из-за ошибки 0x000000f4, вы можете запустить Windows 10 в безопасном режиме и использовать MiniTool Power Data Recovery в безопасном режиме для восстановления данных с жесткого диска компьютера, а также попробовать следующие способы исправить ошибку 0x000000f4 в безопасном режиме.
Нажмите, чтобы твитнуть
Исправление 1. Обновите драйверы, чтобы решить ошибку 0x000000f4 BSOD
Устаревшие или поврежденные драйверы могут вызвать ошибку 0x000000f4. Вы можете попробовать обновить драйверы в Windows 10, чтобы узнать, может ли это исправить эту ошибку.
Шаг 1. Вы можете нажать Пуск или Поле поиска на панели инструментов, ввести Диспетчер устройств и выбрать Диспетчер устройств , чтобы открыть его.
Шаг 2. Теперь в окне диспетчера устройств вы можете щелкнуть один тип устройства, чтобы развернуть его.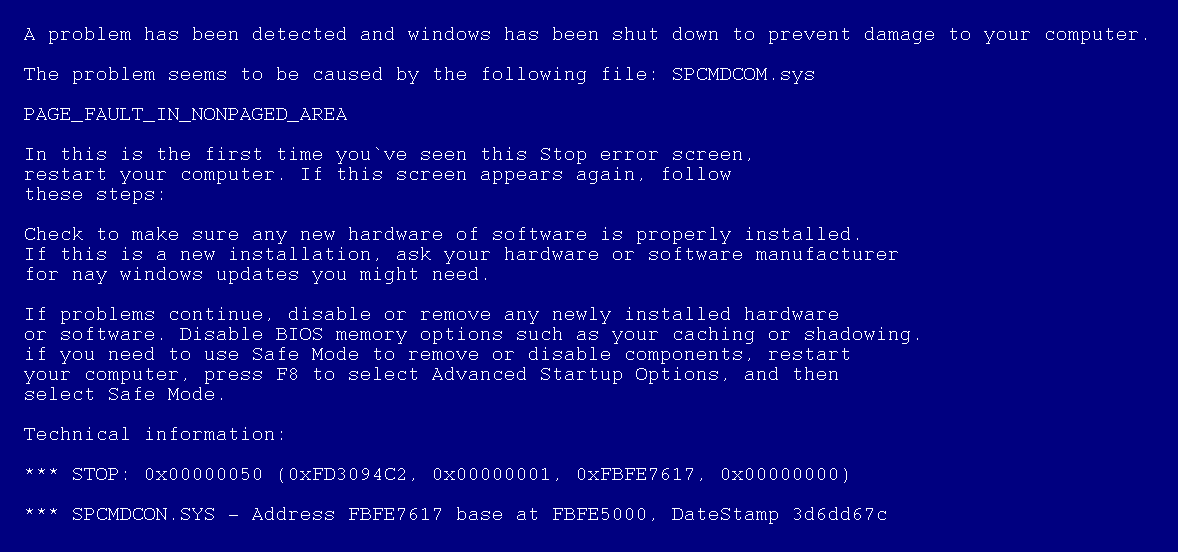 Щелкните правой кнопкой мыши одно устройство и выберите Обновить драйвер .
Щелкните правой кнопкой мыши одно устройство и выберите Обновить драйвер .
Шаг 3. Выберите Автоматический поиск обновленного программного обеспечения драйвера , чтобы обновить драйвер устройства до последней доступной версии.
Исправить 2. Исправить Stop 0x000000f4 Ошибка синего экрана с SFC
Отсутствующие или поврежденные системные файлы также могут вызвать проблемы на вашем компьютере с Windows 10/8/7. Вы можете использовать встроенный бесплатный инструмент Windows – SFC (System File Checker) — для проверки и восстановления поврежденных системных файлов, чтобы узнать, может ли он исправить ошибку 0x000000f4 в Windows 10/8/7.
Шаг 1. Нажмите одновременно клавиши Windows + R , чтобы открыть Windows . Запустите . Введите cmd и нажмите Ctrl + Shift + Enter , чтобы запустить командную строку Windows от имени администратора.
Шаг 2 (необязательно). Затем введите dism.exe /online /cleanup-image /restorehealth или DISM.exe /Online /Cleanup-Image /RestoreHealth /Source:C:\RepairSource\Windows /LimitAccess и нажмите Enter .
Эти две командные операции DISM могут восстановить возможный поврежденный образ системы Windows, поскольку инструмент SFC должен использовать исходные исправные системные файлы для замены обнаруженных поврежденных системных файлов. Если только использование SFC не может восстановить поврежденные системные файлы, вы можете сначала попробовать ввести две командные строки DISM.
Шаг 3 . Затем вы можете ввести sfc /scannow в окне командной строки и нажать . Введите , чтобы восстановить поврежденные или отсутствующие системные файлы.
После этого вы можете проверить, исправлена ли ошибка синего экрана Windows 10/8/7 0x000000f4, если нет, попробуйте другие способы ниже.
Исправление 3. Запустите Windows CHDDSK для устранения ошибки 0x000000f4
Ошибки жесткого диска, такие как поврежденная файловая система или поврежденные сектора, могут быть еще одной причиной остановки 0x000000f4 ошибка синего экрана Windows 10/8/7. Вы можете исправить проблемы с жестким диском с помощью бесплатного инструмента Windows CHKDSK.
Шаг 1. Нажмите Пуск и введите cmd или командная строка , щелкните правой кнопкой мыши настольное приложение командной строки и выберите «Запуск от имени администратора».
Шаг 2. Введите команду chkdsk c: /f /r в окне командной строки и нажмите Введите . CHKDSK начнет сканирование и исправление любых найденных ошибок файловой системы и покажет, есть ли на выбранном диске поврежденные сектора.
Если вы хотите проверить ошибки дисков других дисков, вы можете заменить «c» буквой диска любого другого раздела.
Исправление 4. Проверьте проблемы с оперативной памятью компьютера
Проблемы с памятью могут привести к потере информации или прекращению работы компьютера. Чтобы исключить проблемы с оперативной памятью из причин ошибки 0x000000f4, вы также можете использовать бесплатный инструмент диагностики памяти Windows для проверки проблем с оперативной памятью компьютера.
Шаг 1. Нажмите Windows + R , введите mdsched.exe и нажмите Введите , чтобы открыть средство диагностики памяти Windows.
Шаг 2. Щелкните Перезагрузить сейчас и проверить наличие проблем (рекомендуется) , чтобы начать проверку проблем с оперативной памятью вашего компьютера.
Исправление 5. Обновите Windows 10 до последней версии
Microsoft часто выпускает обновления для Windows. Каждый раз могут исправлять некоторые мелкие ошибки предыдущих версий. Вы можете попробовать обновить компьютер с Windows до последней версии, чтобы устранить проблемы с Windows 10 и исправить ошибку остановки синего экрана 0x000000f4.
Вы можете нажать Пуск -> Настройки -> Обновление и безопасность и нажать Проверить наличие обновлений под Центром обновления Windows .
Затем вы можете проверить, устранена ли ошибка 0x000000f4 BSOD.
Исправление 6. Временно отключите или удалите антивирусное программное обеспечение
Неправильно установленное или конфликтующее стороннее антивирусное программное обеспечение иногда может быть причиной ошибки 0x000000f4. Вы можете попытаться временно отключить или удалить антивирусное программное обеспечение или любое другое недавно установленное программное обеспечение, которое может вызвать BSOD 0x000000f4.
Шаг 1. Откройте панель управления в Windows 10. Вы можете нажать Пуск , ввести панель управления и нажать Панель управления , чтобы открыть ее.
Шаг 2. Затем вы можете нажать Программы -> Удалить программы . Найдите недавно установленные программы или стороннее антивирусное программное обеспечение, щелкните программу правой кнопкой мыши и выберите Удалить .
Найдите недавно установленные программы или стороннее антивирусное программное обеспечение, щелкните программу правой кнопкой мыши и выберите Удалить .
Исправление 7. Запустите компьютер в безопасном режиме для устранения неполадок 0x000000f4 Ошибка синего экрана
Вы также можете запускать Windows 10 в безопасном режиме и устранять неполадки с компьютером в безопасном режиме. Особенно, когда ваш компьютер не может нормально запуститься, вы можете загрузить компьютер в безопасном режиме и диагностировать проблемы с компьютером в безопасном режиме. Например, вы можете запустить антивирусную проверку в безопасном режиме и удалить обнаруженные вредоносные программы или вирусы.
Компьютер может запускаться:
Если ваш компьютер по-прежнему может успешно запускаться, вы можете нажать Пуск -> Настройки -> Обновление и безопасность -> Восстановление и нажмите Перезагрузить сейчас под Расширенный запуск , чтобы перезагрузить компьютер в среду восстановления Windows и получить доступ к дополнительным параметрам Windows 10. , F5 или F6, чтобы выбрать вариант безопасного режима.
, F5 или F6, чтобы выбрать вариант безопасного режима.
Компьютер не запускается:
Шаг 1. Если ваш компьютер не запускается, у вас есть три способа войти в среду восстановления Windows.
Выключите и снова включите компьютер три раза. Каждый раз, когда вы видите логотип Windows в процессе запуска, выключайте компьютер. Вы должны войти в WinRE при третьем запуске компьютера.
Вы также можете использовать ремонтный диск или диск восстановления Windows 10 или установочный носитель для загрузки компьютера в WinRE для устранения проблем с компьютером.
Шаг 2. После входа в среду восстановления Windows вы можете нажать Устранение неполадок -> Дополнительные параметры -> Параметры запуска -> Перезагрузить и выберите вариант безопасного режима для загрузки компьютера в безопасном режиме.
При желании вы также можете нажать F6 , чтобы загрузить Windows 10 в безопасном режиме с помощью командной строки, а затем запустить DISM, SFC, CHKDSK или многие другие командные строки в Windows 10, чтобы устранить ошибку синего экрана 0x000000f4 и исправить другие проблемы с Windows.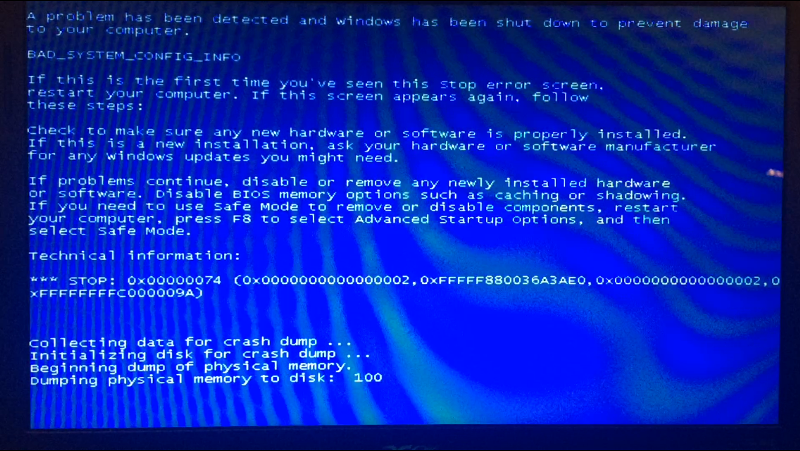
Исправление 8. Восстановление, сброс, переустановка Windows после резервного копирования данных
Если все вышеперечисленные способы не помогли исправить ошибку синего экрана 0x000000f4 в Windows 10/8/7, вы можете восстановить, сбросить или переустановить ваш компьютер на здоровую и чистую версию.
Вы можете использовать 100% чистую и простую в использовании программу резервного копирования MiniTool ShadowMaker для резервного копирования важных файлов и папок на вашем компьютере перед восстановлением, сбросом или переустановкой системы.
MiniTool ShadowMaker , профессиональное программное обеспечение для резервного копирования для Windows 10/8/7, сочетает в себе резервное копирование данных, резервное копирование и восстановление системы, клонирование диска, синхронизацию файлов, создание загрузочных носителей и множество других мощных функций.
Как один из лучших инструментов восстановления Windows, вы можете использовать этот инструмент для создания образа резервной копии Windows и легко восстанавливать систему, когда ваш компьютер сталкивается с проблемами или не может работать должным образом.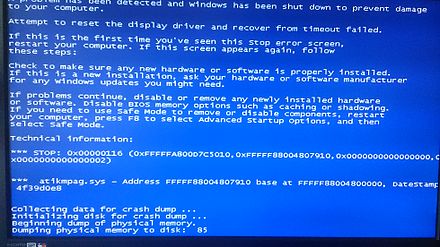
Если ваш компьютер вообще не запускается, вы также можете использовать MiniTool ShadowMaker для создания загрузочного USB-накопителя или диска для успешной загрузки вашего компьютера, а также для восстановления системы или копирования важных данных с вашего компьютера на внешний жесткий диск. Целый раздел или копия диска также поддерживаются.
Бесплатно загрузите и попробуйте это лучшее программное обеспечение для резервного копирования и восстановления, чтобы с легкостью создавать резервные копии и восстанавливать компьютер с Windows 7/8/10 и сохранять свои данные в безопасном состоянии.
Скачать бесплатно
Другие полезные советы:
1. Чтобы использовать Windows Сброс этой функции ПК для сброса Windows 10, это руководство содержит подробное руководство:
Сброс Windows 10 VS Чистая установка VS Новый запуск
2. Что касается как переустановить Windows 10 без CD/USB или с CD/USB, вы можете проверить это руководство:
Как легко переустановить Windows 10 без CD/USB (3 навыка)
3.

 Только после того, как вы их скачали, переходите к следующему шагу.
Только после того, как вы их скачали, переходите к следующему шагу.
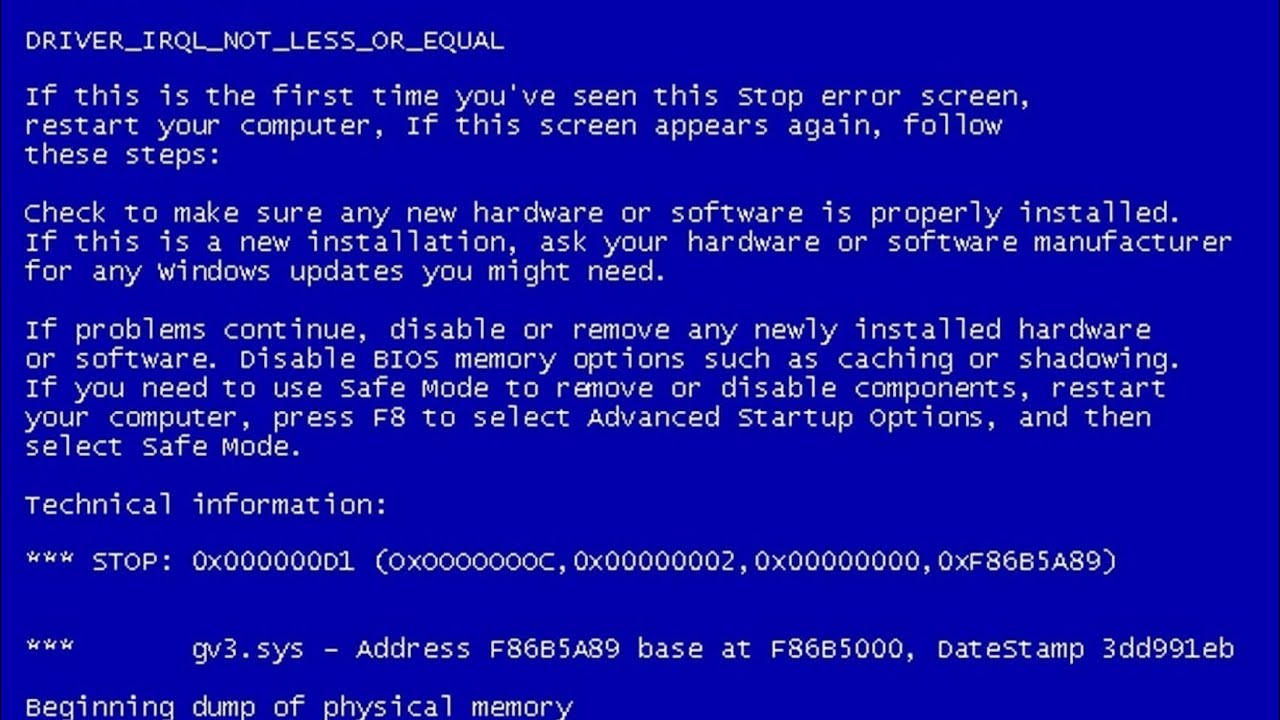 Все сторонние сервисы теперь будут отключены.
Все сторонние сервисы теперь будут отключены.