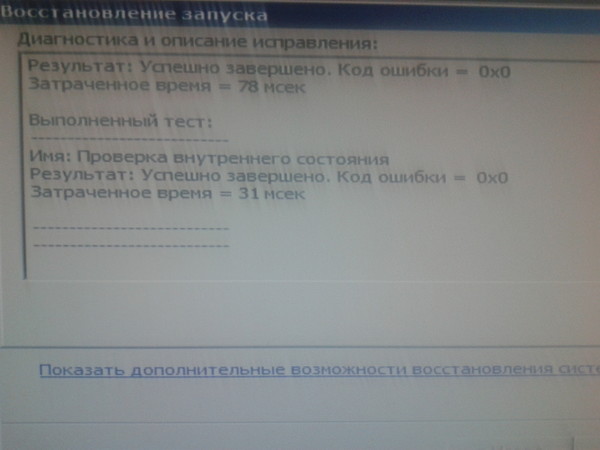Ошибка 0x00000109: Синий экран смерти 0x00000109: устранение Stop-ошибки на bsodstop.ru
Содержание
Ошибка 0x00000109 (xntkrnl exe) в Windows 7 и 10 — способы исправления синего экрана
Как правило, синий экран с ошибкой stop: 0x00000109 появляется при различных сбоях операционной системы. Это могут быть: поврежденные файлы, неисправный жесткий диск, битая сборка ОС, конфликты драйверов или железа, а также вирусного воздействия.
Иногда появляется сообщением с указанием виновника — xntkrnl.exe. Это часть ядра ОС. С ним связана работа множества программ и функций. Поэтому при сбое система указывает именно его. Сам по себе ни о чем не говорит и не дает точно определить неисправность. Поэтому придется пройтись вручную по всем возможным причинам, чтобы исправить сбой.
Для сокращения радиуса поиска, воспользуйтесь утилитой Bluescreenview или просмотрщиком событий.
Содержание статьи
- Модифицированное ядро
- Повреждение важных файлов
- Битые записи в реестре
- Конфликты приложений
- Конфликты ПО
- Неисправность жесткого диска
- Вирусная активность
- Виноваты обновления
- Оперативная память
- Восстановление
- Средство исправления запуска
- Подробное видео
- Комментарии пользователей
Модифицированное ядро
Все больше набирают популярность нелицензионные версии ОС, в которые «пираты» выпустившие подобную сборку, вставляют свой софт, интегрируют обновления, изначально активируют или прилагают специальные активаторы. Ядро модифицируется, возникают неполадки.
Ядро модифицируется, возникают неполадки.
В качестве решения предлагают установить другую сборку, а лучше лицензионную.
Повреждение важных файлов
Предлагаю провести проверку и восстановить поврежденные системные объекты.
Для этого:
- Нажмите «Win + R», введите cmd и щелкните «OK».
- В отобразившемся окне выполните команду sfc /scannow, нажав «Enter».
- Пользователи Windows 10 и 8 могут выполнить еще одну команду: Dism /Online /Cleanup-Image /RestoreHealth.
Остается лишь дождаться окончания процедуры и перезагрузить компьютер.
Битые записи в реестре
Неверные записи в реестре влияют на работоспособность ОС и программного обеспечения. Для устранения этой неполадки применяются несколько приложений: «CCleaner» и «Reg Organizer». В качестве примера возьму последнюю из них и покажу, как с ней работать.
- Скачиваем с официального сайта, устанавливаем и запускаем.
- Заходим в раздел «Чистка реестра. Начнется проверка целостности всех записей.
 Дожидаемся ее окончания и нажимаем «Исправить все».
Дожидаемся ее окончания и нажимаем «Исправить все». - Перезагружаем ПК.
Также можно использовать бесплатную утилиту «Fix It» от Microsoft.
Конфликты приложений
Если ошибка 0x00000109 появляется только при работе в какой-то определенной программе, например, Adobe Photoshop, переустановите ее. Перед загрузкой другой версии смотрите на совместимость. Она должна поддерживаться.
Некоторые приложения и службы работают в фоновом режиме. Так например, у «PerfectDisk» есть два фоновых процесса (PDAgent и PDEngine). Они не перестают функционировать даже после закрытия утилиты, приходится завершать их вручную.
Как это сделать:
- Кликните мышью по меню «Пуск», в строку поиска введите «Службы» и щелкните по отобразившемуся разделу.
- В списке найдите службу, относящуюся к утилите, кликните правой мышкой и перейдите в «Свойства».
- Жмем «Остановить». При необходимости изменяем тип запуска на ручной.
При необходимости можно удалить нестабильное приложение.
Для этого желательно через деинсталляторы: Revo Uninstaller, Your Uninstaller или IObit Uninstaller. Они полностью очистят систему от остатков.
Конфликты ПО
Иногда, сбой вызывают драйвера одного из подключенных устройств. Попробуйте загрузиться из безопасного режима. Если синий экран не возникнет, значит, виноваты драйвера. Попробуйте удалить их через диспетчер устройств, а затем установить заново, скачав каждый с официального сайта.
Также скачайте, разархивируйте и запустите из безопасного режима с правами администратора батник «fix-xntkrnl-exe.bat». Произойдет сброс конфигурации.
И не забудьте почистить элементы автозагрузки.
Неисправность жесткого диска
Убедитесь, что жесткий диск исправен. Он не должен издавать странные звуки и количество недоступных секторов (бэд блоков) должно быть равно нулю. Проведите диагностику с помощью «Victoria HDD».
Также восстановите файловую систему.
- Заходим в «Компьютер» и выбираем локальный раздел, например, «С».
 Щелкаем по нему правой мышкой и открываем «Свойства».
Щелкаем по нему правой мышкой и открываем «Свойства». - Перемещаемся во вкладку «Сервис» и нажимаем на кнопку проверки.
- Отмечаем галочками все пункты и запускаем процесс.
Если сканирование запускается для активного раздела, то Windows 7 предложит добавить его в расписание. Согласитесь, нажав «Да» и перезапустите ПК.
Вирусная активность
Нередко вирусы и вредоносное программное обеспечение подменяют важные данные зараженными. В результате возникают критические неполадки и винда перестает правильно функционировать. Желательно просканировать компьютер на вирусы, чтобы исключить этот момент.
Виноваты обновления
Некоторые пакеты обновлений нестабильны и плохо работают. Чаще неисправность вызывает «KB2859537». Но не исключаю и другие. Поэтому откройте список недавних обнов и деинсталлируйте последние из них.
Как это сделать:
- Откройте «Пуск» и через поиск войдите в «Панель управления».
- Переместитесь в «Программы и компоненты».

- Щелкните по пункту «Просмотр установленных».
- В списке найдите пакет «KB2859537» и удалите его.
- Перезапустите ПК.
Оперативная память
Если менялась оперативная память, то, скорее всего, в несовместимости с текущим железом или плохом подключении. Отсоедините модули, протрите контакты ластиком и подключите обратно к материнской плате. Желательно по одному.
Еще реже модули повреждаются и возникают неполадки. Выявляются они с помощью утилиты Memtest86. Отображаются в графе «Состояние».
Выгорание северного моста, вздутие конденсаторов и повреждение дорожек на материнской плате — это еще одна причина. Такая материнка требует визуального осмотра, диагностики и ремонта.
Восстановление
Попробуйте откатить все изменения до того момента, когда все исправно работало.
- Жмем «Пуск», в поиск вводим «Восстановление» и открываем.
- Щелкаем «Далее».
- Затем выбираем контрольную точку к которой хотим вернуться, щелкаем «Далее».

- Кликаем «Готово».
Компьютер автоматически перезагрузится и начнет процедуру отката.
Средство исправления запуска
Если вместе с ошибкой 0x00000109 появляется сообщение о повреждении «xntkrnl.exe», тогда следует использовать средство восстановления запуска. Понадобится установочная флешка или болванка с Windows 7. Загрузитесь с нее и войдите в «Восстановление».
Запустите инструмент восстановления загрузки.
Подробное видео
Ошибка 0x00000109 на синей экране в Windows – как исправить?
Главная » Решение проблем
Автор: admin
Процесс загрузки Windows может быть прерван синим экраном BSOD с кодом остановки 0x00000109, который препятствует входу с систему.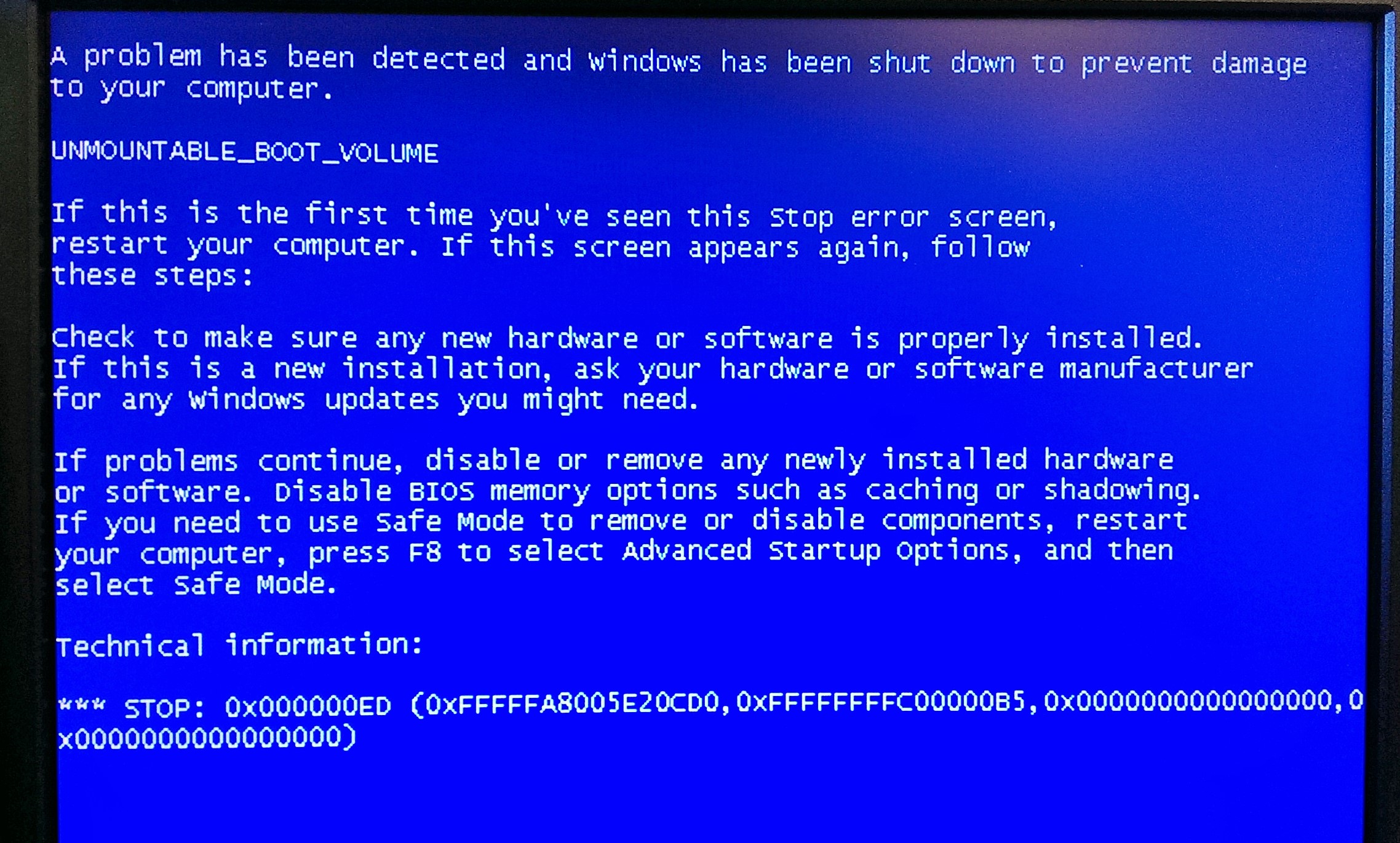 Ошибка повторяется при каждой последующей загрузке. Узнаем подробнее, как ее исправить.
Ошибка повторяется при каждой последующей загрузке. Узнаем подробнее, как ее исправить.
Содержание
- 1 Чем вызвана ошибка?
- 2 Загрузка в безопасном режиме
- 3 Восстановление системы
- 4 Исправление поврежденных файлов
Чем вызвана ошибка?
Сбой в ходе запуска Windows, сопровождающийся кодом 0x00000109, может возникнуть по следующим причинам:
- Сбой на программном уровне, происходящий после установки программы стороннего производителя или драйвера, который конфликтует с файлом конфигурации загрузки (BCD).
- Нарушена целостность ОС из-за повреждения системных файлов.
Загрузка в безопасном режиме
По отзывам пользователей, им удалось устранить ошибку 0x00000109 после загрузки компьютера в безопасном режиме. Это означает, что синий экран возникает из-за стороннего программного обеспечения или недавно установленного драйвера, который каким-то образом препятствует процессу запуска системы.
В этом случае проблему можно устранить путем возврата ОС в предыдущее состояние или удалением проблемного драйвера.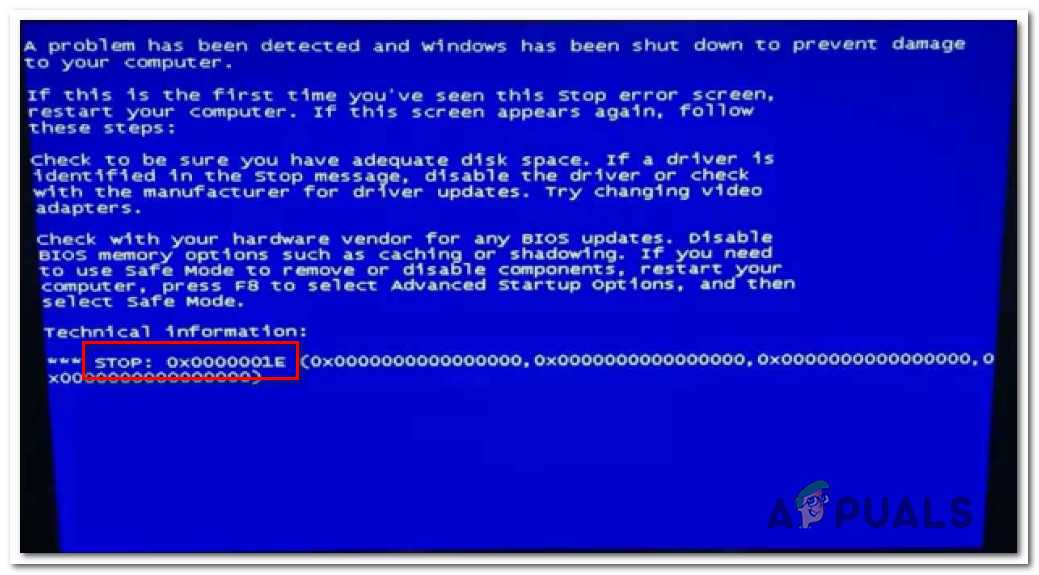
Включите компьютер и при появлении начального экрана (POST-процедур) нажмите несколько раз на F8, пока не отобразится меню дополнительных параметров загрузки. Выберите Безопасный режим или нажмите клавишу F4.
Если удалось загрузиться в безопасный режим, это значит, что сбой связан с конфликтом, вызванным недавно установленным ПО.
Восстановление системы
При успешном запуске удалите то приложение или драйвер, установка которых предшествовала появлению синего экрана 0x00000109. Откройте раздел «Приложение и компоненты» командой appwiz.cpl из окна «Выполнить» (Win + R). Отсортируйте программы по дате установки и удалите ту, которая была установлена последней.
Если таким образом не удалось найти причину, попробуйте вернуть ОС в предыдущее состояние с помощью точки (снимка), которая была создана до возникновения ошибки.
Откройте раздел Восстановления системы командой rstrui из окна (Win + R).
При отображении первого окна кликните на кнопку «Далее».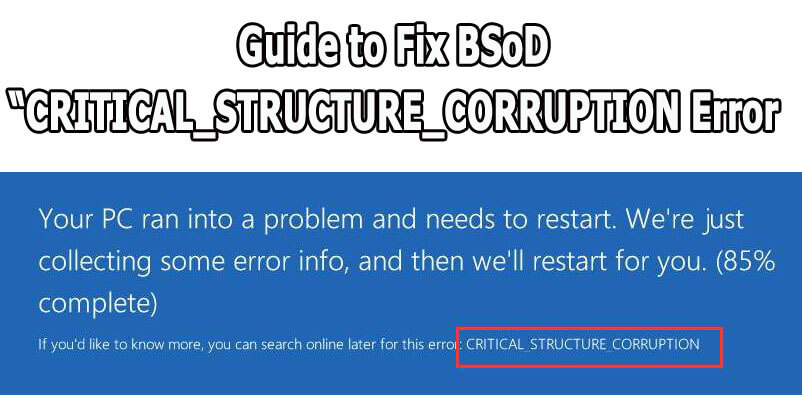 Установите флажок на поле «Показать другие точки восстановления». Затем выберите точку, которая была создана до появления критической ошибки и перейдите к следующему окну.
Установите флажок на поле «Показать другие точки восстановления». Затем выберите точку, которая была создана до появления критической ошибки и перейдите к следующему окну.
Щелкните на «Готово», чтобы запустить эту процедуру. После автоматической перезагрузки ПК будет применено предыдущее состояние.
Если загрузка была прервана ошибкой 0x00000109, перейдите к следующему шагу.
Исправление поврежденных файлов
Сбой при запуске, вызванный синим экраном, также может произойти из-за повреждения системных файлов.
Поскольку ошибка прерывает процесс запуска ОС, потребуется диск восстановления или загрузочный USB накопитель с Windows. Для запуска ОС с этих внешних носителей, установите на них приоритет в настройках BIOS.
Затем перезагрузите ПК и нажмите любую клавишу при появлении приглашения. На экране установки Windows, кликните на «Восстановление системы».
При отсутствии установочного носителя, попробуйте принудительно вызвать Дополнительные параметры.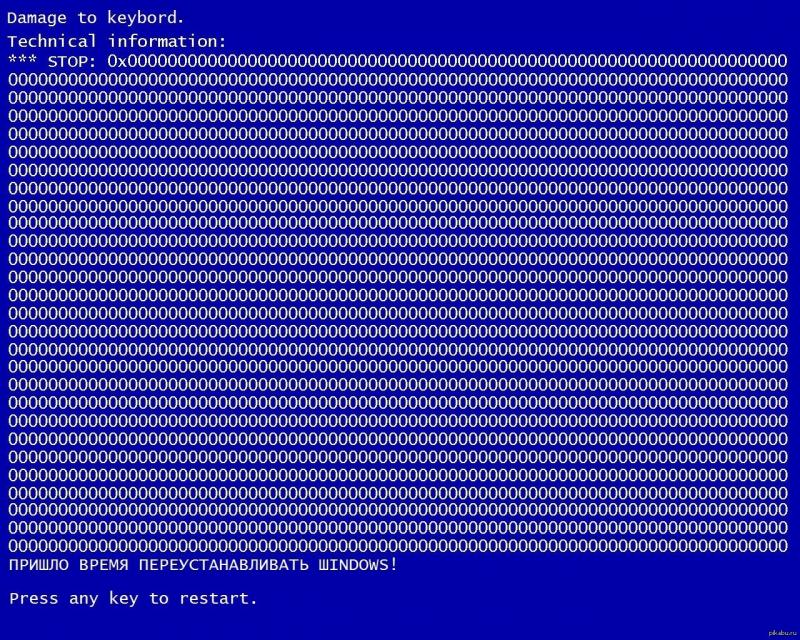 Для этого включите компьютер и при появлении логотипа Windows отключите его нажатием на кнопку питания. Повторите так три раза, на следующий отобразится окно восстановления системы.
Для этого включите компьютер и при появлении логотипа Windows отключите его нажатием на кнопку питания. Повторите так три раза, на следующий отобразится окно восстановления системы.
Затем с окна выбора действия щелкните на Поиск и устранение неисправностей – Дополнительные параметры. Откройте командную строку и выполните команду:
sfc /scannow
После завершения санирования перезагрузите ПК и повторите те действия, чтобы вернуться в командную строку.
Выполните следующую команду:
Dism / Online / Cleanup-Image / RestoreHealth
После завершения команды перезагрузите компьютер и снова откройте Дополнительные параметры. Щелкните на «Восстановление при загрузке» и дождитесь его завершения.
В ходе перезагрузки в обычном режиме синий экран с ошибкой 0x00000109 не должен препятствовать этому процессу.
0
Понравилась статья? Поделиться с друзьями:
Как устранить ошибку «синий экран» 0x00000109? — Блог Auslogics
Contents
- Что такое ошибка BSOD 0x00000109? Что вызывает это, и как это можно исправить?
- Что вызывает ошибку 0x00000109?
- Как исправить ошибку 0x00000109 в Windows 10
- Исправление 1.
 Загрузитесь в безопасном режиме
Загрузитесь в безопасном режиме - Исправление 2. Запустите средство диагностики памяти Windows
- Исправление 5: выполнить восстановление системы
- Исправление 6. Запустите сканирование SFC и DISM
- Исправление 7. Запустите CHKDSK
- Исправление 8. Выполните чистую установку Его также называют критическим повреждением структуры. Ваша система принудительно выключается, и последовательность запуска не может быть завершена, в результате чего вы не можете использовать свой компьютер.
Что такое ошибка BSOD 0x00000109? Что вызывает это, и как это можно исправить?
Продолжайте читать, чтобы узнать.
Сообщение об ошибке выглядит следующим образом:
«Обнаружена проблема, и Windows была закрыта, чтобы предотвратить повреждение вашего компьютера.
Обнаружено изменение системного кода или критической структуры данных.
Если вы впервые видите этот экран Stop-ошибки, перезагрузите компьютер.
 Если этот экран появится снова, выполните следующие действия:
Если этот экран появится снова, выполните следующие действия: Убедитесь, что новое оборудование или программное обеспечение установлено правильно.
Если это новая установка, обратитесь к производителю оборудования или программного обеспечения за любыми обновлениями Windows, которые могут вам понадобиться.
Если проблемы не исчезнут, отключите или удалите все вновь установленное оборудование или программное обеспечение;
Отключить параметры памяти BIOS, такие как кэширование или теневое копирование.
Если вам нужно использовать безопасный режим для удаления или отключения компонентов, перезагрузите компьютер, нажмите F8, чтобы выбрать «Дополнительные параметры запуска», а затем выберите «Безопасный режим».
Техническая информация:
*** Остановка: 0x00000109 (0x00000001, 0x00000001, 0x00000000, 0x00000000)
Сбор данных для свалки
9.
 Начальный дамп физической памяти.
Начальный дамп физической памяти. Дамп физической памяти на диск: 100
Дамп физической памяти завершен.
Для получения дополнительной помощи обратитесь к системному администратору или в группу технической поддержки».
Как видите, сообщение об ошибке говорит само за себя и предлагает пару исправлений, которые вы должны попробовать.
Что вызывает ошибку 0x00000109?
Ошибка обычно возникает, когда драйвер устройства или стороннее программное обеспечение изменяет данные ядра без авторизации, что приводит к повреждению данных или критическому коду ядра.
Ядро — важная часть операционной системы компьютера. В процессе загрузки это первая программа, которая загружается в защищенную область памяти. Помимо действия в качестве моста между системными ресурсами и пользователем ПК, он также выполняет функцию управления памятью, ресурсами и устройствами. Итак, вы видите, как проблема с ядром приводит к «Синему экрану смерти».

Однако эту ошибку могут вызвать и другие факторы, в том числе повреждение аппаратной памяти, неправильное использование средства отладки ядра и заражение вирусом.
При возникновении ошибки 0x00000109 операционная система отключает несколько важных задач, чтобы компьютер нельзя было использовать. Если ошибка не будет устранена быстро, она может привести к серьезному повреждению.
Поскольку существуют различные факторы, которые могут вызвать ошибку, необходимо выяснить конкретную причину и устранить ее. Среди них:
- Проблемы с драйверами: Возможно, вы недавно установили драйвер, который повлиял на данные конфигурации загрузки вашего ПК. Также иногда системные драйверы устанавливаются некорректно после обновления Windows. В этом случае вам нужно загрузиться в безопасном режиме и использовать утилиту восстановления системы, чтобы вернуть компьютер в предыдущее состояние, когда проблемы не существовало.
- Вирусная инфекция: Одной из наиболее распространенных причин этой ошибки является попытка вируса изменить данные ядра системы.
 В таком случае потребуется чистая загрузка, после чего следует проверить систему на наличие вирусов.
В таком случае потребуется чистая загрузка, после чего следует проверить систему на наличие вирусов. - Повреждение системных файлов: Внезапные перебои в подаче электроэнергии и неправильные процедуры выключения или запуска, ошибки чтения/записи диска и вирусные атаки могут привести к повреждению системных файлов. Это одна из частых причин ошибки в обсуждении. Для решения этой проблемы существуют встроенные утилиты, такие как SFC и DISM, которые вы можете запустить. Другой вариант — выполнить чистую установку, чтобы сбросить все компоненты операционной системы.
- Неисправность системной памяти: Ошибка «синий экран» может возникнуть, если модуль оперативной памяти не работает должным образом. Затем система принудительно отключает все важные задачи, связанные с оперативной памятью. Модуль может выйти из строя с течением времени или при отключении электроэнергии. Вам нужно проверить системную память и убедиться, что она все еще работает правильно.

Теперь, когда мы рассмотрели различные причины, пришло время обсудить, как удалить 0x00000109 BSOD. Пожалуйста, продолжайте читать.
Как исправить ошибку 0x00000109в Windows 10
- Загрузка в безопасном режиме
- Запустите средство диагностики памяти Windows
- Обновление драйверов устройств
- Сканировать компьютер на наличие вирусов
- Выполнить восстановление системы
- Запустить сканирование SFC и DISM
- Запустить CHKDSK
- Выполнить чистую установку
Приступим:
Исправление 1: загрузка в безопасном режиме
Запуск компьютера в безопасном режиме — это первое, что вам нужно сделать, чтобы устранить ошибку BSOD. В безопасном режиме при загрузке могут запускаться только основные системные программы и службы. Если вам удалось загрузиться в безопасном режиме, это показывает, что причиной ошибки 0x00000109 было стороннее приложение или драйвер устройства.
 путем вмешательства в BCD (данные конфигурации загрузки) операционной системы.
путем вмешательства в BCD (данные конфигурации загрузки) операционной системы.Выполните следующие простые действия, чтобы загрузиться в безопасном режиме:
- Если ваш компьютер в данный момент включен, нажимайте кнопку питания, пока система не выключится.
- Теперь снова нажмите кнопку питания, чтобы включить компьютер.
- Когда появится начальный экран запуска, несколько раз нажмите кнопку F8, пока не отобразится меню «Дополнительные параметры загрузки».
- Используйте клавишу со стрелкой вниз, чтобы выбрать «Включить безопасный режим», а затем нажмите «Ввод» (или вы можете просто нажать F4, чтобы немедленно запустить параметр, чтобы вам не приходилось использовать клавишу со стрелкой вниз для прокрутки).
- Дождитесь завершения последовательности загрузки.
Если стоп-ошибка не появляется после выполнения вышеуказанных шагов, вы можете применить исправления 2, 3, 4 и 5. Однако, если вы не можете загрузиться в безопасном режиме, потому что стоп-ошибка сохраняется, тогда перейдите к исправлениям 6, 7 и 8.

Исправление 2: Запустите средство диагностики памяти Windows
Вам необходимо проверить, не неисправна ли ваша карта памяти. Средство диагностики памяти Windows — это встроенная утилита, которую можно использовать, чтобы выяснить, есть ли у вашего компьютера проблемы с памятью.
- Нажмите клавишу с логотипом Windows + R, чтобы вызвать диалоговое окно «Выполнить».
- Введите Панель управления и нажмите Enter.
- Щелкните Система и безопасность > Администрирование.
- Найдите в списке программу диагностики памяти Windows и дважды щелкните ее.
Совет: Вы можете быстро запустить инструмент, введя «mdsched.exe» в диалоговом окне «Выполнить» и нажав Enter.
- Выберите вариант с надписью «Перезагрузить сейчас и проверить наличие проблем (рекомендуется)».
- После завершения сканирования компьютер автоматически перезагрузится.
Теперь вам нужно проверить результаты теста в средстве просмотра событий, чтобы определить, есть ли у вас неисправный модуль ОЗУ:
- Нажмите клавишу с логотипом Windows, чтобы открыть меню «Пуск».

- Введите «eventvwr.exe» в строке поиска и щелкните его в результатах, чтобы открыть средство просмотра событий.
- Откройте папку «Журналы Windows» и щелкните правой кнопкой мыши «Система».
- Нажмите «Найти» в контекстном меню.
- Теперь введите «MemoryDiagnostics-Results» в строке «Найти».
- Нажмите кнопку «Найти далее» и закройте диалоговое окно «Найти».
- Дважды щелкните «MemoryDiagnostic-Results» в списке в окне «Просмотр событий». Если в сообщении говорится: «Диагностика памяти Windows проверила память компьютера и не обнаружила ошибок», это означает, что у вас нет неисправного модуля памяти. Однако, если есть какие-то ошибки, это означает, что один из ваших модулей оперативной памяти, возможно, нуждается в замене.
Исправление 3: Обновление драйверов устройств
Если ошибка остановки вызвана проблемным драйвером устройства, обновление может помочь устранить ее. Вы можете выполнить следующие шаги, чтобы сделать это вручную:
- Нажмите клавишу с логотипом Windows + R.

- Введите «devmgmt.msc» в поле поиска, а затем нажмите «ОК» или нажмите «Ввод».
- Ищите устройства, отмеченные желтым прямоугольником с восклицательным знаком посередине. Это говорит о том, что с ними есть проблемы.
- Щелкните правой кнопкой мыши устройство, которое хотите обновить, и выберите «Обновить программное обеспечение драйвера».
Совет от профессионала: Вы можете легко исправить все неисправные, устаревшие и отсутствующие драйверы с помощью Auslogics Driver Updater. Инструмент запускает сканирование для обнаружения проблем с драйверами, после чего загружает и устанавливает последние рекомендованные производителем версии необходимых драйверов.
Исправление 4: сканирование компьютера на наличие вирусов
Ошибка 0x00000109 могла быть вызвана заражением вирусом, который пытался изменить данные ядра. Вам необходимо запустить проверку на вирусы и избавиться от всех зараженных файлов.
РЕКОМЕНДУЕТСЯ
Защитите компьютер от угроз с помощью Anti-Malware
Проверьте свой компьютер на наличие вредоносных программ, которые ваш антивирус может пропустить, и безопасно удалите угрозы с помощью Auslogics Anti-Malware
Auslogics Anti-Malware — это продукт Auslogics, сертифицированный Microsoft® Silver Application Developer
ЗАГРУЗИТЬ СЕЙЧАС
Совет для профессионалов: Мы рекомендуем использовать Auslogics Anti-Malware.
 Он предоставляется сертифицированным Microsoft ® Silver Application Developer.
Он предоставляется сертифицированным Microsoft ® Silver Application Developer.Исправление 5. Выполните восстановление системы
Как только вы сможете загрузиться в безопасном режиме, выполнение восстановления системы — это простой способ устранить ошибку Stop 0x00000109. Это вернет систему в предыдущее состояние, в котором проблема не существует.
Вот как запустить утилиту восстановления системы:
- Откройте диалоговое окно «Выполнить», нажав клавишу с логотипом Windows + сочетание клавиш R на клавиатуре.
- Введите «rstrui» и нажмите Enter или OK.
- Когда вы откроете мастер восстановления системы, нажмите «Далее».
- Теперь установите флажок «Показать больше точек восстановления».
- Выберите подходящую точку восстановления (та, которая находилась до возникновения ошибки).
- Щелкните Далее > Готово.
- После завершения процесса компьютер автоматически перезагрузится.
Примечание.
 Имейте в виду, что любые приложения, драйверы, настройки и т. д., которые не были реализованы на вашем ПК на дату выбранной вами точки восстановления, больше не будут присутствовать после завершения восстановления системы.
Имейте в виду, что любые приложения, драйверы, настройки и т. д., которые не были реализованы на вашем ПК на дату выбранной вами точки восстановления, больше не будут присутствовать после завершения восстановления системы.Исправление 6. Запуск сканирования SFC и DISM
Если вы пытаетесь загрузиться в безопасном режиме, но по-прежнему сталкиваетесь с ошибкой остановки, это указывает на повреждение системного файла. Вам нужно будет открыть командную строку с повышенными привилегиями через меню «Дополнительные параметры» и запустить утилиты SFC (Проверка системных файлов) и DISM (Обслуживание образов развертывания и управление ими).
Выполните следующие простые шаги:
- Вставьте установочный носитель Windows.
- Перезагрузите компьютер и нажмите любую клавишу, когда появится запрос.
Совет. Если у вас нет установочного носителя, вы все равно можете вызвать меню дополнительных параметров запуска, включив компьютер и удерживая кнопку питания, чтобы нарушить последовательность загрузки.
 Вам придется сделать это примерно три раза подряд. После этого перейдите к шагу 4.
Вам придется сделать это примерно три раза подряд. После этого перейдите к шагу 4.- После загрузки с установочного носителя нажмите «Восстановить компьютер», отображаемую в левом нижнем углу экрана.
- Выберите «Устранение неполадок» > «Дополнительные параметры» > «Командная строка».
- В окне командной строки с повышенными привилегиями введите «sfc /scannow» и нажмите Enter.
- Дождитесь завершения процесса. Не прерывайте процесс. Это может привести к некоторым дополнительным логическим ошибкам. Подключите компьютер к зарядке, чтобы убедиться, что сканирование не прерывается из-за низкого заряда батареи.
Совет. Средство проверки системных файлов (SFC) заменяет поврежденные файлы исправными эквивалентами из локальной папки.
- Перезагрузите компьютер после завершения сканирования и выполните шаги с 1 по 4, чтобы вернуться в окно командной строки с повышенными привилегиями.
- Чтобы сканировать и исправлять поврежденные файлы с помощью DISM, введите следующие команды и нажимайте Enter после каждой:
- Dism/Online/Cleanup-Image/CheckHealth
- Dism/Online/Cleanup-Image/ScanHealth
- Dism/Online/Cleanup-Image/RestoreHealth
Примечание.
 DISM загружает работоспособные копии поврежденных файлов с помощью подкомпонента обновления Windows. Поэтому перед запуском процесса подключитесь к стабильной сети.
DISM загружает работоспособные копии поврежденных файлов с помощью подкомпонента обновления Windows. Поэтому перед запуском процесса подключитесь к стабильной сети.- После завершения сканирования перезагрузите компьютер и посмотрите, устранена ли стоп-ошибка 0x00000109.
Исправление 7: Запустите CHKDSK
Утилита CHKDSK (Проверка диска) сообщит вам, если ошибка остановки вызвана повреждением жесткого диска. Чтобы запустить его, выполните следующие действия:
- Вставьте установочный носитель Windows (диск, USB-накопитель).
- Перезагрузите компьютер и нажмите любую клавишу, когда увидите подсказку.
- Дождитесь появления экрана установки Windows, а затем нажмите Shift + F10, чтобы открыть окно командной строки.
- Введите chkdsk C:/f и нажмите Enter.
Примечание. Если Windows не установлена на диске C, замените C: на букву диска, на котором установлена Windows.
- Дождитесь завершения сканирования.

Исправление 8. Выполните чистую установку
Если приведенных выше исправлений недостаточно для исправления ошибки 0x00000109, остается вариант обновления всех компонентов Windows и данных, связанных с загрузкой, посредством чистой установки. Есть два разных способа добиться этого, а именно восстановить установку и переустановить Windows.
Если есть личные данные, которые вы не хотите потерять, включая приложения, игры, фотографии, видео и даже некоторые пользовательские настройки, Repair Install должен быть вашим портом захода. Хотя этот процесс может быть довольно утомительным, он сохранит ваши личные данные без необходимости выполнять какое-либо предварительное резервное копирование.
Второй вариант — переустановить Windows. Это легче выполнить. Однако имейте в виду, что все ваши данные будут стерты в процессе.
Мы надеемся, что это руководство помогло вам успешно устранить ошибку Critical Structure Corruption 0x00000109..
Если у вас есть какие-либо комментарии, вопросы или предложения, пожалуйста, поделитесь ими в разделе комментариев ниже.
 Мы будем рады услышать от вас.
Мы будем рады услышать от вас.Как исправить ошибку BSOD 0x00000109
Резюме:
Ошибка BSOD 0x00000109 может привести к зависанию системы, отображению синего экрана или полному отключению. Чтобы добавить хаоса, эта ошибка может привести к сценарию потери данных. В этом блоге вы узнаете, как исправить ошибку 0x00000109 «Синий экран смерти» в Windows 11 и как восстановить потерянные данные с помощью программного обеспечения для восстановления данных.Содержание
- Что такое ошибка BSOD 0x00000109?
- Почему возникает ошибка «Синий экран смерти» 0x00000109?
- Как исправить ошибку BSOD 0x00000109?
- Как восстановить потерянные файлы с помощью программного обеспечения для восстановления данных Stellar?
- Заключение
- Часто задаваемые вопросы
Синий экран смерти — это необычная ошибка, которая рано или поздно может возникнуть у каждого пользователя Windows.
 К сожалению, эта ошибка сопровождается кодом ошибки 0x00000109.на синем экране, который автоматически выключает или останавливает ваше устройство. Это неприятная проблема, так как ее часто сложно устранить, и она может возникнуть из ниоткуда. В этом блоге вы найдете несколько важных советов по устранению ошибки BSOD 0x00000109.
К сожалению, эта ошибка сопровождается кодом ошибки 0x00000109.на синем экране, который автоматически выключает или останавливает ваше устройство. Это неприятная проблема, так как ее часто сложно устранить, и она может возникнуть из ниоткуда. В этом блоге вы найдете несколько важных советов по устранению ошибки BSOD 0x00000109.Что такое ошибка BSOD 0x00000109?
Синий экран 0x00000109 — это ошибка «Critical Structure Corruption» , которая может привести к полному отключению компьютера. При возникновении этой ошибки вы больше не увидите экран рабочего стола, а увидите синий экран вместе с кодом: 0x00000109.. Возникновение этой ошибки также означает, что ядро вашего ПК обнаружило повреждение данных или критический код ядра. Ядро — неотъемлемая часть ОС, отвечающая за управление оборудованием, а именно оперативной памятью и процессорным временем. Когда ядро повреждено, это влияет на функции в других областях вашей системы, таких как драйверы, ОЗУ, оборудование и ЦП.

Почему возникает ошибка «Синий экран смерти» 0x00000109?
Когда возникает ошибка BSOD 0x00000109, ОС Windows отключает многие жизненно важные функции вашего ПК, что делает невозможным их использование. Следовательно, важно как можно скорее исправить ошибку «Синий экран», потому что эта ошибка может привести к возникновению многих серьезных проблем, таких как повреждение или потеря данных. Синий экран 0x00000109может произойти по следующим причинам:
- Вирусная инфекция
Некоторые вирусы могут изменять данные ядра системы, что приводит к синему экрану.
- Неисправность системной памяти
Если память или ОЗУ ПК повреждены, это может привести к BSOD.
- Системные драйверы устарели
Устаревшие драйверы устройств или Windows также могут вызывать синий экран смерти.
- Нарушена целостность файловой системы
Ошибки чтения/записи диска, перебои в подаче электроэнергии или вирусные атаки могут повредить файловую систему вашего ПК, что приведет к ошибке BSoD 0x00000109.

Как исправить ошибку BSOD 0x00000109?
Чтобы исправить ошибку 0x00000109, попробуйте один за другим следующие методы, пока BSOD CRITICAL_STRUCTURE_CORRUPTION не будет успешно исправлен.
1. Загрузка в безопасном режиме
В режиме безопасной загрузки Windows загружает компьютер с минимумом драйверов и функций. Это поможет вам проанализировать, вызвана ли ошибка сторонним программным обеспечением или оборудованием.
- Нажмите Windows + R , чтобы открыть Выполнить .
- Введите msconfig в поле «Выполнить» и нажмите OK .
- Щелкните вкладку Boot в окне System Configuration .
- Установите флажок рядом с Safe boot .
- Затем установите параметр Boot и нажмите OK .
- Появится всплывающее окно с вопросом, хотите ли вы немедленно перезагрузиться; нажмите Да .

Примечание — Выбранный вами вариант будет заставлять вашу систему загружаться в безопасном режиме каждый раз с этого момента. Чтобы отменить ее, снимите флажок рядом с параметрами Безопасная загрузка на вкладке Загрузка . 2. Проверить наличие обновлений Windows
Отсутствующие обновления могут быть причиной ошибки «Синий экран смерти»; именно поэтому вы всегда загружаете последние исправления обновлений для своей системы.
- Щелкните значок Окно и выберите Настройки .
- Теперь перейдите к Центр обновления Windows и нажмите Проверить наличие обновлений .
- Подождите некоторое время, чтобы просмотреть все доступные обновления, и нажмите кнопку Загрузить .
- Вскоре начнется загрузка и установка.

- После этого перезагрузите систему, чтобы изменения вступили в силу.
3. Сканируйте компьютер на наличие вирусов
Иногда вирусы или вредоносные программы могут вызывать ошибку 0x00000109 BSOD. Используйте Защитник Windows для сканирования и удаления вирусов с вашего ПК.
- Введите Безопасность Windows в строке поиска Windows и нажмите Открыть .
- Нажмите Защита от вирусов и угроз и выберите Параметры сканирования .
- Теперь выберите опцию Full Scan и нажмите Сканировать Сейчас .
- Подождите, пока антивирусное средство просканирует всю вашу систему, а затем перезагрузите ее.
4. Обновите драйверы устройств
Устаревшие драйверы могут быть причиной ошибки BSOD 0x00000109 в Windows 11.
 Поэтому исправьте эту ошибку, обновив все драйверы устройств до последних версий.
Поэтому исправьте эту ошибку, обновив все драйверы устройств до последних версий.- Введите Диспетчер устройств в поиске Windows и нажмите Открыть .
- Найдите в списке драйвер устройства, который необходимо обновить.
- Затем щелкните правой кнопкой мыши устройство и выберите Обновить драйвер .
- Теперь выберите « Автоматический поиск драйверов » .
- Загрузите обновления для драйверов, если они доступны, а затем установите их.
- После обновления всех драйверов устройств перезагрузите компьютер.
5. Запустить диагностику памяти Windows
Ошибка «Синий экран смерти» 0x00000109 также может возникать из-за нехватки памяти или при наличии проблемы с оперативной памятью. Используйте встроенный инструмент диагностики памяти Windows, чтобы проверить, связана ли проблема с системной памятью или нет.

- Щелкните значок Windows и введите Диагностика памяти Windows в поиске.
- Нажмите Откройте , чтобы запустить его, и выберите « Перезагрузить сейчас и проверьте наличие проблем» вариант .
- После завершения теста перезагрузите систему и проверьте, устранена ли ошибка BSOD.
6. Запустить сканирование SFC и DISM
Ошибка Blue Screen of Death 0x00000109 также может быть вызвана повреждением файловых систем. Поэтому сканируйте и восстанавливайте поврежденные системные файлы с помощью средства проверки системных файлов и DISM, встроенных в Windows утилит.
- Тип Командная строка в поиске Windows.
- Затем выберите вариант Запустить от имени администратора , чтобы запустить его.
- Введите sfc/scannow и нажмите клавишу Enter , чтобы начать сканирование системы.

- Перезагрузите компьютер после завершения сканирования и проверьте, устранена ли ошибка 0x00000109 BSOD.
Если сканирование SFC не может восстановить поврежденные системные файлы, попробуйте использовать инструмент DISM для сканирования, проверки и восстановления работоспособности вашей операционной системы.
- Откройте Командную строку от имени администратора.
- Затем введите следующие команды и нажмите Введите клавишу после каждой команды.
- DRAD /Online /Cleanup-Image /CheckHealth
- Dranse /Online /Cleanup-Image /ScanHealth
- Dearsmup-Claperup-Restorup-Restorup-Restorup-restorup-ratorup-ratorup-ratorup-ratorup-arsilep /ratorup-starimou
- После того, как все будет сделано, перезагрузите систему, чтобы проверить, появляется ли BSOD 0x00000109.ошибка решается.

7. Используйте точку восстановления системы
После загрузки в безопасном режиме вы можете попытаться выполнить восстановление системы, чтобы исправить ошибку BSOD 0x00000109. Следуйте им, чтобы вернуть вашу систему к предыдущей точке восстановления, где ошибки синего экрана не существует.
- Нажмите Windows и введите создать точку восстановления в строке поиска.
- Нажмите Откройте , чтобы запустить Восстановление системы .
- Выберите самую последнюю точку восстановления системы из списка и нажмите Далее .
- В следующем всплывающем окне подтвердите выбор правильной точки восстановления и нажмите Готово .
- Ваш компьютер перезагрузится, чтобы Windows могла применить изменения.
Как восстановить потерянные файлы с помощью программного обеспечения для восстановления данных Stellar?
Синий экран смерти 0x00000109Ошибка также может вызвать другую сложную проблему — потерю данных.
 Чтобы справиться со сценарием потери данных, вы можете использовать эффективное программное обеспечение для восстановления данных — Stellar Data Recovery Professional для Windows.
Чтобы справиться со сценарием потери данных, вы можете использовать эффективное программное обеспечение для восстановления данных — Stellar Data Recovery Professional для Windows.- Загрузите и запустите Stellar Data Recovery Professional для Windows в вашей системе.
- На экране «Выберите, что восстанавливать» выберите тип файла , который вы хотите восстановить.
- На « Восстановление из» выберите место, откуда вы хотите восстановить данные.
- Затем включите функцию Deep Scan внизу и щелкните Scan .
- Сканирование начнется, и вы увидите результат, как только сканирование закончится.
- Выберите файлы, которые необходимо восстановить, из результатов сканирования и нажмите Восстановить , чтобы сохранить восстановленные данные.
- Найдите местоположение , чтобы сохранить восстановленные данные, и нажмите Сохранить .

Заключение
Ошибка BSOD 0x00000109 может возникнуть из-за проблем с драйверами, заражения вирусами, повреждения системных файлов и поврежденной оперативной памяти. Однако, чтобы устранить эту проблему, необходимо убедиться, что установлены все доступные обновления Windows и драйверы устройств обновлены до последней версии. Вы даже можете включить компьютер в безопасном режиме и даже использовать инструмент диагностики памяти, чтобы исправить ошибку синего экрана.
Кроме того, существует вероятность потери данных при ошибке Blue Screen of Death; в этом случае используйте Stellar Data Recovery Software для восстановления ценных данных.
Часто задаваемые вопросы
1. Может ли форматирование исправить ошибку синего экрана?
Форматирование может исправить ошибку BSOD 0x00000109, если она вызвана чем-то, установленным на вашем компьютере, например драйверами, приложениями и т.

- Исправление 1.
 Дожидаемся ее окончания и нажимаем «Исправить все».
Дожидаемся ее окончания и нажимаем «Исправить все».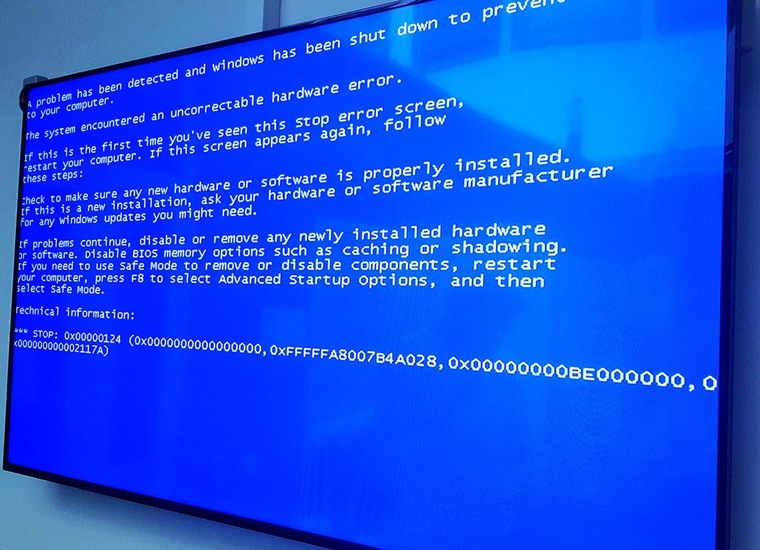 Для этого желательно через деинсталляторы: Revo Uninstaller, Your Uninstaller или IObit Uninstaller. Они полностью очистят систему от остатков.
Для этого желательно через деинсталляторы: Revo Uninstaller, Your Uninstaller или IObit Uninstaller. Они полностью очистят систему от остатков.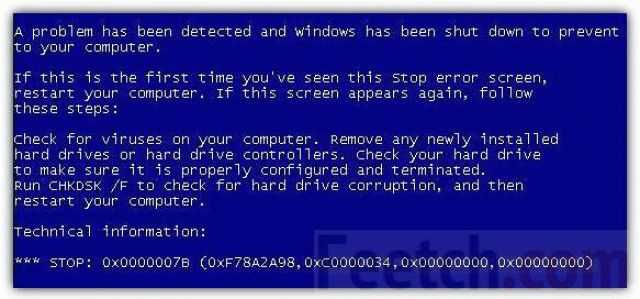 Щелкаем по нему правой мышкой и открываем «Свойства».
Щелкаем по нему правой мышкой и открываем «Свойства».

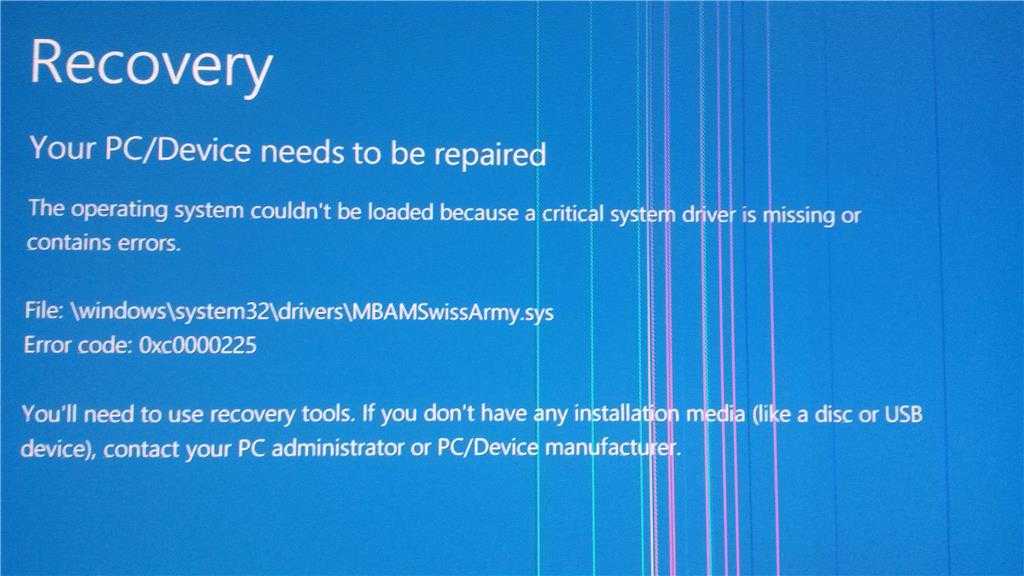 Загрузитесь в безопасном режиме
Загрузитесь в безопасном режиме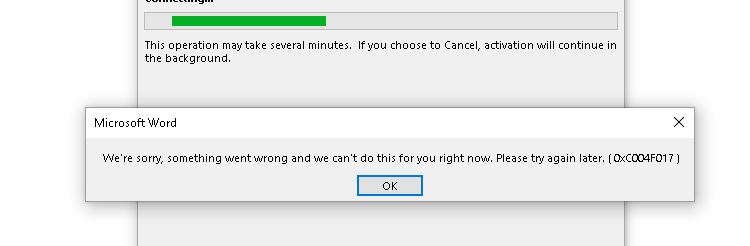 Если этот экран появится снова, выполните следующие действия:
Если этот экран появится снова, выполните следующие действия:  Начальный дамп физической памяти.
Начальный дамп физической памяти. 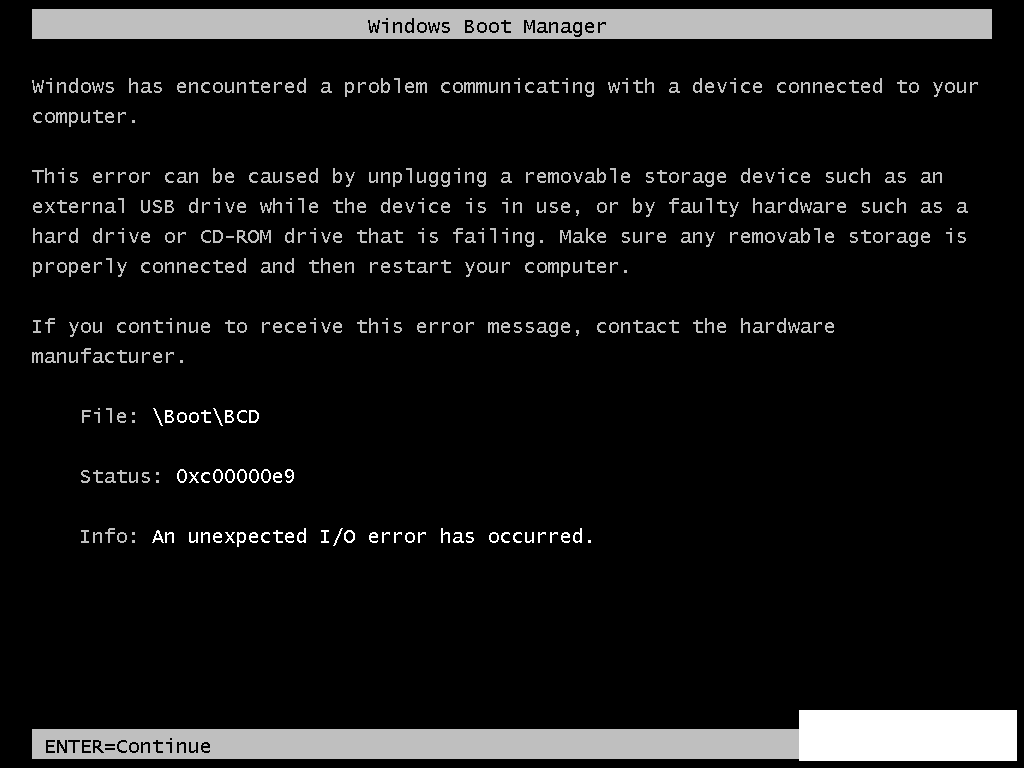
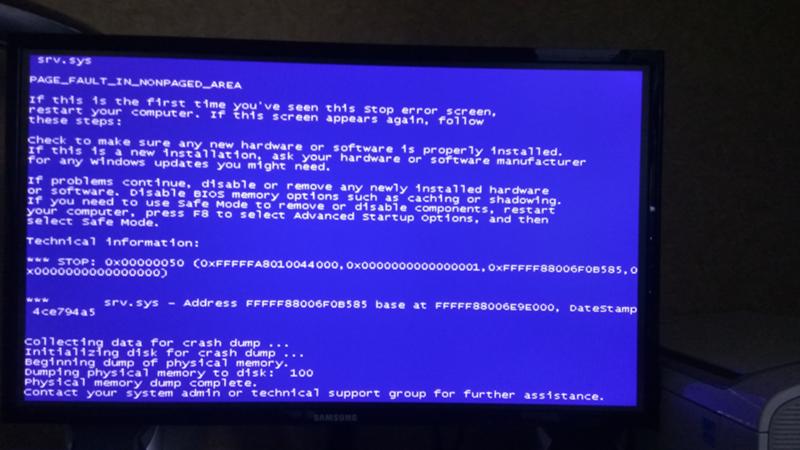 В таком случае потребуется чистая загрузка, после чего следует проверить систему на наличие вирусов.
В таком случае потребуется чистая загрузка, после чего следует проверить систему на наличие вирусов.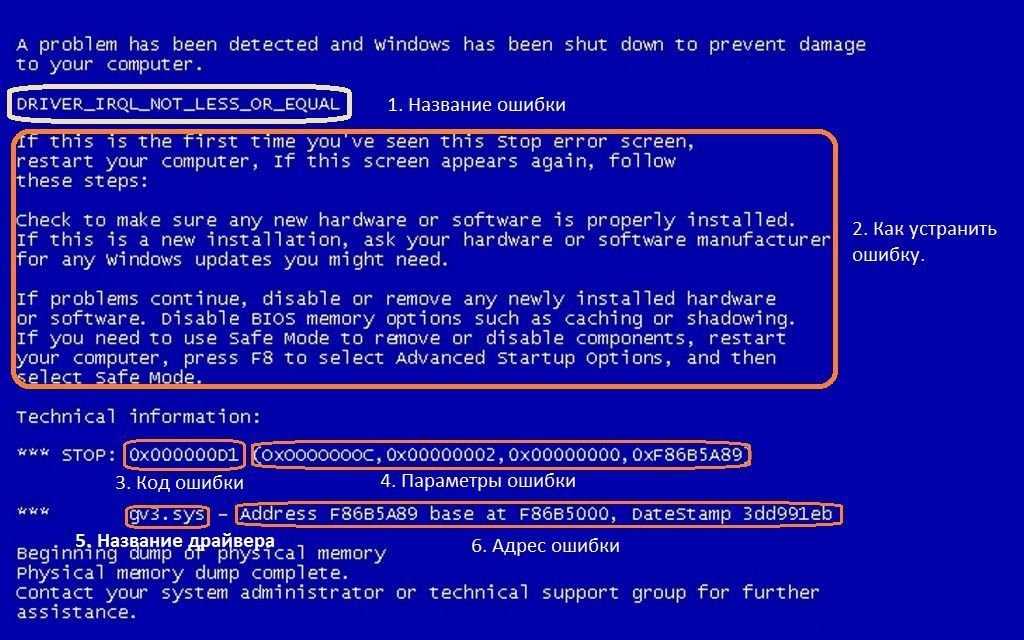
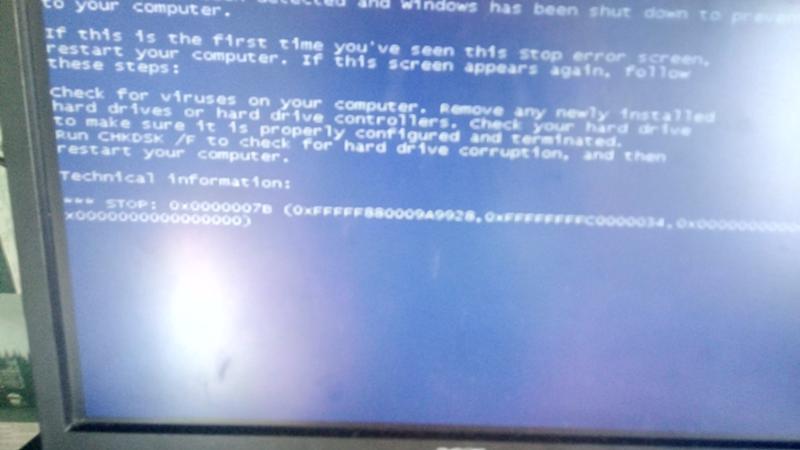 путем вмешательства в BCD (данные конфигурации загрузки) операционной системы.
путем вмешательства в BCD (данные конфигурации загрузки) операционной системы.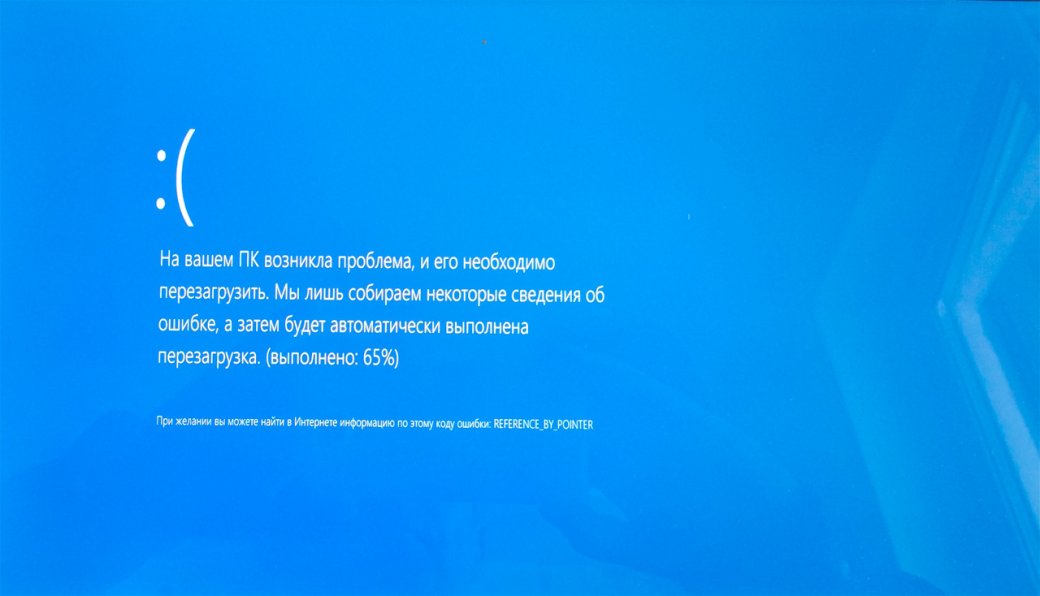
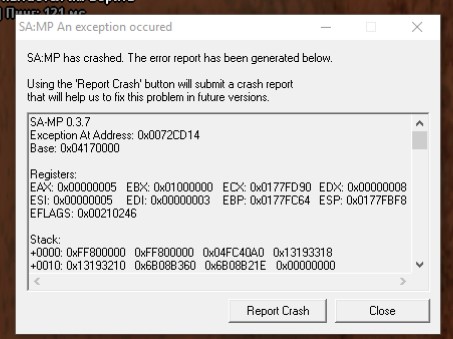

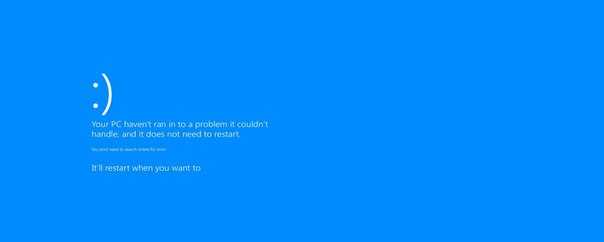 Он предоставляется сертифицированным Microsoft ® Silver Application Developer.
Он предоставляется сертифицированным Microsoft ® Silver Application Developer. Имейте в виду, что любые приложения, драйверы, настройки и т. д., которые не были реализованы на вашем ПК на дату выбранной вами точки восстановления, больше не будут присутствовать после завершения восстановления системы.
Имейте в виду, что любые приложения, драйверы, настройки и т. д., которые не были реализованы на вашем ПК на дату выбранной вами точки восстановления, больше не будут присутствовать после завершения восстановления системы.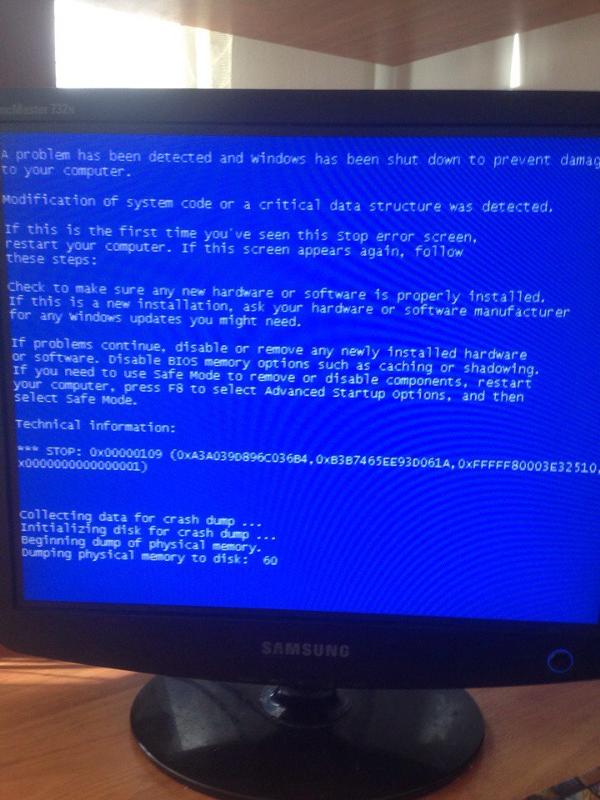 Вам придется сделать это примерно три раза подряд. После этого перейдите к шагу 4.
Вам придется сделать это примерно три раза подряд. После этого перейдите к шагу 4. DISM загружает работоспособные копии поврежденных файлов с помощью подкомпонента обновления Windows. Поэтому перед запуском процесса подключитесь к стабильной сети.
DISM загружает работоспособные копии поврежденных файлов с помощью подкомпонента обновления Windows. Поэтому перед запуском процесса подключитесь к стабильной сети.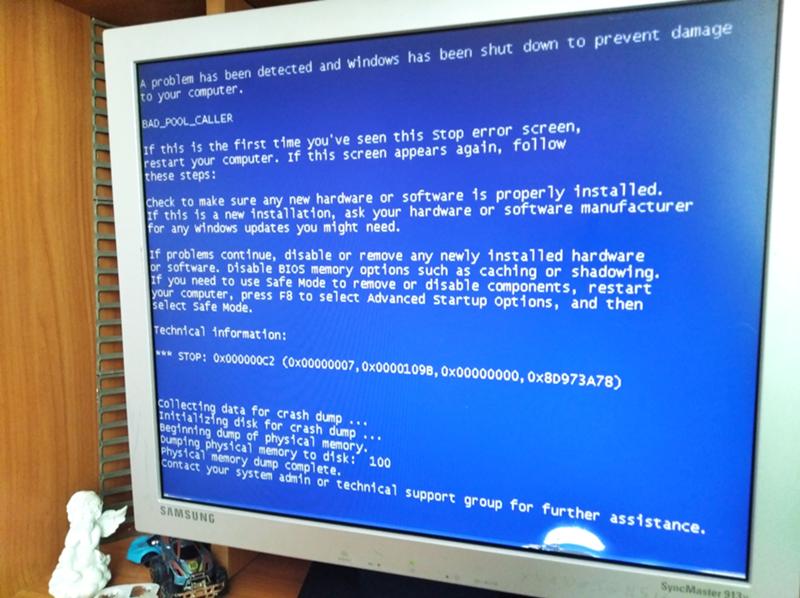
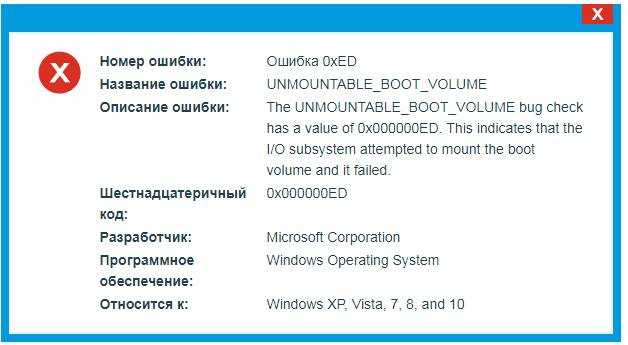 Мы будем рады услышать от вас.
Мы будем рады услышать от вас.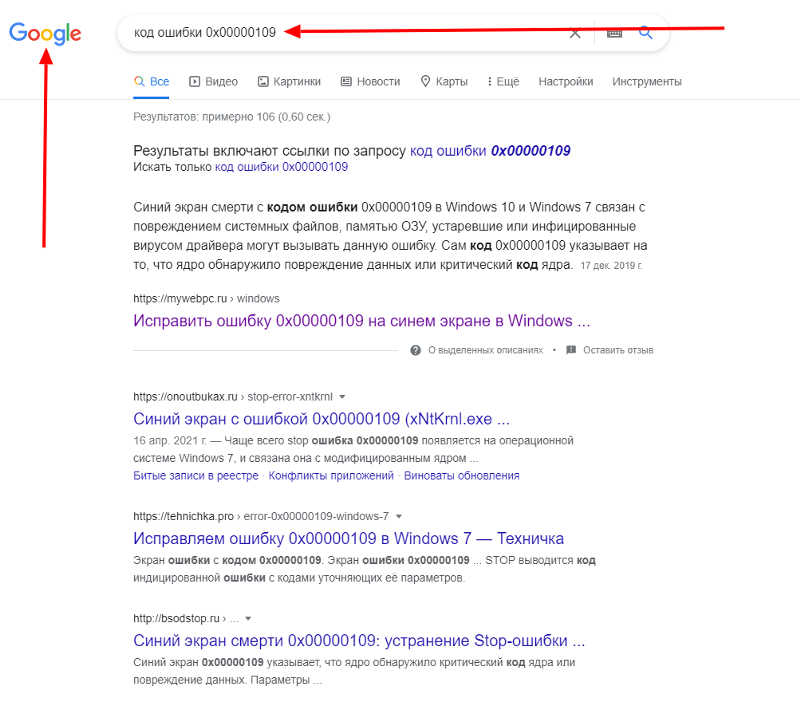 К сожалению, эта ошибка сопровождается кодом ошибки 0x00000109.на синем экране, который автоматически выключает или останавливает ваше устройство. Это неприятная проблема, так как ее часто сложно устранить, и она может возникнуть из ниоткуда. В этом блоге вы найдете несколько важных советов по устранению ошибки BSOD 0x00000109.
К сожалению, эта ошибка сопровождается кодом ошибки 0x00000109.на синем экране, который автоматически выключает или останавливает ваше устройство. Это неприятная проблема, так как ее часто сложно устранить, и она может возникнуть из ниоткуда. В этом блоге вы найдете несколько важных советов по устранению ошибки BSOD 0x00000109.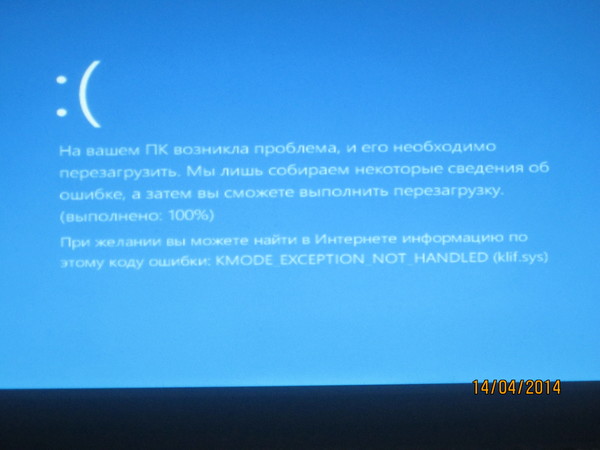

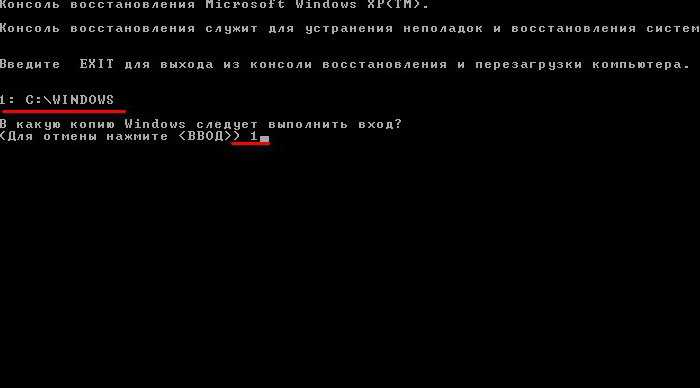

 Поэтому исправьте эту ошибку, обновив все драйверы устройств до последних версий.
Поэтому исправьте эту ошибку, обновив все драйверы устройств до последних версий.

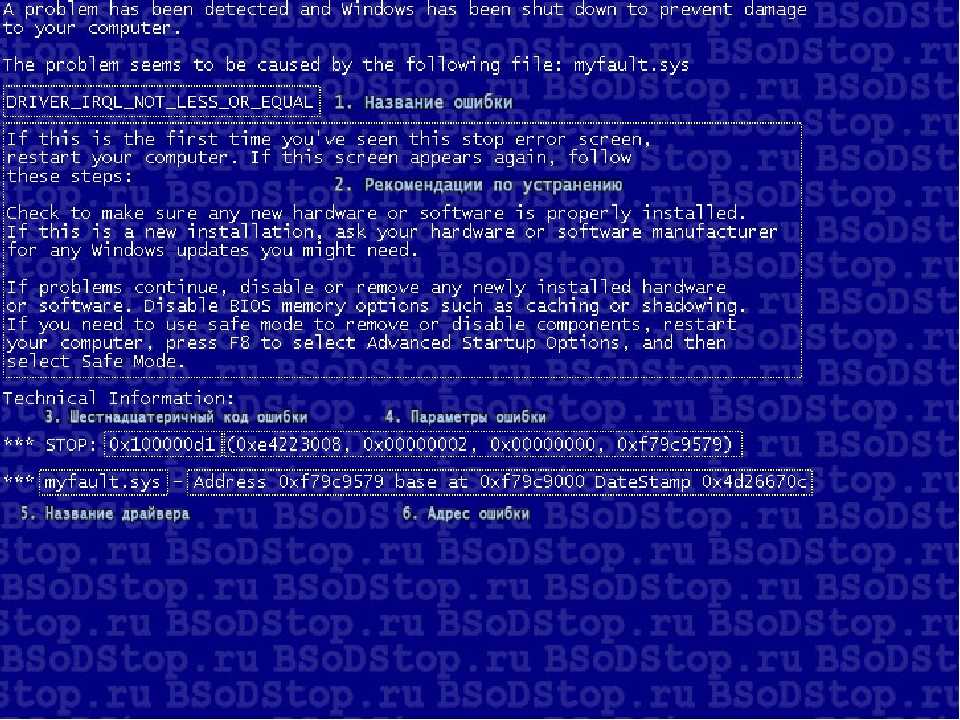
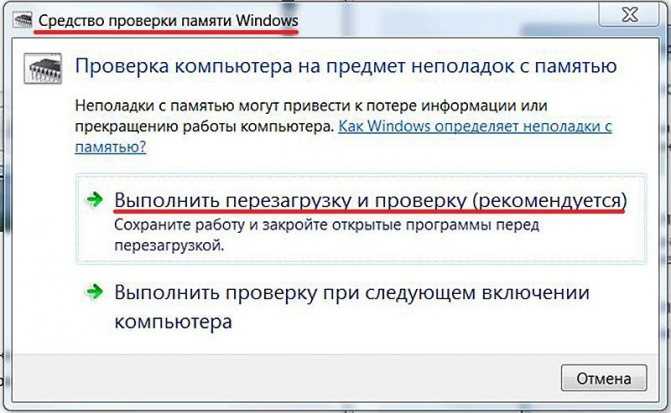 Чтобы справиться со сценарием потери данных, вы можете использовать эффективное программное обеспечение для восстановления данных — Stellar Data Recovery Professional для Windows.
Чтобы справиться со сценарием потери данных, вы можете использовать эффективное программное обеспечение для восстановления данных — Stellar Data Recovery Professional для Windows.