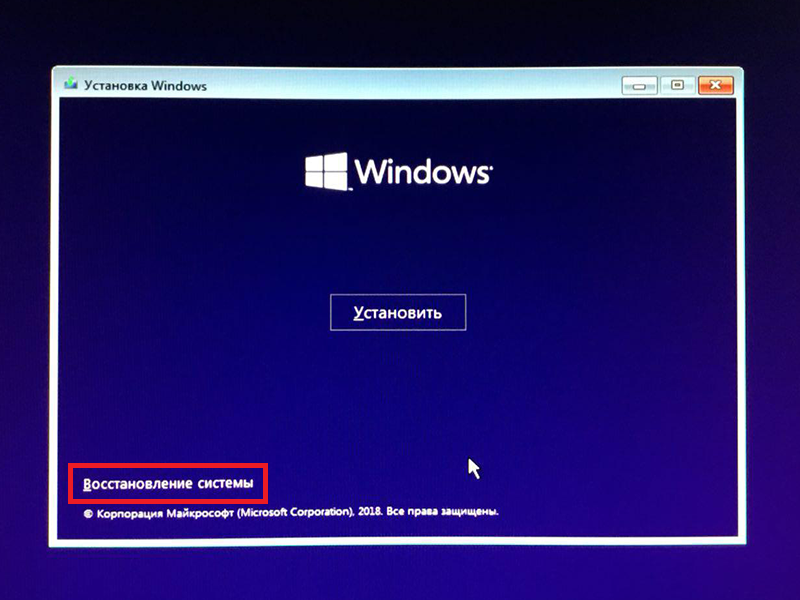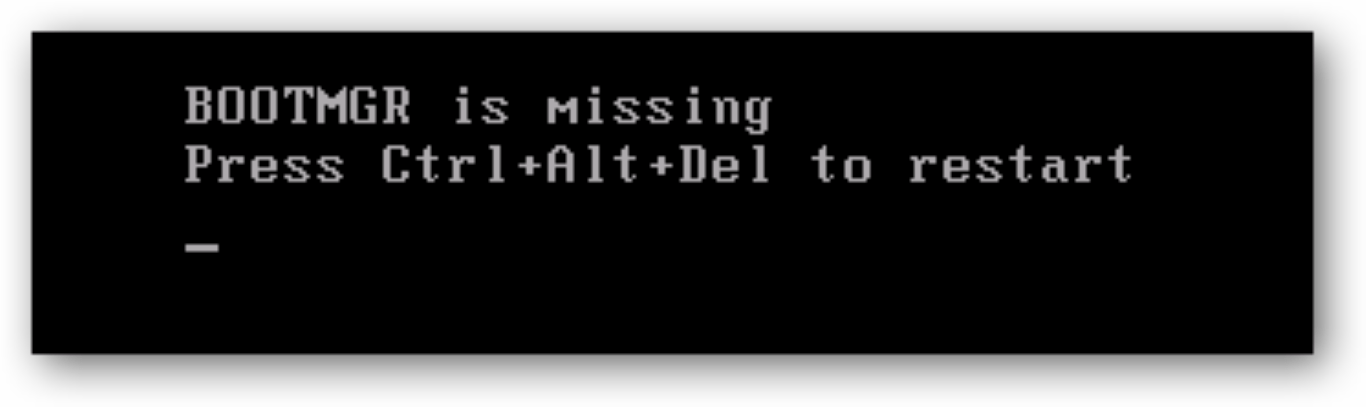Ошибка bootmgr is missing: Ошибка BOOTMGR is missing, как исправить?
Содержание
что означает, как устранить неполадки, восстановление ПК
При работе за компьютером на мониторе могут появиться системные сообщения с названиями различных ошибок. Продвинутый пользователь не растеряется, а что делать обычному юзеру, незнакомому с тонкостями компьютерной терминологии? Вот почему многие люди теряются и не знают, что делать, если ошибка BOOTMGR is missing постоянно появляется при запуске ПК.
Ошибка Bootmgr is missing
Эта ошибка является достаточно распространённой и вполне разрешимой. Поэтому вовсе не стоит поддаваться панике и сразу же бежать за помощью в ближайший сервисный центр по ремонту оборудования.
В случае такой ошибки вместо обычной загрузки операционной системы Windows и появления рабочего стола отображается лишь чёрный экран с надписью BOOTMGR is missing. Строчкой ниже, как правило, написано Press Ctrl+Alt+Del to restart. В переводе это означает «Нажмите сочетание клавиш Ctrl+Alt+Del, чтобы перезагрузить устройство». Однако если выполнить эту рекомендацию, то ошибка, скорее всего, при очередной загрузке компьютера появится вновь.
Однако если выполнить эту рекомендацию, то ошибка, скорее всего, при очередной загрузке компьютера появится вновь.
Основные причины проблемы
Как правило, подавляющее большинство компьютерных проблем при работе с Windows появляются по вине самих пользователей ввиду неумелого использования компьютерных устройств или программ.
Однако, обладая определёнными навыками работы за ПК, человеку становится гораздо комфортнее и легче разрешать любые возникающие со проблемы. И впоследствии таких случаев, когда совершенно неизвестно что делать, если ошибка windows boot manager появляется вновь и вновь, становится гораздо меньше.
На экране монитора появилось сообщение BOOTMGR is missing. Что делать? Windows XP или Windows 8, 10 версия ОС — пользователь компьютера с любой версией операционной системы Windows может столкнуться с этой ошибкой. Она связана непосредственно с самим загрузчиком Windows.
Загрузчик Windows — это программа, отвечающая за запуск различного рода утилит одновременно с включением операционной системы. Но из-за некоего системного сбоя БИОС (BIOS) не может найти этот загрузчик при попытке включения ОС и пишет на экране сообщение об этом.
Существует несколько причин, которые могут привести к появлению ошибки:
- Неправильные настройки в BIOS устройства. Например, когда плохо разбирающийся в технике пользователь, не обладающий должным набором знаний и навыков, решил наугад изменить настройки в системе БИОС персонального компьютера или, например, ноутбука.
- Частое неправильное выключение компьютера. К примеру, если девайс постоянно выключают напрямую из розетки, когда он ещё работает.
- Слишком частая очистка ПК от лишнего мусора, то есть временных файлов и кэша. Для примера можно привести случай, когда в силу неопытности пользователь случайно удалил какой-либо системный файл ради экономии места, посчитав его ненужным.

- Серьёзный системный вирус, проникший на устройство, в котором нет качественной антивирусной программы. А также вирус может появиться на компьютере в случае, когда пользователь давно не обновлял антивирусные базы.
- Наиболее серьёзная причина возникновения ошибки — это физическое повреждение жёсткого диска. Подобное может случиться при неаккуратной переноске компьютера куда-либо или в случаях физического воздействия на устройство, например, сильная тряска или что-нибудь подобное. В такой ситуации жёсткий диск компьютера может сильно повредиться и прийти в негодность. Для возобновления работы за таким ПК потребуется ремонт или замена жёсткого диска на новый.
Самостоятельное устранение сбоя
Если пользователь ПК примерно представляет причину, которая могла спровоцировать появление ошибки, то это заметно упростит задачу по её устранению. Чтобы понять, что делать, если ошибка bootmgr is missing в Windows 7 или любой другой версии ОС появляется регулярно, важно убедиться в том, что жёсткий диск устройства не подвергался грубому физическому воздействию. Иначе следует отнести в ремонт винчестер устройства или даже полностью заменить его.
Иначе следует отнести в ремонт винчестер устройства или даже полностью заменить его.
Для остальных ситуаций, когда пользователь уверен, что с жёстким диском всё в порядке, подойдут другие методы разрешения проблемы.
Правильная настройка BIOS
Большинство продвинутых пользователей ПК посоветуют в первую очередь зайти в БИОС устройства. Вполне возможно, что причиной постоянного возникновения ошибки служит неправильно выбранный загрузочный диск. Система может произвести загрузку Windows ОС только с того диска, на котором установлена операционная система. Но если в качестве загрузочного устройства выбран CD-ROM компьютера, а диск с ОС Windows в ПК отсутствует, то девайс не сможет начать загрузку.
Первым делом, зайдя в BIOS (в некоторых случаях он называется EFI/UEFI) компьютера, убедитесь, что в разделе, который называется Andanced BIOS Features, в пунктах First Boot Device и подобных выбраны те устройства, где имеется операционная система.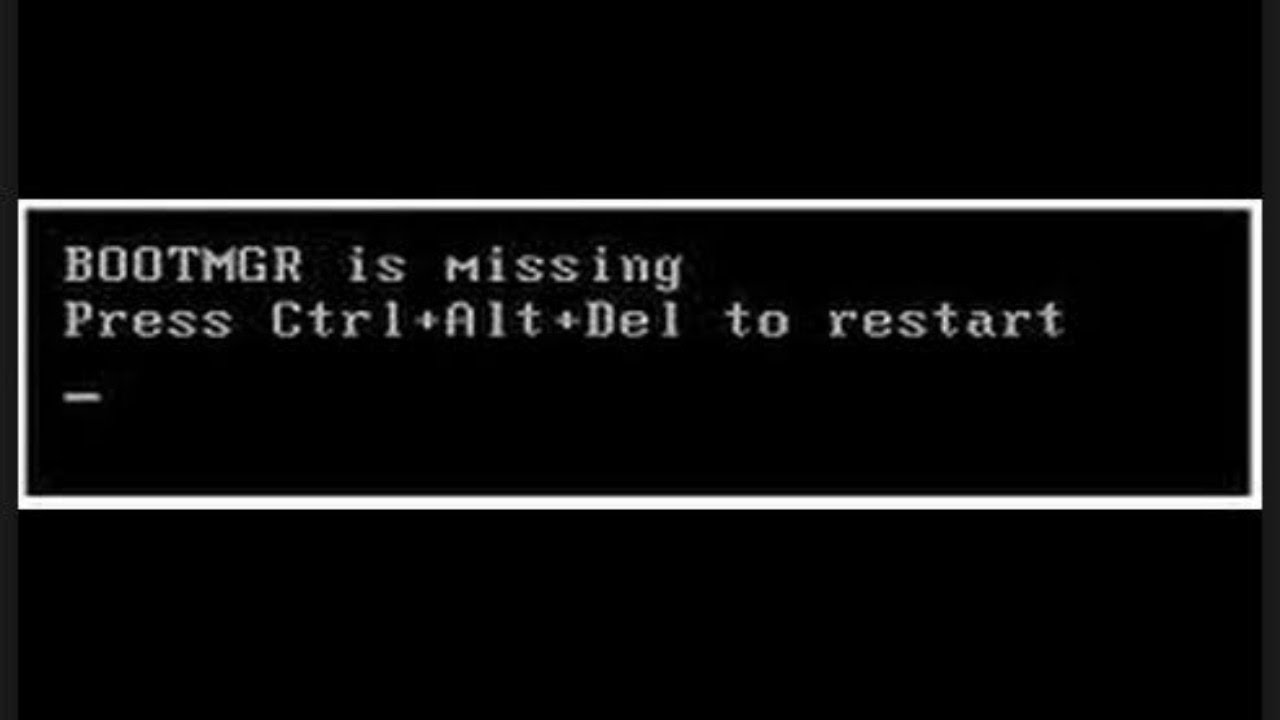
Чаще всего в разделе под названием First Boot Device большинство пользователей выбирает пункт Hard Disk, а в разделе Second Boot Device — CD-ROM. При выборе таких настроек компьютер в первую очередь будет пытаться загрузить операционную систему с подключённого внутреннего жёсткого диска, а во вторую очередь — через вставленный в привод диск.
Обратите внимание: если ваша ОС находится на флешке или USB-жёстком диске и вы хотите загрузить именно её, то это означает что в качестве первого устройства запуска (т. е. в разделе First Boot Device) следует выбрать именно флешку или USB-девайс, а не Hard Disk.
Помимо этого, системный сбой, вызывающий после себя бесконечное появление ошибки BOOTMGR, может произойти после подключения к компьютеру загрузочной флешки. Вероятно, что ПК будет пытаться произвести запуск ОС именно с неё, а вы уже давно извлекли из устройства флеш-накопитель или стёрли с флешки данные, содержащие загрузочные компоненты.
Восстановление системы (System Restore)
Ещё одним методом, который может помочь устранить проблему, связанную с ошибкой BOOTMGR, а также похожие на неё, например, когда появляется надпись missing MBR Helper, Invalid Partition Table, NTLDR is missing или BOOTMGR is compressed, является запуск средства по восстановлению системы Windows до её предыдущего состояния. Во многих современных компьютерах есть удобный механизм восстановления — отката состояния системы до её работоспособного режима.
Чтобы начать использовать встроенную утилиту System Restore (Восстановление системы), следует перезагрузить компьютер и в момент запуска нажать на клавишу F8 на клавиатуре. Если всё сделано правильно и в ваше устройство встроена утилита восстановления, то появится уникальное меню. Перемещаясь по его пунктам, необходимо выбрать строку под названием «Устранение неполадок компьютера», а затем нажать на клавишу Enter.
Вероятно, запуска средства по восстановлению системы будет достаточно, и компьютер сможет сам восстановить все повреждённые файлы и в конечном счёте запустится без проблем.
Использование загрузочного диска
BOOTMGR is missing Windows 7. Как исправить эту ошибку с помощью инструментария, находящегося на загрузочной флешке или диске с Windows.
Порядок действий при использовании этого способа:
- Вставьте загрузочную флешку или диск в компьютер и перезагрузите его.
- Когда компьютер начнёт включаться, нажмите клавишу F2 или Delete на клавиатуре для того, чтобы попасть в настройки очерёдности загрузки (меню Boot). Поставьте CDROM или Flash в качестве первого девайса в разделе First Boot Device.
- Нажмите на клавишу F10 для сохранения результата и выхода из BIOS.
- Когда устройство перезагрузится, на экране появится надпись Press any key (Нажмите любую кнопку в переводе на русский), после чего нажмите на любую из кнопок на клавиатуре.
- Появится окно Windows в котором следует выбрать один из вариантов действий. Выберите раздел «Восстановление системы», а затем нажмите на кнопку «Далее».
- Откроется ещё одно окно с выбором параметров, в котором необходимо нажать на надпись «Восстановление запуска».

- Начнётся процесс восстановления системы, по завершении которого нужно будет кликнуть на кнопку «Исправить и перезапустить».
Применение командной строки
В том случае если ни один из предложенных методов решения вам не помогает, и ошибка bootmgr is missing при установке с флешки всё равно появляется, попробуйте ещё один способ исправления работы компьютера. Сначала необходимо будет проделать все действия из предыдущего метода с использованием загрузочного диска или флешки, однако при появлении первого окна необходимо выбрать раздел «Командная строка» вместо «Восстановление системы».
Откроется окно командной строки. Для восстановления нормальной работы компьютера проделайте следующее:
- Наберите в строке команду «diskpart» (все команды вводятся без кавычек).
- Затем введите «list volume».
- Обратите внимание на имя диска, размер которого составляет 100 мегабайт (Мб).
- Наберите команду «exit».
- Перейдите на загрузочный диск или флешку, набрав в консоли команду D: (вместо буквы D используйте букву вашего CD-ROM или флеш-устройства, на котором находится операционная система).

- Наберите команду «copy bootmgr C:»
- Если даже после этих манипуляций проблема с ошибкой так и не была разрешена, то в таком случае вновь введите в командной строке «diskpart», а потом «list disk».
- Введите в строке «select 1» (или 0 — в зависимости от отображённой буквы диска после ввода предыдущей команды).
- Наберите в строке «list partition» и обратите внимание на номер раздела диска основного (bootable) типа с объёмом в 100 мегабайт.
- Если в предыдущем случае диск в 100 мегабайт находился в разделе 1, то набирайте команду «select partition 1», если в разделе под номером 2, то команду «select partition 2» и так далее по аналогии.
- Затем остаётся ввести в строке команду «active». Должна будет появиться надпись о том, что раздел пометился как активный, после чего следует перезагрузить компьютер и проблема будет решена.
Прочие методы решения проблемы
В целом существует немало проверенных методов исправления ошибки BOOTMGR.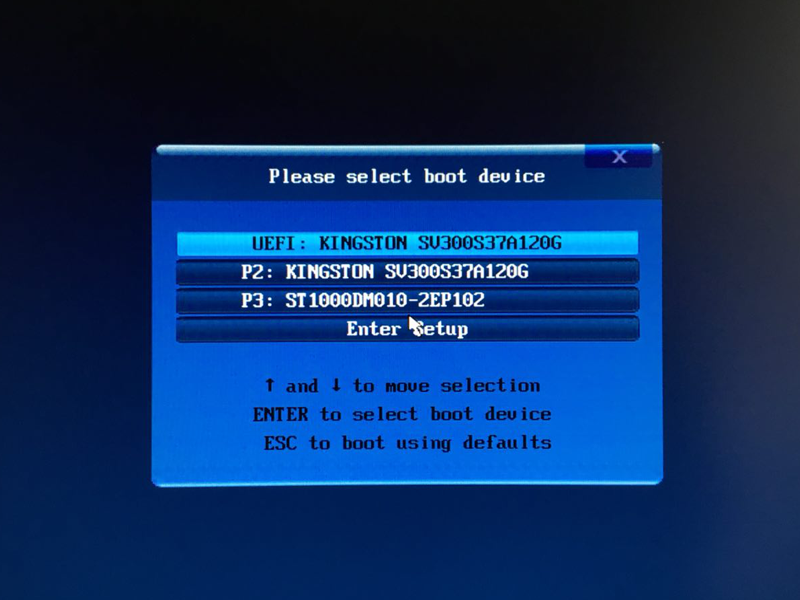 Для тех случаев, когда ничего не помогает, существует особое программное обеспечение, позволяющее реанимировать работу операционной системы. К таким программам относятся Bootice, MbrFix и многие другие сходные по свойству и функционалу утилиты. Имейте в виду, что пользоваться таким ПО рекомендуется только при наличии знаний, навыков и хорошего опыта работы за ПК, поскольку в противном случае можно лишь ухудшить ситуацию, спровоцировав новые проблемы.
Для тех случаев, когда ничего не помогает, существует особое программное обеспечение, позволяющее реанимировать работу операционной системы. К таким программам относятся Bootice, MbrFix и многие другие сходные по свойству и функционалу утилиты. Имейте в виду, что пользоваться таким ПО рекомендуется только при наличии знаний, навыков и хорошего опыта работы за ПК, поскольку в противном случае можно лишь ухудшить ситуацию, спровоцировав новые проблемы.
Помимо этого обратите внимание на состояние жёсткого диска компьютера, отображается ли он в БИОСе системы. В случае если у винчестера повреждены лишь некоторые кластеры, то всегда можно воспользоваться программами по восстановлению жёстких дисков. Например, к таким утилитам относится HDD Regenerator.
Однако если у винчестера имеются серьёзные физические повреждения и он не отображается в BIOS, то компьютер следует отнести в специализированный сервисный центр. Там ремонтом займутся опытные мастера, которые быстро приведут ваш компьютер в порядок.
Originally posted 2018-04-17 10:30:14.
Bootmgr is missing Windows 10 что делать? Как исправить ошибку 5 способов решения.: spayte — LiveJournal
Ошибка bootmgr is missing Windows 10 что делать? Когда вы загружаете ОС Виндовс на экране своего компьютера вы можете увидеть ошибку «bootmgr is missing». Данный сбой системы не даёт пользователю полностью загрузить компьютер до включения рабочего стола. Суть этой ошибки заключается в повреждении загрузчика. Если быть более точным, в повреждении файла bootmgr. В повреждённом состоянии файл загрузиться не сможет.
BOOTMGR – от английского сокращения Windows Boot Manager, является частицей ПО, которая загружается из загрузки кода раздела. В своём естественном состоянии данный элемент возможно только читать и местом его нахождения является каталог тома, установленного в режиме «Активный». Данный сбой возможет в любом варианте ОС Виндовс, от XP до 10. При этом, исправление проблемы у разных версий практически одни и те же.
«>
Решаем данный сбой в версиях Виндовс 7 — 10
Итак, самое первое, что нам при этом нужно, это убрать из системного блока все USB соединения. В числе данных соединений находятся мышка с клавиатурой. После этого, перезагружаем компьютер и проверяем наличие данного сбоя. Если извлечение USB не смогло помочь, то начнём искать выход другим методом.
Выбираем приоритетный диск для загрузки
Чтобы узнать какой на данный момент в вашем БИОС из дисков является приоритетным, необходимо войти в БИОС/UEFI и лично это увидеть. Должен быть приоритетным диск С, на котором находится ОС Виндовс. Итак, проводим перезагрузку и в то время, когда компьютер загружается, многократно кликаем по кнопкам кнопки DEL или F2.
Но, вполне возможно, что в вашей версии системы придётся попробовать нажать на всё клавиши ряда F, в том числе и ESC. Вполне возможно, это кнопочка F8. Если вам так и не удалось в него войти, есть статья: — Как войти в БИОС Windows 10.
Если вам так и не удалось в него войти, есть статья: — Как войти в БИОС Windows 10.
Не знаем, какой вариант BIOS у вас установлен, поэтому расскажем про самый простой. Итак, войдя в БИОС, нам нужна вкладка Boot. Переходим в неё с помощью стрелок и нажимаем «Ввод». В новом окошке необходимо на 1-е место установить систему. Это может быть или «1st Boot Device», или «Boot option», всё зависит от версии системы.
Итак, нажмём на «1st Boot Device» и в контекстном меню выберем ваш системный диск. Для изменения диска выбираем (+). Чтобы внесенный нами изменения сохранились, жмём F10. У вас должно получиться что-то типа:
Система UEFI
Если у вас UEFI, а не БИОС, то в этом случае поставить жесткий диск ещё легче, так как он скорее всего на русском языке, и в нём работает мышка. Вверху справа выбираем «Русский», затем в нижней части окошка с лева просто перетаскиваем мышкой нужный диск на первой место. Жмём «ввод».
Жмём «ввод».
Восстанавливаем запуск
Теперь нам необходимо войти в «Дополнительные параметры». Чтобы это сделать, нажимаем клавишу включения и держим её включенной секунд десять. При появлении режима WinRE, окошко «Выбор действия» переходим по команде «Поиск и устранение неисправностей»,
Затем, в окошке «диагностика» выбираем «Дополнительные параметры».
В новом окне выбираем «Восстановление при загрузке».
Данный режим проведёт восстановление и устранит сбой bootmgr is missing. Если вам этот метод не помог? Тогда переходим к другому.
Восстанавливаем через командную строку
Итак, применим восстановление используя командную строку утилиту «bootrec». Заходим в «Выбор действия» по подсказке выше. Выбираем «Поиск и устранение…», затем в новом окне «Дополнительные…», далее нам нужно выбрать «Командная строка».
Войдя в данную строку, нужно ввести следующие сочетания одно за другим:
Вначале введём bootrec /rebuildbcd нажимаем «Ввод» и проводим перезагрузку.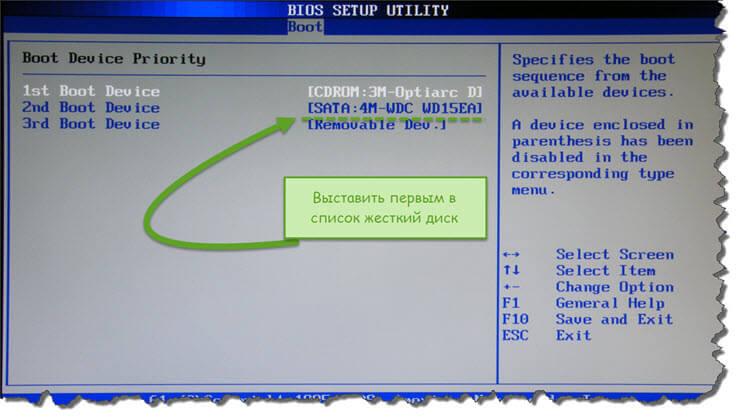 После этого, нам станет ясно, устранён ли сбой. Не устранён?
После этого, нам станет ясно, устранён ли сбой. Не устранён?
Тогда в командную строку вводим сочетание bootrec /fixboot – которое и должно удалить все проблемы с нашей ОС.
Восстановление ОС
Можно поступить по-другому, из окна «Дополнительные параметры» нажать на команду «Восстановление системы». Итак, входим в данное окошко по методу, описанному выше, и кликнем по команде «Восстановление системы». Данная ошибка при этом методе должна исправиться.
Откат системы из резервной копии
Это на мой взгляд самый лучший способ. Вам не нужно ни чего настраивать, или проводить лечение системы. Вы просто восстанавливаете её из резервной копии, когда она работала как отлаженные часы и никаких проблем не было. Единственное условие, такая резервная копия у вас должна быть. Про то, что подобные копии системы ОБЯЗАТЕЛЬНО нужно создавать, когда ваша система работает отлично, без перебоев, я писал во многих своих статьях.
Данный способ много раз многих выручал при различных системных сбоях.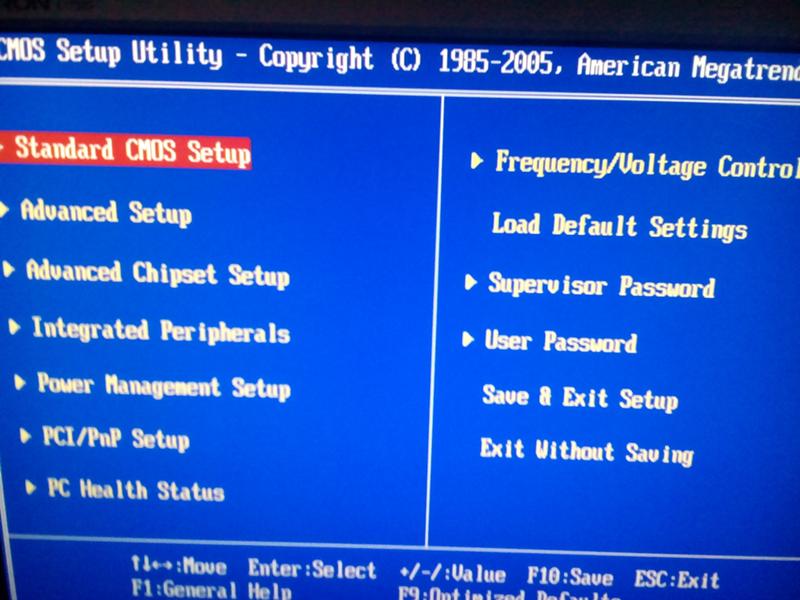 Можете даже не сомневаться, в отличие от других методов, данный способ вам поможет наверняка!
Можете даже не сомневаться, в отличие от других методов, данный способ вам поможет наверняка!
Вывод: — Откуда появляется ошибка bootmgr is missing windows 10 что делать и как её удалить вы теперь понимаете. Воспользуйтесь тем способом из четырёх, который вам ближе. Если же у вас есть резервная копия системы, записанная на флешку, вы себе намного облегчили жизнь! Успехов!
6 исправлений для ошибки BOOTMGR is Missing в Windows
ОС Windows
6 месяцев назад
от Мухаммад Фархан
Ошибка « BOOTMGR is Missing » означает, что BIOS не удалось обнаружить файл BOOTMGR. Вот почему система не может нормально загружаться. Указанная ошибка возникла из-за повреждения или удаления файла BOOTMGR, поврежденного файла образа Windows, слабо подключенного оборудования или поврежденных системных файлов.
В этом обзоре будет рассмотрено несколько способов решения указанной проблемы.
Как исправить ошибку «BOOTMGR отсутствует»?
Упомянутая ошибка может быть устранена с помощью следующих методов:
- Выполнить восстановление при запуске
- Восстановить компенсатор плавучести
- Восстановить образ Windows
- Отключить USB-устройства
- Сброс всего оборудования
- Сброс Windows
Способ 1.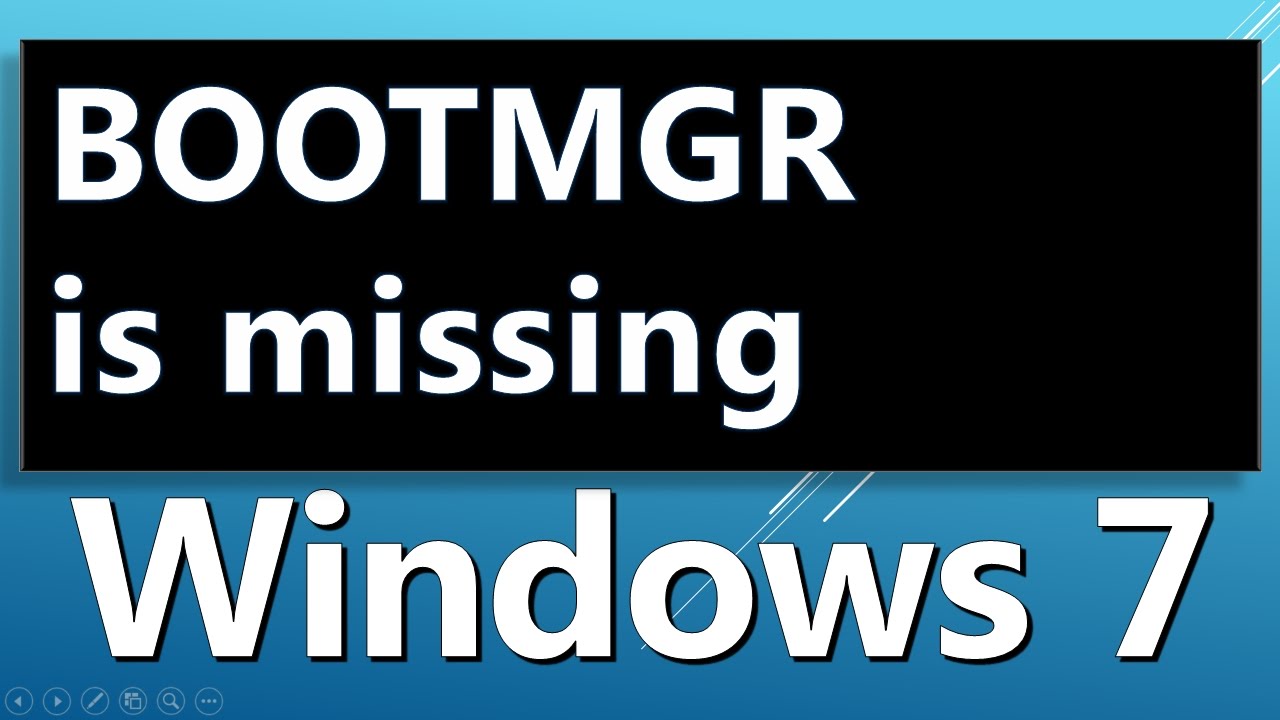 Запустите восстановление при загрузке
Запустите восстановление при загрузке
Описанную выше ошибку можно устранить с помощью средства восстановления при загрузке Windows.
Шаг 1. Запустите меню устранения неполадок
- Сначала перезагружайте систему всякий раз, когда появляется начальный экран.
- Непрерывно нажимайте клавишу « F8 », пока не появится экран восстановления:
Шаг 2. Откройте дополнительные параметры
Выберите « Дополнительные параметры » в окне устранения неполадок:
9000 3
Шаг 3. Запуск восстановления при запуске
Нажмите « Восстановление при запуске » из предложенных вариантов:
Как видите, восстановление при запуске начало диагностировать ошибки Windows:
90 007 Метод 2: Восстановить компенсатор плавучести
Указанная ошибка также может быть устранена путем перестроения BCD.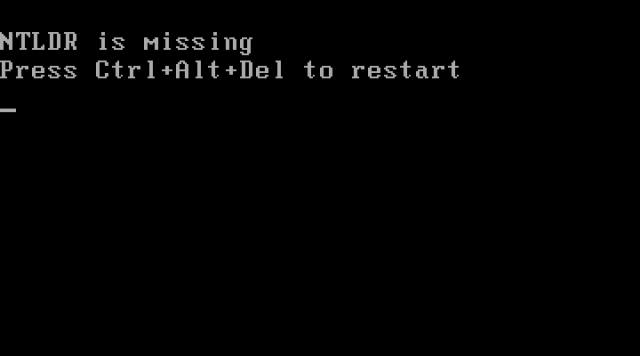
Шаг 1: Запустите CMD
- Сначала перезагружайте систему каждый раз, когда появляется начальный экран.
- Нажмите и удерживайте кнопку « F8 », пока не появится экран восстановления.
- Выберите « Дополнительные параметры » в окне устранения неполадок.
- Запустите « Командная строка », чтобы открыть ее:
Шаг 2. Восстановление BCD
Напишите приведенный ниже код для восстановления BCD:
>bootrec /rebuildbcd
BCD создан успешно.
Метод 3: Восстановление образа Windows
Инструмент DISM используется для устранения ошибок файла образа Windows. В частности, восстановление файлов образа Windows поможет решить указанную проблему. Для этого сначала откройте « CMD » через окно устранения неполадок и выполните следующую команду « dism » для восстановления образа Windows: отремонтированный файл образа операционной системы.
Способ 4. Отключите USB-устройства
Иногда подключенные USB-устройства создают конфликт с системными файлами, что приводит к ошибке « BOOTMGR отсутствует ” ошибка. Чтобы исправить указанную ошибку, сначала выключите систему, нажав и удерживая в течение нескольких секунд клавишу « Power ». Затем отключите все USB-устройства и включите компьютер.
Способ 5. Сброс всего оборудования
Ненадежно подключенное оборудование также может вызвать ошибку « BOOTMGR отсутствует ». Чтобы это исправить:
- Сначала выключите систему и снимите корпус компьютера.
- После этого отсоедините все оборудование от компьютера и очистите их клеммы или разъемы ватой и жидким чистящим средством.
- Снова подключите все оборудование к компьютеру и включите компьютер.
Способ 6: Сброс Windows
Перепробовав все способы, если у вас так и не получилось решить проблему, то сброс Windows обязательно ее исправит.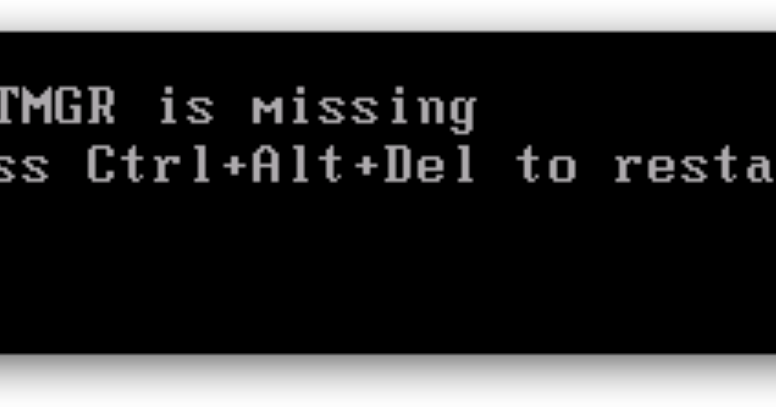
Шаг 1: Запустите Windows Reset
- Сначала перезагружайте систему всякий раз, когда появляется начальный экран.
- Непрерывно нажимайте клавишу « F8 », пока не появится экран восстановления.
- Выберите « Сбросить этот ПК » в следующем окне:
Выберите « Сохранить мои файлы », чтобы защитить файлы при сбросе Windows:
Выберите « Локальная переустановка » для переустановки Windows из вашей системы:
Шаг 2 : Сброс Windows
Нажмите кнопку « Сброс », чтобы начать сброс Windows:
Вывод
После завершения этой операции Windows перезапустится и обязательно решит вашу проблему.
Заключение
Ошибка « BOOTMGR отсутствует » может быть устранена с помощью различных методов, включая запуск восстановления при запуске, восстановление BCD, восстановление образов Windows, отключение USB-устройств, сброс всего оборудования или сброс Windows.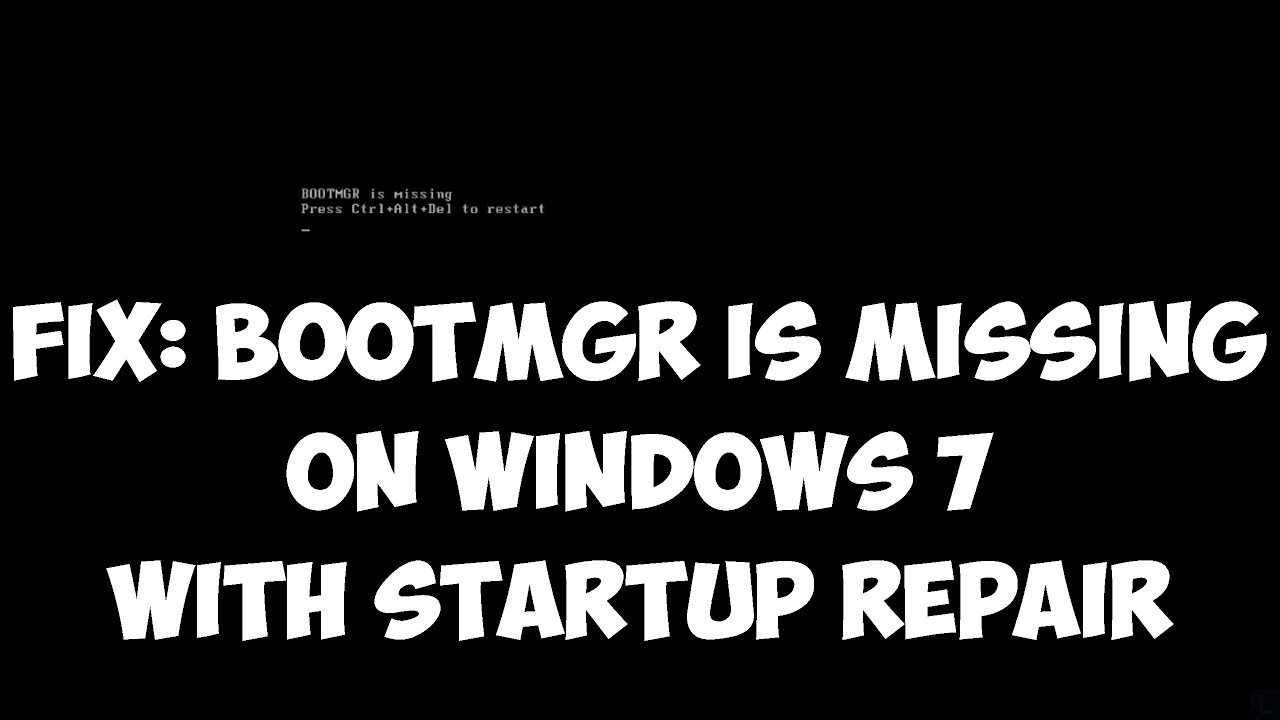 В этой статье продемонстрировано несколько практических методов устранения упомянутой ошибки.
В этой статье продемонстрировано несколько практических методов устранения упомянутой ошибки.
Об авторе
Мухаммад Фархан
Я выпускник факультета компьютерных наук, а сейчас технический писатель, который любит предлагать самые простые решения самых сложных проблем, связанных с Windows, Linux и веб-дизайном. Моя любовь к компьютерным наукам проявляется каждый день из-за их легкости в нашей повседневной жизни.
Посмотреть все сообщения
ИСПРАВЛЕНИЕ
: действия по устранению ошибки «bootmgr отсутствует»0003
Кевин является сертифицированным сетевым инженером
Проблема « bootmgr отсутствует » — сообщение об ошибке, которое в основном приводит к тому, что затронутый компьютер не может загрузить свою операционную систему — настолько же распространена, насколько устрашающа и усугубляет ситуацию. . Эта ошибка указывает на то, что диспетчер загрузки — компонент, необходимый для успешного запуска любой версии операционной системы Windows, — отсутствует или поврежден.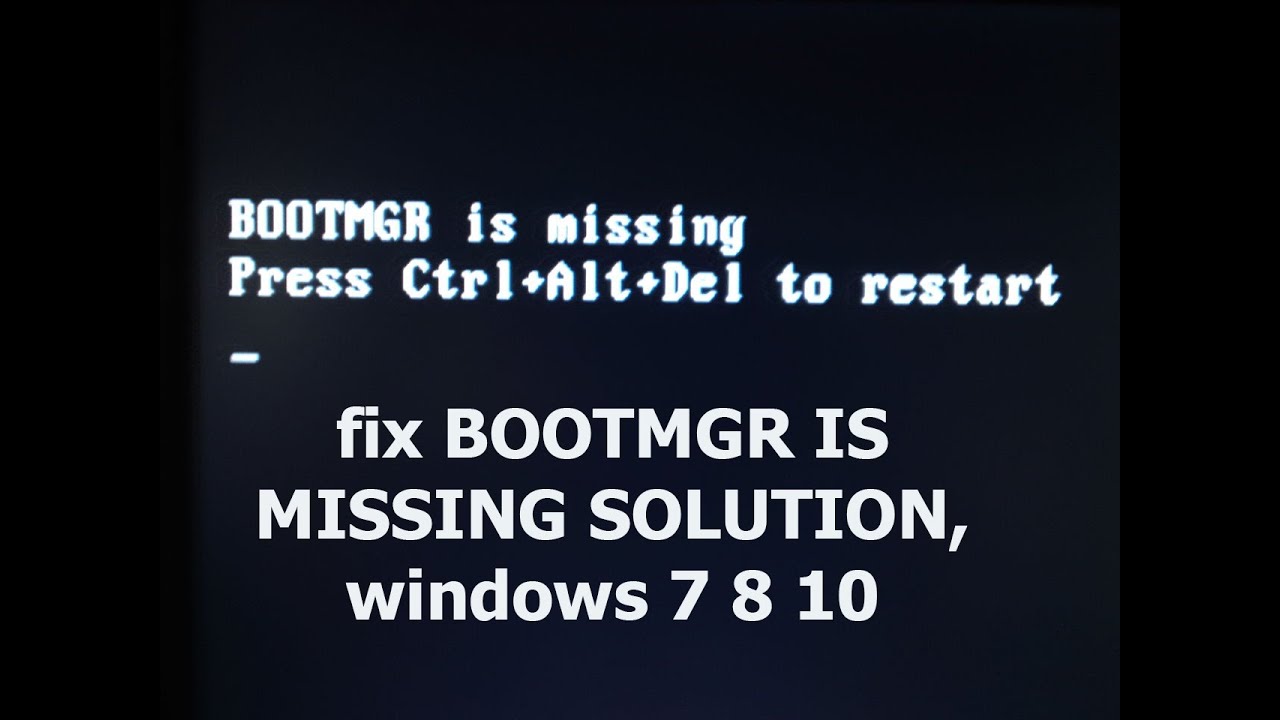 В то время как пользователи Windows 7 чаще всего страдают от этой проблемы, пользователи Windows Vista, Windows 8/8.1 и Windows 10 далеко не неуязвимы для нее. Эта проблема может быть вызвана чем угодно: от поврежденных или отсутствующих файлов запуска до фактически отсутствующего диспетчера загрузки.
В то время как пользователи Windows 7 чаще всего страдают от этой проблемы, пользователи Windows Vista, Windows 8/8.1 и Windows 10 далеко не неуязвимы для нее. Эта проблема может быть вызвана чем угодно: от поврежденных или отсутствующих файлов запуска до фактически отсутствующего диспетчера загрузки.
Однако есть несколько способов, с помощью которых вы можете попытаться решить эту проблему самостоятельно. Ниже перечислены три наиболее эффективных решения, которые вы можете использовать, чтобы попытаться исправить ошибку «Bootmgr отсутствует» и восстановить контроль над своим компьютером и возможность загрузки в операционную систему. Следует отметить, что для загрузки с таких носителей, как CD, DVD или USB, вам может потребоваться доступ к настройкам BIOS вашего компьютера при запуске (процесс для которого зависит от марки и модели вашего компьютера) и изменить его последовательность загрузки в соответствии с вашими потребностями.
Если вы не знаете, как создать носитель для восстановления, см. инструкции здесь.
инструкции здесь.
Решение 1. Восстановите компьютер с помощью установочного носителя Windows или носителя для восстановления
Вставьте установочный носитель Windows или носитель для восстановления/загрузки Windows для версии Windows, на которой работает ваш компьютер, перезагрузите компьютер и загрузиться с носителя.
Если вы вставили установочный носитель, загрузитесь с него, выберите язык и другие параметры и нажмите Восстановите компьютер вместо Установите сейчас . Если вы вставили носитель для восстановления/загрузки, пропустите этот шаг.
Выберите операционную систему, которую вы хотите восстановить, и нажмите Далее . Если операционная система не указана, просто нажмите Next .
Вас встретит Параметры восстановления системы В этом диалоговом окне выберите параметр Восстановление при загрузке .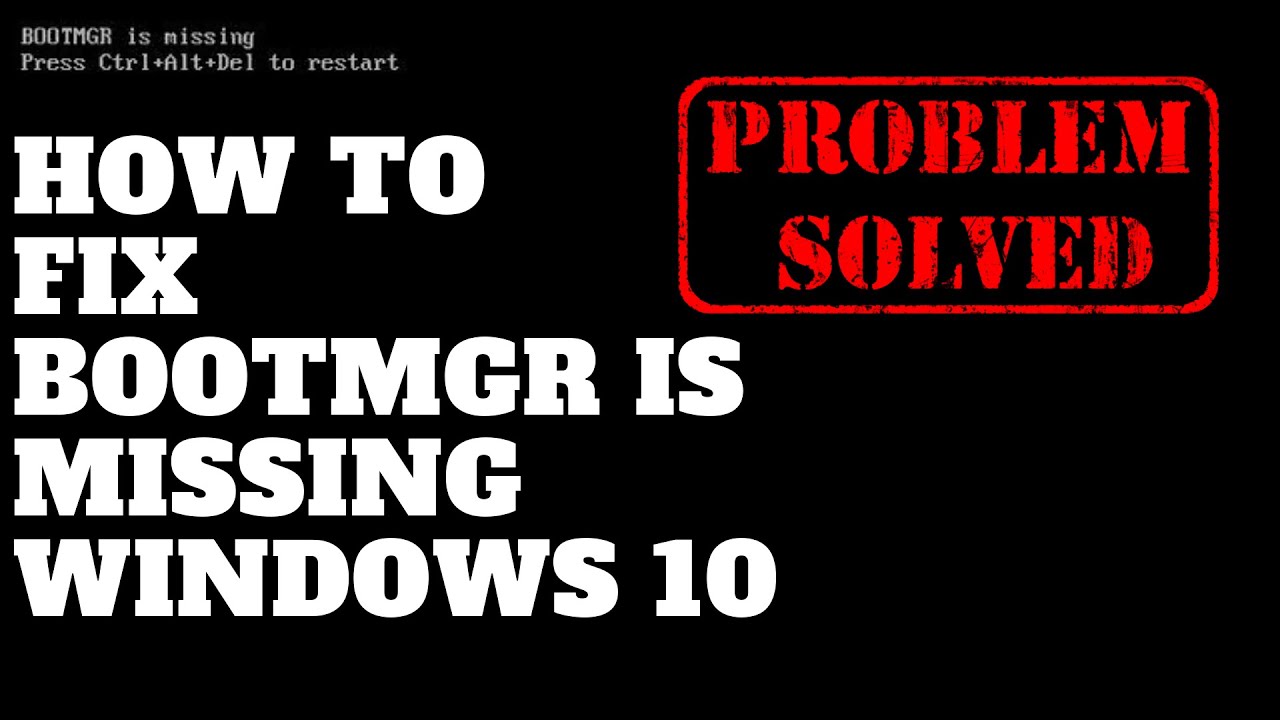
Запустите восстановление при загрузке, и оно обнаружит и попытается исправить проблему «Отсутствует Bootmgr». Когда утилита восстановления при загрузке попросит вас перезагрузить компьютер, перезагрузите его, а затем проверьте, устранена ли проблема. Если проблема не устранена, перейдите к следующему решению.
Решение 2. Восстановите MBR, BootDOTini и установите C в качестве активного раздела имеет вашу установку Windows на нем) не активен. По этой причине активация разделов их жесткого диска, на которых они установили Windows, позволила решить эту проблему для более чем значительного процента пользователей Windows, которые страдали от нее в прошлом. см. полные шаги здесь.
Решение 3. Устраните проблему с помощью командной строки
Выполните все действия, описанные в Решении 1, пока не дойдете до Параметры восстановления системы
На экране Параметры восстановления системы щелкните команду Подскажите .