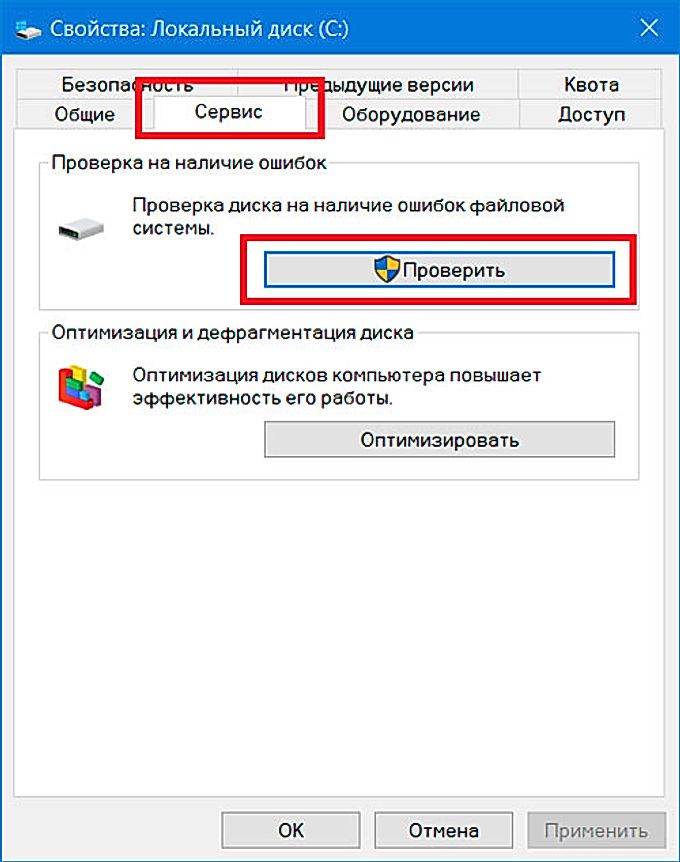Ошибка диска с как исправить: Ошибка жесткого диска в Windows 10
Содержание
Ошибка жесткого диска в Windows 10
Если компьютер (ноутбук) начал «подвисать», медленно работать, ОС работает некорректно, всему виной может стать ошибка жесткого диска Windows 10. Проверить винчестер можно несколькими способами – начиная со стандартных средств операционной системы, и заканчивая специальными утилитами, специальными программами.
Как проверить жесткий диск на ошибки Windows 10
Самая простая проверка жесткого диска на ошибки Windows 10, доступная для начинающих пользователей – через вкладку «Свойства». Выполняется она так:
- Открываем Проводник ОС.
- Наводим курсор мышки на диск, который нужно проверить и кликаем правой кнопкой.
- В открывшемся списке выбираем пункт «Свойства».
- Дальше выбираем пункт «Сервис». Здесь запускаем проверку винчестера.
Можно проверить состояние жесткого диска через Командную строку. Для этого:
- Необходимо запустить Командную строку на правах администратора (через «Пуск»).

- В черном поле необходимо ввести команду «chkdsk C: /F /R» (дополнительно необходимо ввести причину выполнения проверки).
Иногда для определения ошибки винчестера надо провести проверку при использовании сторонних программ. Перед сканированием всю важную информацию рекомендуется сохранить в безопасном месте, например, на внешнем носителе. Одной из самых популярных утилит для проверки жесткого диска является Victoria. Она выполняет всестороннее сканирование винчестера, определяя все поврежденные места и ошибки работы.
Исправление ошибок жесткого диска
Если проблемы в работе оборудования вызваны механическими повреждениями винчестера – необходимо поменять его на новый жесткий диск. Если же сканирование показало программные ошибки, устранить их можно несколькими способами:
- Если для сканирования была использована утилита chkdsk (диагностика через командную строку), она автоматически пытается исправить системные неполадки.
- Если использование этой утилиты оказалось безрезультатным, стоит попробовать провести лечение сторонними утилитами, предусматривающими возможность замены адреса нечитаемого сервера резервным.
 К таким утилитам относятся Victoria, MHDD, HDDScan. Использование этого метода опасно тем, что во время исправления ошибок пользователь может потерять информацию, сохраненную на винчестере. А если жесткий диск в неудовлетворительном состоянии – то он может полностью выйти из строя. Поэтому, перед запуском утилит для сканирования и лечения винчестера необходимо сохранить всю важную информацию на стороннем ресурсе.
К таким утилитам относятся Victoria, MHDD, HDDScan. Использование этого метода опасно тем, что во время исправления ошибок пользователь может потерять информацию, сохраненную на винчестере. А если жесткий диск в неудовлетворительном состоянии – то он может полностью выйти из строя. Поэтому, перед запуском утилит для сканирования и лечения винчестера необходимо сохранить всю важную информацию на стороннем ресурсе.
Программы после сканирования подсвечивают поврежденные секторы жесткого диска. В зависимости от участка, они обозначаются крестиками или другими графическими символами. Если подсвеченных участков оказалось очень много – это свидетельствует о том, что жесткий диск в критическом состоянии и проводить его восстановление нет смысла.
Программы для исправления ошибок жесткого диска
Утилит, предназначенных для поиска и исправления ошибок жесткого диска много. Но самыми популярными среди них являются:
- MHDD. Эта программа работает со всеми видами винчестером.
 Утилита распространяется бесплатно. В основной функционал включены диагностика и устранение секторальных сбоев, просмотр умных атрибутов, форматирование винчестера, блокировка жесткого диска при использовании пароля, установленного пользователем.
Утилита распространяется бесплатно. В основной функционал включены диагностика и устранение секторальных сбоев, просмотр умных атрибутов, форматирование винчестера, блокировка жесткого диска при использовании пароля, установленного пользователем. - Victoria – работает в режиме запуска от имени администратора. С ее помощью можно диагностировать физические нарушения жесткого диска. Утилита доступна по бесплатной лицензии. Программа умеет осуществлять просмотр «паспортных данных» винчестера, анализировать смарт-отчет, осуществлять программный сброс диска, веси разностороннее сканирование с использованием нескольких алгоритмов. Кроме того, Victoria можно использовать для определения скорости вращения жесткого диска, установления паролей доступа.
- HDDScan. В отличие от вышеописанных утилит, у этой программы не столь широкий функционал. Работает она только с ОС Windows и предназначена больше для определения ошибок, чем для их устранения. Однако из-за высокой точности диагностики состояния винчестера, эта утилита быстро стала популярной у пользователей.
 Особенно среди новичков, не имеющих опыта использования подобных программ.
Особенно среди новичков, не имеющих опыта использования подобных программ. - HDDRegenerator. Это одна из утилит, обладающая функцией восстановления поврежденных участков жесткого диска. Этот способ срабатывает не во всех случаях. А при неумелом использовании может сильно навредить жесткому диску. Но если грамотно применять программу, срок эксплуатации винчестера существенно продлевается. Из очевидных минусов программы – ее стоимость. Распространяется HDDRegenerator по платной лицензии, стоимость которой 90 долларов.
Своевременная диагностика ошибок жесткого диска – это один из способов продлить его жизнь. Но если у пользователя нет опыта использования специальных программ – лучше доверить эту задачу специалистам.
Похожие записи
Как выполнить дефрагментацию диска на Windows
Жесткий диск компьютера, это настоящая энциклопедия, где хранятся все данные вашего компьютера, начиная от обычного текстового файла и заканчивая музыкой, фильмами, играми.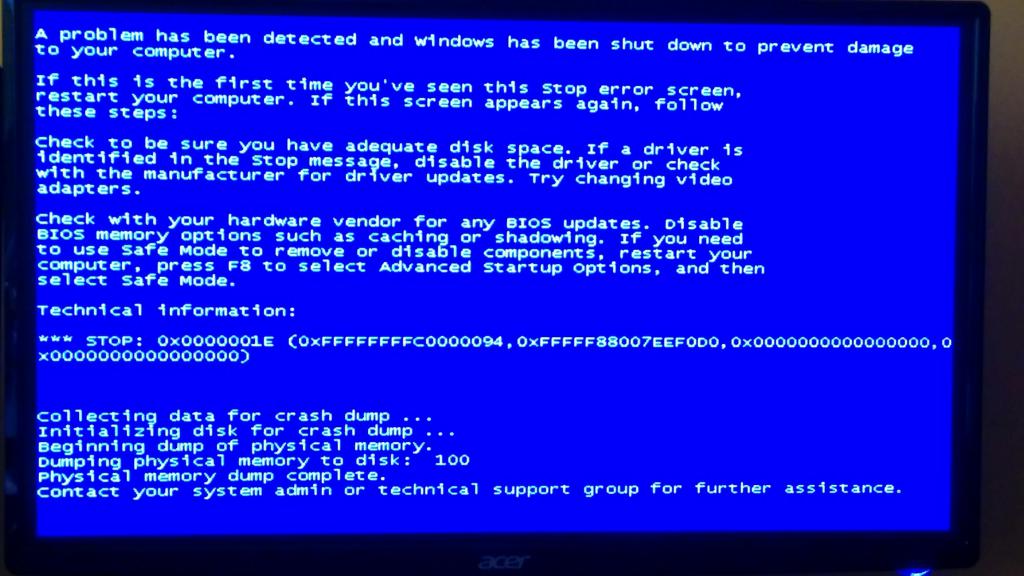 Предусмотренный алгоритм техники делит все файлы на несколько…
Предусмотренный алгоритм техники делит все файлы на несколько…
Ошибка 5 в Windows 10
Иногда при установке программ либо приложений на экране компьютера появляется сообщение, о том, что возникла ошибка 5 Windows 10. Это означает что пользователю отказано в доступе. Подобное случается если в системе есть несколько учётных…
Windows 10 не запускается: ошибка
Причин, по которым не запускается Windows 10 несколько: удаление программного обеспечения, заражение ПК…
Устранение ошибки загрузки — произошла ошибка чтения диска — Virtual Machines
Twitter
LinkedIn
Facebook
Адрес электронной почты
-
Статья -
-
В этой статье описаны действия по устранению проблем, из-за которых диск не может быть считывается на виртуальной машине Azure.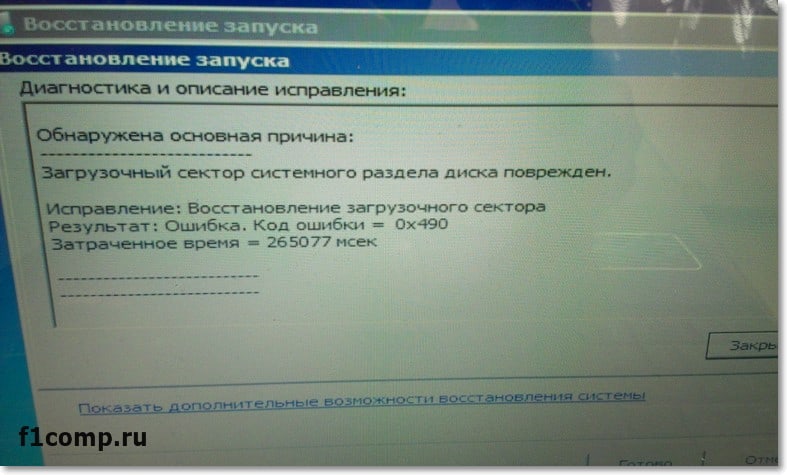
Симптомы
При использовании диагностики загрузки для просмотра снимка экрана виртуальной машины вы увидите, что на снимке экрана отображается запрос с сообщением «Произошла ошибка чтения диска. Нажмите клавиши CTRL+ALT+DEL, чтобы перезапустить».
Причина
Это сообщение об ошибке указывает, что структура диска повреждена и не читается. Если вы используете виртуальную машину поколения 1, также возможно, что раздел диска, содержащий данные конфигурации загрузки, не имеет значения Активный.
Решение
Обзор процесса
Совет
Если у вас есть недавняя резервная копия виртуальной машины, попробуйте восстановить ее из резервной копии , чтобы устранить проблему с загрузкой.
- Создание виртуальной машины восстановления и доступ к ней.
- Выберите решение:
- Установите значение «Состояние секции» «Активный»
- Исправление раздела диска
- Включите последовательную консоль и сбор дампов памяти.

- Перестройте виртуальную машину.
Примечание.
При возникновении этой ошибки загрузки гостевая операционная система (ОС) не работает. Вы будете устранять неполадки в автономном режиме, чтобы устранить эту проблему.
Создание виртуальной машины восстановления и доступ к ней
- Выполните шаги 1–3 команд восстановления виртуальной машины , чтобы подготовить виртуальную машину.
- С помощью подключения к удаленному рабочему столу подключитесь к виртуальной машине восстановления.
Установка состояния секции в активное
Виртуальные машины поколения 1 должны сначала убедиться, что раздел ОС, содержащий хранилище BCD, помечен как активный. Если у вас есть виртуальная машина 2-го поколения, перейдите к разделу Исправление раздела диска, так как флаг состояния был нерекомендуем в более позднем поколении.
Откройте командную строку с повышенными привилегиями (cmd.exe).
Введите diskpart , чтобы запустить средство DISKPART .

Введите список дисков , чтобы получить список дисков в системе и определить подключенный виртуальный жесткий диск (VHD) ОС.
После того как подключенный виртуальный жесткий диск ОС будет найден, введите sel disk # , чтобы выбрать диск. Пример того, где диск 1 является подключенным виртуальным жестким диском ОС, см. на следующем рисунке.
После выбора диска введите список разделов , чтобы получить список разделов выбранного диска.
После определения загрузочной секции введите sel partition # для выбора секции. Размер загрузочного раздела часто составляет около 350 МБ. См. следующий образ, где раздел 1 — это загрузочный раздел.
Введите подробные сведения о секции , чтобы проверить состояние секции. На следующих снимках экрана приведены примеры для секции, для которой задано значение Активно: Нет или Активен: Да.

Активно: Нет
Активно: Да
Если для секции не задано значение Активно, введите активный , чтобы изменить флаг Активный.
Введите раздел сведений , чтобы убедиться, что изменение состояния выполнено правильно, и убедитесь, что выходные данные содержат значение Active: Yes.
Введите exit , чтобы закрыть средство DISKPART и сохранить изменения конфигурации.
Исправление раздела диска
Откройте командную строку с повышенными привилегиями (cmd.exe).
Используйте следующую команду, чтобы запустить CHKDSK на дисках и устранить ошибки:
chkdsk <DRIVE LETTER>: /fДобавление параметра команды /f исправит все ошибки на диске. Обязательно замените < DRIVE LETTER > буквой подключенного виртуального жесткого диска ОС.

Включение последовательной консоли и сбора дампов памяти
Рекомендуется. Перед повторной сборкой виртуальной машины включите последовательную консоль и сбор дампов памяти, выполнив следующий скрипт:
Откройте сеанс командной строки с повышенными привилегиями от имени администратора.
Выполните следующие команды:
Включите последовательную консоль:
bcdedit /store <VOLUME LETTER WHERE THE BCD FOLDER IS>:\boot\bcd /ems {<BOOT LOADER IDENTIFIER>} ON bcdedit /store <VOLUME LETTER WHERE THE BCD FOLDER IS>:\boot\bcd /emssettings EMSPORT:1 EMSBAUDRATE:115200Убедитесь, что свободное место на диске ОС больше, чем размер памяти (ОЗУ) на виртуальной машине.
Если на диске ОС недостаточно места, измените расположение, в котором будет создан файл дампа памяти, и укажите это расположение на любом диске данных, подключенном к виртуальной машине с достаточным объемом свободного места.
 Чтобы изменить расположение, замените %SystemRoot% буквой диска данных, например F:, в следующих командах.
Чтобы изменить расположение, замените %SystemRoot% буквой диска данных, например F:, в следующих командах.Предлагаемая конфигурация для включения дампа ОС:
Загрузите Hive реестра с поврежденного диска ОС:
REG LOAD HKLM\BROKENSYSTEM <VOLUME LETTER OF BROKEN OS DISK>:\windows\system32\config\SYSTEM
Включить в ControlSet001:
REG ADD "HKLM\BROKENSYSTEM\ControlSet001\Control\CrashControl" /v CrashDumpEnabled /t REG_DWORD /d 1 /f REG ADD "HKLM\BROKENSYSTEM\ControlSet001\Control\CrashControl" /v DumpFile /t REG_EXPAND_SZ /d "%SystemRoot%\MEMORY.DMP" /f REG ADD "HKLM\BROKENSYSTEM\ControlSet001\Control\CrashControl" /v NMICrashDump /t REG_DWORD /d 1 /f
Включите в ControlSet002:
REG ADD "HKLM\BROKENSYSTEM\ControlSet002\Control\CrashControl" /v CrashDumpEnabled /t REG_DWORD /d 1 /f REG ADD "HKLM\BROKENSYSTEM\ControlSet002\Control\CrashControl" /v DumpFile /t REG_EXPAND_SZ /d "%SystemRoot%\MEMORY.
 DMP" /f
REG ADD "HKLM\BROKENSYSTEM\ControlSet002\Control\CrashControl" /v NMICrashDump /t REG_DWORD /d 1 /f
DMP" /f
REG ADD "HKLM\BROKENSYSTEM\ControlSet002\Control\CrashControl" /v NMICrashDump /t REG_DWORD /d 1 /f
Выгрузить неработающие диски ОС:
REG UNLOAD HKLM\BROKENSYSTEM
Перестроение виртуальной машины
Выполните шаг 5 команд восстановления виртуальной машины , чтобы перестроить виртуальную машину.
Если у вас есть вопросы или вам нужна помощь, создайте запрос в службу поддержки или обратитесь за поддержкой сообщества Azure. Вы также можете отправить отзыв о продукте в службу поддержки сообщества Azure.
Решено – Как исправить ошибку диска, возникшую в Windows
Один из наших подписчиков недавно прислал нам письмо об ошибке, связанной с чтением диска. Его система не смогла прочитать диск и, таким образом, не позволила системе загрузить Windows. Он рассказал нам, что когда он нажимал кнопку питания, чтобы включить свой ноутбук, вместо экрана загрузки Windows на черном экране, как показано ниже, отображалось
«Произошла ошибка чтения диска
Нажмите Ctrl + Alt + Del для перезагрузки.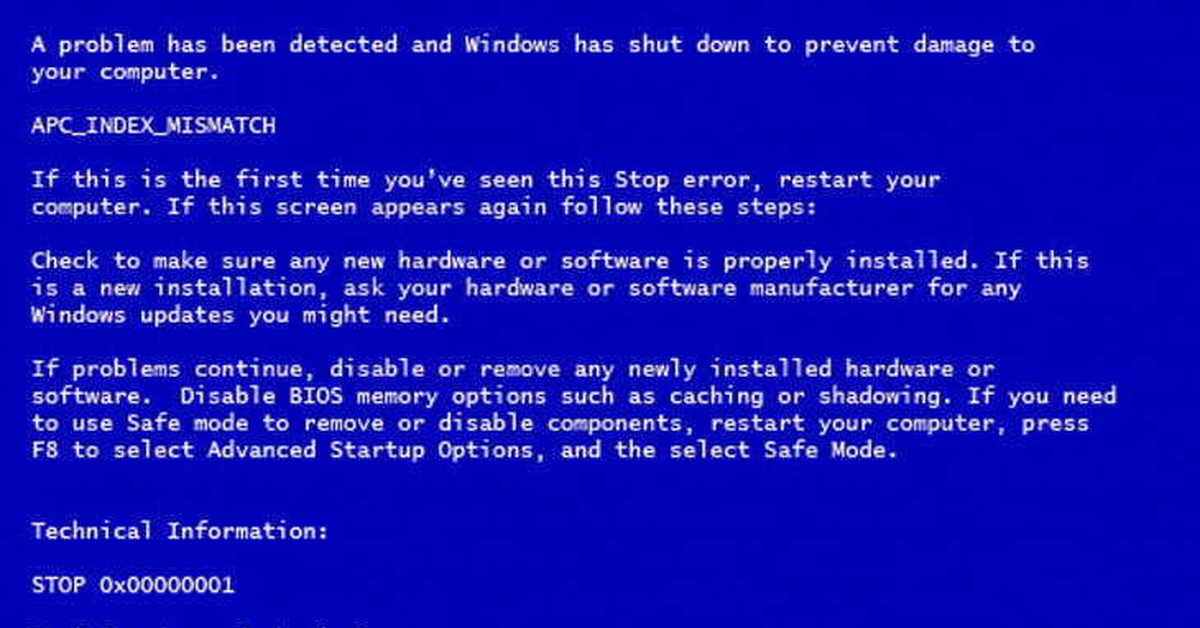
Его больше беспокоили данные, хранящиеся на диске, и он боялся, если диск выйдет из строя. В конечном итоге мы смогли помочь ему, предоставив ему соответствующие решения, которые сработали для него, и он вернул свои данные.
Проблема была с загрузочным сектором его системы, и ему пришлось исправить загрузочный файл и файл MBR (основная загрузочная запись). Однако так бывает не у всех. Ниже мы объяснили методы устранения неполадок, которые устранят вероятные причины этой проблемы. Однако, если ничего из нижеперечисленного вам не помогло, мы также поможем вам восстановить данные с поврежденного, недоступного или поврежденного диска.
Отключите любой USB-накопитель или DVD-накопитель.
Удалите все устройства хранения, подключенные к вашей системе, включая DVD-привод, USB-накопитель или внешний жесткий диск. Возможно, ваша система пытается загрузиться с одного из подключенных устройств из-за изменения приоритета загрузки. Кроме того, вы можете войти в BIOS и изменить порядок приоритета загрузки и установить его на внутренний жесткий диск.
Сброс/обновление BIOS
Сброс BIOS может помочь исправить ошибку чтения с диска путем восстановления настроек вашей системы по умолчанию. Это также устраняет любые другие проблемы, связанные с оборудованием.
Чтобы сбросить настройки BIOS, выполните следующие действия:
- Перезагрузите систему и продолжайте нажимать клавишу настройки (попробуйте клавишу F2 или клавишу Delete; точную клавишу см. в руководстве пользователя), чтобы войти в BIOS.
- Выберите «Загрузить настройки по умолчанию» или аналогичную опцию, в которой говорится: «Применить настройки по умолчанию» или «Загрузить настройки по умолчанию», заводские настройки и т. д.
- Нажмите «Ввод», чтобы сбросить настройки BIOS. Выберите YES, когда будет предложено подтвердить сброс BIOS.
Кроме того, вы также можете попробовать обновить BIOS, чтобы исправить ошибку чтения с диска. Вы всегда должны следить за обновлениями BIOS и обновлять его до последней версии.
Fix MBR и Fix Boot
Это решение сработало для нашего подписчика, поэтому вы также можете попробовать проверить, работает ли оно и для вас. Это работает, когда загрузочный сектор вашей системы или MBR (основная загрузочная запись) повреждены или повреждены. Для этого вам понадобится установочный или ремонтный диск Windows. Вы также можете создать его с помощью Windows ISO и такого инструмента, как Win32DiskImager.
Используйте его для загрузки системы, а затем
- Выберите язык
- Нажмите ссылку «Восстановить компьютер» в правом нижнем углу окна
- Выберите ОС (версию ОС Windows), которую вы хотите восстановить, и нажмите «Далее».
- В окне «Параметры восстановления системы» выберите «Командная строка». где X — буква диска (это проверит диск на наличие ошибок и исправит их)
- После завершения работы Chkdsk введите Bootrec /fixboot, чтобы восстановить загрузочный сектор
- Затем введите Bootrec /fixmbr, чтобы исправить файл основной загрузочной записи
- Введите Exit и нажмите Restart
Проверьте кабели жестких дисков
Не забудьте проверить кабели SATA жесткого диска и кабели питания (IDE) на случай ошибки чтения диска.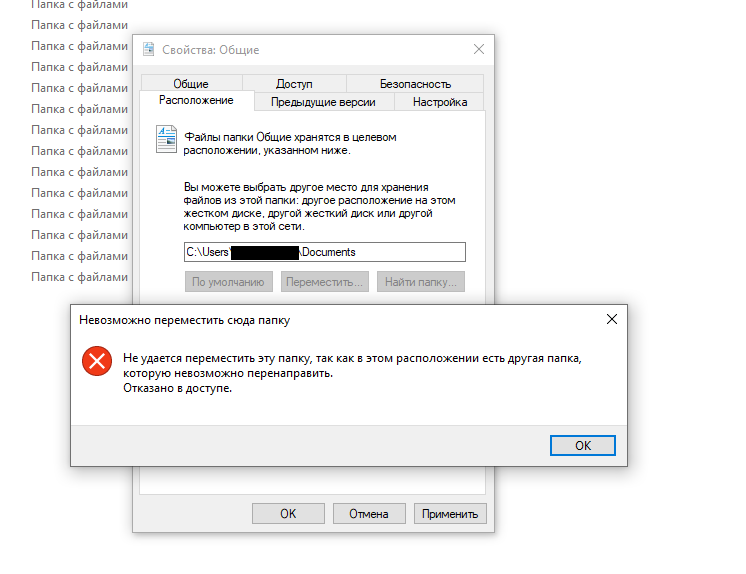 Проверьте, не ослаблены ли они или неисправны, проверив кабель с помощью мультиметра. Этот мультиметр доступен в любой электронной ремонтной мастерской. Замените кабели новыми, если они не прошли тест на непрерывность.
Проверьте, не ослаблены ли они или неисправны, проверив кабель с помощью мультиметра. Этот мультиметр доступен в любой электронной ремонтной мастерской. Замените кабели новыми, если они не прошли тест на непрерывность.
Проверка оперативной памяти
Встречается редко, но иногда проблемы с ОЗУ (оперативной памятью) приводят к различным проблемам, таким как сбои приложений, синий экран смерти (BSOD), повреждение данных и ошибка чтения диска. Вот почему вы должны запускать тест памяти ежеквартально или ежемесячно, чтобы обнаружить любые проблемы с оперативной памятью. Тест прост; не вредит вашей оперативной памяти и помогает исправить ошибку чтения с диска.
Шаг 1. Загрузите Memtest86, бесплатную автономную утилиту для тестирования памяти, которая позволяет проверить системную память на наличие проблем на аппаратном уровне. Вы можете запускать различные тесты после загрузки системы с помощью загрузочного USB-накопителя Memtest86.
Шаг 2. Если вы недавно добавили новую оперативную память, удалите ее и перезапустите систему, чтобы проверить, сохраняется ли ошибка. Вы также можете поменять местами слот оперативной памяти и проверить, устранена ли проблема, перезагрузив систему.
Попробуйте диск на другой машине
Если вы испробовали все решения, и ни одно из них не помогло, извлеките жесткий диск и подключите его к другому ПК или ноутбуку. Вы также можете попробовать подключить его к тому же компьютеру через USB-порт и использовать BIOS, чтобы выбрать диск в качестве загрузочного в порядке приоритета загрузки.
Это поможет вам узнать, поврежден ли ваш жесткий диск или есть серьезная аппаратная проблема с вашим ПК, как сообщали многие люди, которые проследили проблему до неисправной видеокарты, материнской платы и даже блока питания.
Если диск обнаружен на другом или том же компьютере через USB-подключение, запустите утилиту CHKDSK для сканирования и исправления поврежденных секторов и других проблем с жестким диском.
Если это решение также не помогает, подтверждено, что ваш жесткий диск поврежден из-за внутренних ошибок, вызванных поврежденными секторами, или произошел сбой диска. Если жесткий диск все еще находится на гарантии, вы можете обратиться к производителю жесткого диска и запросить замену или RA (разрешение на возврат).
Обратите внимание, что вы потеряете все важные данные, хранящиеся на жестком диске, так как производитель не дает никаких гарантий сохранности данных и восстановления данных с поврежденного жесткого диска. Поэтому вам нужен профессиональный инструмент для восстановления данных, такой как
Stellar Windows Data Recovery — домашняя программа, которая поможет вам с легкостью восстановить данные с недоступного, сильно поврежденного и отформатированного жесткого диска. Любые логически поврежденные данные жесткого диска могут быть восстановлены с помощью функции «Глубокое сканирование» этого инструмента.
Вывод:
Возможно, вы исправили ошибку чтения с диска в вашей системе, следуя приведенным выше решениям.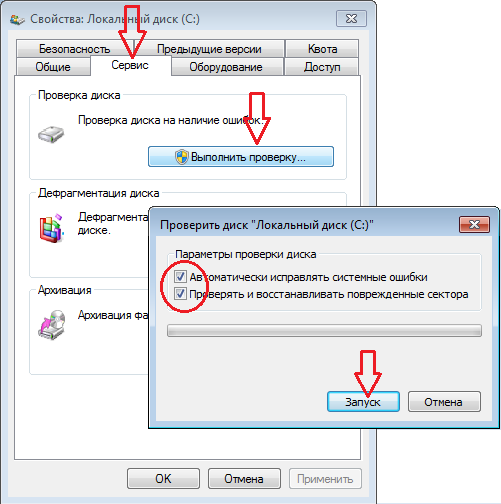 В некоторых редких случаях, когда жесткий диск выходит из строя или серьезно поврежден, вам необходимо заменить жесткий диск. Вот где вы можете воспользоваться помощью инструмента восстановления данных Stellar, о котором мы упоминали. Благодаря мощным алгоритмам восстановления данных этот инструмент поможет вам восстановить файлы практически любого типа, такие как изображения, видео, аудио, важные документы Office, сжатые файлы или данные RAW.
В некоторых редких случаях, когда жесткий диск выходит из строя или серьезно поврежден, вам необходимо заменить жесткий диск. Вот где вы можете воспользоваться помощью инструмента восстановления данных Stellar, о котором мы упоминали. Благодаря мощным алгоритмам восстановления данных этот инструмент поможет вам восстановить файлы практически любого типа, такие как изображения, видео, аудио, важные документы Office, сжатые файлы или данные RAW.
7 Решения для устранения ошибки чтения с диска в Windows 10/7/8
В Windows есть встроенный инструмент тестирования, который часто предупреждает вас об ошибках, связанных с вашим жестким диском или разделом. Среди многих видов предупреждений чрезвычайно ужасным является «Произошла ошибка чтения диска». Если эта ошибка произошла с вами, вы попали по адресу — у нас есть 7 полезных решений для решения этой проблемы.
Помогите, произошла ошибка чтения диска Windows 10/8/7/XP!
Ошибка чтения диска очень распространена; обычно это происходит, как только ваш компьютер загружается с SSD, жесткого диска или другого жесткого диска, и затронуло большое количество пользователей Windows 10/8/7/XP.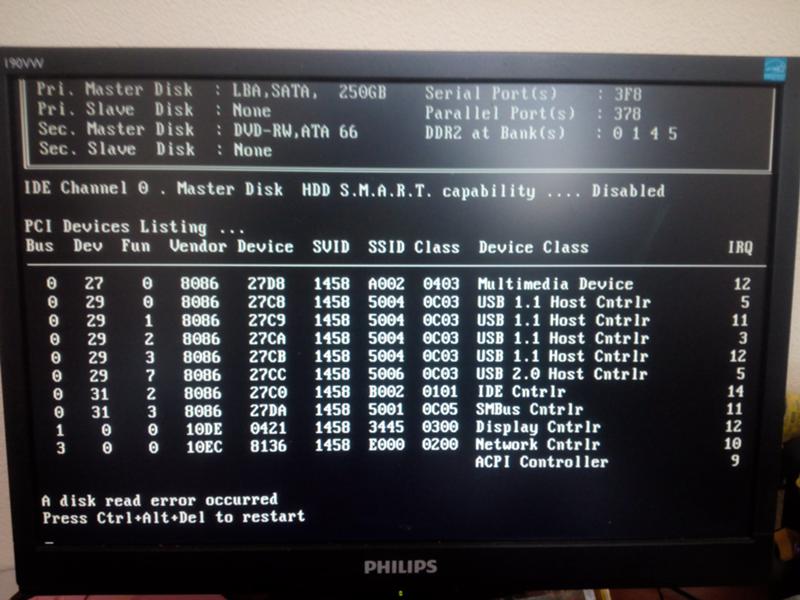
Эта ошибка имеет сообщение « Произошла ошибка чтения диска . Нажмите Ctrl+Alt+Del для перезапуска » на экране, как на картинке ниже:
Это сообщение означает, что на вашем жестком диске есть проблема, когда операционная система пытается прочитать диск. То есть диск мешает компьютеру войти в свои операционные системы.
Проще говоря, ошибка диска может быть вызвана несколькими причинами, такими как неправильный порядок загрузки, проблема с BIOS, отказ кабелей IDE, неправильная конфигурация MBR, неисправный жесткий диск и т. д.
При возникновении такой проблемы, независимо от того, сколько раз вы перезагружаете компьютер, нажимая клавиши « Ctrl+Alt+Del », эта ошибка все еще существует.
При наличии этой проблемы она все равно будет существовать независимо от того, сколько раз вы перезагружаете компьютер, нажимая « Ctrl+Alt+Del ». На самом деле ошибка чтения диска — это не та проблема, которую можно решить простой перезагрузкой. Но не волнуйтесь, этот пост расскажет вам о семи полезных решениях, связанных с ошибкой чтения диска SSD.
Но не волнуйтесь, этот пост расскажет вам о семи полезных решениях, связанных с ошибкой чтения диска SSD.
Как исправить ошибку чтения с диска Windows XP/7/8/10
Решение 1. Загрузите ОС с жесткого диска
Если произошла ошибка диска, первое, что нужно сделать, это проверить правильность порядка загрузки в BIOS .
В разных моделях компьютеров и операционных системах есть разные способы попасть в БИОС. При включении компьютера на первом загрузочном экране обычно отображается, какую клавишу нажать, чтобы войти в BIOS.
Вы можете обратиться к этому руководству Как войти в BIOS на вашем компьютере. Когда вы войдете в BIOS, найдите раздел порядка загрузки. В разделе порядка загрузки убедитесь, что правильный жесткий диск указан в качестве первого приоритета загрузки перед любыми другими в списке.
Изменение этого параметра может быть достаточным для нормальной загрузки компьютера. Если он по-прежнему не загружается, попробуйте следующее решение, чтобы исправить возникшую ошибку диска.
Решение 2. Сбросьте или обновите BIOS
Сброс BIOS вашего компьютера до значений по умолчанию или обновление до последней версии может решить проблему «Произошла ошибка чтения с диска» в Windows XP/7/8/10.
Вот пошаговое руководство по сбросу BIOS:
- Нажмите определенную клавишу (F2, F8, F12, Esc или Del) в зависимости от модели вашего компьютера и операционной системы, чтобы войти в BIOS.
- Найдите возможность сбросить настройки BIOS по умолчанию.
Совет: Имя параметра зависит от разных производителей компьютеров и версий BIOS, это может быть «Загрузить настройки BIOS по умолчанию», «Загрузить настройки по умолчанию», «Загрузить отказоустойчивые настройки по умолчанию», «Загрузить настройки по умолчанию» или « Получить значения по умолчанию». Выберите один из них в соответствии с реальным случаем, а затем сохраните это изменение.
Если ошибка чтения диска при загрузке сохраняется, попробуйте следующее решение.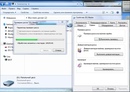
Решение 3. Восстановите главную загрузочную запись и загрузочный сектор
Поврежденная или поврежденная главная загрузочная запись или загрузочный сектор могут вызвать ошибки диска. Таким образом, восстановление MBR или загрузочного сектора может решить проблему «Произошла ошибка чтения диска» при загрузке через USB.
Вы можете использовать профессиональный и надежный инструмент управления разделами и дисками — MiniTool Partition Wizard — для восстановления MBR в Windows XP/7/8/10.
Как выделенный менеджер разделов, MiniTool Partition Wizard можно использовать для многих операций, таких как изменение размера/перемещение/расширение/копирование/очистка раздела, восстановление MBR, перенос ОС на SSD/HD, копирование диска, восстановление потерянного раздела, восстановление данных , и так далее.
Здесь мы настоятельно рекомендуем MiniTool Partition Wizard Professional Ultimate Edition. В этом выпуске есть функция под названием « Bootable Media », основанная на Win-PE; он предназначен для управления дисками и разделами, когда операционная система не загружается или когда операционная система отсутствует.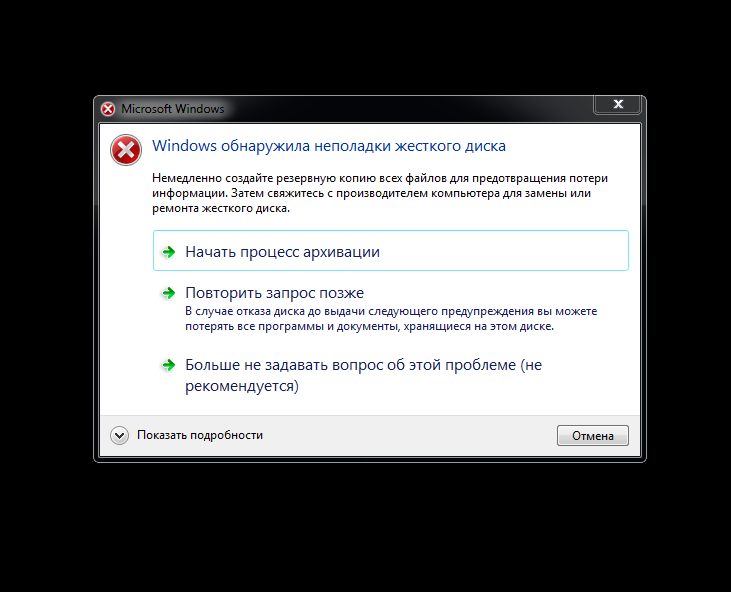
Примечание. MiniTool Partition Wizard Free Edition не поддерживает загрузочные носители Win-PE. Для быстрого и эффективного ремонта МБР необходима лицензия.
Купить
Выполните действия, описанные в этих двух статьях, для создания загрузочного носителя с помощью программного обеспечения MiniTool:
- Как создать загрузочные CD/DVD-диски и загрузочный флэш-накопитель с помощью мастера создания загрузочных носителей?
- Как выполнить загрузку с записанных загрузочных CD/DVD-дисков MiniTool или USB-накопителя?
Шаг 1: После загрузки компьютера с загрузочного диска MiniTool Partition Wizard вы войдете в интерфейс загрузчика MiniTool PE. Нажмите « MiniTool Partition Wizard 9».0109 «, чтобы продолжить.
Шаг 2: В главном интерфейсе MiniTool Partition Wizard выберите целевой жесткий диск с операционной системой и нажмите « Rebuild MBR » в меню « Check Disk «. Или, выберите эту функцию из контекстного меню
Или, выберите эту функцию из контекстного меню
Шаг 3: Затем нажмите » Применить «, чтобы выполнить это изменение
Совет: После восстановления MBR не забудьте изменить порядок загрузки перед перезагрузкой компьютера. Теперь ваш компьютер должен загружаться.0109
Решение 4. Проверьте жесткий диск
Если на вашем жестком диске есть поврежденный сектор, это может вызвать проблему «произошла ошибка чтения диска» во время процесса запуска компьютера.
Эта проблема довольно часто возникает в Windows XP/7/8/10, поэтому вам следует проверить поверхность диска на наличие поврежденных секторов.
Для этого приобретите MiniTool Partition Wizard Pro Ultimate Edition и используйте « Bootable Media » для создания загрузочного флэш-накопителя USB или CD/DVD. После этого перезагрузите компьютер с только что созданного загрузочного устройства.
Купить сейчас
Шаг 1: Щелкните правой кнопкой мыши целевой жесткий диск (SSD или HDD), на котором установлена операционная система Windows XP, 7, 8 или 10, и выберите « Surface Test ». Эта функция предназначена для сканирования и тестирования каждого сектора жесткого диска.
Эта функция предназначена для сканирования и тестирования каждого сектора жесткого диска.
Шаг 2: Нажмите « Начать сейчас », чтобы начать сканирование всех секторов вашего диска. Обратитесь к следующему снимку экрана: Мастер создания разделов MiniTool отметит « блок диска без ошибки чтения » зеленым цветом , и пометить « ошибка чтения в этом блоке » в красным .
Все сектора вашего диска должны быть полностью протестированы в течение нескольких минут.
A: Защитить плохие блоки
После завершения проверки диска, если есть несколько поврежденных секторов, вы должны принять меры для их защиты. К сожалению, в программе MiniTool Partition Wizard такой функции нет. Вместо этого мы находим «Что делать, если я нахожу поврежденные сектора на жестком диске в Windows 10/8/7?».
Совет: Если на диске есть плохие сектора, Windows сообщает вам, что, возможно, обнаружена проблема с жестким диском. Щелкните этот пост для получения дополнительной информации.
Щелкните этот пост для получения дополнительной информации.
B: Резервное копирование важных файлов
При наличии поврежденных секторов на жестком диске из соображений безопасности данных следует создать резервную копию важных файлов после их экранирования. В противном случае данные могут быть потеряны.
Как сделать резервную копию, когда система не загружается с сообщением «Произошла ошибка чтения диска»? Не волнуйтесь, вы также можете обратиться за помощью к загрузочному компакт-диску MiniTool Partition Wizard.
Шаг 1: В главном интерфейсе MiniTool Partition Wizard щелкните диск правой кнопкой мыши и выберите « Копировать диск » в контекстном меню.
Шаг 2: Выберите целевой диск для копирования всех данных с исходного диска.
Предупреждение:
- Во время процесса содержимое целевого жесткого диска будет удалено, поэтому пустой диск подойдет лучше всего. Если целевой диск содержит данные, убедитесь, что для важных данных создана резервная копия.

- Размер целевого диска должен быть больше используемого дискового пространства на исходном диске.
Шаг 3: Выберите вариант копирования между « Поместить разделы на весь диск » и « Копировать раздел без изменения размера ».
Внимание:
- Вы можете установить флажок « Выровнять разделы по 1 МБ », чтобы улучшить производительность расширенного формата диска и SSD.
- Чтобы изменить целевой диск на GPT, установите флажок « Использовать таблицу разделов GUID для целевого диска «.
Шаг 4: Мастер создания разделов MiniTool предложит вам изменить порядок загрузки BIOS. Не стесняйтесь игнорировать его, так как в этом случае он не нужен для резервного копирования.
Шаг 5: Наконец, нажмите « Применить », чтобы завершить все изменения.
С помощью MiniTool Partition Wizard Bootable Edition вы можете легко исправить ошибку чтения диска. Чтобы загрузить компьютер, приобретите Professional Ultimate Edition и используйте « Bootable Media », чтобы создать загрузочный диск.
Чтобы загрузить компьютер, приобретите Professional Ultimate Edition и используйте « Bootable Media », чтобы создать загрузочный диск.
Купить сейчас
Совет: В дополнение к MiniTool Partition Wizard вы также можете использовать профессиональное программное обеспечение для резервного копирования Windows, MiniTool ShadowMaker, для резервного копирования файлов на жестком диске в Windows XP/7/8/10. Он также имеет Bootable Edition для исправления проблемы «Ошибка чтения диска».
Бесплатная загрузка
Решение 5. Проверьте кабели IDE жесткого диска
Ошибка чтения с диска может быть вызвана неисправными или неподходящими кабелями IDE, которые ослаблены или неисправны.
Чтобы исключить эту возможность, вы можете открыть капот компьютера и проверить, полностью ли закреплен каждый кабель IDE с обоих концов. Если что-то не так, неисправные кабели необходимо будет заменить, чтобы исправить «Произошла ошибка чтения диска».
Решение 6. Проверка ОЗУ
Иногда ошибка чтения диска связана с неисправной флешкой или слотом ОЗУ. В этом случае необходимо произвести полностью неразрушающий и исключительно информативный тест оперативной памяти вашего компьютера.
Вы можете загрузить соответствующую версию Memtest86+ для проверки оперативной памяти. Следуйте инструкциям здесь: Как протестировать PC Ram с помощью MemTest86.
Если этот инструмент обнаруживает ошибки, попробуйте вставить имеющиеся у вас RAM-накопители в разные слоты RAM, чтобы убедиться, что проблема заключается в RAM-накопителе или в слоте RAM. Затем вы можете принять соответствующие меры, чтобы исправить это.
Решение 7. Восстановление данных
Если вы испробовали все вышеперечисленные решения, но по-прежнему получаете сообщение об ошибке чтения с диска при загрузке, вы можете рассмотреть возможность восстановления данных с жесткого диска. Ваш раздел может потеряться, поэтому попробуйте MiniTool Partition Wizard с его » Partition Recovery «функция на панели инструментов для восстановления потерянного раздела, а также данных.
Если ваш раздел не потерян, но компьютер не загружается с отображением сообщения об ошибке, ваш диск может быть поврежден. В этом случае, пожалуйста, попробуйте « Data Recovery » по крайней мере в MiniTool Partition Wizard Ultimate Edition. С помощью этой функции вы можете восстановить данные из поврежденного раздела в Windows XP/7/8/10
Купить сейчас
Другие данные программа восстановления MiniTool Power Data Recovery также полезна для извлечения данных с поврежденного жесткого диска.0003
После восстановления данных рекомендуется переустановить операционную систему. Пожалуйста, подготовьте установочный диск Windows и вставьте его в свой компьютер. Далее начинаем устанавливать новую ОС согласно мастерам.
Нажмите, чтобы твитнуть
Появилось ли сообщение «Произошла ошибка чтения с диска» на экране вашего Windows XP/7/8/10 на настольном компьютере/ноутбуке при загрузке? Успокойся сейчас! Попробуйте эти решения выше, чтобы исправить ошибку чтения с диска.
Если у вас есть какие-либо предложения или советы, напишите нам по электронной почте [email protected] или оставьте комментарий ниже.
Произошла ошибка чтения с диска Часто задаваемые вопросы
Как исправить ошибку чтения с диска?
- Проверить порядок загрузки
- Сброс или обновление BIOS
- Восстановить MBR и загрузочный сектор
- Проверьте свой жесткий диск
- Проверьте кабели IDE жесткого диска
- Проверка ОЗУ
- Спасательные данные
Что означает ошибка чтения диска?
«Произошла ошибка чтения с диска» — это распространенная ошибка, с которой вы можете столкнуться, и она указывает на то, что Windows обнаруживает проблему с жестким диском или процесс чтения жесткого диска идет неправильно. Перезагрузите компьютер, нажав Ctrl + Alt + Del, ошибка не может быть устранена, и вы все равно можете получить тот же экран.
Сколько времени может занять исправление ошибок диска?
Исправление ошибок диска запускается автоматическим CHKDSK при загрузке Windows.

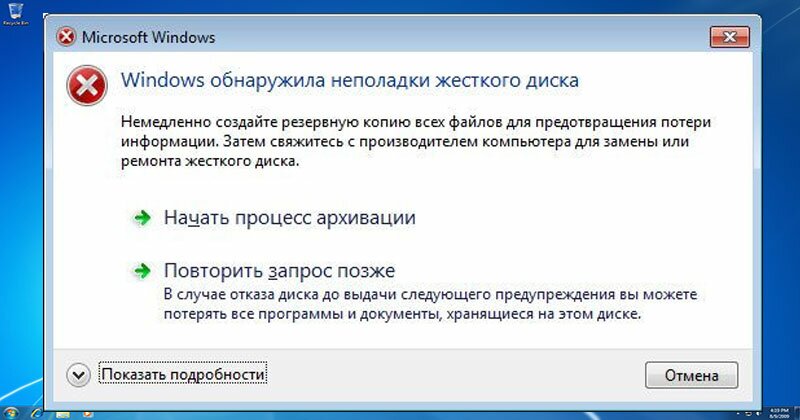 К таким утилитам относятся Victoria, MHDD, HDDScan. Использование этого метода опасно тем, что во время исправления ошибок пользователь может потерять информацию, сохраненную на винчестере. А если жесткий диск в неудовлетворительном состоянии – то он может полностью выйти из строя. Поэтому, перед запуском утилит для сканирования и лечения винчестера необходимо сохранить всю важную информацию на стороннем ресурсе.
К таким утилитам относятся Victoria, MHDD, HDDScan. Использование этого метода опасно тем, что во время исправления ошибок пользователь может потерять информацию, сохраненную на винчестере. А если жесткий диск в неудовлетворительном состоянии – то он может полностью выйти из строя. Поэтому, перед запуском утилит для сканирования и лечения винчестера необходимо сохранить всю важную информацию на стороннем ресурсе.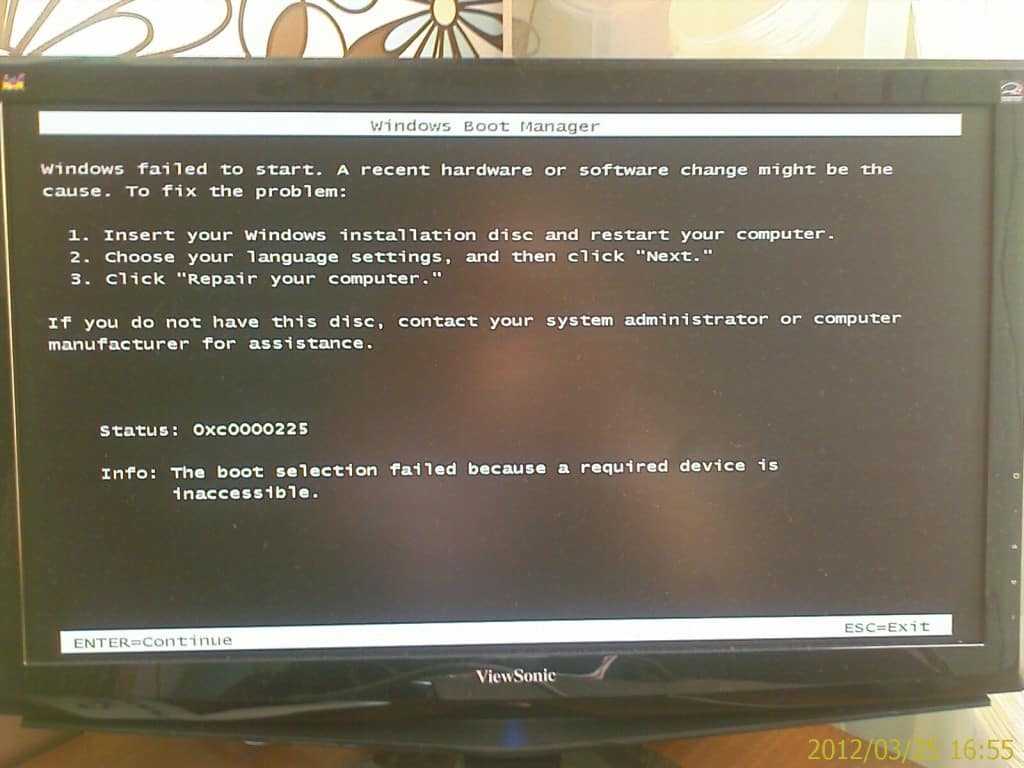 Утилита распространяется бесплатно. В основной функционал включены диагностика и устранение секторальных сбоев, просмотр умных атрибутов, форматирование винчестера, блокировка жесткого диска при использовании пароля, установленного пользователем.
Утилита распространяется бесплатно. В основной функционал включены диагностика и устранение секторальных сбоев, просмотр умных атрибутов, форматирование винчестера, блокировка жесткого диска при использовании пароля, установленного пользователем. Особенно среди новичков, не имеющих опыта использования подобных программ.
Особенно среди новичков, не имеющих опыта использования подобных программ.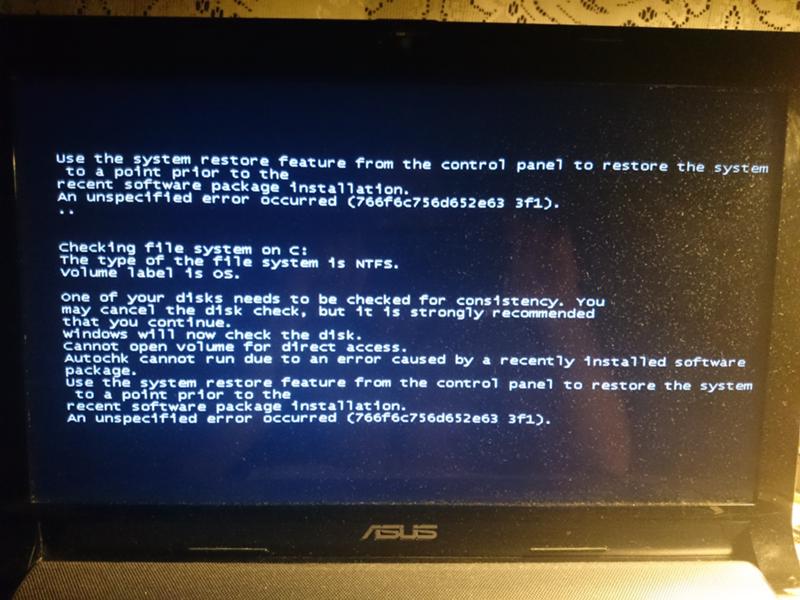
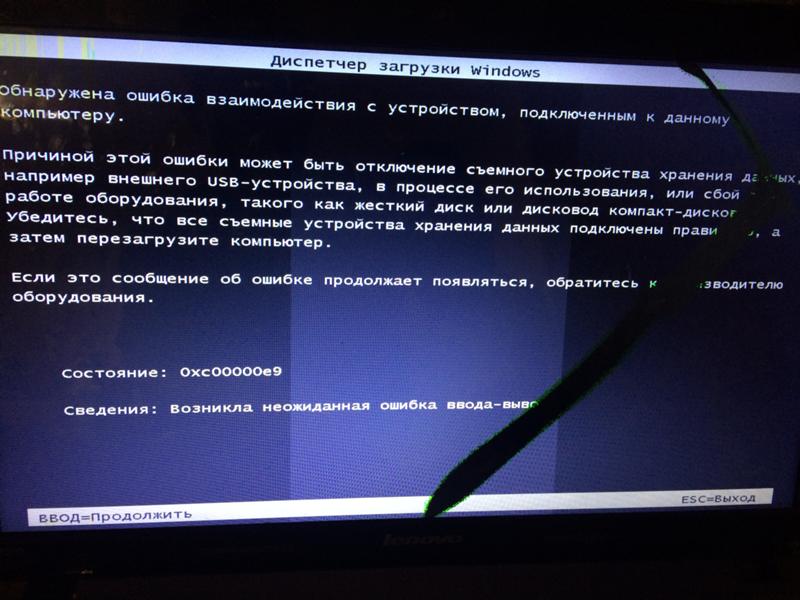


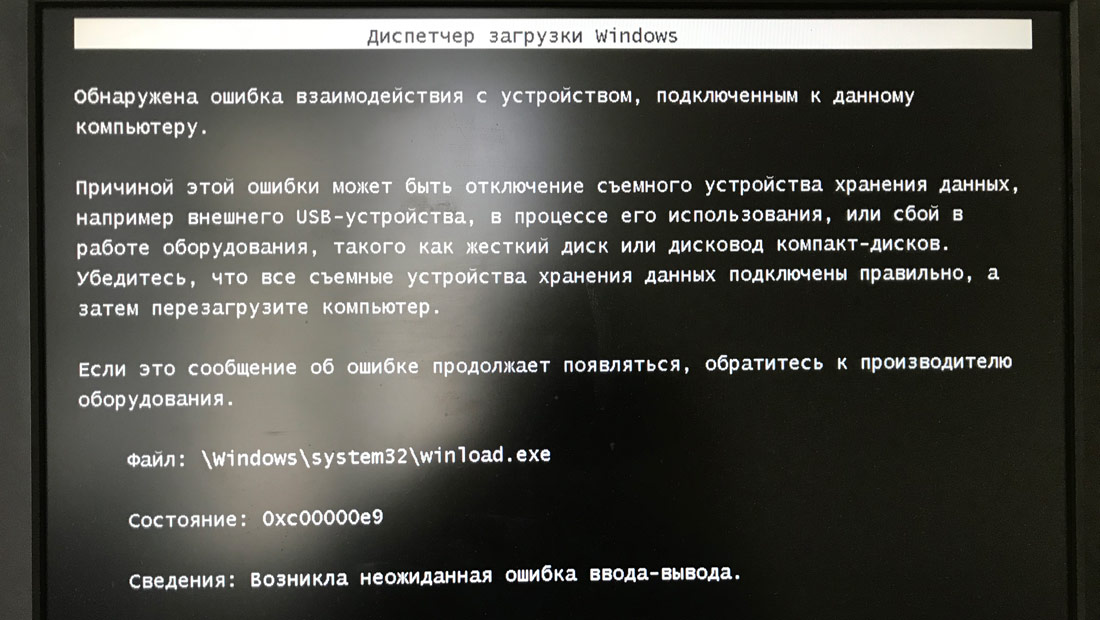 Чтобы изменить расположение, замените %SystemRoot% буквой диска данных, например F:, в следующих командах.
Чтобы изменить расположение, замените %SystemRoot% буквой диска данных, например F:, в следующих командах.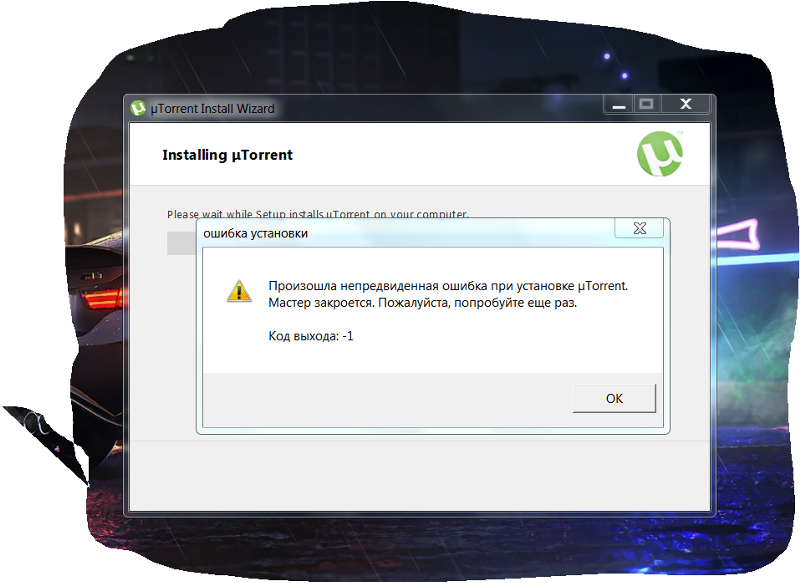 DMP" /f
REG ADD "HKLM\BROKENSYSTEM\ControlSet002\Control\CrashControl" /v NMICrashDump /t REG_DWORD /d 1 /f
DMP" /f
REG ADD "HKLM\BROKENSYSTEM\ControlSet002\Control\CrashControl" /v NMICrashDump /t REG_DWORD /d 1 /f