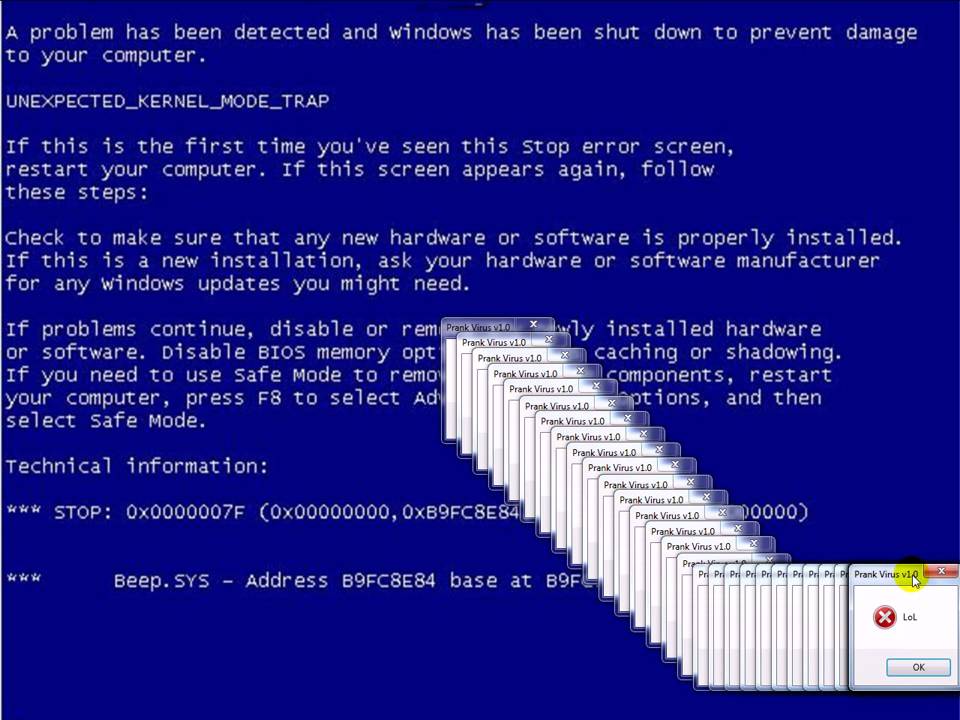Ошибка физической памяти синий экран: Часто появляются синие экраны? Проверяем оперативную память средством проверки памяти Windows
Содержание
Синий экран смерти в Windows 10
Windows 10 выдает ослепительное множество сообщений об ошибках и стоп-кодов, когда что-то идет не так. При возникновении ошибки «синего экрана смерти» (BSOD) можно использовать стоп-код Windows 10, чтобы точно определить и устранить проблему.
Иногда стоп-коды связаны с очень специфическими ошибками. В других случаях может потребоваться целый ряд исправлений Windows 10. Стоп-код Windows 10 «Управление памятью» относится к последним.
В этой статье мы поможем вам устранить ошибки управления памятью, по одному исправлению за раз.
Содержание
Управление памятью в Windows жизненно важно для поддержания нормальной работы операционной системы. Управление памятью — это функция, которая управляет системной памятью. Однако правильно работающее управление памятью жизненно важно для здоровья вашей системы.
Когда управление памятью идет не так, как нужно, ваша система начинает регулярно выдавать BSODы. Вот почему:
Управление памятью, по сути, отслеживает каждую ячейку памяти в системе, независимо от ее состояния. Оно управляет перемещением памяти и процессов между оперативной и физической памятью во время выполнения программы, решая, сколько памяти выделить (и сколько доступно для выделения). Когда вы закрываете программу, она перераспределяет эту память другим процессам или помечает ее доступной для использования.
Оно управляет перемещением памяти и процессов между оперативной и физической памятью во время выполнения программы, решая, сколько памяти выделить (и сколько доступно для выделения). Когда вы закрываете программу, она перераспределяет эту память другим процессам или помечает ее доступной для использования.
К сожалению, управление памятью не избавлено от системных ошибок, как и остальная часть вашей системы. И когда оно выходит из строя, оно забирает с собой вашу систему.
Проще говоря, BSOD управления памятью означает, что произошла критическая ошибка управления памятью. Код остановки BSOD при управлении памятью — 0x0000001A. Существует несколько известных причин ошибок управления памятью:
- Неисправная оперативная память
- Проблемы с новым оборудованием, таким как видеокарта
- Неисправные драйверы
- Проблемы с программным обеспечением, включая поврежденные файлы системы и операционной системы
- Ошибки диска
Ошибка «синего экрана» управления памятью Windows обычно связана с оперативной памятью, а не с каким-либо другим аппаратным компонентом.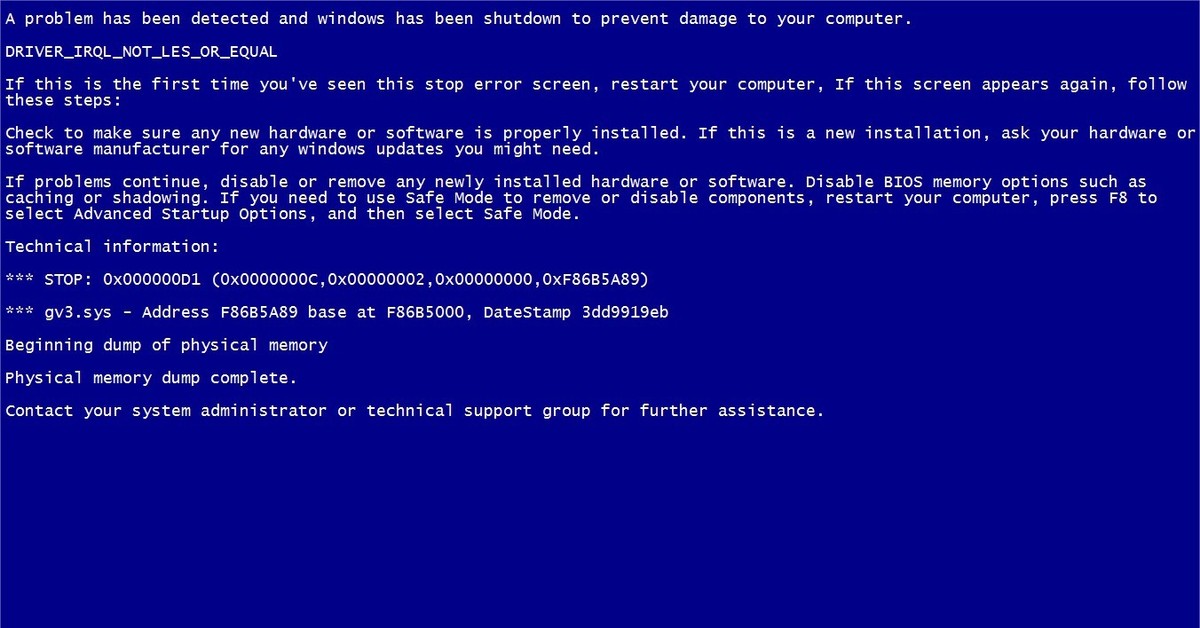
Иногда система может восстановиться после простой перезагрузки. Если вы столкнулись с BSOD управления памятью, перезагрузите систему и посмотрите, вернется ли ошибка. Если нет, есть вероятность, что это был единичный случай.
Пробовали ли вы выключить и снова включить компьютер? Это простое решение может исправить всевозможные проблемы Windows 10, включая код остановки управления памятью Windows 10.
Прежде всего, необходимо проверить, что Windows 10 полностью обновлена. Устаревшие системные файлы могут вызывать непредвиденные ошибки. Проверка наличия ожидающих обновлений — это быстрый и простой способ выяснить, не является ли это причиной вашей проблемы.
Нажмите клавиши Windows + I, чтобы открыть панель настроек. Теперь перейдите в раздел «Обновление и безопасность», а затем проверьте в разделе «Windows Update» наличие ожидающих обновлений. Если обновление есть, сохраните все важные файлы, а затем нажмите «Перезагрузить сейчас». Во время этого процесса система перезагрузится.
Вы можете использовать встроенную утилиту Windows Memory Diagnostic, чтобы проверить, правильно ли работает оперативная память вашей системы. Утилита Memory Diagnostic запускается после перезагрузки системы. Она проверяет память системы на наличие ошибок и записывает результаты сканирования в текстовый файл для анализа.
Введите Windows Memory Diagnostic в строку поиска меню «Пуск» и выберите наиболее подходящий вариант.
У вас есть два варианта: перезагрузиться сразу и запустить утилиту или настроить ее запуск после следующей перезагрузки. Пока вы пытаетесь исправить BSODы, связанные с управлением памятью, сохраните все важные документы и немедленно перезагрузите систему. Диагностика памяти Windows запускается сразу после перезагрузки.
Однако файл журнала не отображается после того, как вы снова загрузитесь в Windows 10.
Нажмите клавиши Windows + X и выберите Event Viewer в меню питания.
В средстве просмотра событий выберите Event Viewer (Local) > Windows Logs > System.
В правой колонке выберите Найти и введите MemoryDiagnostic в поле. Нажмите Найти далее. Результаты диагностики отобразятся в нижней части окна.
Далее вам нужно исследовать все специфические ошибки, которые выдает диагностика памяти Windows.
Диагностика памяти Windows не показывает никаких ошибок. Но вы уверены, что проблема связана с оперативной памятью вашей системы. В этом случае вы можете использовать MemTest86 для углубленного тестирования памяти.
MemTest86 — это бесплатный автономный инструмент тестирования памяти для машин x86. Вы загружаете MemTest86 с USB-накопителя (или загрузочного диска) и оставляете его для проверки оперативной памяти системы. Проверка оперативной памяти MemTest86 занимает много времени, один проход занимает несколько часов, в зависимости от объема установленной оперативной памяти.
Еще одно быстрое и удобное потенциальное решение — обновить драйверы системы. Новое программное или аппаратное обеспечение может поставляться с новыми драйверами, и ваша система может не получить сообщение. Неисправности драйверов встречаются реже, чем во времена компьютерного прошлого, тем более что Windows 10 теперь сама справляется с обновлением драйверов. Но это не значит, что они не случаются.
Неисправности драйверов встречаются реже, чем во времена компьютерного прошлого, тем более что Windows 10 теперь сама справляется с обновлением драйверов. Но это не значит, что они не случаются.
Нажмите клавиши Windows + I, чтобы открыть панель настроек, затем выберите Обновление и безопасность > Просмотр истории обновлений. Здесь можно найти все обновления драйверов.
Теперь введите диспетчер устройств в строке поиска меню Пуск и выберите Лучшее совпадение. Пройдите вниз по списку и проверьте наличие символа ошибки. Если ничего нет, состояние вашего драйвера, скорее всего, не является источником проблемы.
Тем не менее, вы можете использовать сторонний инструмент для одновременного обновления всех системных драйверов. Ознакомьтесь с этим списком бесплатных инструментов, которые можно использовать для устранения большинства проблем Windows. Первые два варианта — Driver Booster от IOBit и Snappy Driver Installer — делают именно это.
Общая тема во всех темах и сообщениях на форумах, посвященных Memory Management BSOD, заключается в том, что иногда причиной BSOD могут быть устаревшие или совершенно новые драйверы GPU. Хотя основное внимание уделяется коду остановки управления памятью, существует и специфический код остановки управления видеопамятью. Внутренний код остановки управления видеопамятью имеет значение 0x0000010E и может указывать на неисправность драйвера GPU.
Хотя основное внимание уделяется коду остановки управления памятью, существует и специфический код остановки управления видеопамятью. Внутренний код остановки управления видеопамятью имеет значение 0x0000010E и может указывать на неисправность драйвера GPU.
Чтобы обновить драйверы GPU, необходимо перейти на сайт производителя и загрузить последнее обновление. Для большинства пользователей это либо Nvidia, либо AMD.
Если вы не уверены, какой графический процессор вы используете, введите dxdiag в строке поиска меню «Пуск» и выберите «Лучшее соответствие». Когда откроется DirectX Diagnostic Tool, выберите вкладку Display. Здесь вы найдете свой графический процессор.
Владельцы графических процессоров Nvidia также могут установить Nvidia GeForce Experience — но стоит ли оно того?
CHKDSK — это системный инструмент Windows, который проверяет файловую систему и, при определенных настройках, устраняет проблемы в процессе работы. Вы запускаете CHKDSK из командной строки, и она обладает множеством интересных функций.
Введите command prompt в строке поиска меню «Пуск», затем щелкните правой кнопкой мыши на наиболее подходящем варианте и выберите «Запуск от имени администратора». (В качестве альтернативы нажмите клавиши Windows + X, затем выберите в меню пункт Командная строка (администратор)).
Далее введите chkdsk /r и нажмите Enter. Эта команда просканирует систему на наличие ошибок и исправит все проблемы.
Запуск CHKDSK поможет справиться с несколькими ошибками Windows, включая стоп-код DPC WATCHDOG VIOLATION.
Управление памятью все еще происходит? Проверка системных файлов — это еще один системный инструмент Windows, который проверяет отсутствующие и поврежденные системные файлы Windows. Звучит как CHKDSK, верно? Но SFC проверяет именно системные файлы Windows, а CHKDSK сканирует весь диск на наличие ошибок.
Но прежде чем запускать команду SFC, лучше всего дважды убедиться в ее полной работоспособности.
DISM расшифровывается как Deployment Image Servicing and Management.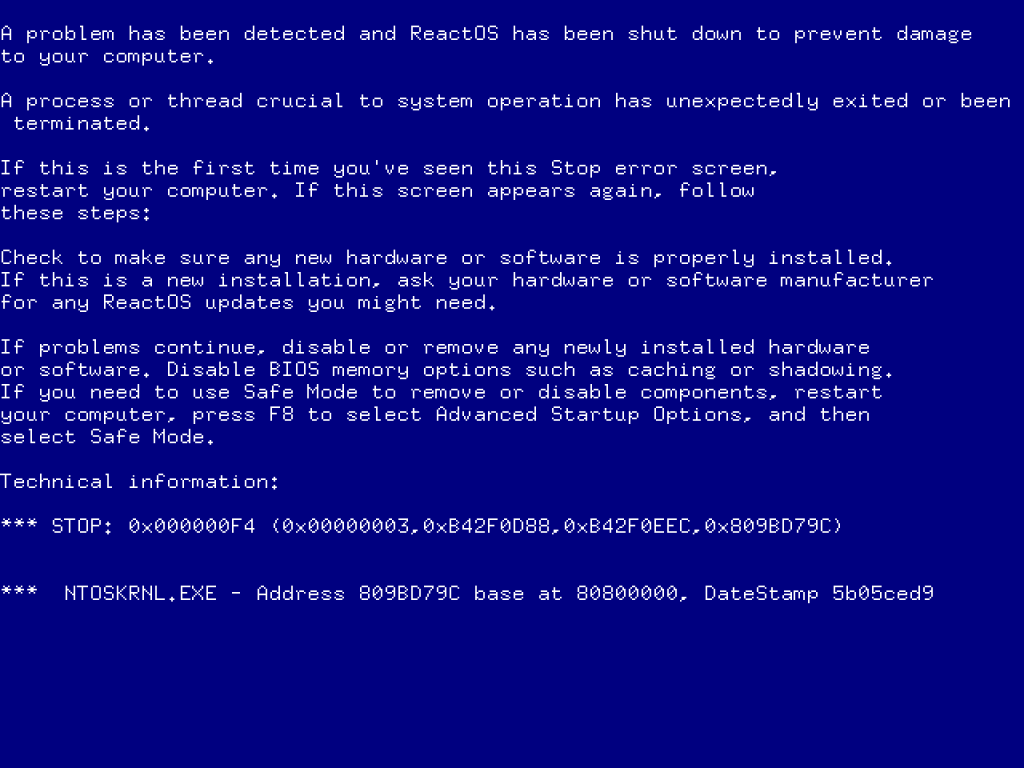 DISM — это интегрированная утилита Windows с широким набором функций. В данном случае команда DISM Restorehealth гарантирует, что наше следующее исправление будет работать правильно. Сначала выполните следующие шаги.
DISM — это интегрированная утилита Windows с широким набором функций. В данном случае команда DISM Restorehealth гарантирует, что наше следующее исправление будет работать правильно. Сначала выполните следующие шаги.
- Введите Command Prompt (Admin)в строке поиска меню Пуск, затем щелкните правой кнопкой мыши и выберите Run as administrator (Запуск от имени администратора), чтобы открыть повышенную командную строку.
- Введите следующую команду и нажмите Enter: DISM /online /cleanup-image /restorehealth
- Дождитесь завершения выполнения команды. Процесс может занять до 20 минут, в зависимости от состояния системы. В некоторые моменты процесс может застопориться, но дождитесь его завершения.
- Когда процесс завершится, введите sfc /scannow и нажмите Enter.
И последнее, но не менее важное: проверьте аппаратное обеспечение системы. Вы недавно переносили систему? Есть небольшая вероятность, что во время этого процесса аппаратное обеспечение отсоединилось.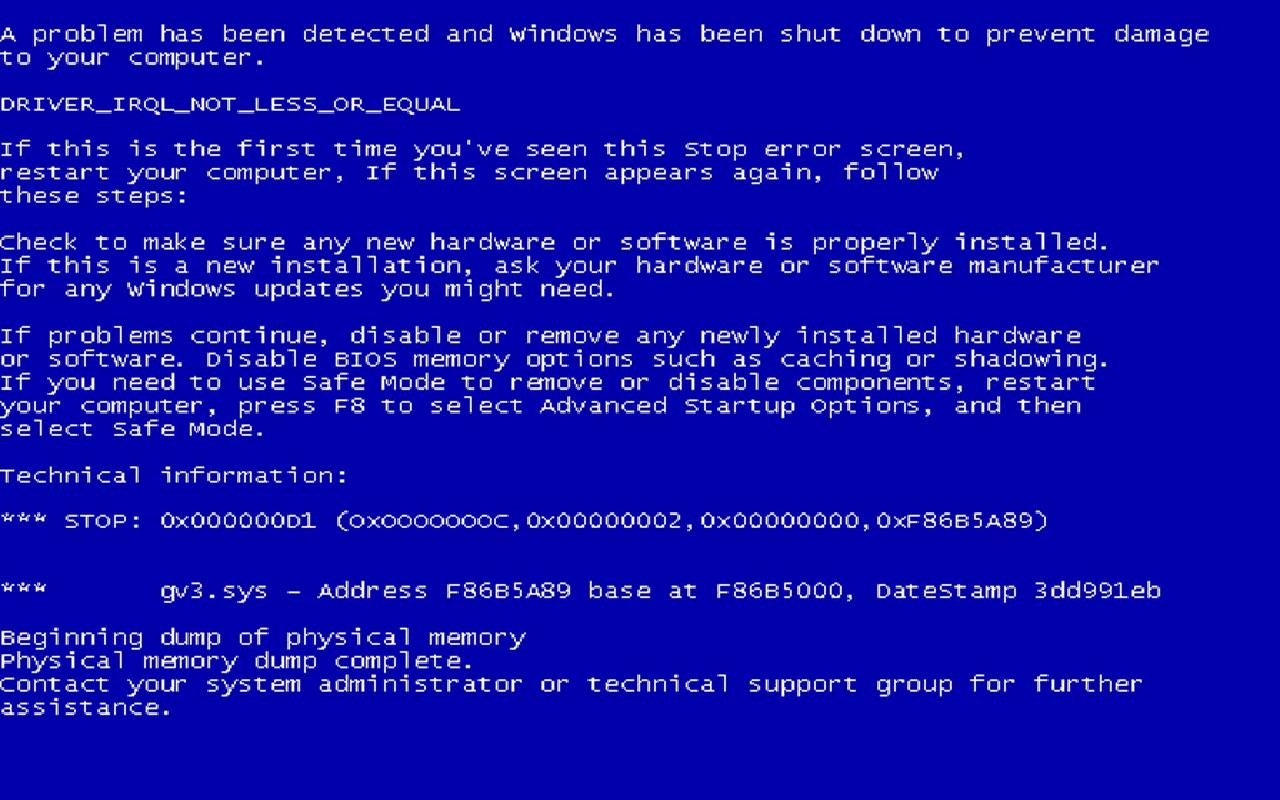 Вероятность невелика, но проверить ее стоит!
Вероятность невелика, но проверить ее стоит!
Ну что, все еще рвете на себе волосы? Иногда ничто, кроме сброса настроек Windows 10, не может полностью решить вашу проблему. Сброс Windows 10 заменяет системные файлы абсолютно свежим набором файлов. Теоретически, это устраняет проблемы, связанные с ошибкой управления памятью, сохраняя большинство важных файлов в целости и сохранности.
Перейдите в Настройки > Обновление и безопасность > Восстановление, затем в разделе Сброс этого ПК выберите Начать. Система перезагрузится, как только вы нажмете на кнопку, поэтому убедитесь, что вы заранее создали резервные копии всех важных файлов. Система перезагрузится, после чего вы можете выбрать «Сохранить мои файлы» или «Удалить все».
Ошибки Memory Management BSOD трудно устранить. Так много переменных могут привести к ошибке Memory Management, и именно поэтому диагностика непосредственной проблемы иногда бывает проблематичной. Тем не менее, одно из вышеперечисленных исправлений вернет вашу систему с края пропасти, и вы сможете продолжить работу без каких-либо BSOD.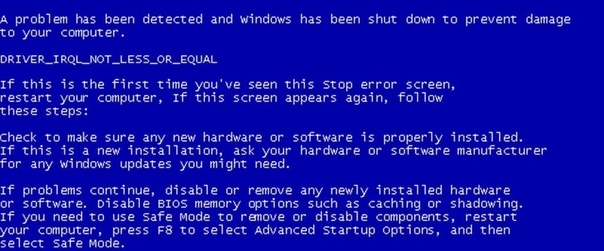
Как исправить синий экран ошибка дамп памяти в Windows?
Синий экран с надписью ошибка дампа памяти, которая всплывает на экране, прежде чем система пытается перезагрузиться, меняя свой цвет на синий, может быть из-за нескольких причин, благодаря которым операционная система перестает работать должным образом. Благодаря этому всё содержимое оперативной памяти автоматически сбрасывается в файл, содержащий данные. Такое сообщение возникает в основном случайным образом в операционной системе Windows, когда система перезагружается и начинается демпинг физической памяти и для тех, кто знаком с ней называют это как синий экран смерти.
Выявить эту ошибку довольно легко, так как сообщение описывает её и меняет цвет экрана на синий, и ваша система снова и снова перезагружается. Существуют различные причины, из-за которой операционная система перестает функционировать так, как она должна была работать. Самая распространенная причина для появления ошибки физического дампа памяти является отсутствие совместимости между программными и аппаратными компонентами.
Как правило, операционная система Windows способна одновременно выполнять многозадачность, но иногда, когда в системе запущенны много процессов с аналогичными уровнями приоритета, может возникать эта ошибка.
Основная причина, по которой эта ошибка возникает – это проблема реестра Windows. Две других вышеупомянутых ошибки можно легко решить, но это должно быть правильно обработано с пошаговыми процедурами для того, чтобы система снова начала работать нормально. Подлинная версия Windows будет функционировать должным образом, так эти файлы реестра являются очень известными, и если они отсутствуют, то это может вызвать ошибки синего экрана.
Как исправить синий экран ошибка дампа памяти?
Существуют различные способы с помощью которых можно решить эту проблему дампа памяти в кратчайшие сроки. Иногда есть только одна ошибка, которая является причиной синего экрана, которая должна быть предложена или всплывает на экране с синим экраном, но если нет такого сообщения об ошибке, то можно найти её исправление путём сортировки следующих вопросов:
1. Проверить диспетчер устройств
Есть огромный шанс, что в связи с проблемами совместимости между новым оборудованием или программным обеспечением, между уже установленными драйверами, происходит ошибка и появляется синий экран.
В таких случаях существует только одно решение – удалить предыдущие версии аппаратного или программного обеспечения, которое является причиной ошибки и заменить его новой версией, переустановив его.
При установке новой версии, чтобы избежать дальнейших ошибок, всегда нужно убедиться, что эти драйверы совместимы с операционной системой которую вы используете на вашем компьютере. В интернете доступно различное стороннее программное обеспечение, которое помогают отследить все те драйвера, которые недавно были установлены, и программа также проверяет, если они еще имеют какие-либо проблемы или нет.
В интернете доступно различное стороннее программное обеспечение, которое помогают отследить все те драйвера, которые недавно были установлены, и программа также проверяет, если они еще имеют какие-либо проблемы или нет.
Если есть проблема с драйверами, то есть также вероятность, что драйвер устройства, которое вы используете, имеет проблемы в себе, которая вызывает операционную систему не работать должным образом. Таким образом, появляется синий экран смерти.
2. Восстановление реестра Windows
Для любой операционной системы, чтобы она могла нормально работать, необходимо иметь все файлы правильно установленные и проверенные. Файл реестра операционной системы – это очень важный файл, который должен присутствовать в системных файлах.
Бывают случаи, когда файл реестра операционной системы включает в себя различные недействительные записи, которые даже не присутствуют в системе или файл реестра поврежден. Это приводит к ошибке дампа памяти, которая вызывает синий экран.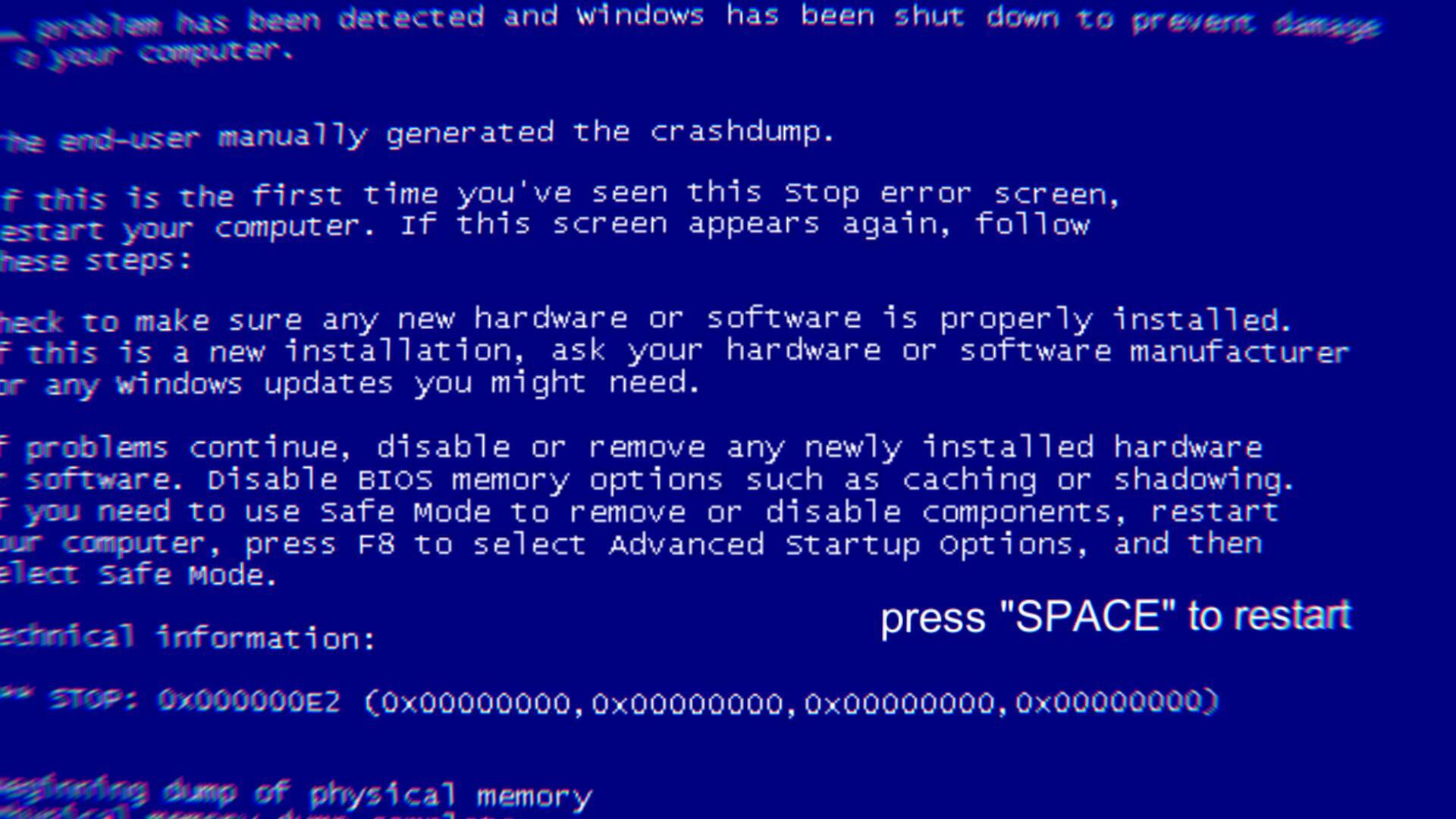
Для тех, кто имеет тонкие знаниях об операционной системе и нормальный доступ к интернету могут обновить его сами, но этот метод также может быть рискованным. Для лучшего шанса совершенства, всегда покупайте подлинное программное обеспечение, которое берёт на себя все проблемы реестра.
Оно автоматически сканирует и исправляет проблемы для любого вопроса, касающегося реестра операционной системы.
3. Проверить модули памяти
Иногда синий экран и какое-то сообщение об ошибке также появляется, которое обычно гласит: “UNEXPECTED_KERNEL_MODE_TRAP”, такая ошибка обычно означает, что ошибка возникает в основном из-за проблемы с памятью.
Для решения вопроса с памятью вашего компьютера, необходимы два основных модуля которые могут быть проверены SIMM и CMOS. SIMM стенды для одиночных модулей встроенной памяти, который обрабатывает совместимость скорости работы операционной системы и КМОП расшифровывается как Комплементарный металло-оксидный полупроводник, которые должны быть установлены правильно согласно конфигурации оперативной памяти.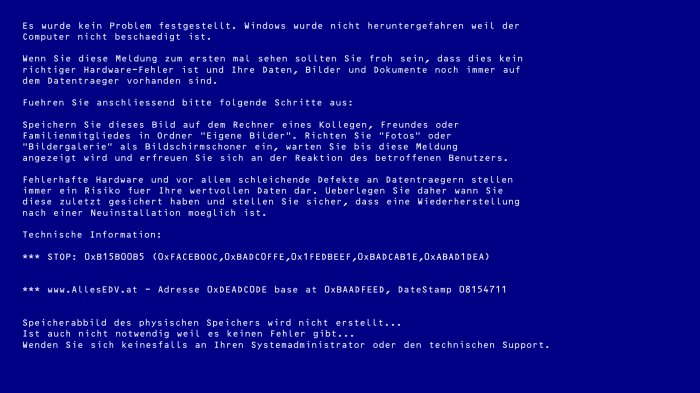
В большинстве случаев, проверяя эти два модуля могут сделать чудеса, если фиксируются синий экран с ошибками, но если нет, то есть только одно решение – это замена всей установленной памяти операционной системы.
4. Ремонт жесткого диска, который поврежден
Поврежденный жесткий диск также может быть причиной синего экрана дампа памяти в вашем компьютере. Операционная система Windows разработана таким образом, что она имеет функциональность диагностического сканирования, которое проверяет жесткий диск как он работает нормально или нет, а также проверяет его на ошибки, которые вызывают проблемы.
Но в силу каких-то причин эти диагностические функции перестают работать и не могут проверять или прочитать любой жесткий диск. В таких ситуациях для устранения ошибок должен быть проверен терминатор, который представляет собой интерфейс.
5. Проверка на вирусы
Если все вышеперечисленные причины не помогли исправить ошибку синий экран, то должна быть причина, которая блокирует все возможности и вызывает эту ошибку дампа памяти.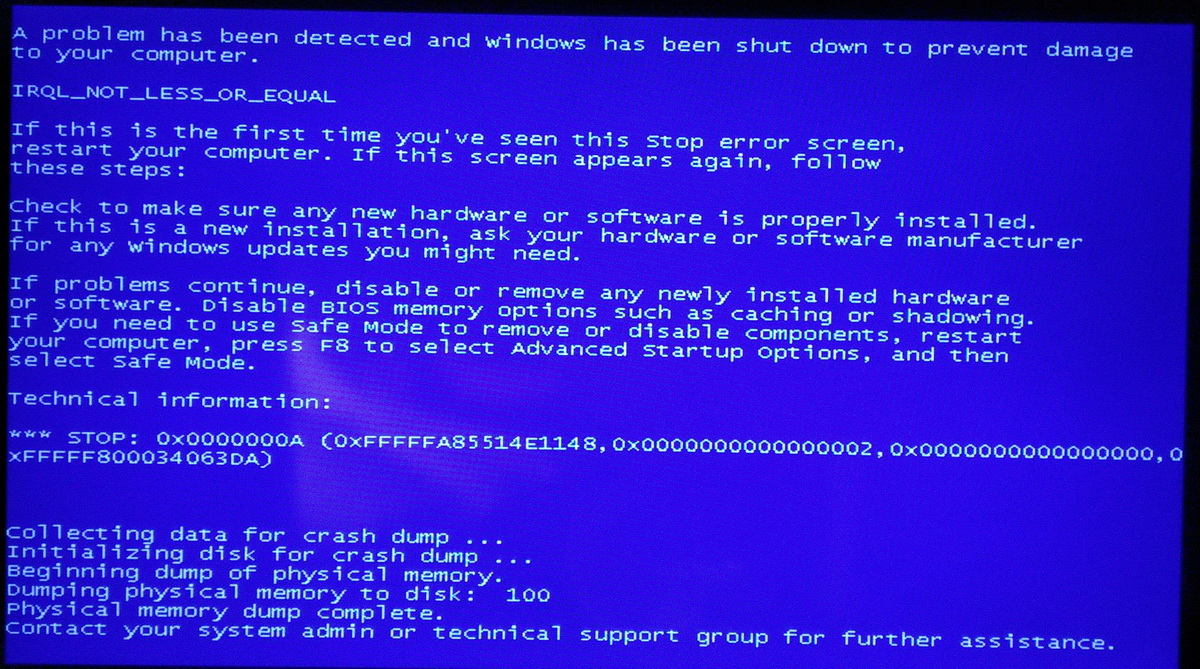
Эта причина может быть из-за вируса или любой другой вредоносной программы, присутствие которой останавливает операционную систему, чтобы она функционировала должным образом. Есть существенный поток данных между операционной системой и жестким диском и после вируса или любой другой вредоносной программы жёсткий диск может быть повреждён, в результате поток также прерывается.
Это может привести к синему экрану смерти, что, и конечном счете, начинается демпинг физической памяти, и снова и снова перезапуск системы.
Такого рода ошибки могут быть решены путем загрузки подлинной версии антивируса на ваш компьютер, но если у вас уже установлен антивирус, то есть только одно решение, то есть удалить эту версию и скачать новую версию антивируса.
После того, как файл, который сканируется правильно и будет удалён из вашей системы, пользователь должен проверить еще раз наличие синего экрана после перезагрузки компьютера.
6 способов исправить ошибку дампа физической памяти — TechCult
Автор
Адитья Фаррад
/ 31 января 2023 г.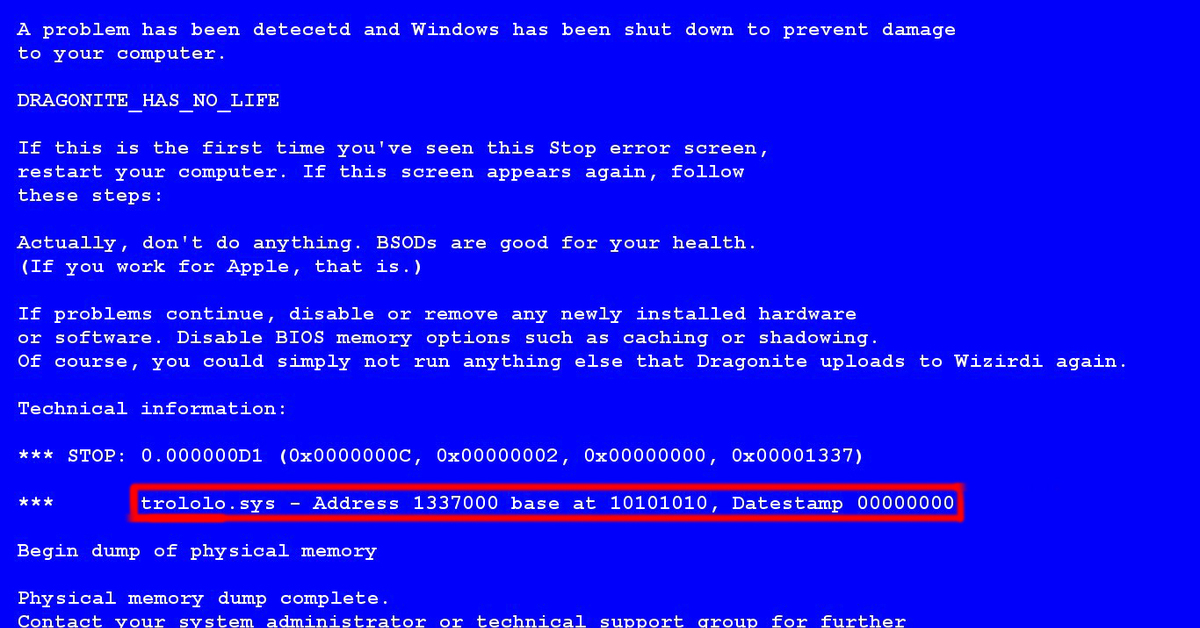
Исправить ошибку дампа физической памяти: Начальный дамп физической памяти — это ошибка «синий экран смерти» (BSOD), которая является стоп-ошибкой, означающей, что вы не сможете получить доступ к своей системе. Каждый раз, когда вы перезагружаете компьютер, вы будете попадать в этот цикл ошибок BSOD, и основная проблема заключается в том, что вы не сможете получить доступ к каким-либо данным или файлам, присутствующим в системе.
Ошибка дампа физической памяти выглядит примерно так:
Начальный дамп физической памяти Дамп физической памяти завершен. Для получения дополнительной информации обратитесь к системному администратору или в группу технической поддержки. помощь. ИЛИ Сбор данных для аварийного дампа Инициализация диска для аварийного дампа Приступаю к сбросу физической памяти Дамп физической памяти на диск: 5
Дамп памяти — это процесс, при котором содержимое памяти отображается и сохраняется в случае сбоя приложения или системы. Возможные причины ошибки дампа физической памяти: поврежденные системные файлы, поврежденный жесткий диск, поврежденная оперативная память, совместимость аппаратного и программного обеспечения.
Возможные причины ошибки дампа физической памяти: поврежденные системные файлы, поврежденный жесткий диск, поврежденная оперативная память, совместимость аппаратного и программного обеспечения.
Содержание
1
Способ 1. Запустите диагностику Windows
Вам необходимо запустить диагностику Windows, чтобы убедиться, что ваше оборудование не неисправно. Существует вероятность того, что ваш жесткий диск может быть поврежден или поврежден, и в этом случае вам необходимо заменить старый жесткий диск или твердотельный накопитель на новый и снова установить Windows. Но прежде чем делать какие-либо выводы, вы должны запустить диагностический инструмент, чтобы проверить, действительно ли вам нужно заменить жесткий диск / твердотельный накопитель.
Чтобы запустить диагностику, перезагрузите компьютер, и когда компьютер запустится (до экрана загрузки), нажмите клавишу F12 и, когда появится меню загрузки, выделите параметр «Загрузка в служебный раздел» или параметр «Диагностика» и нажмите «Ввод», чтобы запустить диагностику. . Это автоматически проверит все оборудование вашей системы и сообщит, если будет обнаружена какая-либо проблема.
. Это автоматически проверит все оборудование вашей системы и сообщит, если будет обнаружена какая-либо проблема.
Способ 2: Запустите средство проверки системных файлов (SFC) и проверьте диск (CHKDSK)
1. Снова перейдите в командную строку, используя метод 1, просто нажмите командную строку на экране дополнительных параметров.
2. Введите следующую команду в cmd и нажимайте Enter после каждой:
sfc /scannow /offbootdir=c:\ /offwindir=c:\windows chkdsk c: /r
Примечание. Убедитесь, что вы используете букву диска, на котором в данный момент установлена Windows:
3. Выйдите из командной строки и перезагрузите компьютер.
Метод 3: Запустите Memtest86+
Теперь запустите Memtest86+, стороннее программное обеспечение, но оно устраняет все возможные исключения ошибок памяти, так как работает вне среды Windows.
Примечание: Перед запуском убедитесь, что у вас есть доступ к другому компьютеру, так как вам нужно будет загрузить и записать программное обеспечение на диск или USB-накопитель.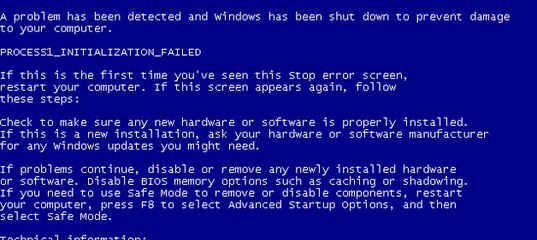 Лучше всего оставить компьютер на ночь при запуске Memtest, так как это, вероятно, займет некоторое время.
Лучше всего оставить компьютер на ночь при запуске Memtest, так как это, вероятно, займет некоторое время.
1.Подключите флэш-накопитель USB к системе.
2. Загрузите и установите Windows Memtest86 Автоустановщик для USB-ключа.
3. Щелкните правой кнопкой мыши файл изображения, который вы только что загрузили, и выберите «9».0005 Извлечь сюда ” вариант.
4. После извлечения откройте папку и запустите программу установки Memtest86+ USB .
5.Выберите подключенный USB-накопитель для записи программного обеспечения MemTest86 (это отформатирует ваш USB-накопитель).
6.После завершения описанного выше процесса вставьте USB-накопитель в компьютер, который выдает ошибку дампа физической памяти.
7. Перезагрузите компьютер и убедитесь, что выбрана загрузка с флешки.
8.Memtest86 начнет тестирование на предмет повреждения памяти в вашей системе.
9.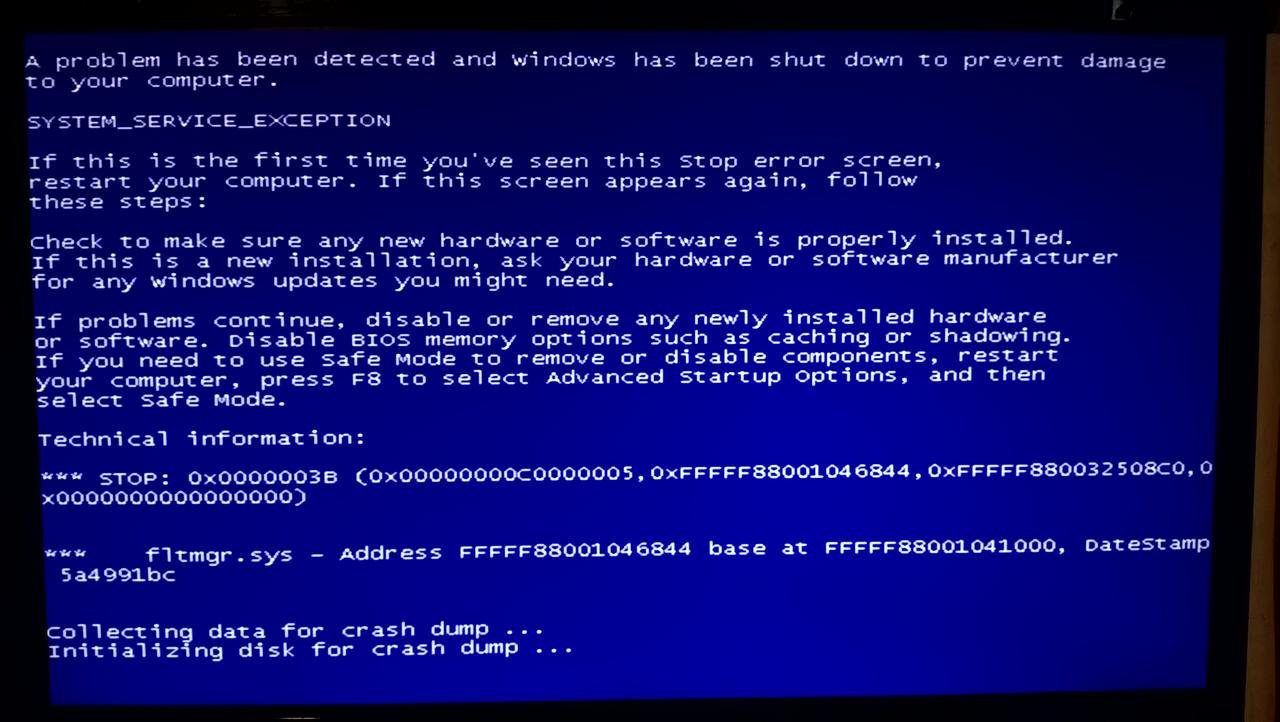 Если вы прошли все проверки, то можете быть уверены, что ваша память работает правильно.
Если вы прошли все проверки, то можете быть уверены, что ваша память работает правильно.
10. Если некоторые из шагов не увенчались успехом, то Memtest86 обнаружит повреждение памяти, что означает, что ваш Дамп физической памяти Ошибка синий экран ошибки смерти вызван плохой/поврежденной памятью.
11. Чтобы исправить ошибку дампа физической памяти , вам потребуется заменить оперативную память, если обнаружены поврежденные сектора памяти.
Способ 4. Запуск запуска/автоматического восстановления
1. Вставьте загрузочный установочный DVD-диск Windows 10 и перезагрузите компьютер.
2. Когда будет предложено нажать любую клавишу для загрузки с CD или DVD, нажмите любую клавишу для продолжения.
3.Выберите языковые настройки и нажмите Далее. Нажмите Восстановить ваш компьютер в левом нижнем углу.
4. На экране выбора параметров щелкните Устранение неполадок .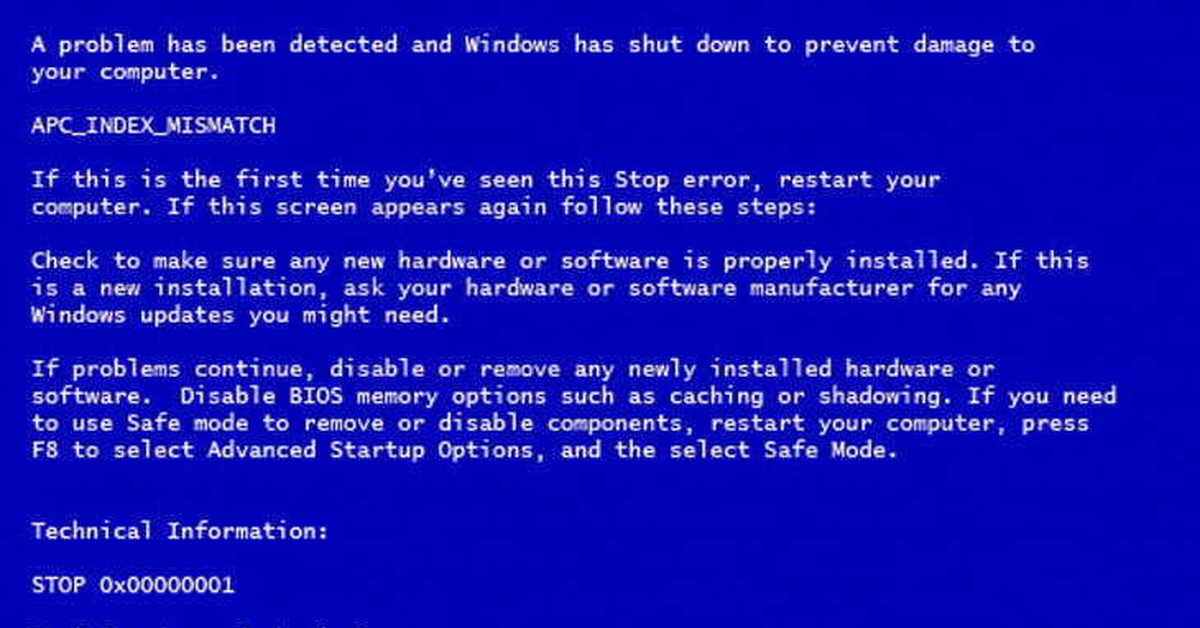
5. На экране устранения неполадок нажмите Расширенный параметр .
6. На экране дополнительных параметров щелкните Автоматическое восстановление или Восстановление при запуске .
7. Дождитесь завершения Windows Automatic/Starup Repair .
8. Перезапустите, и вы успешно исправить ошибку дампа физической памяти, если нет, продолжайте.
Также прочтите Как исправить, что автоматическое восстановление не может восстановить ваш компьютер.
Метод 5: Запустите CCleaner, чтобы исправить ошибки реестра
1. Загрузите и установите CCleaner.
2. Теперь запустите CCleaner и в разделе «Очистка» на вкладке Windows мы предлагаем проверить следующие параметры для очистки:
просто нажмите Run Cleaner, и дайте CCleaner выполнить свою работу.
4. Чтобы очистить систему, выберите вкладку «Реестр» и убедитесь, что отмечены следующие флажки:
7.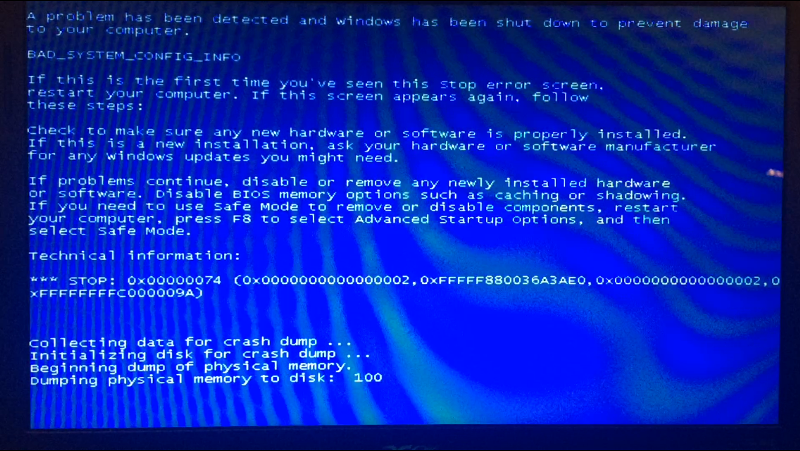 Выберите «Сканировать на наличие проблем» и разрешите сканирование CCleaner, затем нажмите 9.0077 Исправление выбранных проблем.
Выберите «Сканировать на наличие проблем» и разрешите сканирование CCleaner, затем нажмите 9.0077 Исправление выбранных проблем.
8. Когда CCleaner спросит « Вы хотите сделать резервную копию изменений в реестре? » выберите «Да».
9. После завершения резервного копирования выберите Исправить все выбранные проблемы.
10. Перезагрузите компьютер, и вы сможете исправить ошибку дампа физической памяти.
Метод 6: Восстановить Установить Windows 10
Этот метод является последним средством, потому что, если ничего не получится, этот метод обязательно устранит все проблемы с вашим ПК. Ремонт Установка только с использованием обновления на месте для устранения проблем с системой без удаления пользовательских данных, присутствующих в системе. Поэтому следуйте этой статье, чтобы узнать, как легко восстановить установку Windows 10.
Рекомендуется для вас:
- Исправить ошибку остановки немонтируемого загрузочного тома 0x000000ED
- Перезагрузка и выбор правильного загрузочного устройства Проблема
- Исправить высокую загрузку ЦП исполняемым файлом службы защиты от вредоносных программ
- Исправить Исключение KMODE не обработано Ошибка
Вот и все, вы успешно исправили ошибку дампа физической памяти , но если у вас все еще есть какие-либо вопросы относительно этого руководства, не стесняйтесь задавать их в разделе комментариев.
Адитья Фаррад
Адитья — опытный технический писатель с 10-летним опытом работы в этой области. У него большой опыт в устранении неполадок и талант упрощать сложные технические концепции для широкой аудитории. Благодаря сочетанию технических знаний и писательского таланта он может создавать четкий, точный и привлекательный контент, который помогает пользователям максимально эффективно использовать свои технологии.
Технический словарь
Последние статьи
Как исправить начальную ошибку дампа физической памяти?
Независимо от того, используете ли вы старый или новый компьютер, но в какой-то момент вы действительно получаете это « Ошибка дампа физической памяти» на экране вашего компьютера, и вполне возможно, что эта ошибка возникает в середине установки Windows и программного обеспечения. , или во время игр, или, может быть, в перерывах между вашей важной работой по обработке данных.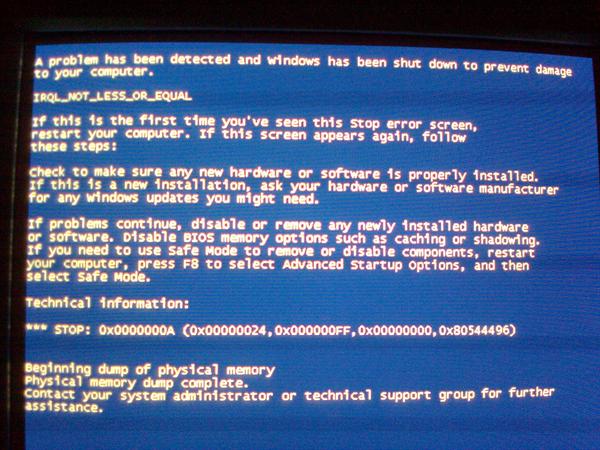
Иногда появляется эта ошибка, и компьютер просто перезагружается, а иногда эта ошибка приводит к зависанию экрана до тех пор, пока вы не выключите или не перезагрузите компьютер. Я знаю, что это действительно раздражает, и это основная причина, по которой я сделал этот урок, чтобы показать вам, как вы можете легко избавиться от этого 9.0005 синий экран ошибка дампа физической памяти из вашего компьютера.
Вот как выглядит ваша ошибка дампа физической памяти —
«Сбор данных для аварийного дампа…
Инициализация диска для аварийного дампа …
Начальный дамп физической памяти.
Дамп физической памяти на диск 100″
«Начало дампа физической памяти» на самом деле BSOD или я могу сказать Синий экран смерти 9Ошибка 0006, и вы знаете что, существует так много разных причин, по которым вы получаете эту ошибку на своем компьютере, и вы также можете проверить все причины, как указано ниже в этой статье.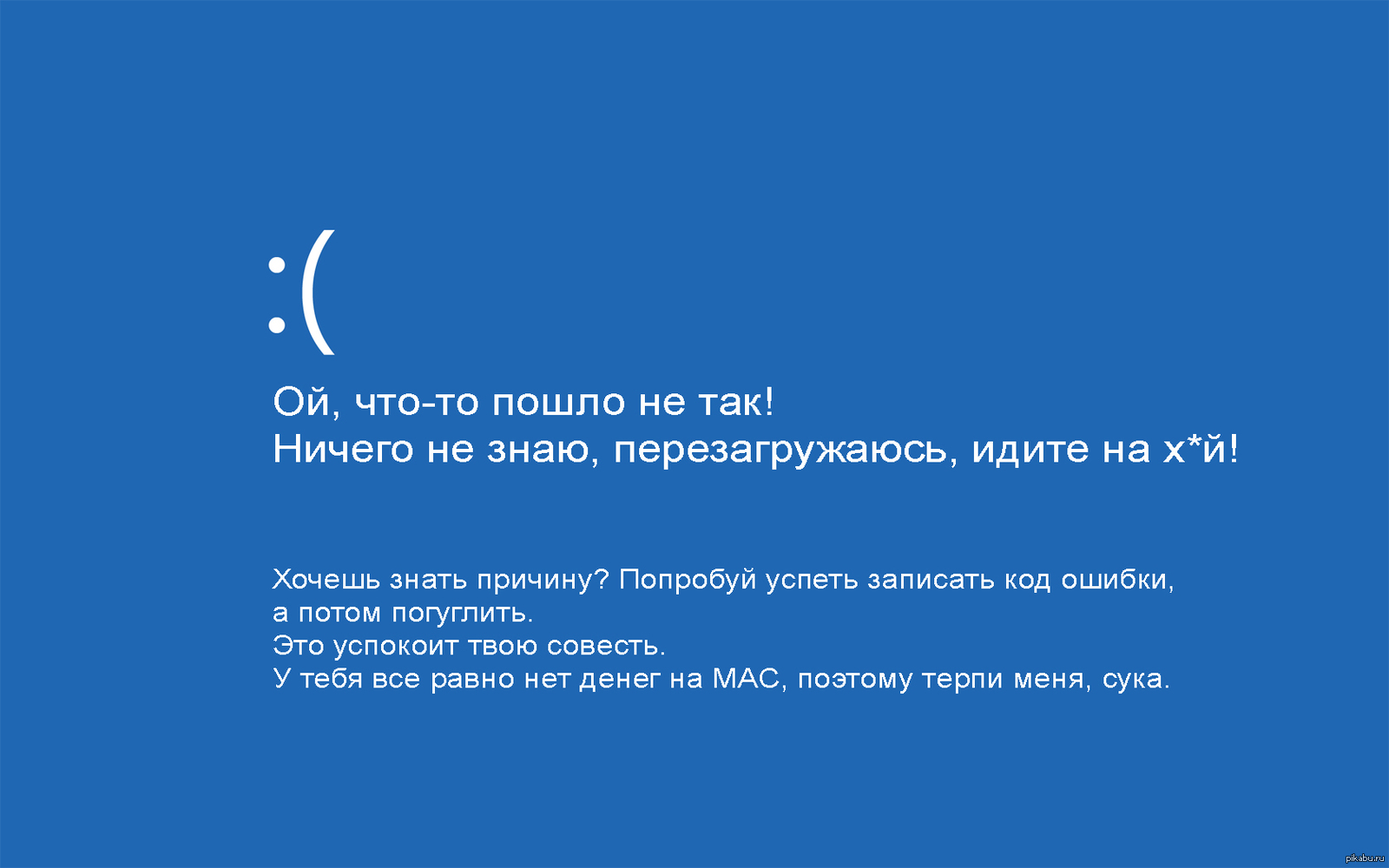
Главное, что я хотел, чтобы вы прояснили об этой ошибке физического дампа, это то, что эта ошибка синего экрана не похожа на другие BSOD , потому что в этой ошибке возможно, что проблема вашего компьютера может быть связана с ОЗУ вашего ПК. (Память) , а там около 20% возможностей того, что ваша оперативная память тоже вышла из строя, и вам нужно будет заменить ее, чтобы починить свой настольный или портативный компьютер .
Но я думаю, что вам действительно не нужно об этом беспокоиться, потому что эта ошибка также 80% связана с повреждением вашей Windows или драйверов Windows, и самое приятное то, что 20% f неисправен RAM возможно, около 18% неисправного ОЗУ можно исправить. Очень хорошо!
Итак, теперь вам просто нужно придерживаться этого руководства, и вы обязательно почините свой компьютер самостоятельно.
Вот список возможных причин, по которым вы получаете эту ошибку на экране вашего компьютера.
Как n Как вы знаете , есть 5 возможных причин, по которым вы получаете этот дамп BSOD, и дело в том, что я действительно не знаю, какая из причин создает проблему на вашем компьютере, и это причина почему вам нужно выполнить и попробовать несколько возможных шагов по устранению неполадок на вашем компьютере, которые я собираюсь показать вам в этом руководстве, и я точно знаю, что среди всех этих решений определенно есть одно, которое действительно может помочь вы, чтобы исправить эту проблему и сделать что-нибудь нормальное на вашем компьютере.
Теперь вам просто нужно выполнить каждый шаг один за другим, который я предложил ниже, пока вы не решите эту проблему самостоятельно;
Проверка 1 – Восстановление и обновление «Windows, Registry & Drivers»
Как я уже сказал, 80% возможно, что эта проблема связана с вашей операционной системой Windows и в большинстве случаев Поврежденная Windows Реестр или Драйверы являются основной причиной, по которой вы страдаете от этой проблемы. Ремонт вашего Реестр Windows , Драйверы или, может быть, какая-то другая важная ОС файлы действительно простая задача, и вам просто нужно следовать нескольким следующим решениям, которые вы все можете найти по ссылке, указанной ниже .
Ремонт вашего Реестр Windows , Драйверы или, может быть, какая-то другая важная ОС файлы действительно простая задача, и вам просто нужно следовать нескольким следующим решениям, которые вы все можете найти по ссылке, указанной ниже .
Просто следуйте всем расширенным решениям, которые я перечислил в этой статье, , кроме переустановки Windows , и возвращайтесь, если ни одно из этих решений вам не подходит. И еще раз не устанавливайте винду без прохождения теста на оперативную память , который я также предложил во второй проверке этой статьи, которую вы читаете прямо сейчас.
Ссылка: >> Действия по устранению BSOD, перечислены все расширенные решения.
Проверка 2. Устранение неполадок и устранение неполадок оперативной памяти
Если все решения, перечисленные в этой ссылке, которые я предлагаю, не работают для вас, то, возможно, ваш компьютер Ram не работает должным образом. Основная причина, по которой Баран может создать какую-то проблему, – это 9.0005 высокое использование оперативной памяти вашей операционной системой , или, возможно, также возможно, что слот оперативной памяти вашей материнской платы загрязнился и создал слабое соединение между вашей оперативной памятью и материнской платой .
Основная причина, по которой Баран может создать какую-то проблему, – это 9.0005 высокое использование оперативной памяти вашей операционной системой , или, возможно, также возможно, что слот оперативной памяти вашей материнской платы загрязнился и создал слабое соединение между вашей оперативной памятью и материнской платой .
Итак, теперь вам нужно перейти по другой ссылке, приведенной ниже, и протестировать оперативную память вашего компьютера, чтобы узнать, работает ли она правильно или нет, и в случае, если ваша оперативная память не прошла тест, вы также можете попытаться очистить свои компьютеры. Ram by с помощью ластика и слот барана на , используя мягкую зубную щетку.
Если на вашем компьютере установлено 2 оперативной памяти, и тест оперативной памяти показывает какую-то ошибку, вы можете попробовать удалить оперативную память одного из ваших компьютеров и попытаться снова пройти тест оперативной памяти, если он не пройден, то еще раз.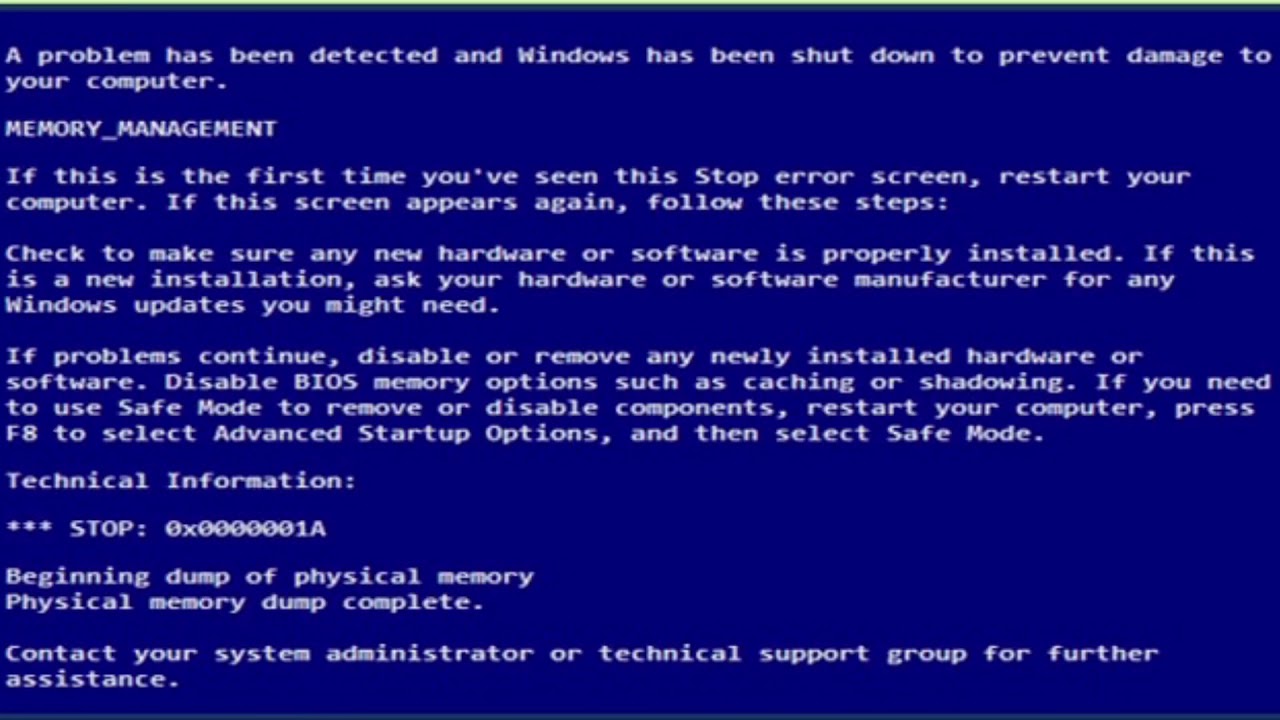 запустите тест оперативной памяти с другой оперативной памятью. Вы также можете попробовать изменить слот Ram.
запустите тест оперативной памяти с другой оперативной памятью. Вы также можете попробовать изменить слот Ram.
Ссылка >> Тест оперативной памяти = Как проверить, правильно ли работает оперативная память ПК?
Примечание: Если у вас что-то не работает даже после перехода по ссылке на тест оперативной памяти, то я думаю, что сейчас вам нужно перейти к следующей проверке и даже не думать о покупке новой оперативной памяти, пока вы обнаружите, что это определенно проблема оперативной памяти.
Проверка 3. Изучите ошибку дампа памяти
Перед заменой оперативной памяти есть еще одна вещь, которую я хочу, чтобы вы сделали для своего компьютера. сообщение об ошибке. Я предлагаю вам это только потому, что эта ошибка дампа физической памяти представляет собой BSOD , и каждая ошибка BSOD имеет собственный код ошибки , и, выполнив поиск по этому коду ошибки в Интернете, вы можете легко найти, что вызывает это проблема, кроме всех вышеперечисленных, которые я предложил.