Ошибка инициализации источника в abbyy finereader 11: ABBYY FineReader зависает при сканировании (Ошибка «Параметр задан неверно»)
Содержание
ABBYY FineReader зависает при сканировании (Ошибка «Параметр задан неверно»)
- Рубрики
- Оргтехника
- Информация о материале
- Оргтехника
За последние несколько дней, пришлось два раза столкнуться с проблемой при сканировании в ABBYY FineReader. Изучив форумы и опыт других людей, я пришел к выводу, что проблема зачастую связана с самим приложением и его настройками. В обоих случаях помог один и тот же способ о котором дальше пойдет речь.
Содержание:
- Введение
- Ошибки, с которыми я столкнулся
- Инструкция для исправления ошибки
- Заключение
Введение
Первым делом нужно проверить, что сканер или любое другое ваше устройство подключено правильно и установлены последние драйвера для него. Можете еще проверить, как работает сканирование через стандартное приложение Windows. Если там всё работает, а в ABBYY FineReader отказывается, значит продолжаем разбираться дальше. В противном случае, скачиваем драйвера с официального сайта производителя и обновляем их.
Ошибки, с которыми я столкнулся
Первая. При попытке отсканировать документы, ABBYY FineReader зависает и уходите в бесконечное ожидание. Выйти из которого помогает только «Диспетчер задач» через снятие задачи с программы.
Вторая. При попытке отсканировать выходит ошибка «Параметр задан неверно» или вы также можете увидеть «Ошибка инициализации источника».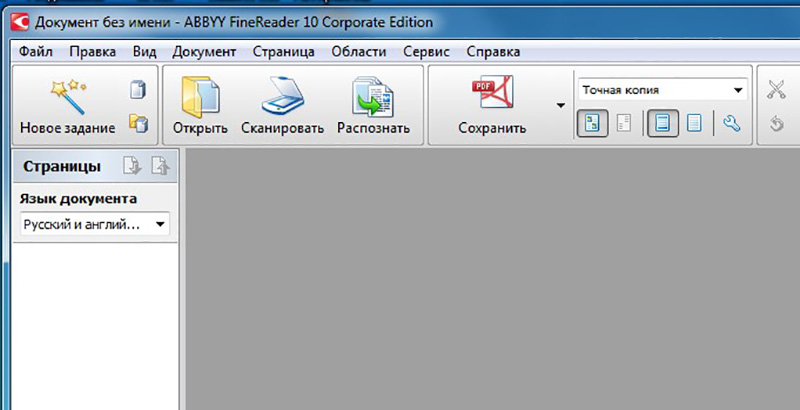 Означает, что программа не может найти устройство для сканирования.
Означает, что программа не может найти устройство для сканирования.
В обоих случаях, ABBYY FineReader использует не соответствующий драйвер для сканирования и поэтому возникают ошибки. Исправить их одинаково просто, для этого необходимо выбрать нужный нам драйвер.
Инструкция для исправления ошибки
Запускаем ABBYY FineReader, в моем случае это 10 версия:
Находим на верхней панели «Сервис» и открываем меню:
Далее переходим в «Опции» (так же, можно воспользоваться сочетанием клавиш «Ctrl+Shift+O») и открываем вкладку «Сканировать/Открыть»:
В выпадающем списке выбираем подходящий драйвер для вашего сканера. Возможно придется попробовать несколько драйверов по очереди:
Как правило, в большинстве случаев, и в моем тоже, рекомендуется выбирать TWAIN драйвер. Под списком драйверов, ставим галочку «Использовать интерфейс сканера». Закончив с настройкой, нажимаем на «ОК» для сохранения всех изменений. Если после выбора драйвера проблема не ушла, нужно попробовать другой.
Заключение
Этот способ сработает при условии, что у вас корректно установлены драйвера для вашего устройства. В противном случае, сначала придется обновить драйвера сканера и только потом повторить инструкцию выше. Вполне возможно, что после обновления драйверов у вас всё заработает.
Всем удачи!
Добавить комментарий
Що робити, якщо ABBYY FineReader не бачить сканер
Зміст
- 1 Виправлення помилок
- 1.1 Усунення помилки «Параметр заданий невірно»
- 1.2 Внутрішня програмна помилка
Abbyy Finereader — програма для розпізнавання тексту з зображеннями. Джерелом картинок, як правило, є сканер або БФП. Прямо з вікна програми можна зробити сканування, після чого автоматично перевести зображення в текст. Крім того, Файн Рідер вміє конвертувати отримані зі сканера зображення в формат PDF і FB2, що корисно при створенні електронних книг і документації для подальшого друку.
Як усунути проблему: ABBYY Finereader не бачить сканер.
Для коректної роботи Abbyy Finereader 14 (остання версія) на комп’ютері слід дотримуватись таких вимог:
- процесор з частотою від 1 ГГц і підтримкою набору інструкцій SSE2;
- ОС Windows 10, 8.1, 8, 7;
- оперативна пам’ять від 1 Гб, рекомендована — 4 Гб;
- TWAIN- або WIA-сумісний пристрій введення зображень;
- доступ в інтернет для активації.
Якщо ваше обладнання не відповідає даним вимогам, програма може працювати некоректно. Але і при дотриманні всіх умов, Abbyy FineReader часто видає різні помилки сканування, такі як:
- неможливо відкрити джерело TWAIN;
- параметр заданий невірно;
- внутрішня програмна помилка;
- помилка ініціалізації джерела.
У переважній більшості випадків проблема пов’язана з самим додатком і його налаштуваннями. Але іноді помилки виникають після оновлення системи або після підключення нового обладнання. Розглянемо найбільш поширені рекомендації, що робити, якщо ABBYY FineReader не бачить сканер і видає повідомлення про помилки.
Розглянемо найбільш поширені рекомендації, що робити, якщо ABBYY FineReader не бачить сканер і видає повідомлення про помилки.
Є ряд загальних порад щодо виправлення некоректної роботи:
- Оновлення драйверів обладнання до останніх версій з офіційного сайту виробника.
- Перевірте права поточного користувача в системі, при необхідності збільшіть рівень доступу.
- Іноді допомагає установка старішої версії додатка, особливо якщо ви працюєте на НЕ новому обладнанні.
- Перевірте, чи бачить сканер сама система. Якщо він не відображається в диспетчері пристроїв або показаний з жовтим знаком оклику, то проблема в обладнанні, а не програмою. Зверніться до інструкції або в техпідтримку виробника.
- На офіційному сайті ABBYY працює непогана технічна підтримка https://www.abbyy.com/ru-ru/support. Ви можете задати питання, докладно описавши конкретно свою проблему, і отримати професійне рішення з перших рук абсолютно безкоштовно.
Усунення помилки «Параметр заданий невірно»
В останній версії ABBYY FineReader також може носити назву «Помилка ініціалізації джерела».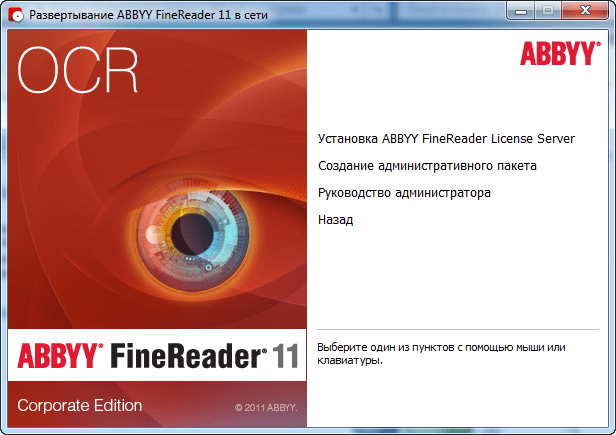 Ініціалізація — це процес підключення і розпізнавання системою обладнання.
Ініціалізація — це процес підключення і розпізнавання системою обладнання.
Якщо Файн Рідер не бачить сканер при запуску діалогового вікна сканування і видає такі помилки, то повинні допомогти наступні дії:
- Перезапустіть програму FineReader.
- Зайдіть в меню «Інструменти», виберіть «OCR-редактор».
- Натисніть «Інструменти», потім «Настройки».
- Увімкніть розділ «Основні».
- Перейдіть до «Вибір пристрою для отримання зображень», потім «Виберіть пристрій».
- Натисніть на випадає список доступних драйверів. Перевірте працездатність сканування по черзі з кожним зі списку. У разі успіху з якимось із них, використовуйте його в подальшому.
УВАГА. Можлива і така ситуація, що ні з яким з доступних драйверів виконати сканування не вийшло. Тоді натисніть «Використовувати інтерфейс сканера».
Якщо і це не допомогло, вам знадобиться утиліта TWAIN_32 Twacker. Її можна завантажити з офіційного сайту ABBYY за посиланням ftp://ftp.abbyy.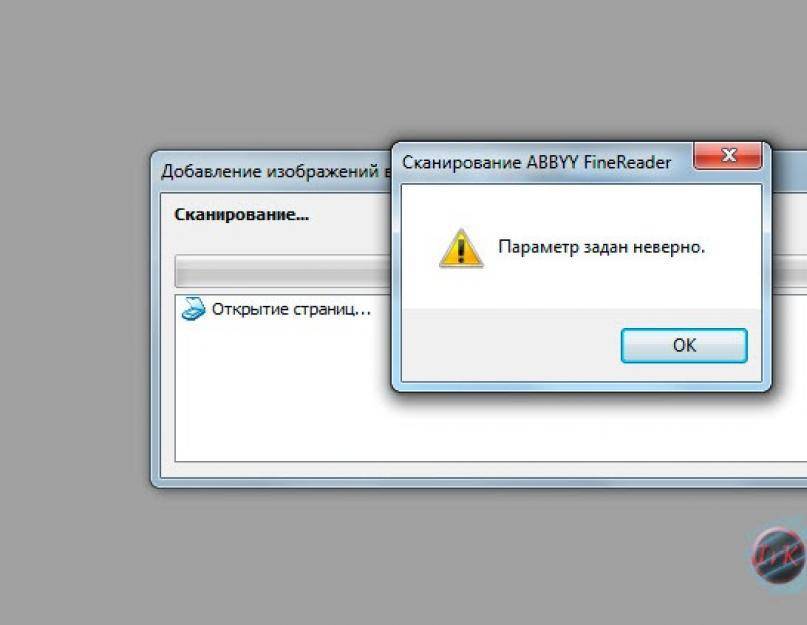 com/TechSupport/twack_32.zip.
com/TechSupport/twack_32.zip.
Після цього дотримуйтесь інструкції:
- Вийдіть з Файн Рідер.
- Розпакуйте архів twack_32.zip в будь-яку папку.
- Двічі клацніть по Twack_32.exe.
- Після запуску програми зайдіть в меню «File», потім «Acquire».
- Натисніть «Scan» в діалозі.
- Якщо документ успішно відскановані, відкрийте меню «File» і клацніть «Select Source».
- Синім кольором виявиться відображений драйвер, через який утиліта успішно виконала сканування.
- Виберіть цей же файл драйвера в файнрідере.
Якщо при запуску в Abbyy Finereader цього зробити знову не вдалося, значить, проблема в роботі програми. Надішліть запит в технічну підтримку ABBYY. Якщо ж і 32 Twacker не зміг виконати команду «Scan», то, ймовірно, некоректно працює сам пристрій або його драйвер. Зверніться в техпідтримку виробника сканера.
Внутрішня програмна помилка
Буває, що при запуску сканування додаток повідомляє «Внутрішня програмна помилка, код 142».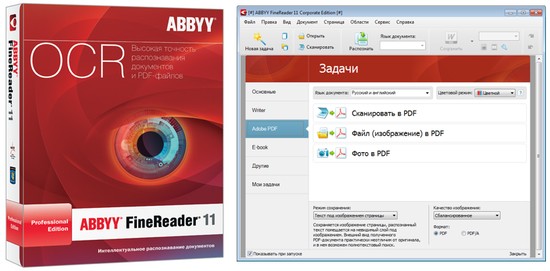 Вона зазвичай пов’язана з видаленням або пошкодженням системних файлів програми. Для виправлення і запобігання повторних появ виконайте наступне:
Вона зазвичай пов’язана з видаленням або пошкодженням системних файлів програми. Для виправлення і запобігання повторних появ виконайте наступне:
- Додайте Fine Reader в виключення антивірусного ПО.
- Перейдіть в «Панель управління», «Установка і видалення програм».
- Знайдіть Fine Reader і натисніть «Змінити».
- Тепер виберіть «Відновити».
- Запустіть програму і спробуйте відсканувати документ.
Іноді Файнрідер може не бачити сканер через обмеження в доступі. Запустіть програму від імені адміністратора або підвищить права поточного користувача.
Таким чином вирішується проблема підключення програми Fine Reader до сканера. Іноді причина в конфлікті драйверів або несумісності обладнання. А буває, збій сканування виникає через внутрішні програмних помилок. Якщо ви стикалися з подібними проблемами в файнрідере, залишайте поради та способи вирішення в коментарях.
Поделиться с друзьями:
Твитнуть
Поделиться
Поделиться
Отправить
Класснуть
Adblock
detector
Опыт потребления: серия Canon MF4100
Deutsch | испанский |
французский |
итальянский |
португальский |
日本語 |
한국어 |
简体中文
Твитнуть
Если ваш многофункциональный сканер Canon внезапно перестал работать и не сканирует, и вы устраняете неполадки с такими сообщениями об ошибках, как «Невозможно открыть источник TWAIN», «Не удается открыть источник TWAIN», «Ошибка инициализации источника» при попытке scan, вот простое решение проблемы, которое стоит попробовать.
Я не пробовал это на других устройствах серии i-Sensys MF4100 imageClass, таких как MF4120 или MF4140, но на моем MF4150 это сработало просто великолепно. В моем случае функция сканера на моем лазерном многофункциональном принтере, копира, сканере и факсе Canon i-Sensys MF4150 LaserBase внезапно заработала, и он ничего не сканировал, какое бы приложение я ни пытался использовать, хотя принтер и копир работали нормально.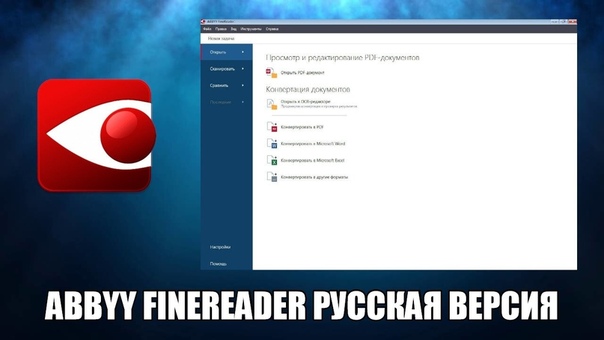 .
.
Появилось приложение MF Toolbox, но, хотя раньше оно автоматически сканировало в PDF, после этого ничего не происходило, какие бы кнопки я ни нажимал. Точно так же с другими приложениями для сканирования, которые я пробовал, например, с Abbyy Finereader, я просто получал сообщения об ошибках.
Я думал, что мне придется переустановить драйверы, но при поиске я нашел отличное решение от Джеффа Видмера, которое сработало мгновенно — без перезагрузки, без отключения и т. д.! Я отправляю это здесь, с немного более быстрыми шагами.
Итак, вот шаг за шагом, как заставить сканер на многофункциональном устройстве серии Canon MF4100 снова работать для Windows 7, но вы можете попробовать его для Vista и посмотреть (для технарей: вам просто нужно добавить папку TWAIN) путь к ПУТИ):
- Откройте проводник Windows или компьютер и перейдите к
C:\Windows\twain_32. - Внутри twain_32 должна быть еще одна папка, откройте и ее (в моем случае она называется «MF4100», у вас может быть другое имя, например, MF4120).

- Теперь, удерживая клавишу Alt, коснитесь d. Это изменяет и выделяет то, что находится в адресной строке проводника Windows.
- Просто нажмите Ctrl-c (удерживая нажатой клавишу Ctrl, коснитесь c), чтобы скопировать выделенную адресную строку в буфер обмена (или, если вы предпочитаете мышь, щелкните правой кнопкой мыши этот адрес и скопируйте его обычным способом).
- Теперь перейдите к свойствам вашей системы:
- Самый быстрый способ — щелкнуть значок «Пуск» Windows внизу слева, ввести в поле поиска (без кавычек) «sysdm.cpl» и нажать Enter или щелкнуть значок поиска.
- Более медленный способ — щелкнуть правой кнопкой мыши значок «Компьютер» на рабочем столе, выбрать «Свойства», затем слева щелкнуть «Дополнительные параметры системы».
- Убедитесь, что вы находитесь на вкладке «Дополнительно», нажав «Дополнительно» вверху, если это необходимо.
- В нижней части вкладки «Дополнительно» нажмите кнопку «Переменные среды».

- В появившемся окне в верхней половине (в разделе «Пользовательские переменные») проверьте первый столбец «Переменная» и найдите переменную с именем «ПУТЬ».
- Либо дважды щелкните строку PATH, либо щелкните ее один раз, затем нажмите «Изменить». Вы должны получить что-то вроде этого:
- Вы увидите, что в поле «Значение переменной» обычно уже есть длинная строка текста, выделенная цветом. Будьте осторожны, чтобы НЕ удалить что-либо в этой строке (нажмите «Отмена» и повторите попытку, если вы удалили что-либо случайно). Вместо этого перейдите в самый конец этой строки (вы можете щелкнуть в поле, затем использовать клавиши со стрелками, чтобы перейти прямо к концу, или просто один раз нажмите клавишу со стрелкой вправо, ничего не нажимая, и вы окажетесь там).
- Теперь в конце этого поля введите точку с запятой ie ;
Затем вставьте (Ctrl v) то, что вы скопировали на шаге 4 выше. Не нужно нигде добавлять пробелы, только точку с запятой и скопированный материал. Вот как после этого выглядел мой:
Вот как после этого выглядел мой: - Тогда все ОК. В моем случае мой сканер сразу снова заработал, даже без перезагрузки!
Если это не сработало, попробуйте переустановить драйверы. В случае моего MF4150 вы должны установить драйверы, когда устройство НЕ подключено к компьютеру через USB (иначе могут произойти ужасные вещи, и все устройство может не работать), но в других случаях вы можете просто подключить его, так вы были предупреждены! Для MF4150 вы должны отключить USB-кабель от принтера/сканера, удалить устройство в Диспетчере устройств, переустановить драйверы с компакт-диска (сначала пытаясь загрузить последние версии с сайта Canon), а затем снова подключить USB-кабель. Вот инструкции Microsoft по установке/удалению драйверов для сканеров.
Я также нашел очень длинную ветку по (различным) исправлениям для Canon MP Navigator, которые вы могли бы попробовать, если вам не повезло с чем-либо из вышеперечисленного, но с исправлением Джеффа Видмера мне это не понадобилось!
ABBYY FineReader 11 в дикой природе
ОБЗОР. Allon Maxwell
Allon Maxwell
Я пользуюсь программным обеспечением OCR вскоре после того, как приобрел свой первый сканер примерно в 1995 году. затем вручную исправьте возмутительное количество ошибок чтения. (около 20-30 на странице).
Из первой программы, которую я использовал, можно было получить только простой текстовый файл, но это все равно было намного лучше, чем просить жену перепечатать весь документ. Это означало разницу между получением работоспособной копии простого текстового файла и отказом от него, даже не пытаясь.
Примерно через год я перешел на свое первое коммерческое распознавание текста (TypeReader Pro 4). Это увеличило «количество ошибок» примерно до 8-10 на страницу. Однако в конечном итоге обновление до более новой версии Windows сделало и сканер, и программное обеспечение OCR устаревшими.
Новый сканер (Mustek 1200UB) поставлялся в комплекте с ABBYY FineReader Sprint версии 4. Ого!! Количество ошибок теперь составляет в среднем около 2-4 на страницу.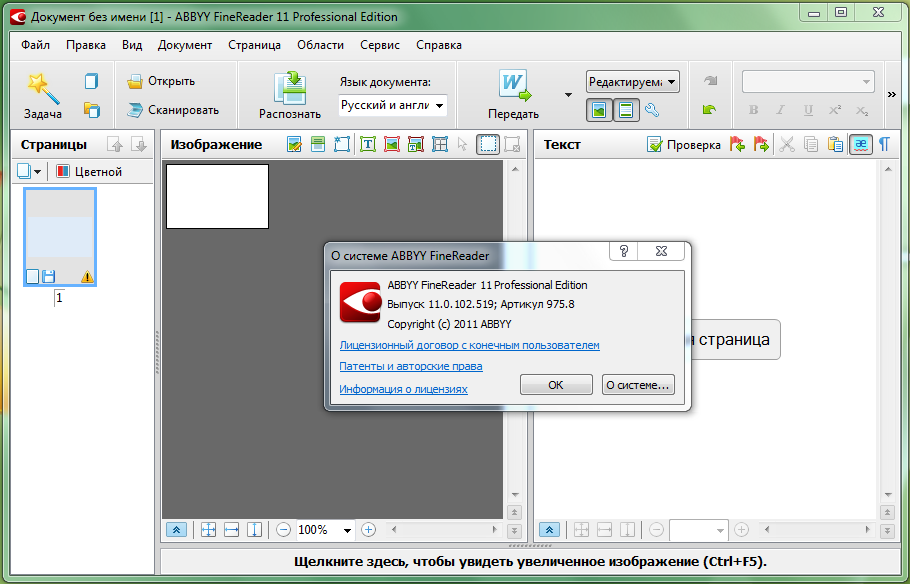 Sprint 4 также смог воспроизвести форматирование оригинала и сохранить результаты в формате .rtf.
Sprint 4 также смог воспроизвести форматирование оригинала и сохранить результаты в формате .rtf.
Потребность в более качественном сканере с приставкой для копирования фотослайдов привела к покупке Epson V350. На выбор сильно повлиял тот факт, что он дал мне и функцию копирования слайдов, и ABBYY FineReader Sprint 6. «Количество ошибок» было примерно таким же, как и для Sprint 4. Однако теперь я мог отправлять результаты прямо в Word. Файл, который открылся автоматически, после завершения распознавания.
Однако очень долгое время «прогрева» Epson делало сканирование многостраничных текстовых документов разочаровывающим упражнением, и его быстро заменили на Canoscan 8800F практически без времени прогрева. Недостатком было то, что для моих целей комплектный Omnipage SE 4.0 был намного «топорнее», чем FineReader. Решение хранить сканер Epson в сарае было бесспорным, но продолжать использовать Sprint 6.0 с Canon 8800F!! Теперь у меня было лучшее из обоих миров.
Вскоре после этого я узнал, что ABBYY продает свой новый FineReader PRO 9. .0 локально. Я был впечатлен возможностями пробной версии и быстро договорился о покупке копии. (Обратите внимание на менеджеров по продажам конкурентов — похоже, ABBYY — единственный поставщик программного обеспечения для оптического распознавания символов, предлагающий ознакомительную версию. Мне трудно понять, почему в сегодняшнем конкурентном мире «другие» не осознали очевидных преимуществ этого, как Маркетинговый ход. Пару поколений назад, если мы не могли это попробовать, мы называли это «покупкой кота в мешке»! Я до сих пор очень стараюсь этого не делать.)
.0 локально. Я был впечатлен возможностями пробной версии и быстро договорился о покупке копии. (Обратите внимание на менеджеров по продажам конкурентов — похоже, ABBYY — единственный поставщик программного обеспечения для оптического распознавания символов, предлагающий ознакомительную версию. Мне трудно понять, почему в сегодняшнем конкурентном мире «другие» не осознали очевидных преимуществ этого, как Маркетинговый ход. Пару поколений назад, если мы не могли это попробовать, мы называли это «покупкой кота в мешке»! Я до сих пор очень стараюсь этого не делать.)
С тех пор я регулярно обновляюсь до FineReader PRO версий 10 и 11 по мере их появления.
Версия 11 у меня всего около недели, так что мой опыт ограничен. Однако в интересах тщательной тренировки я отсканировал около 10 страниц или около того текста Times New Roman и Arial, в которых не было ни одной «ошибки чтения»!!
По-настоящему большой личный бонус заключается в превосходной способности ABBYY FineReader распознавать шрифты 19-го века. Это всегда было тяжело. (Неудивительно, если вспомнить, что многие из этих старых документов были напечатаны в небольших городских типографиях с использованием самодельных литейных литейных литер, а качество чернил зависело от «навыков» ученика, который должен был «наносить» чернила на пластины. за каждую страницу.)
Это всегда было тяжело. (Неудивительно, если вспомнить, что многие из этих старых документов были напечатаны в небольших городских типографиях с использованием самодельных литейных литейных литер, а качество чернил зависело от «навыков» ученика, который должен был «наносить» чернила на пластины. за каждую страницу.)
При использовании более старого программного обеспечения для оптического распознавания символов «количество ошибок» в этих шрифтах 19-го века было настолько высоким (иногда более 75-80%), что просто не стоило пытаться.
ABBYY FineReader PRO 11 предлагает функцию, которая может распознавать PDF-файл, созданный из отсканированных изображений, чтобы добавить доступный для поиска текст, скрытый за изображениями. У меня не было времени полностью оценить эту функцию, но у меня сложилось впечатление, что результаты не хуже, чем в Acrobat Standard X и Nitro PDF PRO 6.2. (Оба у меня есть копии, и я иногда использовал для этой цели)
Тем не менее, для моих целей действительно замечательной функцией является возможность распознавания того же файла PDF, созданного из отсканированных изображений, и отправки результата в документ Microsoft Word с оригинальным форматированием!
Пока я протестировал эту функцию только на одном документе, но результаты действительно потрясающие.
Исходный файл представлял собой PDF-файл, созданный из отсканированных изображений 532-страничной книги, опубликованной в 1812 году.
(Катехизис Раковиана, английский перевод с латыни, Томас Рис – загрузка 44 МБ, доступно в Интернете по адресу: http://www .archive.org/download/racoviancatechis00reesuoft/racoviancatec… )
Первоначальный PDF-файл размером 44 МБ превратился в PDF-файл размером 15 МБ с возможностью поиска. И как документ Word он стал полностью редактируемым файлом размером 3,6 МБ.
Скриншот страницы из Катехизиса Раковиана 1812 года, загруженной в формате PDF. Ниже приведена та же страница из файла Word, созданного с помощью FineReader 11. Файл Word представлен «как есть» (включая размер шрифта 7,5 pt!) без какого-либо редактирования.
Точность такого древнего документа не превышает 100 %, если не сказать больше. На данный момент я не хочу читать все 532 страницы, чтобы угадать число, но ошибки чтения будут очень низкими, особенно по сравнению с предыдущим опытом использования некоторых более старых программ оптического распознавания текста. С небольшим переформатированием размера страницы и размера шрифта и определенной проверкой орфографии он будет весьма полезен в качестве справочного документа, который намного проще в использовании и намного меньше в обращении, чем исходный PDF.
С небольшим переформатированием размера страницы и размера шрифта и определенной проверкой орфографии он будет весьма полезен в качестве справочного документа, который намного проще в использовании и намного меньше в обращении, чем исходный PDF.
Было очень небольшое количество страниц (около 2%), на которых ABBYY FineReader сообщила, что испытывает трудности с распознаванием страниц, но у меня не было времени исследовать причины.
Однако, когда у него были проблемы, он выдавал предупреждающее сообщение с указанием номера страницы и проблемы. К ним относятся такие вещи, как «Шрифт David не содержит некоторых символов», или «Убедитесь, что язык распознавания включен», или «Разрешение исходного изображения слишком маленькое». Это облегчит дальнейшие действия позже, если мне когда-нибудь понадобится.
В РЕЗЮМЕ
ABBYY FineReader 11 Professional Edition
ЦЕНА: A199 $
НАЛИЧИЕ: http://finereader.


 Вот как после этого выглядел мой:
Вот как после этого выглядел мой: