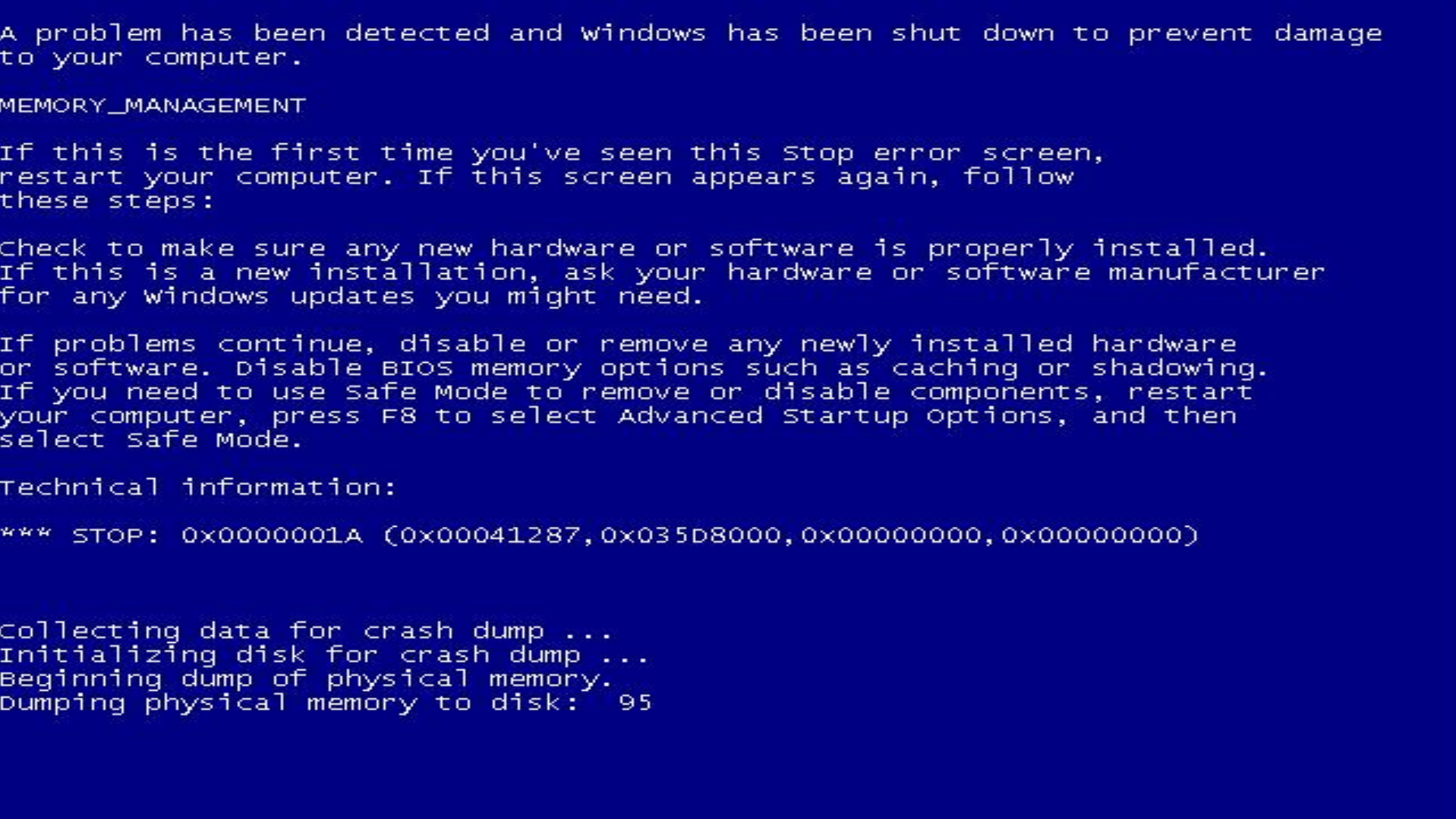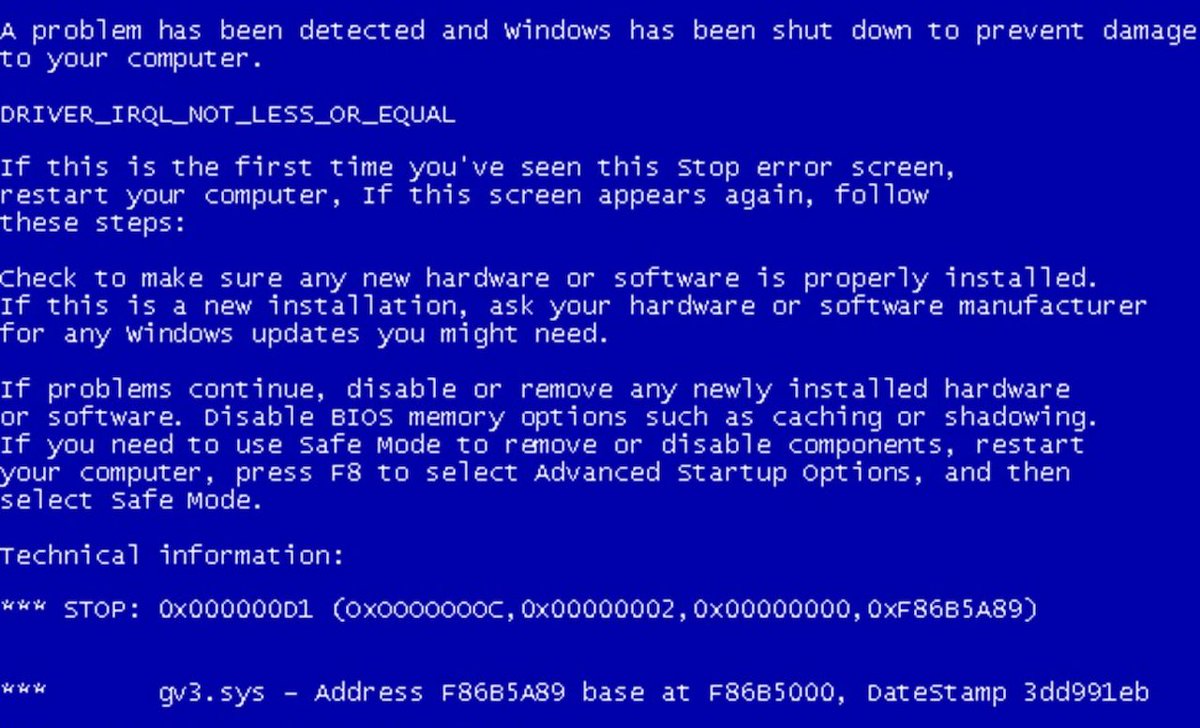Ошибка на компьютере синий экран: Устранение ошибок остановки, проверка ошибок или ошибок синего экрана — Windows Client
Содержание
Ошибка CRITICAL PROCESS DIED Windows 10
Обновлено windows
Одна из распространенных ошибок на компьютерах и ноутбуках с Windows 10 — синий экран с сообщением «На вашем ПК возникла проблема, и его необходимо перезагрузить» с кодом остановки (ошибки) CRITICAL PROCESS DIED — после ошибки, обычно происходит автоматическая перезагрузка компьютера, а затем, в зависимости от конкретных обстоятельств — либо снова появление того же окна с ошибкой или обычная работа системы до повторного возникновения ошибки.
В этой инструкции — подробно о том, что может являться причиной появления проблемы и как исправить ошибку CRITICAL PROCESS DIED в Windows 10 (также ошибка может отображаться как CRITICAL_PROCESS_DIED на синем экране в версиях Windows 10 до 1703).
Причины ошибки
В большинстве случаев причиной ошибки CRITICAL PROCESS DIED бывают драйверы устройств — в случаях, когда Windows 10 использует драйверы из Центра обновлений, а требуются оригинальные драйверы производителя, а также другие неправильно работающие драйверы.
Случаются и другие варианты — например, с синим экраном CRITICAL_PROCESS_DIED можно столкнуться после работы программ для очистки от ненужных файлов и реестра Windows, при наличии вредоносных программ на компьютере и в случае повреждения системных файлов ОС.
Как исправить ошибку CRITICAL_PROCESS_DIED
В случае, если вы получаете сообщение об ошибке сразу при включении компьютера или входе в Windows 10, для начала зайдите в безопасный режим. Сделать это можно различными способами, в том числе, когда система не загружается, подробно об этом в инструкции Безопасный режим Windows 10. Также использование чистой загрузки Windows 10 может временно помочь избавиться от ошибки CRITICAL PROCESS DIED и выполнить действия для полного ее устранения.
Способы исправления, если удается войти в Windows 10 в обычном или безопасном режиме
В первую очередь рассмотрим способы, которые могут помочь в ситуации, когда вход в Windows возможен. Начать рекомендую с просмотра сохраненных дампов памяти, которые создаются системой автоматически при критических сбоях (к сожалению, не всегда, иногда автоматическое создание дампов памяти отключено. См. Как включить создание дампов памяти при сбоях).
См. Как включить создание дампов памяти при сбоях).
Для анализа удобно использовать бесплатную программу BlueScreenView, доступную для загрузки на странице разработчика https://www.nirsoft.net/utils/blue_screen_view.html (ссылки на загрузки находятся внизу страницы).
В очень упрощенном варианте для начинающих пользователей анализ может выглядеть следующим образом:
- Запустите программу BlueScreenView
- Просмотрите файлы .sys (обычно нужны именно они, хотя в списке часть могут присутствовать hal.dll и ntoskrnl.exe), которые отобразятся в верхней части таблицы в нижней панели программы с не пустым вторым столбцом «Address In Stack».
- Используя поиск в Интернете, выясните, что это за файл .sys и какой драйвер он представляет.
Примечание: также можно попробовать использовать бесплатную программу WhoCrashed, которая может сообщить точное наименование драйвера, вызвавшего ошибку.
Если шаги 1-3 удались, то далее останется лишь решить проблему с идентифицированным драйвером, обычно это один из следующих вариантов:
- Загрузить файл драйвера с официального сайта производителя ноутбука или материнской платы (для ПК) и установить его.

- Откатить драйвер, если он недавно обновлялся (в диспетчере устройств правый клик по устройству — «Свойства» — вкладка «Драйвер» — кнопка «Откатить»).
- Отключить устройство в диспетчере устройств, если оно не является критичным для работы.
Дополнительные методы исправления, которые могут помочь в данном сценарии:
- Ручная установка всех официальных драйверов (важно: некоторые пользователи ошибочно считают, что если диспетчер устройств сообщает, что драйвер не нуждается в обновлении и «устройство работает нормально», то все в порядке. Это часто не так. Официальные драйверы берем с сайта производителя вашего оборудования: например, аудио драйверы Realtek скачиваем не с Realtek, а сайта производителя материнской платы для вашей модели или с сайта производителя ноутбука, если у вас ноутбук).
- Использование точек восстановления, если они есть в наличии и если недавно ошибка не давала о себе знать. См. точки восстановления Windows 10.
- Проверка компьютера на наличие вредоносных программ (даже если у вас есть хороший антивирус), например, с помощью AdwCleaner или других средств удаления вредоносных программ.

- Выполните проверку целостности системных файлов Windows 10.
Как исправить ошибку CRITICAL PROCESS DIED, если Windows 10 не запускается
Более сложный вариант — когда синий экран с ошибкой появляется еще до входа в Windows 10 без возможности запустить особые варианты загрузки и безопасный режим (если такая возможность есть, то можно использовать предыдущие методы решения в безопасном режиме).
Примечание: если после нескольких неудачных загрузок у вас открывается меню среды восстановления, то создавать загрузочную флешку или диск, как описано далее, не нужно. Вы можете использовать средства восстановления из этого меню, в том числе — сброс системы в разделе «Дополнительные параметры».
Здесь потребуется создать загрузочную флешку с Windows 10 (или диск восстановления) на другом компьютере (разрядность системы на накопителе должна совпадать с разрядность установленной системы на проблемном компьютере) и загрузиться с нее, например, используя Boot Menu.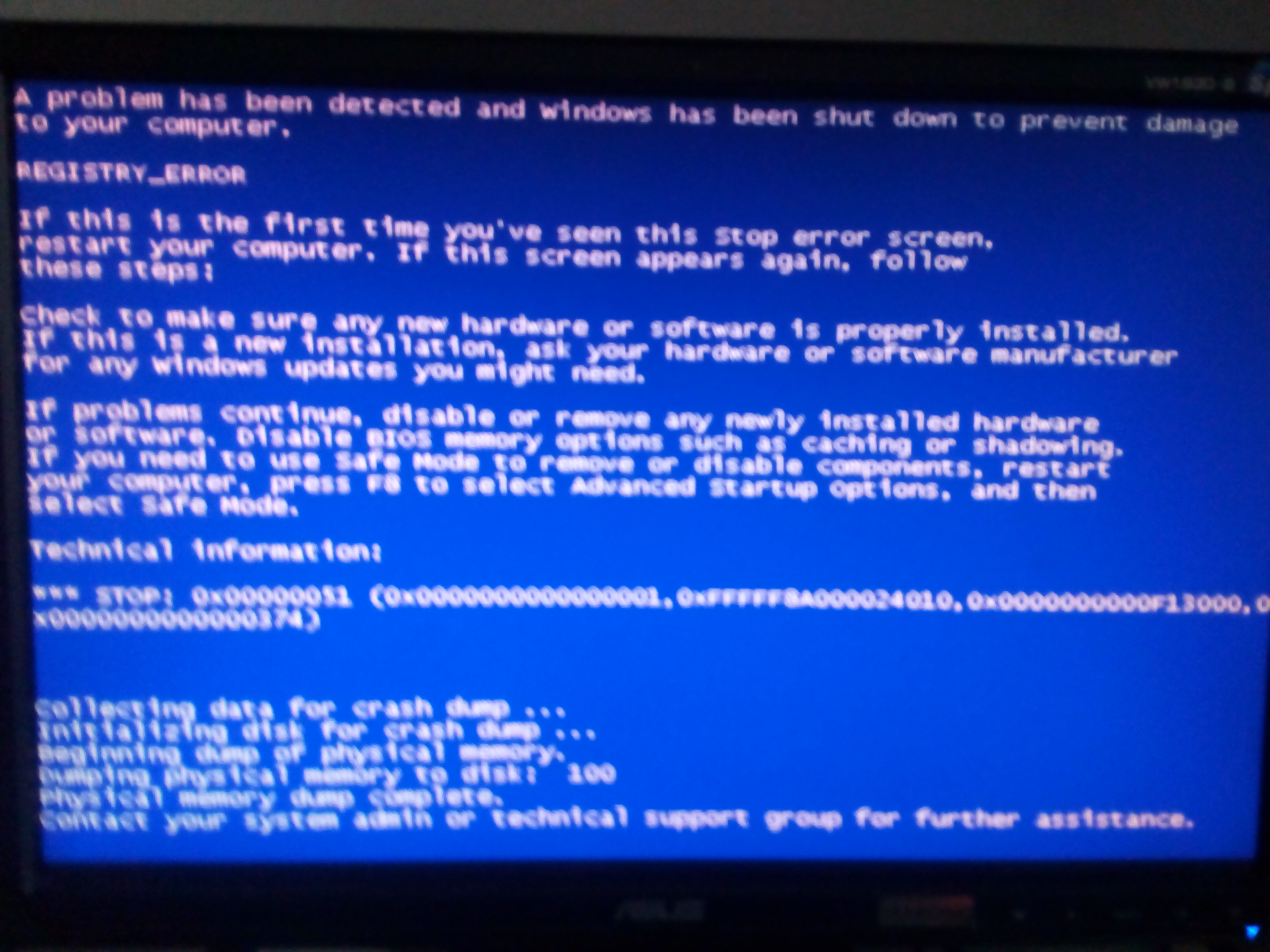 Далее порядок действий будет следующим (пример для загрузки с установочной флешки):
Далее порядок действий будет следующим (пример для загрузки с установочной флешки):
- На первом экране программы установки нажмите «Далее», а на втором, внизу слева — «Восстановление системы».
- В появившемся меню «Выбор действия» зайдите в «Поиск и устранение неисправностей» (может называться «Дополнительные параметры»).
- При наличии, попробуйте использовать точки восстановления системы (пункт «Восстановление системы»).
- При их отсутствии, попробуйте открыть командную строку и выполнить проверку целостности системных файлов с помощью sfc /scannow (как это сделать из среды восстановления, подробно в статье Как проверить целостность системных файлов Windows 10).
Дополнительные варианты решения проблемы
Если к текущему моменту никакие способы не помогают исправить ошибку, среди остающихся вариантов:
- Выполнить сброс Windows 10 (можно с сохранением данных). Если ошибка появляется после входа в систему, то сброс можно выполнить, нажав по кнопке питания, изображенной на экране блокировки, затем, удерживая Shift — Перезагрузка.
 Откроется меню среды восстановления, выберите «Поиск и устранение неисправностей» — «Вернуть компьютер в исходное состояние». Дополнительные варианты — Как сбросить Windows 10 или автоматическая переустановка ОС.
Откроется меню среды восстановления, выберите «Поиск и устранение неисправностей» — «Вернуть компьютер в исходное состояние». Дополнительные варианты — Как сбросить Windows 10 или автоматическая переустановка ОС. - Если проблема возникла после использования программ для очистки реестра или подобных, попробуйте восстановить реестр Windows 10.
При отсутствии решения могу рекомендовать лишь попробовать вспомнить, что предшествовало появлению ошибки, выявить закономерности и попробовать как-то отменить действия, которые привели к проблеме, а если это невозможно — выполнить установку системы повторно. Тут может помочь инструкция Установка Windows 10 с флешки.
remontka.pro в Телеграм | Способы подписки
Синий экран смерти Windows на компьютере: почему появляется, что делать
Синий (обычно) Экран Смерти Windows на компьютере (Blue Screen of Death, BSoD ) — это проблема краха Windows. Происходит она потому, что система обнаруживает ошибку в своем ядре. После чего система выводит на экран компьютера сообщение об ошибке с ее кодом обычно на синем фоне и создает дамп памяти, позволяющий выяснить причину остановки.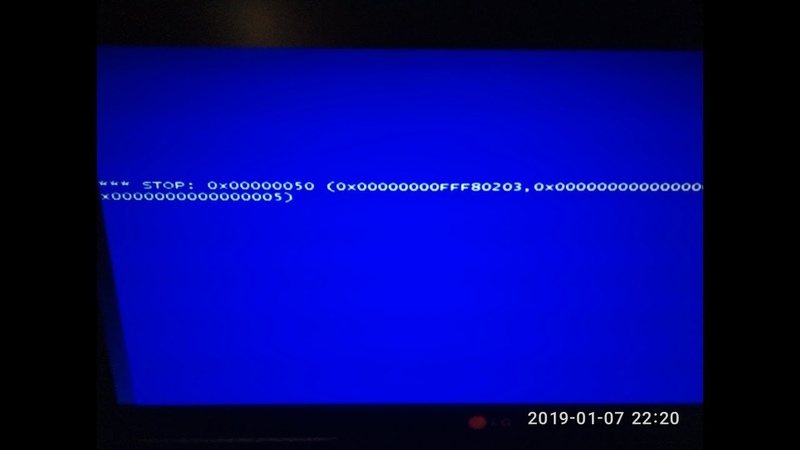 Статья 2023 г.
Статья 2023 г.
В сообщении Win 7 синий экран смерти содержит:
- Название ошибки, например, DRIVER_IRQL_NOT_LESS_OR_EQUAL и файла, приведшего к краху ОС ndis.sys
- Код ошибки в шестнадцатеричной системе, в данном случае, 0x000000D1
- Адрес, по которому произошла ошибка
После этого сообщение компьютер зависает, автоматически перезагружается или выключается. Но перезагрузка не решает проблему.
В Win 10 синий экран смерти содержит еще меньше информации.
Синий экран Win 10 содержит QR-код. Если вы считаете его в мобильном приложении телефона, то по ссылке найдете сайт Microsoft, где робот-помощник поможет вам решить проблему. Но обычно это типичные советы откатить состояние системы с помощью точек восстановления.
Причины синего экрана на компьютере
Почему появляется синий экран смерти:
- неправильные, устаревшие, а также несовместимые и некорректно установленные драйверы — примерно 70%
- аппаратные ошибки компьютера, например, памяти, видеокарты, материнской платы, HDD, SSD, нехватка места на них, перегрев устройств — 15%
- Вирусы и шпионы, антивирусы и их последствия — 5%
- Ошибки самой Windows — 5%;
- BIOS и неправильные его настройки;
- другие неустановленные ошибки
Как узнать ошибки синего экрана на компьютере
При крахе системы формируется дамп памяти, в котором содержится подробная информация о содержимом памяти.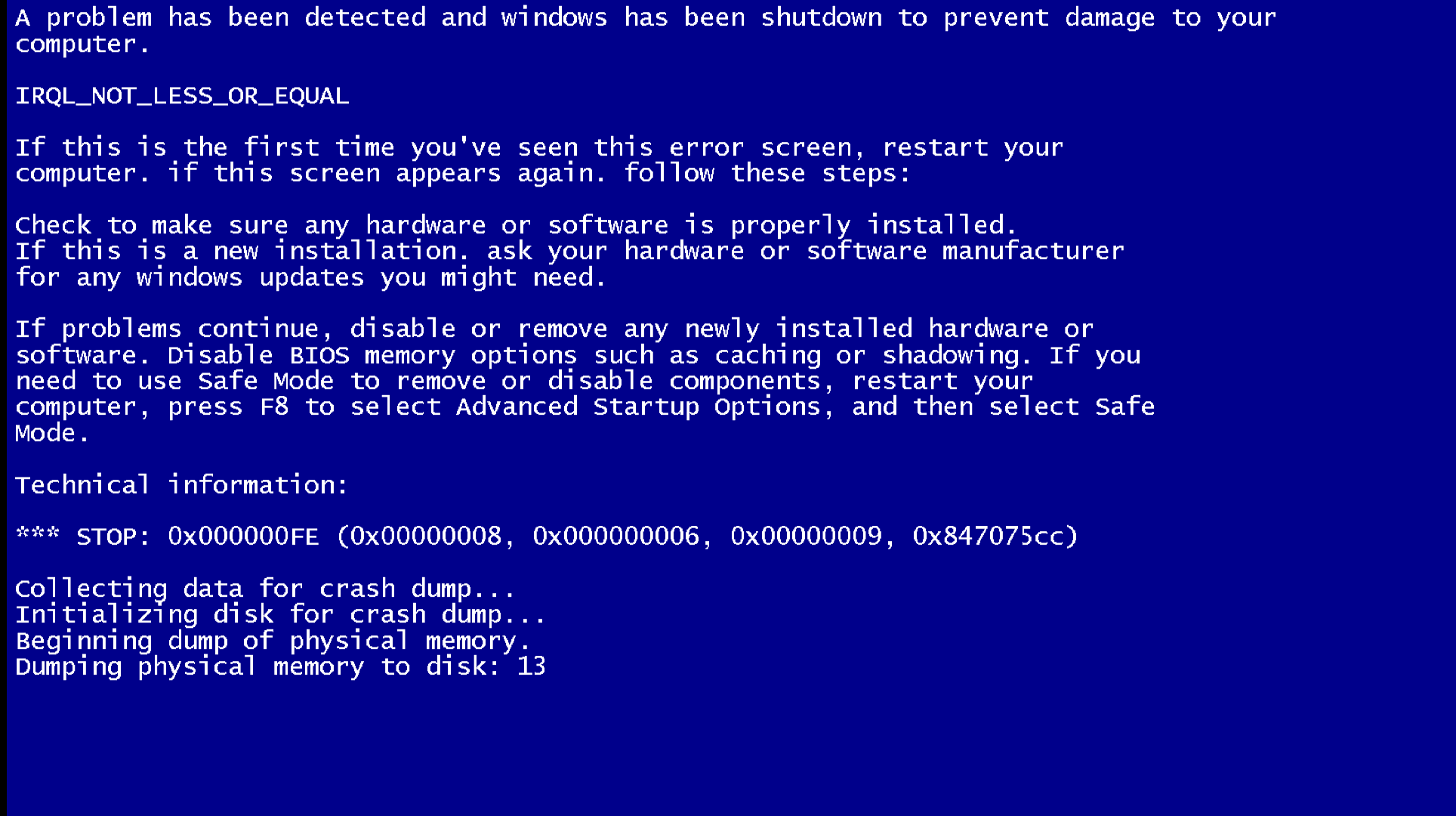 Одновременно записывается малый дамп памяти с самыми важными данными о файлах с ошибочным кодом. Он сохраняется в папке \\WINDOWS\Minidump.
Одновременно записывается малый дамп памяти с самыми важными данными о файлах с ошибочным кодом. Он сохраняется в папке \\WINDOWS\Minidump.
Анализ минидампа памяти можно выполнить программой BlueScreenView.
На картинке видим, что в программе есть специальная опция Отметить драйверы, найденные в стэке дампа и время ошибки и код ошибки. В конце строки — каким драйвером вызвана ошибка.
Отсюда же можно поискать причину ошибки, связанной с драйвером, в поисковике Google. Кликаем правой кнопкой мыши на файл дампа и выбираем Google Search — Bug Check+Driver.
Решение проблемы ошибки на синем экране
После критической ошибки на синем экране должны выполнить следующие действия:
- Поскольку операционная система автоматически перезагружается, убираем автоматическую перезагрузку, загрузившись в безопасном режиме через кнопку F8
- Сначала пробуем загрузить последнюю удачную конфигурацию Windows
- Заменить испорченный системный файл, загрузившись с загрузочной флэшки
- Проверить целостность файловой системы компьютера, исправить, если есть проблемы
- Проверить компьютер на вирусы при помощи загрузочной флешки
- Протестировать аппаратную часть — память, HDD, SSD, блок питания, материнскую плату, сеть, а также видеокарту и заменить неисправные комплектующие
- Проверить температурный режим «железа» компьютера
- Загрузиться в безопасном режиме и удалить драйверы из списка дампа
- Удаляем некорректно работающие обновления Windows
Перезагрузиться и:
- Установить критические обновления Windows
- Заменить драйвера на оригинальные
- Удалить нестабильную программу
- Если BSoD не устраняется, переустанавливаем операционную систему
Запуск компьютера в безопасном режиме
Запуск ПК в безопасном режиме при сбое позволит сразу выявить, появляется ли экран смерти из-за драйвера.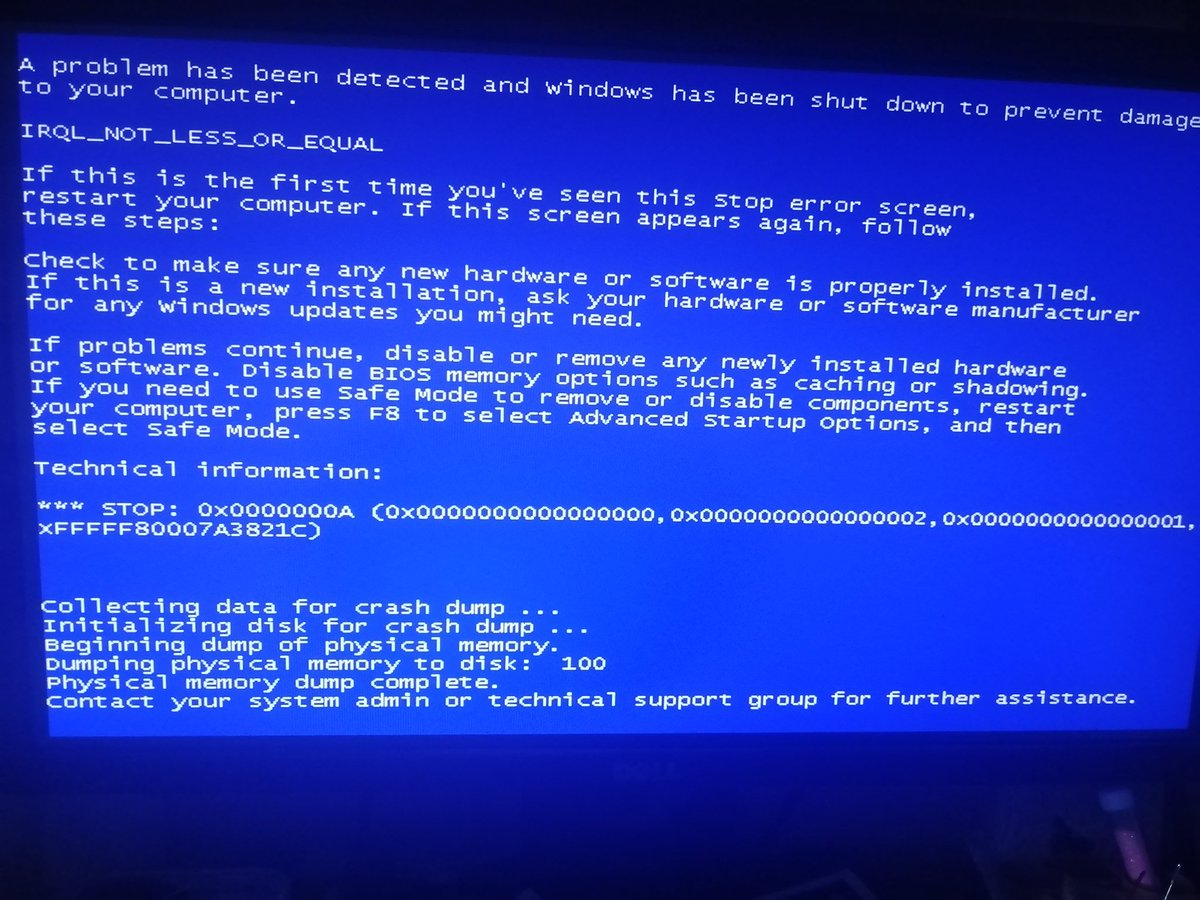
Откат операционной системы к точке восстановления
Как загрузить последнюю удачную конфигурацию ОС при сбое? После перезагрузки жмем периодически кнопкой F8 и ждем появления окна с вариантами загрузки. Кликаем Последняя удачная конфигурация. Система откатится к указанной точке восстановления. Если ее нет, то плохо. Идем дальше.
Обновление драйверов
Обновляем указанные в дампе драйвера. Устанавливаем обновления Windows, запускаем проверку и восстановление файловой системы, заменяем файл из дампа, который может оказаться испорченным, далее по списку.
Средства Windows
В win 10 есть встроенные средства помощи в устранении неполадок при сбое. Откройте через Пуск Параметры — Обновление и безопасность — Устранение неполадок. В конце Синий экран. Откройте вкладку, нажмите Запустить средство устранения неполадок и следуйте подсказкам.
Аппаратные причины синего экрана смерти
Выход из строя главных комплектующих может вызвать крах системы и ошибку BSoD. В основном это следующие неисправности:
В основном это следующие неисправности:
- блока питания, в том числе подгоревшие разъемы
- оперативной памяти
- материнской палаты
- жесткого диска
- кабеля SATA
- периферийного оборудования, Wi-Fi модуля
- системы охлаждения, кулера, вентиляторов
- перегрев процессора, видеокарты, чипсета,
- несовместимое оборудование
Неисправный блок питания
Если блок питания компьютера включается и жужжит, это не значит, что он рабочий и качественный. Например, пульсации напряжения могут быть слишком большие, тока по 12В может не хватать для видеокарты или процессора. Подобные недостатки могут приводить к любым проблемам.
Диагностика БП проводится путем замены на заведомо исправный и с необходимыми характеристиками.
Проверка памяти
Чтобы выявить модуль ОЗУ, который вышел из строя, воспользуйтесь тестовыми программами TestMem5 или GoldMemory. Потому что данные приложения тестируют память с высокой надежностью. Они проверяют оперативную память долго, но надежно — им можно доверять. Процент пропуска бракованных планок мизерный в отличие от программ с быстрыми тестами. Решение — замена модуля, если обнаружили сбои.
Они проверяют оперативную память долго, но надежно — им можно доверять. Процент пропуска бракованных планок мизерный в отличие от программ с быстрыми тестами. Решение — замена модуля, если обнаружили сбои.
Тестирование жесткого диска и SSD
Проверку можно выполнить с помощью программы Victoria, а также HDAT2, MHDD. Запускаем, например, Victoria 4.47 , выбираем диск для проверки, ставим Remap и нажимаем Start. Приложение проверяет скорость чтения секторов. Первые уровни до 50 мс — хорошие сектора (отмечены зеленым), до 60 мс (отмечены желтым) — медленные, все, что ниже (красные стрелки) — плохие.
Если появились бэды (красные и ниже), жесткий диск нужно заменить. То же относится и к диску SSD. Но плохие сектора также погут появиться из-за неисправного SATA кабеля. Кабель не ремонтируется, необходима только замена.
Высокая температура перегрев ЦП, видеокарты, HDD
Перегрев процессора и видеокарты опасны для старых аппаратов, потому что у новых есть датчик температуры и защита.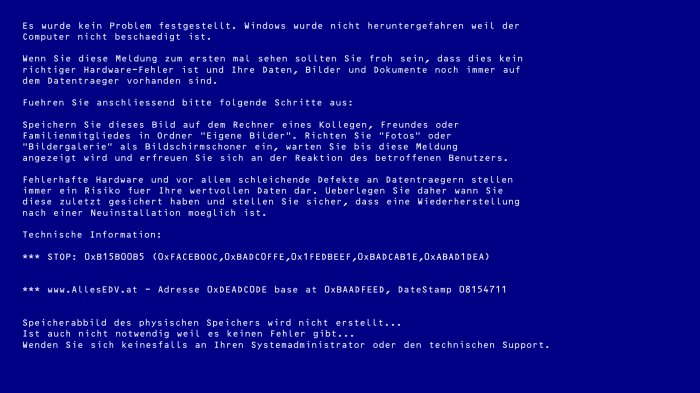 Например, троттлинг,когда процессор пропускает такты и понижает температуру ниже критической. Но все равно это ведет к сильному торможению и укорачивает срок жизни чипов. Критическая температура полупроводниковых кристаллов обычно составляет 105 ℃. При такой температуре происходит диффузия переходов. Нормальная температура процессора до 60-75 ℃ для большинства моделей, но в игровых устройствах еще выше. В игровых ноутбуках HP нормальная температура 86-90℃. Температуры для видеокарт 50-90 ℃.
Например, троттлинг,когда процессор пропускает такты и понижает температуру ниже критической. Но все равно это ведет к сильному торможению и укорачивает срок жизни чипов. Критическая температура полупроводниковых кристаллов обычно составляет 105 ℃. При такой температуре происходит диффузия переходов. Нормальная температура процессора до 60-75 ℃ для большинства моделей, но в игровых устройствах еще выше. В игровых ноутбуках HP нормальная температура 86-90℃. Температуры для видеокарт 50-90 ℃.
Для измерения температуры CPU, видеочипа и HDD используйте профессиональную программу AIDA64. В ней же есть специальный Burning test системы охлаждения. В нем проверяется стабильность системы при максимальных нагрузках. Процессору задается 100% нагрузка и выводится температура ядер. Через 10-15 минут показания стабилизируется.
Бесплатную программу измерения температуры процессора и видеокарты можно здесь.
При высокой температуре принимайте меры — следует провести чистку системы охлаждения от пыли, проверить ее состояние, а также кулер. Например, одного пластикового крепления кулера (частая причина) приведет к перегреву. После снятия системы охлаждения замена термопасты обязательна.
Например, одного пластикового крепления кулера (частая причина) приведет к перегреву. После снятия системы охлаждения замена термопасты обязательна.
Нагрев жесткого диска приводит к увеличению ошибок HDD и даже к краху системы. Чтобы снизить температуру, поставьте дополнительный вентилятор на диск.
ПК перезагружается циклически после синего экрана
После синего экрана на компьютере происходит циклическая перезагрузка. Поэтому необходимо отключить автоматический перезапуск в Windows после сбоя.
В Windows 7 нажимаем кнопку F8 сразу после заставки. Появится меню загрузок, в котором выбираем вкладку «Отключить автоматическую перезагрузку при отказе системы». Затем при помощи программы BlueScreenView ищем и устраняем причину сбоя.
В Windows 10 при автоматическом восстановлении выбираем Дополнительные параметры, потом Параметры загрузки. В следующем окне кликаем Перезагрузить. После перезагрузки появится меню, в нем жмем «Отключить автоматический перезапуск после сбоя».
Далее можно запустить систему в режиме защиты от сбоев без драйверов и выполнять перечисленные меры.
Если для вас все это сложно, несите системник в сервисный центр.
Еще люди ищут:
- Синий экран, ошибка 0x000000f4
- Не работает память в компьютере
- Нет звука на компьютере
Критический процесс умер в Windows 10? Как исправить этот код остановки
Страшный «синий экран смерти», печально известный как BSOD, может разрушить ваш день. Существует более 500 кодов ошибок BSOD, но наибольшее внимание привлекает Critical Process Died Stop Code .
Справедливости ради, BSOD гораздо реже встречается в Windows 10, чем в предыдущих версиях ОС, но они все равно раздражают, когда случаются. Потеря материала, над которым вы работали, — наименьшая из ваших забот.
Итак, как исправить эту непредвиденную ошибку в Windows 10? Продолжайте читать, и мы все объясним.
Что такое код остановки «Критический процесс умер»?
Непредвиденная остановка критического процесса является причиной большинства BSOD.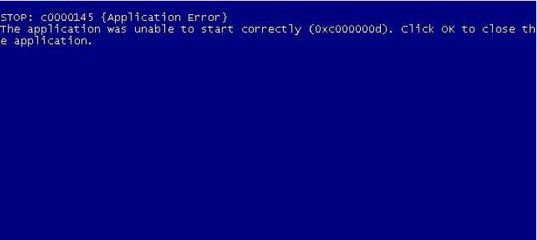 Вы узнаете, являетесь ли вы жертвой, потому что вы увидите код ошибки 0x000000EF на синем экране сбоя.
Вы узнаете, являетесь ли вы жертвой, потому что вы увидите код ошибки 0x000000EF на синем экране сбоя.
На самом простом уровне причина проста — фоновый процесс, на который опирается Windows, поврежден. Он мог либо полностью остановиться, либо его данные были неправильно изменены.
Чем глубже копнуть, тем сложнее точно определить проблему. Виновником может быть все, от сомнительных драйверов до ошибок памяти. Что еще хуже, существует почти бесконечное количество сценариев, в которых может возникнуть BSOD. Возможно, это происходит только тогда, когда вы играете, когда вы входите в свою машину, когда вы открываете определенное приложение или когда вы выводите машину из спящего режима.
Как исправить код остановки «Critical Process Died»
Разнообразие возможных причин означает, что необходимо выполнить несколько шагов по устранению неполадок BSOD. Давайте подробнее рассмотрим, как вы можете исправить Critical Process Died Код остановки в Windows 10.
1. Запустите средство устранения неполадок оборудования и устройств
Прежде чем перейти к более сложным решениям, давайте начнем с самого простого.
Windows теперь включает в себя широкий спектр специализированных средств устранения неполадок. Один из них специально разработан для проблем с оборудованием и устройствами.
К сожалению, больше не отображается в меню настроек. Вместо этого вам нужно будет запустить его из командной строки. К счастью, это легко сделать; откройте командную строку, введите msdt.exe -id DeviceDiagnostic и нажмите Введите .
В появившемся окне нажмите Далее, , и ваша система потратит несколько минут на поиск проблем. Он сообщит о своих выводах.
2. Запустите средство управления развертыванием образов и обслуживанием
Если вы по-прежнему сталкиваетесь с ошибками, пора перейти к средству управления развертыванием образов и обслуживанием (DISM) .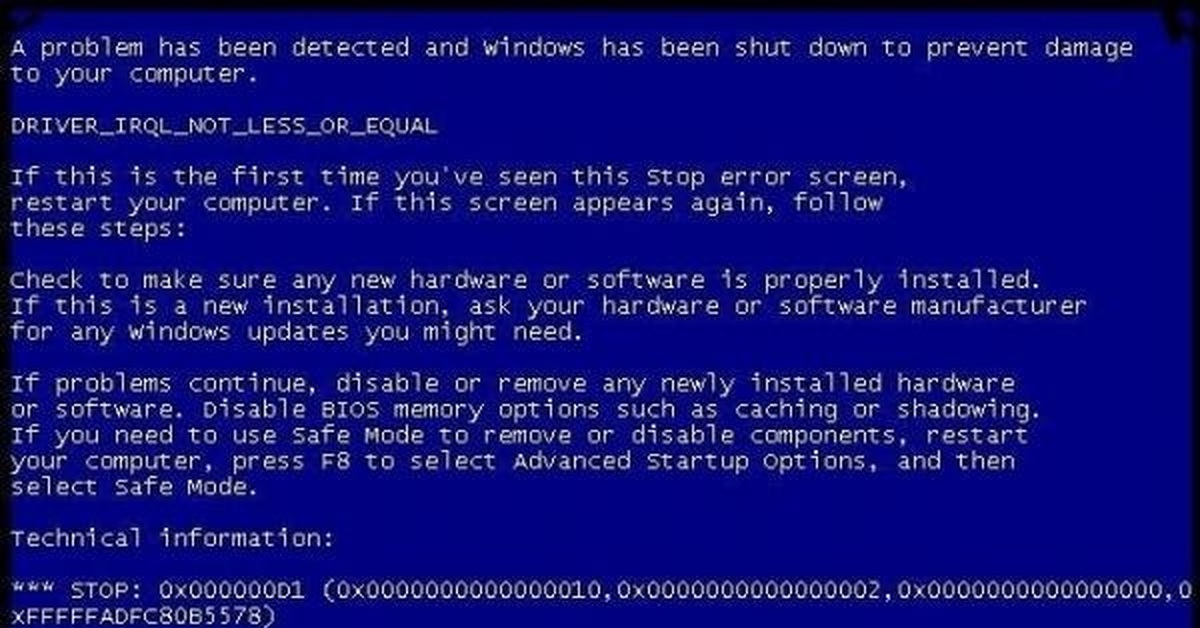 Это восстановит поврежденный образ системы.
Это восстановит поврежденный образ системы.
Инструмент имеет три переключателя:
- /ScanHealth ,
- /CheckHealth
- /RestoreHealth
Нас интересует только последний. Чтобы использовать DISM, откройте командную строку от имени администратора, выполнив шаги, описанные ранее. Когда приложение открыто, введите DISM/Online/Cleanup-Image/RestoreHealth и нажмите Enter .
Процесс обычно занимает от 10 минут до получаса. Не пугайтесь, если индикатор выполнения остановится на 20% на несколько минут; это ожидаемое поведение.
После завершения сканирования перезагрузите компьютер. Ошибка «критический процесс умер» должна была быть устранена.
3. Запустите средство проверки системных файлов
Следующим шагом является запуск средства проверки системных файлов . Это известная утилита, которая может вылечить широкий спектр проблем на базе Windows, восстанавливая поврежденные или неправильно измененные системные файлы.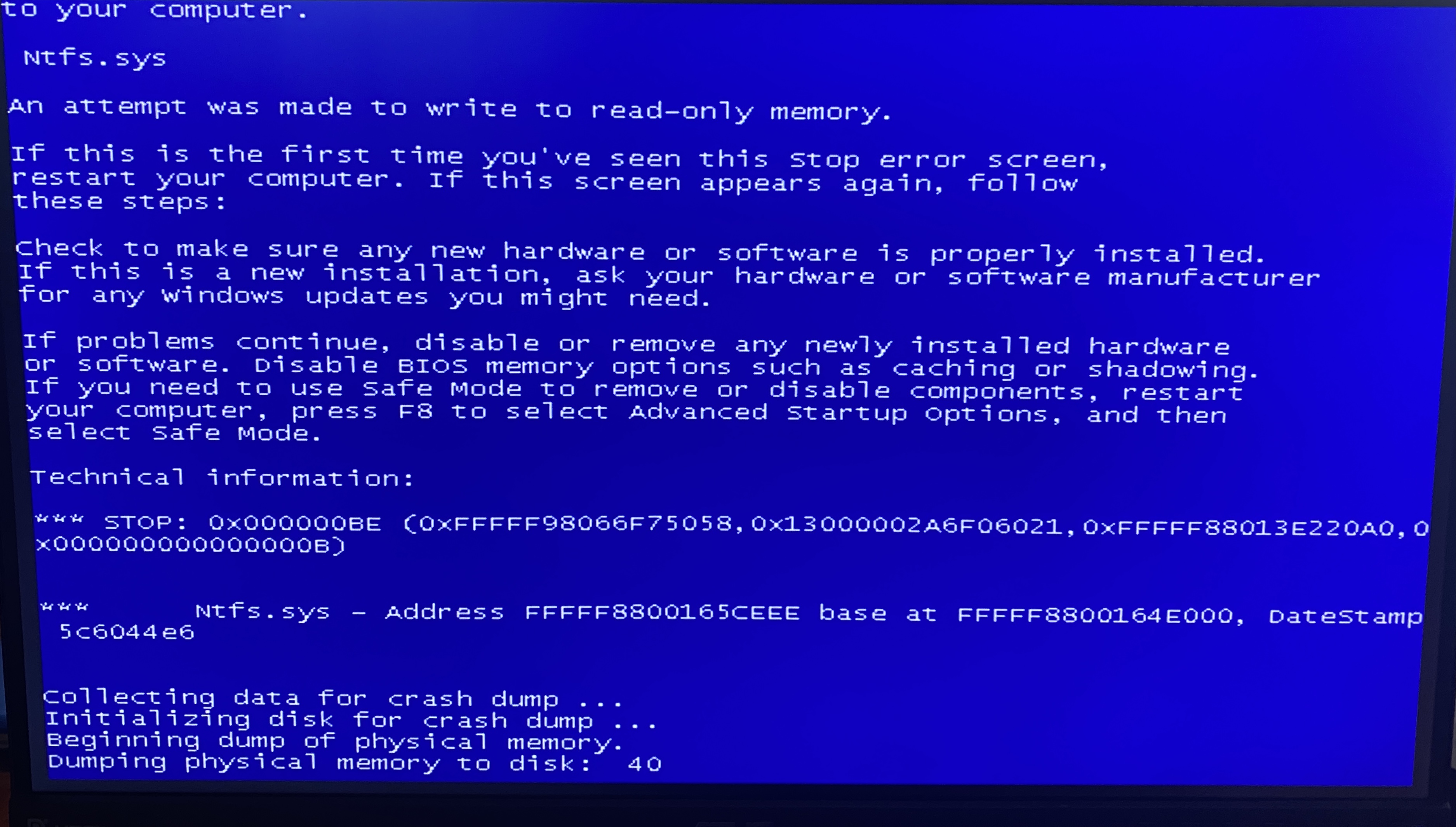
По правде говоря, это не всегда полезно; люди запускают его скорее по привычке, чем по необходимости. Однако в случае кода ошибки 0x000000EF это важный шаг по устранению неполадок.
Чтобы запустить программу проверки, вам нужно запустить командную строку от имени администратора. Самый простой способ — запустить поиск cmd , щелкнуть правой кнопкой мыши результат и выбрать Запуск от имени администратора .
После открытия командной строки введите sfc /scannow и нажмите Enter . Процесс может занять некоторое время.
Когда сканирование будет завершено, вы увидите на экране список всех проблем и шаги, предпринятые при сканировании для их устранения.
Перед продолжением работы обязательно перезагрузите компьютер.
Это также помогает исправить ошибку Bad System Config Info.
4. Запустите антивирусное сканирование
Код остановки может быть вызван вредоносным ПО в вашей системе. Вредоносное ПО может изменять системные файлы и процессы и делать их непригодными для использования.
Вредоносное ПО может изменять системные файлы и процессы и делать их непригодными для использования.
Вы можете использовать либо Защитник Windows, либо сторонний антивирусный пакет по вашему выбору. Просто убедитесь, что вы выполнили глубокое полное сканирование системы.
5. Обновите драйверы
Плохие драйверы являются одной из наиболее распространенных причин появления кода остановки. Поэтому разумно проверить, что ни один из них не требует обновлений.
Чтобы проверить состояние ваших драйверов, щелкните правой кнопкой мыши плитку Пуск , выберите Диспетчер устройств и просмотрите список, чтобы увидеть, есть ли рядом с какими-либо устройствами желтый восклицательный знак.
Если вы найдете восклицательный знак, щелкните правой кнопкой мыши соответствующее устройство и выберите Update Driver Software в контекстном меню.
6. Удалите последние обновления Windows
Если ваша проблема только началась, возможно, виновато последнее обновление Windows. К счастью, последние обновления легко удалить, чтобы вы могли видеть, исчезла ли ваша проблема.
К счастью, последние обновления легко удалить, чтобы вы могли видеть, исчезла ли ваша проблема.
Чтобы удалить обновление, откройте приложение Настройки и выберите Обновление и безопасность > Центр обновления Windows > История обновлений > Удалить обновления . Выделите обновление, которое хотите удалить из системы, затем нажмите кнопку Удалить в верхней части окна.
7. Выполните чистую загрузку
Чистая загрузка — это режим запуска, в котором используется минимальное количество драйверов, процессов и программ. Как только ваш компьютер заработает, вы можете начать загружать отсутствующие процессы, чтобы изолировать проблему.
Чтобы выполнить чистую загрузку компьютера, следуйте приведенным ниже пошаговым инструкциям:
- Введите Конфигурация системы в строке поиска меню «Пуск» и выберите «Наилучшее совпадение»
- Щелкните вкладку Службы установите флажок рядом с Скрыть все службы Microsoft
- Нажмите кнопку Отключить все
- Выберите вкладку Запуск
- Нажмите Открыть диспетчер задач
- В новом окне снова нажмите на вкладку Startup
- Отключите все элементы в списке
- Перезагрузите компьютер
8.
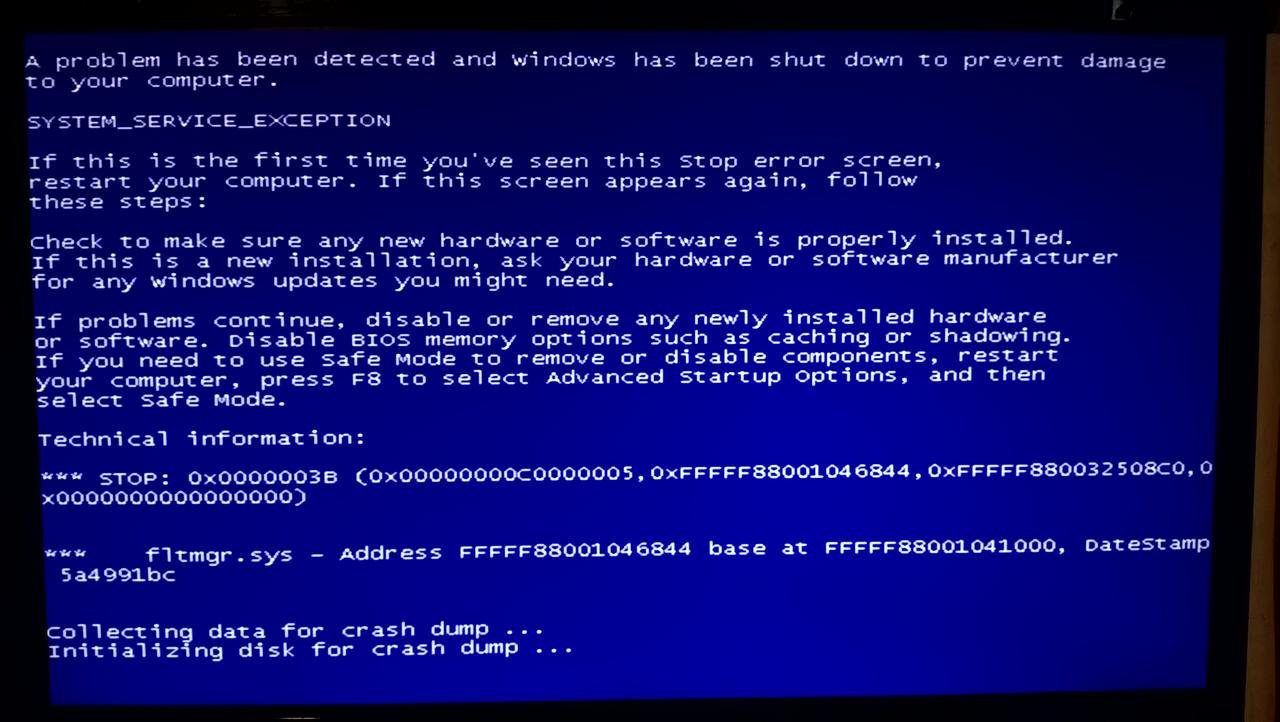 Восстановите систему
Восстановите систему
Вы можете попробовать откатить компьютер к предыдущее состояние с помощью средства восстановления системы. Этот вариант возможен только в том случае, если вы включили создание точек восстановления до возникновения проблем с кодом остановки.
Чтобы использовать средство восстановления системы, перейдите к Настройки > Обновление и безопасность > Восстановление > Сбросить настройки этого ПК > Начало работы > Сохранить файлы и следуйте инструкциям на экране.
9. Обновите BIOS
В качестве последнего броска костей вы можете попробовать обновить BIOS вашего компьютера.
К сожалению, для этого не существует стандартизированного метода; это зависит от производителя вашего компьютера. Обратитесь к справочной литературе компании за руководством.
Исправление ошибки «Критический процесс умер» в Windows
Если ни один из приведенных выше советов не помог решить вашу проблему, не пора ли бросить компьютер к ближайшей стене и отправиться в магазин?
На самом деле, остался один бросок костей.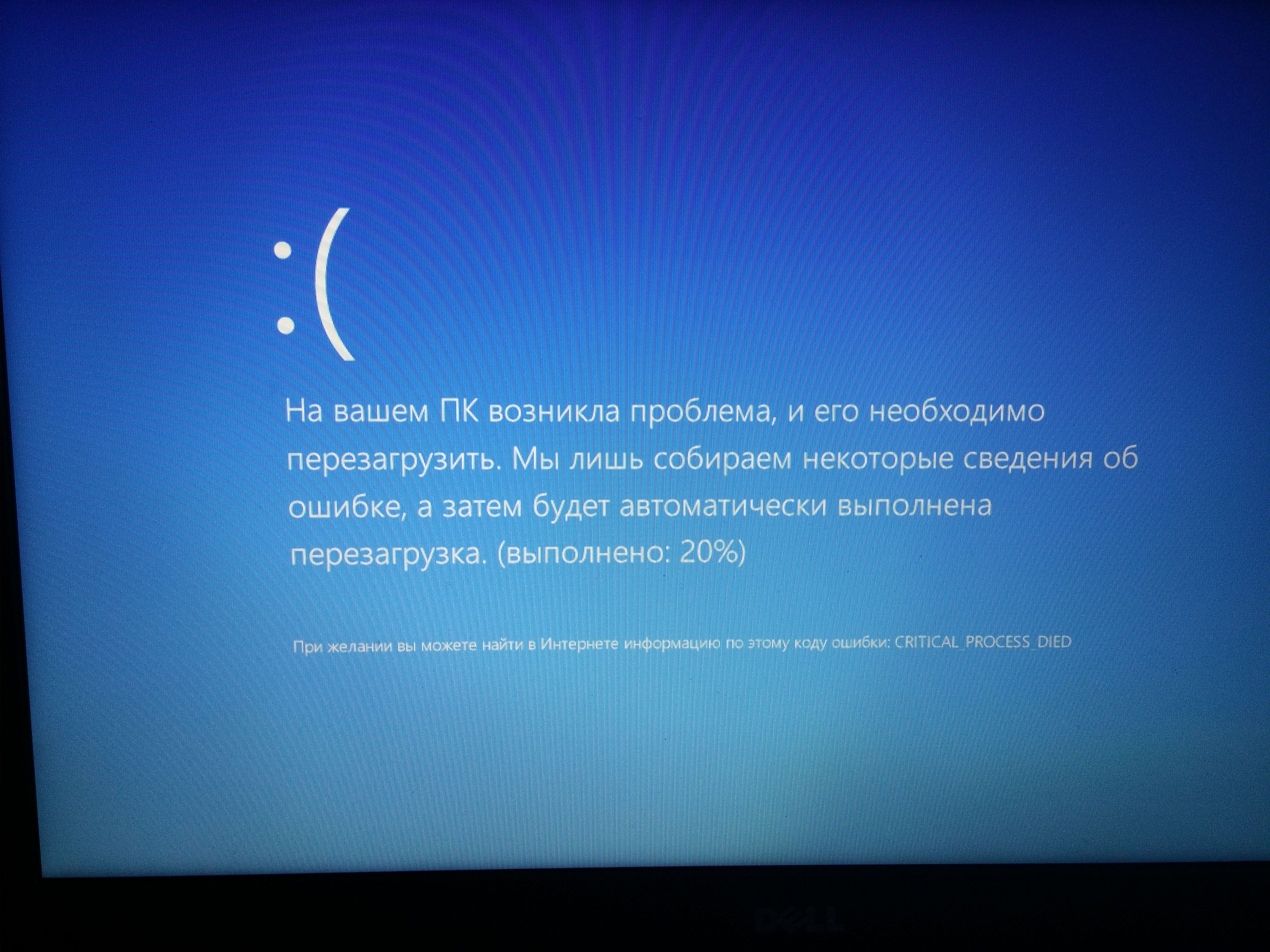 Последний выход — перезагрузить Windows или переустановить новую копию Windows. Теперь, если это не удается, это определенно означает, что у вас проблема с оборудованием.
Последний выход — перезагрузить Windows или переустановить новую копию Windows. Теперь, если это не удается, это определенно означает, что у вас проблема с оборудованием.
Изображение предоставлено: natashin/Depositphotos
Почему у моего компьютера синий экран (причина и решение)
СОДЕРЖАНИЕ СТРАНИЦЫ:
- 1. Что означает синий экран и почему он продолжает появляться
- 2. Решения для устранения синего экрана компьютера
- 3. Советы по предотвращению появления синего экрана на компьютере
- 4. Часто задаваемые вопросы о том, что на компьютере остается синий экран
«Мой компьютер случайно выдает синий экран, в основном после некоторого среднего использования, но иногда прямо при загрузке и входе в систему. Пока не нашел закономерности, так как я мог часами играть без синего экрана. Но он может отображать этот экран после того, как не использовал компьютер в течение всего дня». —- ПК случайно синий экран Проблема с Reddit
Вы также раздражены ошибкой синего экрана, которая случайным образом появляется на вашем компьютере Windows? Если да, то вы пришли в нужное место. В этом посте вы найдете полные решения, чтобы исправить, почему ваш компьютер сохраняет синий экран, а также несколько советов, чтобы предотвратить повторение синего экрана смерти.
В этом посте вы найдете полные решения, чтобы исправить, почему ваш компьютер сохраняет синий экран, а также несколько советов, чтобы предотвратить повторение синего экрана смерти.
Что означает синий экран и почему он продолжает появляться
Синий экран смерти, также известный как стоп-ошибка или фатальная системная ошибка, представляет собой экран ошибки, отображаемый на компьютерах с Windows после фатальной системной ошибки. Неустранимая системная ошибка может быть вызвана множеством причин, в том числе проблемами несовместимого оборудования и программного обеспечения, поврежденными или устаревшими драйверами устройств, критическими системными файлами и т. д. проблему эффективно. Но не волнуйтесь, это был только тот случай, который произошел много лет назад.
Поскольку версия Windows продолжает развиваться и улучшаться, вам не о чем беспокоиться. Синий экран — это сигнал компьютера о том, что требуется ремонт, означающий, что с системой что-то не так и ее нужно починить. Часто это проблема, которая не требует переустановки системы. Когда возникает ошибка синего экрана, Windows автоматически перезагружает компьютер, пытаясь проанализировать причину и решить проблему. После успешного перезапуска вы можете спокойно использовать свой компьютер с Windows, как будто ничего не произошло.
Часто это проблема, которая не требует переустановки системы. Когда возникает ошибка синего экрана, Windows автоматически перезагружает компьютер, пытаясь проанализировать причину и решить проблему. После успешного перезапуска вы можете спокойно использовать свой компьютер с Windows, как будто ничего не произошло.
Однако в некоторых случаях ошибка синего экрана появляется снова, и компьютер продолжает перезагружаться, что может быть очень неприятно. Таким образом, необходимо знать точную причину и устранить ошибку соответственно.
Причины ошибки в основном включают:
- Проблемы с несовместимым оборудованием или программным обеспечением
- Устаревшие, поврежденные или несовместимые драйверы устройств
- Критическое повреждение системного файла
- Неверные настройки BIOS
- Компьютер атакован вредоносным ПО или компьютерными вирусами
Решения для устранения синего экрана компьютера
- Предупреждение
Хотя синий экран смерти не уничтожит операционную систему, всегда полезно принять меры предосторожности.
 Перед устранением неполадок вы должны создать аварийный загрузочный USB/CD. Если ошибка смерти синего экрана не может быть устранена или компьютер зависает и не может быть загружен, вы можете восстановить образ Windows на проблемном компьютере, который работает хорошо, без переустановки и перезагрузки.
Перед устранением неполадок вы должны создать аварийный загрузочный USB/CD. Если ошибка смерти синего экрана не может быть устранена или компьютер зависает и не может быть загружен, вы можете восстановить образ Windows на проблемном компьютере, который работает хорошо, без переустановки и перезагрузки.EaseUS Todo Backup Home — отличная и безопасная утилита для резервного копирования и восстановления, позволяющая создать загрузочный диск, такой как USB-флеш-память или CD/DVD, даже если компьютер не загружается.
Выполните следующие действия, чтобы создать копию ОС Windows с помощью EaseUS Todo Backup:
Шаг 1. Подготовьте USB-накопитель, который можно записывать и читать.
Шаг 2. Запустите и установите EaseUS Todo Backup на компьютер B.
Шаг 3. Найдите и щелкните « Tools » и выберите « Create Emergency Disk «.
Шаг 4. Выберите расположение загрузочного диска. Вы можете создать файл ISO, загрузочный диск USB или CD/DVD.
Выберите расположение загрузочного диска. Вы можете создать файл ISO, загрузочный диск USB или CD/DVD.
Шаг 5. Затем нажмите « Создать », чтобы начать.
После создания аварийного загрузочного диска теперь вы можете исправить синий экран компьютера, попробовав следующие решения:
- Решение 1. Удалите несовместимые программы или оборудование
- Решение 2. Обновите устаревшие, несовместимые или поврежденные драйверы
- Решение 3. Исправить повреждение системного файла
- Решение 4. Изменить настройки BIOS
- Решение 5. Проверка и удаление вредоносных программ или вирусов
- Решение 6. Загрузитесь в безопасном режиме
- Ситуация 7. Выполните восстановление системы
Решение 1. Удалите несовместимые программы или оборудование
Если вы недавно установили новую программу или оборудование на свой компьютер с Windows 10 и начала появляться ошибка «синий экран смерти», вполне вероятно, что это основная причина проблемы. Вы можете попробовать удалить недавно установленную программу или оборудование, чтобы исправить это.
Вы можете попробовать удалить недавно установленную программу или оборудование, чтобы исправить это.
Если вы не уверены, какая программа или оборудование вызывает проблему, попробуйте удалить каждую недавно добавленную программу, пока ошибка синего экрана не исчезнет.
Решение 2. Обновите устаревшие, несовместимые или поврежденные драйверы
Как мы все знаем, устаревшие, несовместимые или поврежденные драйверы устройств являются одной из наиболее распространенных причин появления синего экрана. Таким образом, обновление драйверов вашего устройства всегда является хорошей идеей, чтобы избежать или устранить различные проблемы с компьютером.
Чтобы обновить драйверы устройства:
1. Нажмите клавишу Windows + X, чтобы открыть меню Win + X, а затем нажмите «Диспетчер устройств» в списке параметров.
2. В диспетчере устройств найдите устройство, драйвер которого необходимо обновить, и щелкните его правой кнопкой мыши.
3.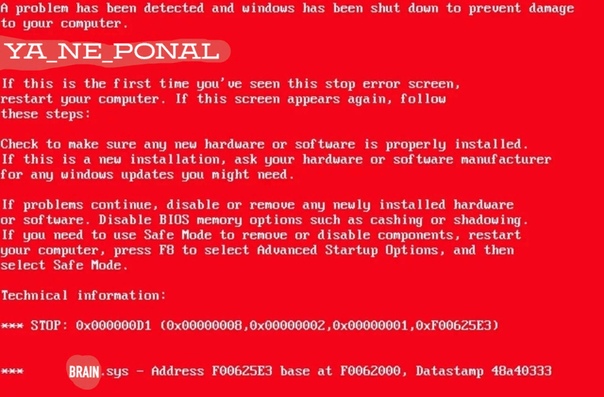 Выберите «Обновить драйвер» из контекстного меню.
Выберите «Обновить драйвер» из контекстного меню.
4. Выберите «Автоматический поиск обновленного программного обеспечения драйвера в следующем окне».
5. Теперь Windows найдет последние версии драйверов и установит их автоматически.
Решение 3. Устранение повреждения системных файлов
Повреждение системных файлов — еще одна распространенная причина появления синего экрана. Средство проверки системных файлов (SFC) может сканировать и восстанавливать поврежденные системные файлы.
Чтобы использовать инструмент SFC:
1. Откройте командную строку от имени администратора.
2. Введите « sfc /scannow » и нажмите Enter, чтобы начать сканирование на наличие поврежденных системных файлов.
3. После завершения сканирования перезагрузите компьютер и проверьте, устранена ли ошибка синего экрана.
Решение 4. Измените настройки BIOS
Если вы получаете сообщение об ошибке «синий экран смерти» после внесения некоторых изменений в настройки BIOS, вероятно, новые настройки несовместимы с вашим компьютером. Вы можете попробовать восстановить настройки BIOS до значений по умолчанию и посмотреть, решит ли это проблему.
Вы можете попробовать восстановить настройки BIOS до значений по умолчанию и посмотреть, решит ли это проблему.
Решение 5. Проверка и удаление вредоносных программ или вирусов
Вредоносные программы и вирусы являются другими распространенными причинами появления синего экрана. Если ваш компьютер заражен вирусом, вам необходимо запустить антивирусную проверку, чтобы удалить его.
Решение 6. Загрузитесь в безопасном режиме
Если вы все еще получаете сообщение об ошибке синего экрана после того, как попробовали все вышеперечисленные решения, аппаратное обеспечение вашего компьютера, скорее всего, выйдет из строя. Чтобы проверить это, вы можете попробовать загрузиться в безопасном режиме. В безопасном режиме загружаются только основные компоненты Windows, что должно помочь определить, является ли аппаратная или программная проблема основной причиной ошибки синего экрана.
Чтобы запустить Windows в безопасном режиме:
1.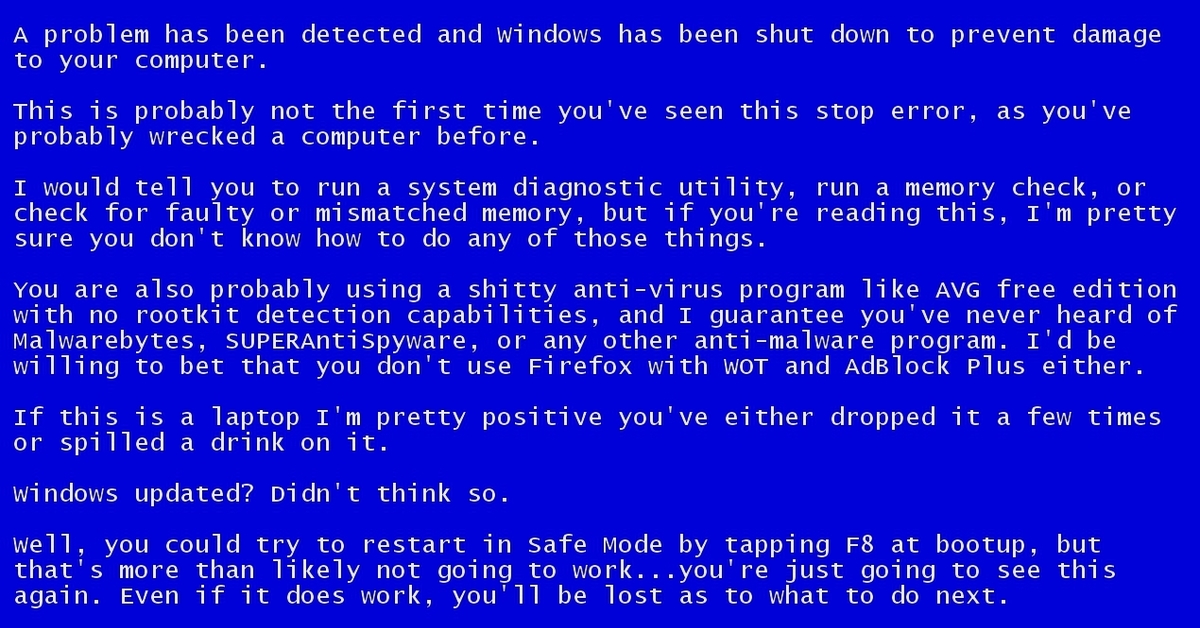 Откройте меню «Пуск» и нажмите кнопку питания.
Откройте меню «Пуск» и нажмите кнопку питания.
2. Нажмите и удерживайте клавишу Shift и нажмите «Перезагрузить».
3. В следующем окне выберите «Устранение неполадок».
4. Выберите «Дополнительные параметры».
5. Выберите «Параметры запуска».
6. Нажмите кнопку «Перезагрузить».
7. В следующем окне выберите «Включить безопасный режим» из списка вариантов.
8. В безопасном режиме вы можете попробовать запустить любое из вышеперечисленных решений, чтобы исправить ошибку синего экрана.
Ситуация 7. Выполните восстановление системы
Если вы по-прежнему получаете ошибку «синий экран» после того, как попробовали все эти решения, возможно, аппаратное обеспечение вашего компьютера неисправно. В этом случае вам нужно будет использовать восстановление системы, чтобы восстановить прежнее нормальное состояние компьютера:
Чтобы выполнить восстановление системы, выполните следующие действия:
1. Откройте меню «Пуск» и нажмите «Панель управления».
2. Выберите «Система и безопасность».
3. Выберите «Система».
4. Нажмите «Защита системы» на левой панели.
5. Выберите «Восстановить мой компьютер до более раннего времени».
6. Выберите дату и время из списка доступных точек восстановления.
7. Нажмите «Далее».
8. Подтвердите восстановление, нажав «Готово».
После завершения восстановления системы перезагрузите компьютер, чтобы проверить, устранена ли ошибка.
Советы по предотвращению появления синего экрана на компьютере
Чтобы предотвратить повторное появление ошибки «синий экран смерти», вы можете принять следующие меры:
- Обновляйте драйверы устройств.
- Установите надежное антивирусное и антивирусное программное обеспечение и выполняйте регулярное сканирование.
- Не вносите никаких изменений в настройки BIOS.
- Будьте осторожны при загрузке и установке нового программного обеспечения.
- Регулярно создавайте резервные копии данных вашего компьютера.

Вам может быть интересно:
Заключение
Ошибка «синий экран смерти» может быть вызвана различными факторами, включая устаревшие драйверы устройств, повреждение системных файлов, скачки напряжения и сбои оборудования. Вы можете попробовать любое из вышеперечисленных решений, чтобы решить проблему. Перед устранением неполадок создайте аварийный загрузочный диск, чтобы ничего не случилось.
Часто задаваемые вопросы о том, что на компьютере постоянно отображается синий экран
Как предотвратить появление синего экрана на моем компьютере?
Чтобы предотвратить появление синего экрана на компьютере, выполните следующие действия, в том числе:
- Обновляйте драйверы устройств.
- Установка надежного антивирусного и антивирусного программного обеспечения и регулярное сканирование.
- Не вносите никаких изменений в настройки BIOS.
- Будьте осторожны при загрузке и установке нового программного обеспечения.

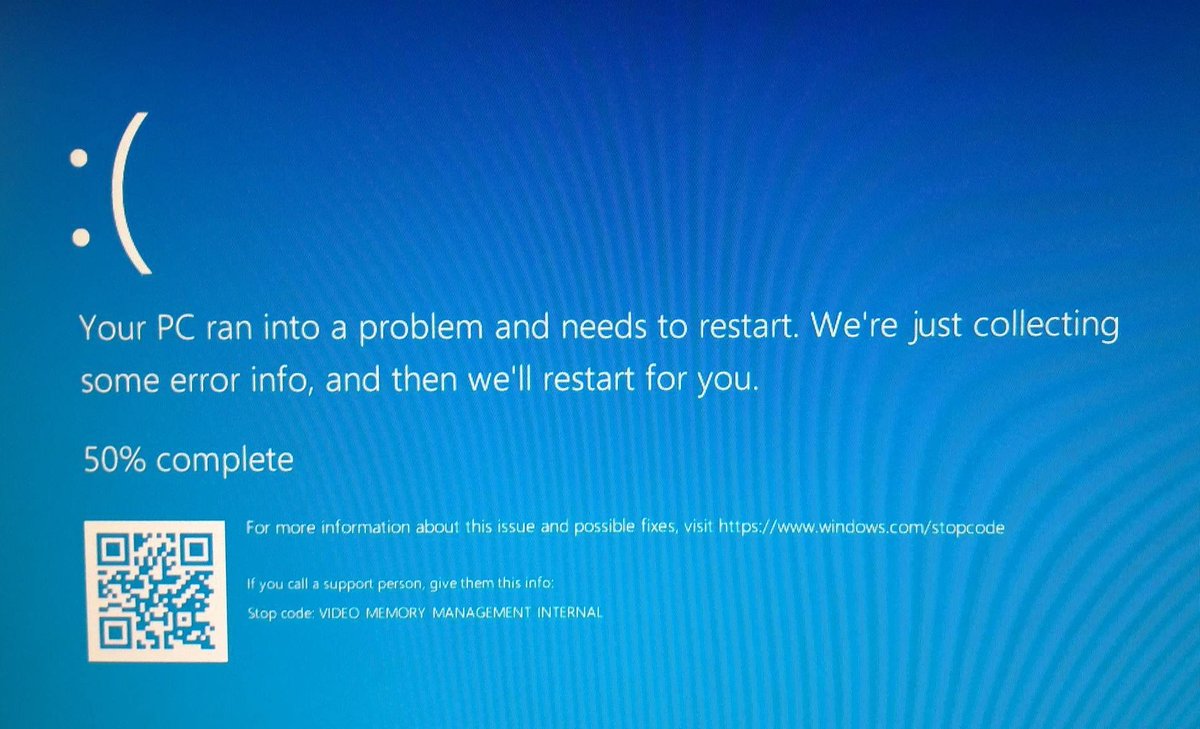
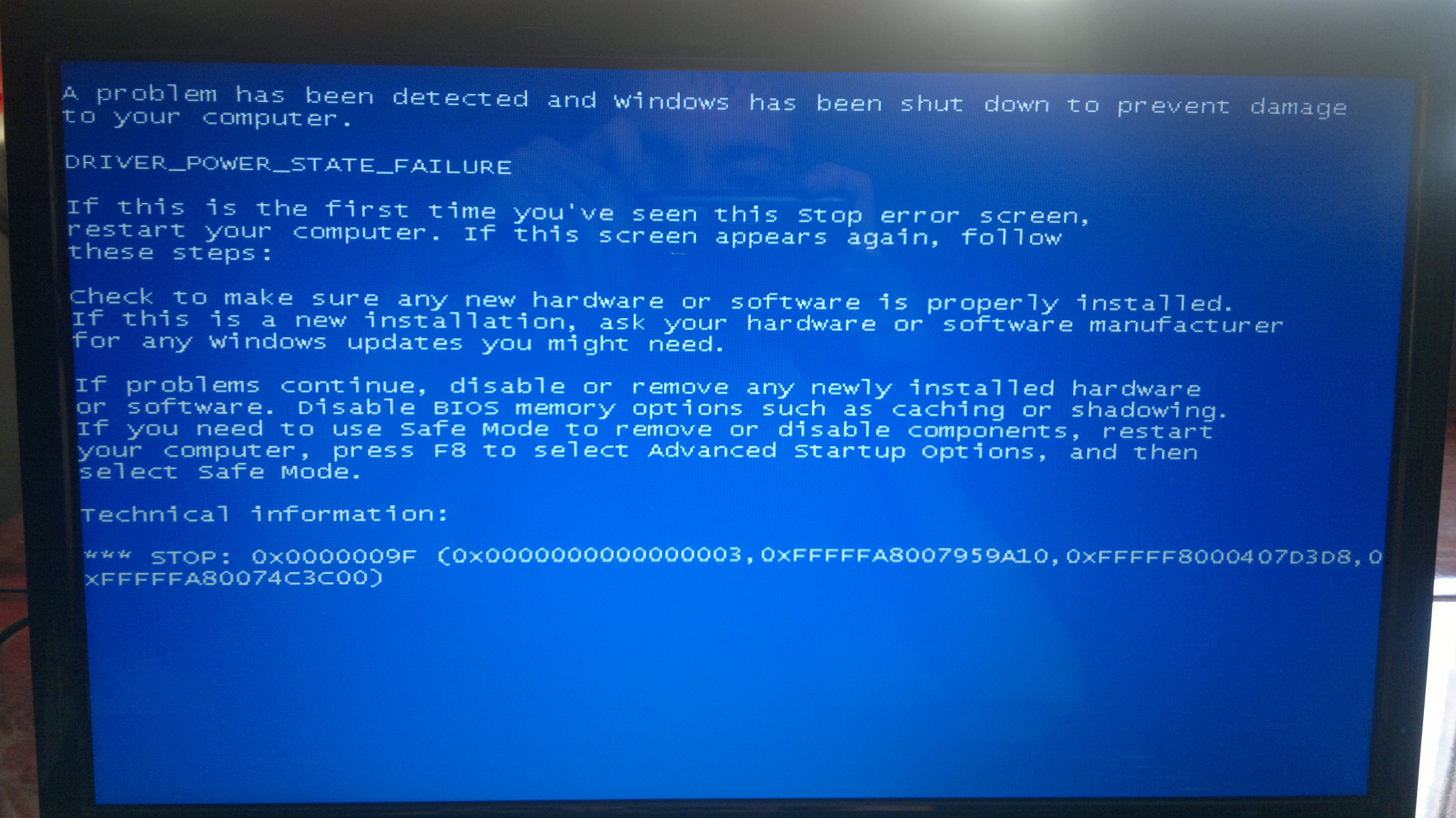
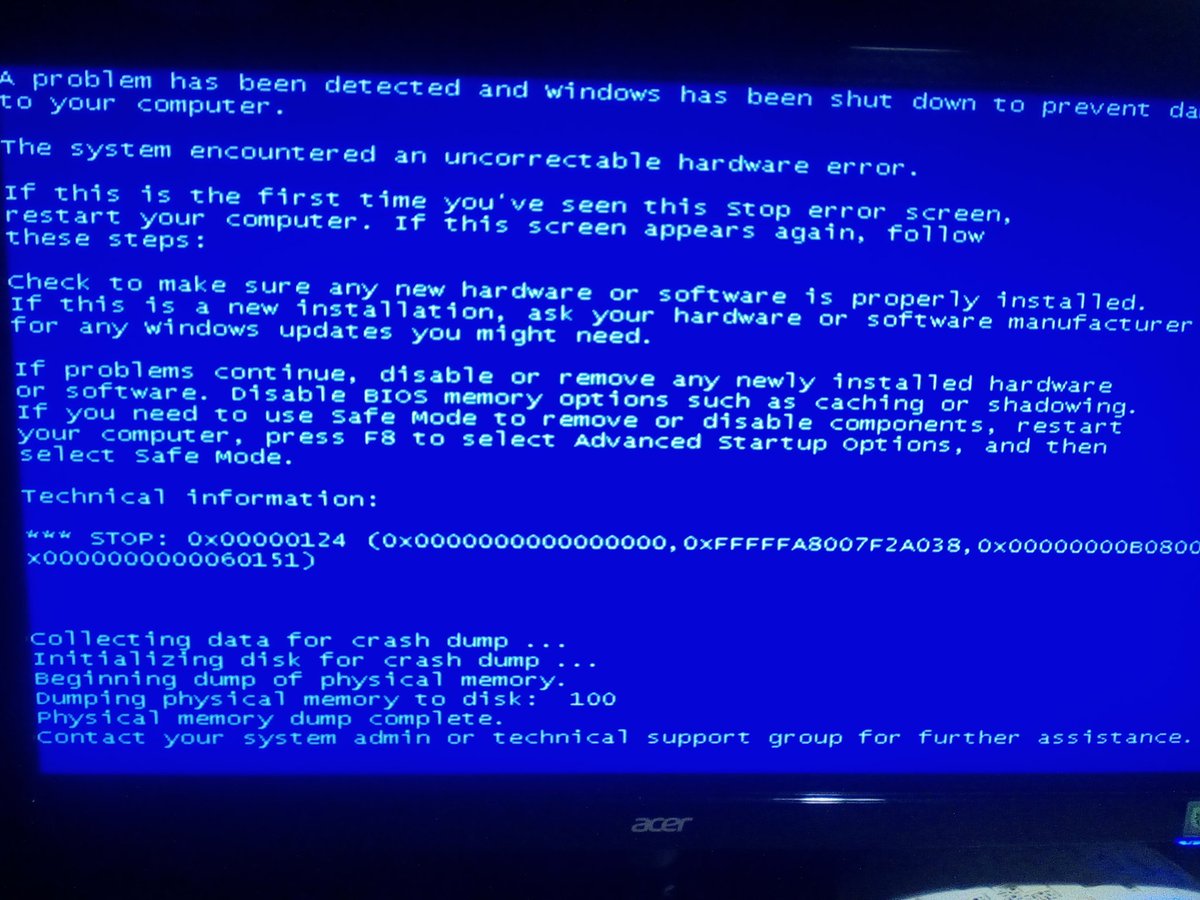 Откроется меню среды восстановления, выберите «Поиск и устранение неисправностей» — «Вернуть компьютер в исходное состояние». Дополнительные варианты — Как сбросить Windows 10 или автоматическая переустановка ОС.
Откроется меню среды восстановления, выберите «Поиск и устранение неисправностей» — «Вернуть компьютер в исходное состояние». Дополнительные варианты — Как сбросить Windows 10 или автоматическая переустановка ОС.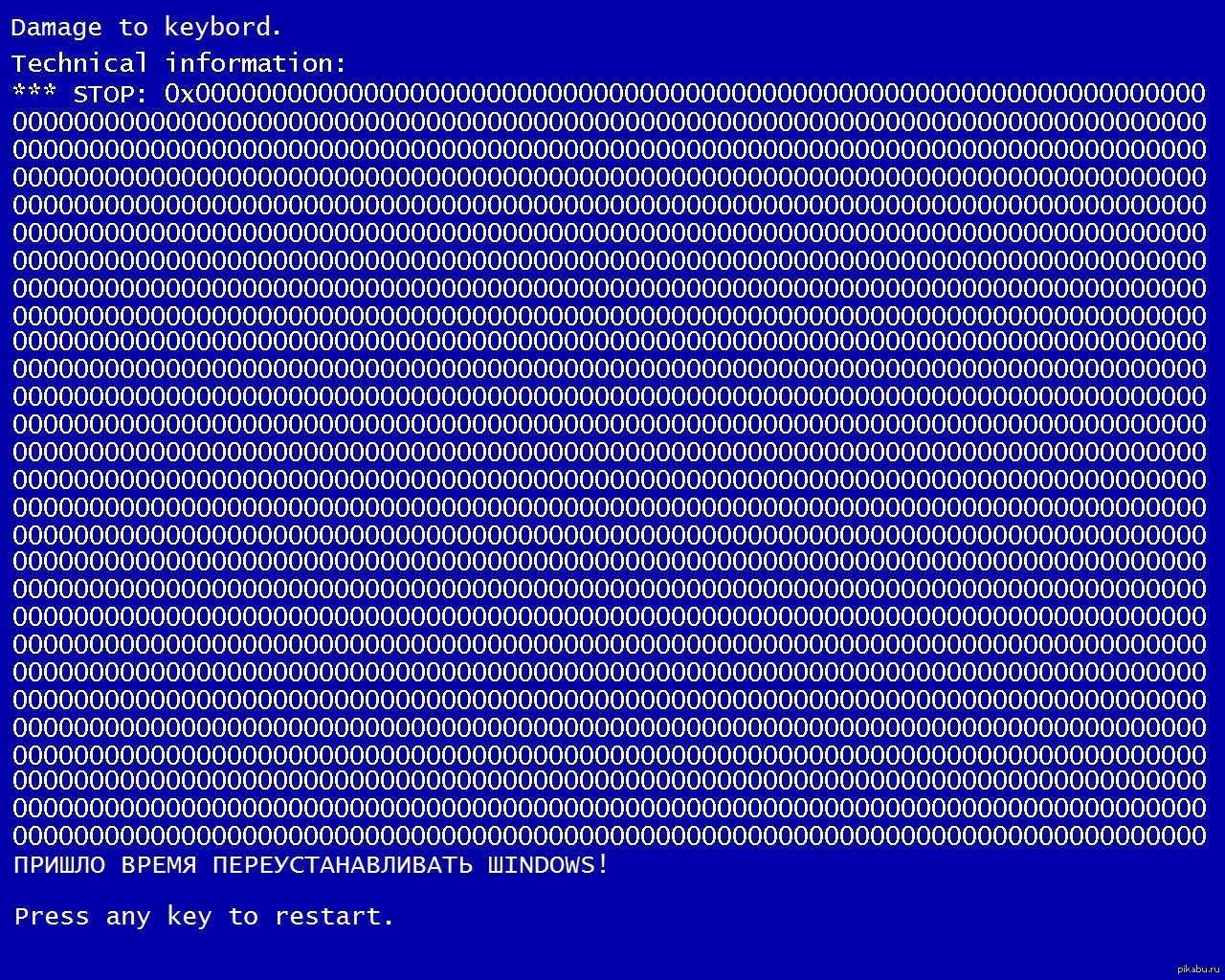 Перед устранением неполадок вы должны создать аварийный загрузочный USB/CD. Если ошибка смерти синего экрана не может быть устранена или компьютер зависает и не может быть загружен, вы можете восстановить образ Windows на проблемном компьютере, который работает хорошо, без переустановки и перезагрузки.
Перед устранением неполадок вы должны создать аварийный загрузочный USB/CD. Если ошибка смерти синего экрана не может быть устранена или компьютер зависает и не может быть загружен, вы можете восстановить образ Windows на проблемном компьютере, который работает хорошо, без переустановки и перезагрузки.