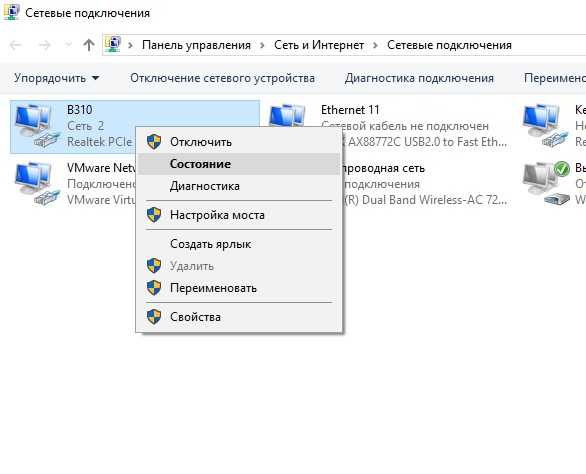Ошибка подключения сетевого подключения: При открытии свойств сетевого подключения появляется сообщение об ошибке: «Произошла непредвиденная ошибка»
Содержание
Коды и номера ошибок при подключении к сети интернет
Основные ошибки:
Если регистрация компьютера в сети проходит удачно (подключение установлено), но ни одна страница при этом не открывается (недоступна), то сначала нужно проверить баланс лицевого счёта. Если баланс положительный, то следует обратиться в службу поддержки.
Если подключение производится через роутер (маршрутизатор):
В первую очередь перезагрузите его, отключив питание 220В на одну минуту и снова включите. Если подключение не происходит, то, возможно, сбросились настройки роутера или он вышел из строя. Произведите подключение напрямую — подключите кабель непосредственно к компьютеру, используйте ранее созданное или создайте новое подключение PPPoE, запрашивающее логин и пароль. Далее действуйте согласно пунктам с описанием Ошибок 651, 691. Если напрямую (без роутера) подключение происходит, то необходимо самостоятельно или с помощью специалиста проверить работоспособность и настройки роутера.
Если подключение производится напрямую (интернет-кабель подключен непосредственно к компьютеру):
Ошибка: 629 «Подключение прервано удаленным компьютером»
Такая ошибка возникает, если уже создана сессия РРРоЕ и Вы пытаетесь поднять еще одну сессию. Такое случается при неправильном завершении предыдущей сессии, когда на сервере осталось незакрытое подключение.
Решение:
Подождите не менее двух минут и попробуйте повторно подключиться. И не забывайте хранить в секрете свои данные для входа в Интернет.
Ошибка: 651 «Модем или другое устройство связи сообщило об ошибке»
Решение:
1. Возможно не подключен кабель локальной сети или плохой контакт в разъемах.
2. Возможно неправильно работает сетевой адаптер вашего компьютера. Для устранения неисправности может потребоваться переустановка драйвера сетевого адаптера или замена сетевого адаптера.
3. Возможно произошел обрыв кабеля или сервер доступа отключен.
4. Возможно сетевой адаптер отключен в диспетчере устройств. Включите сетевой адаптер:
Включите сетевой адаптер:
Для Windows 7, 8, 10: (Пуск -> Панель управления -> Диспетчер устройств -> Сетевые адаптеры -> нажать правой кнопкой мыши на адаптер Ethernet controller -> выбрать Включить). Повторите попытку подключения.
Please enable JavaScript
Для Windows XP:
Please enable JavaScript
5. Проверить подключение по локальной сети:
Для Windows 7, 8, 10: (Пуск-> Панель управления -> Центр управления сетями и общим доступом -> Изменение параметров адаптера -> нажать правой кнопкой мыши на Подключение по локальной сети -> выбрать Включить).
Please enable JavaScript
6. Отключить антивирусную программу или файервол.
Если проблема сохраняется – позвонить в Службу технической поддержки.
Ошибка: 678 «Удаленный компьютер не отвечает»
Решение:
1. Проверьте настройки антивирусной программы и сетевого экрана/firewall (при наличии).
2. В диспетчере устройств включите сетевой адаптер.
3. Проверьте подключение кабеля локальной сети и контакт в разъемах.
4. При неправильной работе сетевой карты может потребоваться переустановка драйвера или замена устройства.
5. Возможно произошел обрыв кабеля на линии или сервер доступа отключен. Аналогично ошибке 769.
Обратитесь в Службу технической поддержки, если проблему не решили сами.
Ошибка: 691 (619) «Доступ запрещен, поскольку такие имя пользователя или пароль недопустимы в этом домене»
Решение:
1. Убедитесь в том, что включена английская раскладка клавиатуры и на клавиатуре отключен «Caps Lock». Внимательно наберите Имя пользователя и Пароль.
2. Возможно, вы подключились к сети Интернет, но соединение было некорректно разорвано — необходимо подождать несколько минут перед повторным подключением к серверу.
3. Вспомните не давали ли Вы свои учетные данные друзьям/знакомым, возможно под Вашим логином уже произведено подключение к сети.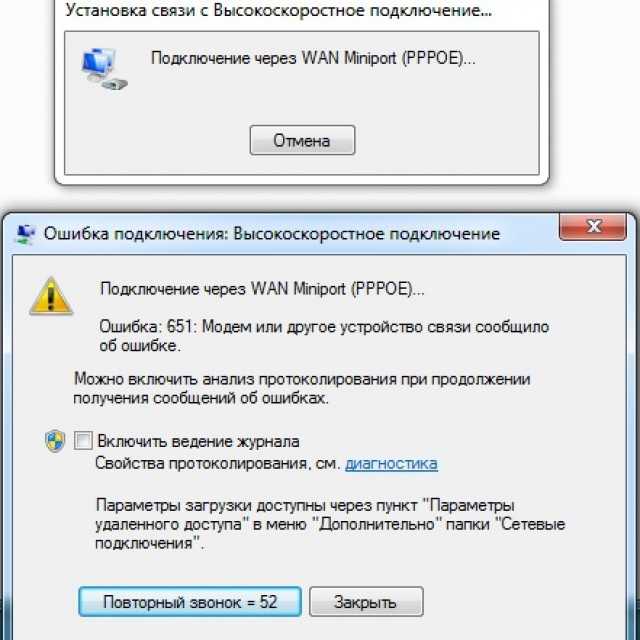
4. Для Windows XP иногда достаточно удалить подключение и создать новое.
5. Позвонить в техническую поддержку, если проблема не устраняется.
Ошибка: 711 «Не удалось запустить службу диспетчера удаленного доступа»
Решение:
1. Жмем правой клавишей мыши по значку мой компьютер, там выбираем Управление, В открывшемся окне выбираем службы и приложения => службы и активируем службы Телефония и Диспетчер подключения удаленного доступа.
Ошибка: 720 «Попытка подключения не удалась поскольку удаленному и локальному компьютерам не удалось согласовать управляющие протоколы РРР»
Решение:
1. Поставить галочку в строчке «Протокол Интернета TCP/IP» в свойствах «Подключения по локальной сети»;
2. Запустить проверку целостности и восстановление системных файлов. Для этого в меню Пуск нажать «Выполнить..» и там набрать sfc /scannow
3. Требуется переустановка драйвера на сетевую карту, если не поможет, то переустановить операционную систему на Вашем компьютере.
Ошибка: 734 «Протокол управления PPP-связью был прерван»
Решение:
1. В папке Сетевые подключения щелкните используемое подключении правой кнопкой мыши. Выберите команду Свойства и откройте вкладку Безопасность. В списке При проверке используется выберите Небезопасный пароль.
Ошибка: 769 «Указанное назначение недостижимо»
Решение:
1. Нажмите кнопку Пуск и выберите пункт Панель управления.
2. На панели управления щелкните значок Производительность и обслуживание, а затем – значок Система.
3. В окне Свойства системы откройте вкладку Оборудование и нажмите кнопку Диспетчер устройств.
4. В диспетчере устройств нажмите кнопку Сетевые адаптеры.
5. В меню Действие выберите команду Включить.
6. Выйдите из Диспетчера устройств.
7. Нажмите кнопку Пуск и выберите пункт Панель управления.
8. На панели управления щелкните значок Сеть и подключения к Интернету, а затем – Сетевые подключения.
9. В окне Сетевые подключения выберите Мастер настройки сети в группе Сетевые задачи, после чего следуйте указаниям мастера.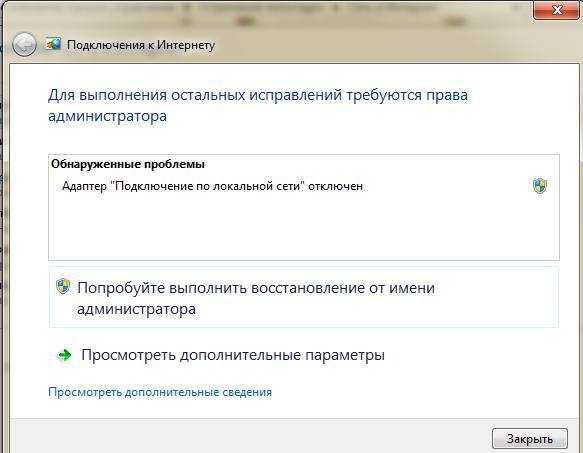
10. Выполнив все указания, перезагрузите компьютер.
Если проблема сохраняется – позвонить в Службу технической поддержки.
Ошибка: 815 (windows vista)/651 (windows 7,8) «Невозможно установить высокоскоростное соединение, так как удаленный сервер не отвечает»
Решение: см. Ошибки 678 и 769.
Другие ошибки:
Код ошибки 600, 601, 603, 606, 607, 610, 613, 614, 616, 618, 632, 635, 637, 638, 645: «Произошла внутренняя ошибка Windows.»
Решение: Перезагрузите компьютер. Если ошибка не исчезает, то проверьте Ваш компьютер на предмет наличия вирусов. Удалите недавно установленные программы, либо отмените недавние изменения в настройках Windows, если такие были.
Код ошибки 611: «Внутренняя конфигурация сети Windows некорректно настроена.»
Решение: Перезагрузите компьютер и убедитесь, что локальная сеть нормально функционирует на Вашем компьютере. Если ошибка не исчезает, то обращайтесь в службу технической поддержки.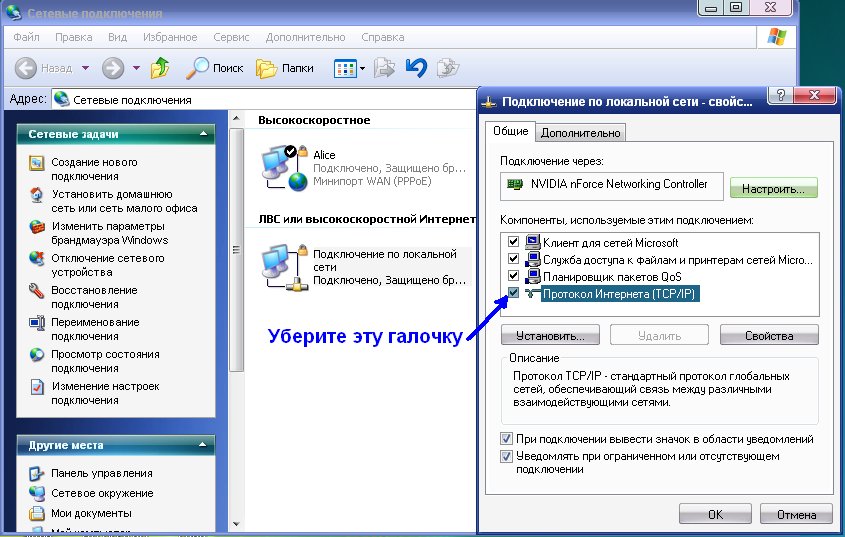
Код ошибки 612: «Внутренняя конфигурация сети Windows некорректно настроена.»
Решение: Аналогично ошибке 611. Кроме того, ошибка может быть вызвана нехваткой ресурсов (памяти) на Вашем компьютере. Попробуйте закрыть запущенные программы.
Код ошибки 617: «Windows находится в процессе подключения к Интернету, либо произошла внутренняя ошибка Windows.»
Решение: Подождите несколько минут. Если подключение не установилось, и при повторном подключении ошибка повторяется, то перезагрузите компьютер.
Ошибки при открытии страниц сайта:
Ошибка: 404 «Страница не найдена»
Ошибка в написании адреса Web-страницы. Проверьте его написание.
Возможно страница или сайт временно недоступны или вообще удалены.
Ошибка: 403 «Доступ запрещён»
Запрещён доступ на защищённый ресурс.
Ошибка: 503 или 504
Сайт находится в режиме отладки.
Помощь в решении проблем с компьютерами можно найти здесь.
Ошибка подключения к Интернету Ростелеком, Дом.
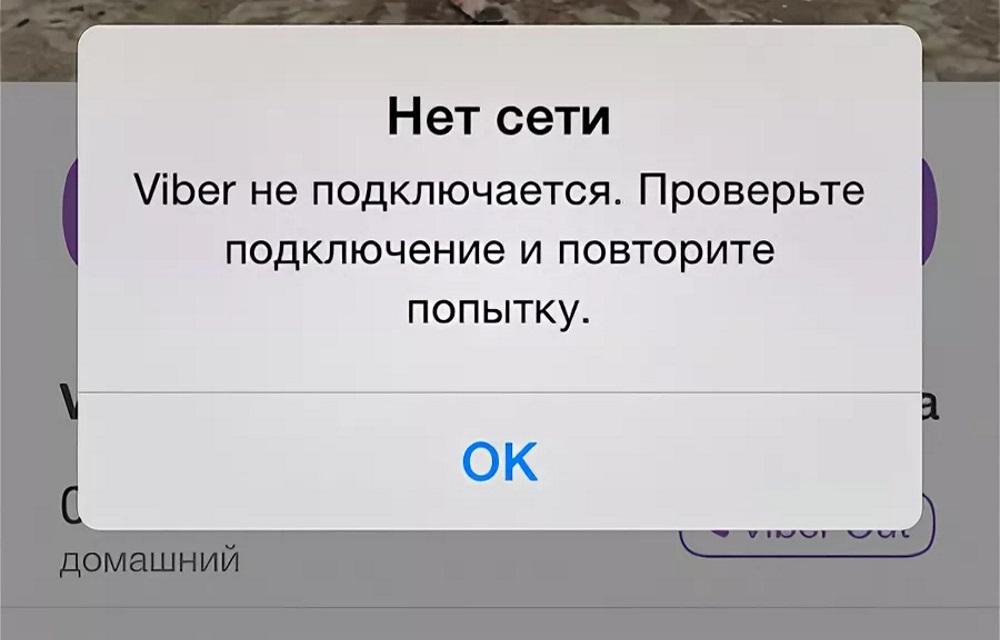 ру, Билайн, ТТК — 192.168.1.1 admin логин вход
ру, Билайн, ТТК — 192.168.1.1 admin логин вход
Что делать, если при попытке соединения с провайдером, будь то Ростелеком, Дом.ру, ТТК, Билайн или иной оператор, возникла ошибка подключения к интернету?! Начните с того, что запомните ее код. Это обычно трехзначное число. Логически ошибки соединения сгруппированы следующим образом:
код 6xx — ошибки, возникающие в основном из-за некорректных действий пользователя: неправильный ввод логина, пароля, неверный выбор используемого протокола связи и т.п. Для их решения достаточно, обычно, проверить правильность создания подключения и используемых в нём реквизитов. Хотя тут есть исключения — например, ошибка 651.
код 7xx — ошибки, связанные с настройками подключения к Интернету.
код 8xx — эти ошибки обычно связаны с проблемами в работе локальной сети или сетевого оборудования. Как правило, при их появлении, необходимо связаться с технической поддержкой своего провайдера.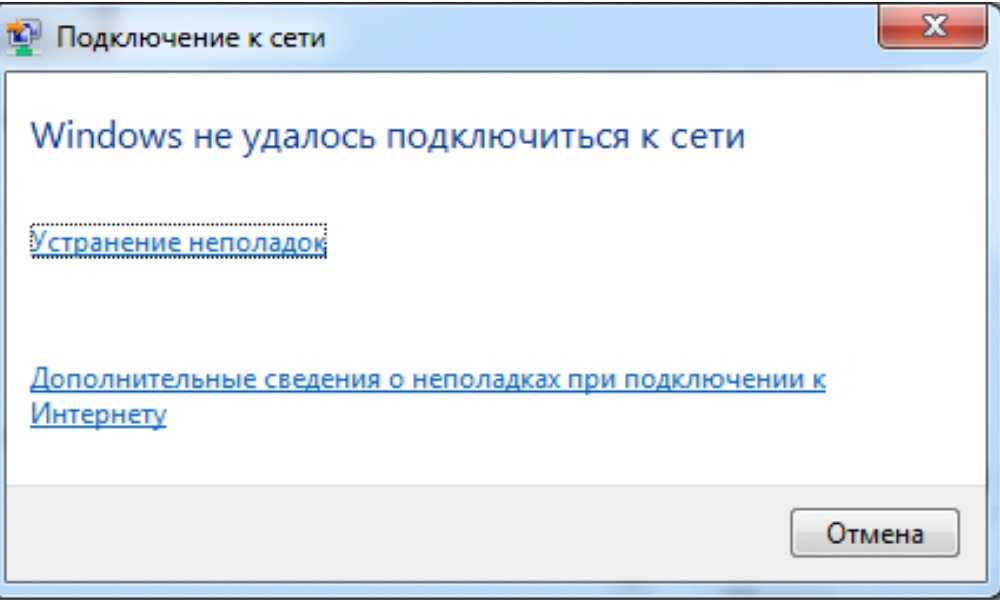
Ниже приведены расшифровки самых частых ошибок подключения к Интернет:
Ошибки 600, 601, 603, 606, 607, 610, 613, 614, 616, 618, 632, 635, 637, 638, 645
Как правило, возникают при сбое службы Телефонии Windows 7. Начните с простой перезагрузки компьютера или ноутбука. Проблема не решилась? Пересоздайте соединение. Проверьте, не блокируется ли оно антивирусом. Так же, настоятельно рекомендую проверить системы на наличие вирусов.
Ошибки 604, 605, 608, 609, 615, 620
«Файл телефонной книги подсистемы удаленного доступа Windows и текущая конфигурация Удаленного Доступа к Сети несовместимы друг с другом»
Появление данных проблем связано со сбоем сервиса удалённого доступа. Перезагрузите компьютер. Если не помогло — пересоздайте высокоскоростное подключение к Интернет.
Ошибки 611, 612
«Внутренняя конфигурация сети Windows некорректно настроена»
Иногда данная проблема может появиться из-за сбоя в работе операционной системы Виндовс из-за нехватки ресурсов (чаще всего — оперативной памяти) и помогает перезагрузка.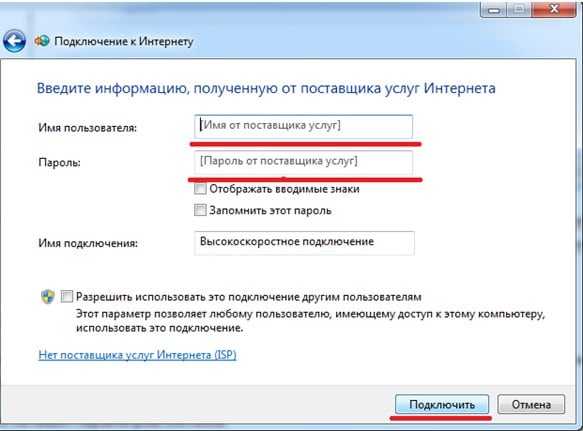 Но чаще всего, её появление связано с проблемами на стороне Вашего оператора связи. Обратитесь в службу Технической Поддержи Провайдера (Ростелеком, Дом.ру, Билайн, ТТК).
Но чаще всего, её появление связано с проблемами на стороне Вашего оператора связи. Обратитесь в службу Технической Поддержи Провайдера (Ростелеком, Дом.ру, Билайн, ТТК).
Ошибка 617
«Windows находится в процессе подключения к Интернету, либо произошла внутренняя ошибка Windows»
Подождите несколько минут. Если подключение не установилось, и при повторном подключении ошибка повторяется, то перезагрузите компьютер.
Ошибка 619
«Не удаётся подключиться к удалённому порту, поэтому порт подключения занят»
Если у Вас VPN-подключение (например, Билайн), то ошибка появляется из-за неправильной настройки подключения. Идём в его свойства на вкладку «Безопасность». В большинстве случаев там должно быть выбрано значение «Обычные (рекомендуемые параметры)».
Так же, попробуйте снять галку «Требуется шифрование данных (иначе отключаться)», если она установлена.
В случае, если у Вас PPPoE подключение (Ростелеком, Дом.ру), то скорее всего ошибка 619 появилась из-за того, что Вас на некоторое время заблокировал сервис авторизации провайдера.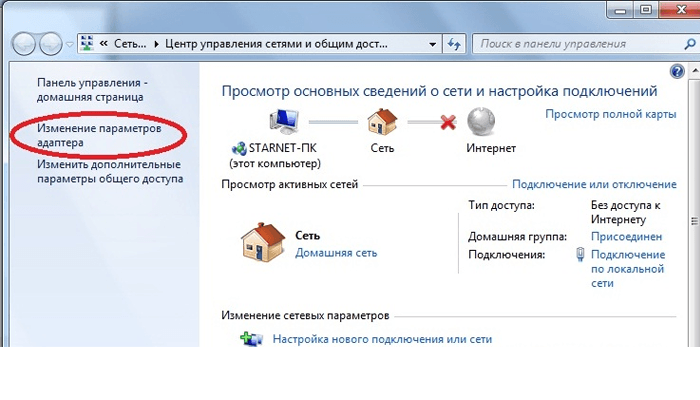 Обычно такое происходит после того, как несколько раз подряд Вас отбросило с ошибкой логин или пароля. Подождите минут 10-15. Если и после этого не удалось соединится — обратитесь в техническую поддержку оператора связи.
Обычно такое происходит после того, как несколько раз подряд Вас отбросило с ошибкой логин или пароля. Подождите минут 10-15. Если и после этого не удалось соединится — обратитесь в техническую поддержку оператора связи.
Ошибка 624
«Проблема при подключении к VPN»
Возможны три варианта развития событий. Самый частый — это отсутствие файла RASPHONE.PBK в C:\Windows\System32/RAS или в папке Documents and Settings \<Имя_пользователя> \Application Data \Microsoft \Network \Connections \Pbk. Если такой файл существует, тогда попробуйте его переименовать в RASPHONE.BAK, перезагрузиться и ещё раз проверить работоспособность соединения. Иногда можно помочь запуск исполняемого файла rasphone.exe.
Второй — это установленный запрещён на доступ к папке Documents and Settings\<Имя_пользователя>\Application Data\Microsoft\Network\Connections\Pbk из-за чего не удается прочитать содержимое файла. Для решения попробуйте открыть доступ к этой директории. Так же стоит проверить, не установлена ли в свойствах файла Rasphone.pbk галочка «Только для чтения».
Для решения попробуйте открыть доступ к этой директории. Так же стоит проверить, не установлена ли в свойствах файла Rasphone.pbk галочка «Только для чтения».
Третий вариант — стоит запрет на создание высокоскоростного подключения для пользователя. Чтобы снять его — зайдите в редактор локальных политик (нажимаем клавиши Win+R и введите команду gpedit.msc) и разрешите пользователям создавать новые подключения.
Ошибка 629
«Подключение было закрыто удаленным компьютером»
Очень частая ошибка у абонентов оператора Дом.ру. Основная причина — уже есть одно активное PPPoE-подключение и сервер провайдера просто отбрасывает дублирующее. Проверьте чтобы все подключения, кроме локальной сети, были отключены.
У некоторых операторов ошибка 629 может появиться при неправильном вводе логина или пароля.
Если устранить не получается — попробуйте перезагрузиться, затем удалить и заново создать PPPoE-соединение.
Ошибка 650
«Сервер удаленного доступа не отвечает»
Суть неисправности в том, что недоступен сервер удаленного доступа в сеть Интернет. Зачастую, причина на стороне провайдера и надо звонить в техподдержку. Но иногда connection error 650 в Windows 7 может появиться если отключено «Подключение по локальной сети», либо есть какие то проблемы с сетевой картой или её драйвером.В очень редких случаях ошибка связана с тем, что неправильно указан IP-адрес сервера в настройках подключения.
Зачастую, причина на стороне провайдера и надо звонить в техподдержку. Но иногда connection error 650 в Windows 7 может появиться если отключено «Подключение по локальной сети», либо есть какие то проблемы с сетевой картой или её драйвером.В очень редких случаях ошибка связана с тем, что неправильно указан IP-адрес сервера в настройках подключения.
Ошибка 651
«Модем или другое устройство сообщило об ошибке»(WAN Miniport PPPoE)
Причинами появления ошибки 651 могут быть следующие:
— Проблемы с настройкой модема. Зайдите в веб-интерфейс устройства (192.168.1.1 или 192.168.0.1) и проверьте правильность выставленных настроек.
— Сбой службы удаленного доступа или работы протокола RASPPPOE. Перезагрузите компьютер, пересоздайте высокоскоростное подключение.
— Подключение заблокировано Антивирусной программой. Такое иногда случается, когда установленный Файрвол или Брандмауэр блокирует сетевое соединение. Попробуйте деактивировть систему безопасности компьютера и проверьте работу соединения.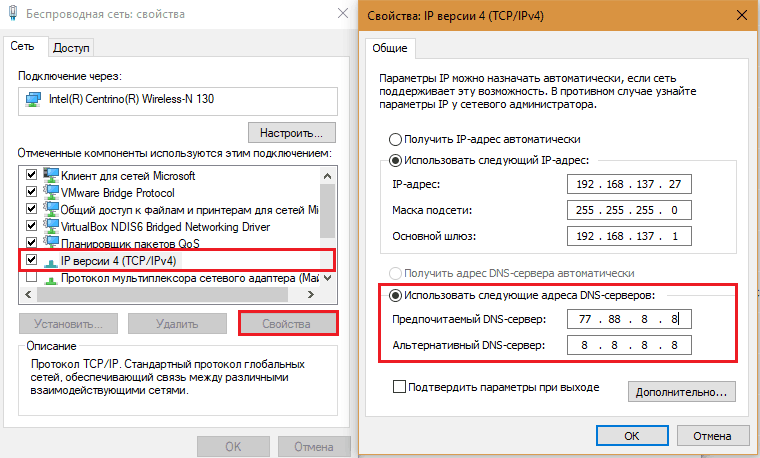
— Проблемы на линии и оборудовании провайдера. Обратитесь в техническую поддержку провайдера.
Ошибка 678
«Удаленный компьютер не отвечает»(WAN Miniport PPPoE)
Симптомы и способы лечения ошибки 678 полностью совпадает с вариантами решения ошибки 651. Фактически они представляют собой одно и тоже, просто в разных версиях ОС Windows одна и та же неисправность имеет разные индексы.
Ошибка 691
«Доступ запрещён, поскольку такие имя пользователя и пароль недопустимы в этом домене».
Самая часто встречающаяся ошибка подключения к Интернет. Она возникает в следующих случаях:
— Неправильный логин или пароль. Проверьте правильность ввода данных, попробуйте полностью их удалить и ввести заново.
— Нет денег на лицевом счёте
— Установлена административная блокировка в системе биллинга провайдера.
— Попытка повторного соединение. Вы уже подключены к Интернету
Вы уже подключены к Интернету
— Неправильно указан сервер VPN в настройках подключения.
Ошибка 718
«Удаленный компьютер не отвечает»
Проблема на стороне сервера авторизации или BRAS провайдера. Обратитесь в службу технической поддержки.
Ошибка 720
«Не удаётся подключиться к удалённому компьютеру. Возможно потребуется изменение сетевой настройки подключения»
Как правило, эта ошибка возникает когда протокол Интернета TCP/IP повредил вирус. Иногда помогает сброс конфигурации интерфейса Ай-Пи, введя в командной строке директиву:
netsh int ip reset
netsh winsock reset
Так же стоит попробовать сделать переустановку протокола TCP/IP, но чаще приходится переустанавливать Windows. Если Вы работает через ADSL-модем, то перенастройте его из режима «Мост»(Bridge) в режим «Маршрутизатора»(Router).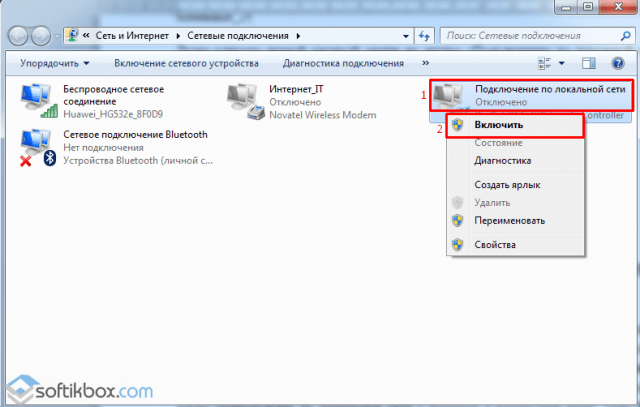
Ошибка 733
«Соединение с удалённым компьютером не может быть установлено» или «Один или несколько сетевых протоколов не были успешно подключены»
Для устранения неисправности, откройте свойства подключения и снимите галочки со всех компонентов, кроме пунктов «Протокол Интернета TCP/IP» или «Планировщик QOS». После этого переподключитесь.
Ошибка 734
«Протокол управления PPP-связью был прерван»
Если Вы пользуетесь мобильным Интернетом от Мегафон, МТС или Билайн и у Вас выскочила ошибка 734, то в первую очередь начните с того, что проверьте какой номер набора прописан в соединении. Если там прописан *99***1, то попробуйте заменить его на *99#. Так же стоит проверить строку инициализации своего 3G/4G-модема. Обычно используются такие параметры:
МТС:
AT+CGDCONT=1,»IP»,»INTERNET.mts.ru»
Билайн:
AT+CGDCONT=1,»IP»,»INTERNET.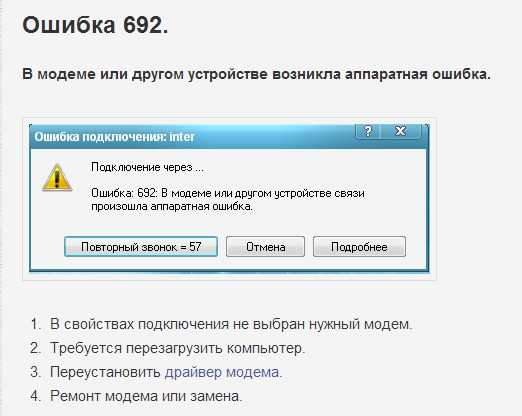 beeline.ru»
beeline.ru»
Мегафон:
AT+CGDCONT=1,»IP»,»INTERNET.kvk» или AT+CGDCONT=1,»IP»,»INTERNET»
Если ошибка соединения 734 появляется при VPN-подключении, то попробуйте в его свойствах зайти на вкладку «Безопасность» и снять галочку «Требуется шифрование данных». Для Windows 7 надо в списке «Шифрование данных» поставить значение «Не разрешено».
Ошибка 735
«Запрошенный адрес был отвергнут сервером»
Неправильная настройка VPN-соединения. Проверьте правильно ли Вы указали адрес сервера, с которым поднимаете ВПН-соединение. Если Ошибка 735 появилась на PPPoE соединении, это значит что Вы прописали в его параметрах неправильный IP-адрес. Это зачастую происходит из-за того, что Ай-Пи должен присваиваться динамически, а абонент указывает статический адрес, который станционное оборудование отвергает.
Ошибка 738
«Сервер не назначил адрес»
Практически у всех провайдеров эта ошибка означает то, что в пуле динамических адресов нет закончились свободные или, как вариант, накрылся Radius-сервер. В любом случае, при возникновении такой ситуации выход или ждать, пока само рассосется, либо обращаться в техническую службу.
В любом случае, при возникновении такой ситуации выход или ждать, пока само рассосется, либо обращаться в техническую службу.
Ошибка 769
«Указанное назначение недостижимо»
Обычно это сообщение возникает если Вы пытаетесь запустить PPP-соединение при выключенной сетевой карте (Ethernet или WiFi). Зайдите в Сетевые подключения Виндовс и проверьте чтобы было включено «Подключение по локальной сети». То же самое часто случается после переустановки операционной системы из-за того, что пользователь не установил драйвер на сетевую. Очень редко причиной является неисправность сетевой платы.
Ошибка 789
«Выбран неверный тип VPN соединения»
Зайдите в настройки VPN соединения и на вкладке «Сеть» из списка «Тип VPN» выберите «Автоматически». Попробуйте повторно подключиться.
Ошибки 741 — 743
«Неверно настроены параметры шифрования»
Зайдите в настройки VPN соединения, и во вкладке «Безопасность» отключите пункт «шифрование данных».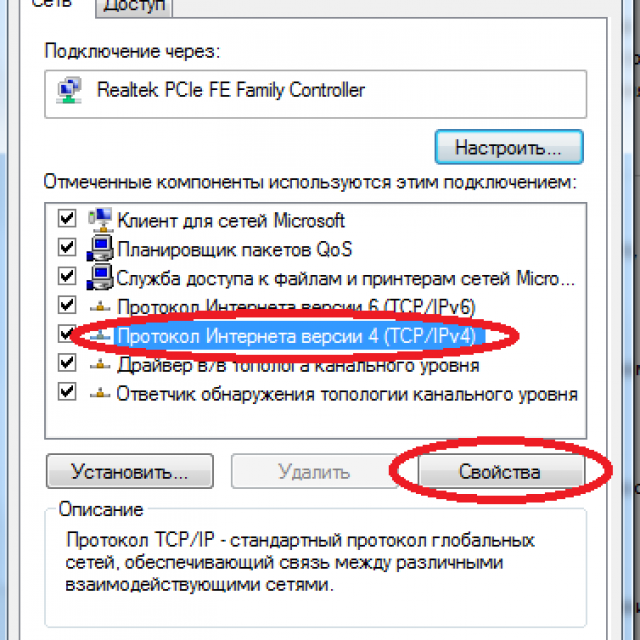
Ошибка 800 (VPN Билайн, Comfort, Уфанет)
«Не удалось создать VPN подключение»
Распространённая ситуация у операторов связи, которые используют протоколы ВПН-соединения PPTP и L2TP. Возможные причины появления ошибки VPN:
— Запрос соединения не доходит до сервера. Очень часто это возникает из-за проблем на коммутаторах или ином оборудовании провайдера, поэтому первым делом позвоните в службу поддержки. Иначе рискуете убить кучу времени впустую. Попробуйте проверить работоспособность сервера с помощью сервисной утилиты «Пинг».
Сделать это просто, достаточно всего лишь знать адрес vpn-сервера. Например, у Билайн это: tp.internet.beeline.ru.
Сделать надо вот что. Запустите командную строку Виндовс и впишите команду:
ping tp.internet.beeline.ru
Если в ответ на это Вы получите сообщение «Заданный узел недоступен» или «Превышен интервал ожидания дла запроса», то источник неисправности в 90% случаев на стороне провайдера (линия, коммутаторы, станционное оборудование).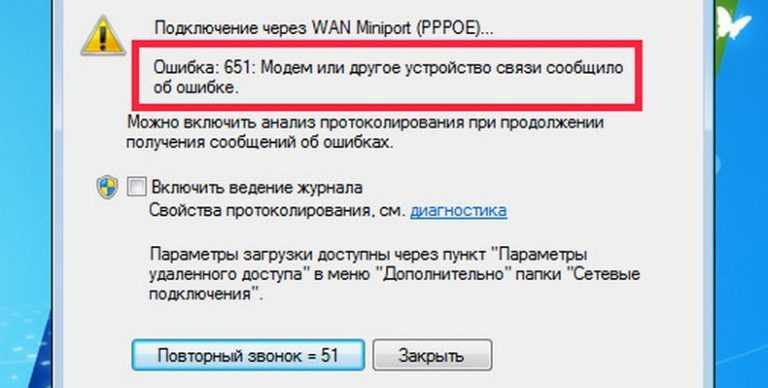
Если приходит нормальный ответ от сервера, то в этом случае обычно причиной появления ошибки 800 vpn является неправильно настроенная безопасность. В свойствах подключения надо проверить, чтобы был снят флажок «Требуется шифрование данных».
— Попытку соединения блокирует файрвол или брандмауэр, установленный у Вас в системе Windows 7 или Виндовс 10. Попробуйте отключить полностью систему безопасности и проверить работу высокоскоростного ВПН-соединения.
— Вы пытаетесь запустить вторую копию соединения, которую автоматически отбрасывает сервер.
Ошибка 807
«Сетевое подключения компьютера к виртуальной частной сети прервано»
Обычно эта неисправность возникает из-за плохого качества линии или проблем с оборудованием доступа как на стороне абонента, так и на стороне провайдера.
Так же к причина её появления можно отнести неправильная работа Файрвола или брандмауэра, который периодически начинает блокировать сеть.
Так же стоит проверить правильный ли выставлен тип VPN в параметрах подключения.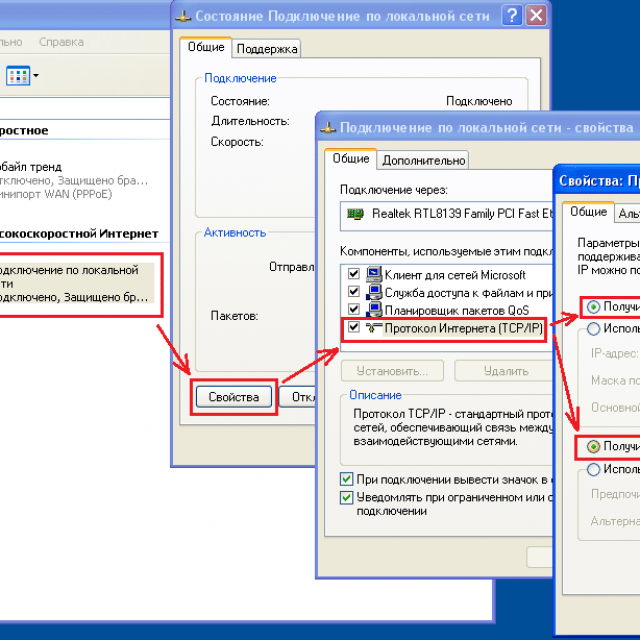 Попробуйте отключить протокол IPv6, оставив только IPv4.
Попробуйте отключить протокол IPv6, оставив только IPv4.
Ошибка 809
«Нельзя установить связь по сети между компьютером и VPN-сервером, поскольку удалённый сервер не отвечает»
Обычно возникает в двух случаях.
Первый — проблемы с сервером на стороне оператора связи.
Второй — блокировка ВПН-подключения системой безопасности Windows 10.
Ошибка 814
«Указанное назначение недостижимо»
Полный аналог ошибки 769, используемый в Windows Vista. В других версиях этот индекс не используется.
Ошибка 815
«Невозможно установить высокоскоростное сетевое подключение компьютера, так как удалённый сервер не отвечает»
Используемый в Windows Vista аналог ошибки 651 или 678. В других версиях этот индекс не встречается.
Ошибка 868
«Порт открыт. Удаленное соединение не удалось установить, поскольку не удалось разрешить имя доступа удалённого сервера»
Это ошибка появляется в Windows 7 и Windows 10.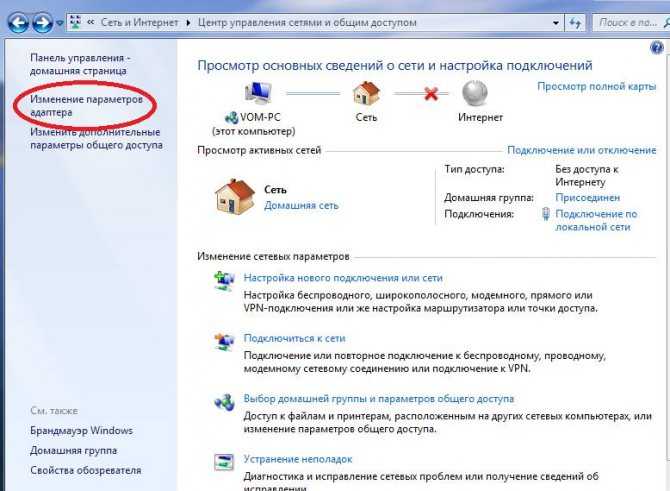 Самые явные причины:
Самые явные причины:
— неправильно указано имя VPN-сервера в свойствах высокоскоростного соединения.
— неверно указаны адреса DNS-серверов в свойствах Подключения по локальной сети.
— проблемы с DNS-клиентом Windows 7.
В первых двух вариантах данные надо уточнить в техподдержке. А вот в третьем обычно помогает только полная переустановка операционной системы.
Ошибка 1231
«Отсутствует транспорт для удаленного доступа»
Причины появления неисправности:
— Отключен протокол Интернета IPv4. Зайдите в сетевые подключения Windows и откройте свойства подключения по Локальной сети. Проверьте чтобы стояла галочка напротив протокола TCP/IPv4.
— Проблемы на стороне Интернет-провайдера. Лечится звонком в техническую поддержку.
— Проблемы с DHCP-клиентом Windows 10, в результате которой система не может получить IP-адрес. В этом случае стоит сделать откат системы к последней работоспособной точке восстановления Виндовс.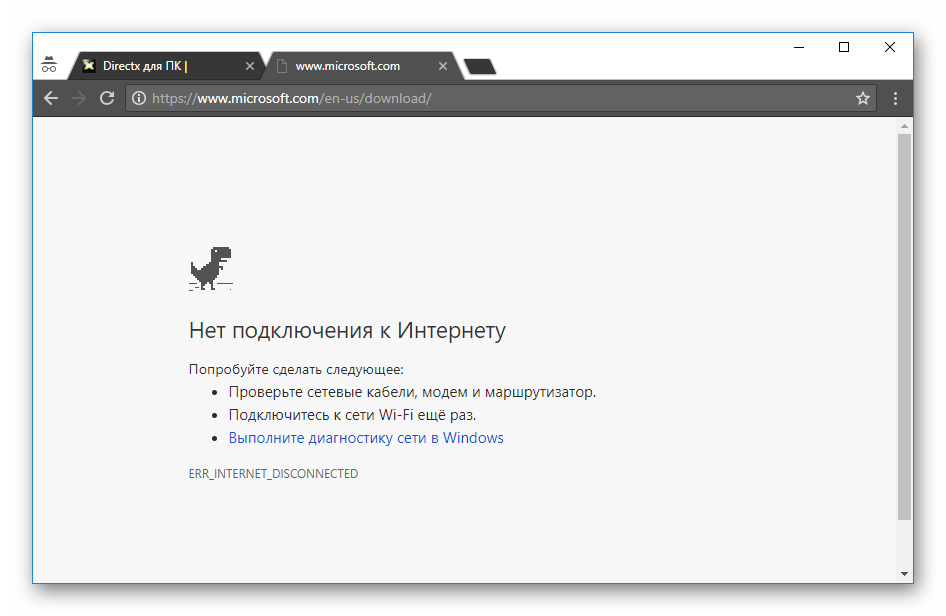
5 распространенных сетевых ошибок и способы их устранения
Мы все сталкивались с проблемами сети раньше, иногда до полного разочарования. Широкий спектр сетевых ошибок может появляться на нашем экране или даже оставаться в фоновом режиме, что может мешать нашему интернет-соединению.
Итак, каковы наиболее распространенные сетевые ошибки и как их исправить? Давайте взглянем.
1. Проблемы с вашим DNS
DNS или система доменных имен — это сервер, который преобразует доменные имена в IP-адреса, позволяя вашему браузеру загружать страницу. DNS-серверы играют огромную роль в онлайн-сетях, и без них вы просто не смогли бы пользоваться Интернетом. К сожалению, проблемы с DNS довольно распространены и могут повлиять на ваше сетевое подключение несколькими способами.
Наиболее распространенная проблема с DNS возникает, когда записи DNS настроены неправильно. Это может произойти с обновлениями компьютера, когда DNS не регистрирует определенные записи или когда не удается ввести правильные IP-адреса ваших записей.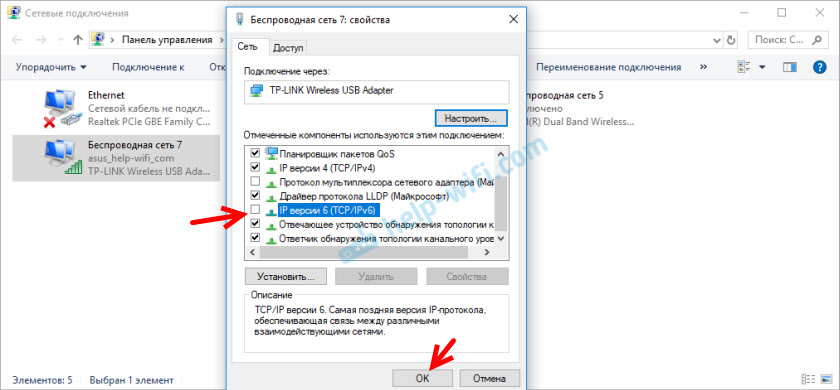 Короче говоря, это может произойти легко, но вы можете исправить это в течение нескольких минут.
Короче говоря, это может произойти легко, но вы можете исправить это в течение нескольких минут.
Связано: Как исправить ошибку «DNS-сервер не отвечает», чтобы вернуться в сеть
Во-первых, вы можете попробовать временно отключить антивирусное программное обеспечение и брандмауэр. Не беспокойтесь о том, что ваше устройство подвергается риску, так как вы отключаете его только на короткое время. Если вы заметили, что проблема с DNS разрешилась сама собой после того, как вы попытались использовать браузер без антивирусного программного обеспечения, проблема может заключаться в самом программном обеспечении. Так что подумайте о том, чтобы попробовать другое программное обеспечение, если это так.
В качестве альтернативы рассмотрите возможность переключения на другой браузер, если у вас нет времени, чтобы решить проблему напрямую. Это может позволить вам использовать Интернет, пока проблема не устранена. Обновление вашего текущего браузера также может быть быстрым и удобным решением.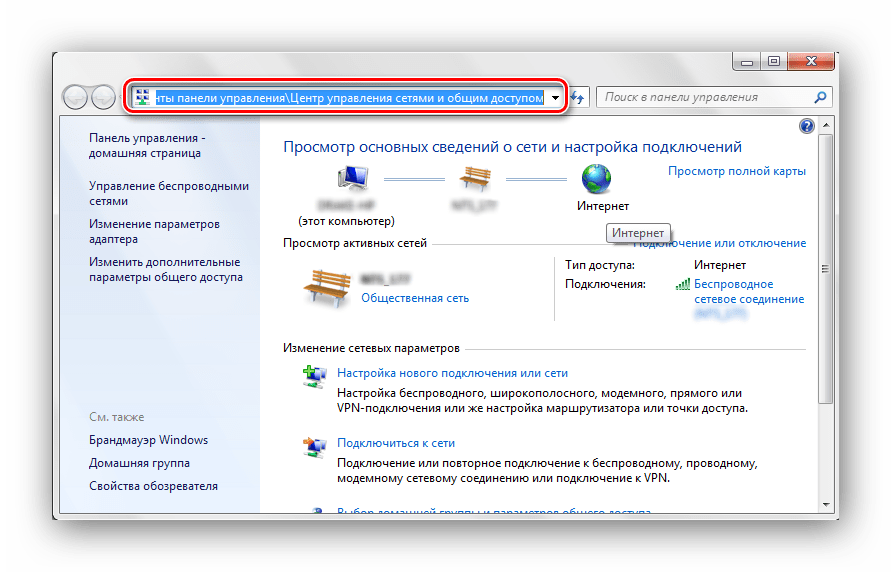 Другим быстрым решением может быть простой перезапуск маршрутизатора путем отключения его от источника питания и повторного подключения через несколько секунд. VPN отвечает за шифрование вашего трафика данных, когда вы находитесь в Интернете, и поэтому маскирует ваш IP-адрес. По сути, они делают пребывание в сети более безопасным, защищая вас от кражи IP-адресов и различных других внешних угроз.
Другим быстрым решением может быть простой перезапуск маршрутизатора путем отключения его от источника питания и повторного подключения через несколько секунд. VPN отвечает за шифрование вашего трафика данных, когда вы находитесь в Интернете, и поэтому маскирует ваш IP-адрес. По сути, они делают пребывание в сети более безопасным, защищая вас от кражи IP-адресов и различных других внешних угроз.
Однако VPN может значительно снизить скорость сетевого подключения. Это связано с тем, что ваш трафик данных должен быть зашифрован через безопасный VPN, чтобы вы могли пользоваться Интернетом. Таким образом, это небольшое отвлечение посредника может добавить несколько секунд к каждой загружаемой странице или видео. Однако вы можете сделать несколько простых вещей, чтобы свести к минимуму это замедление.
Связанный: Могут ли интернет-провайдеры заблокировать ваш VPN и что вы можете с этим поделать?
Во-первых, попробуйте перейти с беспроводного подключения на проводное. Это может быть немного неудобно, так как для этого вам понадобится выход Ethernet и кабель. Но вы можете значительно улучшить свое интернет-соединение, сделав это. Во-вторых, попробуйте изменить подключенный сервер с помощью программного обеспечения VPN. Например, если вы подключаетесь к VPN во Франции, живя в Нью-Йорке, вы значительно снизите скорость своего интернета исключительно из-за расстояния. Попробуйте подключиться к серверу, ближайшему к вашему географическому местоположению.
Это может быть немного неудобно, так как для этого вам понадобится выход Ethernet и кабель. Но вы можете значительно улучшить свое интернет-соединение, сделав это. Во-вторых, попробуйте изменить подключенный сервер с помощью программного обеспечения VPN. Например, если вы подключаетесь к VPN во Франции, живя в Нью-Йорке, вы значительно снизите скорость своего интернета исключительно из-за расстояния. Попробуйте подключиться к серверу, ближайшему к вашему географическому местоположению.
Вы также можете перезагрузить маршрутизатор, отключив и снова подключив его к источнику питания или перезагрузив устройство. Старый трюк с включением и выключением иногда срабатывает!
3. Конфликт IP-адресов
Конфликт IP-адресов возникает, когда два устройства в одной сети имеют одинаковый IP-адрес. IP-адрес – это набор цифр, который позволяет идентифицировать ваше устройство для связи. IP-адрес вашего устройства всегда должен быть уникальным в сети, поэтому в противном случае все может пойти не так.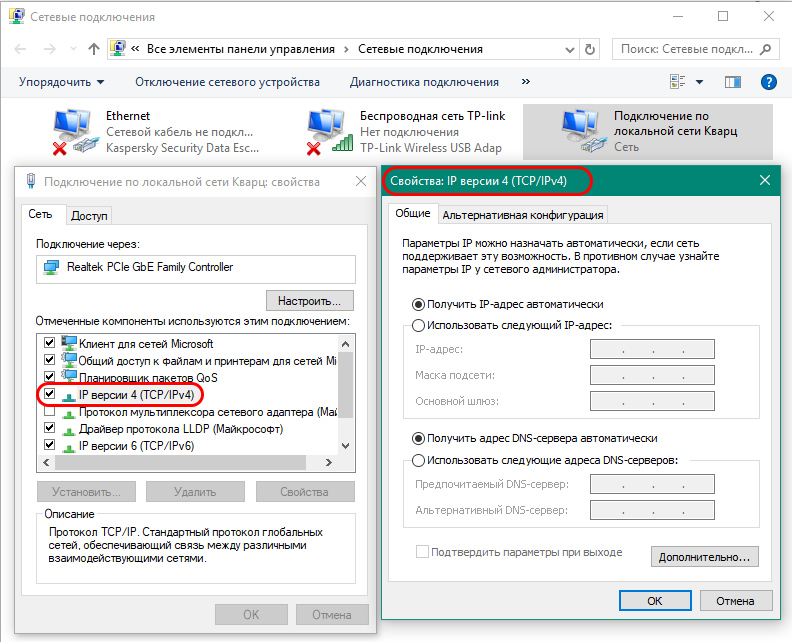 К счастью, вы можете легко это исправить.
К счастью, вы можете легко это исправить.
Начните с простого, перезагрузив маршрутизатор. Это может позволить переназначить IP-адреса и решить проблему конфликта автоматически. Во-вторых, попробуйте удалить статический IP-адрес с вашего устройства. Статический IP-адрес обычно вводится на устройство вручную. Переключение на автоматический или динамический IP-адрес изменит ваш адрес и снова сделает его уникальным.
Процесс выполнения зависит от используемого устройства. Следовательно, лучше всего посмотреть, как удалить статический IP-адрес для конкретной модели вашего устройства.
Связано: Как легко исправить «IP-адрес сервера не найден» Ошибка Google Chrome
4. Отключенные сетевые кабели их порты и отключаются при перемещении устройства. Следовательно, всегда важно проверять сетевые кабели на вашем устройстве или маршрутизаторе, прежде чем что-либо еще. Коаксиальные кабели, в частности, иногда могут быть немного сложными для правильного подключения к вашему маршрутизатору, учитывая, что их нужно аккуратно вкручивать в порт.
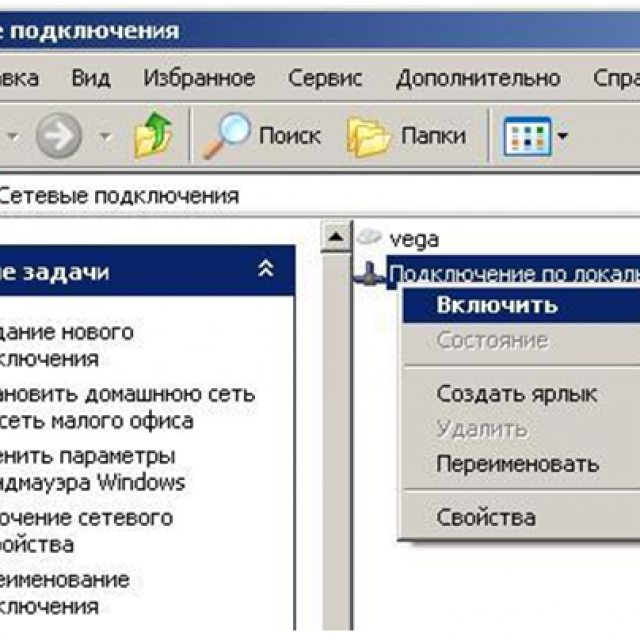 Итак, найдите время, чтобы убедиться, что вы вставили их правильно.
Итак, найдите время, чтобы убедиться, что вы вставили их правильно.
Связано: Как исправить неисправное соединение Ethernet в Windows 10
Если вы используете проводное соединение Ethernet, убедитесь, что порт правильно подключен как к настенному выходу, так и к вашему устройству, и убедитесь, что все кабели Ethernet идут от ваш маршрутизатор также правильно подключен к своим портам. Возможно, также стоит проверить сами порты, чтобы убедиться, что пыль и другой мусор не влияют на качество соединения.
5. Высокая пропускная способность
Если ваш маршрутизатор одновременно подключает несколько устройств к Интернету, вы можете столкнуться с высокой пропускной способностью. Это происходит, когда одно или несколько устройств используют большую часть пропускной способности сети. Когда устройство загружает значительный объем контента из Интернета или когда несколько устройств выполняют действия, требующие значительной пропускной способности сети, такие как потоковая передача или игры, вы столкнетесь с высокой пропускной способностью.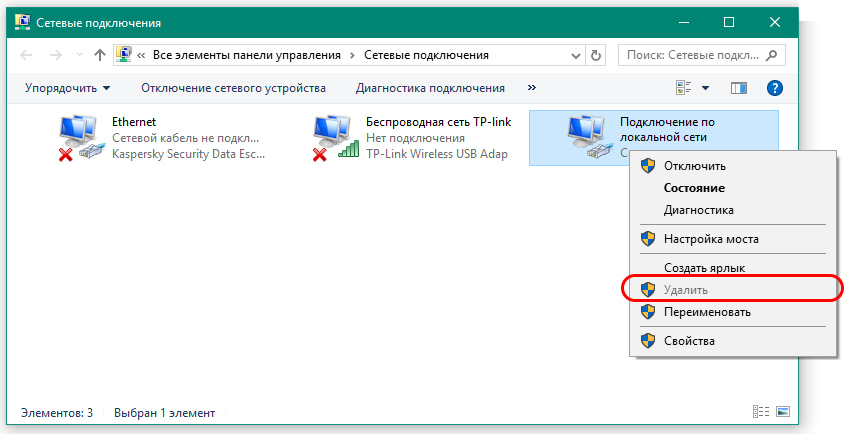
Чтобы решить эту проблему, сначала попробуйте отключить и снова подключить маршрутизатор. Если это не поможет, попробуйте обновить программное обеспечение маршрутизатора. Для этого вам необходимо подключить маршрутизатор к устройству с помощью кабеля Ethernet, а затем загрузить соответствующее обновление прошивки с веб-сайта производителя вашего маршрутизатора. Затем вы можете использовать это программное обеспечение для обновления маршрутизатора. Убедитесь, что вы перезагрузили маршрутизатор, иначе обновление не будет успешным.
Если ни один из этих методов не работает, вам может понадобиться маршрутизатор для поддержки более высокой пропускной способности. Вероятно, он будет дороже, чем ваш текущий маршрутизатор, но позволит вам получить доступ к более высоким скоростям соединения без значительного снижения общего использования полосы пропускания.
Устраните проблемы с сетью за считанные минуты
Хотя может показаться, что некоторые сетевые ошибки просто невозможно обойти, почти всегда есть относительно быстрое решение, которое может успешно решить проблему.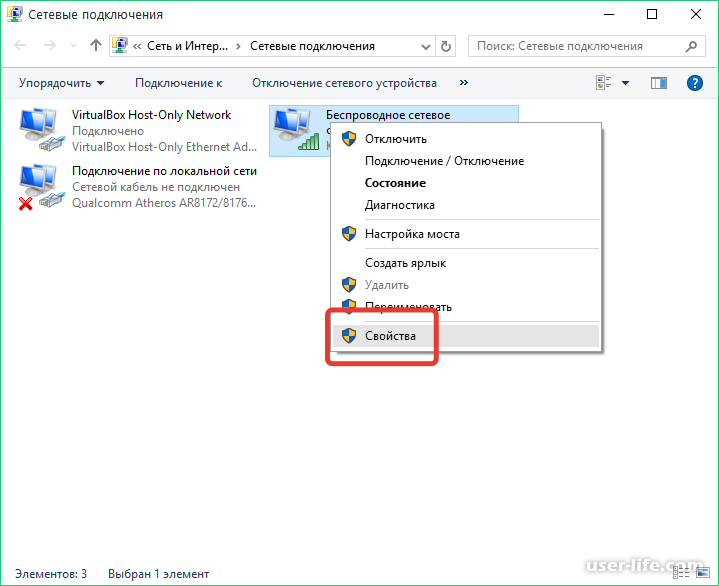 Обычно ответом является пара кликов или несколько простых перезагрузок. Кто бы мог подумать?
Обычно ответом является пара кликов или несколько простых перезагрузок. Кто бы мог подумать?
Как исправить сообщения о сетевых ошибках?
Назад
Как исправить сообщения о сетевых ошибках?
Если у вас возникли проблемы с сообщениями об ошибках сети на одном телефоне, выполните следующие действия для первоначального устранения неполадок, прежде чем обращаться в службу поддержки клиентов. Если все ваши телефоны не работают, немедленно обратитесь к своему ИТ-специалисту или поставщику услуг Интернета (ISP).
Прежде чем начать : Эти дополнительные шаги обычно выполняются системным администратором.
1. Убедитесь, что телефон правильно подключен.
- Убедитесь, что сетевой кабель от вашего интернет-источника подключен к порту LAN на телефоне (возможно, помечен как SW, NET или Интернет).
- При последовательном подключении компьютера к телефону убедитесь, что сетевой кабель подключен к порту ПК на телефоне, а другой конец подключен к компьютеру.
 Телефон должен обеспечить подключение к компьютеру (источник Интернета > телефон > компьютер).
Телефон должен обеспечить подключение к компьютеру (источник Интернета > телефон > компьютер). - Если телефон использует PoE, убедитесь, что исходный интернет-порт настроен для PoE.
- Если телефон не использует PoE, убедитесь, что адаптер питания подключен.
- Если вы исправили любой из кабелей:
- Выключите и снова включите телефон.
- Проверьте телефон, чтобы убедиться, что проблема решена.
2. Проверьте сетевой кабель.
- Поменяйте местами сетевые кабели для неработающего телефона и рабочего телефона.
- Протестируйте оба телефона.
Опция Описание Если нерабочий телефон работает с сетевым кабелем от рабочего телефона.  ..
..- Замените сетевой кабель на неработающем телефоне.
- Проверьте телефон, чтобы убедиться, что проблема решена.
Если рабочий телефон работает с сетевым кабелем от нерабочего телефона… Перейдите к шагу 3, проверьте интернет-порт.
3. Проверьте интернет-порт.
- Подключите неработающий телефон к интернет-порту работающего телефона.
- Подключите работающий телефон к интернет-порту нерабочего телефона.
- Протестируйте оба телефона.
Опция Описание Если нерабочий телефон работает с интернет-портом рабочего телефона.  ..
..Устраните неполадки с интернет-портом неработающего телефона с помощью своего ИТ-специалиста или интернет-провайдера. Если рабочий телефон работает с интернет-портом нерабочего телефона… Перейдите к шагу 4, попробуйте другую сеть.
4. Попробуйте другую сеть.
- Подключите неработающий телефон к другой сети за пределами офиса (например, к домашней сети).
- Проверить телефон.
Опция Описание Если неработающий телефон работает в другой сети… Устраните неполадки в офисной сети с помощью ИТ-специалиста или поставщика услуг Интернета. 
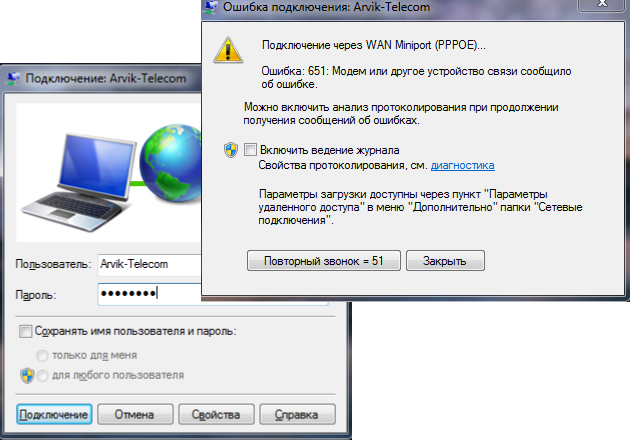 Телефон должен обеспечить подключение к компьютеру (источник Интернета > телефон > компьютер).
Телефон должен обеспечить подключение к компьютеру (источник Интернета > телефон > компьютер). ..
..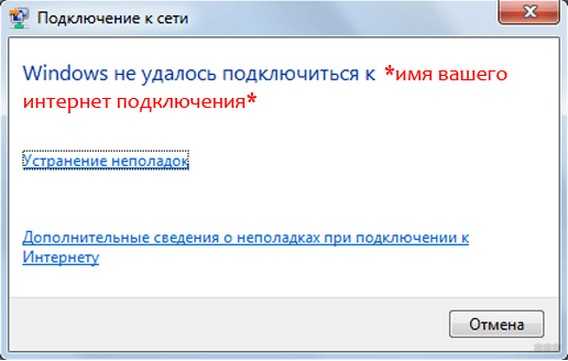 ..
..