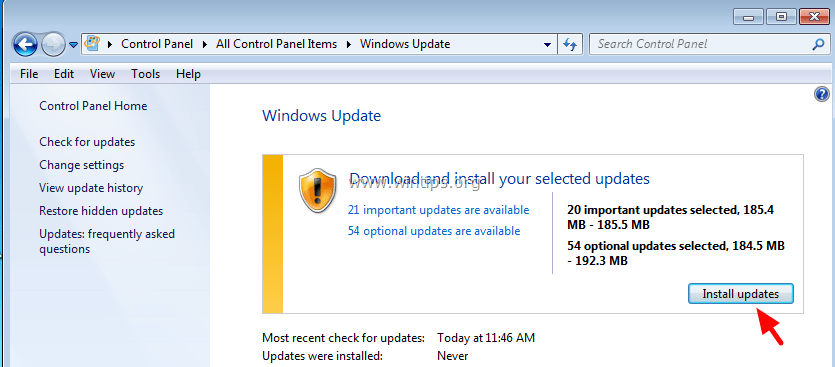Ошибка при установке internet explorer 11 9c59: 9с59 ошибка обновления windows 7 internet explorer 11. Код 9c59 произошла неизвестная ошибка Windows update
Содержание
Код обновления Windows 9c59: как это исправить
Kod Obnovlenia Windows 9c59 Kak Eto Ispravit
- Код 9c59 может возникнуть из-за поврежденных системных обновлений. Антивирусное программное обеспечение, особенно Касперский, может запускать код обновления Windows 9c59 в Internet Explorer 11.
- Автономная установка IE 11 обычно помогает, поэтому внимательно изучите нашу подробную процедуру.
Икс УСТАНОВИТЕ, НАЖИМАЯ НА СКАЧАТЬ ФАЙЛ Для устранения различных проблем с ПК мы рекомендуем Restoro PC Repair Tool:
Это программное обеспечение исправит распространенные компьютерные ошибки, защитит вас от потери файлов, вредоносного ПО, аппаратного сбоя и оптимизирует ваш компьютер для достижения максимальной производительности.
 Исправьте проблемы с ПК и удалите вирусы прямо сейчас, выполнив 3 простых шага:
Исправьте проблемы с ПК и удалите вирусы прямо сейчас, выполнив 3 простых шага:- Скачать инструмент восстановления ПК Restoro который поставляется с запатентованными технологиями (патент доступен здесь ) .
- Нажмите Начать сканирование чтобы найти проблемы Windows, которые могут вызывать проблемы с ПК.
- Нажмите Починить все для устранения проблем, влияющих на безопасность и производительность вашего компьютера
- Restoro был скачан пользователем 0 читателей в этом месяце.
Если вы пытаетесь установить или обновить Internet Explorer 11, вы можете столкнуться с кодом ошибки 9c59. Обычно это происходит в ОС Windows 7, но Обновление Windows 10 также может вызвать эту ошибку.
В этой статье рассматриваются несколько шагов по устранению неполадок, которые вы можете применить, чтобы устранить ошибку 9c59.
как остановить открытие новых вкладок в хроме
Что вызывает код обновления Windows 9c59?
Ниже приведены некоторые из распространенных причин ошибки кода обновления Windows 7 9c59:
- Поврежденные файлы Windows – Поврежденный файл обновления Windows является одной из наиболее распространенных причин ошибки 9c59.
 Если у тебя есть поврежденный системный файл , вы можете столкнуться с ошибками при установке или обновлении IE 11.
Если у тебя есть поврежденный системный файл , вы можете столкнуться с ошибками при установке или обновлении IE 11. - Ограничение антивируса – Общеизвестно, что стороннее антивирусное программное обеспечение вызывает ошибки в обновлениях Windows. В этом случае Kaspersky является известным виновником, который обычно препятствует успешной установке обновлений.
- Ограничения Центра обновления Windows – Иногда обновления ОС Windows 7 могут препятствовать установке Internet Explorer 11. Недавнее обновление ОС может быть причиной ошибки обновления Windows с кодом 9c59.
Как исправить код обновления Windows 9c59?
1. Установите обновления, кроме обновлений IE 11.
- Нажмите клавишу +, чтобы открыть Бежать диалоговое окно, введите wuapp.exe, и нажмите .
- Выберите Проверить наличие обновлений вариант и выберите важные обновления вариант.

- Затем снимите галочку со списка доступных обновлений и снова проверьте Имя вкладку, чтобы выбрать все важные обновления.
- Снимите и перепроверьте Обновление Microsoft Internet Explorer 11 вкладку и нажмите кнопку В качестве опции л таб.
- Нажмите на Установить обновления .
- Убедитесь, что установлены все доступные обновления, кроме IE 11.
После установки обновлений выполните следующие шаги, чтобы установить Internet Explorer 11 в автономном режиме.
2. Переустановите Internet Explorer
- Нажмите клавишу, введите панель управления, и нажмите кнопку Открытым .
- Затем нажмите на Удалить программу под Программы вариант.
- Выбирать Интернет Эксплорер 11 и нажмите Удалить .
- Посетите страницу загрузки Internet Explorer для 32-разрядной и 64-разрядной версии.
 и нажмите на Скачать кнопка.
и нажмите на Скачать кнопка. - Дважды щелкните загруженный файл непосредственно в браузере и следуйте инструкциям по его установке.
- Запустите загруженный установщик и проверьте, устранена ли ошибка.
Иногда Windows может столкнуться с ошибки обновления, такие как 9c47 во время онлайн-установки. Самый быстрый способ решить эту проблему — использовать автономный установщик. Вы можете следить за этой подробной статьей на как скачать обновление вручную .
- Исправлено: ошибка Центра обновления Windows 0x800705b9 [Ошибка загрузки/установки]
- [Исправлено] Код 80200053 Центр обновления Windows обнаружил неизвестную ошибку
- Персональные настройки не отвечают: как это исправить
- Исправлено: ПК зависает при очистке, не выключайте компьютер
3. Переименуйте файл дистрибутива программного обеспечения.
- Нажмите клавишу и введите команда и выберите Запустить от имени администратора вариант.

- Type in the following command and press after each of them:
net stop wuauservnet stop bits rename c:windowsSoftwareDistribution SoftwareDistribution.baknet start wuauservnet start bits - После успешного выполнения команд откройте Проводник нажатием клавиш +.
- Перейдите к местоположению:
C:\Windows\SoftwareDistribution. - Найдите Распространение программного обеспечения папку и переименовать ее в SoftwareDistribution.bak .
- После переименования папки необходимо скачать обновление KB.
4. Удалите сторонний антивирус
- Нажмите клавишу +, чтобы открыть Бежать диалоговое окно, введите appwiz.cpl и нажмите .
- Нажмите на свой Антивирусное программное обеспечение и выберите Удалить .

- Затем нажмите на Да для подтверждения своих действий и дождитесь завершения процесса.
В ОС Windows 7 удаление стороннего антивируса также решило проблему. Ошибка обновления Windows 9c48 . Таким образом, это должно хорошо подходить для кода обновления Windows 9c59.
скайп показывает сообщения не в порядке
Устранение ошибок кода 9c59 не требует квалифицированного устранения неполадок. Если вы будете следовать нашему подробному руководству, мы уверены, что вы сможете быстро устранить ошибку. Оставляйте свои вопросы и предложения ниже в разделе комментариев.
Все еще есть проблемы? Исправьте их с помощью этого инструмента:
СПОНСОР
Если приведенные выше советы не помогли решить вашу проблему, на вашем ПК могут возникнуть более серьезные проблемы с Windows. Мы рекомендуем загрузка этого инструмента для ремонта ПК (оценка «Отлично» на TrustPilot. com), чтобы легко их решать. После установки просто нажмите кнопку Начать сканирование кнопку, а затем нажмите на Починить все.
com), чтобы легко их решать. После установки просто нажмите кнопку Начать сканирование кнопку, а затем нажмите на Починить все.
Как исправить ошибку Центра обновления Windows 9C59
Кевин Эрроуз28 февраля 2022 г.
7 минут чтения
Кевин является сертифицированным сетевым инженером 10 всякий раз, когда они пытаются установить конкретное обновление или при попытке установить или обновить Internet Explorer 11. Подтверждено, что эта конкретная проблема возникает в Windows 7, Windows 8.1 и Windows 10.
Код ошибки Центра обновления Windows 9C59
После тщательного изучения этой конкретной проблемы выяснилось, что существует несколько различные экземпляры, которые вызовут этот код ошибки. Вот список потенциальных виновников, которые могут быть ответственны за появление этого кода ошибки:
- Поврежденный компонент Центра обновления Windows . Одной из наиболее распространенных причин, вызывающих эту конкретную проблему, является поврежденный подкомпонент Центра обновления Windows.
 Нескольким затронутым пользователям, которые попали в подобный сценарий, удалось решить проблему, выполнив последовательное сканирование SFC и DISM для исправления поврежденных экземпляров.
Нескольким затронутым пользователям, которые попали в подобный сценарий, удалось решить проблему, выполнив последовательное сканирование SFC и DISM для исправления поврежденных экземпляров. - Ограничение обновления . Многие пользователи Windows 7 не смогли установить Internet Explorer 11 из-за очевидного ограничения, которое, по-видимому, косвенно вызвано Центром обновления Windows. В этом случае вы сможете решить проблему, используя автономный установщик для установки проблемного браузера в Windows 7.
- Сторонний конфликт, вызванный Kaspersky . Из всех сторонних антивирусов, о которых обычно сообщается, что у них возникают проблемы с IE 11, Kasperksy, безусловно, является наиболее распространенным виновником. Если вы столкнулись с этой проблемой при использовании Kaspersky в качестве пакета безопасности по умолчанию, вы сможете решить проблему, удалив его и удалив все остатки предыдущих попыток установки IE 11 перед повторной чистой установкой браузера.

- Блокпосты TCP или IP . Еще один потенциальный сценарий, характерный только для Windows 10, — это случай, когда поврежденные временные данные влияют на обновление существующего программного обеспечения, подписанного Microsoft. В этом случае удаление старой версии IE (чаще всего Internet Explorer 9) перед созданием файла .bat, способного очистить остаточные файлы от предыдущей установки.
- Повреждение системных файлов . При определенных обстоятельствах вы можете ожидать увидеть эту ошибку как прямое следствие некоторого типа повреждения основного системного файла, которое влияет на способность вашей ОС устанавливать новые ожидающие обновления. В этом случае обновление каждого компонента Windows с помощью такой операции, как чистая установка или установка с восстановлением.
Теперь, когда вы познакомились со всеми потенциальными виновниками появления код ошибки 9c59, вот список методов, которые другие затронутые пользователи успешно использовали для решения проблемы:
Метод 1: запуск сканирования SFC и DISM
повреждения системных файлов, что в конечном итоге влияет на компонент Центра обновления Windows . Если вы сталкиваетесь с кодом ошибки 9c59 при каждом новом обновлении, которое вы пытаетесь установить, вам следует потратить время на запуск нескольких встроенных утилит, способных устранить наиболее распространенные причины повреждения системных файлов.
Если вы сталкиваетесь с кодом ошибки 9c59 при каждом новом обновлении, которое вы пытаетесь установить, вам следует потратить время на запуск нескольких встроенных утилит, способных устранить наиболее распространенные причины повреждения системных файлов.
Вы можете использовать SFC (Проверка системных файлов) и DISM (Обслуживание образов развертывания и управление ими) , чтобы эффективно идентифицировать поврежденные файлы, вызывающие проблему, и быстро заменить их здоровым эквивалентом.
Имейте в виду, что, несмотря на то, что эти две утилиты имеют сходство в основе, способы исправления этих поврежденных экземпляров существенно различаются. SFC использует локально хранящийся архив для замены поврежденных экземпляров работоспособными эквивалентами, в то время как DISM использует подкомпонент Центра обновления Windows для загрузки «чистых» файлов.
Если вы полны решимости попробовать этот метод, начните с , запустив сканирование SFC , и подождите, чтобы увидеть, сможет ли сканирование выявить и исправить любые поврежденные экземпляры, которые могут вызывать ошибку с кодом 9c59.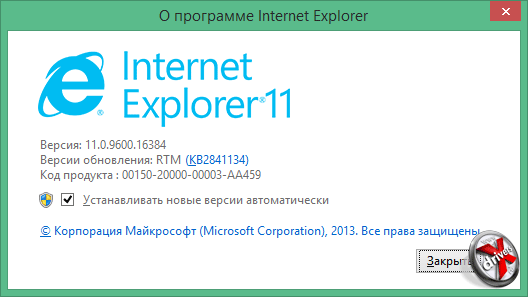
Запуск проверки системных файлов
Примечание: После запуска этой операции НЕ закрывайте окно CMD с повышенными правами и не перезагружайте/выключайте компьютер, пока операция не будет завершена.
После завершения сканирования SFC перезагрузите компьютер и дождитесь завершения следующего запуска.
После резервного копирования компьютера запустите сканирование DISM и дождитесь завершения первоначального сканирования. Если утилите удается найти основную поврежденную проблему и она способна ее исправить, следуйте инструкциям на экране, чтобы заменить поврежденные файлы здоровыми эквивалентами.
Запуск команды DISM
Примечание: Перед запуском этой операции важно убедиться, что у вас стабильное подключение к Интернету.
После успешного завершения сканирования DISM перезагрузите компьютер еще раз и посмотрите, устранена ли проблема при следующем запуске компьютера.
Если та же проблема не устранена, перейдите к следующему потенциальному решению ниже.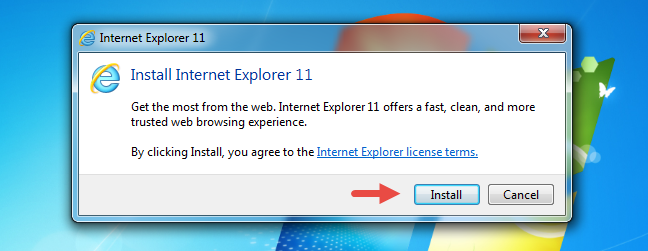
Способ 2. Установка IE 11 с помощью автономного установщика (ТОЛЬКО для Windows 7)
Если вы в конечном итоге видите код ошибки 9c59 при попытке установить или обновить IE 11 с помощью компонента Центра обновления Windows в Windows 7, очевидно, что Центр обновления Windows сталкивается с некоторыми проблемами при выполнении этой задачи.
Если вы не в настроении устранять эту проблему, пока вам не удастся найти виновника, одно быстрое исправление, которое может позволить вам обновить IE 11 без особых проблем, — это использовать Автономный установщик . Несколько затронутых пользователей подтвердили, что им наконец удалось избежать появления этой ошибки, загрузив автономный установщик Internet Explorer 11.
Если вы еще не пробовали это потенциальное исправление, следуйте приведенным ниже инструкциям:
- Откройте файл по умолчанию. браузере и перейдите на страницу загрузки Internet Explorer 11 .

- Оказавшись на нужной странице, прокрутите вниз до списка элементов загрузки и щелкните гиперссылку, связанную с языком и версией Windows. Загрузка совместимого пакета IE 11
- После успешной загрузки дважды щелкните ее, нажмите Да в UAC (Контроль учетных записей пользователей) , а затем следуйте инструкциям на экране, чтобы завершить установку Internet Explorer 11 в Windows 7. компьютер.
- Если операция завершена успешно и вы можете установить пакет IE 11 без появления того же кода ошибки 9c59 , перезагрузите компьютер обычным способом и попытайтесь запустить браузер после завершения следующего запуска.
Если этот метод не позволил вам обойти код ошибки 9c59 , перейдите к следующему потенциальному исправлению ниже.
Способ 3: Разрешение конфликта с Kasperky AV (если применимо)
Если вы используете Kaspersky в качестве активного антивирусного решения и получаете код ошибки 9c59 при попытке установить или обновить версию Internet Explorer 11, скорее всего, вы мы имеем дело с довольно распространенной проблемой, вызванной компонентом сетевого агента в Kasperky.
Некоторым затронутым пользователям, которые оказались в одном и том же сценарии, удалось решить эту проблему, удалив проблемный сторонний антивирус обычным способом, а затем выполнив команду CMD для эффективного удаления любых следов старой установки IE перед повторной попыткой установки с нуля. .
Если вам нужны пошаговые инструкции, как это сделать, выполните следующие действия:
- Нажмите Клавиша Windows + R , чтобы открыть диалоговое окно Выполнить . Внутри текстового поля введите ‘appwiz.cpl’ и нажмите Введите , чтобы открыть меню «Программы и компоненты» . Доступ к меню «Программы и компоненты» установленных приложений и найдите локальную установку Касперского. Когда вы увидите его, щелкните его правой кнопкой мыши и выберите Удалить из контекстного меню, которое только что появилось. Удаление антивируса Касперского
- На экране удаления следуйте инструкциям на экране, чтобы завершить установку этого стороннего пакета безопасности, затем безопасно закрыть Экран приложений и функций , если вас не попросят сначала перезагрузить компьютер.

- Затем нажмите клавишу Windows + R , чтобы открыть диалоговое окно «Выполнить ». Внутри текстового поля введите ‘cmd’, , затем нажмите Ctrl + Shift + Enter , чтобы открыть командную строку с повышенными привилегиями. Контроль учетных записей) , нажмите Да , чтобы предоставить доступ администратора.
- Внутри приглашения CMD с повышенными правами скопируйте и вставьте следующую команду и нажмите Enter, чтобы эффективно удалить текущую версию IE 11 вместе со всеми оставшимися файлами:
FORFILES /P %WINDIR%\servicing\Packages /M Microsoft-Windows-InternetExplorer-*11.*.mum /c "cmd /c echo Удаление пакета @fname && start /w pkgmgr /up:@fname /norestart"
- Дождитесь успешной обработки команды, затем перезагрузите компьютер и дождитесь завершения следующего запуска.
- После того, как ваш компьютер снова загрузится, повторите установку IE (либо через Центр обновления Windows, либо с помощью автономного установщика) и посмотрите, устранена ли проблема.

Если та же проблема по-прежнему возникает после выполнения приведенных выше инструкций или этот метод неприменим, перейдите к следующему потенциальному исправлению ниже.
Метод 4. Устранение наиболее распространенных препятствий (только для Windows 7 PRO)
Если вы столкнулись с этой проблемой в Windows 7 PRO, скорее всего, она возникла из-за какого-то общего конфликта между Internet Explorer 9 и Сетевая папка, содержащая данные только для чтения, которые отказываются изменяться в соответствии с зависимостями, необходимыми для IE 11.
Некоторые пользователи, столкнувшиеся с подобным сценарием, сообщили, что им удалось решить проблему только после полного удаления установки IE 9 и создания файла .bat, способного сбросить все временные данные, которые могут вызвать проблемы при попытке установить IE11.
Чтобы упростить вам задачу, мы составили пошаговое руководство по всему этому:
- Нажмите Клавиша Windows + R , чтобы открыть диалоговое окно «Выполнить ».
 Далее введите ‘appwiz.cpl ‘ внутри текстового поля и нажмите Введите , чтобы открыть меню Программы и компоненты . Доступ к экрану приложений и компонентов
Далее введите ‘appwiz.cpl ‘ внутри текстового поля и нажмите Введите , чтобы открыть меню Программы и компоненты . Доступ к экрану приложений и компонентов - Внутри меню Программы и компоненты используйте меню слева , чтобы щелкнуть View Installed Updates . Доступ к меню View Installed Updates
- На экране Installed Updates прокрутите вниз список установленных обновлений и найдите Windows Internet Explorer 9. Когда вы увидите его, щелкните правой кнопкой мыши и выберите Удалить в контекстном меню. Удаление IE 9
- На экране удаления следуйте инструкциям на экране для завершения удаления.
Примечание : НЕ перезагружайте компьютер до завершения операции. - Нажмите клавишу Windows + R , чтобы открыть другое диалоговое окно «Выполнить ». Внутри текстового поля введите «блокнот» и нажмите Ctrl + Shift + Enter , чтобы открыть приложение Блокнот с доступом администратора.
 Открытие Блокнота через диалоговое окно «Выполнить»
Открытие Блокнота через диалоговое окно «Выполнить»Примечание: При появлении запроса UAC (Контроль учетных записей пользователей) нажмите Да , чтобы предоставить доступ администратора.
- Когда вы окажетесь внутри Блокнота, вставьте следующие команды в пустое поле:
чистых стоповых бита чистая остановка ipconfig /flushdns cd "ProgramData\Microsoft\Network\Downloader" дел qmgr0.dat дел qmgr1.dat чистые стартовые биты чистый старт wuauser
- Затем щелкните вкладку Файл в меню ленты вверху, затем щелкните Сохранить как в контекстном меню, которое только что появилось. установите место, где вы планируете сохранить только что созданный файл .bat , затем измените тип Сохранить как на Все файлы . Затем используйте раздел File Name , чтобы назвать вновь созданный файл, как хотите, просто убедитесь, что имя заканчивается расширением ‘.
 bat ‘ (без кавычек). Создание файла исправления .bat
bat ‘ (без кавычек). Создание файла исправления .bat - Нажмите Сохранить , чтобы создать файл .bat, затем перейдите в то место, где вы его ранее сохранили. Как только вы доберетесь туда, щелкните его правой кнопкой мыши и выберите «Запуск от имени администратора». Затем нажмите Да в UAC (запрос учетной записи пользователя) и подождите, пока каждая команда не будет успешно обработана.
- Наконец, снова загрузите и установите IE 11, используя те же каналы, что и раньше, и посмотрите, сохраняется ли проблема.
Если та же проблема не устранена, перейдите к следующему потенциальному решению ниже.
Метод 5: Восстановить установку / чистую установку
Если ни одно из возможных исправлений, указанных выше, не сработало для вас, вам следует серьезно задуматься о том, что вы, возможно, имеете дело с некоторым типом повреждения системы, которое серьезно влияет на Центр обновления Windows. – Это еще более вероятно, если вы сталкиваетесь с кодом ошибки 9c59 с каждым ожидающим обновлением Windows, которое вы пытаетесь установить.
– Это еще более вероятно, если вы сталкиваетесь с кодом ошибки 9c59 с каждым ожидающим обновлением Windows, которое вы пытаетесь установить.
Если вы окажетесь в этом сценарии, единственными доступными вам способами восстановления являются ремонт установка и чистая установка .
Но имейте в виду, что если вы решите выполнить ремонтную установку (восстановление на месте) , вам потребуется вставить (или подключить) совместимый установочный носитель. Это должен быть подход, если у вас есть конфиденциальная информация на диске C, которую вы хотите сохранить.
С другой стороны, если вы ищете быстрый и безболезненный способ обновления каждого компонента Windows, который может быть причиной появления этой проблемы, чистая установка — лучший выбор, поскольку вы сможете запустить ее напрямую. из графического меню Windows (совместимый установочный носитель не требуется).
Теги
Internet Explorer
ОБ АВТОРЕ
6 способов исправить ошибку обновления Windows 9C59 (2021)
Ищете способы исправить ошибку обновления Windows 9C59 на вашем компьютере?
Возможно, вы уже знаете, что установка последних обновлений Windows необходима, если вы хотите продолжать использовать свой компьютер без каких-либо проблем.
Последние обновления содержат ценные функции, исправления безопасности и исправления ошибок, разработанные для повышения производительности вашей операционной системы. В большинстве случаев обновления устанавливаются автоматически, и даже если пользователи пытаются установить их вручную, им удается сделать это без каких-либо осложнений.
Однако недавно мы обнаружили, что несколько пользователей сталкиваются с ошибкой Центра обновления Windows 9C59 при попытке установить отложенное обновление Windows или Internet Explorer. Когда мы рассмотрели этот вопрос, мы обнаружили, что эта проблема вызвана различными причинами, включая поврежденные компоненты обновления Windows и системные файлы.
Если вы столкнулись с похожей проблемой, вы обратились по адресу. Ниже мы перечислили некоторые из наиболее эффективных решений, которые помогут вам решить проблему в кратчайшие сроки.
Начнем.
1. Запустите сканирование DISM и SFC.
Windows подвержена ошибкам, и выполнение системных настроек может быть не только разочаровывающим, но и рискованным. К счастью, Windows поставляется с несколькими удобными утилитами для устранения неполадок, к которым можно безопасно обратиться, когда вы ищете решения.
К счастью, Windows поставляется с несколькими удобными утилитами для устранения неполадок, к которым можно безопасно обратиться, когда вы ищете решения.
Двумя такими инструментами являются система обслуживания образов развертывания и управления ими (DISM.exe) и средство проверки системных файлов (SFC), которые могут сканировать вашу систему на наличие проблем и устранять их без какого-либо существенного вмешательства пользователя.
Оба инструмента используют для работы такие платформы, как командная строка и Windows Powershell, что делает их использование еще более простым. Мы рекомендуем сначала запустить сканирование SFC. После завершения процесса вы можете продолжить сканирование DISM.
Вот как вы можете запустить сканирование DISM и SFC на своем ПК, чтобы решить проблему:
- Введите cmd в строке поиска и нажмите Запуск от имени администратора , чтобы запустить командную строку с повышенными правами.
- В окне командной строки введите команду, указанную ниже, и нажмите Введите для выполнения.

sfc /scannow
- Если средство проверки системных файлов обнаружит проблемы, оно устранит их. После этого откройте командную строку, снова выполнив первый шаг.
- Теперь введите команду, указанную ниже, в командной строке с повышенными привилегиями и нажмите Enter .
DISM /Online /Cleanup-Image /RestoreHealth
- Наконец, перезагрузите компьютер и проверьте, устранена ли ошибка.
Если проблема была вызвана повреждением или ошибкой в системе, запуск сканирования DISM и sfc решит ее.
2. Установите Internet Explorer 11 с помощью автономного установщика
Если на экране отображается ошибка Центра обновления Windows 9C59 при попытке установить или обновить Internet Explorer 11 на компьютере, возможно, компоненты обновления содержат ошибки или повреждены. .
Самое простое решение этой проблемы — установить Internet Explorer 11 с помощью автономного установщика.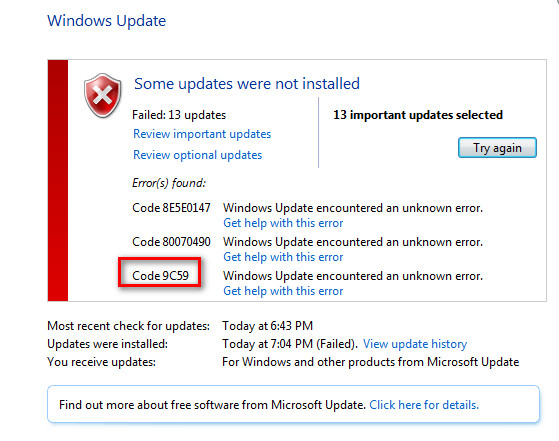 Однако это решение подходит только для пользователей Windows 7.
Однако это решение подходит только для пользователей Windows 7.
Вот что вам нужно сделать:
- Откройте браузер по умолчанию и перейдите на страницу загрузки Internet Explorer 11.
- Прокрутите окно вниз, найдите гиперссылку, соответствующую вашей версии Windows, и загрузите ее.
- После загрузки откройте файл и, если на экране появится запрос контроля учетных записей, нажмите Да .
- Наконец, следуйте инструкциям на экране для завершения установки.
Вот и все. Надеемся, что установка Internet Explorer 11 с помощью автономного установщика решит проблему на вашем ПК.
3. Отключить Касперского.
Если вы используете Kaspersky на своем ПК для защиты от вредоносных программ и вирусов, попробуйте отключить его. Сетевой агент «Лаборатории Касперского» обычно не позволяет пользователям устанавливать обновления в своей системе, и несколько пользователей смогли решить проблему, удалив «Лабораторию Касперского» обычными методами.
Вот все, что вам нужно сделать:
- Откройте диалоговое окно Выполнить , нажав одновременно клавиши Windows + R .
- Введите « appwiz.cpl » в текстовое поле и нажмите Введите .
- Вы попадете в окно «Программы и компоненты». Теперь найдите Kaspersky в списке доступных приложений и щелкните его правой кнопкой мыши.
- Выберите Удалить и следуйте инструкциям на экране для завершения процесса.
- После этого введите Командная строка в строке поиска и нажмите Запуск от имени администратора .
- В окне командной строки введите команду, указанную ниже, и нажмите Enter .
FORFILES /P %WINDIR%\servicing\Packages /M Microsoft-Windows-InternetExplorer-*11.*.mum /c «cmd /c echo Удаление пакета @fname && start /w pkgmgr /up:@fname /norestart ”
- После выполнения команды перезагрузите компьютер и попробуйте снова обновить/установить Internet Explorer 11.

Если «Лаборатория Касперского» мешала вашей системе работать правильно, ее удаление решит проблему. Тем не менее, мы настоятельно рекомендуем установить другое надежное антивирусное программное обеспечение на ваш компьютер после удаления Касперского, чтобы защитить вашу систему от потенциальных вирусов.
4. Удалите предыдущие версии Internet Explorer.
Если вы пытаетесь установить последнюю версию, не удаляя предыдущие, то проблема, скорее всего, вызвана общим конфликтом между сетевой папкой и предыдущими установками Internet Explorer.
С этой проблемой обычно сталкиваются пользователи Windows 7 PRO, на ПК которых установлен Internet Explorer 9.
Вот как вы можете удалить предыдущие версии Internet Explorer, чтобы решить рассматриваемую проблему:
- Откройте диалоговое окно Выполнить , нажав одновременно клавиши Windows + R .
- Введите « appwiz.cpl » в текстовое поле и нажмите .
 Введите , чтобы открыть окно «Программы и компоненты».
Введите , чтобы открыть окно «Программы и компоненты». - Нажмите Просмотр установленных обновлений на левой панели и в новом окне найдите Windows Internet Explorer 9.
- Щелкните его правой кнопкой мыши и выберите Удалить.
- Следуйте инструкциям на экране, чтобы завершить процесс.
- После этого снова откройте диалоговое окно Выполнить и на этот раз введите блокнот в текстовом поле.
- Нажмите Ctrl + Shift + Одновременно введите клавиши , чтобы открыть Блокнот с правами администратора.
- Скопируйте указанные ниже команды и вставьте их в окно Блокнота.
биты остановки сети
остановка сети wuauserv
Ipconfig /flushdns
cd "ProgramData\Microsoft\Network\Downloader"
del qmgr0.dat
del qmgr1.dat
стартовые биты сети
net start wuauser
- Теперь выберите Файл в меню ленты и нажмите Сохранить как .

- Затем выберите место для сохранения вновь созданного файла .bat и назовите его « fix.bat ». Не забудьте выбрать All Files в выпадающем меню вместо Save as type .
- Сохраните файл и перейдите в то место, где вы его сохранили.
- Щелкните файл правой кнопкой мыши и выберите Запуск от имени администратора .
- Теперь подождите, пока система успешно выполнит команды.
- После этого попробуйте переустановить Internet Explorer 11 и проверьте, решена ли проблема.
Теперь вы сможете без проблем установить и использовать Internet Explorer 11.
5. Попробуйте использовать CleanMyPC.
Если запуск команд SFC и DISM не помог вам, то еще один простой способ устранить поврежденные системные файлы — использовать программу очистки ПК для очистки вашей системы.
Со временем в наших операционных системах накапливается несколько ненужных файлов, и хотя эти файлы кажутся безвредными, они могут нанести вред системе.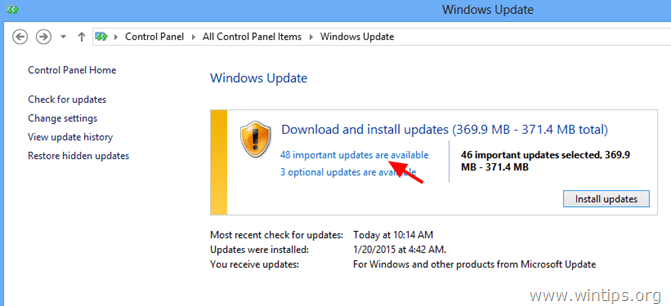 Если вы давно не проводили глубокую очистку своего ПК, попробуйте сделать это с помощью CleanMyPC.
Если вы давно не проводили глубокую очистку своего ПК, попробуйте сделать это с помощью CleanMyPC.
CleanMyPC — это эффективная программа для очистки ПК, которая поставляется с широким набором инструментов для обслуживания системы. Эти удобные инструменты могут решить все проблемы, с которыми сталкивается ваш компьютер, будь то медленная скорость или низкая производительность. Все, что вам нужно сделать, это запустить сканирование с помощью CleanMyPC, а об остальном позаботятся вы.
Установите CleanMyPC сейчас, и ваш компьютер заработает как новый.
Попробуйте CleanMyPC сейчас !
6. Переустановите Windows.
Если ни один из упомянутых выше методов не работает для вас, это означает, что ошибка повреждения системы не может быть устранена с помощью обычных шагов по устранению неполадок. В этом случае лучше всего удалить Windows и переустановить свежую копию.
Это устранит все проблемы в операционной системе, в том числе и те, что уже есть.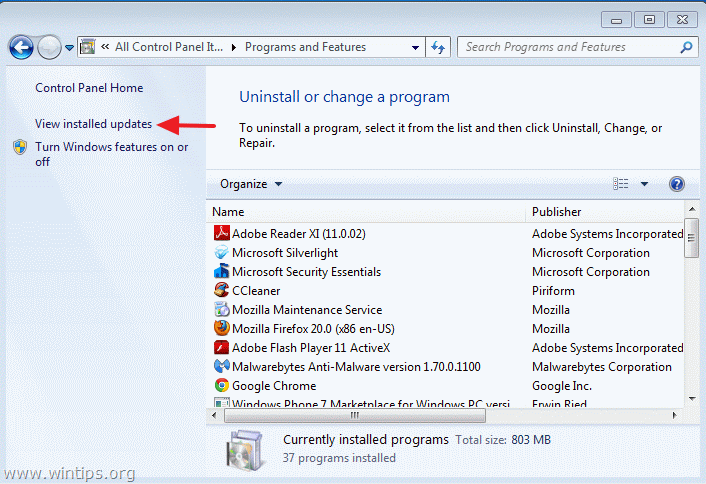
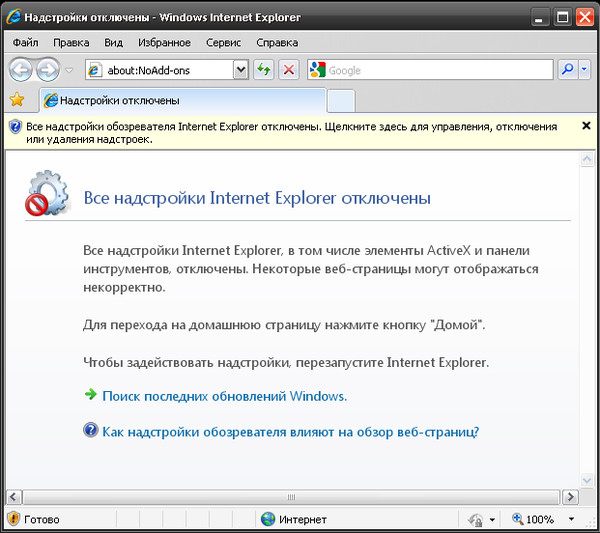 Если у тебя есть поврежденный системный файл , вы можете столкнуться с ошибками при установке или обновлении IE 11.
Если у тебя есть поврежденный системный файл , вы можете столкнуться с ошибками при установке или обновлении IE 11.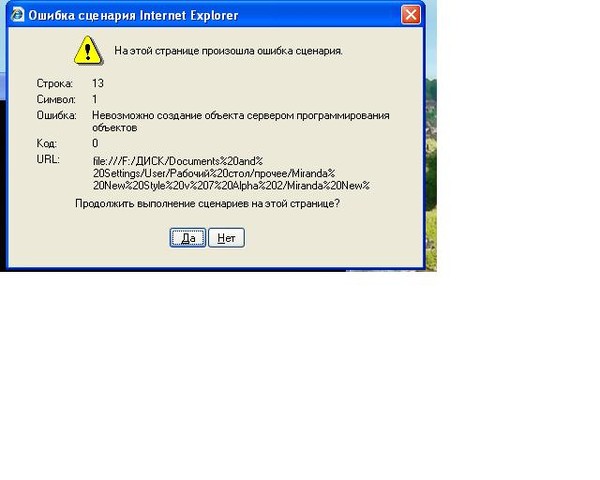
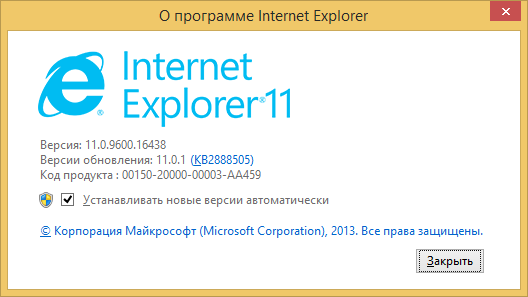 и нажмите на Скачать кнопка.
и нажмите на Скачать кнопка.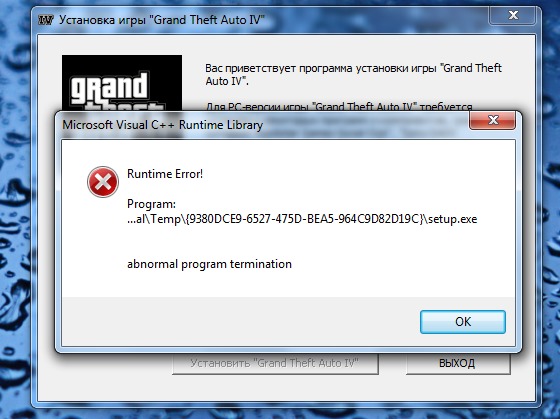
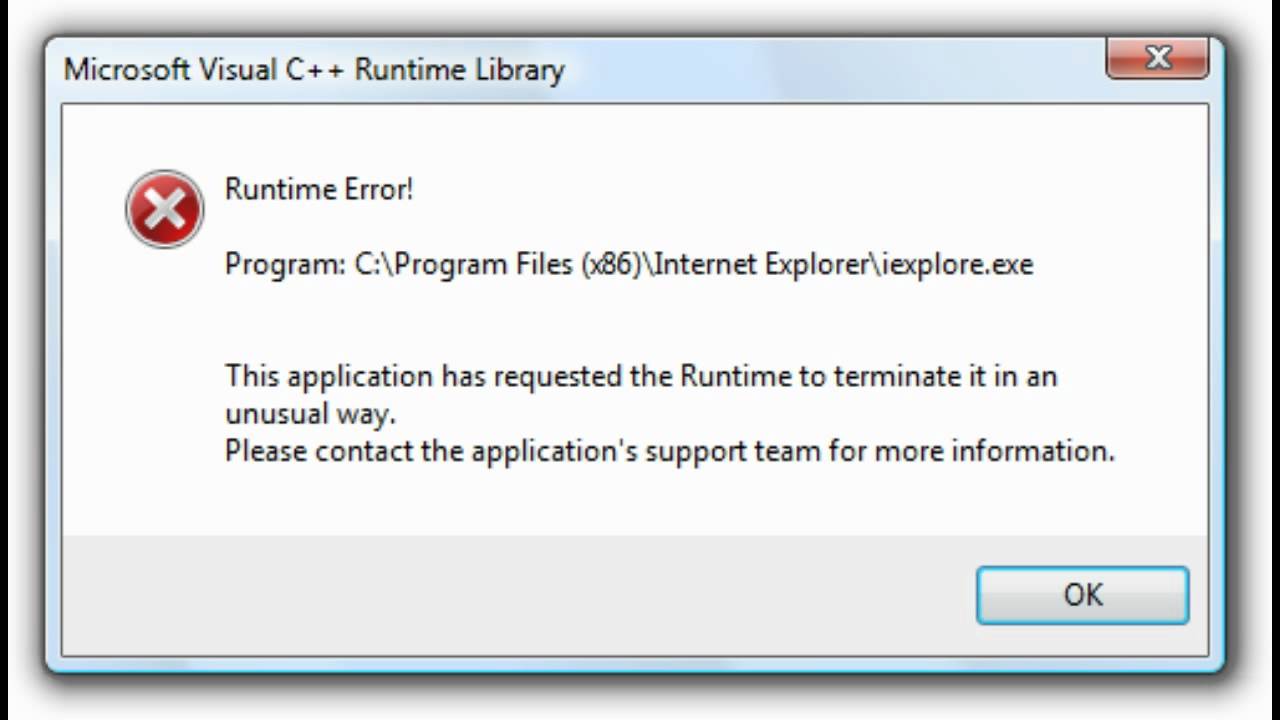
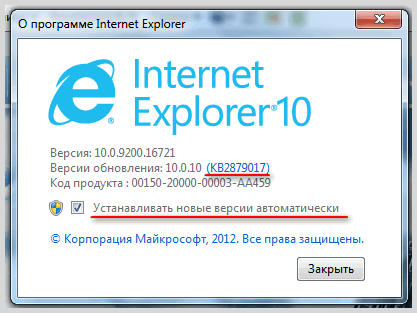 Нескольким затронутым пользователям, которые попали в подобный сценарий, удалось решить проблему, выполнив последовательное сканирование SFC и DISM для исправления поврежденных экземпляров.
Нескольким затронутым пользователям, которые попали в подобный сценарий, удалось решить проблему, выполнив последовательное сканирование SFC и DISM для исправления поврежденных экземпляров.
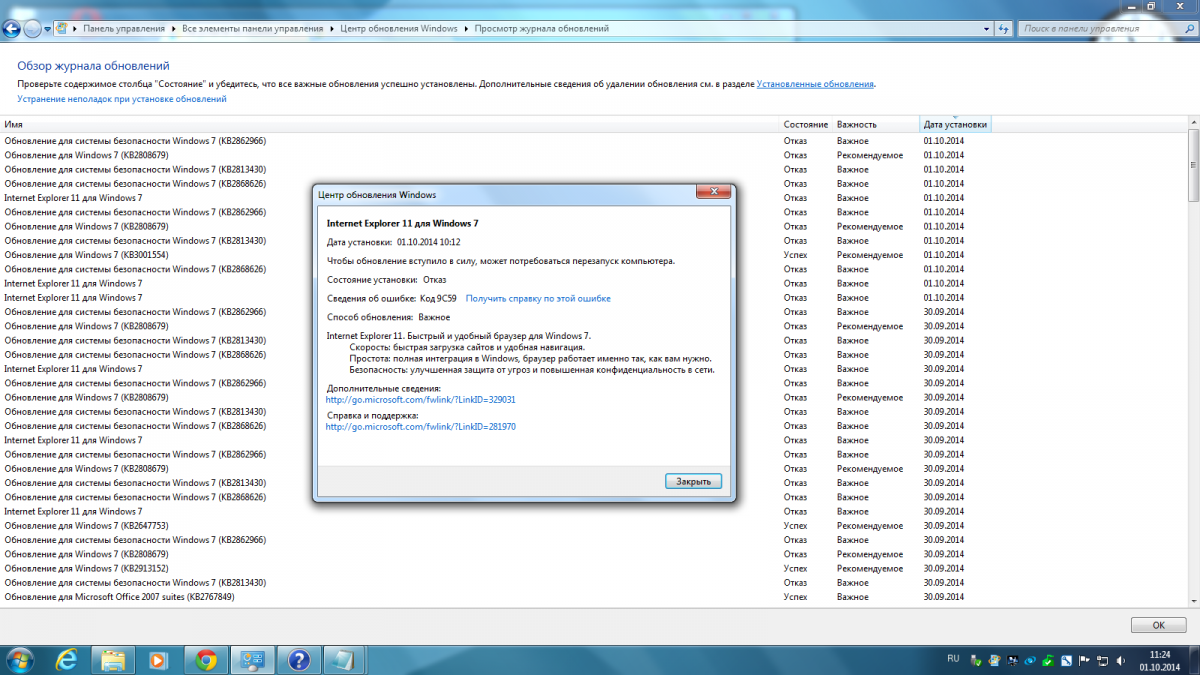
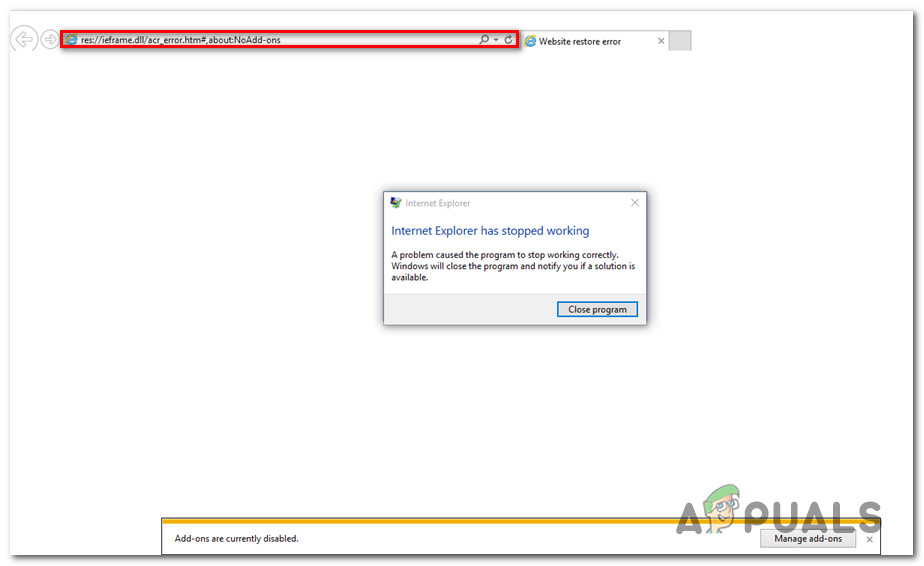
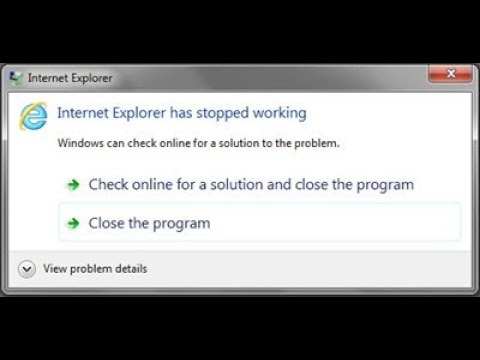
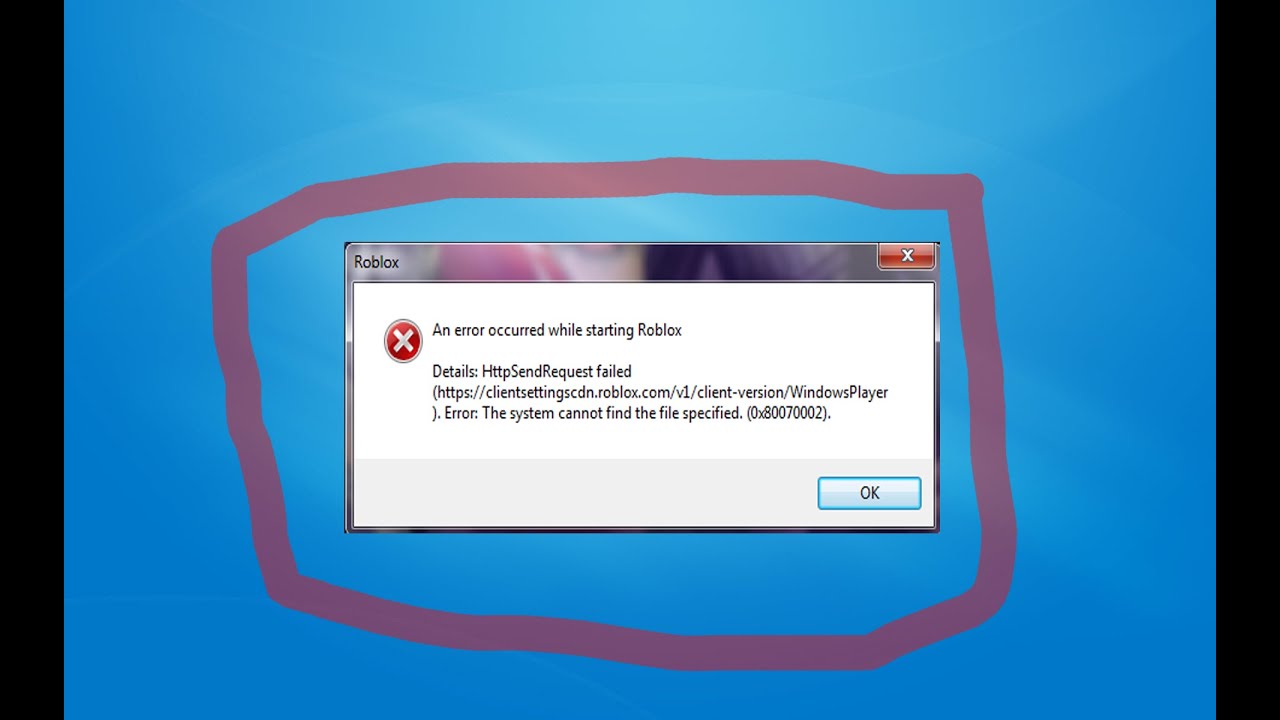 Далее введите ‘appwiz.cpl ‘ внутри текстового поля и нажмите Введите , чтобы открыть меню Программы и компоненты . Доступ к экрану приложений и компонентов
Далее введите ‘appwiz.cpl ‘ внутри текстового поля и нажмите Введите , чтобы открыть меню Программы и компоненты . Доступ к экрану приложений и компонентов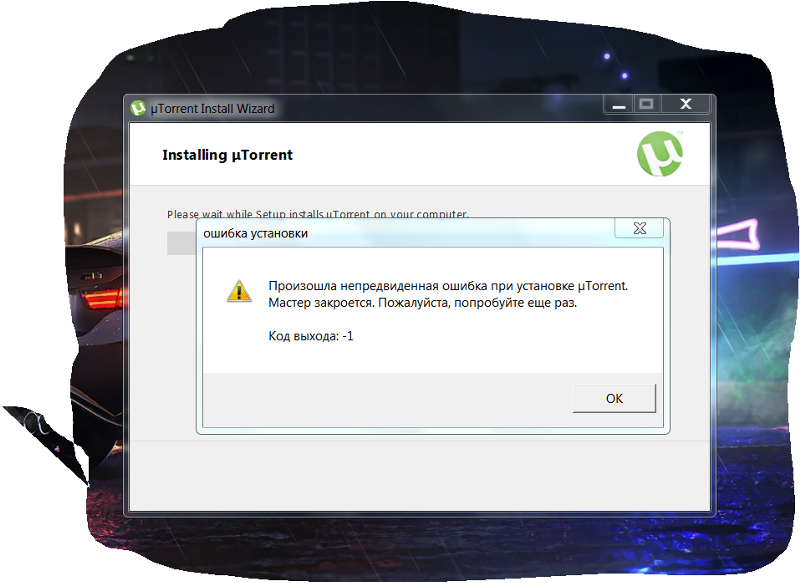 Открытие Блокнота через диалоговое окно «Выполнить»
Открытие Блокнота через диалоговое окно «Выполнить» bat ‘ (без кавычек). Создание файла исправления .bat
bat ‘ (без кавычек). Создание файла исправления .bat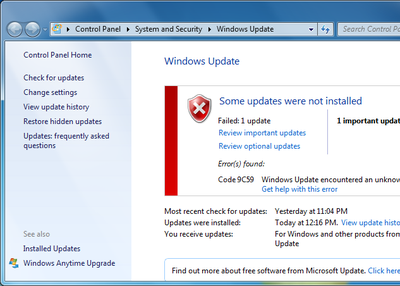
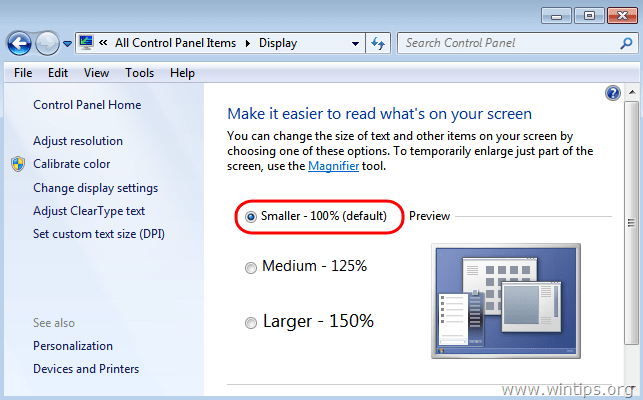
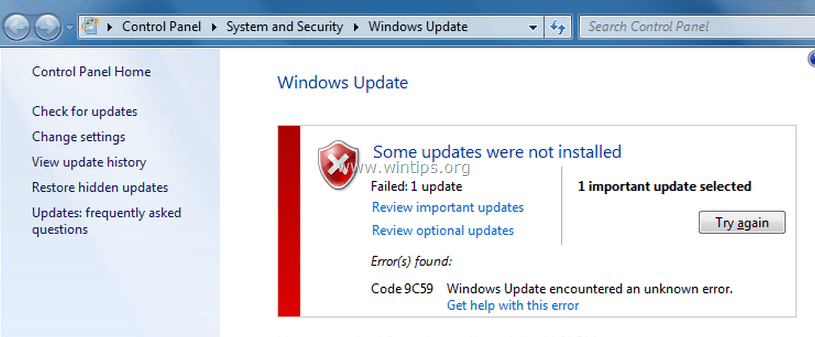 Введите , чтобы открыть окно «Программы и компоненты».
Введите , чтобы открыть окно «Программы и компоненты».