Ошибка при возврате в исходное состояние windows 10: Ошибка «Возникла проблема при возврате вашего компьютера в исходное состояние. Изменения не внесены» после попытки возврата компьютера в исходное состояние.
Содержание
Как сбросить Windows 10 в исходное состояние
Содержание статьи
Как сбросить windows 10 в исходное состояние
Windows 10 включает в себя одну опцию Вернуть компьютер в исходное состояние, которая быстро восстанавливает Windows, его конфигурацию до заводских настроек по умолчанию. Сбросить Windows 10 быстрее и удобнее, чем переустановить Windows с нуля, воспользовавшись установочным диском или флешкой или с помощью раздела восстановления системы для Вашего устройства. Во время процесса восстановления система спросит, оставлять ли Ваши личные папки и файлы.
В отличии от десятки Windows 8 содержит две отдельные опции:
- Восстановление компьютера без удаления файлов;
- Удаление всех данных и переустановка Windows.
Но по сути все эти опции работают одинаково в обоих системах. И поэтому далее я буду показывать всё на примерах Windows 10, но которые полностью аналогичны всем процессам в Windows 8. Давайте выясним какие шаги совершает система чтобы сбросить Windows до состояния «только что установлена» в Windows 10 и Windows 8.
Что значит «сбросить Windows 10»?
При использовании функции сбросить Windows 10, Windows сбрасывается в состояние по умолчанию. Т.е. если Вы приобрели компьютер с предустановленной операционной системой Windows 10, Ваш компьютер восстановится до этого первоначального состояния как «после покупки». Установленное программное обеспечение и драйверы, поставляемые с ПК, будут находится в состоянии как на момент покупки ПК.
Если Вы установили Windows 10 самостоятельно, то сброс системы Windows будет означать откат и восстановление системы в самое первоначальное состояние сразу же после её установки.
В каждом случае Вы можете выбрать хотите ли Вы сохранить личные файлы или удалить их. При этом все установленные приложения, их параметры и настройки системы будут удалены. Это гарантирует, что Вы получите «чистую» систему. Любые проблемы, вызванные программным обеспечением сторонних производителей, сбои самой системы, вызванные вредоносными программами или ошибками пользователя при настройке системы будут полностью исправлены.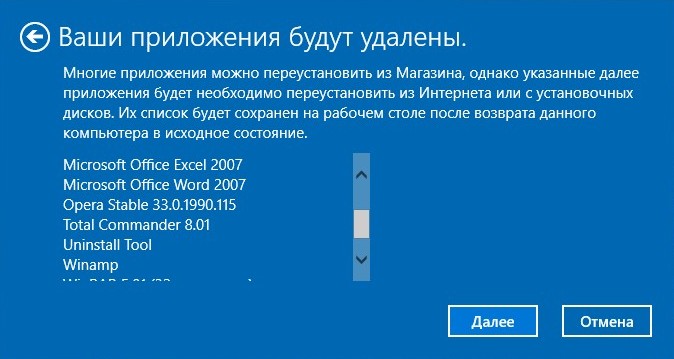 Точнее они просто перестанут существовать на «чистой» системе.
Точнее они просто перестанут существовать на «чистой» системе.
Процесс сброса очень похож на установку Windows с нуля.
Шаги при сбросе системы Windows 10
Microsoft процесс сброса системы Windows поясняет следующим образом:
- Персональный компьютер перезагружается в Windows RE — среду восстановления Windows;
- Windows RE стирает и форматирует существующие разделы Windows перед установкой новой копии Windows.
- ПК перезагружается в новую копию Windows.
Причём, когда Вы выбираете опцию сохранения папок и файлов, перед удалением текущей системы Windows, Windows RE сканирует жёсткий диск на наличие личных папок и файлов. Найденные личные файлы она откладывает в сторону, устанавливает новую копию Windows, и возвращает файлы туда, где они были найдены.
Как выполнить сброс системы Windows 10?
Для сброса компьютера к заводским настройкам на Windows 10, откройте Параметры, далее выберите раздел Обновление и безопасность, затем перейдите в категорию Восстановление. Правее под Вернуть компьютер в исходное состояние нажимите кнопку Начать.
Правее под Вернуть компьютер в исходное состояние нажимите кнопку Начать.
Далее нужно выбрать или Сохранить мои файлы или Удалить всё. (В Windows 8 это две отдельные кнопки Начать).
Если Вы выберете Сохранить мои файлы, Windows сбросит систему в состояние по умолчанию, удалив установленные приложения и настройки, но сохранит Ваши личные файлы. При выборе Удалить всё Windows удалит всё, включая Ваши личные файлы.
Выбирая вариант Удалить всё советую на всякий случай каждый раз делать резервную копию папок и файлов. Случаи бывают разные и лишний резервный архив файлов ещё никому не помешал, который всегда можно удалить за ненадобностью.
Сбросить систему из загрузочного меню
Если Ваш компьютер с Windows 8 или 10 не загружается, можете сбросить его из меню параметров загрузки. Это меню будет появляться автоматически, если Windows не может нормально загрузиться.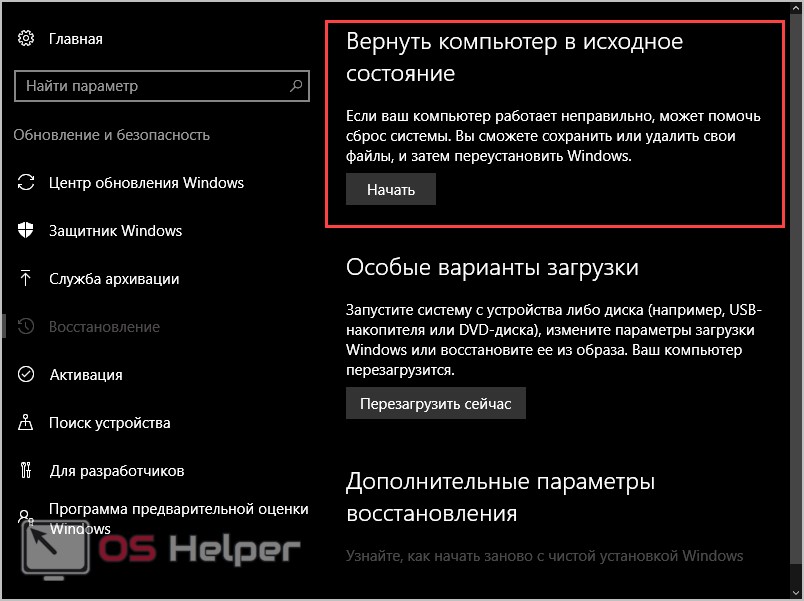
Выберите Поиск и устранение неисправностей и далее Вернуть компьютер в исходное состояние.
Затем будет показан знакомый Вам диалог выбора: сохранять или не сохранять личные файлы.
Сбросить Windows 10 и получить систему без дополнительного ПО
Опция Вернуть компьютер в исходное состояние очень удобная штуку, но есть одна проблема: обычно производители ПК, особенно ноутбуков, предустанавливают в систему много брендового программного обеспечения, отвечающего за восстановление системы, скачивание драйвером и рекламирующего самого производителя железа. Даже если Вы сразу после покупки системы весь этот мусор снесли, то сброс такой системы вернёт все приложения производителя в первоначальное состояние.
К счастью, с последнее обновление v1607 для Windows 10 теперь содержит дополнительный способ получить свежую систему Microsoft Windows 10. В разделе Обновление и безопасность, перейдите в категорию Восстановление и нажмите на ссылку Узнайте как начать заново с чистой установкой Windows.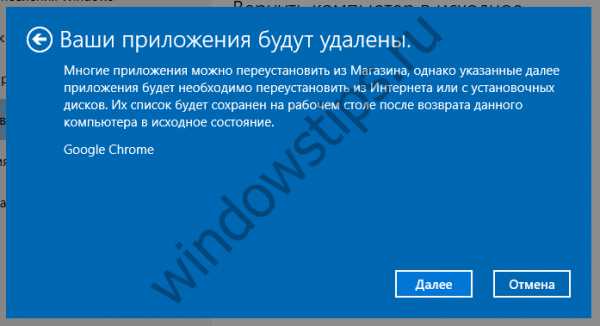
На странице Новый старт с чистой установкой Windows 10 есть ссылка на бесплатный инструмент, который прямо из Вашей установленной системы скачает чистую Windows 10 прямо с сервера Microsoft и установит её на Вашей системе.Аппаратные драйверы будут автоматически загружены из Центра обновления Windows, после того, как система закончит установку. Если вдруг нужного драйвера или утилиты в Центре обновления Windows не будут найдены, Вы сможете найти их на сайте производителя Вашего ПК.
Новая опция Сбросить Windows является очень полезной для многих пользователей. Теперь не нужно вспоминать где у тебя завалялась установочная флешка или диск с операционной системой. Буквально за пару кликов теперь можно переустановить систему Windows и при этом не задумываться о временной резервации личных файлов.
Как исправить проблему при сбросе настроек Windows?
При сбое сброса компьютера в Windows 10 произошла ошибка, возникающая при попытке переустановить компьютер Windows в состояние по умолчанию.
В этом уроке мы сначала узнаем, что такое сброс Windows 10 и условия, которые приводят к проблеме сброса ПК. А позже мы перейдем к решениям, чтобы исправить «Произошла ошибка при перезагрузке ПК» в операционной системе Windows 10.
Как мы все знаем, сброс Windows 10 помогает устранить различные ошибки, поскольку они могут помешать нормальной работе наших компьютеров. Но в некоторых случаях сообщение об ошибке «Возникла проблема с перезагрузкой компьютера». Изменения в Windows 10 совершенно невозможны.
Почему возникает ошибка «Проблема при возврате ПК в исходное состояние»?
Случай (I): Если на вашем ноутбуке/компьютере была установлена предустановленная Windows 10, и она не была обновлением операционной системы Windows 7 или Windows 8.1.
Случай (II): Если производитель ПК включил сжатие, чтобы уменьшить дисковое пространство, необходимое для предустановленных приложений.
Случай (III): Если вы загрузили ПК на USB-накопитель и затем выбрали «Устранение неполадок» → «Сбросить этот ПК» → «Удалить все» .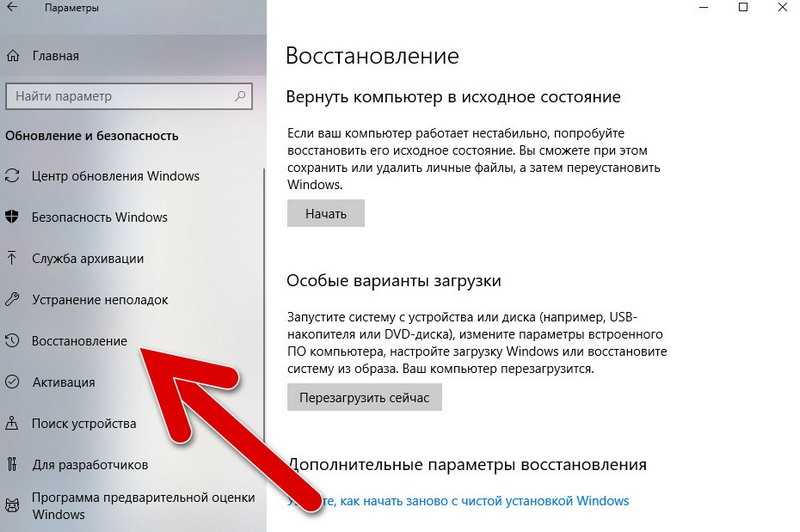
Помните, что приведенные выше условия приведены только для справки, другие условия также могут привести к «Возникла проблема с перезагрузкой ПК» на компьютерах с Windows 10.
Как исправить эту проблему?
Нет необходимости в каких-либо специальных навыках для использования этих методов, так как шаги подробно объясняются. Попробуйте описанные ниже методы, чтобы исправить. Возникла проблема с перезагрузкой компьютера. Изменений не было.
Способ 1: использование командной строки
Шаг (1): Прежде всего, нажмите клавиши Windows + I вместе, чтобы открыть настройки Windows, а затем выберите «Обновление и безопасность» → «Восстановление» .
Шаг (2): Теперь в разделе «Расширенный запуск» нажмите кнопку «Перезагрузить сейчас»
Шаг (3): в новом окне выберите Устранение неполадок → Дополнительные параметры → Параметр командной строки .
Шаг (4): Далее выберите свою учетную запись администратора и затем введите пароль (в случае, если вы установили ранее). После этого нажмите «Продолжить», чтобы продолжить.
После этого нажмите «Продолжить», чтобы продолжить.
Шаг (5): Теперь в окне командной строки введите следующие командные строки и затем нажмите клавишу Enter после каждой команды:
Шаг (6): после выполнения всех команд закройте окно командной строки. Теперь вы попадете на страницу параметров загрузки. Здесь, нажмите на кнопку «Продолжить», чтобы загрузить компьютер.
Теперь вы можете попробовать перезагрузить компьютер с Windows 10, и вы сможете без проблем перезагрузить компьютер. И если проблема все еще сохраняется, переходите к следующему способу.
Способ 2: использовать диск восстановления для переустановки Windows 10
Если вышеописанное решение не может исправить ошибку сброса Windows 10, вы можете попробовать использовать диск восстановления для переустановки. Вот как это сделать:
Шаг (1). Сначала вставьте флэш-накопитель USB 8 ГБ , 16 ГБ или 32 ГБ в компьютер.
Шаг (2). Теперь введите диск восстановления в поле поиска меню «Пуск» и выберите «Создать диск восстановления» из результатов поиска.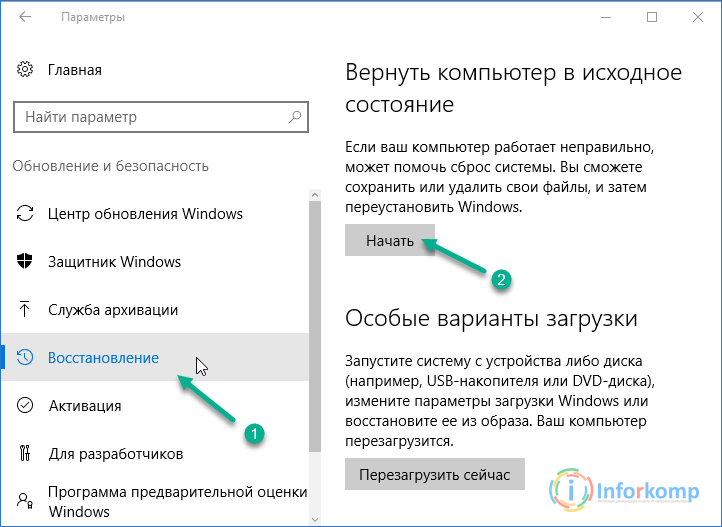
Шаг (3). Так как восстановление вашего ПК с диска приведет к удалению всех текущих файлов и приложений, поэтому здесь вам нужно выбрать опцию «Резервное копирование системных файлов на диск восстановления », чтобы создать резервную копию ваших данных, а затем нажать кнопку «Далее».
Шаг (4): В следующем окне выберите флэш-накопитель USB и нажмите кнопку «Далее».
Шаг (5): Теперь, чтобы создать диск восстановления, нажмите «Создать». И как только процесс завершится, нажмите кнопку Готово.
Шаг (6): После этого перезагрузите Windows 10 и затем нажмите определенную клавишу, например F12, Esc, F9 или любую другую клавишу (зависит от марки вашего ПК), чтобы перейти на страницу параметров загрузки. И приступайте к загрузке с USB-накопителя.
Шаг (7). Наконец, нажмите «Восстановление с диска» и следуйте инструкциям, появляющимся на экране вашего компьютера.
Способ 3: выполнить чистую установку Windows 10
Если вам по-прежнему не удается избавиться от проблемы «Проблема при возврате ПК в исходное состояние», попробуйте выполнить чистую установку операционной системы Windows 10.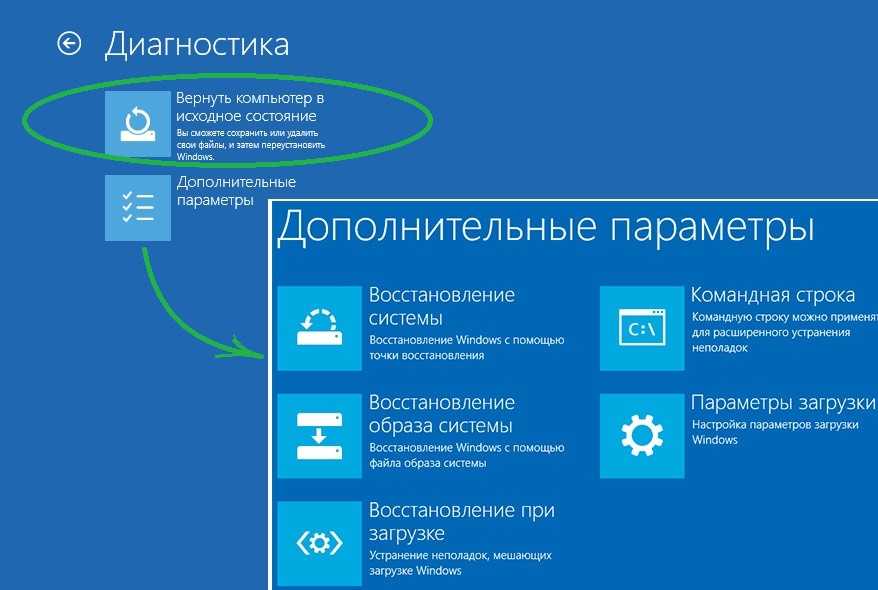 Выполните приведенные ниже шаги для процедуры установки:
Выполните приведенные ниже шаги для процедуры установки:
Важное примечание. Перед выполнением чистой установки Windows 10 необходимо выполнить резервное копирование файлов, чтобы убедиться, что важные файлы не потеряны из-за форматирования.
Шаг (1): Прежде всего, вставьте установочный носитель Windows (DVD, CD или USB), содержащий установочный файл Windows 10, а затем запустите компьютер.
Шаг (2): Теперь нажмите клавишу для загрузки с установочного носителя (USB или DVD) и отформатируйте диск.
Шаг (3): Наконец, переустановите свежую копию Windows на вашем компьютере, следуя инструкциям на экране.
Это лучший и самый эффективный способ исправить. Возникла проблема с перезагрузкой компьютера в Windows 10.
Последние мысли
Таким образом, вы можете легко исправить. Была проблема сброса ошибки вашего ПК в Windows 10, так как это одна из самых распространенных ошибок, и вышеупомянутые решения помогут вам эффективно их исправить.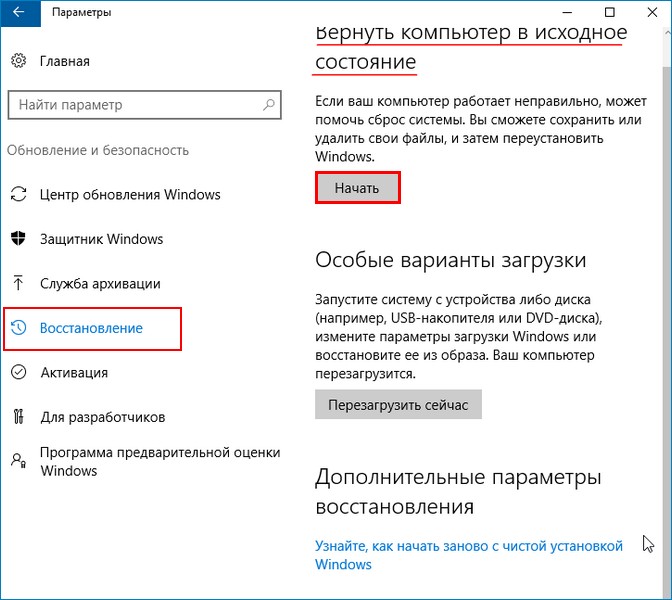 Если вы по-прежнему сталкиваетесь с какими-либо проблемами или у вас есть вопросы относительно сброса Windows 10, свяжитесь с нами в разделе комментариев.
Если вы по-прежнему сталкиваетесь с какими-либо проблемами или у вас есть вопросы относительно сброса Windows 10, свяжитесь с нами в разделе комментариев.
Как установить Windows 7
- Просмотров: 102 001
- Автор: admin
- Дата: 21-11-2015
Возвращение Windows 10 к исходному состоянию с сохранением личных файлов, как альтернатива встроенной в каждый ноутбук программе отката к заводским настройкам
Возвращение Windows 10 к исходному состоянию с сохранением личных файлов, как альтернатива встроенной в каждый ноутбук программе отката к заводским настройкам
- Примечание: Неискушённый читатель может спросить — А откуда Windows 10 берёт свои файлы для возвращения к исходному состоянию, ведь установочный диск DVD с Windows 10 теперь при восстановлении не нужен? Ответ — Операционная система Windows 10 берёт файлы для отката в папке WinSxS, данная папка представляет из себя хранилище системных файлов Windows и находится по адресу C:WindowsWinSxS.

Вводим в поле ввода команду systemreset
Если выбрать вариант с сохранением файлов, то как я уже заметил, все ваши данные в пользовательских папках не удалятся.
Если хотите заново переустановить Windows 10, выберите «Удалить всё».
Я выберу «Сохранить мои файлы»
Windows 10 показывает список программ, которые будут удалены из вашей операционной системы (практически весь установленный софт).
Начинается процесс возвращения компьютера в исходное состояние с тремя перезагрузками.
Загружается Windows 10, в которую нужно будет устанавливать программы заново.
На рабочем столе находится файл «Удалённые приложения» со списком программ, которые были удалены.
Файлы в пользовательских папках не удалены.
Возвращение Windows 10 к исходному состоянию в случае, если система не загружается
В меню «Выбор действия» выбираем «Поиск и устранение неисправностей»
« Вернуть компьютер в исходное состояние » .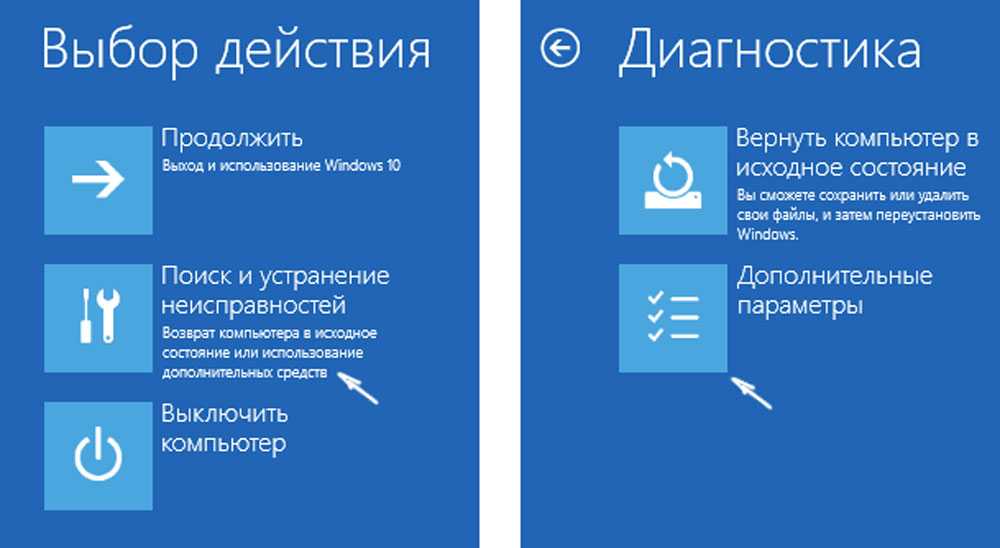
«Сохранить мои файлы»
Жмём на кнопку «Вернуть в исходное состояние»
Начинается уже знакомый вам процесс возвращения компьютера в исходное состояние.
Как сбросить Windows 10 до исходного состояния
Операционная система Windows 10 была улучшена компанией Microsoft, в сравнении с Windows 8 и более ранними версиями, по ряду показателей. Одним из них является процесс сброса Windows до исходного состояния, который был значительно изменен. Больше от пользователя, который желает сбросить операционную систему в базовое состояние, не требуется наличие диска или флешки с ее образом – все необходимые файлы хранятся на компьютере, и восстановление можно произвести с них напрямую.
Прибегать к откату системы до исходного состояния следует в крайних случаях, когда точки восстановления не позволили решить возникшие проблемы. В рамках данного материала мы предлагаем ознакомиться с инструкциями, как сбросить Windows 10 до исходного состояния при различных неисправностях операционной системы.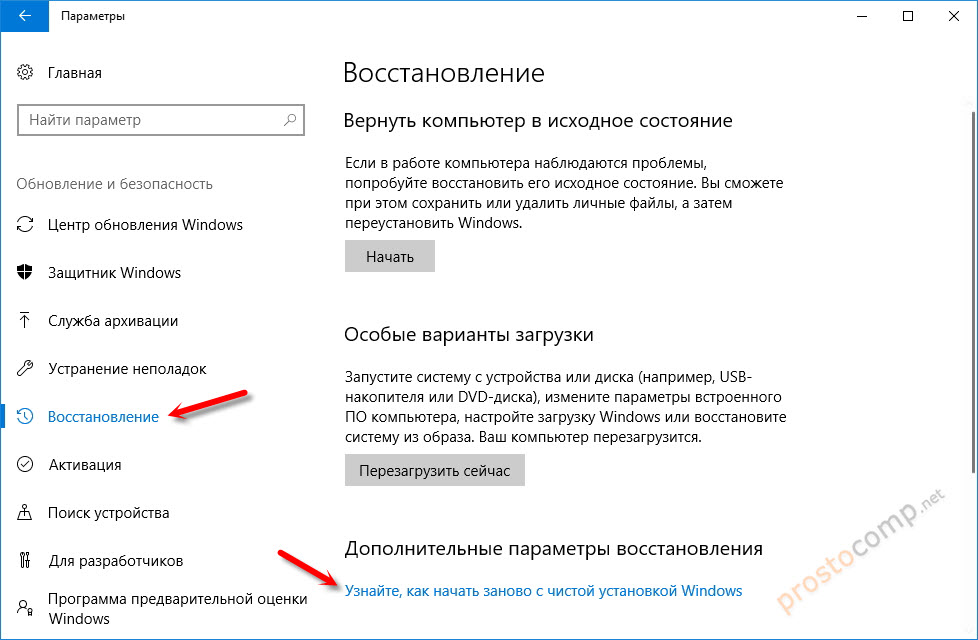 Так же в материале приведена информация, что делать, если возникают проблемы при возврате ПК в исходное состояние.
Так же в материале приведена информация, что делать, если возникают проблемы при возврате ПК в исходное состояние.
Как сбросить Windows 10 из интерфейса системы
Если операционная система Windows 10 работает на компьютере, но, по некоторым причинам, потребовалось откатить ее до исходного состояния, делается это довольно легко. Запустить автоматическую переустановку Windows 10 можно следующим образом:
- Нажмите в интерфейсе системы на кнопку «Пуск» и далее перейдите в «Параметры»;
- Выберите пункт «Обновление и безопасность», а далее в левом меню вкладку «Восстановление»;
- После этого нажмите на кнопку «Начать»;
- Откроется меню выбора параметров сброса, на первом шаге необходимо выбрать, требуется ли удаление всех файлов с компьютера. Если отметить пункт «Сохранить мои файлы», то с компьютера будут деинсталлированы все приложения, но сами файлы останутся нетронутыми. Выбрав пункт «Удалить все», операционная система предложит варианты «Просто удалить файлы» или «Полностью очистить диск».
 Здесь важно сделать правильный выбор и взвесить все риски. «Полная очистка диска» не предусматривает последующего восстановления файлов никоим образом. Ее рекомендуется выполнять в том случае, если вы уверены, что данные на компьютере вам больше не понадобятся, к примеру, перед продажей устройства.
Здесь важно сделать правильный выбор и взвесить все риски. «Полная очистка диска» не предусматривает последующего восстановления файлов никоим образом. Ее рекомендуется выполнять в том случае, если вы уверены, что данные на компьютере вам больше не понадобятся, к примеру, перед продажей устройства. - Настроив необходимые параметры сброса Windows 10, откроется окно, которое известит о готовности операционной системы начать обнуление, в нем необходимо нажать на кнопку «Сброс», после чего процесс будет запущен.
Спустя некоторое время (в зависимости от объема жесткого диска на компьютере), система удалит все файлы или переместит некоторые из них в папку Windows.old (если был выбран вариант с сохранением файлов). После этого компьютер перезагрузится и начнется переустановка Windows 10. Спустя некоторое время, компьютер загрузится с «чистой» операционной системой.
Как сбросить Windows 10, если система не загружается
Если система компьютера не загружается, ее сброс выполнить довольно просто, но только в том случае, когда у вас имеется заранее созданная загрузочная флешка или диск восстановления Windows 10.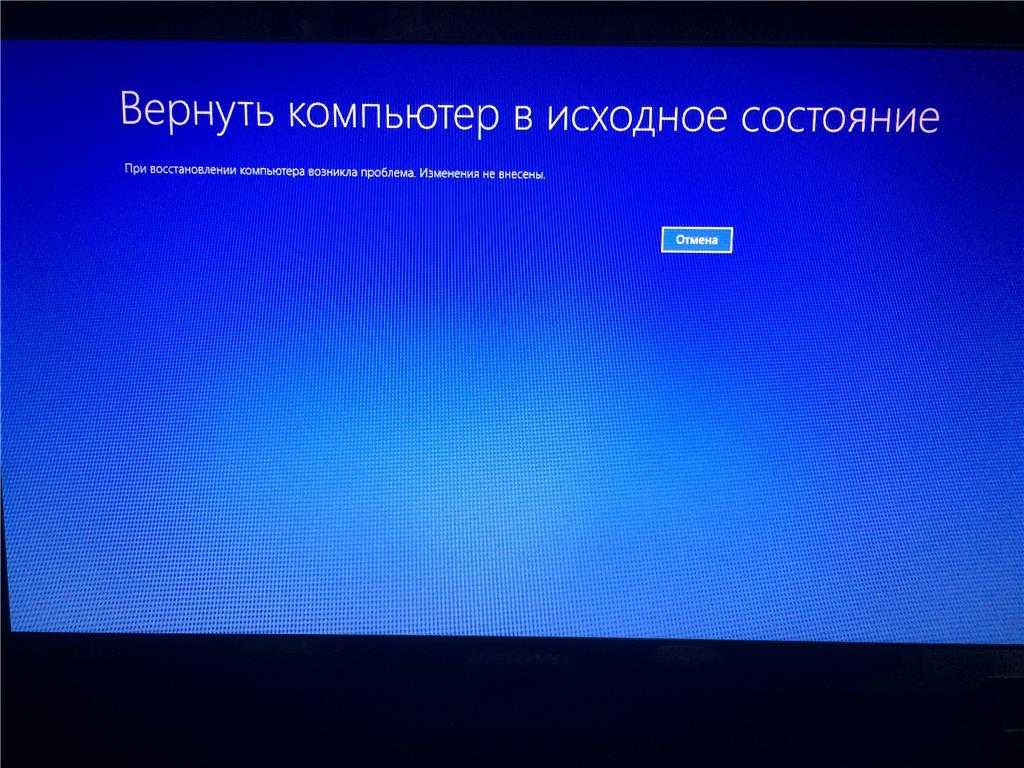 Если вы озаботились их созданием, чтобы откатить операционную систему к исходному состоянию достаточно сделать следующее:
Если вы озаботились их созданием, чтобы откатить операционную систему к исходному состоянию достаточно сделать следующее:
- Установите загрузочную флешку или диск восстановления в компьютер;
- Далее после включения компьютера сразу жмите на клавишу Del, чтобы перейти в настройки BIOS. В базовой системе необходимо выставить загрузку с диска восстановления или флешки, в зависимости от того, что вы используете. Когда настройки будут выставлены, перезагрузите компьютер;
- После этого запустится среда восстановления, в которой требуется выбрать пункт «Поиск и устранение неисправностей», а далее «Вернуть компьютер в исходное состояние»;
- На следующем шаге появится возможность выбрать, что делать с файлами на компьютере, о чем подробнее мы рассказывали в пункте 4 инструкции выше;
- Выбрав необходимые параметры, требуется нажать на кнопку «Вернуть в исходное состояние» и начнется процесс сброса Windows 10 до исходного состояния.
Во время отката системы компьютер несколько раз перезагрузится и потребуется настроить его базовые параметры.
Проблема при возврате ПК в исходное состояние
При попытке провести сброс компьютера на Windows 10 в исходное состояние может возникнуть ошибка, которая не позволит это сделать. Данная проблема возникает из-за того, что на компьютере не обнаружены файлы, необходимые для восстановления системы. Сброс Windows 10 до исходного состояния происходит с использованием файлов, которые расположены в папке WinSxS. Если они были удалены полностью или частично, может появиться ошибка, извещающая о том, что произошла проблема при возврате ПК в исходное состояние.
В таком случае необходимо запустить командную строку от имени администратора, после чего написать в ней команду sfc /scannow и нажать Enter. Компьютер начнет выполнять проверку целостности файлов Windows и загрузку недостающих, если таковые будут найдены.
Если «Проблема при возврате ПК в исходное состояние» не была решена после проверки целостности Windows, потребуется проводить установку с использованием диска с операционной системой или другого загрузочного накопителя.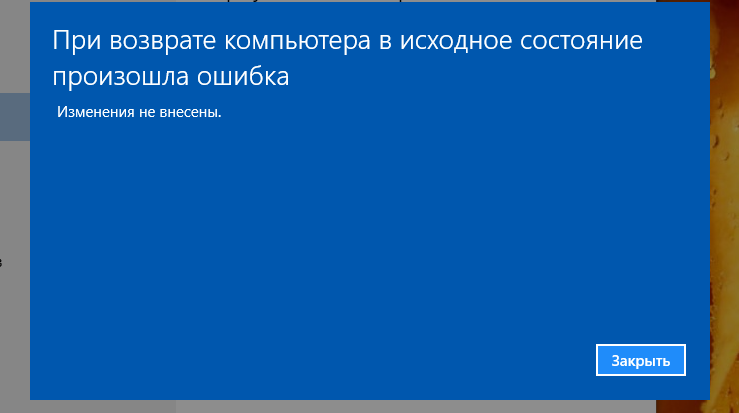
Как сбросить Windows 11 к начальным настройкам системы по умолчанию и вернуть данные при их утрате — Сервисы на vc.ru
При необходимости осуществить сброс, заданных в процессе использования, настроек операционной системы Windows 11 к первичным изначально, воспользуйтесь простым набором действий, описанным в данном руководстве. Если операция по возврату начальных параметров ОС была ранее предпринята и привела к потере данных, то также ознакомьтесь с легким способом восстановления утраченной информации при помощи не сложного программного инструмента.
5015
просмотров
При регулярном использовании операционной системы, внесении дополнений и изменений, добавочной настройке и внедрении новых приложений и программ в программной оболочке Windows могут накапливаться различные ошибки, влекущие за собой снижение производительности ОС, а также способствующие ее программному сбою или даже обширному краху. Одним из предлагаемых разработчиком системы решений является исполнение операции отката ОС к начальным первичным настройкам, возвращающей Windows к чистой рабочей версии системы.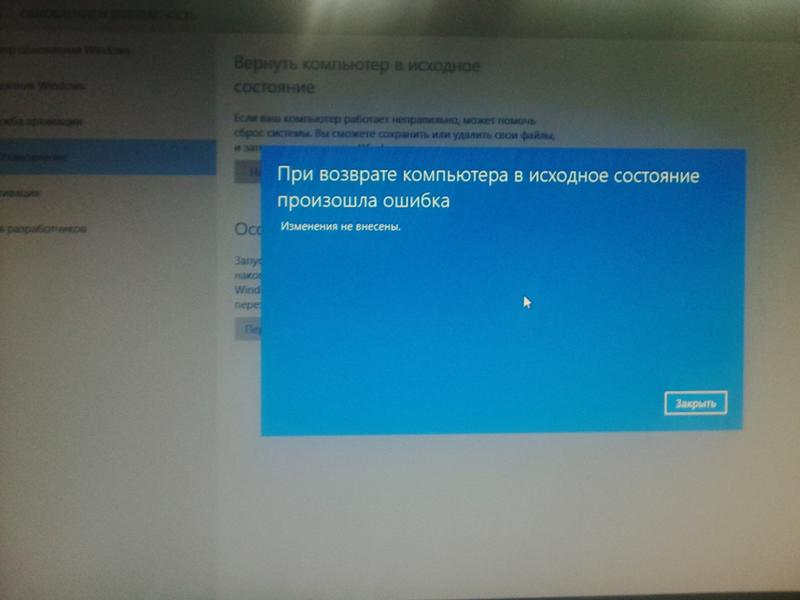 Данный метод поможет вернуть работоспособность операционной системы. Однако помимо возврата настроек ОС в первоначальное состояние подобная операция может привести к потере данных, если необходимость их сохранения не была задана при откате, и сбросе пользовательских настроек, устанавливающих приоритеты при использовании программной среды Windows 11. В нашем руководстве мы рассмотрим корректный порядок действий по возврату операционной системы к начальному чистому состоянию с сохранением пользовательских файлов, а также представим способ восстановить утраченную информацию, если предварительные действия, направленные на сохранность данных, не были приняты в процессе возврата к начальному состоянию системы.
Данный метод поможет вернуть работоспособность операционной системы. Однако помимо возврата настроек ОС в первоначальное состояние подобная операция может привести к потере данных, если необходимость их сохранения не была задана при откате, и сбросе пользовательских настроек, устанавливающих приоритеты при использовании программной среды Windows 11. В нашем руководстве мы рассмотрим корректный порядок действий по возврату операционной системы к начальному чистому состоянию с сохранением пользовательских файлов, а также представим способ восстановить утраченную информацию, если предварительные действия, направленные на сохранность данных, не были приняты в процессе возврата к начальному состоянию системы.
Как вернуть настройки операционной системы Windows 11 к начальному чистому состоянию
Операционная система Windows 11, как и все ее предыдущие версии, не застрахована от развития непредвиденных ситуаций, результатом которых может быть снижение работоспособности, замедление или полное отсутствие отклика на действия пользователя, конфликт программных приложений, системный сбой или обширный крах системы.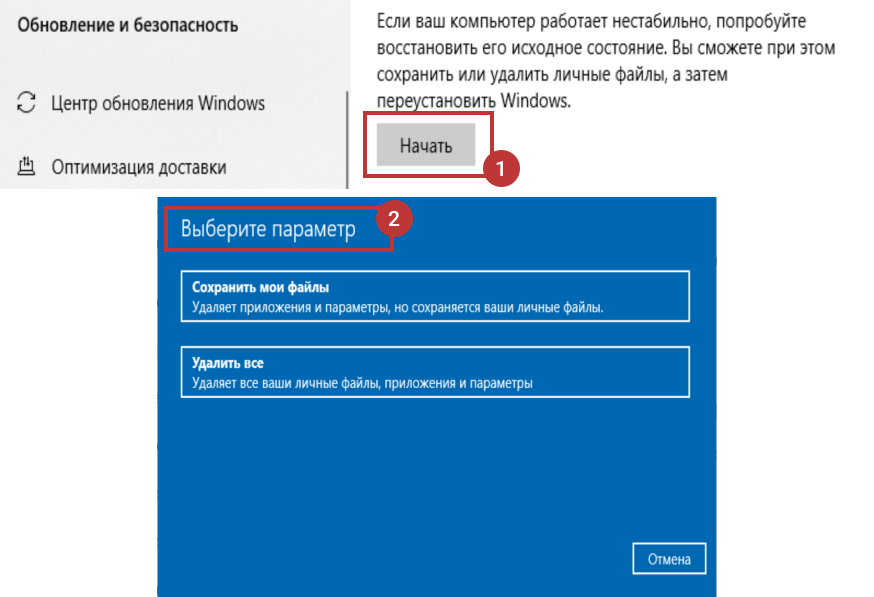 Тем более, когда речь идет не о готовых, прошедших полную отладку и исправления версиях предыдущих поколений Windows, а о пробной предварительной новой сборке операционной системы. Чтобы уберечь свои данные и получить возможность их полноценного использования следует знать способ, который по умолчанию присутствует в функционале операционной системы Windows 11, благодаря которому можно устранить возникшие неисправности на программном уровне.
Тем более, когда речь идет не о готовых, прошедших полную отладку и исправления версиях предыдущих поколений Windows, а о пробной предварительной новой сборке операционной системы. Чтобы уберечь свои данные и получить возможность их полноценного использования следует знать способ, который по умолчанию присутствует в функционале операционной системы Windows 11, благодаря которому можно устранить возникшие неисправности на программном уровне.
Одним из самых простых и рекомендуемых непосредственно разработчиком способом устранения программных неполадок ОС является возврат ее настроек к первоначальному чистому состоянию. Данное решение позволит исправить неисправности в служебных файлах ОС и превратит систему в корректную рабочую среду.
Чтобы осуществить операцию по сбросу настроек операционной системы Windows 11 необходимо выполнить следующий простой алгоритм пошаговых действий.
На панели задач на нижнем крае рабочего стола отыщите и нажмите на кнопку вызовы главного пользовательского меню «Пуск», представленную схематическим значком ОС Windows 11.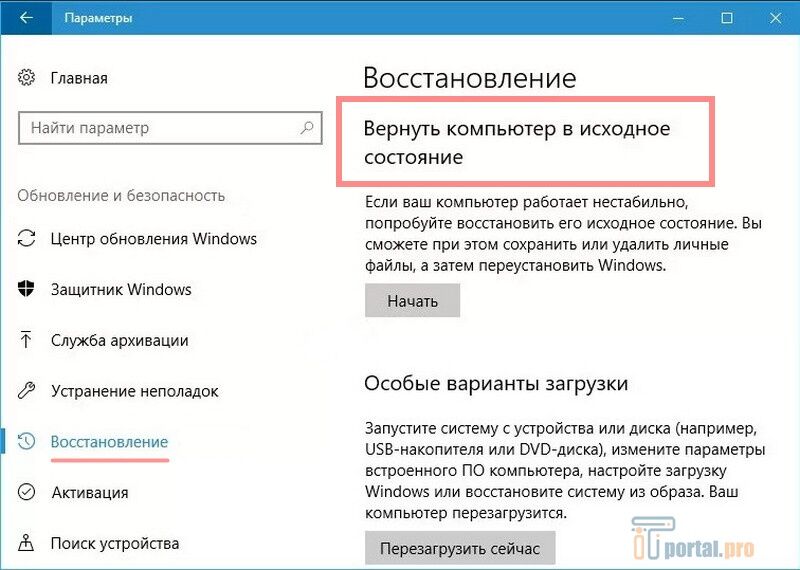 В открывшейся панели, содержащей основные значки программ и закрепленных ссылок, найдите и выберите приложение «Параметры», представленное схематическим изображением «шестеренки», и искомый программный инструмент будет незамедлительно запущен. Или воспользуйтесь наиболее быстрым способом вызова окна приложения «Параметры» путем совместного нажатия комбинации клавиш на клавиатуре «Windows + I». В основной панели окна «Параметры», открытого по результатам описанных действий, отыщите и выберите раздел «Обновление и безопасность», ответственный за работоспособность и защищенность системы.
В открывшейся панели, содержащей основные значки программ и закрепленных ссылок, найдите и выберите приложение «Параметры», представленное схематическим изображением «шестеренки», и искомый программный инструмент будет незамедлительно запущен. Или воспользуйтесь наиболее быстрым способом вызова окна приложения «Параметры» путем совместного нажатия комбинации клавиш на клавиатуре «Windows + I». В основной панели окна «Параметры», открытого по результатам описанных действий, отыщите и выберите раздел «Обновление и безопасность», ответственный за работоспособность и защищенность системы.
В левой панели ответственного раздела «Обновление и безопасность» отметьте подраздел «Восстановление». Затем в правой связанной панели перейдите в раздел «Вернуть компьютер в исходное состояние» и нажмите на кнопку «Перезагрузка ПК», позволяющую на подготовительном этапе операции задать необходимость сохранения личных файлов пользователя.
При восстановлении компьютера в исходное состояние пользователи могут применить на выбор два условия сброса настроек операционной системы: «Сохранить мои файлы», которое оставит данные пользователя в целостности, и «Удалить все», полностью стирающее личные файлы.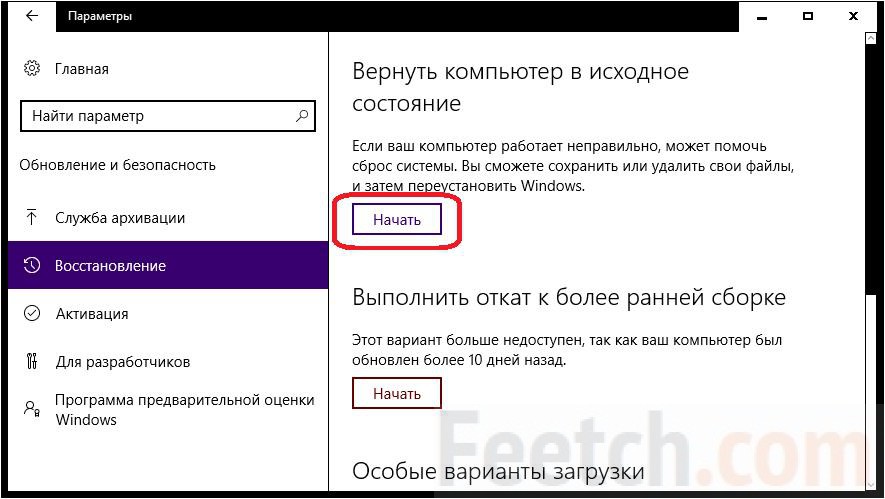 Отметьте в новом всплывающем окне раздел «Сохранить мои файлы».
Отметьте в новом всплывающем окне раздел «Сохранить мои файлы».
В следующем окне предварительных условий для системного возврата работоспособности ОС укажите предпочитаемый метод переустановки операционной системы. Из предложенных на выбор разделов выберите решение «Локальная переустановка», позволяющее осуществить необходимую операцию посредством возможностей непосредственно используемой ОС, и нажмите на кнопку перехода «Далее» для продолжения.
Обобщающее окно службы возврат системы к исходному состоянию «Готово к возвращению данного ПК к заводским настройкам» отобразит принятые на предыдущих шагах условия по откату ОС, чтобы пользователи могли ознакомиться и убедиться в корректности установленных указаний. После проверки нажмите на кнопку запуска операции «Сбросить» и система приступит к ее исполнению.
Ответственная служба системы запустит подготовку ОС к сбросу и в процентах предоставит сведения о состоянии выполнения. Все действия, включая несколько перезапусков операционной системы, будут осуществляться в автоматическом режиме.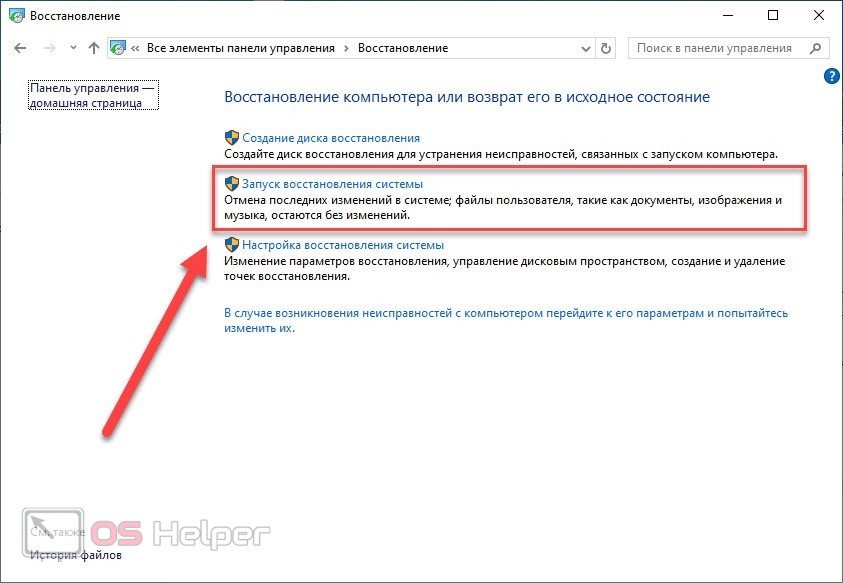
По выполнению, система будет возвращена к своим первоначальным настройкам.
Как вернуть доступ к утраченным файлам при некорректном возврате системы
Различные ошибки, такие как сбой при выполнении операции по возврату операционной системы в начальное состояние, удаление или внесение необратимых изменений в служебные файлы системы, блокирующие дальнейшее взаимодействие с ОС, синий экран «смерти» и другие программные повреждения, делают невозможным обращение и исполнение любых операций ввода/вывода с пользовательскими файлами. Чтобы восстановить утраченную информацию и получить обратно свои файлы предстоит воспользоваться программным обеспечением для восстановления. Отдавайте предпочтение известному разработчику, так как функционал его продуктов часто выше других схожих предложений сторонних разработчиков и общий процент успешно восстановленных файлов больше чем у конкурентов.
Примечание. Для сравнения можно воспользоваться несколькими программными инструментами разных компаний и выбрать наиболее удобное и действенное решение на основе собственного опыта и персональных предпочтений.
Часто при программном сбое пользовательские файлы не повреждаются и их целостность не нарушена, поэтому данные можно вернуть практически в полном объеме, и программы для восстановления помогут данную операцию осуществить.
Возврат утраченных данных предполагает следующий порядок действий. Скачайте программу для восстановления данных на ПК с рабочей версией операционной системы «Windows», установите ее и подключите к системе накопитель, которых хранил потерянные в данный момент файлы. После соединения откройте программу. Ответственный инструмент проанализирует подключенные к системе носители и отобразит все диски в соответствующем окне. Произведите сканирование проблемного накопителя и дождитесь результатов обработки.
Примечание. Как правило, программные решения известных производителей имеют несколько вариантов сканирования дискового пространства. Вы можете выбрать как быстрый способ анализа, так и глубокое сканирование. Второй вариант более длительный, но позволяет восстановить больший объем данных и его можно задействовать, если быстрый поиск не дал ожидаемого результата.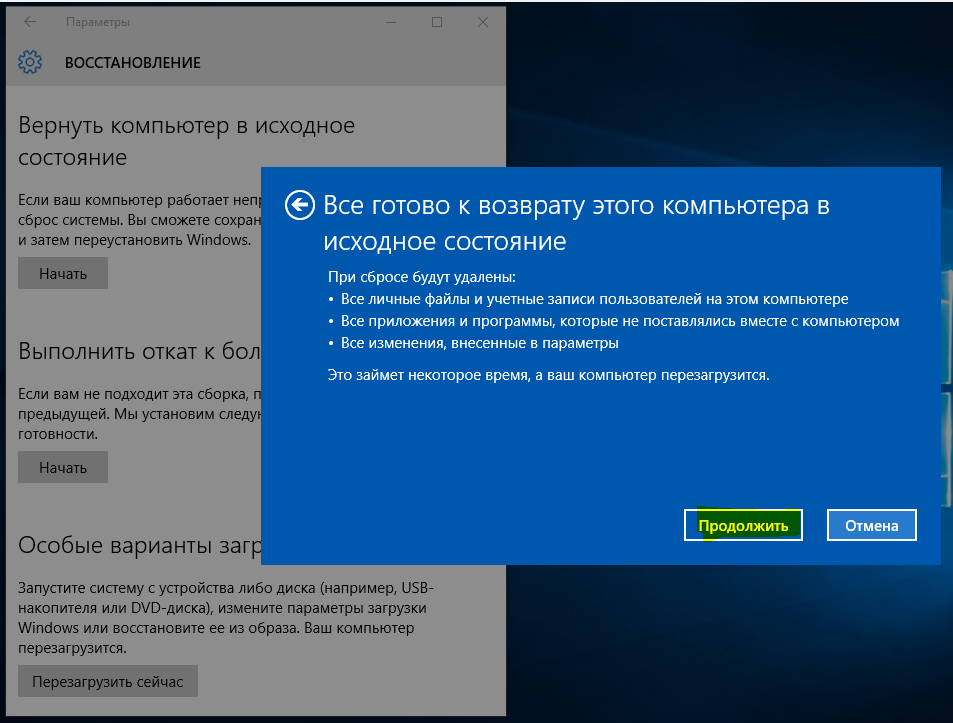
После сканирования все файлы будут располагаться в своих первоначальных директориях и доступны для сохранения и дальнейшего использования. Сохраните их на исправный носитель одним из доступных вариантов записи.
Как вернуть доступ к утраченным файлам при откате к заводским настройкам системы без сохранения пользовательских данных
Когда пользователи выбирают вариант «Удалить все», полностью стирающий личные файлы на диске, и выполняют откат операционной системы к первоначальному состоянию, их файлы удаляются и становятся недоступными для взаимодействия. Однако они все еще расположены на диске и могут быть успешно восстановлены, особенно если других масштабных операций по записи сторонней информации пользователи в последствии не производили.
При запуске операции отката операционной системы служебный инструмент ОС Windows удаляет информацию на логическом диске. Однако процедура удаления более продолжительная, поэтому по завершению возврата системы к начальному состоянию файлы не отображаются больше в соответствующей директории, однако остаются все еще на диске с тем условием, что занимаемое ими пространство накопителя помечено как свободное и готово к записи новой информации.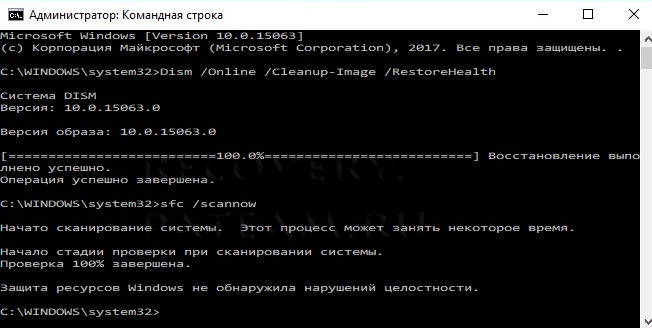 Программа для восстановления данных обнаруживает такие файлы, идентифицирует их и по требованию пользователей восстанавливает обратно.
Программа для восстановления данных обнаруживает такие файлы, идентифицирует их и по требованию пользователей восстанавливает обратно.
Пометка системы, что дисковое пространство свободно, разрешает запись на него любой служебной, временной, системной или пользовательской информации. Поэтому необходимо ограничить использование ПК, чтобы уберечь удаленные данные от перезаписи, потому как в таком случае их возврат станет практически невозможным. Если откат операционной системы к начальным параметрам произведён с удалением файлов, то следует незамедлительно произвести восстановление файлов, чтобы вернуть данные в максимально возможном объеме.
Запустите программу для восстановления на компьютере и просканируйте нужный диск. Как и в предыдущем случае, воспользуйтесь одним из предлагаемых вариантом быстрого или глубокого анализа. Все восстановленные файлы будут доступны для предварительного просмотра, который поможет удостовериться в их целостности и исправности. Отметьте нужные файлы и сохраните выбранные элементы на сторонний накопитель, выделенный сервер или внешний дисковый носитель.
Примечание. Избегайте сохранять файлы на восстанавливаемый диск для исключения случайного их повреждения или принудительной затирки.
По окончанию, перейдите к указанному в процессе восстановления источнику расположения возвращенных файлов и проверьте их целостность, подтвердив тем самым успешность их восстановления.
Заключение
Операционная система производит частое обновление своих служб, пользователи устанавливают новые приложения, выполняют настройки системы вложенными или сторонними инструментами и осуществляют ряд других операций, которые по отдельности или в совокупности могут повлиять на производительность и работоспособность системы.
Поэтому разработчики Windows 11 предусмотрели встроенное решение, позволяющее производить откат операционной системы к первоначальным настройкам для восстановления корректного функционирования ОС. Данный инструмент прост в использовании и довольно эффективен. Но по условиям, заданных в начальных настройках, или во время исполнения операции по разным причинам личная информация пользователей может быть удалена.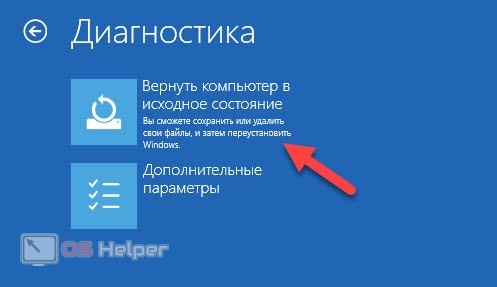
Чтобы избежать непредвиденной утраты данных необходимо регулярно осуществлять их резервное копирование и хранить архив на надежном носителе. Однако не всегда архивирование помогает вернуть необходимые файлы. И чтобы не утратить данные навсегда лучше в дополнение к резервному архиву иметь еще программу для восстановления файлов, которая при своевременном обращении сможет вернуть информацию обратно в полном объеме.
Полную версию статьи со всеми дополнительными видео уроками смотрите в источнике. А также зайдите на наш Youtube канал, там собраны более 400 обучающих видео.
6 способов принудительного запуска
Сброс настроек ПК может не работать из-за неисправного установочного носителя
by Милан Станоевич
Милан Станоевич
Эксперт по Windows и программному обеспечению
Милан с детства увлекался технологиями, и это побудило его проявить интерес ко всем технологиям, связанным с ПК. Он энтузиаст ПК и… читать дальше
Он энтузиаст ПК и… читать дальше
Опубликовано
Рассмотрено
Влад Туричану
Влад Туричану
Главный редактор
Увлеченный технологиями, Windows и всем, что имеет кнопку питания, он тратил большую часть своего времени на развитие новых навыков и изучение мира технологий. Скоро… читать дальше
Раскрытие партнерской информации
- Сброс этого параметра ПК идеально подходит, если вы столкнулись с серьезными проблемами без выполнения чистой установки или если вы хотите продать подержанный компьютер.
- Если вы видите сообщение При перезагрузке ПК возникла проблема , мы предлагаем простое сканирование SFC или перезагрузку в безопасном режиме и повторную попытку.
- Если это не сработает, вы всегда можете использовать диск восстановления или выполнить чистую установку, чтобы устранить проблему.

XУСТАНОВИТЕ, щелкнув файл загрузки
Для устранения различных проблем с ПК мы рекомендуем Restoro PC Repair Tool:
Это программное обеспечение устраняет распространенные компьютерные ошибки, защищает вас от потери файлов, вредоносного ПО, сбоев оборудования и оптимизирует ваш ПК для максимальной производительности. . Исправьте проблемы с ПК и удалите вирусы прямо сейчас, выполнив 3 простых шага:
- Загрузите Restoro PC Repair Tool , который поставляется с запатентованными технологиями (патент доступен здесь).
- Нажмите Начать сканирование , чтобы найти проблемы Windows, которые могут вызывать проблемы с ПК.
- Нажмите Восстановить все , чтобы устранить проблемы, влияющие на безопасность и производительность вашего компьютера.
- Restoro скачали 0 читателей в этом месяце.
Сброс этого компьютера в Windows 10 позволяет вам выбрать, хотите ли вы сохранить свои файлы или удалить их полностью. Вариант сброса идеально подходит, если вы столкнулись с серьезными проблемами, поскольку он переустановит вашу операционную систему без выполнения чистой установки.
Вариант сброса идеально подходит, если вы столкнулись с серьезными проблемами, поскольку он переустановит вашу операционную систему без выполнения чистой установки.
Однако некоторые пользователи жалуются, что сброс их ПК не работает. Это может быть большой проблемой и помешать вам сбросить установку Windows, но в этой статье мы постараемся решить эту проблему.
Почему я не могу восстановить заводские настройки своего ПК?
Это довольно распространенная проблема, за которой обычно следует сообщение . Возникла проблема со сбросом сообщения на вашем ПК. Сообщение появляется в нескольких операционных системах, включая Windows 11, 10, 8 и 7.
Наконец, давайте рассмотрим варианты этого сообщения об ошибке, чтобы выяснить его причины:
- Возникла проблема при перезагрузке компьютера. Никаких изменений не вносилось — это общее сообщение, которое появляется, если процесс сброса не удался.
- Требуемые файлы не являются доверенными — это сообщение появляется, если используемый образ восстановления каким-либо образом поврежден или изменен.

- Если вы выполняете сброс с USB, неисправная флешка или файл ISO может вызвать всевозможные проблемы
- Ошибки синего экрана, за которыми следует Возникла проблема при перезагрузке компьютера. Никаких изменений не производилось Сообщение обычно указывает на аппаратную ошибку — В случае, если вам необходимо ввести пароль администратора для перезагрузки ПК
Как принудительно восстановить заводские настройки на ПК?
В этой статье
- Почему я не могу восстановить заводские настройки своего ПК?
- Как принудительно восстановить заводские настройки на ПК?
- 1. Запустите сканирование SFC и DISM
- 2. Используйте средство создания носителя
- 3. Используйте восстановление образа системы
- 4. Настройте компьютер на чистую загрузку
- 5. Выполните обновление/сброс из WinRE
- 6. Выполните чистую установку
1.
 Запустите сканирование SFC и DISM
Запустите сканирование SFC и DISM
В приведенном ниже практическом примере кратко описывается, как запустить сканирование SFC или DISM с помощью инструмента Windows PowerShell.
- Пресс Окна + X одновременно нажмите клавиши и нажмите Windows PowerShell (Admin) .
2. При запросе разрешений нажмите Да.
3. Теперь запустите следующую команду: SFC /Scannow
4. Теперь введите команду ниже и попадайте в Enter : Dime /Online.
Если сброс этой функции ПК не работает, вы также можете использовать специальное программное обеспечение для очистки реестра. В этом случае мы рекомендуем Restoro , так как он имеет полный набор функций.
Restoro не только оптимизирует и очищает ваш реестр, но также проверяет целостность всех системных файлов, восстанавливает и восстанавливает поврежденные или поврежденные файлы и оптимизирует ваш компьютер для повышения производительности.
Restoro
Компаньон для оптимизации ПК на все будущие неудобные времена.
Бесплатная пробная версия Загрузить сейчас
2. Используйте Media Creation Tool
- Посетите страницу загрузки Windows 10.
- Выберите параметр Загрузить средство сейчас .
- Запустите приложение.
- На странице условий лицензии выберите Принять.
- На странице Что вы хотите сделать выберите Обновить этот компьютер сейчас.
- Инструмент начнет загрузку и установку Windows 10.
- Следуйте инструкциям по установке Windows 10 на вашем компьютере.
- Когда все будет готово к установке, Windows 10 подытожит ваш выбор и то, что останется после обновления. Выберите Изменить то, что оставить.
- Установите параметры Сохранить личные файлы и приложения , Сохранить только личные файлы или оставить Ничего во время обновления.

- Сохраните и закройте открытые приложения и запущенные файлы и выберите Установить.
ПРИМЕЧАНИЕ
Установка займет некоторое время, и ваш компьютер несколько раз перезагрузится, поэтому не выключайте ее.
3. Используйте восстановление образа системы
- Откройте меню «Пуск» и нажмите кнопку Power . Затем нажмите и удерживайте клавишу Shift и нажмите кнопку Перезагрузить .
- Выберите Устранение неполадок , затем нажмите Дополнительные параметры .
- Теперь выберите Восстановление образа системы .
- Следуйте инструкциям на экране, чтобы завершить процесс.
4. Настройте компьютер на чистую загрузку
- Перейдите в поле Search , введите msconfig, и выберите System Configuration.

- Найдите вкладку «Службы». Установите флажок Скрыть все службы Microsoft. Щелкните Отключить все.
- Перейдите на вкладку Запуск . Щелкните Открыть диспетчер задач.
- Щелкните правой кнопкой мыши первый элемент и выберите Отключить. Повторите это для всех элементов в списке.
- Возврат к конфигурации системы окно и нажмите Apply и OK .
- Перезагрузите компьютер
Выполнение чистой загрузки для вашего компьютера уменьшает количество конфликтов, связанных с программным обеспечением, которые могут выявить основные причины проблемы с ошибкой сброса ПК на синем экране.
Эти конфликты могут быть вызваны приложениями и службами, которые обычно запускаются и работают в фоновом режиме при запуске Windows.
Совет эксперта:
СПОНСОРЫ
Некоторые проблемы с ПК трудно решить, особенно когда речь идет о поврежденных репозиториях или отсутствующих файлах Windows. Если у вас возникли проблемы с исправлением ошибки, возможно, ваша система частично сломана.
Если у вас возникли проблемы с исправлением ошибки, возможно, ваша система частично сломана.
Мы рекомендуем установить Restoro, инструмент, который просканирует вашу машину и определит причину неисправности.
Нажмите здесь, чтобы загрузить и начать восстановление.
У вас будет чистая загрузочная среда после тщательного выполнения всех этих шагов, после чего вы можете снова попробовать перезагрузить компьютер.
5. Выполните обновление/сброс из WinRE
- Вставьте USB или DVD-диск с носителем Windows 10.
- Перезагрузите компьютер.
- Нажмите F4 или соответствующую клавишу, чтобы открыть меню загрузки.
- Выберите дисковод, в который вы вставили USB или DVD.
- Щелкните Далее.
- Выберите Ремонт вашего компьютера .
- Появится синий экран с опциями.
- Выберите «Устранение неполадок», затем выберите «Дополнительные параметры».
- Выберите Automatic Repair в опции Advanced boot.

Если вы по-прежнему сталкиваетесь с ошибкой перезагрузки ПК, попробуйте загрузиться с носителя Windows 10, а затем выполните автоматическое восстановление из среды восстановления Windows (WinRE).
После завершения восстановления попробуйте выполнить сброс ПК, чтобы проверить, сохраняется ли проблема.
Однако, если автоматическое восстановление не работает, ознакомьтесь с этим руководством по устранению неполадок, чтобы устранить проблему.
6. Выполните чистую установку
ПРИМЕЧАНИЕ
Это приведет к удалению всех личных файлов, установленных приложений или драйверов, а также любых изменений в ваших настройках. Затем он восстанавливает компьютер до заводского состояния.
- Перейдите на страницу загрузки Windows 10.
- Нажмите кнопку Download Now и запустите программу.
- Нажмите кнопку Принять на странице лицензии.
- Выберите Создайте установочный носитель для другого ПК на Что вы хотите сделать и нажмите кнопку Next .

- Выберите здесь язык, версию системы и архитектуру и нажмите «Далее».
- Подключите накопитель и выберите вариант USB-накопителя. Обратите внимание, что он должен быть не менее 8 ГБ.
- Теперь, когда диск все еще подключен, перезагрузите компьютер.
- Ваш компьютер должен автоматически загрузиться с диска. Если это не так, вам нужно нажать клавишу (Esc, F12, F2 или Delete, в зависимости от вашего ПК) сразу после включения, чтобы открыть меню загрузки.
- Выберите язык и другие предпочтительные параметры на странице Установка Windows и нажмите Далее .
- Наконец, нажмите Установить Windows .
Если параметр сброса этого компьютера не работает или вам интересно, как принудительно сбросить Windows 10, вам может потребоваться вставить установочный носитель для выполнения чистой установки.
Кроме того, это последнее решение важно, если вы не можете перезагрузить компьютер без ключа восстановления.
Если ваш компьютер не перезагружается, вам следует проверить установочный носитель, убедиться, что он правильно настроен, и попробовать все другие решения из этого руководства.
Какие еще проблемы со сбросом ПК?
- Невозможно перезагрузить компьютер из облака — В этом случае вам может потребоваться загрузить установочный файл, а не делать это из облака.
- Сброс ПК не отображается в дополнительных параметрах . Если вы столкнулись с этой проблемой, единственным вариантом будет выполнить чистую установку ОС.
- Невозможно перезагрузить компьютер при питании от батареи — Это не так уж и важно, потому что все, что вам нужно сделать, это подключить розетку.
- Нет параметра сброса ПК в разделе «Устранение неполадок » — эта проблема похожа на предыдущую, что означает, что ваш файл восстановления поврежден.
- Невозможно восстановить заводские настройки компьютера.
 . Возможно, вам придется восстановить ПК до другого времени перед попыткой сброса.
. Возможно, вам придется восстановить ПК до другого времени перед попыткой сброса. - Сбросить этот компьютер, сохранить мои файлы не удалось . Иногда процесс сброса не удается, и даже если вы выберете вариант сохранения файлов, вы можете их потерять. Поэтому всегда создавайте резервную копию при использовании этой функции.
- Невозможно перезагрузить компьютер из-за нехватки места — это распространенная проблема на ПК с небольшим объемом памяти. Вы должны убедиться, что ПК соответствует минимальным требованиям к памяти, прежде чем сбрасывать его.
- Возникла проблема при перезагрузке компьютера с USB — Ошибка возникает при попытке перезагрузить компьютер Windows с помощью USB-устройства с установочным носителем.
- Возникла проблема со сбросом настроек ПК в Windows 11 — Это разновидность ошибки. Это касается пользователей Windows 11.
- Невозможно перезагрузить ПК .
 Следуйте приведенным ниже решениям, которые должны работать нормально.
Следуйте приведенным ниже решениям, которые должны работать нормально. - Не удалось перезагрузить компьютер. Никаких изменений не вносилось — Вы видите этот код ошибки, когда процесс сброса запускается, но не может быть выполнен из-за проблемы.
- Возникла проблема при перезагрузке компьютера без пароля . В большинстве случаев вам нужно будет попробовать использовать установочный носитель.
- Невозможно загрузить, попробуйте перезагрузить этот компьютер с помощью опции локальной переустановки — Еще раз, если у вас есть установочный DVD или USB, это должно решить проблему.
Это не единственные проблемы; несколько пользователей сообщили, что Windows зависает во время процесса сброса настроек
. Если вы не устранили проблему, единственным вариантом может быть полная переустановка. Чтобы узнать больше, прочитайте наше руководство по чистой установке Windows 10 для получения подробных инструкций.
Для пользователей Windows 11 у нас также есть нерабочее руководство по выбору функции «Сбросить этот компьютер», в котором решаются аналогичные проблемы в этой версии.
Сообщите нам, сработало ли какое-либо из вышеперечисленных решений для вас, оставив свой комментарий ниже.
Была ли эта страница полезной?
Есть 3 комментария
Делиться
Копировать ссылку
Информационный бюллетень
Программное обеспечение сделок
Пятничный обзор
Я согласен с Политикой конфиденциальности в отношении моих персональных данных
2022 Исправление: возникла проблема со сбросом настроек ПК в Windows 10/8.1/8
«Я хочу сбросить и переустановить Windows 10. Но всякий раз, когда я захожу в «Настройки» -> «Обновление и безопасность» -> «Восстановление» -> «Сброс», появляется сообщение «При перезагрузке компьютера возникла проблема», а затем процесс зависает. Есть ли у кого-нибудь решение этой проблемы?»
Есть ли у кого-нибудь решение этой проблемы?»
О проблеме «Возникла проблема при перезагрузке компьютера» Проблема
Всякий раз, когда во время загрузки системы что-то идет не так, Windows сначала запускает мастер автоматического восстановления и устраняет проблемы автоматически. И если это не удается, вам нужно обновить или перезагрузить машину. Но в большинстве случаев сброс Windows 10 завершался неудачно и выдавал следующие сообщения об ошибках.
Если вы попытаетесь выполнить обновление, вы увидите сообщение об ошибке «При обновлении компьютера возникла проблема. Никаких изменений не вносилось».
e
И если вы собираетесь использовать функцию сброса, появится еще одно сообщение об ошибке: «Возникла проблема при перезагрузке компьютера».
Теперь проблема зависания при сбросе Windows 10 с сообщением об ошибке «При перезагрузке компьютера возникла проблема» кажется все более серьезной. Все больше и больше пользователей сообщают об этой проблеме и обращаются за помощью в Интернете. Итак, здесь мы собрали несколько возможных способов, которые некоторые пользователи подтвердили как полезные. Вы можете попробовать их один за другим до ошибки «Произошла проблема при перезагрузке компьютера» и проблемы с зависанием при сбросе Windows 10. Решения также работают для Windows 8 и 8.1.
Итак, здесь мы собрали несколько возможных способов, которые некоторые пользователи подтвердили как полезные. Вы можете попробовать их один за другим до ошибки «Произошла проблема при перезагрузке компьютера» и проблемы с зависанием при сбросе Windows 10. Решения также работают для Windows 8 и 8.1.
Метод первый. Устранение проблемы «Произошла проблема со сбросом настроек компьютера» с помощью командной строки
1. Перейдите в «Настройки» -> «Обновление и безопасность» -> «Восстановление» -> «Расширенный запуск», нажмите «Перезагрузить сейчас».
2. В новом окне выберите Устранение неполадок —> Дополнительные параметры —> Командная строка.
3. Далее выберите учетную запись администратора.
4. Теперь введите учетные данные для учетной записи администратора, которую вы выбрали на предыдущем шаге.
5. Наконец, в окне командной строки введите следующие команды и нажимайте клавишу Enter после каждой:
cd %windir%\system32\config
ren system system. 001
001
ren software software.001
Теперь вы можете закрыть окно командной строки, которое перенесет вас на экран среды восстановления Windows. Выберите вариант «Продолжить», чтобы войти в свою операционную систему. После перезагрузки вы обнаружите, что проблема «При перезагрузке компьютера возникла проблема» уже решена.
Способ второй. Чистая установка Windows 10/8/8.1 с помощью Media Creation Tool
1. Щелкните приведенную ниже ссылку, чтобы создать установочный носитель для Windows 10/8.1/8 с помощью Media Creation Tool.
https://www.microsoft.com/zh-hk/software-download/windows10
2. Вставьте созданный установочный носитель и перезагрузите компьютер.
3. На экране «Установка Windows» выберите «Восстановить компьютер».
4. На экране выбора параметра выберите Устранение неполадок. Оттуда вы можете использовать безопасный режим. Выберите «Дополнительные параметры» > «Сбросить этот компьютер» > «Удалить все».
Способ третий.
 Возврат к предыдущей версии Windows или перезагрузка с загрузочного диска WinPE
Возврат к предыдущей версии Windows или перезагрузка с загрузочного диска WinPE
Если вы по-прежнему сталкиваетесь с проблемой «Произошла проблема при перезагрузке компьютера» или проблемой зависания при сбросе Windows 10 после применения всех вышеперечисленных методов, вы можете продолжить ее устранение, вернувшись к предыдущая версия Windows или перезагрузка ПК с загрузочного диска WinPE. Конечно, это требует, чтобы вы сначала создали образ резервной копии системы. Затем создайте аварийный загрузочный диск EaseUS Todo Backup, который поможет пользователям загрузить систему в безопасное состояние и восстановить систему до нормального состояния за несколько простых шагов. Программное обеспечение для резервного копирования Windows EaseUS готово помочь в любое время!
Чтобы создать загрузочный диск WinPE, выполните следующие действия:
Шаг 1. Подготовьте USB-накопитель, который можно записывать и читать.
Шаг 2. Запустите и установите EaseUS Todo Backup на компьютер B.
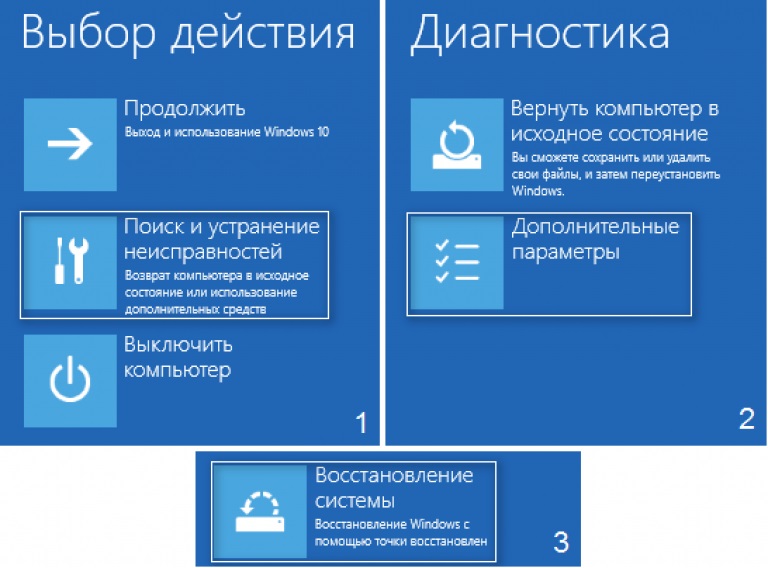
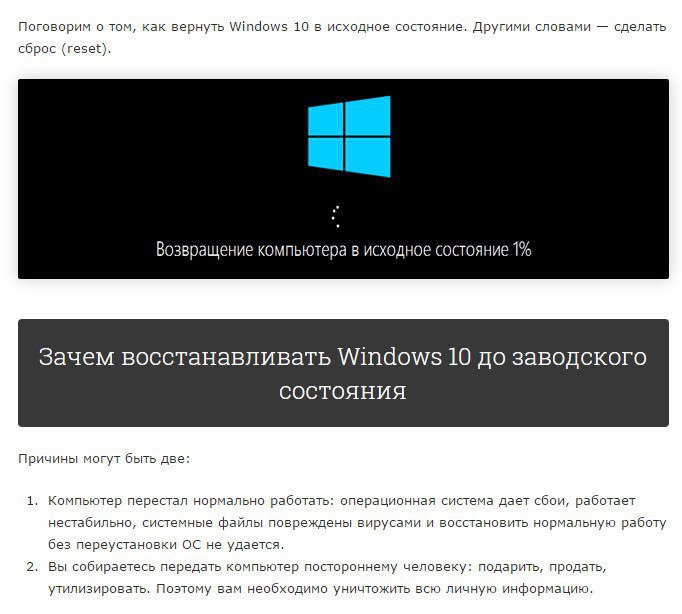 Здесь важно сделать правильный выбор и взвесить все риски. «Полная очистка диска» не предусматривает последующего восстановления файлов никоим образом. Ее рекомендуется выполнять в том случае, если вы уверены, что данные на компьютере вам больше не понадобятся, к примеру, перед продажей устройства.
Здесь важно сделать правильный выбор и взвесить все риски. «Полная очистка диска» не предусматривает последующего восстановления файлов никоим образом. Ее рекомендуется выполнять в том случае, если вы уверены, что данные на компьютере вам больше не понадобятся, к примеру, перед продажей устройства.