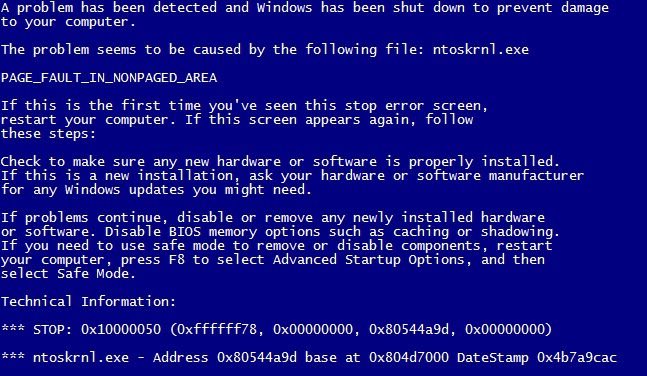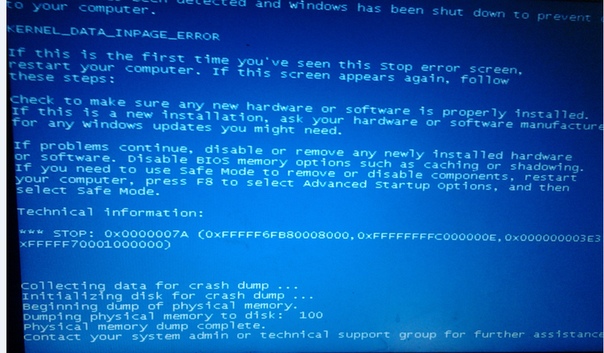Ошибка синего экрана: Устранение ошибок остановки, проверка ошибок или ошибок синего экрана — Windows Client
|
Поиск проблемного драйвера. Практические советы по анализу и устранению BSOD. Что такое «Blue Screen Of Death» (BSOD). Термин «Синий экран смерти Windows (Blue Screen Of Death или сокращенно BSOD)» означает, что при выполнении программного кода ядра операционной системы возникла неустранимая ошибка, результатом обработки которой может быть только перезагрузка. Исторически, начиная с Windows 3.11, сообщение о подобной ошибке выдавалось на дисплей в виде текста на синем фоне, откуда и произошло это название. Иногда синие экраны смерти называют стоп — ошибками (stop error) или сокращенно Stop с указанием кода ошибки — Stop 0x0000001E или ещё короче — Stop 1E.  Информация синего экрана смерти обычно содержит : — Краткое описание и символьное обозначение Синий экран смерти Windows всегда связан с ошибками ядра операционной системы или ошибками драйверов, выполняющихся в режиме ядра, следовательно,
HKLM\SYSTEM\CurrentControlSet \Services
0 — BOOT — драйвер загружается загрузчиком. Сами файлы драйверов хранятся в каталоге
HKLM\SYSTEM\ CurrentControlSet\ Control\Session Manager.
Для устранения причины возникновения ошибки нужно проанализировать данные
Поиск проблемного драйвера. Информация «синего экрана» не слишком информативна, и для определения причины сбоя, как правило, приходится использовать дополнительные источники, одним из которых (основным) является дамп памяти, записываемый на диск при аварийном завершении работы системы. В настройках Windows (Панель управления — Система — Дополнительно — Загрузка и восстановление ). В области «Запись отладочной информации» существует возможность разрешить или запретить запись дампа в случае отказа системы.
Окно программы состоит из 2-х частей. В верхней части — список и свойства
— All drivers — отображать все загруженные драйверы. — Only Drivers Found in Stack — отображать только драйверы, присутствующие в стеке вызовов и, возможно являющиеся причиной BSOD. BlueScreenView автоматически определяет местонахождение файлов минидампов и выводит информацию обо всех критических ошибках, дампы которых обнаружены. Возможен также анализ аварийных дампов, созданных в другой системе, с использованием меню Options — Advanced Options CTRL+O В поле Load From the following Minidump folder можно указать путь к папке с файлами минидампов. Одной из приятных особенностей программы BlueScreenView является возможность централизованного удаленного анализа минидампов на компьютерах локальной сети с
net view > C:\comps.txt — отобразить список компьютеров локальной сети, включенных в данный момент и результаты записать в файл C:\comps.txt В файле comps.txt будет информация в виде :
Acomp В качестве дополнительной опции, можно добавить Dumpchk Command для
Информация колонок верхней части (Upper Pane): — Dump File: — имя файла минидампа. Информация о драйвере в колонках нижней панели (Lower Pane) — Filename: имя драйвера или программного модуля. В случае, когда используется анализ дампов, полученных с компьютеров локальной сети, имя или адрес компьютера отображается в колонке Computer Name и в полном пути к файлу минидампа Full Path Программа очень проста и удобна. Описания кодов ошибок и методики их устранения можно найти, например, на
Практические советы по анализу и устранению BSOD. — если синий экран смерти возник после установки какого — либо программного обеспечения, и войти в систему не удается по причине стоп-ошибки, то нередко проблема решается выбором режима загрузки последней удачной конфигурации из меню загрузчика. (Меню вызывается нажатием F8 в начале загрузки Windows) Если у Вас нет желания разбираться с причинами BSOD, а
Данные контрольных точек хранятся в каталоге System Volume Information системного диска Windows. Файл REGISTRY_MACHINE_SYSTEM — это и есть копия файла SYSTEM, он же — раздел реестра HKLM\SYSTEM . Подавляющее большинство ошибок синего экрана смерти, не являющихся следствием
Если BSOD появляются с увеличением нагрузки на систему (в компьютерных играх,
|
Как найти журналы синего экрана смерти в Windows 11
Для просмотра журналов BSOD Windows 11:
- Откройте средство просмотра событий.
- Нажмите «Действие» > Создайте настраиваемое представление.
- Измените период времени «Зарегистрировано» на тот, который включает время, когда вы увидели ошибку.
- Установите флажок «Ошибка».
- Изменить событие. Журналы в «Журналы Windows» и нажмите «ОК».
- Введите имя для представления и нажмите «ОК».
- Нажмите на каждую зарегистрированную ошибку, чтобы просмотреть сведения о ней.

Получил BSOD (синий Экран смерти)? Проверка журналов ошибок Windows 11 может выявить ее причину. Вы можете использовать средство просмотра событий или монитор надежности, а также можете заставить сам экран BSOD отображать информацию об ошибке в будущем. Вот как это сделать.
Содержание
- Зачем смотреть журналы BSOD
- Использование средства просмотра событий для просмотра журналов BSOD
- Используйте монитор надежности для доступа к журналам BSOD
- Заставить Windows 11 отображать сведения об ошибке на экране BSOD
Зачем смотреть журналы BSOD
Главная причина поиска журналов BSOD — найти корневую причину проблемы. Возможно, вы столкнулись с ошибкой BSOD, такой как печально известная Ошибка исключения Kmode не обработана, но вы не знаете, что именно вызвало это и как это произошло.
В журналах BSOD вы можете увидеть программу, вызвавшую проблему, а также другую полезную и связанную с ней информацию.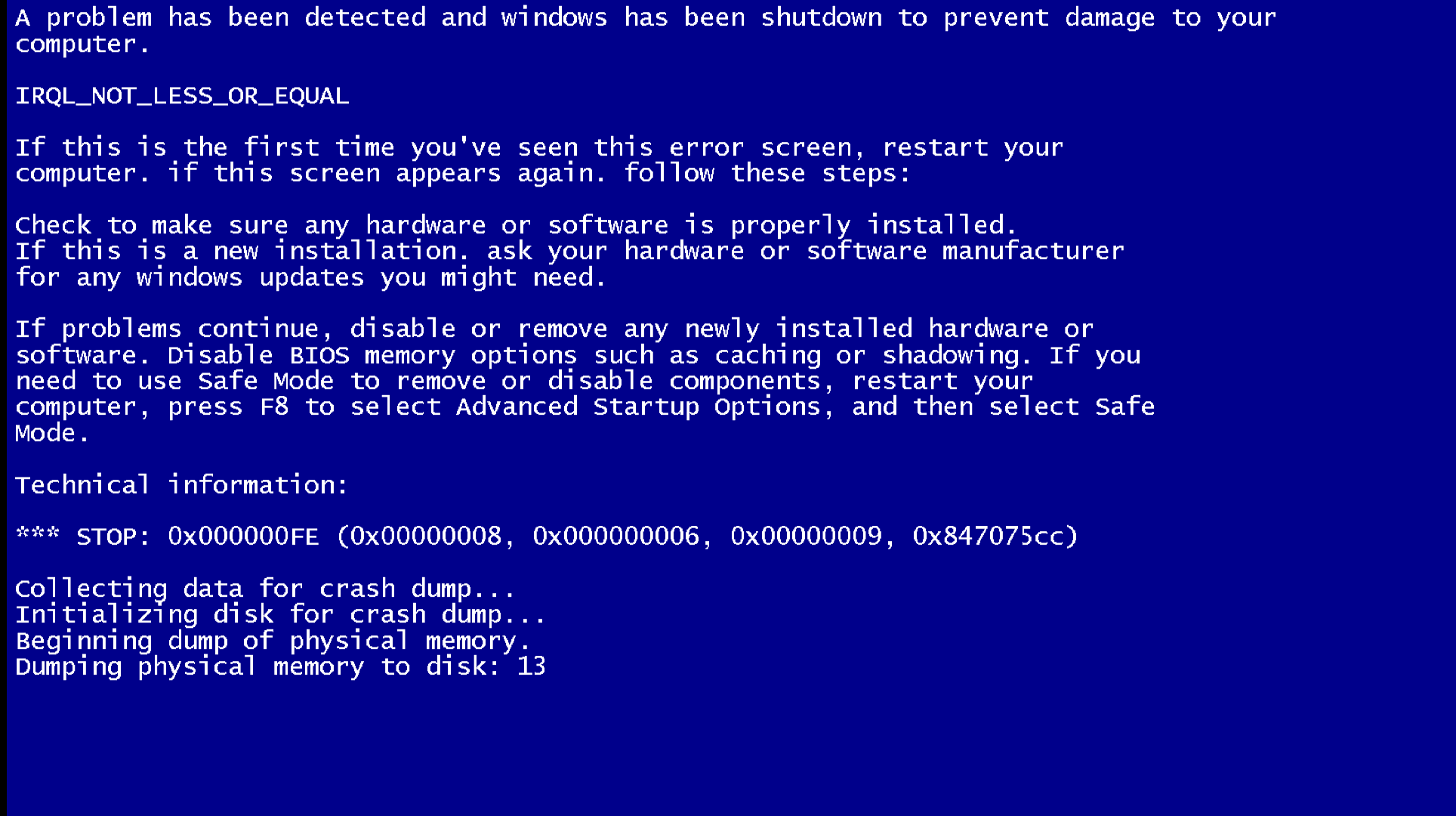 информацию, которая поможет вам справиться с проблемой.
информацию, которая поможет вам справиться с проблемой.
После того, как вы нашли свой журнал ошибок, вы можете проанализировать его, найти причину проблемы и устранить основную проблему, чтобы предотвратить дальнейшие ошибки BSOD.
Использование средства просмотра событий для просмотра журналов BSOD
Быстрый и простой способ получить доступ к журналам BSOD — используйте встроенный в ПК инструмент просмотра событий. Этот инструмент позволяет создать настраиваемый отчет, содержащий ошибки и журналы за указанный период времени. Процесс для этого метода включает в себя больше шагов (по крайней мере, в первый раз), чем при использовании монитора надежности, но данные, которые он дает, более полные.
Для этого сначала откройте средство просмотра событий, щелкнув правой кнопкой мыши значок меню «Пуск» и выбрав «Просмотр событий».
В окне просмотра событий в строке меню выберите Действие > Создать пользовательский вид.
Вы попадете на страницу «Создать пользовательский вид».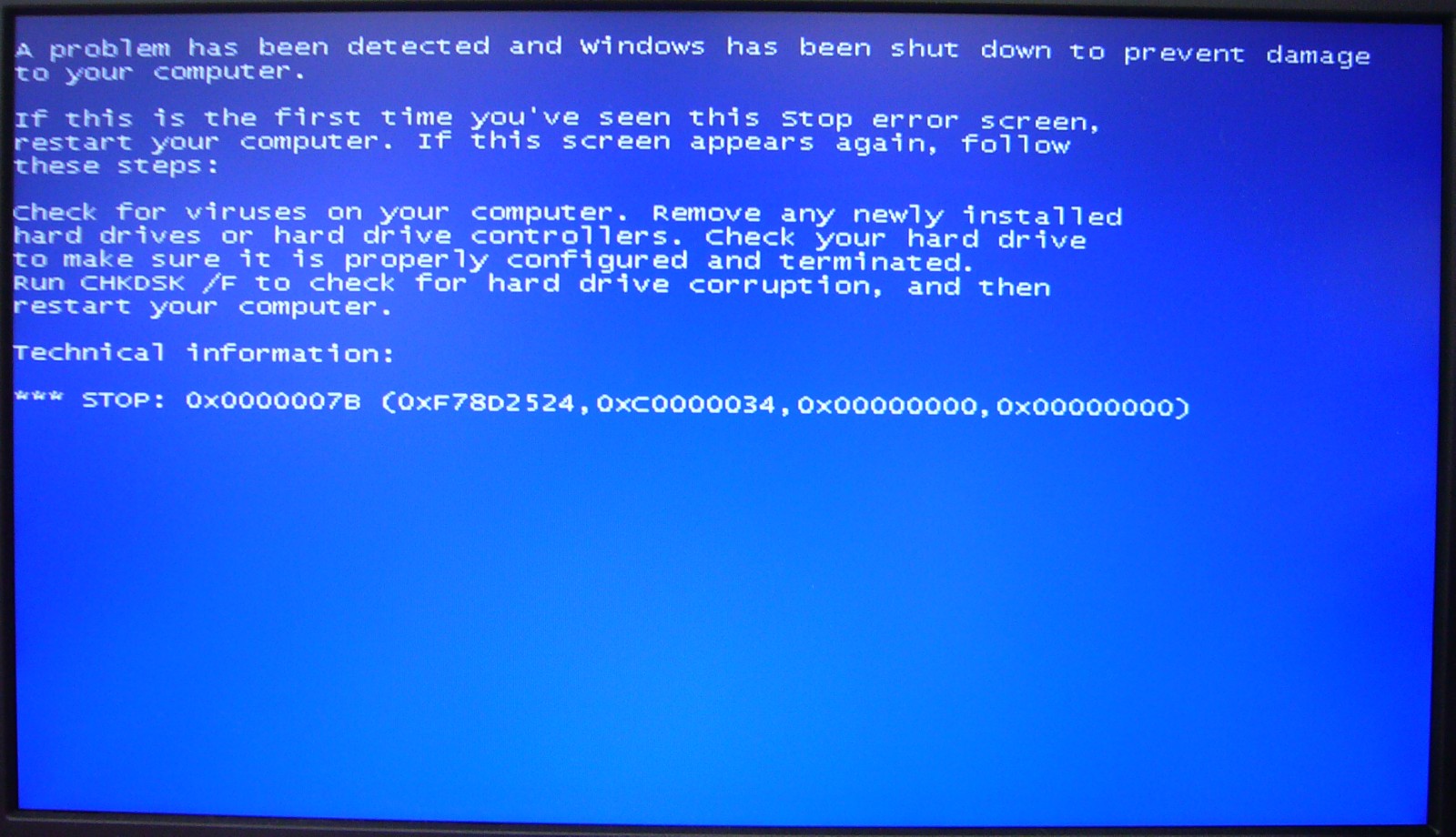 Здесь вверху выберите вкладку «Фильтр». Затем щелкните меню «Журнал» и выберите период времени, за который вы хотите просмотреть журналы. Обязательно выберите период времени, когда произошла ошибка BSOD.
Здесь вверху выберите вкладку «Фильтр». Затем щелкните меню «Журнал» и выберите период времени, за который вы хотите просмотреть журналы. Обязательно выберите период времени, когда произошла ошибка BSOD.
Далее в разделе «Уровень события» выберите «Ошибка». Включите параметр «По журналам», щелкните раскрывающееся меню «Журналы событий» и выберите «Журналы Windows».
Затем подтвердите свой выбор, нажав «ОК».
Теперь вы сохраните настраиваемое представление, чтобы упростить поиск этих журналов в будущем. Для этого щелкните поле «Имя» и введите имя для вашего представления. Введите описательное имя (например, журналы BSOD), чтобы вы могли быстро найти его снова. Затем нажмите «ОК».
Теперь ваш пользовательский вид готов к использованию.На текущем экране вы увидите все ошибки, которые произошли в указанный вами период времени на вашем ПК. Чтобы получить более подробную информацию об ошибке, выберите ее в списке. Затем под ошибкой вы увидите дополнительную информацию о ней.
В будущем, чтобы получить доступ к этому пользовательскому представлению журнала, откройте средство просмотра событий, выберите «Пользовательские представления» слева и выберите имя своего пользовательского представления.
С информацией, доступной в этих журналах, вы можете предпринять соответствующие шаги и устранить проблемы с вашим ПК. Удачи!
Используйте монитор надежности для доступа к журналам BSOD
Другой способ доступа к журналам сообщений об ошибках Windows 11 — использовать монитор надежности. Этот инструмент отслеживает использование вашего ПК в течение определенного периода времени, позволяя вам быстро найти любые ошибки, которые произошли на вашем компьютере. Возможно, он не дает вам столько данных, сколько дает Event Viewer, но доступ к монитору надежности выполняется быстрее, и он дает вам визуальную диаграмму, отражающую общую стабильность вашего ПК.
Чтобы получить доступ к инструменту, откройте «Пуск» меню, найдите «Монитор надежности» и нажмите «Просмотреть историю надежности» в результатах поиска.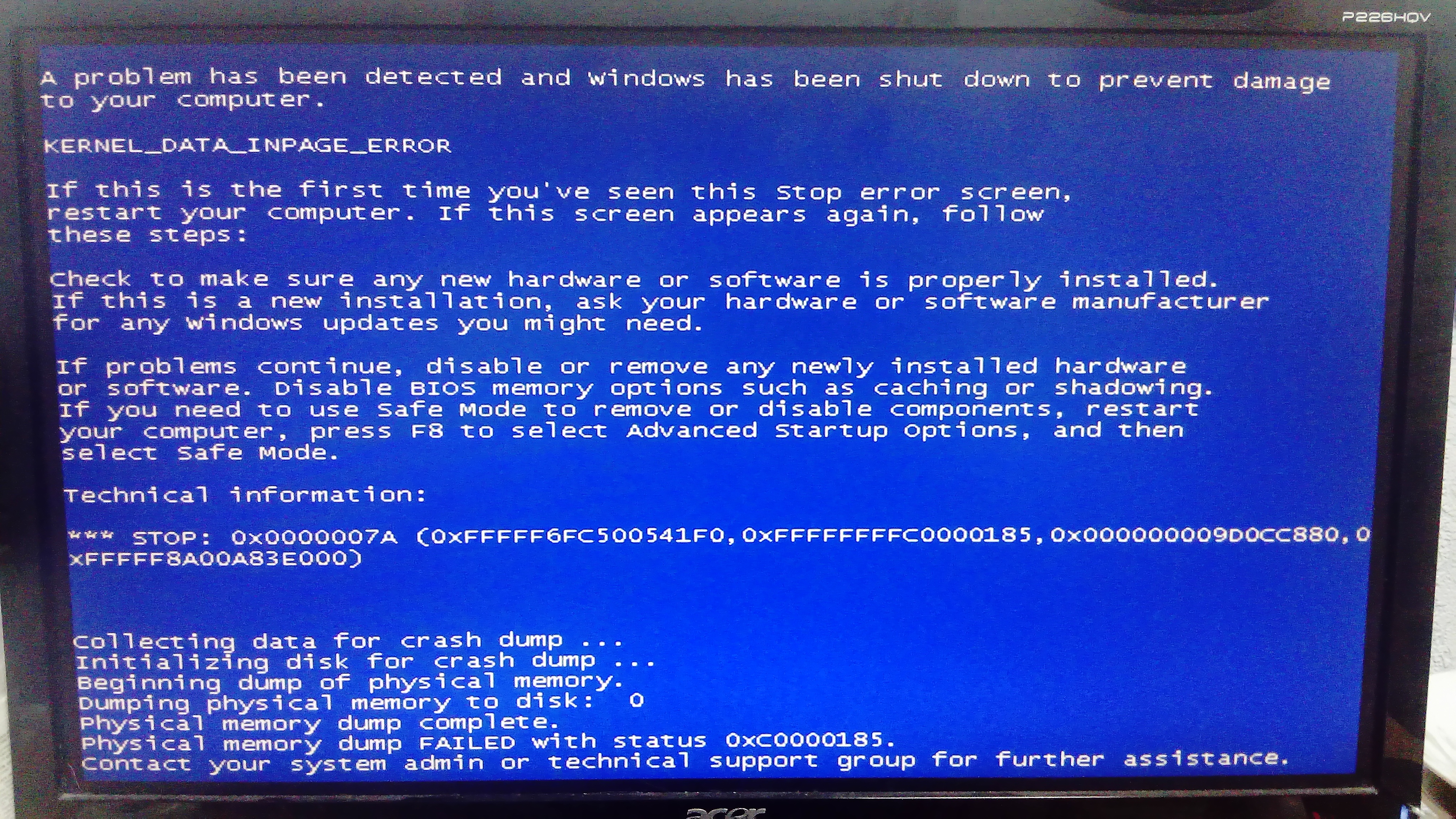
На открывшемся экране вы увидите график, показывающий состояние вашей системы. Здесь сообщение об ошибке обозначается красным «X». Щелкните этот значок своей ошибки, а затем на панели внизу дважды щелкните ошибку.
На открывшемся экране отображается дополнительная информация о выбранной ошибке. Здесь в разделе «Описание» содержится подробная информация о вашей проблеме.
Теперь у вас есть некоторая информация об ошибке BSOD, и вы можете применить возможные исправления для решения проблемы.
Заставить Windows 11 отображать сведения об ошибке на экране BSOD
По умолчанию синий экран смерти Windows 11 не отображает никакой информации, которая может помочь вам справиться с проблемой. Он показывает только грустный смайлик и ничего особенного.
К счастью, вы можете изменить это и заставить BSOD отображать более полезную информацию. Эта информация может помочь вам выяснить причину проблемы, чтобы вы могли устранить ее и избавиться от BSOD.:max_bytes(150000):strip_icc()/GettyImages-931937012-f5a5f766c91c410da637b4f203076ede.jpg)
Чтобы Windows 11 отображала более подробную информацию о BSOD, добавьте запись в реестр вашего ПК. Запустите этот процесс, открыв диалоговое окно «Выполнить» с помощью Windows + R, введя в поле следующее и нажав Enter (или выбрав «ОК»).
regedit
В ответ на приглашение «Контроль учетных записей» выберите «Да».
Вы увидите окно редактора реестра. Здесь перейдите по следующему пути. Затем на правой панели щелкните правой кнопкой мыши пустое место и выберите «Создать» > Параметр DWORD (32-разрядное)
Введите DisplayParameters в качестве имени записи и нажмите клавишу Enter. Затем дважды щелкните эту запись.
Маленький откроется окно. Здесь щелкните поле «Значение данных» и введите 1 . Затем выберите «ОК».
Вы успешно добавили необходимую запись в свой реестр. Теперь, перезагрузите компьютер, чтобы изменения вступили в силу. Отныне при возникновении ошибки BSOD вы будете видеть сведения об ошибке прямо на самом BSOD.
Таким образом вы получите доступ к более подробной информации об ошибке BSOD в Windows 11. Мы надеемся, что эти журналы помогут вам. вы устраняете проблемы с ПК.
Как исправить ошибку синего дампа на компьютере?[2023]
«Как исправить ошибку синего дампа? Я попытался запустить только что установленную игру на своем ноутбуке, но вместо запуска игры компьютер показал синий экран. Можно ли решить проблему с потерей каких-либо данных?
Всякий раз, когда на компьютере появляется синий экран, возникает явная паника, особенно когда вы выполняете важную задачу. Такая проблема обычно указывает на внезапный отказ оборудования или неспособность компьютера поддерживать определенную программу, которую вы недавно установили. В любом случае, всегда есть удобные решения для решения проблемы, и мы обсудим пять из них в этой статье.
- Часть 1. Что такое ошибка Blue Dump?
- Часть 2: Как исправить ошибку Blue Dump?
- Часть 3: Как восстановить потерянные данные из-за ошибки Blue Dump?
Часть 1.
 Что такое ошибка Blue Dump?
Что такое ошибка Blue Dump?
Когда вы в середине выполнения задачи на компьютере и вдруг чувствуете, что компьютер не может реагировать на ваши задачи и видите синий экран вместо обычного дисплея, то это означает, что на вашем компьютере произошла ошибка синего дампа . Его также называют синим экраном смерти или BSOD.
Эта проблема обычно возникает из-за аппаратного сбоя или какой-либо другой проблемы с драйвером неисправного оборудования. Иногда это также связано с недавно обновленной или установленной программой на ПК. Эти приложения или программы в основном являются сторонними, поскольку встроенные приложения не вызывают ошибку синего дампа. К счастью, есть много способов быстро решить проблему, о которых мы поговорим в следующем разделе статьи.
Часть 2: Как исправить ошибку Blue Dump?
Паника причиняет дополнительную боль только во время кризиса. Разумно найти решение проблемы, а не зацикливаться на ее возникновении. Вот способы исправить ошибку синего дампа, если она когда-либо возникнет на вашем компьютере.
Шаг 1: Ошибка синего дампа — проверьте недавно установленное оборудование и драйверы устройств:
Если вы недавно приобрели новое оборудование или обновили драйвер версии старого оборудования, его несовместимость может привести к ошибке синего дампа происходить. Было бы полезно, если бы вы немедленно перезагрузили компьютер и зашли в диспетчер устройств, чтобы удалить драйвер. Теперь установите на свой компьютер стороннее приложение для обнаружения драйверов и переустановите оттуда драйвер на свой компьютер.
Шаг 2: ошибка Blue Dump — восстановление реестра:
Реестр операционной системы Windows представляет собой базу данных с информацией, настройками и другими значениями программного и аппаратного обеспечения, которые используются или устанавливаются на компьютере. Иногда они нуждаются в периодической настройке или ремонте, когда ошибка, такая как синий дамп, появляется из ниоткуда. Вот шаги:
- Введите «Настройки» в строке поиска компьютера и откройте интерфейс;
- Перейдите в «Обновление и безопасность» и нажмите на вкладку «Восстановление»;
- В разделе «Расширенный запуск» нажмите «Перезагрузить сейчас», чтобы начать восстановление;
- Нажмите «Устранение неполадок» и нажмите «Автоматическое восстановление»;
- Выберите свою учетную запись и войдите в компьютер;
- Ваш компьютер начнет загружаться после завершения ремонта.

Шаг 3: Ошибка Blue Dump — проверьте CMOS и модули памяти:
Синий экран также может возникать из-за отсутствия вентиляции внутри компьютера из-за избыточной пыли на оборудовании, таком как модуль памяти и CMOS( Комплементарный оксид металла-полупроводник).
Все, что вам нужно сделать, это вынуть аккумулятор из отсека (если вы используете ноутбук) или подключить все источники питания компьютера и открыть ту часть машины, где находится все оборудование. Отключите и запомните модуль памяти, а затем снова подключите его, кроме того, очистите все вокруг CMOS с помощью салфетки.
После всего этого снова подключите аккумулятор или питание и снова начните пользоваться компьютером.
Шаг 4. Ошибка синего дампа — исправление поврежденного жесткого диска:
Если ошибка синего поддона возникает постоянно, то пришло время проверить, исправен ли жесткий диск компьютера. Вы можете проверить работоспособность жесткого диска, запустив сканирование SMART в системе с помощью утилиты командной строки MS. Вот шаги:
Вот шаги:
- В строке поиска введите «cmd» и запустите приложение от имени администратора;
- Введите команду: wmic diskdrive получить статус, чтобы узнать состояние жесткого диска;
- Если состояние говорит «ОК», перейдите к следующему решению. В противном случае вам придется заменить жесткий диск или предпринять дополнительные меры для устранения проблемы.
Шаг 5: Ошибка Blue Dump – Проверка на наличие вирусов:
Синий экран смерти может появиться из-за наличия на компьютере нежелательного файла или программного обеспечения. Этот файл потенциально может содержать вредоносное ПО или любой такой вирус, вызывающий сбои в работе компьютера и отображающий синий экран.
Мы рекомендуем использовать надежное антивирусное программное обеспечение, способное обнаружить вирус или полностью удалить недавно установленное программное обеспечение из системы.
Видеоруководство: исправление ошибки «Синий экран смерти» в Windows 10
youtube.com/embed/qz-ro8rMzy8″ allowfullscreen=»allowfullscreen» frameborder=»0″>
Часть 3: Как восстановить потерянные данные из-за ошибки Blue Dump:
Хотя ни одно из упомянутых выше решений не может привести к потере данных на вашем ПК, если когда-либо с вами произойдет такая катастрофа, вы всегда можете обратиться к Помощь Recoverit Data Recovery . Recoverit извлекает ваши файлы с фантастической точностью и доступен как для macOS, так и для Windows. Ознакомьтесь с некоторыми другими уникальными атрибутами Recoverit в списке ниже:
Recoverit Data Recovery — лучшее программное обеспечение для восстановления файлов
- Неважно, заражен ли ваш файл или произошел сбой компьютера из-за ошибки синего дампа, Recoverit знает, как пережить любой шторм потери данных;
- С помощью Recoverit можно восстановить данные любой известной системы поддержки файлов, от NTFS до exFAT.
Загрузить | Win Загрузить | Mac
Шаг 1.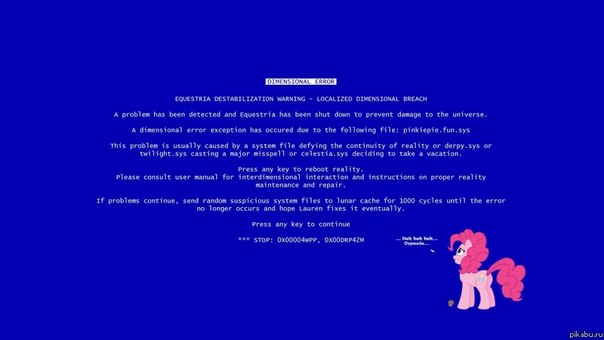 Выберите местоположение:
Выберите местоположение:
Запустите приложение на ПК с Windows, дважды щелкнув его значок. Выберите любой диск, внешнее устройство или папку и нажмите «Пуск», чтобы начать сканирование.
Шаг 2. Сканирование местоположения:
Интерфейс Recoverit позволяет остановить процесс сканирования в любой момент, просто нажав кнопку «Пауза» или «Стоп». Однако лучше всего позволить приложению завершить полное восстановление, которое займет всего несколько минут. Recoverit уведомит всплывающим сообщением после сканирования.
Шаг 3. Предварительный просмотр и восстановление файлов:
Просмотрите каждый файл в разделе предварительного просмотра приложения и выберите файлы, которые вы хотите использовать снова. После этого нажмите кнопку «Восстановить», чтобы сохранить данные в любом удобном для вас месте.
Заключение:
Ошибка синего дампа — одна из часто возникающих проблем на ПК с Windows, и к ее возникновению может привести что угодно, от аппаратного сбоя до поврежденного программного обеспечения.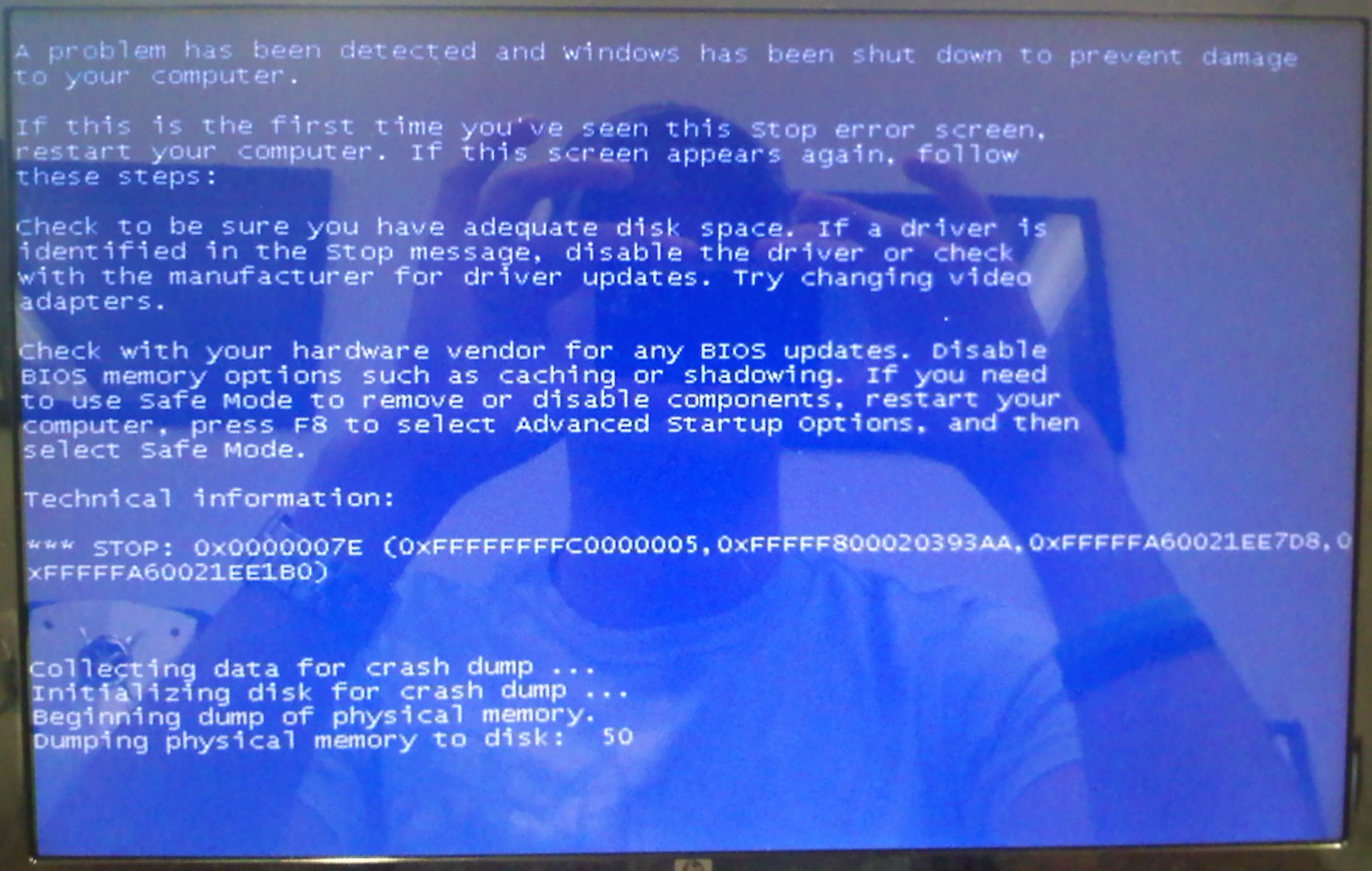 Целесообразно избегать установки сторонних приложений из непроверенных источников, которые могут создать нагрузку на ваш компьютер. Такой тип сбоя системы может неизбежно привести к чему-то более катастрофическому, например к потере данных. Однако, где есть воля, там и прочь! Эти потерянные данные можно легко восстановить с помощью приложения для восстановления данных Recoverit.
Целесообразно избегать установки сторонних приложений из непроверенных источников, которые могут создать нагрузку на ваш компьютер. Такой тип сбоя системы может неизбежно привести к чему-то более катастрофическому, например к потере данных. Однако, где есть воля, там и прочь! Эти потерянные данные можно легко восстановить с помощью приложения для восстановления данных Recoverit.
Загрузить | Win Загрузить | Mac
Люди также спрашивают
Как исправить ошибку синего экрана?
Запустите восстановление системы в зависимости от используемой версии Windows. Если это не устранит ошибку синего экрана, другие решения, которые вы можете попробовать, включают: установку последних обновлений вашей системы, проверку ошибок жесткого диска или проблем с памятью и их исправление.
Что вызывает аварийный дамп синего экрана?
Аварийный дамп синего экрана возникает, когда ваша система не может должным образом выполнять свои функции.
 Это может быть результатом конфликта между недавно установленным оборудованием и операционной системой. Это также может быть связано с ошибками в системном реестре и модулях памяти.
Это может быть результатом конфликта между недавно установленным оборудованием и операционной системой. Это также может быть связано с ошибками в системном реестре и модулях памяти.Опасна ли ошибка синего экрана?
Ошибка «синий экран» возникает, когда Windows понимает, что существует большая угроза для системы. Это позволяет исправить ошибку. Это говорит о том, что синий экран является «стоп-ошибкой», которая приостанавливает использование компьютера, но это не означает, что он достаточно опасен, чтобы повредить ваше оборудование.
Почему у моего компьютера синий экран?
Большинство людей, использующих ПК, слышали о «синем экране смерти», но синий экран уже не та страшная проблема, какой была раньше. Синий экран не означает, что ваш компьютер не работает.
Тем не менее, синий экран часто является признаком того, что с вашим компьютером возникла более серьезная проблема, которую необходимо устранить. Вот что вам нужно знать о синем экране, почему это происходит, как устранить проблему и что можно сделать, чтобы этого не произошло.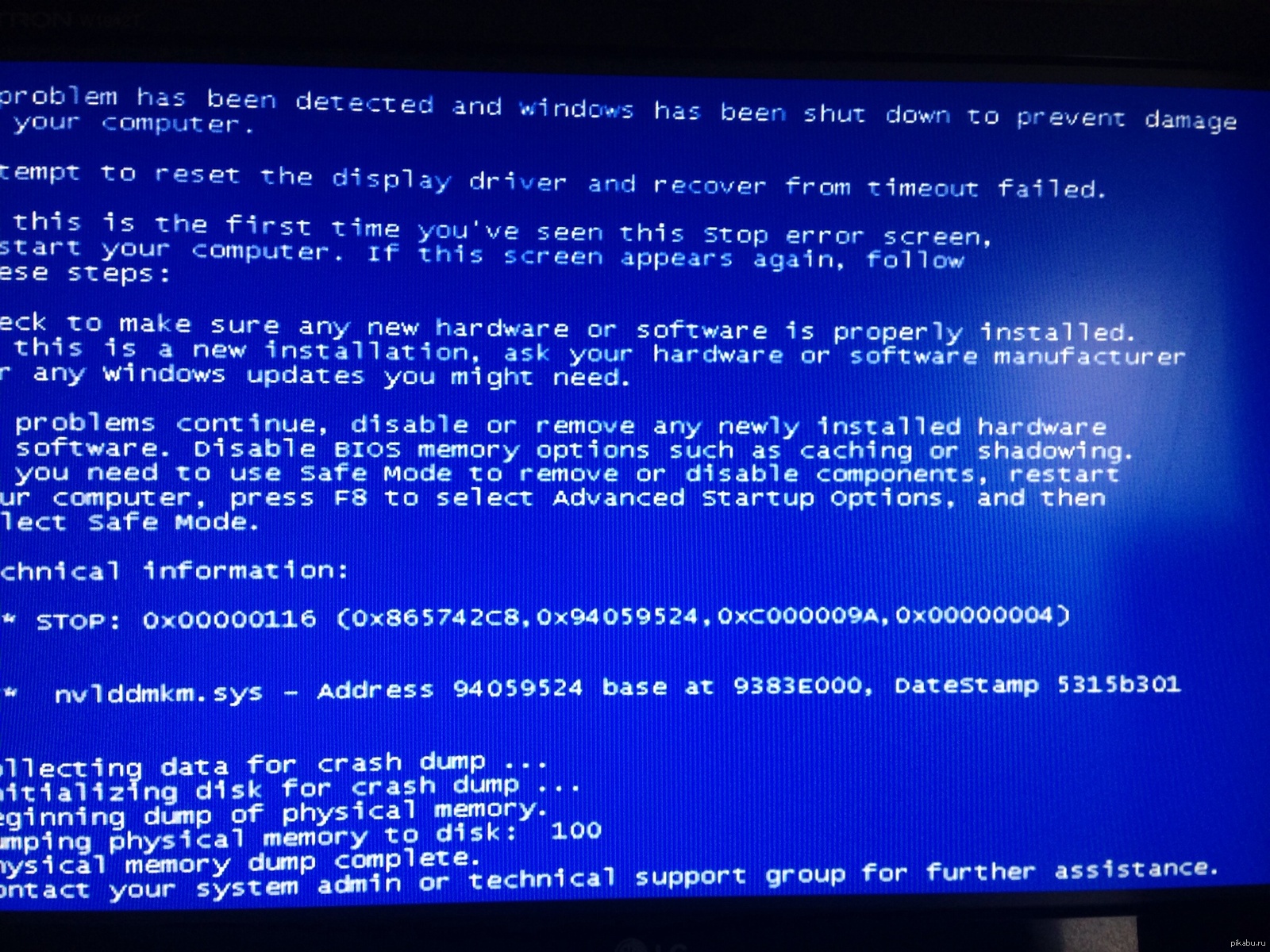
Что на самом деле означает синий экран
Синий экран появляется, когда Windows обнаруживает критическую ошибку, которая останавливает работу операционной системы. Эти критические ошибки могут быть результатом неисправного оборудования, неисправных или низкоуровневых драйверов оборудования или неисправных или низкоуровневых приложений, работающих в ядре Windows.
Много лет назад постоянные ошибки «Синий экран смерти» означали, что ничего не оставалось делать, кроме как переустановить Windows с нуля и надеяться, что у вас не возникнет проблем с оборудованием. Это не относится к сегодняшним версиям Windows. В Windows 10 синий экран обычно появляется непосредственно перед перезагрузкой компьютера. Если он не перезапускается сам по себе, перезагрузка — ваш первый шаг к устранению проблемы.
Но почему компьютер вообще получает синий экран? Когда ваш экран становится синим, Windows пытается остановить свои процессы и перезапустить систему, а также собирает данные о критическом сбое, чтобы эту информацию можно было передать в Microsoft для дальнейшего устранения неполадок и функций поддержки.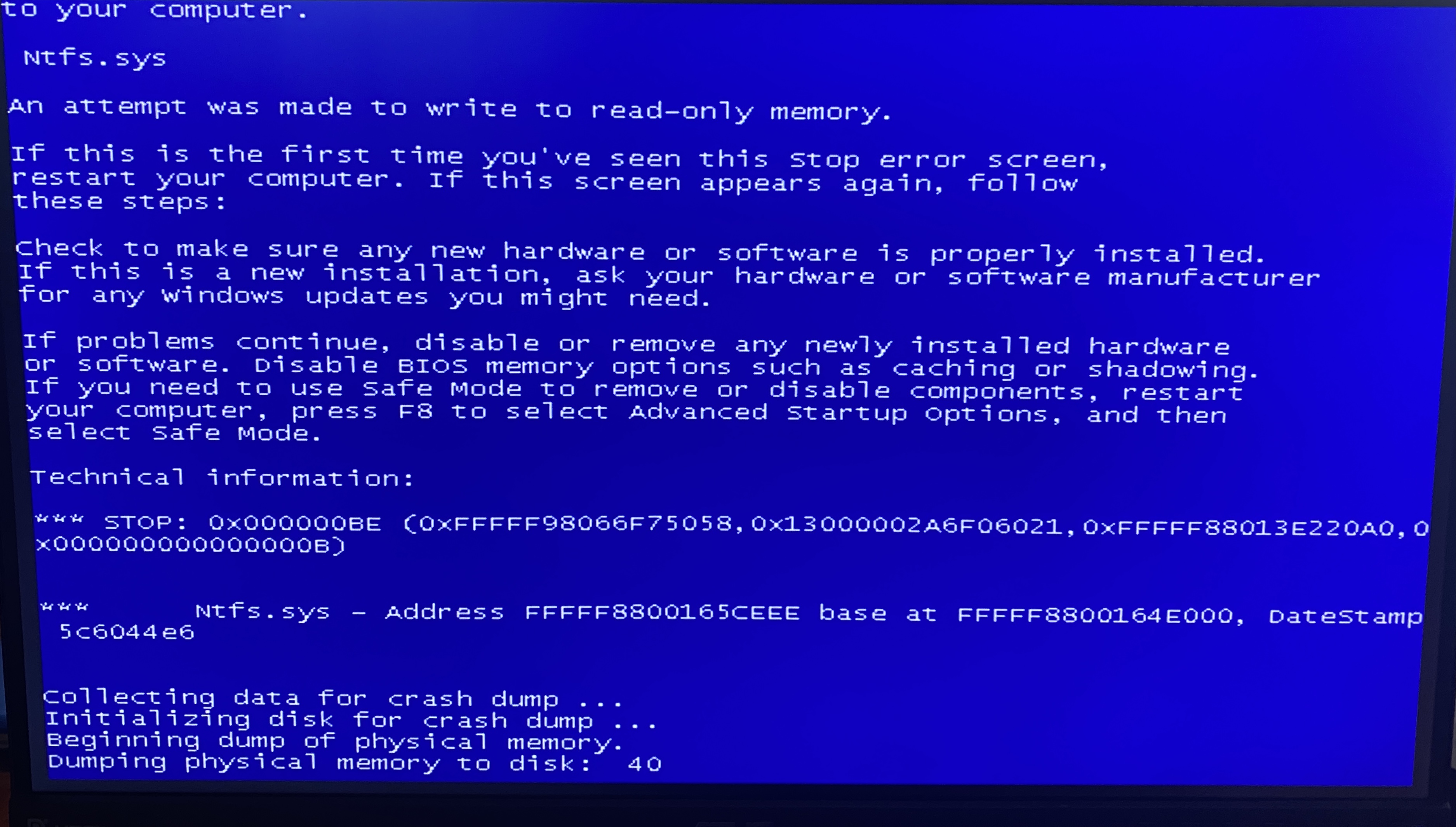 Как только компьютер перезагружается, он обычно снова работает и может работать так, как будто ничего и не было.
Как только компьютер перезагружается, он обычно снова работает и может работать так, как будто ничего и не было.
Самое худшее, что может случиться с синим экраном в Windows 10, это то, что вы можете потерять несохраненную работу. Поскольку операционная система сталкивается с критической ошибкой, ни одно из программных приложений, которые вы запускали в это время, не сможет правильно сохраниться и закрыться. Это может быть очень неприятным и неудобным, поэтому рекомендуется узнать причину синего экрана и отремонтировать компьютер, чтобы он не терял работу.
При возникновении синего экрана важно помнить, что вам необходимо определить причину появления синего экрана, чтобы предотвратить его повторение. Если вы продолжите использовать одни и те же драйверы, программное и аппаратное обеспечение без внесения изменений, проблема вряд ли исчезнет сама по себе.
Устранение неполадок синего экрана смерти
Устранение неполадок синего экрана сегодня проще, чем когда-либо прежде.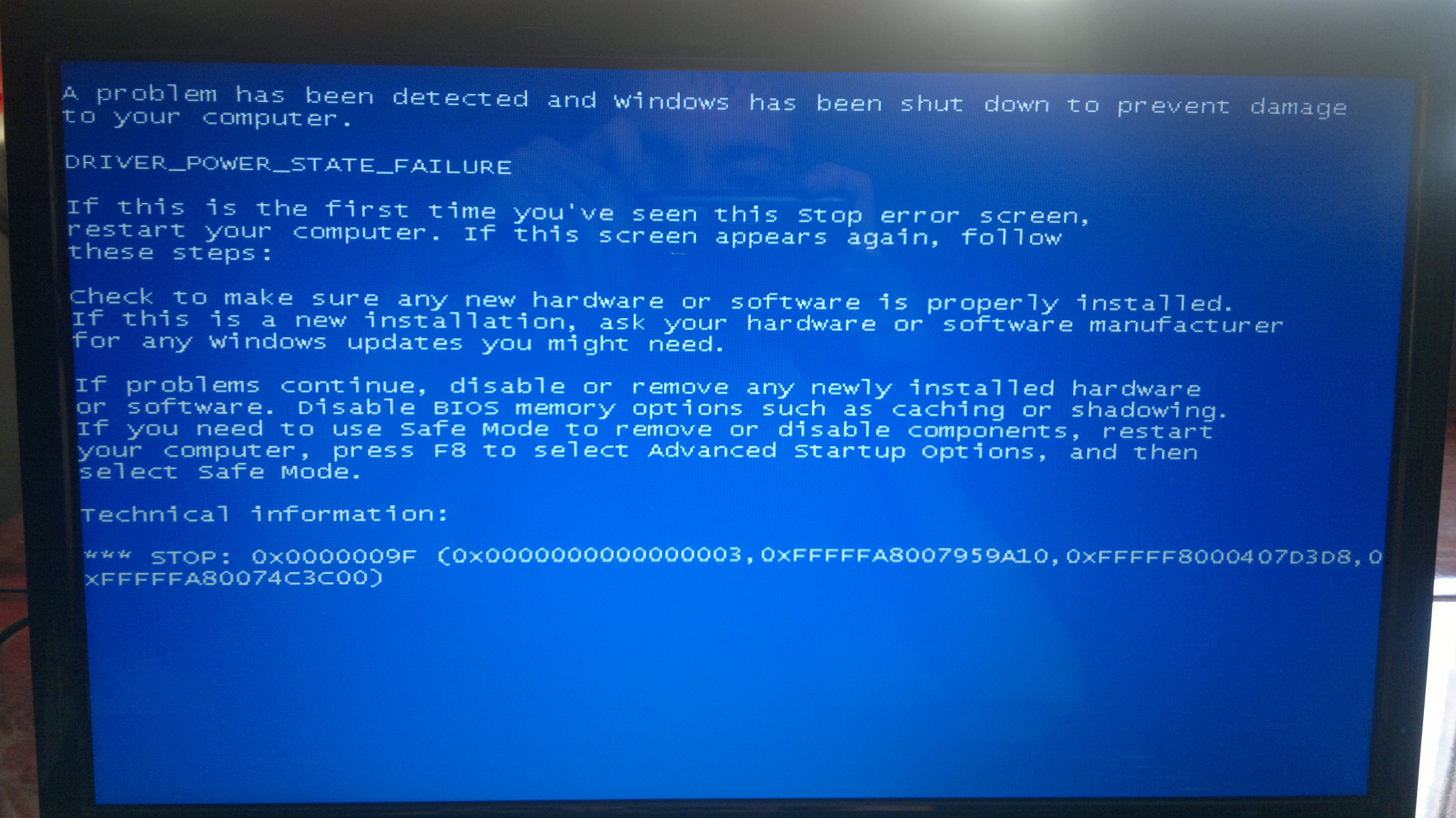 Когда Windows сталкивается с критическим сбоем, она автоматически собирает данные об этом сбое и перезагружает компьютер. В зависимости от версии Windows, которая у вас установлена, синий экран может дать вам подробную информацию о том, что вызвало ошибку. Если у вас Windows 10, на экране может отображаться название или описание ошибки.
Когда Windows сталкивается с критическим сбоем, она автоматически собирает данные об этом сбое и перезагружает компьютер. В зависимости от версии Windows, которая у вас установлена, синий экран может дать вам подробную информацию о том, что вызвало ошибку. Если у вас Windows 10, на экране может отображаться название или описание ошибки.
Если синий экран появляется слишком быстро, чтобы вы могли записать информацию, вы все равно можете получить доступ к этим журналам ошибок в Центре уведомлений, который находится на панели управления. В Windows 7 Центр уведомлений находится в разделе «Система и безопасность», а в Windows 8 и 10 — в разделе «Безопасность и обслуживание».
В Центре уведомлений можно просмотреть сведения о критической ошибке, вызвавшей появление синего экрана, и выполнить некоторые действия по устранению неполадок, чтобы выявить основную причину. В Центре действий вы также можете получить доступ к файлу минидампа, который был создан при возникновении ошибки, что может дать вам ценную информацию об ошибке и ее причине.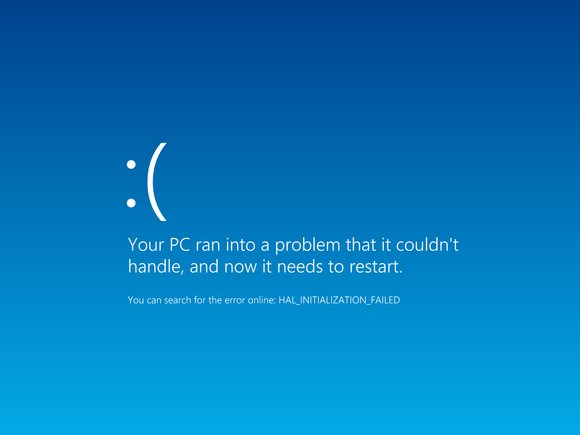
Если вы выполняете шаги по устранению неполадок в Центре поддержки, но по-прежнему видите синий экран, есть некоторые дополнительные действия по устранению неполадок, которые вы можете предпринять, чтобы обнаружить проблему.
- Если вы недавно установили новое оборудование и драйверы оборудования, которые могут быть причиной проблемы, отключите оборудование, чтобы посмотреть, решит ли это проблему. Если нет, попробуйте удалить или обновить драйверы.
- Если вы недавно установили программное обеспечение, которое могло вызвать ошибку, попробуйте удалить это программное обеспечение и посмотреть, решит ли это проблему.
- Просканируйте компьютер на наличие вредоносных программ и вирусов, так как они часто могут проникать в ядро Windows и вызывать синий экран.
- Если во время обновления появляется синий экран, вернитесь к предыдущей версии Windows, используя настройки на панели управления или восстановление системы.
- Если вам не удается устранить неполадки, поскольку компьютер продолжает отображать синий экран, попробуйте загрузиться в безопасном режиме, чтобы устранить проблему.

- Если ничего не помогает, выполните восстановление системы до даты, когда вы знаете, что компьютер работал правильно. Оттуда вы можете определить, что внесло изменение, вызвавшее проблему.
Помощь в устранении неполадок и ремонте
Если вы не знакомы с панелью управления Windows, вам может потребоваться помощь в устранении неполадок с синим экраном. Вам также следует обратиться за помощью, если ни один из этих методов устранения неполадок не устраняет проблему с ПК. Вам также следует обратиться к нам в Bristeeri Technologies для профессионального ремонта ПК, если вы можете получить доступ к информации об ошибке, но не можете найти, что означает описание ошибки.
Если вам неудобно выполнять шаги по устранению неполадок самостоятельно, мы можем помочь вам устранить проблему и устранить ее, чтобы она больше не повторилась. Иногда даже базового устранения неполадок, которое вы можете выполнить через Центр поддержки, недостаточно, чтобы предотвратить повторение проблемы.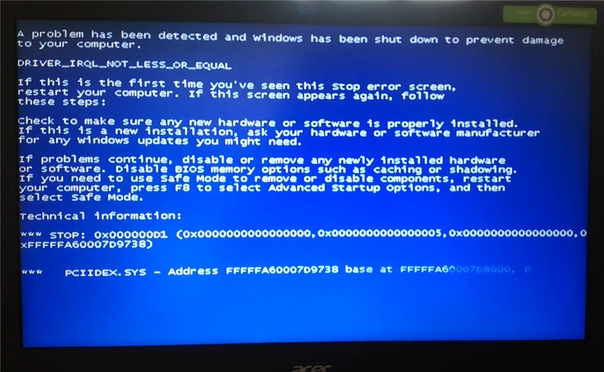
Возможно, вы захотите, чтобы мы проверили ваш компьютер после ошибки синего экрана, чтобы убедиться, что проблема решена. Нам известны коды ошибок, хранящиеся в файле минидампа, и мы можем использовать эти коды для определения точной причины синего экрана. Оттуда мы можем быстро устранить проблему, чтобы вы не потеряли свою работу в будущем.
Два предостережения по ремонту ПК своими руками
Мы настоятельно рекомендуем вам узнать больше о вашем ПК, но помните об этих двух вещах, если вы беретесь за этот проект самостоятельно:
- У вас есть возможность выполнить поиск в Интернете по коду ошибки, который вы получили при появлении синего экрана, если вы знаете, как получить доступ к коду ошибки. Однако не все коды ошибок доступны онлайн. Выполнение неправильных действий по устранению неполадок для вашей проблемы может вызвать дополнительные проблемы с вашей системой. Если у вас есть какие-либо вопросы о том, что означает ваш код ошибки, вы можете связаться с нами для получения помощи.

- Кроме того, есть некоторые онлайн-инструменты и программные приложения, которые появятся, когда вы выполните поиск по устранению неполадок для синего экрана. Не все эти инструменты и приложения заслуживают доверия. Если вы не совсем уверены в источнике инструмента или приложения, вам не следует его использовать.
Предотвращение появления синего экрана смерти
В дополнение к поиску основной причины появления синего экрана и ее устранению, есть и другие действия, которые можно предпринять, чтобы предотвратить появление синего экрана Смерть в будущем.
Несколько советов по предотвращению критических ошибок:
- Всегда используйте антивирусное и антивредоносное программное обеспечение.
- Загружайте надежное программное обеспечение только с надежных компаний и веб-сайтов.
- Всегда устанавливайте самую последнюю версию драйверов для оборудования.
- Оперативно запускайте обновления Windows.
Если вы будете следовать этим советам, у вас снизится вероятность возникновения критических ошибок, вызывающих синий экран смерти.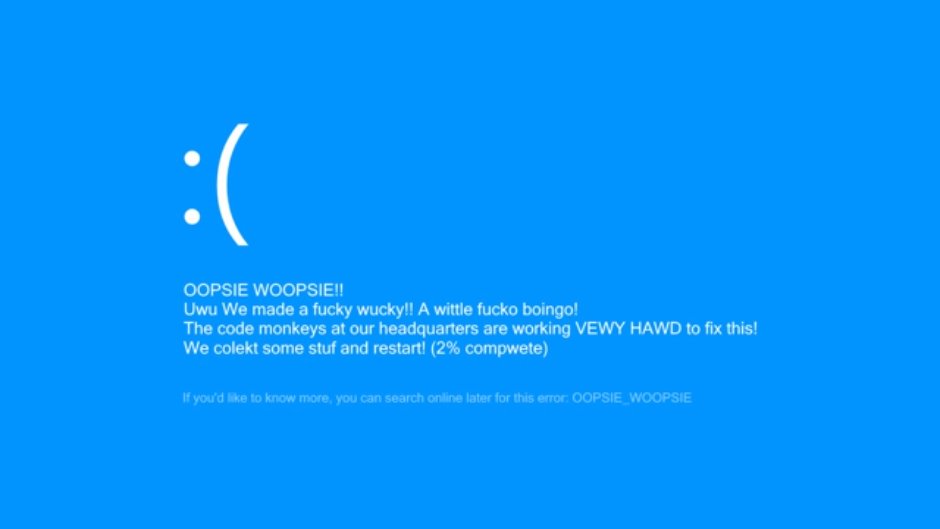
.
Итог
Двадцать лет назад «Синий экран смерти» действительно мог быть очень страшным. Но с передовыми технологиями и новейшими версиями Windows синие экраны случаются не так часто, как раньше. Синие экраны также не означают, что вам придется покупать новый компьютер или тратить много денег на ремонт. Мы можем легко устранить неполадки и отремонтировать ваш компьютер из-за ошибок остановки синего экрана.
Корпорация Майкрософт упростила для среднего пользователя поиск и устранение некоторых причин появления синего экрана. Тем не менее, вы никогда не должны делать что-то с операционной системой вашего компьютера, если вы не совсем уверены, что это правильный шаг. Пытаясь исправить ошибку, чтобы синий экран больше не появлялся, вы можете вызвать еще более серьезные проблемы с компьютером.
Всякий раз, когда вы сомневаетесь в производительности вашего ПК, немедленно свяжитесь с нами, чтобы получить помощь в ремонте вашего ПК. У нас есть опыт и знания в этих и других вопросах ремонта ПК.
 Однако, это не играет особой роли, поскольку общие рекомендации по
Однако, это не играет особой роли, поскольку общие рекомендации по
 Значения Start:
Значения Start: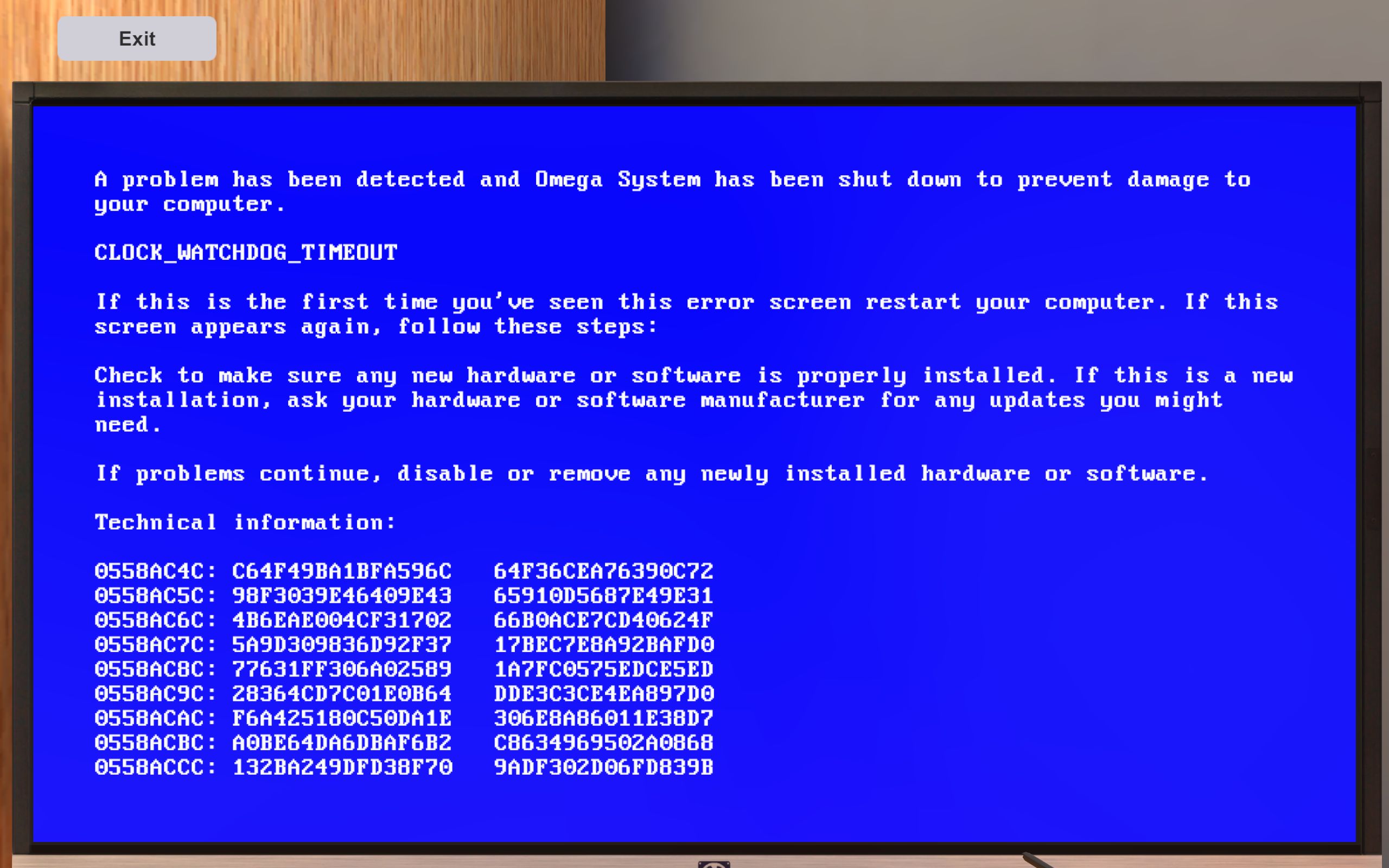

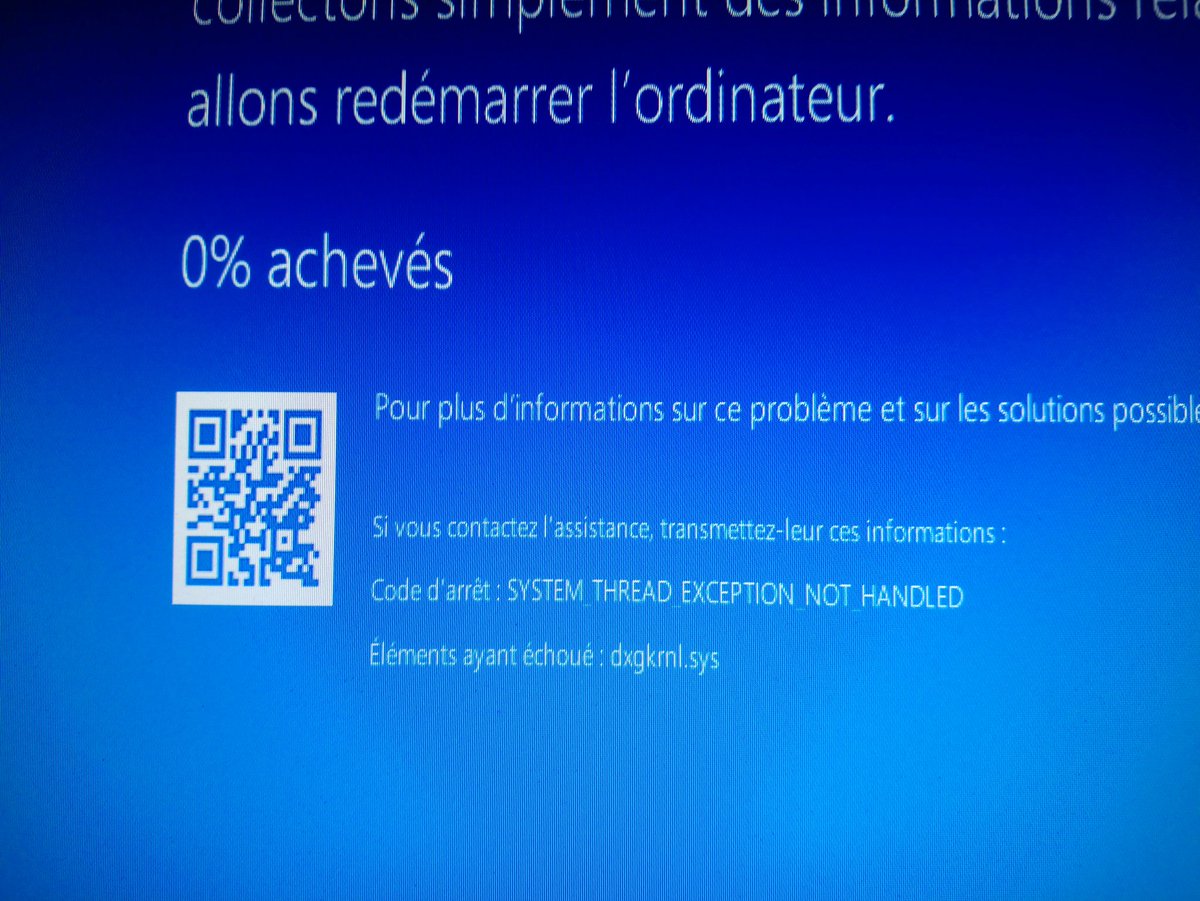 Например, Mini123109-01.dmp — это первый файл дампа памяти, созданный 31 декабря 2009 г. Файлы малого дампа памяти по умолчанию хранятся в папке %SystemRoot%\Minidump.
Например, Mini123109-01.dmp — это первый файл дампа памяти, созданный 31 декабря 2009 г. Файлы малого дампа памяти по умолчанию хранятся в папке %SystemRoot%\Minidump.  На красном фоне отображена информация о драйверах, возможно являющихся причиной BSOD.
На красном фоне отображена информация о драйверах, возможно являющихся причиной BSOD. Программа может использоваться в режиме получения данных от компьютеров, имена или IP-адреса которых содержатся в
Программа может использоваться в режиме получения данных от компьютеров, имена или IP-адреса которых содержатся в
 . .
. .  Однако нельзя с полной уверенностью сказать, что именно данный драйвер является причиной стоп-ошибки. Необходимо учитывать также и те данные о драйверах стека, которые отображаются в нижней части экрана .
Однако нельзя с полной уверенностью сказать, что именно данный драйвер является причиной стоп-ошибки. Необходимо учитывать также и те данные о драйверах стека, которые отображаются в нижней части экрана . 
 Есть русификатор в виде ini-файла, который нужно
Есть русификатор в виде ini-файла, который нужно
 Нередко это могут быть драйверы антивирусов, систем защиты ПО от несанкционированного распространения, эмуляции приводов и противодействия системам защиты, а также драйверы или службы, используемые вредоносным или нежелательным программным обеспечением , или нестандартные драйверы сторонних производителей.
Нередко это могут быть драйверы антивирусов, систем защиты ПО от несанкционированного распространения, эмуляции приводов и противодействия системам защиты, а также драйверы или службы, используемые вредоносным или нежелательным программным обеспечением , или нестандартные драйверы сторонних производителей.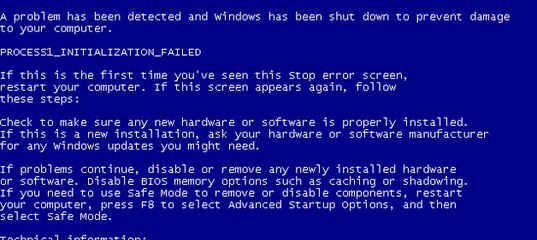 В качестве дополнительной меры можно воспользоваться переустановкой Service Pack (или установкой его старшей версии).
В качестве дополнительной меры можно воспользоваться переустановкой Service Pack (или установкой его старшей версии). Для этого нужно загрузить ERDC, подключиться к неработоспособной Windows и выполнить откат системы с помощью инструмента System Restore на точку восстановления, созданную в работоспособном состоянии. Естественно, это не относится к тем случаям, когда синий экран смерти вызван сбоями или
Для этого нужно загрузить ERDC, подключиться к неработоспособной Windows и выполнить откат системы с помощью инструмента System Restore на точку восстановления, созданную в работоспособном состоянии. Естественно, это не относится к тем случаям, когда синий экран смерти вызван сбоями или
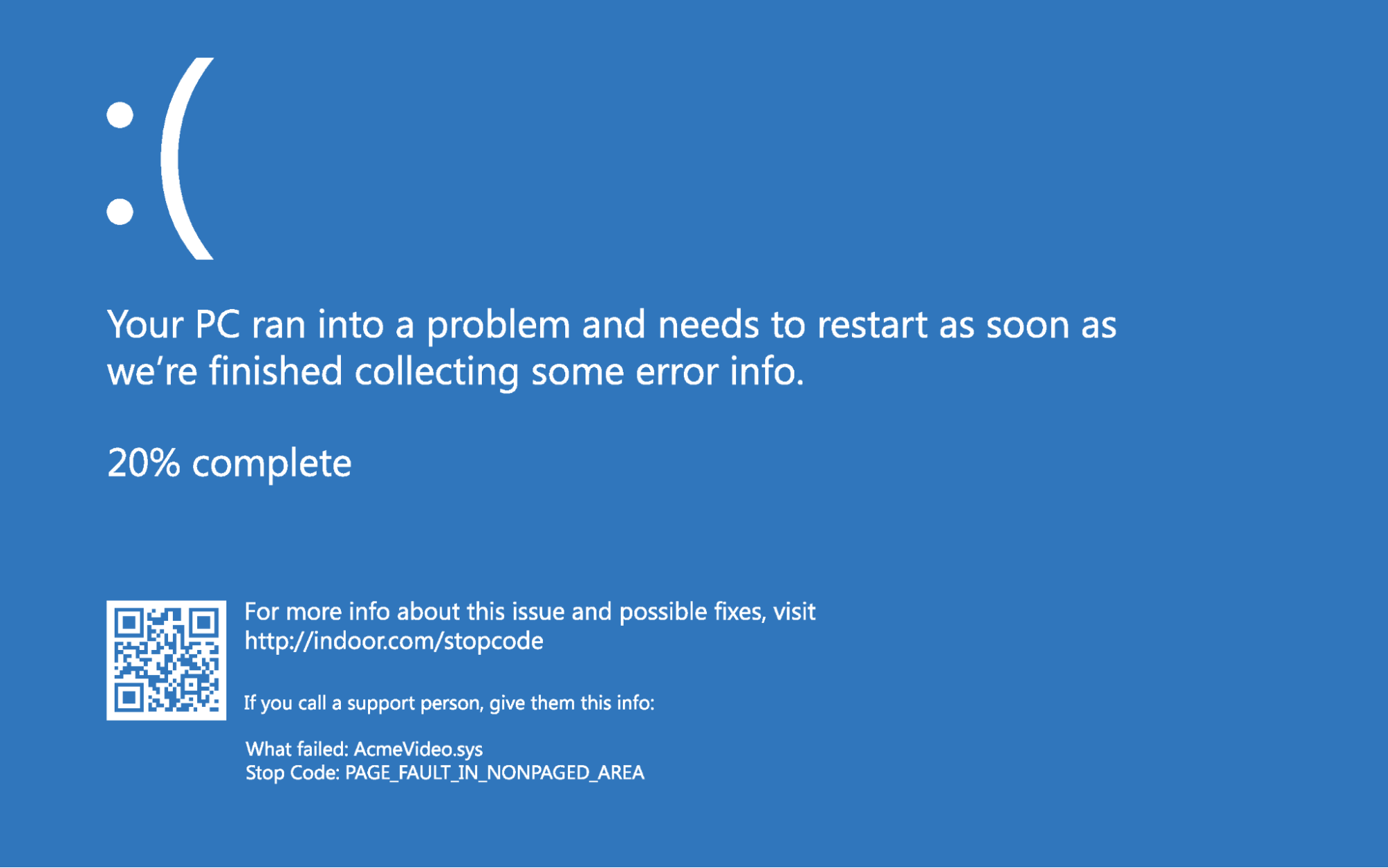 Это скрытый системный каталог, доступ к которому в среде работающей в нормальном режиме операционной системы, разрешен только локальной системной учетной записи Local System (т.е. не реальному пользователю а «Службе восстановления системы»).
Это скрытый системный каталог, доступ к которому в среде работающей в нормальном режиме операционной системы, разрешен только локальной системной учетной записи Local System (т.е. не реальному пользователю а «Службе восстановления системы»).
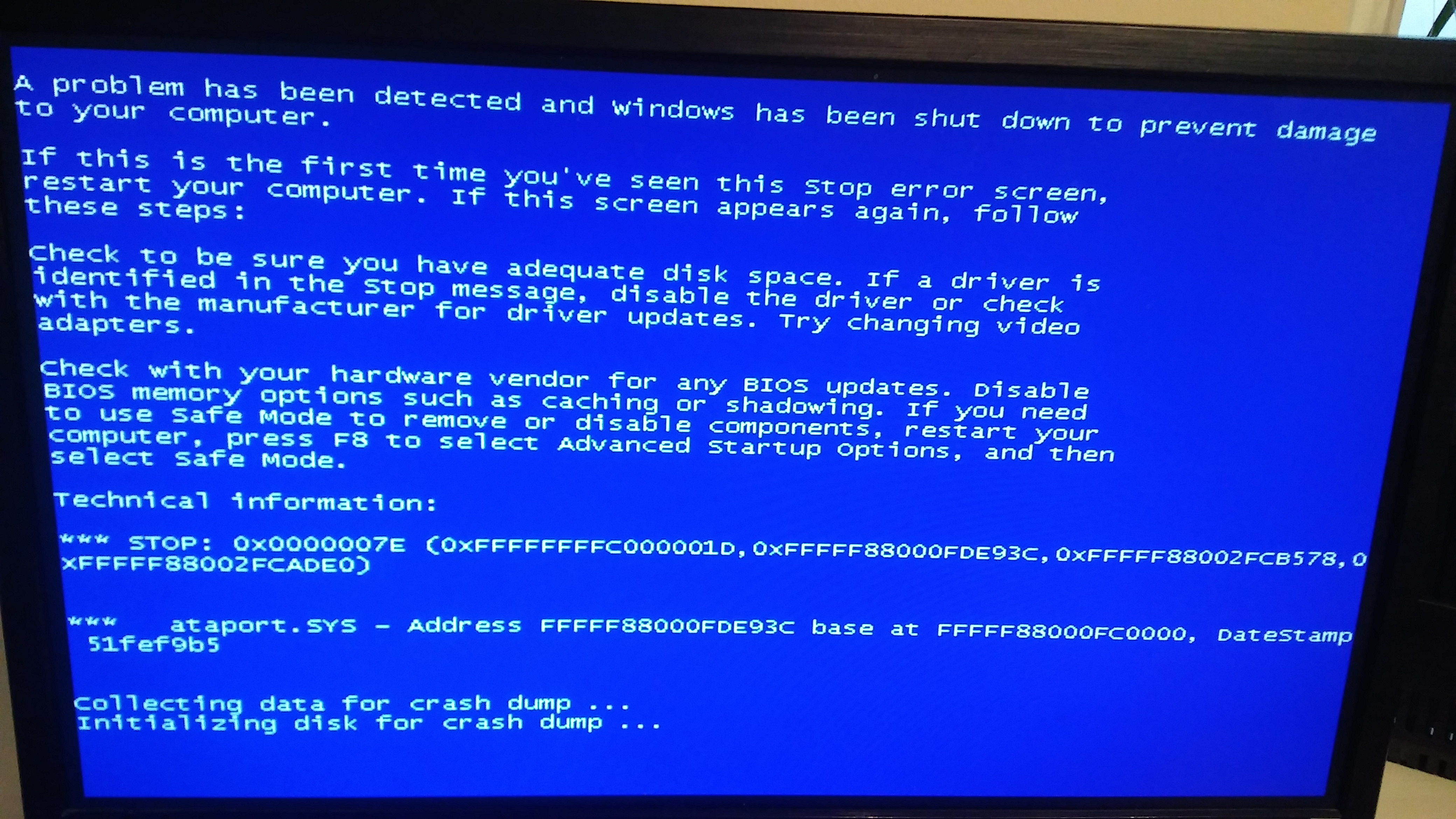
 п.) наиболее вероятной причиной являются перегрев.
п.) наиболее вероятной причиной являются перегрев.
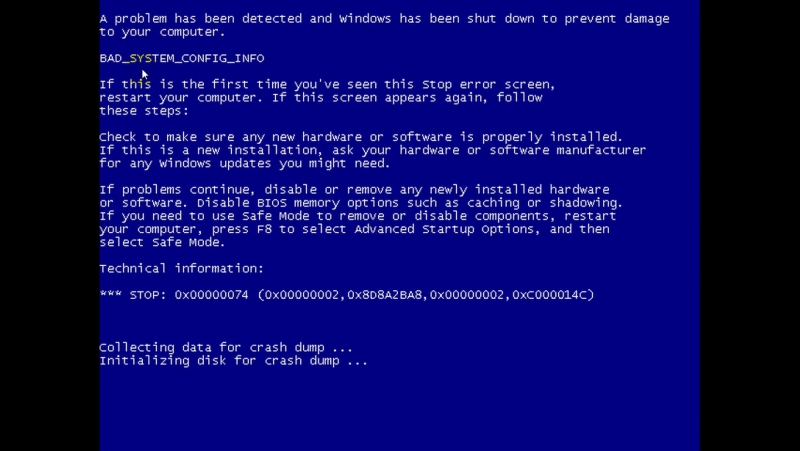
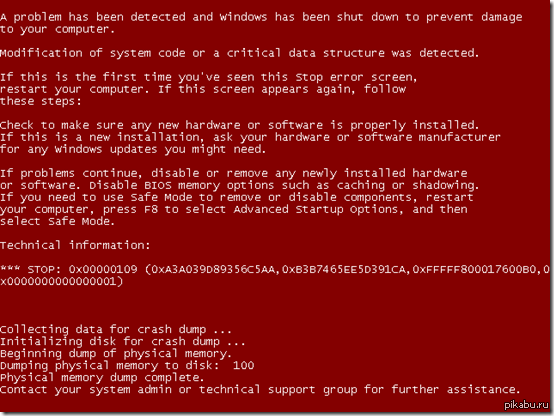
 Это может быть результатом конфликта между недавно установленным оборудованием и операционной системой. Это также может быть связано с ошибками в системном реестре и модулях памяти.
Это может быть результатом конфликта между недавно установленным оборудованием и операционной системой. Это также может быть связано с ошибками в системном реестре и модулях памяти.