Ошибка синий экран 24: Синий экран смерти 0x00000024: устранение Stop-ошибки на bsodstop.ru
Содержание
Как исправить Ошибка 0x24 (NTFS_FILE_SYSTEM)
В этой статье рассматривается ошибка Ошибка 0x24, также известная как NTFS_FILE_SYSTEM и, согласно Microsoft, означающая Проверка ошибок NTFS_FILE_SYSTEM имеет значение 0x00000024. Это указывает на проблему, возникшую в ntfs.sys, файле драйвера, который позволяет системе читать и записывать на диски NTFS.
О BSOD
Что такое BSOD и почему во время этой ошибки на экране мигает так много цифр? Причина такого сбоя компьютеров кроется в степени серьезности этого типа ошибок.
Эта ошибка представляет собой полный отказ системы, в результате которого ваш компьютер на некоторое время становится неработоспособным или недоступным. Последняя часть названия сама по себе указывает на то, насколько критичным был сбой — «Синий экран смерти». Хотя, как правило, BSOD полностью выводит систему из строя, существуют BSOD, которые все же позволяют получить доступ к рабочему столу.
Некоторые BSOD связаны с программным обеспечением, другие — с аппаратными сбоями. Проблемы, связанные с программным обеспечением, могут не требовать таких экстремальных решений, как аппаратные BSOD, которые могут включать покупку новых деталей для компьютера, но их все равно сложно устранить, поскольку обычно требуется резервное копирование файлов и запуск нескольких инструментов восстановления.
С другой стороны, ошибки останова, связанные с аппаратным обеспечением, требуют только замены оборудования, поэтому, если вы не заменяете жесткий диск или материнскую плату, ваша проблема может считаться более простой и легко решаемой.
Определения (Бета)
Здесь мы приводим некоторые определения слов, содержащихся в вашей ошибке, в попытке помочь вам понять вашу проблему. Эта работа продолжается, поэтому иногда мы можем неправильно определить слово, так что не стесняйтесь пропустить этот раздел!
- Драйвер . Драйвер устройства или драйвер программного обеспечения — это компьютерная программа, позволяющая компьютерным программам более высокого уровня взаимодействовать с аппаратным устройством.

- Файл — Блок произвольной информации или ресурс для хранения информации, доступный по строковому имени или пути.
- Ntfs — Файловая система NTFS New Technology является основной используемой файловой системой под Windows.
- Sys — По вопросам о модуле Python с именем sys
- System . Система может ссылаться на набор взаимозависимые компоненты; Инфраструктура низкого уровня, такая как операционная система с точки зрения высокого языка или объект или функция для доступа к предыдущему
Симптомы Ошибка 0x24 — NTFS_FILE_SYSTEM
БСОД довольно очевидны, вы просто получаете полностью синий экран с кучей слов и цифр, говорящих вам, что что-то вызвало сбой. Это внезапное и неожиданное событие, которое происходит без предупреждения.
БСОД, связанные с аппаратным обеспечением, происходят мгновенно, когда ваше оборудование выходит из строя. BSOD остается на экране, а иногда перезагружается в цикле без возможности входа в рабочий стол.
БСОД, связанные с программным обеспечением, могут происходить или не происходить аналогичным образом, но иногда они появляются через несколько минут после загрузки, позволяя пользователю получить представление о коде ошибки.
Не смотря на это, вы не совсем беспомощны, когда получаете BSOD. Вы получаете код ошибки, который можно использовать для определения части компьютера, вызвавшей сбой.
(Только для примера)
Те, кто сталкивается с BSOD, связанными с программным обеспечением, замечают разницу в работе компьютера, поскольку пострадавший компьютер иногда становится вялым при обработке данных или внезапно выключается. Пользователи также могут испытывать сбои, и если в то же время, когда вы получаете BSOD, не проявляется другая проблема, можно сказать, что это симптомы BSOD.
Причины NTFS_FILE_SYSTEM — Ошибка 0x24
БСОД обычно вызваны либо неисправностью аппаратного обеспечения, либо повреждением программного обеспечения. Аппаратные сбои могут быть вызваны перегревом, проблемами с электропитанием, несовместимостью или плохой памятью.
С другой стороны, BSOD, связанные с программным обеспечением, являются результатом несоответствия временных параметров, несовместимости драйверов и повреждения операционной системы. Не все BSOD, связанные с программным обеспечением, лишают вас доступа к рабочему столу. Когда вы получаете обновление, которое портит ваш компьютер, вы будете испытывать сбои в обработке данных в различных ситуациях во время доступа к компьютеру.
Методы ремонта
Устранение BSOD может быть немного сложным, так как они могут быть вызваны множеством различных причин, но как только вы правильно определите проблему, шаги будут в основном простыми. Вот известные методы устранения неполадок, которые вы можете попробовать, чтобы избавиться от ошибки «синего экрана».
Вы должны выполнить следующие четыре шага, прежде чем приступать к какому-либо методу ремонта:
- Запишите код ошибки и другую информацию, которая отображалась при появлении синего экрана.
- Попробуйте вспомнить последнее действие, которое вы выполняли на компьютере перед возникновением ошибки.

- Удалите периферийные устройства, которые не являются критичными для нормальной работы.
- Перезагрузите компьютер, чтобы проверить, можете ли вы войти в рабочий стол.
Если метод ремонта вам подошел, пожалуйста, нажмите кнопку upvote слева от ответа, это позволит другим пользователям узнать, какой метод ремонта на данный момент работает лучше всего.
Обратите внимание: ни ErrorVault.com, ни его авторы не несут ответственности за результаты действий, предпринятых при использовании любого из методов ремонта, перечисленных на этой странице — вы выполняете эти шаги на свой страх и риск.
Метод 5 — Отключите или удалите внешнее оборудование
up vote
1
down vote
accepted
Периферийные устройства компьютера необходимы для других целей, таких как печать, сканирование, ввод фотографий, рисование, расширение видео и других действий.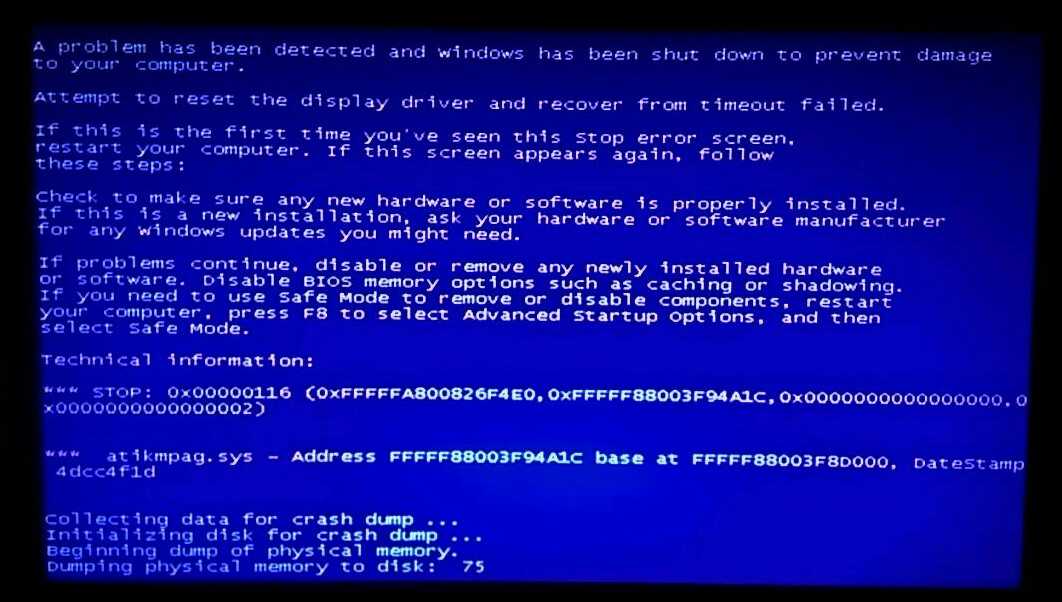
Когда вы подключаете устройство к компьютеру, иногда появляются BSOD.
- В этом случае сначала удалите внешнее оборудование. Обновите свой компьютер, используя метод, который мы только что рассмотрели. Перед подключением устройства проблем не возникало, поэтому отключение устройства поможет вам без проблем вернуться к рабочему столу.
- Однако, если вы знаете, что устройство находится в хорошем состоянии, и протестировали его с другим устройством, вы захотите продолжить его использование. Чтобы убедиться, что BSOD больше не повторится, обновите либо ваше программное обеспечение Microsoft, запустив Центр обновления Windows, либо драйверы вашего устройства, загрузив их от производителя.
- Удаление и переустановка драйвера устройства также могут работать, поэтому попробуйте также перейти в диспетчер устройств. Удалите устройство и перезагрузите компьютер. Это должно установить новую копию драйвера вашего устройства при перезагрузке компьютера.
Метод 1 — Проверить наличие обновлений Windows
up vote
0
down vote
Если вы можете войти в свой рабочий стол в обычном режиме или в безопасном режиме, у вас должна быть возможность получить доступ к инструменту обновления Windows и запустить его, чтобы получить последние доступные обновления для вашей системы. Процесс устранения неполадок немного отличается для каждой версии операционной системы, поэтому следуйте разделам, относящимся к вашей операционной системе.
Процесс устранения неполадок немного отличается для каждой версии операционной системы, поэтому следуйте разделам, относящимся к вашей операционной системе.
Для систем Windows 7:
- Откройте Центр обновления Windows, нажав кнопку «Пуск».
- Введите «Обновление» в поле поиска и нажмите Центр обновления Windows
- Откроется окно Центра обновления Windows, и на левой панели вы увидите Проверить наличие обновлений . Щелкните его, чтобы проверить последние обновления для вашего компьютера.
- Если вы видите сообщение о наличии обновлений или о необходимости просмотреть обновления, выберите соответствующие обновления и нажмите «ОК».
- Нажмите «Установить обновления». Вам будет предложено принять лицензию, затем просто сделайте это. Затем для внесения изменений потребуется разрешение администратора, просто разрешите, запустив его от имени администратора или введя пароль.
.
Windows 8:
- Откройте «Настройки» одним из следующих способов:
- Удерживая нажатой клавишу Windows на клавиатуре рядом с левой кнопкой Ctrl, затем нажмите клавишу X, затем выберите «Командная строка» и введите в командной строке «wuauclt / showcheckforupdates».
 1. В противном случае вы также можете переместить курсор в правую часть экрана, чтобы вы могли увидеть значок шестеренки, а затем щелкните значок шестеренки, чтобы открыть настройки. Затем вы увидите новую вкладку, а внизу вы можете нажать «Изменить настройки ПК», чтобы открыть новое окно. Там вы можете нажать «Обновление Windows» в меню слева. Откроется Центр обновления Windows, где вы можете нажать кнопку «Проверить обновления сейчас». Запустите его, нажав кнопку, а затем, когда это будет сделано, нажмите «Установить обновления» и дождитесь завершения процесса.
1. В противном случае вы также можете переместить курсор в правую часть экрана, чтобы вы могли увидеть значок шестеренки, а затем щелкните значок шестеренки, чтобы открыть настройки. Затем вы увидите новую вкладку, а внизу вы можете нажать «Изменить настройки ПК», чтобы открыть новое окно. Там вы можете нажать «Обновление Windows» в меню слева. Откроется Центр обновления Windows, где вы можете нажать кнопку «Проверить обновления сейчас». Запустите его, нажав кнопку, а затем, когда это будет сделано, нажмите «Установить обновления» и дождитесь завершения процесса. - Перезагрузите компьютер, чтобы проверить, повторяется ли ошибка.
Windows 10:
- Вы можете обновить через Диспетчер устройств или зайдя в Настройки компьютера.
- Для первого метода введите Диспетчер устройств в поле поиска.
- В соответствии с полученным кодом ошибки проверьте наличие обновлений для драйвера, вызывающего проблему, щелкнув его правой кнопкой мыши и выбрав «Обновить драйвер».

- Второй способ — ввести «Обновить» в поле поиска. Выберите Проверить наличие обновлений , чтобы загрузить и установить обновления.
- После этого перезагрузите компьютер, чтобы завершить процесс обновления.
Метод 2 — Проверка производительности и работоспособности устройства
up vote
0
down vote
Еще один способ найти неисправное программное обеспечение или драйверы — это проверить производительность и состояние вашего устройства. Эта утилита не является частью Защитника Windows, однако для более ранних версий сканирование выполняется в диспетчере устройств, поскольку это единственное место в Windows 7 и 8, где вам предоставляется инструмент для сканирования компонентов. Вот методы для запуска этого инструмента.
Для Windows 7, Vista и Windows 8:
- Чтобы сканировать устройства, перейдите в Диспетчер устройств, щелкните правой кнопкой мыши «Устройства» и выберите «Сканировать на предмет изменений оборудования». Это позволяет проверить, нет ли на вашем компьютере проблем с запуском устройства с определенным драйвером.
Для Windows 10:
- Откройте Защитник Windows и нажмите Производительность и состояние устройства .
- Проверьте наличие перечисленных проблем с вашими обновлениями, хранилищем и драйверами.
- Если обнаружены какие-либо проблемы, вы можете Восстановить и переустановить операционную систему Windows, чтобы не потерять файлы. Вы можете восстановить компьютер, переустановив его, нажав Дополнительная информация в разделе Новый запуск в Защитнике Windows и следуя подсказке, или с помощью компакт-диска с ОС и вместо чистой установки, выбрав после выбора Восстановить мой компьютер .

Метод 3 — Запустить Защитник Windows в автономном режиме
up vote
0
down vote
Поскольку вирусные атаки могут вызывать BSOD, удалить их в Интернете может быть очень сложно. Лучший способ запустить полное сканирование для удаления вирусов — запустить его в автономном режиме. Для этого выполните следующие действия:
Для Windows 7 и 8:
- Вы можете запустить Защитник Windows в автономном режиме, создав загрузочный диск или флешку.
- Вам нужно будет загрузить 32-разрядную или 64-разрядную версию Защитника Windows в автономном режиме. Вы сможете проверить, какой из них вам нужен, перейдя в «Пуск» и щелкнув правой кнопкой мыши «Компьютер», затем откройте свойства, чтобы увидеть свою версию Windows.

- После загрузки вам необходимо запустить либо msstool32.exe, либо msstool64.exe, чтобы записать компакт-диск или сохранить его на флэш-диске. Просто помните, что если вы используете флеш-диск, инструмент создания переформатирует ваш флеш-диск, поэтому все файлы на диске будут потеряны.
- Поместите носитель на компьютер, который нужно сканировать, и перезагрузите компьютер. Возможно, вам потребуется доступ к BIOS, чтобы изменить загрузочное устройство, или вам может потребоваться просто получить доступ к меню загрузочного устройства, чтобы разрешить загрузку с компакт-диска или флэш-накопителя.
- После завершения процесса вам потребуется перезагрузить компьютер в обычном режиме. Проверьте, сохраняется ли та же проблема.
Для Windows 10:
- После получения BSOD вы можете получить уведомление от Защитника Windows о том, что вашей системе может потребоваться дополнительная очистка. В таком случае следует выполнить автономную проверку компьютера на наличие вредоносных программ.

- Начните с открытия компьютера Настройки . Перейдите в Безопасность и откройте Защитник Windows. Вы можете запустить полное сканирование, нажав Сканировать в автономном режиме .
Метод 4 — Удалить недавно установленное программное обеспечение
up vote
0
down vote
Возможно, вы недавно установили программное обеспечение, которое могло вызывать сбой вашего компьютера с BSOD. Если вы случайно загрузили файл или программу, которые причинили вред вашему компьютеру, вы можете удалить проблемную программу в любой версии Windows следующим образом:
- Введите Панель управления в поле поиска и щелкните результат.
- В панели управления нажмите Удалить программу .

- В окне Программы и компоненты вы увидите список всех установленных программ. Найдите те, которые были установлены непосредственно перед тем, как вы получили предупреждение BSOD, щелкните элемент правой кнопкой мыши и выберите Удалить . Следуйте инструкциям по удалению, а затем перезагрузите компьютер, чтобы увидеть, появится ли снова BSOD.
Метод 6 — Включить быстрый запуск
up vote
0
down vote
Этот простой шаг по устранению неполадок в любой версии Windows можно выполнить двумя способами.
Метод 1
- Вы можете ввести Электропитание в поле поиска и нажать клавишу ввода.
- Нажмите Выберите, что делают кнопки питания слева.
- Найдите и измените статус Включить быстрый запуск в разделе Настройки выключения .
 То есть выключите его, если он включен, или включите, если он выключен, затем нажмите Сохранить изменения .
То есть выключите его, если он включен, или включите, если он выключен, затем нажмите Сохранить изменения .
Метод 2
- Введите «Командная строка» в поле поиска. Запустите его в командной строке с повышенными привилегиями, щелкнув правой кнопкой мыши и выбрав «Запуск от имени администратора».
- В командной строке введите powercfg -h off и нажмите клавишу ВВОД. Выйдите на рабочий стол и посмотрите, сохраняется ли проблема.
Метод 7 — Удалите последние обновления в безопасном режиме
up vote
0
down vote
Для Windows 7:
- Поскольку BSOD не позволяет загружаться с перезагрузкой Windows в цикле, вы можете попытаться прервать процесс, нажав F8. На следующем экране вы сможете войти в систему в безопасном режиме.

- Найдите обновления Windows и нажмите «Ввод», когда они появятся в результатах поиска. Проверьте последние обновления и нажмите Удалить обновления в те дни, когда возникла ошибка.
Для Windows 8 и Windows 10
- Нажмите одновременно кнопку окна и букву C, чтобы открыть настройки.
- С правой стороны появится вкладка с ползунком, где вы увидите настройки вверху и несколько значков внизу.
- Выберите Power, нажмите Shift вместе с Restart.
- Это позволит вам загружаться с элементами восстановления Windows.
- Нажмите «Устранение неполадок», затем перейдите в «Дополнительные параметры».
- В следующем окне нажмите «Параметры запуска». Вы увидите кнопку «Перезагрузить», просто щелкните ее, и она загрузит вас на расширенное загрузочное устройство, где вы сможете выбрать загрузочную утилиту.
- Варианты выбора пронумерованы, поэтому просто щелкните номер элемента, в который вы хотите загрузиться.

- Оказавшись там, перейдите в Центр обновления Windows, выполнив поиск. И проделайте тот же процесс удаления недавно установленных обновлений.
Метод 8 — Запустить восстановление системы
up vote
0
down vote
Вы можете отремонтировать свой компьютер, восстановив настройки на более раннюю дату. Есть несколько способов сделать это.
Восстановление в Windows 7:
- Нажмите Пуск и введите Восстановление системы в поле поиска, затем нажмите клавишу ввода.
- Когда появится окно восстановления системы, нажимайте Далее , пока не дойдете до окна, в котором вы можете выбрать точку восстановления. Вы увидите список дат восстановления с описанием.
- Затем снова нажмите Далее и подтвердите процесс восстановления.
 Подождите, пока он прекратит обработку, и появится окно, в котором вы можете нажать кнопку Готово . Закройте окно и дайте компьютеру перезагрузиться.
Подождите, пока он прекратит обработку, и появится окно, в котором вы можете нажать кнопку Готово . Закройте окно и дайте компьютеру перезагрузиться.
Вы также можете восстановить свой компьютер с помощью установочного диска ОС .
- Для этого загрузитесь с компакт-диска с ОС или с носителя для восстановления.
- Следуйте инструкциям, пока не дойдете до экрана, на котором предлагается опция Восстановить мой компьютер , нажмите и выберите Восстановление системы из списка инструментов восстановления.
- Вы можете выбрать любую точку восстановления в окне «Восстановление системы», но убедитесь, что вы восстановили дату, при которой ваш компьютер работает нормально.
- Дождитесь завершения процесса и позвольте вашему компьютеру перезагрузиться на рабочий стол.
Вы также можете загрузиться в безопасном режиме .
- Загрузите компьютер и нажмите F8.
 Выберите Безопасный режим с командной строкой , нажимая стрелки на клавиатуре, чтобы переместить выделение вниз к этому элементу.
Выберите Безопасный режим с командной строкой , нажимая стрелки на клавиатуре, чтобы переместить выделение вниз к этому элементу. - В безопасном режиме введите rstrui.exe и нажмите Enter в командной строке. Следуйте указаниям мастера восстановления и перезагрузите компьютер в обычном режиме.
Восстановление в Windows 8:
Восстановление в среде Windows
- В Windows 8 щелкните значок поиска и введите Восстановление системы.
- Продолжайте нажимать кнопку «Далее», пока не дойдете до окна, в котором можно выбрать дату восстановления.
- Подтвердите восстановление, выполнив оставшиеся шаги. После этого перезагрузите компьютер в обычном режиме.
Восстановить при загрузке
- Перезагрузите компьютер и нажмите F11, чтобы начать восстановление системы.
- Вы увидите экран «Дополнительные параметры», на котором вы найдете пункт «Восстановление системы».

- Вам будет предложено выбрать учетную запись администратора, просто выберите и войдите в свою учетную запись администратора.
- Нажимайте кнопку «Далее», пока не дойдете до экрана, на котором можно выбрать даты восстановления.
- Нажимайте кнопку «Далее», пока не дойдете до конца процесса восстановления и не увидите кнопку «Готово».
- Перезагрузите компьютер в обычном режиме.
Восстановление в Windows 10:
Внутри окна
- Запустите восстановление системы, введя его в поле поиска. Щелкните элемент, который появится в результатах поиска.
- Когда откроется окно «Восстановление системы», нажимайте «Далее», пока не получите список для выбора даты восстановления, выберите ту, которая, как вы знаете, лучше всего подходит для вас.
- Подтвердите процесс, нажав «Далее», затем «Да» и, наконец, «Готово». После закрытия окна перезагрузите компьютер.
Использование установочного носителя
- Если вы не можете загрузиться в Windows, вам лучше загрузить файл Media Creator из Microsoft.
 Создайте загрузочный диск с помощью DVD или флэш-диска.
Создайте загрузочный диск с помощью DVD или флэш-диска. - После этого перезагрузите компьютер и войдите в BIOS, чтобы изменить загрузочное устройство на DVD или флэш-диск.
- Когда вы перейдете к экрану установки, выберите «Устранение неполадок»> «Дополнительные параметры»> «Восстановление системы» и выполните процесс таким же образом.
Другие языки:
How to fix Error 0x24 (NTFS_FILE_SYSTEM) — The NTFS_FILE_SYSTEM bug check has a value of 0x00000024. This indicates a problem occurred in ntfs.sys, the driver file that allows the system to read and write to NTFS drives.
Wie beheben Fehler 0x24 (NTFS_FILE_SYSTEM) — Die Fehlerprüfung NTFS_FILE_SYSTEM hat den Wert 0x00000024. Dies weist auf ein Problem in ntfs.sys hin, der Treiberdatei, mit der das System NTFS-Laufwerke lesen und schreiben kann.
Come fissare Errore 0x24 (NTFS_FILE_SYSTEM) — Il controllo bug NTFS_FILE_SYSTEM ha un valore di 0x00000024. Ciò indica che si è verificato un problema in ntfs. sys, il file del driver che consente al sistema di leggere e scrivere su unità NTFS.
sys, il file del driver che consente al sistema di leggere e scrivere su unità NTFS.
Hoe maak je Fout 0x24 (NTFS_FILE_SYSTEM) — De NTFS_FILE_SYSTEM-bugcontrole heeft een waarde van 0x00000024. Dit geeft aan dat er een probleem is opgetreden in ntfs.sys, het stuurprogrammabestand waarmee het systeem NTFS-schijven kan lezen en schrijven.
Comment réparer Erreur 0x24 (NTFS_FILE_SYSTEM) — La vérification des bogues NTFS_FILE_SYSTEM a une valeur de 0x00000024. Cela indique qu’un problème s’est produit dans ntfs.sys, le fichier de pilote qui permet au système de lire et d’écrire sur les lecteurs NTFS.
어떻게 고치는 지 오류 0x24 (NTFS_FILE_SYSTEM) — NTFS_FILE_SYSTEM 버그 검사의 값은 0x00000024입니다. 이것은 시스템이 NTFS 드라이브를 읽고 쓸 수 있도록 하는 드라이버 파일인 ntfs.sys에서 문제가 발생했음을 나타냅니다.
Como corrigir o Erro 0x24 (NTFS_FILE_SYSTEM) — A verificação de bug NTFS_FILE_SYSTEM tem um valor de 0x00000024. Isso indica que ocorreu um problema em ntfs.sys, o arquivo de driver que permite ao sistema ler e gravar em unidades NTFS.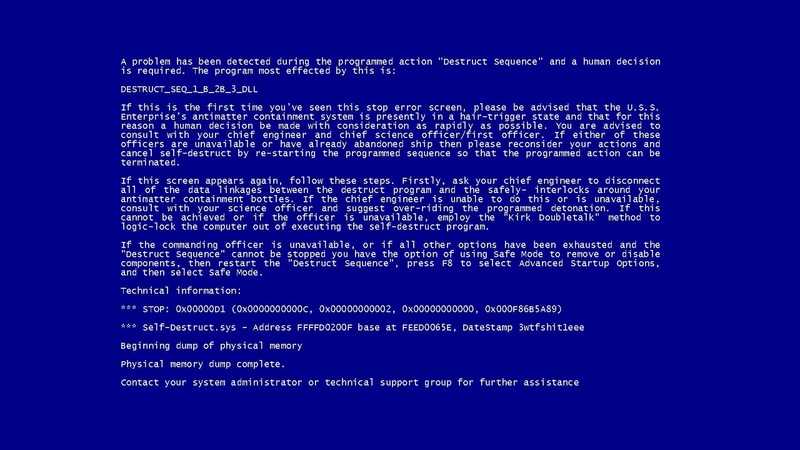
Hur man åtgärdar Fel 0x24 (NTFS_FILE_SYSTEM) — Felkontrollen NTFS_FILE_SYSTEM har ett värde på 0x00000024. Detta indikerar att ett problem uppstod i ntfs.sys, drivrutinsfilen som gör att systemet kan läsa och skriva till NTFS -enheter.
Jak naprawić Błąd 0x24 (NTFS_FILE_SYSTEM) — Sprawdzanie błędów NTFS_FILE_SYSTEM ma wartość 0x00000024. Oznacza to, że problem wystąpił w pliku ntfs.sys, który umożliwia systemowi odczytywanie i zapisywanie na dyskach NTFS.
Cómo arreglar Error 0x24 (NTFS_FILE_SYSTEM) — La comprobación de errores NTFS_FILE_SYSTEM tiene un valor de 0x00000024. Esto indica que ocurrió un problema en ntfs.sys, el archivo del controlador que permite al sistema leer y escribir en unidades NTFS.
Об авторе: Фил Харт является участником сообщества Microsoft с 2010 года. С текущим количеством баллов более 100 000 он внес более 3000 ответов на форумах Microsoft Support и создал почти 200 новых справочных статей в Technet Wiki.
Следуйте за нами:
Последнее обновление:
28/07/22 10:32 : Пользователь Android проголосовал за то, что метод восстановления 5 работает для него.
Этот инструмент восстановления может устранить такие распространенные проблемы компьютера, как синие экраны, сбои и замораживание, отсутствующие DLL-файлы, а также устранить повреждения от вредоносных программ/вирусов и многое другое путем замены поврежденных и отсутствующих системных файлов.
ШАГ 1:
Нажмите здесь, чтобы скачать и установите средство восстановления Windows.
ШАГ 2:
Нажмите на Start Scan и позвольте ему проанализировать ваше устройство.
ШАГ 3:
Нажмите на Repair All, чтобы устранить все обнаруженные проблемы.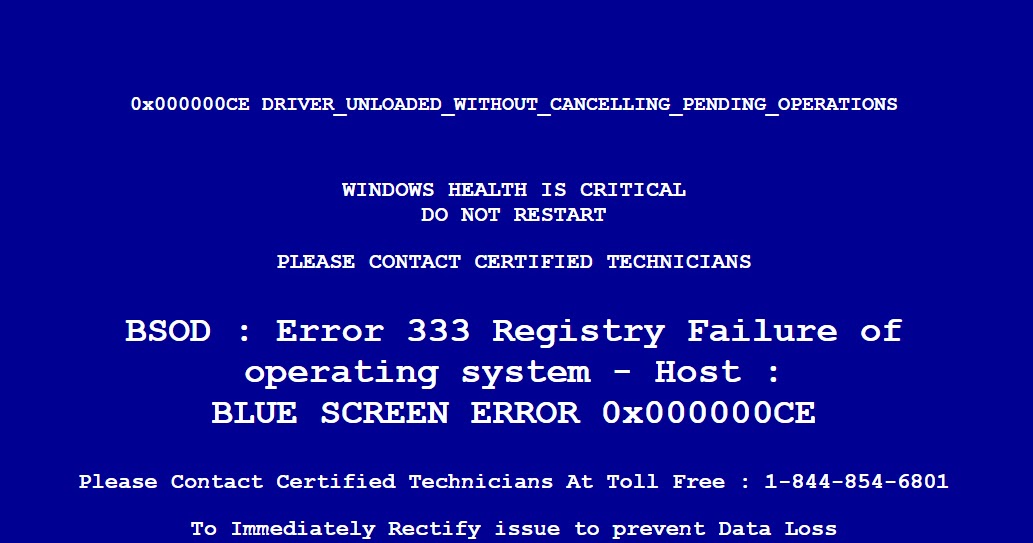
Совместимость
Требования
1 Ghz CPU, 512 MB RAM, 40 GB HDD
Эта загрузка предлагает неограниченное бесплатное сканирование ПК с Windows. Полное восстановление системы начинается от $19,95.
ID статьи: ACX01501RU
Применяется к: Windows 10, Windows 8.1, Windows 7, Windows Vista, Windows XP, Windows 2000
Помогите кому-нибудь еще с этой ошибкой и Поделиться этой страницей:
Совет по увеличению скорости #6
Повысьте производительность файла подкачки:
Windows по умолчанию контролирует размер файла подкачки. В результате это вызывает фрагментацию жесткого диска. Начните улучшать производительность вашего файла подкачки, убедившись, что он находится на другом разделе вашего жесткого диска, чем загрузочный.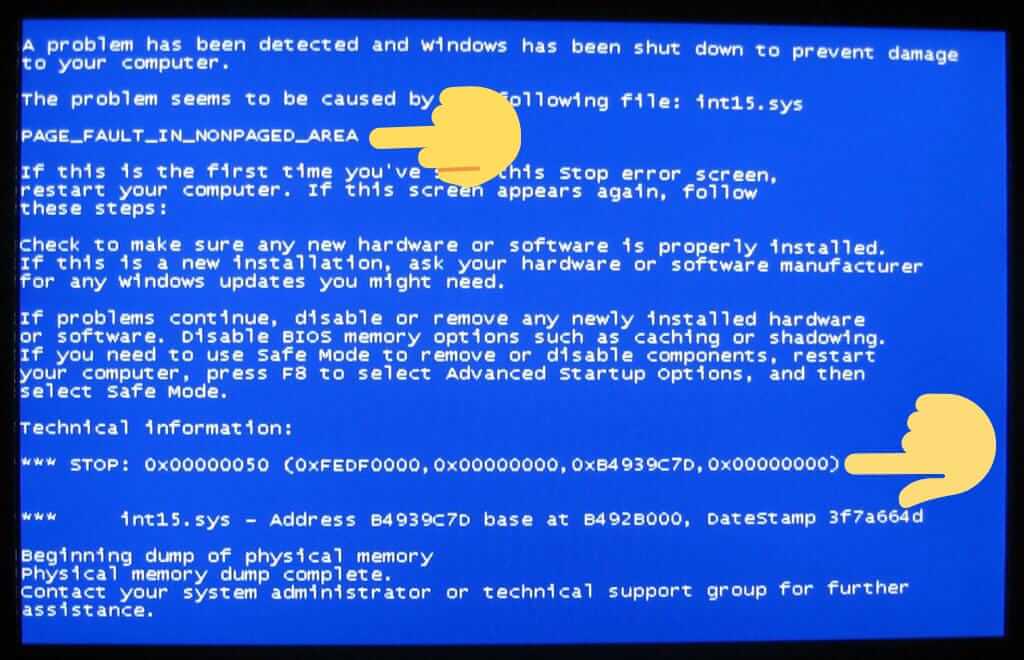
Нажмите здесь, чтобы узнать о другом способе ускорения работы ПК под управлением Windows
Синий экран смерти 0x00000024: NTFS_FILE_SYSTEM как исправить
Ошибки
54321
0 (0 votes)
The estimated reading time is 3 minutes
В различных версиях Windows пользователю часто приходиться сталкиваться с внезапным появлением ошибок, которые проявляются в виде экрана BSOD и делают работу с ПК невозможной. Одной из наиболее часто проявляющихся ошибок можно считать сбой синий экран смерти с кодом 0x00000024 или NTFS_FILE_SYSTEM. Несмотря на тот факт, что причины такой ошибки довольно разнообразны, ее устранение в большинстве случаев возможно с помощью доступных методов.
Ошибка 0x00000024
Содержание статьи:
- 1 Причины появления синего экрана смерти 0x00000024
- 2 Методы исправления ошибки NTFS_FILE_SYSTEM
- 2.1 Проверка диска на наличие ошибок
- 2.2 Драйвера
- 2.
 3 Ошибки реестра
3 Ошибки реестра - 2.4 Возврат к предшествующему состоянию
- 2.5 Консоль восстановления
Причины появления синего экрана смерти 0x00000024
В компании Microsoft утверждают, что наиболее часто проблему 0x00000024 вызывает ошибка в системном файле Ntfs.sys.
По своей сути Ntfs.sys представляет собой файл драйвера, который позволяет считывать данные из разделов NTFS, а также предопределяет возможность выполнения записи в такие разделы. Кроме того, экран, демонстрирующий код 0x00000024 NTFS_FILE_SYSTEM может отображаться, когда неисправна файловая система NTFS, а также подверглись поломке отдельные фрагменты диска либо неправильно выполняют свою функцию драйвера SCSI или IDE. Также может появляться ошибка синего экрана смерти Ntoskrnl.exe.
Методы исправления ошибки NTFS_FILE_SYSTEM
При том что 0x00000024 NTFS_FILE_SYSTEM – это довольно серьезная неприятность, исправление ошибки практически во всех случаях не требует применения сложных инструментов и может быть осуществлено пользователем самостоятельно.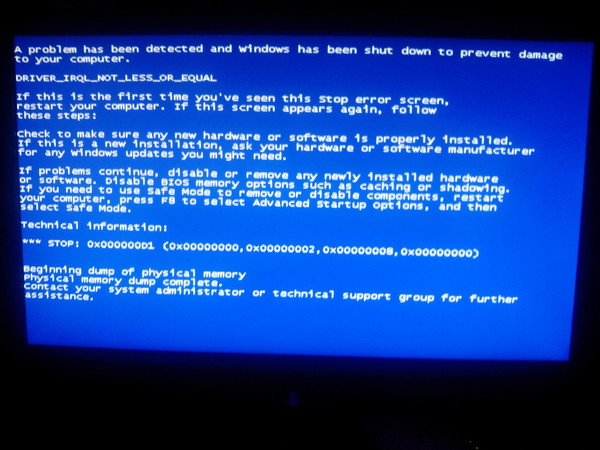
Проверка диска на наличие ошибок
Прежде чем переходить к кардинальным способам устранения проблемы, при появлении сбоя с кодом 0x00000024 NTFS_FILE_SYSTEM нужно выполнить выявление ошибок на жестких дисках ПК.
- Сканирование с применением встроенных средств Windows. Для этого нужно:
- Открыть окно «Мой компьютер», кликнуть правой кнопкой мыши на значке диска или раздела, требующего проверки.
- Выбрать из выпавшего меню «Свойства».
- Окно свойств оснащено вкладкой «Сервис», после перехода на которую нужно нажать «Выполнить проверку».
- Проверка диска из консоли. Для осуществления такой проверки нужно открыть командную строку и ввести команду такого синтаксиса: chkdsk буква_раздела: /f
Для более полного понимания вышеизложенной инструкции, можно посмотреть видео:
Драйвера
Распространённой является ситуация, когда рассматриваемый сбой возникает из-за неверного конфигурирования драйверов устройств.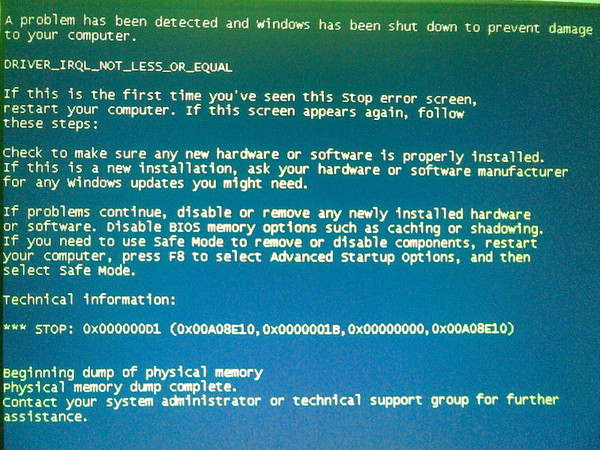 Вполне вероятно, что драйверы повреждены или их версии устарели. В таком случае следует удалить и установить заново драйверы в первую очередь тех устройств, которые были добавлены в систему недавно. Кроме того, нужно проверить присутствие новых версий на веб-сайте производителя девайса и актуализировать версии драйверов в системе, если такая возможность присутствует.
Вполне вероятно, что драйверы повреждены или их версии устарели. В таком случае следует удалить и установить заново драйверы в первую очередь тех устройств, которые были добавлены в систему недавно. Кроме того, нужно проверить присутствие новых версий на веб-сайте производителя девайса и актуализировать версии драйверов в системе, если такая возможность присутствует.
Ошибки реестра
Поскольку ошибка 0x00000024 NTFS_FILE_SYSTEM может быть вызвана повреждениями записей в реестре ОС, ее исправление может потребовать восстановления записей, связанных с ошибкой. Процедуру можно осуществить двумя способами:
- Ручная правка значений реестра. Рекомендуется к проведению только специалистами, так как неверное внесение значений может вызвать повреждение системы и привести к неработоспособности ПК.
- Очистка реестра с использованием специализированных программных средств. Этот метод наиболее безопасный и действенный. Применяя такие инструменты, как, к примеру, Scanreg.
 exe от Microsoft либо утилиты от сторонних разработчиков можно осуществить сканирование и устранить многие проблемы, в том числе связанные с ошибкой 0x24.
exe от Microsoft либо утилиты от сторонних разработчиков можно осуществить сканирование и устранить многие проблемы, в том числе связанные с ошибкой 0x24.
Возврат к предшествующему состоянию
Для предупреждения появления многих ошибок, в том числе 0x00000024 NTFS_FILE_SYSTEM, весьма действенным способом может стать возврат системы к состоянию, когда сбой не проявлялся. Для того чтобы осуществитьпроцедуру, нужно осуществить всего три шага:
- Вызвать меню «Пуск» и открыть «Все программы».
- Выбрать пункт главного меню «Стандартные», а в раскрывшемся списке — «Служебные программы».
- Запустить утилиту «Восстановление системы» и осуществить восстановление, установив переключатель в первом окне средства в соответствующее положение.
- Система будет возвращена в более раннее состояние и ошибка 0x00000024 NTFS_FILE_SYSTEM перестанет проявляться.
Подробно о работе средства рассказано в видео:
youtube.com/embed/23r0Ic1TuX8?feature=oembed» frameborder=»0″ allowfullscreen=»»>
Консоль восстановления
Консоль восстановления является действенным инструментом для устранения многих проблем с ОС, и ошибка 0x00000024 NTFS_FILE_SYSTEM также может быть устранена с использованием средства. Сделать нужно следующее.
- Загрузить ПК, который выдает ошибку с помощью установочного носителя. После того как появится диалоговое окно Программы установки, нажать F10, чтобы запустить «Консоль восстановления».
- Чтобы провести восстановление раздела NTFS, который предположительно был повреждён, нужно ввести и выполнить команду:
chkdskбуква_диска: /p
- Ввести команду «exit», что приведет к закрытию консоли восстановления, и перезагрузке системы.
Таким образом, применяя относительно простые методы, можно провести восстановление работоспособности ПК и устранение ошибки 0x00000024 NTFS_FILE_SYSTEM.
Leave a comment
Узнайте о синем экране смерти
Вы все согласитесь с тем, что ошибка «Синий экран смерти» может быть разных типов и по разным причинам.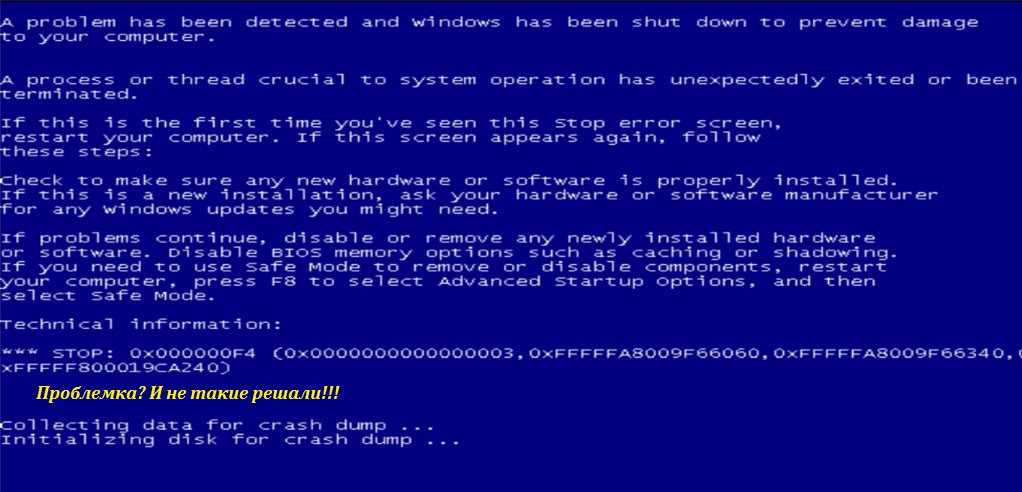 Если ваша система сталкивается с какой-либо ошибкой типа «синий экран смерти», и вы понятия не имеете, что это такое, вам больше не о чем беспокоиться.
Если ваша система сталкивается с какой-либо ошибкой типа «синий экран смерти», и вы понятия не имеете, что это такое, вам больше не о чем беспокоиться.
Вот полный список подробностей о Blue Screen of Death. Мы также собрали несколько очень простых процессов, которые помогут вам справиться с ошибкой STOP синего экрана.
- Часть 1: Что такое BSOD
- Часть 2: Как исправить синий экран смерти
- Часть 3: Как исправить синий экран смерти
- Часть 4: Почему это называется «Синий экран смерти»
- Часть 5: Как восстановить данные, если вы потеряли данные из-за синего экрана смерти
Часть 1: Что такое BSOD
BSOD или синий экран смерти также известен как ошибка STOP. Это серьезное сообщение об ошибке, которое означает, что на вашем компьютере произошло что-то серьезное, и Windows необходимо немедленно завершить работу. Эта ошибка в основном вызвана аппаратной проблемой или проблемой драйвера. Система отображает STOP-код, который можно использовать для определения основной причины этой ошибки.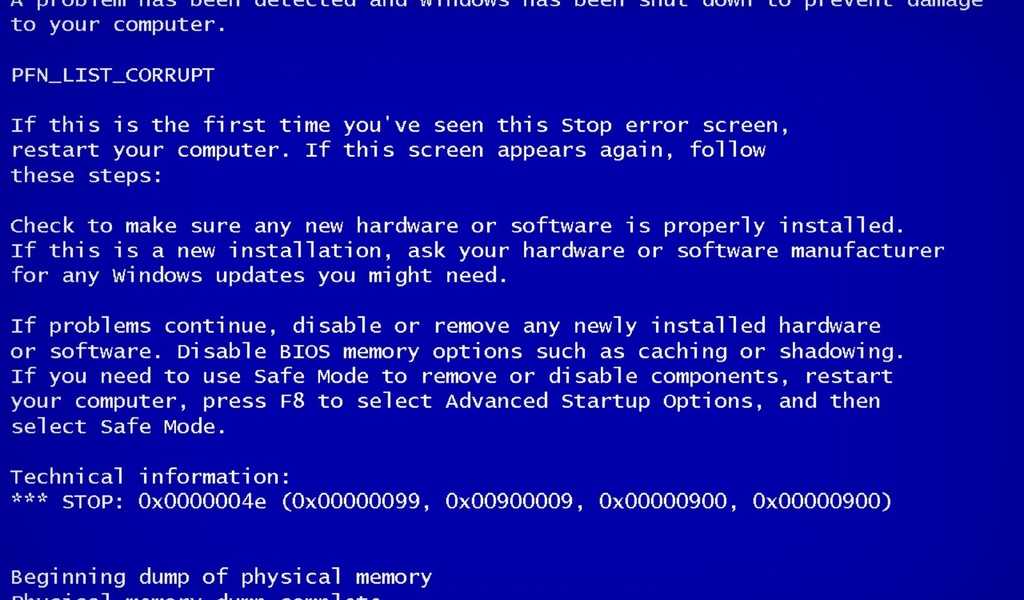 Хотя это очень серьезная проблема, это не означает смерть вашего компьютера. Вы действительно можете решить эту проблему. Теперь давайте перейдем к возможным способам исправления этой ошибки синего экрана смерти.
Хотя это очень серьезная проблема, это не означает смерть вашего компьютера. Вы действительно можете решить эту проблему. Теперь давайте перейдем к возможным способам исправления этой ошибки синего экрана смерти.
Вот распространенные коды ошибок синего экрана, с которыми всегда сталкивались пользователи Windows:
- Синий экран Bccode 50
- Идентификатор локали синего экрана 16393
- Стоп 0x000000f4 Ошибка синего экрана
- Синий экран 0x000000d1 Ошибка
- Синий экран 1033 Ошибка
- Синий экран 0x0000007b Ошибка
- Синий экран 0x0000000a Ошибка
- Код синего экрана 124
- Синий экран стоп 0x0000003b
- Синий экран bccode 9f
- Синий экран 0x0000001e
- Синий экран плохой абонент пула 0x00000c2
Часть 2: Как исправить синий экран смерти
Прежде чем мы начнем упоминать методы, мы хотели бы напомнить вам, что это может занять несколько часов в зависимости от кода STOP, который вызвал ваш синий экран.
Некоторые шаги могут быть немного простыми, а некоторые могут быть немного сложными в зависимости от ситуации, в которой вы застряли. Теперь давайте перейдем к методам:
- Самый первый, но самый важный метод — спросить себя о том, что вы только что делали со своим компьютером.
Это может быть недавно внесенное изменение, недавно установленное программное обеспечение или обновленный драйвер, вызывающий эту ошибку. Возможно, вам потребуется восстановить некоторые изменения и проверить, преобладает ли код STOP. В зависимости от причины, некоторые из методов:
- Отменить недавно измененные параметры конфигурации, такие как параметры реестра.
- Вы можете использовать восстановление системы, чтобы вернуться к предыдущему состоянию настроек вашего компьютера.
- Откат версий ваших драйверов может помочь и устранить ошибку STOP.
Это возможные изменения, которые могут помочь вам справиться с синим экраном смерти.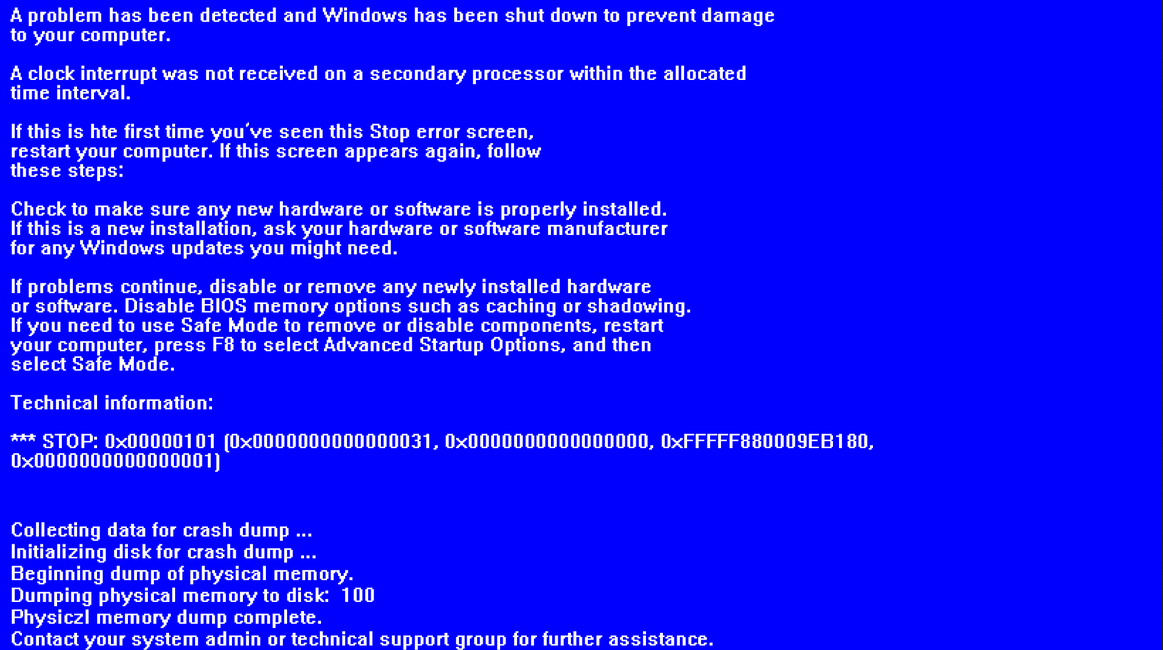
Многие серьезные ошибки, такие как ошибка STOP, повреждение данных и т. д., могут произойти, если на вашем основном диске недостаточно свободного места. Этот диск используется вашей операционной системой, и вы должны оставить на нем достаточно места, чтобы избежать серьезных ошибок или проблем.
В настоящее время нет ошибки, которая была бы застрахована от вредоносных программ. Таким образом, полное сканирование на вирусы и удаление вредоносных программ и вирусов может стать прорывом, который может спасти вас от этого синего экрана смерти.
Аппаратное обеспечение может быть еще одной серьезной проблемой, которая может вызвать ошибку STOP. Отключение аппаратных устройств и проверка могут помочь вам решить эту проблему.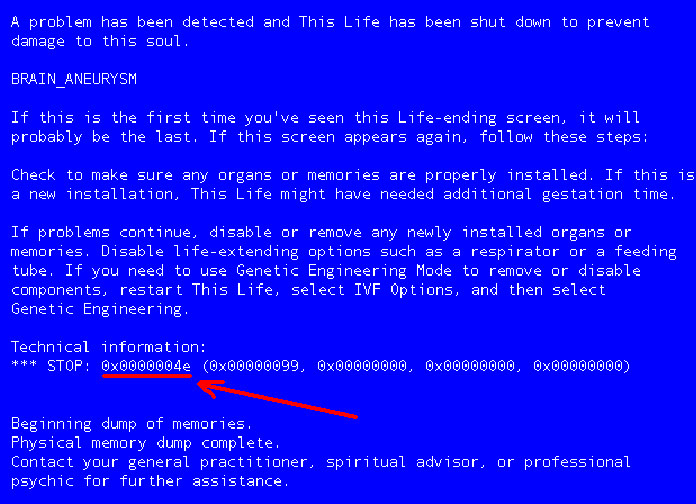 Кроме того, убедитесь, что все ваши аппаратные драйверы обновлены.
Кроме того, убедитесь, что все ваши аппаратные драйверы обновлены.
Разогнанный или неправильно настроенный BIO может вызвать стоп-ошибку. Откройте BIOS вашего устройства и восстановите его настройки по умолчанию. Кроме того, убедитесь, что вы используете последнюю версию BIOS. Устаревшие BIO могут вызвать эту ошибку из-за несовместимости.
Удалите все недавно добавленное программное обеспечение с вашего компьютера. Если вы недавно обновляли какое-либо программное обеспечение, откатите его до предыдущей версии. Это может быть основной причиной, вызвавшей ошибку.
Часть 3: Как исправить синий экран смерти
Существует еще одна ошибка синего экрана, известная как ошибка Blue Screen 1033. Эта ошибка также вызвана какой-то серьезной проблемой, которая может привести к неожиданному перезапуску или завершению работы вашей операционной системы.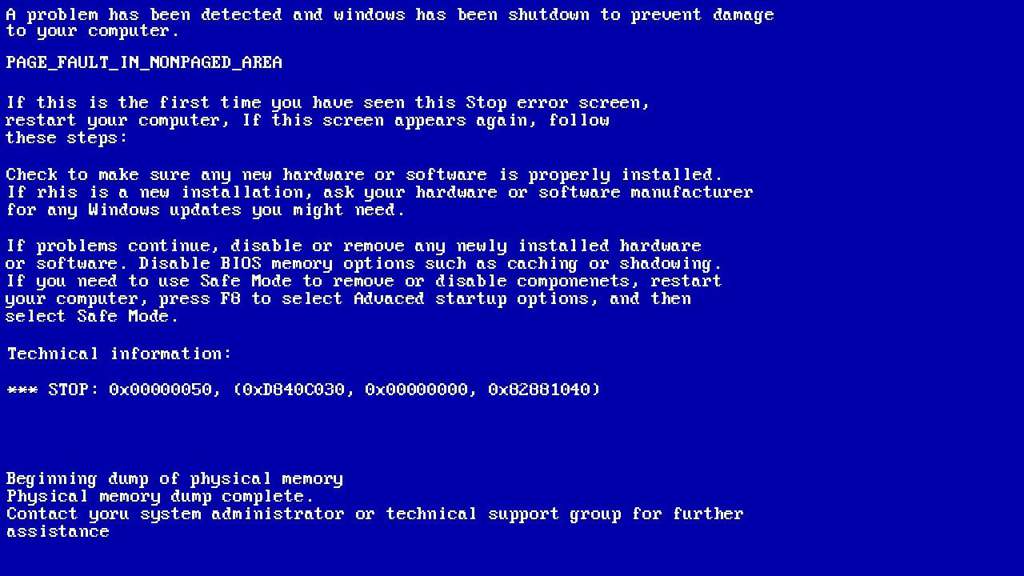 Windows обычно делает это, чтобы предотвратить какой-либо ущерб вашей системе из-за проблемы, вызвавшей ошибку 1033. Это немного менее серьезно, чем код STOP, и его можно довольно легко исправить. Ниже мы упомянули некоторые из наиболее распространенных и простых способов исправления ошибки 1033:
Windows обычно делает это, чтобы предотвратить какой-либо ущерб вашей системе из-за проблемы, вызвавшей ошибку 1033. Это немного менее серьезно, чем код STOP, и его можно довольно легко исправить. Ниже мы упомянули некоторые из наиболее распространенных и простых способов исправления ошибки 1033:
- Просто перезагрузите компьютер, отключив основной источник питания.
- Отмените последние изменения с помощью функции «Восстановление системы».
- Используйте Центр уведомлений для поиска возможных решений этой проблемы.
- Откатите драйверы вашего устройства
- Удалите все недавно добавленное программное обеспечение с вашего компьютера
В большинстве случаев простой перезапуск — это все, что вам нужно, чтобы исправить эту ошибку. Если ваш компьютер еще не перезагрузился, выключите его и отсоедините шнур питания (извлеките аккумулятор, если вы используете ноутбук). Теперь подождите 30 секунд и снова подключите источник питания на прежнее место. Остается только перезагрузить компьютер и проверить, решена ли проблема.
Любые недавно внесенные изменения, такие как изменения реестра, могут быть ключевой причиной этой ошибки. Восстановление системы — это утилита Windows, которая помогает восстановить предыдущие настройки.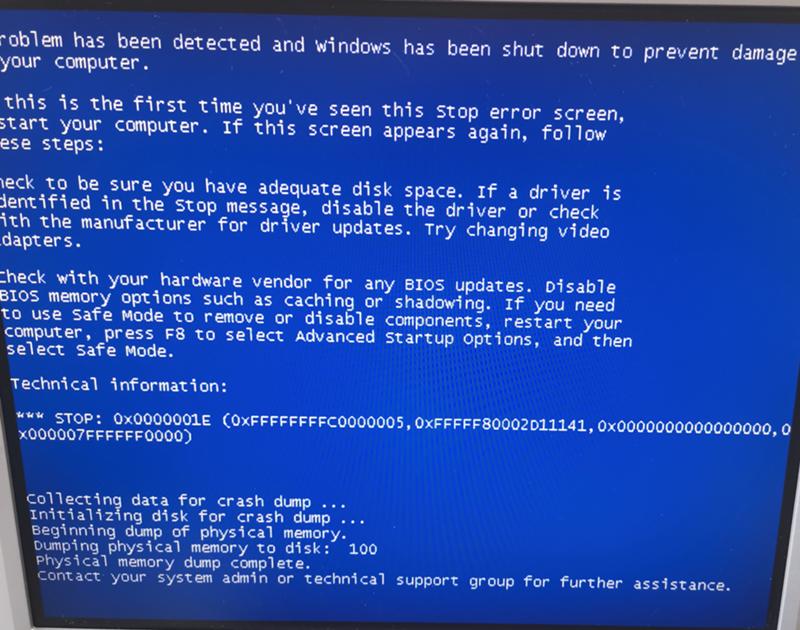 Он доступен из меню «Пуск». После запуска выберите «Сбросить этот компьютер» и следуйте инструкциям на экране, чтобы успешно перезагрузить компьютер. Не забудьте выбрать «сохранить мои файлы», иначе все ваши данные будут полностью удалены с вашего компьютера.
Он доступен из меню «Пуск». После запуска выберите «Сбросить этот компьютер» и следуйте инструкциям на экране, чтобы успешно перезагрузить компьютер. Не забудьте выбрать «сохранить мои файлы», иначе все ваши данные будут полностью удалены с вашего компьютера.
Центр поддержки — еще одна замечательная утилита, доступная на панели управления. Он просканирует весь ваш компьютер, включая все аппаратное и программное обеспечение, найдет проблему, а также предложит вам возможные решения, которые помогут исправить эту ошибку. После того, как вы запустили его из панели управления, перейдите в раздел «Безопасность и обслуживание». Под ним вы должны перейти к «Проверить решения для отчетов о проблемах». Наконец, вам нужно выбрать «проверить наличие решений», и ваш компьютер автоматически просканирует недавно обнаруженные проблемы и попытается их решить.
Недавно обновленный драйвер может быть неприятной мелочью, вызывающей эту чудовищную проблему.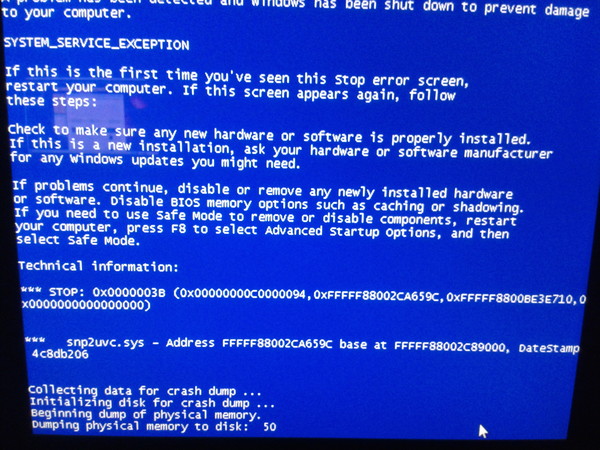 Чтобы подтвердить эту теорию, вы должны проверить драйверы, которые вы недавно обновили. Теперь перейдите на сайт производителя и загрузите более старую версию этих драйверов. После установки перезагрузите компьютер и проверьте, ушла ли эта проблема навсегда.
Чтобы подтвердить эту теорию, вы должны проверить драйверы, которые вы недавно обновили. Теперь перейдите на сайт производителя и загрузите более старую версию этих драйверов. После установки перезагрузите компьютер и проверьте, ушла ли эта проблема навсегда.
Недавно установленное программное обеспечение также может быть причиной этой ошибки синего экрана. Причиной могут быть проблемы совместимости или программное обеспечение может быть повреждено. В этом случае вам необходимо удалить это программное обеспечение с вашего компьютера. Если вы установили более одного программного обеспечения, вам необходимо удалить их все по одному, пока проблема не будет решена.
Часть 4: Почему это называется «Синий экран смерти»
Основная причина такого наименования кроется в истории этой ошибки. Эта ошибка впервые появилась в 1987 году во время бета-тестирования операционной системы 2, разработанной IBM.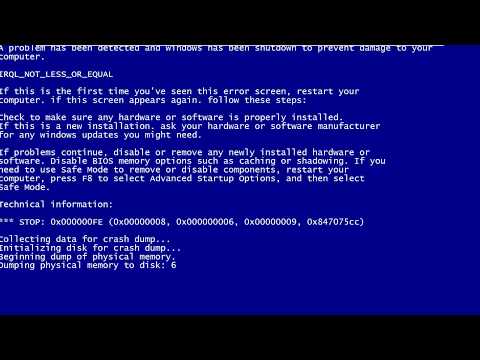 Эта ошибка возникла у разработчиков, когда они импортировали инструменты из других источников через Интернет. Проверка инцидента привела к выводу, что в основном он был вызван ошибками. Когда IBM запросила описание, разработчики Lattice, Inc. назвали его «Синим экраном смерти», термин «синий» связан с цветом, а «смерть» используется для обозначения того, что он полностью заморозил систему до тех пор, пока была сделана перезагрузка. Это основная история появления этого сообщения об ошибке, а также то, почему оно было названо так.
Эта ошибка возникла у разработчиков, когда они импортировали инструменты из других источников через Интернет. Проверка инцидента привела к выводу, что в основном он был вызван ошибками. Когда IBM запросила описание, разработчики Lattice, Inc. назвали его «Синим экраном смерти», термин «синий» связан с цветом, а «смерть» используется для обозначения того, что он полностью заморозил систему до тех пор, пока была сделана перезагрузка. Это основная история появления этого сообщения об ошибке, а также то, почему оно было названо так.
Видеоурок о том, как исправить ошибку «Синий экран смерти» в Windows?
Часть 5: Как восстановить данные, если вы потеряли данные из-за синего экрана смерти
Теперь существует очень высокая вероятность того, что вы можете потерять некоторые данные из-за ошибки кода STOP. Но паниковать совершенно не стоит. Используя стороннее программное обеспечение, вы можете легко восстановить эти данные.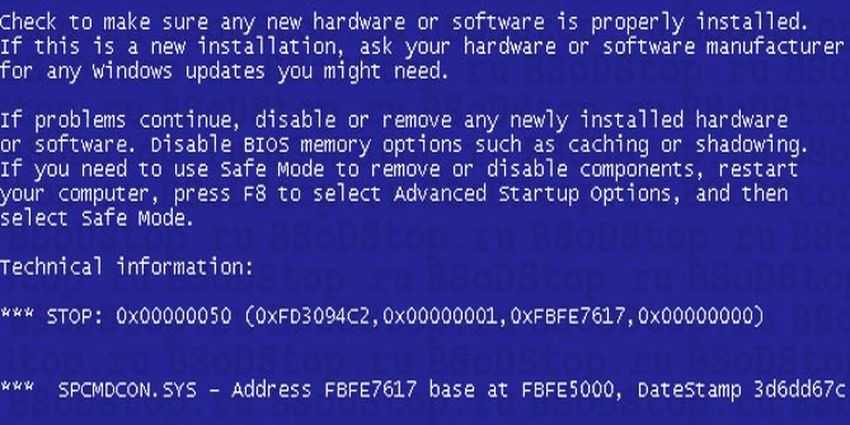 В Интернете есть много поддельного программного обеспечения, что еще больше затрудняет поиск подлинного программного обеспечения, которое действительно выполняет свою работу.
В Интернете есть много поддельного программного обеспечения, что еще больше затрудняет поиск подлинного программного обеспечения, которое действительно выполняет свою работу.
Что ж, мы провели исследование для вас. Набор инструментов Recoverit, разработанный Wondershare, — это лучший набор инструментов, который поможет вам восстановить данные в любой ситуации. Теперь давайте перейдем к тому, как использовать этот набор инструментов для восстановления данных с «Синего экрана смерти».
Ваше безопасное и надежное программное обеспечение для восстановления файлов при ошибке синего экрана
- Эффективно, безопасно и полностью восстанавливайте потерянные или удаленные файлы, фотографии, аудио, музыку, электронные письма с любого устройства хранения.
- Поддерживает восстановление данных из корзины, жесткого диска, карты памяти, флешки, цифрового фотоаппарата и видеокамеры.
- Поддерживает восстановление данных при внезапном удалении, форматировании, повреждении жесткого диска, вирусной атаке, сбое системы в различных ситуациях.

Загрузить сейчас Загрузить сейчас
- Прежде всего, вам необходимо установить этот инструментарий и зарегистрировать его с помощью кода, который будет отправлен вам по электронной почте.
- Теперь запустите набор инструментов, и вы сможете увидеть все варианты восстановления, предлагаемые этим набором инструментов.
- В главном меню вы должны выбрать «Восстановление данных о сбое системы», чтобы продолжить процесс восстановления.
- После этого система попросит вас создать новый загрузочный носитель. Он отформатирует диск, и все данные, хранящиеся на нем, будут потеряны, поэтому не забудьте сохранить резервную копию данных диска.
- Система сама запустит процесс. Вы не можете извлечь накопитель до завершения всего процесса.
- После того, как диск настроен, последний шаг — перезагрузить компьютер, войти в BIOS и настроить его для загрузки с диска. Теперь подключите загрузочный накопитель к компьютеру и перезагрузите компьютер.
 Восстановление данных начнется с поврежденной системы.
Восстановление данных начнется с поврежденной системы.
Итак, это был процесс восстановления данных с «Синего экрана смерти».
Следовательно, в этой статье мы обсудили, как исправить синий экран смерти. Мы также обсудили возможные исправления ошибки 1033. Чтобы упростить задачу, мы также упомянули лучший способ восстановить ваши данные (если вы потеряли из-за синего экрана смерти). Мы рекомендуем всем нашим читателям использовать набор инструментов Wondershare Recoverit, так как это лучший и самый надежный набор инструментов, который вы найдете в Интернете.
Наконец, мы очень надеемся, что вы не будете паниковать, когда в следующий раз столкнетесь с «Синим экраном смерти».
Другие популярные статьи от Wondershare
Определение и решение распространенных кодов ошибок синего экрана в Windows 10
4 января 2021 Эшли С. Миллер Специалист отдела обслуживания клиентов
Сводка
Синий экран ( BSoD) — это интерфейс ошибок при сбое системы Windows или возникновении ошибок.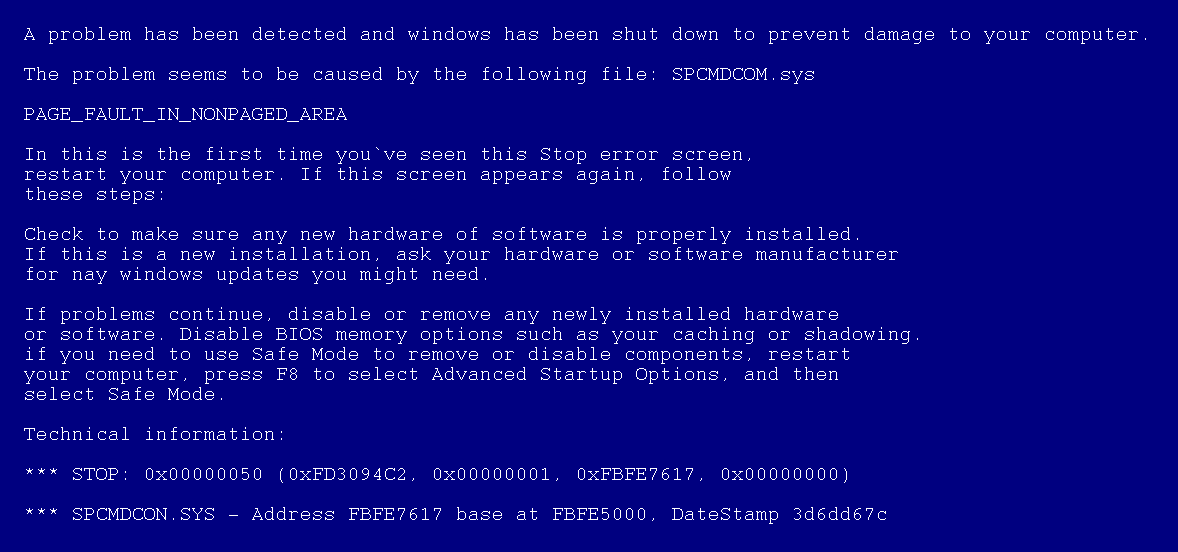 Синий экран означает возникновение серьезных системных ошибок, а коды ошибок на синем экране могут помочь пользователям выяснить и устранить проблему. Некоторые распространенные методы могут помочь пользователям устранить ошибку. Вам все представят.
Синий экран означает возникновение серьезных системных ошибок, а коды ошибок на синем экране могут помочь пользователям выяснить и устранить проблему. Некоторые распространенные методы могут помочь пользователям устранить ошибку. Вам все представят.
Содержание
Часть 1. Список распространенных кодов ошибок «синий экран»
Часть 2. Действия при ошибке «синий экран»
- Проверка подключения оборудования
9 0006
- Запустить антивирусное программное обеспечение в безопасном режиме
- Восстановить загрузочный файл BCD
Часть 1: Список распространенных кодов ошибок синего экрана
Для большинства пользователей Windows синий экран знаком . На самом деле, синий экран — это системный сбой, и его название происходит от синего цвета фона. Синий экран означает, что система столкнулась с серьезной системной ошибкой.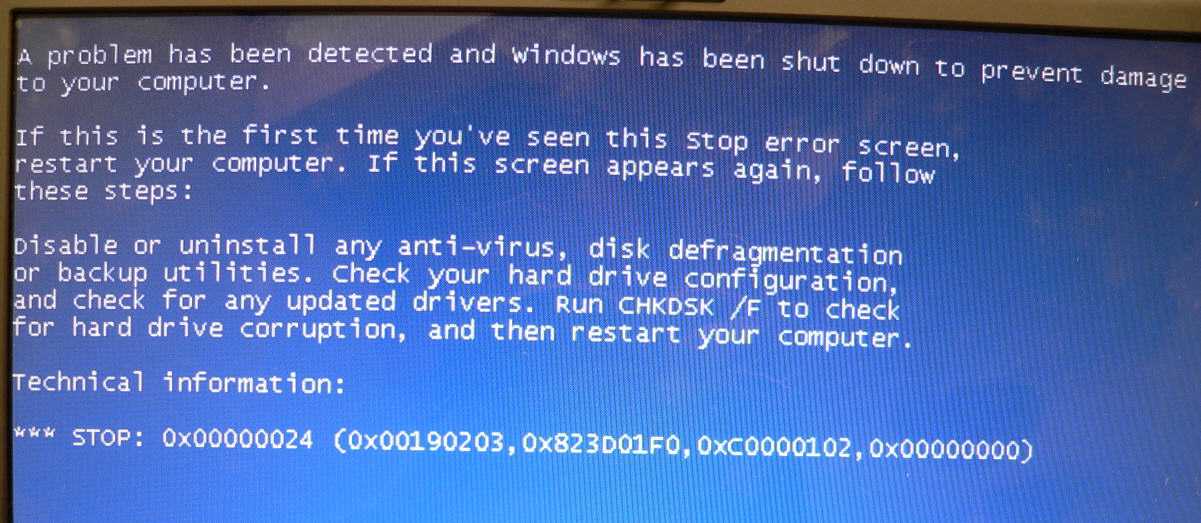 Некоторые из этих ошибок сильно влияют на работу системы, а некоторые можно исправить с помощью простых действий. Код ошибки на синем экране является важной частью, и он может оказать большую помощь в устранении синего экрана и починке компьютера. Для профессионалов код ошибки является справочником по устранению синего экрана. Для обычных пользователей знание значения кода ошибки также может помочь принять соответствующее решение для ремонта компьютера. Ниже перечислены некоторые распространенные коды ошибок синего экрана и их значение.
Некоторые из этих ошибок сильно влияют на работу системы, а некоторые можно исправить с помощью простых действий. Код ошибки на синем экране является важной частью, и он может оказать большую помощь в устранении синего экрана и починке компьютера. Для профессионалов код ошибки является справочником по устранению синего экрана. Для обычных пользователей знание значения кода ошибки также может помочь принять соответствующее решение для ремонта компьютера. Ниже перечислены некоторые распространенные коды ошибок синего экрана и их значение.
Список распространенных кодов ошибок «синий экран»:
0xc0000001 — неправильная функция, означающая, что что-то не так с загрузочным устройством или повреждены загрузочные файлы. Также, если загрузочный сектор выйдет из строя, появится этот код ошибки.
0xc0000004 — Системе не удается открыть файлы.
0xc0000007 — Поврежден контроллер хранилища.
0xc0000009 — Неверный адрес контроллера хранилища.
0xc000000A — Неправильные конфигурации среды.
0xc000000D — Как правило, это вызвано программным обеспечением драйвера, с которым что-то не так. Кроме того, некоторые неисправные флэш-память, программное обеспечение, такое как антивирусное программное обеспечение и программное обеспечение для резервного копирования, также могут привести к этой ошибке.
0xc000000F — Системе не удалось найти загрузочный диск, что может быть связано с неустановленной загрузочной информацией или неправильно сконфигурированными загрузочными файлами BCD.
0xc000014C — Система не может загрузить файл BCD или системные файлы повреждены.
0xc0000019 — Дисководу не удалось найти целевой сектор или дорожки на диске.
0xc000001A — Не удается получить доступ к определенному диску.
0xc000001B — Диску не удалось найти нужный сектор.
0xc000001E — Система не может получить доступ к определенному устройству.
0xc0000021 — Часть файлов заблокирована, что приводит к сбою доступа.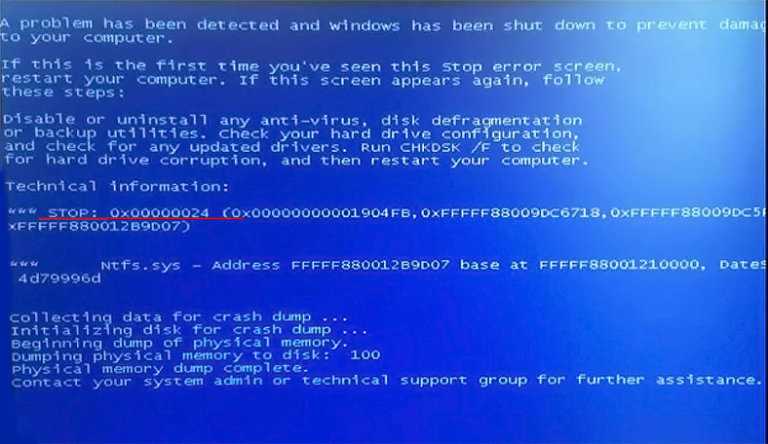
0xc0000034 — Вызвано повторяющимся интернет-именем или повреждением файла Bootmgr\BCD в активном разделе, когда Bootmgr настроил файл BCD.
0xc0000053 — Ошибка INT24.
0xc0000054 — Не работает запоминающее устройство для обработки этой команды.
0xc0000098 — Ошибка записи на диск, отключение питания, загрузочный сектор заражен вирусами, а неправильная настройка BCD вручную может привести к этой ошибке. Кроме того, если пользователи клонируют диск с дефектным программным обеспечением, которое не исправит загрузочную информацию, пользователь также столкнется с этой ошибкой.
Часть 2. Что делать с ошибкой «синий экран»
Большинство ошибок синего экрана иногда возникают при работе системы. Мы можем решить эти ошибки с помощью простых шагов.
Проверьте подключение оборудования
Плохое соединение жесткого диска, флэш-памяти является основной причиной появления большинства кодов ошибок синего экрана. Рекомендуется проверить подключение жесткого диска и флэш-памяти.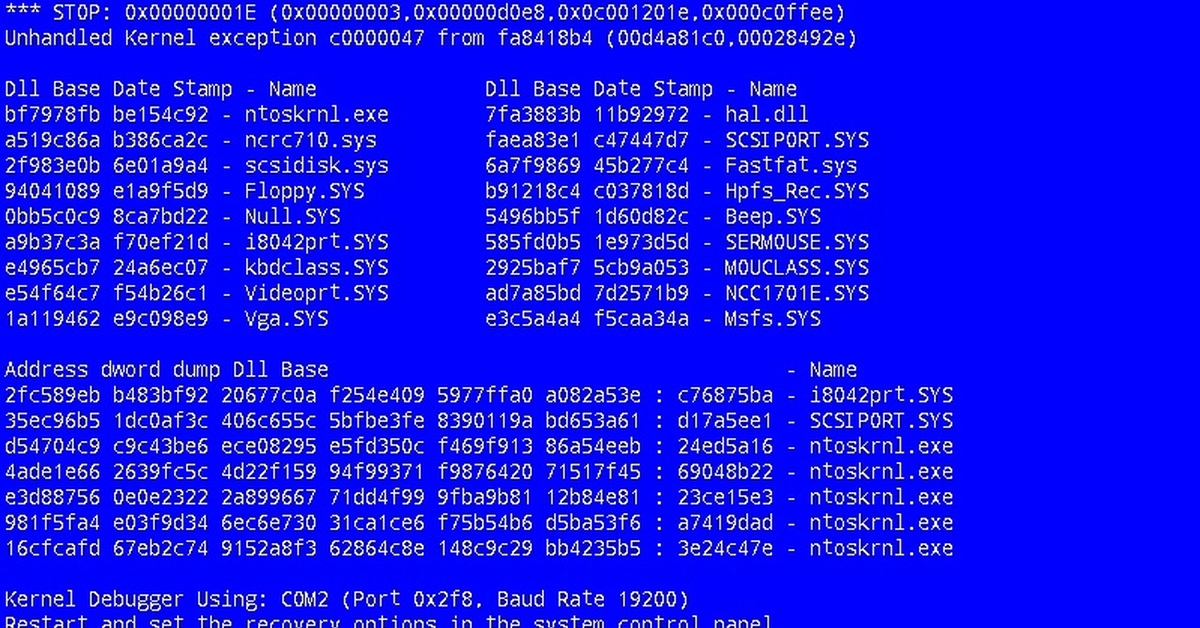 Для жесткого диска проверьте подключение кабеля IDE/SATA. Для жесткого диска с интерфейсом PCIe проверьте правильность установки жесткого диска в соответствующий слот PCIe.
Для жесткого диска проверьте подключение кабеля IDE/SATA. Для жесткого диска с интерфейсом PCIe проверьте правильность установки жесткого диска в соответствующий слот PCIe.
Кроме того, проверьте подключение флэш-памяти. При необходимости удалите пятно ластиком с разъема флэш-памяти. После очистки снова установите его.
Наконец, попробуйте отключить от компьютера все внешние запоминающие устройства, такие как USB-диск, внешний компакт-диск и т. д., а затем перезагрузить компьютер для восстановления.
Исправить ошибку синего экрана с помощью CHKDSK
Программа CHKDSK, специально разработанная для обнаружения и исправления ошибок диска, поврежденных секторов и т. д., может помочь пользователям исправить ошибки синего экрана, вызванные ошибкой диска.
1. Перейдите в меню « Start » и введите « cmd » в поле поиска.
2. Затем щелкните правой кнопкой мыши « Командная строка » в результате и выберите « Запуск от имени администратора » в меню.
3. Введите « chkdsk C:/F » в окне командной строки и нажмите «Enter». Нажмите « y », чтобы перезагрузить компьютер и начать сканирование диска C, когда в окне командной строки появится подтверждение. Затем CHKDSK просканирует ваш жесткий диск и попытается исправить ошибки на жестком диске.
Внимание: Эта команда требует прав администратора. Если вы не являетесь администратором, свяжитесь с администратором или создайте его с помощью рекомендуемого стороннего программного обеспечения — Renee Passnow.
Создайте учетную запись администратора с Renee Passnow
1. Загрузите и установите Renee Passnow на другой работающий компьютер. Затем подключите USB-диск или компакт-диск к компьютеру.
2. Откройте Рене Пассноу. Выберите один из вариантов [ Создать Live USB ] и [ Создать Live CD ]. Затем выберите [ x64 ] или [ x86 ] в зависимости от вашего компьютера. Затем нажмите [ Загрузить сейчас ], чтобы загрузить лицензионный ISO-образ.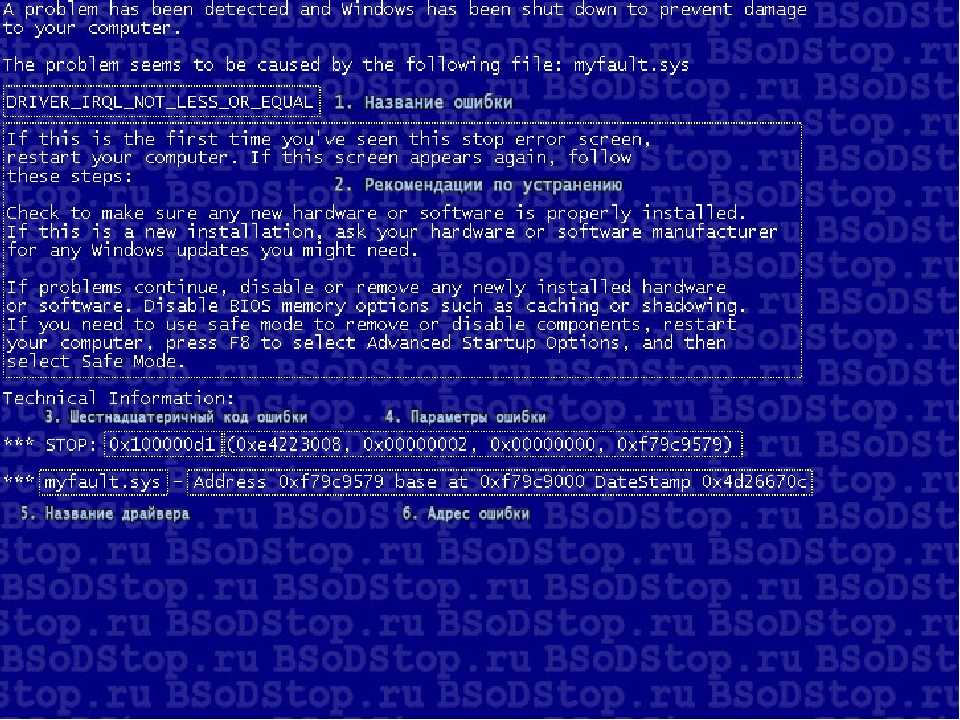 Не забудьте предварительно активировать программу. После этого нажмите на [ Create USB ] для создания загрузочного носителя.
Не забудьте предварительно активировать программу. После этого нажмите на [ Create USB ] для создания загрузочного носителя.
3. Подключите загрузочный диск к целевому компьютеру и попробуйте загрузить компьютер с диска после изменения порядка загрузки в BIOS.
4. Выберите « Passnow! » после загрузки с аварийного диска.
5. Выберите свою систему и нажмите « Создать новую учетную запись ». Нажмите « OK », и новый администратор будет создан. Новая созданная учетная запись администратора будет иметь имя пользователя Renee и пароль 123456789..
Запуск антивирусного программного обеспечения в безопасном режиме
Иногда коды ошибок синего экрана могут быть вызваны поврежденным зараженным вирусом файлом. Рекомендуется сканировать весь диск антивирусной программой в безопасном режиме.
Шаги, необходимые для нормальной загрузки Windows
Шаг 1: Прежде чем получить доступ к безопасному режиму, установите на компьютер надежное антивирусное программное обеспечение, такое как Mcafee и Avira.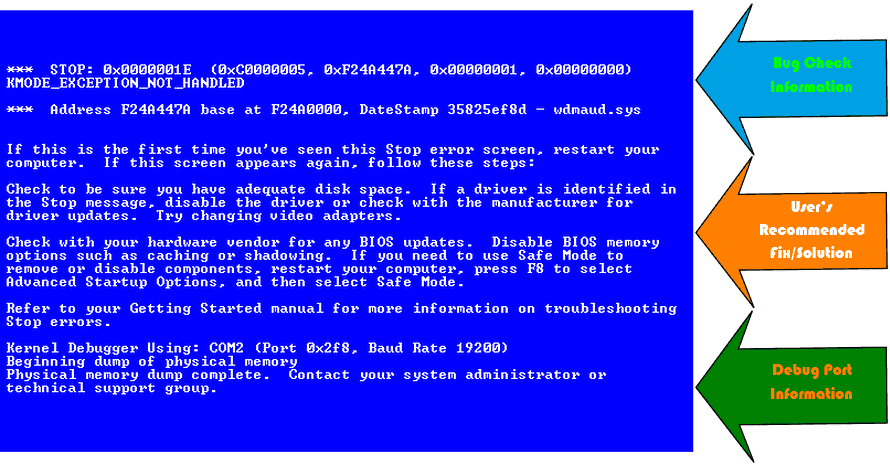 После установки перейдите в меню « Start » и перезагрузите компьютер, удерживая «9».0206 Shift ”кнопка.
После установки перейдите в меню « Start » и перезагрузите компьютер, удерживая «9».0206 Shift ”кнопка.
Шаг 2: После перезагрузки вы попадете в безопасный режим. Нажмите « Устранение неполадок ».
Шаг 3: Перейдите к « Дополнительные параметры ».
Шаг 4: Нажмите « Параметры запуска ».
Шаг 5: Нажмите « Перезапустить ».
Шаг 6: Вы попадете в меню настроек запуска. Нажмите « 4 », чтобы включить безопасный режим.
Шаг 7: Если безопасный режим отображается в 4 углах рабочего стола после входа в систему, безопасный режим активирован успешно. Пожалуйста, найдите антивирусное программное обеспечение, которое вы установили. Просканируйте диск и удалите вирус в безопасном режиме.
Шаг 8: Конечно, вы также можете перейти к « Приложения и функции » и удалить подозрительное программное обеспечение, которое было недавно установлено, чтобы устранить ошибку синего экрана.
Когда Windows 10 не загружается
Если Windows не загружается, вы можете получить доступ к безопасному режиму, выполнив следующие действия.
Шаг 1: Перезагрузите компьютер 2 раза. Если Windows 10 по-прежнему не может загрузить конфигурации, вы получите доступ к Windows RE (среде восстановления).
Шаг 2. Выполните описанные выше действия, чтобы войти в безопасный режим.
Шаг 3: Кроме того, пользователям необходимо загрузить антивирусное программное обеспечение на другой работающий компьютер, а затем установить его на USB-диск. Наконец, подключите USB-диск к целевому компьютеру и отсканируйте диск.
Восстановить загрузочный файл BCD
Части ошибки синего экрана, такие как 0xc000000f и 0xc0000098, можно исправить путем восстановления загрузочного сектора и загрузочного файла BCD. Подробнее см. в разделе «Как восстановить загрузочные файлы Windows 10».
Передача важных данных с Рене Пассноу
Если вышеуказанные методы не могут помочь вам устранить ошибку синего экрана, вам может потребоваться исправить ее, переустановив систему Windows.
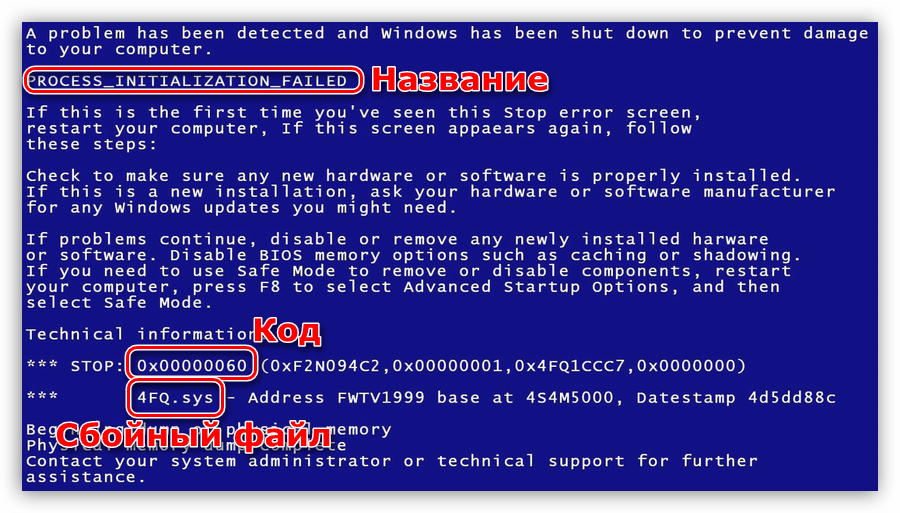

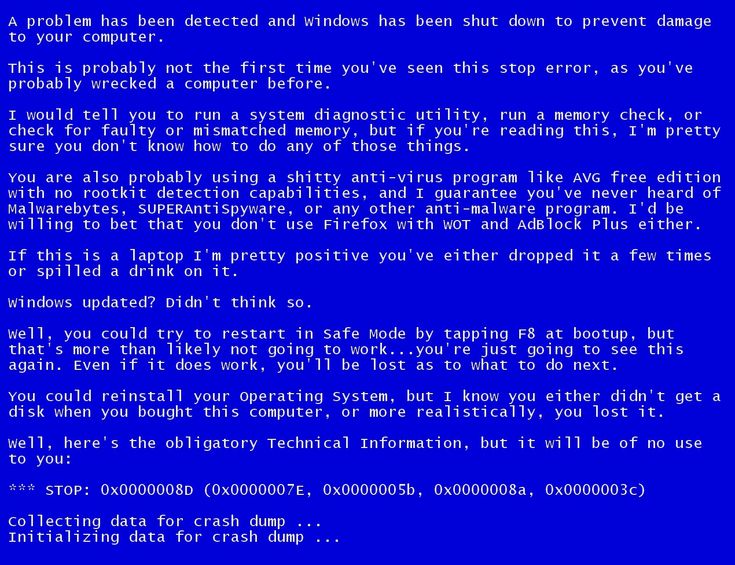 1. В противном случае вы также можете переместить курсор в правую часть экрана, чтобы вы могли увидеть значок шестеренки, а затем щелкните значок шестеренки, чтобы открыть настройки. Затем вы увидите новую вкладку, а внизу вы можете нажать «Изменить настройки ПК», чтобы открыть новое окно. Там вы можете нажать «Обновление Windows» в меню слева. Откроется Центр обновления Windows, где вы можете нажать кнопку «Проверить обновления сейчас». Запустите его, нажав кнопку, а затем, когда это будет сделано, нажмите «Установить обновления» и дождитесь завершения процесса.
1. В противном случае вы также можете переместить курсор в правую часть экрана, чтобы вы могли увидеть значок шестеренки, а затем щелкните значок шестеренки, чтобы открыть настройки. Затем вы увидите новую вкладку, а внизу вы можете нажать «Изменить настройки ПК», чтобы открыть новое окно. Там вы можете нажать «Обновление Windows» в меню слева. Откроется Центр обновления Windows, где вы можете нажать кнопку «Проверить обновления сейчас». Запустите его, нажав кнопку, а затем, когда это будет сделано, нажмите «Установить обновления» и дождитесь завершения процесса.


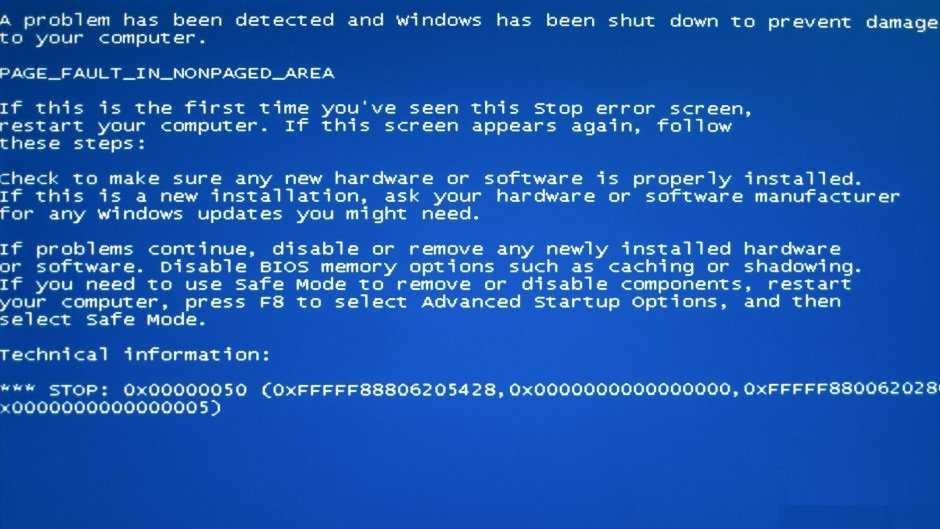
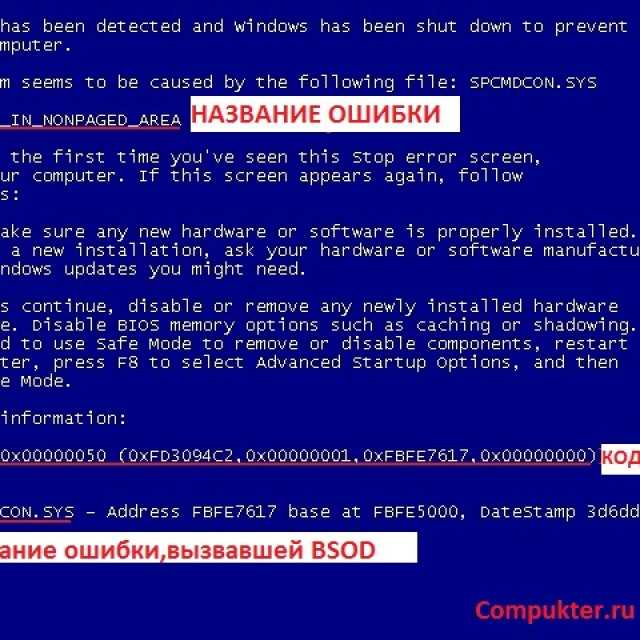
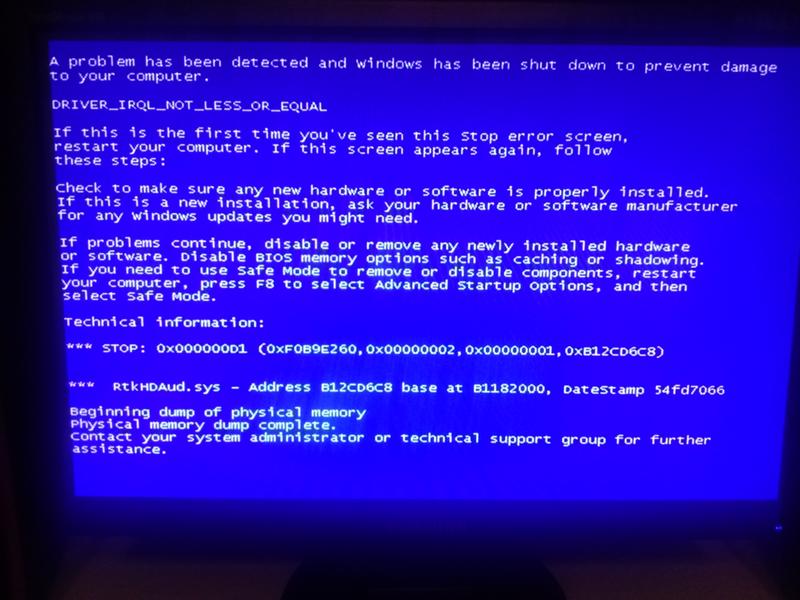 То есть выключите его, если он включен, или включите, если он выключен, затем нажмите Сохранить изменения .
То есть выключите его, если он включен, или включите, если он выключен, затем нажмите Сохранить изменения .
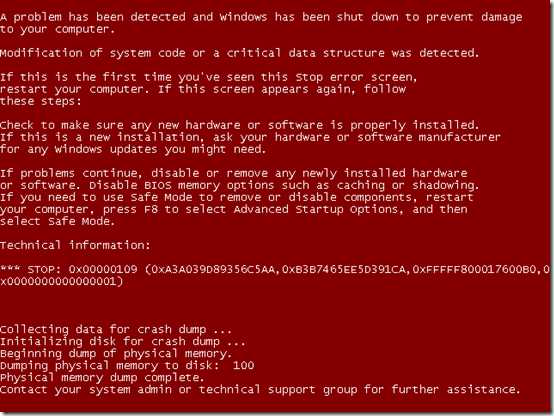
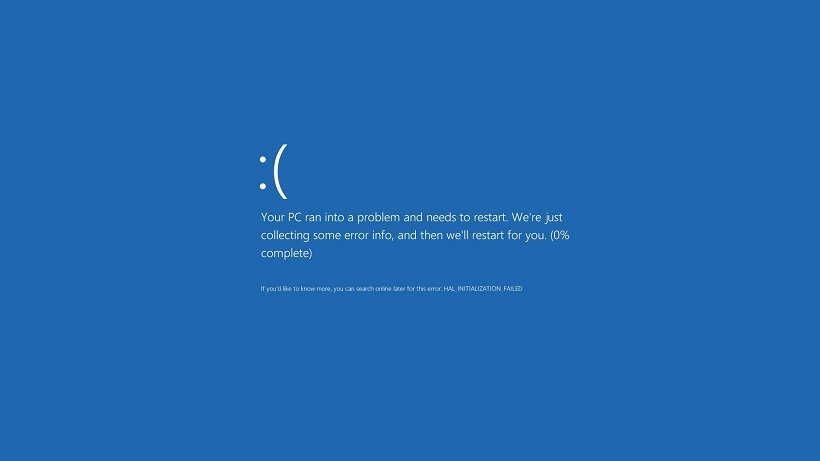 Подождите, пока он прекратит обработку, и появится окно, в котором вы можете нажать кнопку Готово . Закройте окно и дайте компьютеру перезагрузиться.
Подождите, пока он прекратит обработку, и появится окно, в котором вы можете нажать кнопку Готово . Закройте окно и дайте компьютеру перезагрузиться.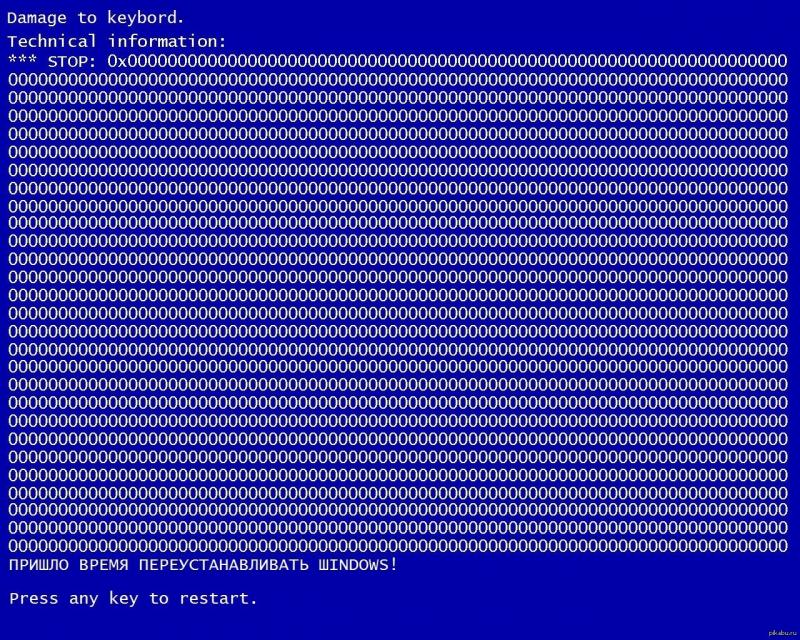 Выберите Безопасный режим с командной строкой , нажимая стрелки на клавиатуре, чтобы переместить выделение вниз к этому элементу.
Выберите Безопасный режим с командной строкой , нажимая стрелки на клавиатуре, чтобы переместить выделение вниз к этому элементу.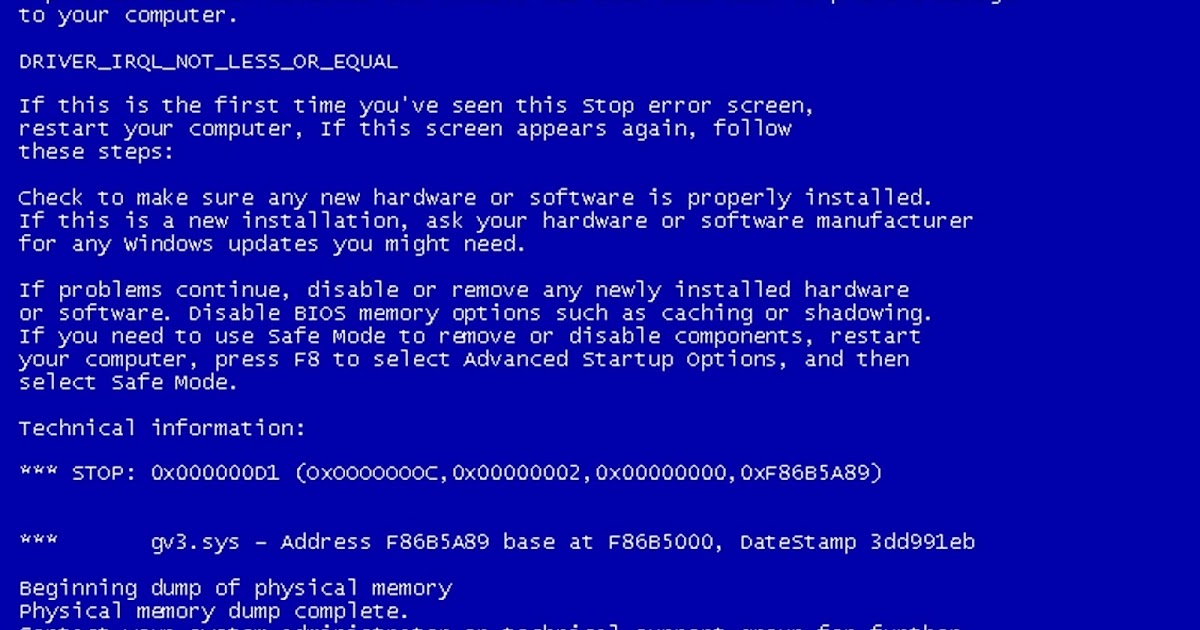
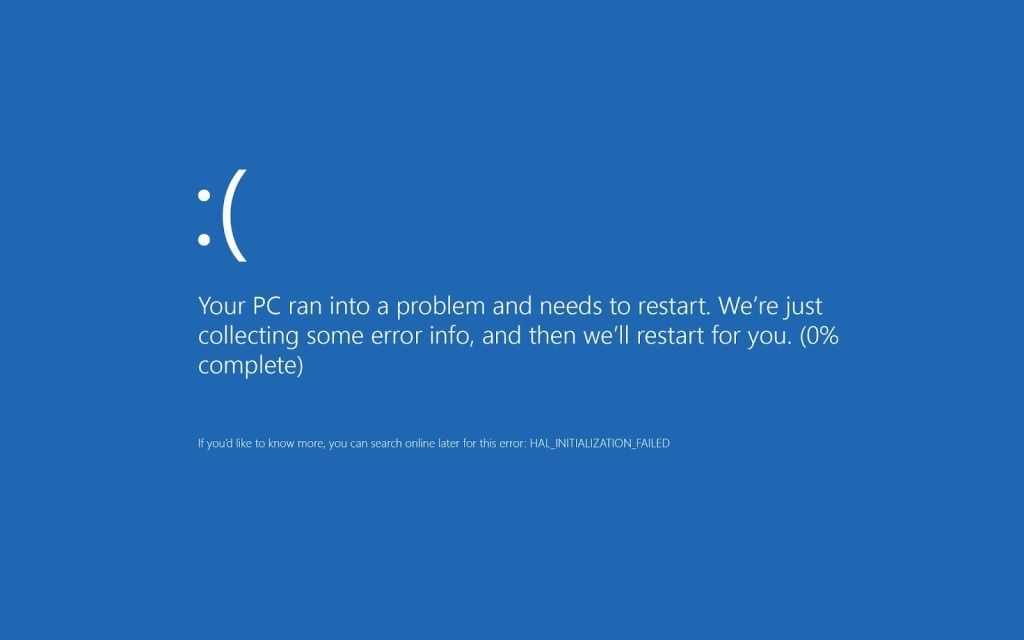 Создайте загрузочный диск с помощью DVD или флэш-диска.
Создайте загрузочный диск с помощью DVD или флэш-диска.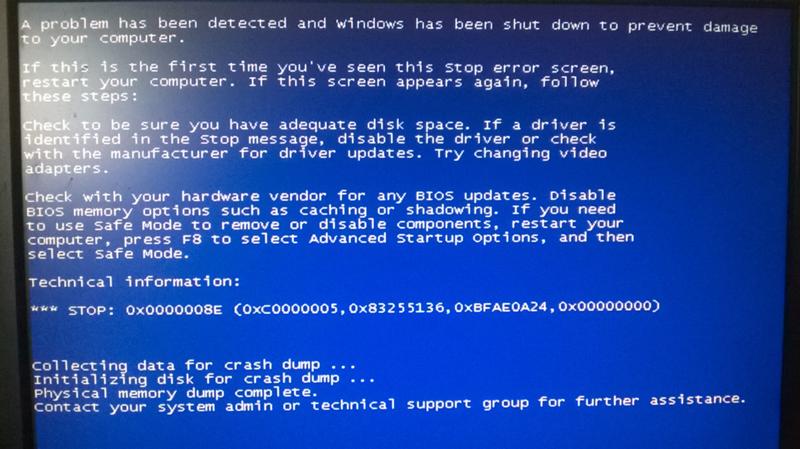 3 Ошибки реестра
3 Ошибки реестра exe от Microsoft либо утилиты от сторонних разработчиков можно осуществить сканирование и устранить многие проблемы, в том числе связанные с ошибкой 0x24.
exe от Microsoft либо утилиты от сторонних разработчиков можно осуществить сканирование и устранить многие проблемы, в том числе связанные с ошибкой 0x24.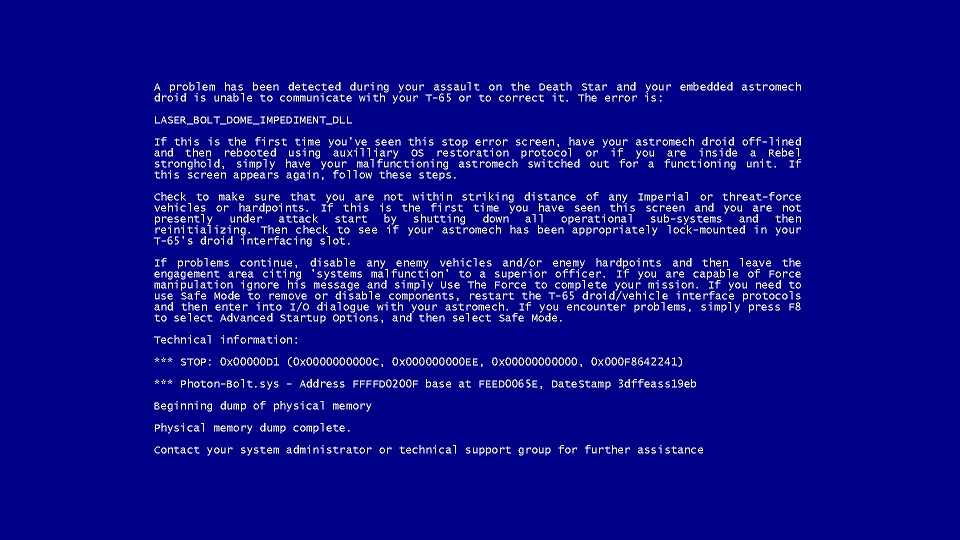
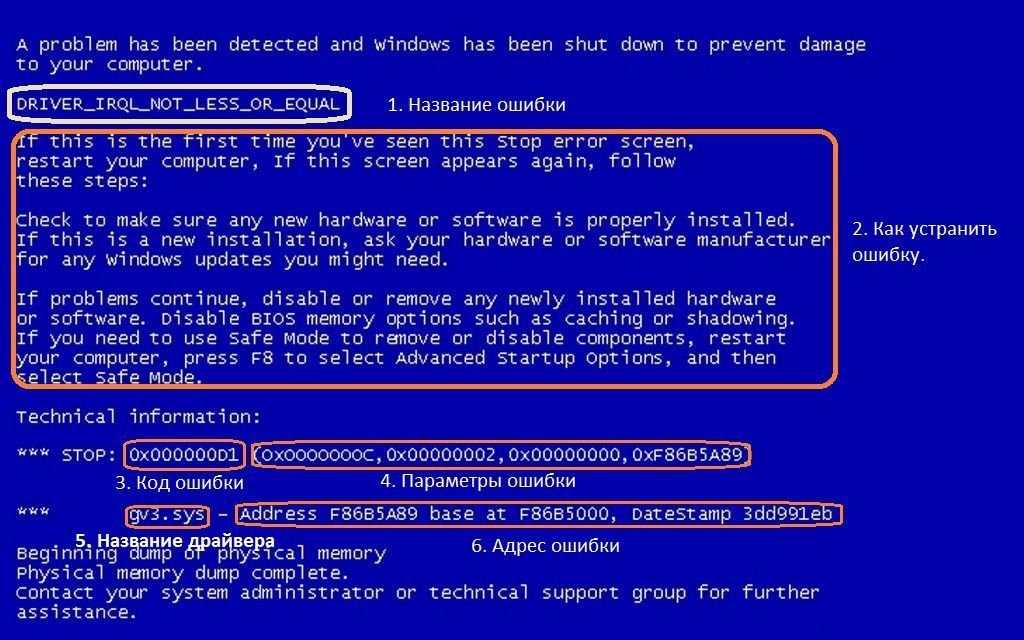 Восстановление данных начнется с поврежденной системы.
Восстановление данных начнется с поврежденной системы.