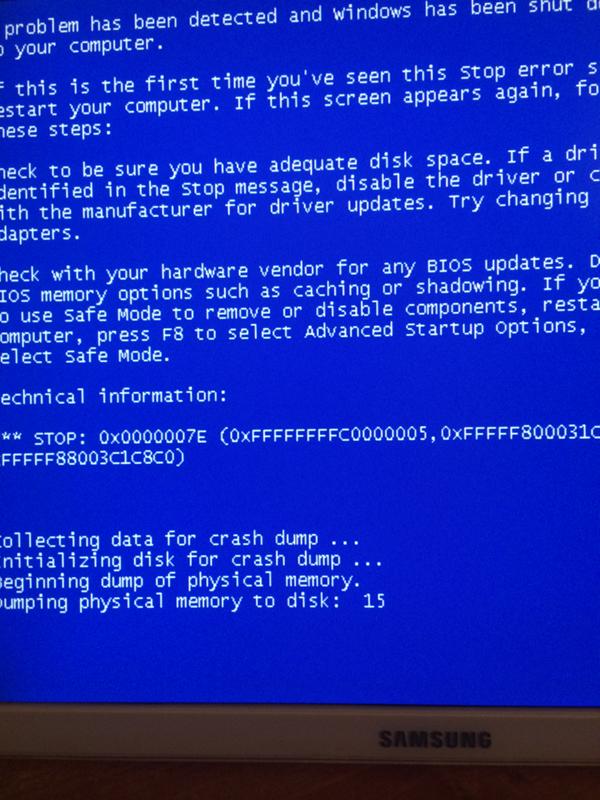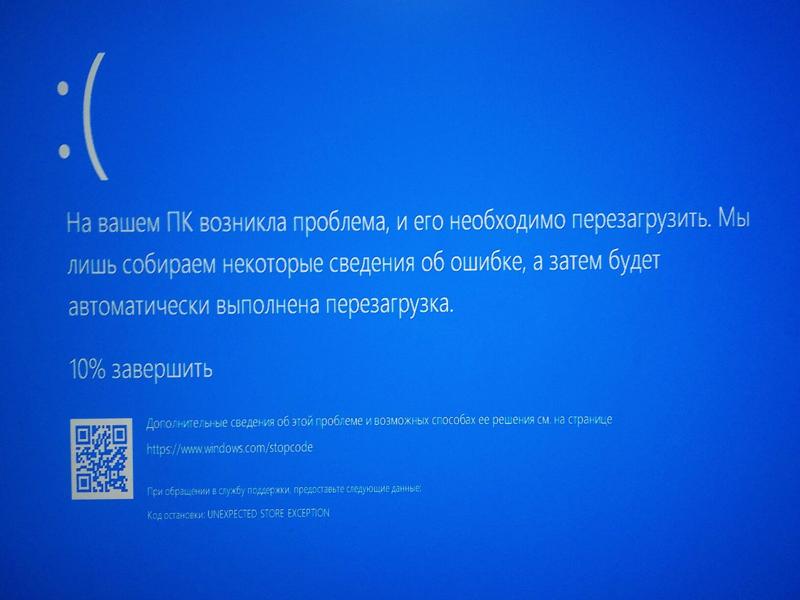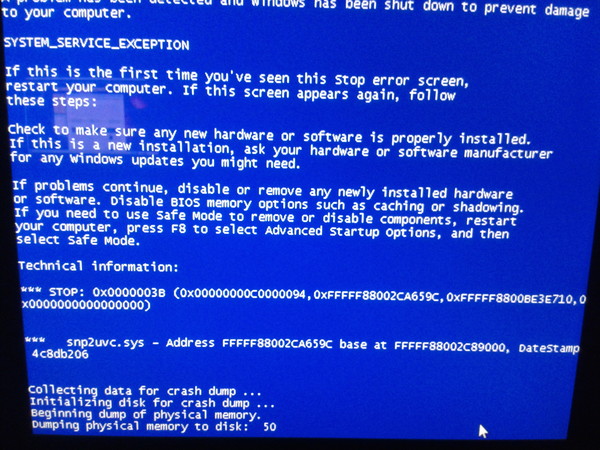Ошибка синий экран 7е: Ошибка 0x0000007e — Коды ошибок бытовой, компьютерной, автомобильной, оргтехники
Ошибка 0x0000007e — Коды ошибок бытовой, компьютерной, автомобильной, оргтехники
Главная » Uncategorized
Автор Neoshibka.ru На чтение 3 мин Просмотров 1.6к. Опубликовано
Делая маленький клик мышкой, ты оказывешь нам большую услугу.
Ошибка означает, что системный поток сгенерировал исключение, которое не уловил обработчик ошибок.
Сам синий экран несет в себе рекомендации обновить BIOS компьютера, проверить свободное место на дисках, заменить видеоадаптер.
Содержание
- Устранение ошибки:
- 1. Нехватка свободного места на системном разделе.
- 2 . У вас новый компьютер который не тестировался на аппаратную совместимость, либо Вы недавно обновили / заменили / добавили некоторые компоненты компьютера.
- 3. Вы недавно обновили / установили драйвера.
1. Нехватка свободного места на системном разделе.
Ошибка 0x0000007E может появиться, если на системном разделе диска недостаточно свободного места. Откройте «Компьютер» и правой кнопкой мыши щелкните на диске C: (маловероятно, но у вас это может быть и другой раздел) и выберите пункт «Свойства».
Откройте «Компьютер» и правой кнопкой мыши щелкните на диске C: (маловероятно, но у вас это может быть и другой раздел) и выберите пункт «Свойства».
Нажмите .
Начнется вычисление места, которое можно освободить на диске.
Перейдите на вкладку «Дополнительно» нажмите на кнопку , и во вновь открывшемся окне нажмите .
Система уточнит Ваши намерения. Подтвердите удаление файлов.
Система очистит диск от ненужных файлов и всех точек восстановления кроме последней.
Дополнительно можно удалить программы и игры, которые вы не используете. Для этого перейдите в «Панель управления» и щелкните на пункт «Удаление программ» («Программы и компоненты» если вид — значки а не рубрики). Найдите ненужные программы в списке и поочередно удалите их.
Внимание! Если вы обладаете недостаточным опытом или владеете компьютером на начальном уровне, удаляйте только те программы, названия и назначение которых, вы точно знаете.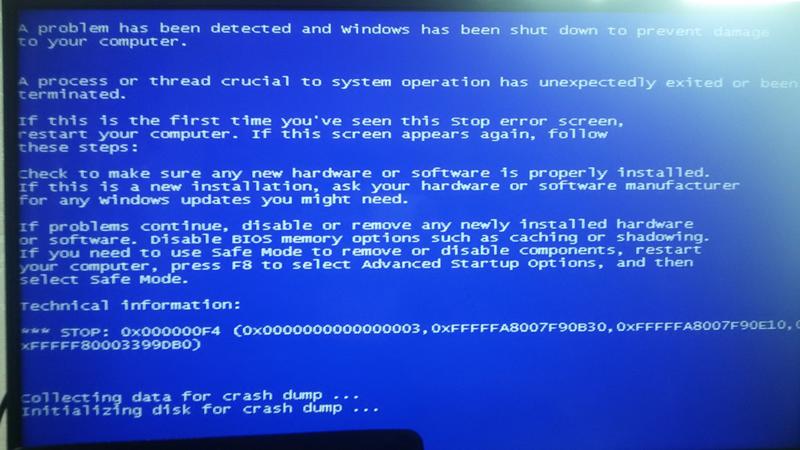
Также, можно воспользоваться такой утилитой, как CCleaner. В нашем случае после очистки средствами самой Windows, вычистила еще около 2Гб ненужных / устаревших файлов.
2 . У вас новый компьютер который не тестировался на аппаратную совместимость, либо Вы недавно обновили / заменили / добавили некоторые компоненты компьютера.
- В этом случае отсоедините все недавно добавленные устройства и если ошибка перестанет появляться, подключайте их вновь по одному, чтобы выявить сбойное устройство.
- Попробуйте заменить графический адаптер на другой, или если имеется встроенный в материнскую плату, попробуйте поработать на нем.
- Проверьте, правильно ли установлены модули оперативной памяти, до конца ли вставлены. Выньте все модули кроме одного. Проверьте программой MemTest каждый модуль по отдельности и определите сбойный.
- Если это новый компьютер, обратитесь к продавцу или в сервисный центр.
Внимание! Если вы не обладаете достаточным опытом и навыками для вышеописанных действий, обратитесь за помощью к опытным пользователям или специалистам! Помните! Ваша неопытность + неаккуратность = выход компьютера из строя.
3. Вы недавно обновили / установили драйвера.
Этот пункт тесно связан с предыдущим. Если вы выявили устройство которое дает сбой, попробуйте обновить драйвер этого устройства, скачав последнюю версию с сайта производителя. Если у вас установлена последняя версия, попробуйте сделать наоборот, удалить и установить более раннюю.
Иногда в самом сообщении с ошибкой идентифицируется драйвер, который вызвал сбой, исходя из его имени, можно судить о том, к какому устройству он относится.
Чаще всего, драйверы все-таки больше нуждаются в обновлениях, нежели в даунгрейдах.
Если вы по каким либо причинам, не можете сами установить или обновить драйверы, вы можете использовать любую из программ для автоматического обновления драйверов DevID Agent, Driver Pack Solution. Обе эти программы просты в использовании, и не требуют от пользователя дополнительных технических знаний.
Делая маленький клик мышкой, ты оказывешь нам большую услугу.
Синий экран смерти 0x0000007e
Алекс Гезанов 3 мин 4
Устранение проблемы с SYSTEM_THREAD_EXCEPTION_NOT_HANDLED. Причины появления BSOD и пути решения ошибки 0x0000007e.
Одним из кодов сообщения о критическом сбое в операционной системе Microsoft Windows является 0x0000007e. Имя ему SYSTEM_THREAD_EXCEPTION_NOT_HANDLED.
Описание ошибки
Код ошибки указывает на то, что системный поток создал исключение, но обработчик ошибок его не поймал.
Параметры SYSTEM_THREAD_EXCEPTION_NOT_HANDLED:
- Код исключения, который не был обработан.
- Адрес памяти, где произошло исключение.
- Адрес записи исключения.
- Адрес контекста.
Так код ошибки 0x0000007e является обобщающим кодом. Необходимо в первую очередь обратить внимание на первый параметр, чтобы сузить круг поиска. Параметры можно посмотреть на странице, где содержится весь перечень кодов исключений. Наиболее распространённые коды исключений для первого параметра:
- 0xC0000005: STATUS_ACCESS_VIOLATION — ошибка доступа к памяти;
- 0x80000003: STATUS_BREAKPOINT — указывает на то, что была встречена точка останова, но не подключён отладчик ядра;
- 0x80000002: STATUS_DATATYPE_MISALIGNMEN — ошибка выравнивания.
 Нарушение выравнивания типа данных в инструкции загрузки или сохранения.
Нарушение выравнивания типа данных в инструкции загрузки или сохранения.
Причины ошибки 0x0000007e
Можно выделить несколько причин появления 0x0000007e:
- Зачастую вызывается устаревшими драйверами. Драйвер — это программное обеспечение системного уровня, которое помогает устройствам компьютера «общаться» с Windows.
- Если вы поменяли какое-то оборудование в компьютере (особенно относится к материнской плате и процессору), без переустановки операционной системы, то Windows при загрузке пытается взаимодействовать с оборудованием при помощи драйверов для заменённого оборудования. И они оказываются несовместимы. Вариантов тут всего два: загрузится в безопасном режиме и обновить драйвера на изменённое оборудование; либо переустановка операционной системы, что предпочтительней.
- Если BSOD появляется при установке Windows (как во время работы, так и при перезагрузке), велика вероятность, что происходит это от нехватки места на системном разделе жёсткого диска.
 Очистите свободное место, удалив ненужную информацию или производите установку ОС на другой диск большего объёма.
Очистите свободное место, удалив ненужную информацию или производите установку ОС на другой диск большего объёма. - Если в качестве дополнительной информации указано имя драйвера, попробуйте его отключить или удалить. Вообще, постарайтесь вспомнить, какие службы или драйверы вы накануне устанавливали и отключите их.
- Очень частая причина в видеокарте, если есть возможность отключите внешнюю видеокарту, переключившись на встроенную или на другую внешнюю.
- Обновите версию BIOS. Отключите кеширование.
- Воспользуйтесь статьёй пути решения синего экрана.
Ниже приведены примеры наиболее частых названий драйверов:
- nvlddmkm.sys — причина в драйвере от Nvidia. В таком случае загрузитесь в безопасном режиме и отключите драйвер видеокарты в диспетчере оборудования. Проверьте наличие обновлений драйвера от производителя. При возможности удалите драйвер.
- Win32k.sys — причиной ошибки может быть программа дистанционного управления компьютером от сторонних производителей.
 Если подобная программа у вас установлена, то необходимо её удалить либо отключить её службу, загрузившись с консоли восстановления.
Если подобная программа у вас установлена, то необходимо её удалить либо отключить её службу, загрузившись с консоли восстановления. - iusb3xhc.sys — в большинстве случаев возникает после установки нового аппаратного или программного обеспечения. Например, при установке программы, связанной с iusb3xhc.sys (USB 3.0 Device Driver). Но причин может быть множество. Первое, что можно сделать это отключить все USB устройства, удалить или обновить USB 3.0 Device Driver.
- acpi.sys — во-первых попробуйте обновить BIOS компьютера. Второе — воспользоваться другим установочным дистрибутивом Windows.
Если ничего не помогает, нужно анализировать дампы памяти для уточнения причин возникновения BSOD.
Как исправить ошибку Blue Screen of Death 0x0000007e
Если вы обычный пользователь компьютера, невыносимо видеть систему с ошибкой синего экрана без какого-либо уведомления или намека на то, что с ней случилось. На экране просто отображается код ошибки 0x0000007e, и нет возможности двигаться дальше.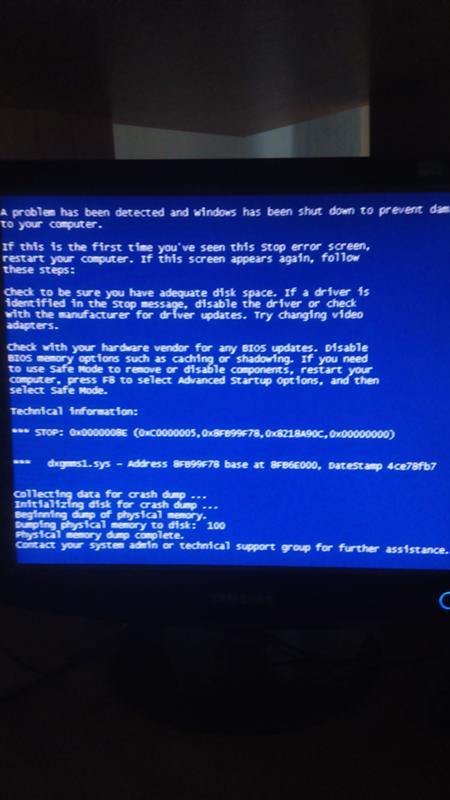 Этот тип ошибки довольно странен для всех пользователей, так как он не предоставляет никакой информации и вызывает внезапное завершение работы или многократный перезапуск системы сам по себе.
Этот тип ошибки довольно странен для всех пользователей, так как он не предоставляет никакой информации и вызывает внезапное завершение работы или многократный перезапуск системы сам по себе.
Итак, давайте попробуем разобраться в проблеме подробно с помощью этой статьи со всеми относительными решениями. Это поможет вам снова вернуть вашу систему в рабочее состояние. Просто перейдите к следующему подзаголовку, чтобы узнать, что такое синий экран смерти 0x0000007e и на что следует обратить внимание?
Когда экран компьютера внезапно становится синим с кодом ошибки 0x0000007e и система автоматически перезагружается, чтобы избежать дальнейшего повреждения системы, это называется синий экран смерти 0x0000007e ошибка . Обычно он появляется, когда ваша система работает нормально или находится в процессе загрузки. Выяснить, что пошло не так, без какой-либо предварительной информации, становится загадкой. Эта ошибка может быть просто результатом некоторых проблем с системным жестким диском или какой-либо ошибкой, возникшей при попытке доступа к системе во время загрузки.
Итак, чтобы разобраться в проблеме подробнее, углубитесь в статью через причины и решения, описанные в следующей части.

Скачать бесплатно | Win Версия для Windows Скачать бесплатно | Mac Версия Mac
Часть 2: Причины появления синего экрана смерти 0x0000007e
Одной из основных причин появления синего экрана смерти 0x0000007e является повреждение жесткого диска. Кроме того, многие пользователи сообщают, что иногда проблема возникает из-за неправильного обращения с их системой. Действительно хорошо знать, какова истинная причина, из-за которой синий экран смерти 0x0000007e ошибка появляется в системе Windows.
Из различных возможностей некоторые из распространенных причин ошибки синего экрана 0x0000007e перечислены ниже:
- Поврежденный жесткий диск
- Требуется обновление BIOS
- Память жесткого диска переполняется
- Проблема с драйвером, например неисправный или устаревший драйвер
- Ошибка при установке драйвера.

- Драйвер несовместим с системой.
- Для аудио/видео адаптера требуются дополнительные драйверы
- Внезапное извлечение видеоустройства USB
Кроме того, есть вероятность, что при запуске или загрузке системы вводится неверный ввод, что также приводит к появлению синего экрана с кодом ошибки 0x0000007e. Итак, если вам интересно, как решить проблему с ошибкой 0x0000007e, то руководство по решению упомянуто в следующей части.
Часть 3: Как исправить синий экран смерти 0x0000007e
Это одна из самых важных частей, которая будет посвящена решению проблемы синий экран смерти 0x0000007e . Следите за методами, обсуждаемыми здесь, чтобы вы могли быстро получить доступ к своей системе. Здесь мы рассмотрим решения по одному и с подробными шагами:
Решение 1. Проверьте жесткий диск с помощью команды CHKDSK
Прежде всего необходимо проверить, возникла ли проблема из-за неисправного жесткого диска, для этого chkdsk команда будет использоваться в этом решении, необходимые шаги следующие:
- Нажмите кнопку Windows, чтобы открыть меню «Пуск»
- Введите команду «Выполнить»>, затем откройте командную строку с помощью команды cmd
- Когда появится черный экран, введите команду «chkdsk» и нажмите Enter
Как только вы его запустите, сканирование жесткого диска начнет поиск ошибок. Если обнаружена какая-либо ошибка, вы можете продолжить процесс восстановления, либо посетив веб-сайт производителя, либо заменив жесткий диск.
Если обнаружена какая-либо ошибка, вы можете продолжить процесс восстановления, либо посетив веб-сайт производителя, либо заменив жесткий диск.
Решение 2. Использование редактора регистрации с командой Regedit
Если проблема возникает из-за какой-либо ошибки в части реестра, то с помощью редактора реестра вы можете исправить ее. Для этих обязательных шагов:
- Перезапустите систему в безопасном режиме
- Откройте «Пуск»> введите «выполнить»> затем вам нужно ввести команду regedit> нажмите «ОК»
- Когда появится экран, вам нужно найти следующий ключ реестра: «HKEY_LOCAL_MACHINE\SYSTEM\ControlSet001\Services\Intelppm»
- После обнаружения вышеуказанного ключа реестра> щелкните правой кнопкой мыши> выберите «Изменить»> «Тип 4»> нажмите «ОК»
- Теперь выйдите из редактора реестра
- > И перезагрузите ПК
Решение 3.
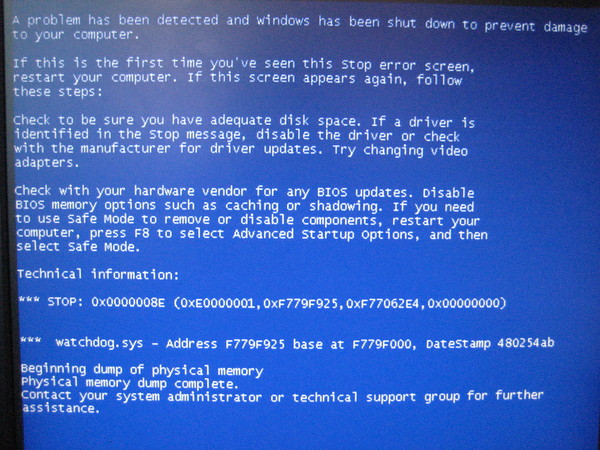 Обновите драйвер
Обновите драйвер
Чтобы избежать ошибок, таких как синий экран смерти 0x0000007e или других распространенных проблем, рекомендуется всегда обновлять системные драйверы. Для этого вы можете воспользоваться помощью Driver Reviver, с которым процесс обновления драйверов становится довольно простым.
Вот несколько простых шагов, которые необходимо выполнить для работы с Driver Reviver.
- Загрузите и установите Driver Reviver
- Нажмите «Начать сканирование», оно покажет количество драйверов, которым требуется обновление.
- Затем нажмите кнопку «Обновить», чтобы обновить все драйверы.
Решение 4. Обновление BIOS
BIOS просто относится к базовой системе ввода-вывода. Когда вы запускаете компьютер, это первый текст, который появляется на системном экране, например, нажмите f2, чтобы войти в режим запуска, и он используется для инициализации всех устройств на вашем ПК. Когда вы решите обновить BIOS, это сэкономит много времени на загрузку, устранит ошибки, улучшит производительность, системную полезность и устранит любую потенциальную ошибку, такую как ошибка 9.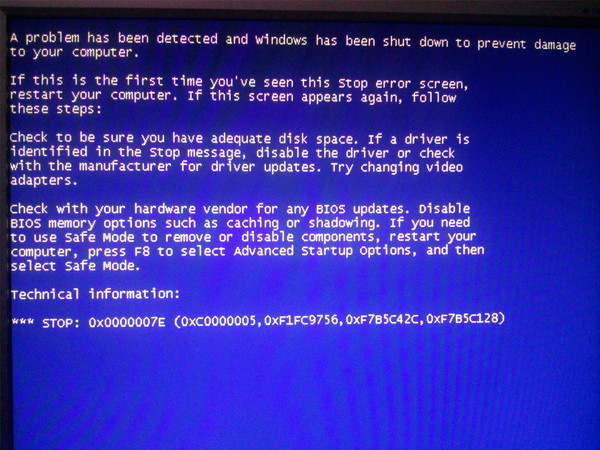 0005 синий экран смерти 0x0000007e .
0005 синий экран смерти 0x0000007e .
Но прежде чем перейти к обновлению BIOS, обязательно найдите последнюю версию BIOS. Итак, следующие шаги помогут вам найти версию BIOS, а также обновить BIOS.
- Найти текущую версию BIOS
Вы можете проверить и сравнить текущую версию BIOS, открыв меню «Пуск»> введите информацию о системе> справа вы увидите текущую версию BIOS.
- Проверьте номер модели материнской платы с помощью командной строки (WMIC)
- Зайдите в меню «Пуск»> введите RUN
- Запустить командную строку с помощью команды «cmd»
Введите следующую команду и нажмите кнопку Enter: «wmic baseboard get the product, Manufacturer, version, serial number»
На изображении отобразится следующий результат:
Теперь, когда у вас есть информация о производителе и номер модели, просто зайдите на сайт производителя, чтобы загрузить текущую версию BIOS. Загрузите и запустите его, чтобы обновить BIOS.
Загрузите и запустите его, чтобы обновить BIOS.
Альтернативным способом для вас является поиск сведений о материнской плате с помощью Speccy, который может искать все сведения, относящиеся к материнской плате вашей системы, такие как производитель, версия, набор микросхем и т. д.
Решение 5. Удалите лишнее пространство пространство заполняется, что также иногда может быть причиной появления синего экрана смерти
0x0000007e . Итак, что делать в этой ситуации?
Определенные команды могут помочь вам удалить кэш или ненужную память из вашей системы, чтобы освободить место на жестком диске. Некоторые из них:
- Перезагрузите систему. Первым шагом является перезагрузка системы, которая автоматически удалит часть кэш-памяти из системы, которая накапливается из-за постоянного использования системы.
- Использование команды предварительной выборки: откройте «Пуск»> введите «выполнить»> откройте предварительную выборку> выберите все файлы> удалите их
- Использование команды Temp: Откройте меню «Пуск»> введите «выполнить»> введите «temp» и нажмите «Ввод»> выберите все файлы> удалите их
- Использование команды Cleanmgr: Запустите «Пуск»> введите команду «Выполнить»> введите команду cleanmgr> появится диалоговое окно, выберите все параметры> выберите, чтобы удалить их.

Таким образом, выполнение описанных выше простых шагов поможет в значительной степени сохранить свободное место на жестком диске.
Часть 4: Как восстановить данные, если вы потеряли данные после синего экрана смерти 0x0000007e
Вы когда-нибудь задавали себе этот вопрос? Можно ли вернуть потерю данных, которая произошла из-за синий экран смерти 0x0000007e ? Если ответ положительный, то вот лучшее решение проблемы потери данных. Речь идет об инструменте Wondershare-Recoverit, который позволяет довольно легко восстановить потерянные данные в случае потери данных из-за синего экрана смерти 0x0000007e . Итак, двигайтесь дальше, чтобы узнать больше о процессе, выполнив следующие шаги:
Ваше безопасное и надежное программное обеспечение для восстановления файлов при ошибке синего экрана
- Эффективно восстанавливайте потерянные или удаленные файлы, фотографии, аудио, музыку, электронные письма с любого устройства хранения , безопасно и полностью.

- Поддерживает восстановление данных из корзины, жесткого диска, карты памяти, флэш-накопителя, цифрового фотоаппарата и видеокамеры.
- Поддерживает восстановление данных при внезапном удалении, форматировании, повреждении жесткого диска, вирусной атаке, сбое системы в различных ситуациях.
Скачать бесплатно | Win Скачать бесплатно | Mac
- Запуск Recoverit
Вам необходимо загрузить инструмент и запустить его, чтобы перейти на главную страницу
- Выберите вариант восстановления после сбоя
Теперь в главном интерфейсе вам нужно выбрать «Восстановление после сбоя системы». Откроется страница восстановления после сбоя.
Вам необходимо создать загрузочный носитель, чтобы вы могли восстановить потерянные данные из аварийной системы. Для этого требуемый процесс запускается с помощью кнопки запуска.
- Создание загрузочного носителя
Это приведет к выбору носителя, например USB или CD/DVD.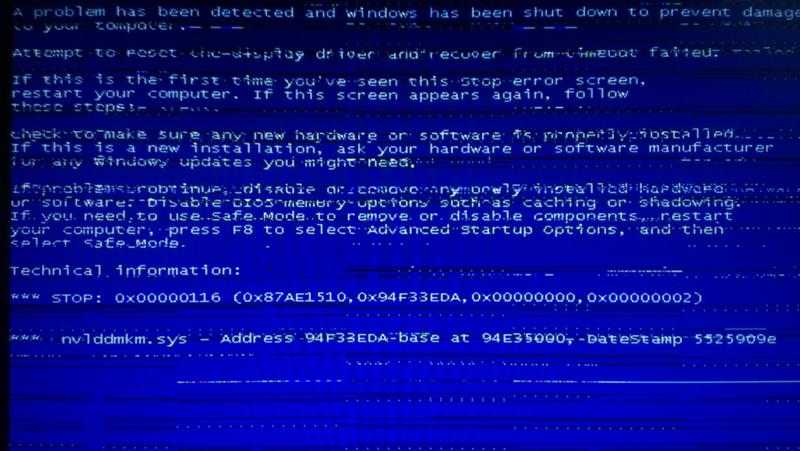 Сделав выбор (скажем, USB), нажмите кнопку «Создать».
Сделав выбор (скажем, USB), нажмите кнопку «Создать».
- Форматирование медиафайла
Если вы выбрали USB-накопитель, то, прежде чем переходить к форматированию, убедитесь, что у вас есть резервная копия USB-накопителя. После этого просто нажмите кнопку «Форматировать сейчас», чтобы начать процесс.
- Восстановить данные назад
После создания загрузочного диска необходимо выполнить определенные шаги для подтверждения извлечения данных, например:
- Перезагрузить систему и настроить ключ входа в BIOS.
- Теперь подключите USB-накопитель к системе, а затем снова перезапустите систему, чтобы вернуть все потерянные данные из системы, в которой произошел сбой.
Таким образом, становится легко вернуть любые потерянные данные из-за сбоя системы, когда появляется синий экран смерти 0x0000007e.
Заключение
Таким образом, в конце мы хотели бы сказать, что теперь вы достигли положения, когда вы можете решить проблему синего экрана смерти 0x0000007e без каких-либо проблем.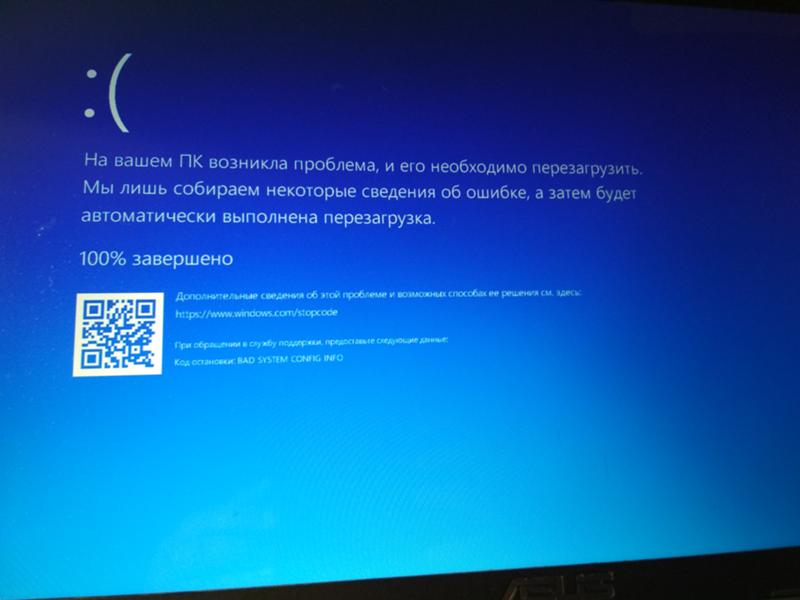 Вся информация, представленная в этой статье, поможет вам устранить код ошибки 0x0000007e. Итак, не ждите там, начните с методов, упомянутых в статье, и приготовьтесь перезапустить работу в системе. Любые дополнительные вопросы всегда приветствуются.
Вся информация, представленная в этой статье, поможет вам устранить код ошибки 0x0000007e. Итак, не ждите там, начните с методов, упомянутых в статье, и приготовьтесь перезапустить работу в системе. Любые дополнительные вопросы всегда приветствуются.
Скачать бесплатно | Выиграть Версия для Windows Скачать бесплатно | Mac Версия для Mac
8 лучших исправлений для решения ошибки BSOD 0x0000007e — попробуйте их сейчас
Ошибка BSOD 0x0000007e — одна из наиболее часто встречающихся проблем. Как это произошло? Как исправить эту ошибку? Как восстановить недостающие данные из-за этой ошибки? MiniTool покажет вам решения.
Что вызывает ошибку 0x0000007e
Ошибка Windows 0x0000007e — одна из наиболее распространенных ошибок, с которой вы можете столкнуться, что связано с невозможностью операционной системы получить доступ к определенным системным файлам, которые имеют решающее значение для выполнения определенных задач.
Эта ошибка не означает, что ваша операционная система повреждена. Это указывает только на то, что что-то не так, когда ваша операционная система обращается к определенным файлам. Вы можете столкнуться с этой ошибкой при загрузке ПК или в процессе доступа к оборудованию.
Здесь я перечисляю некоторые возможные причины остановки: ошибка 0x0000007e, и вы можете использовать их в качестве справки.
- Вирус или вредоносное ПО.
- Системные или аппаратные драйверы устарели.
- BIOS системы устарел или неверен.
- Система несовместима с драйверами оборудования.
- Недостаточно места на жестком диске.
- Жесткий диск поврежден.
- Драйвер неисправен.
Чтобы успешно устранить эту ошибку, вы можете выбрать один из следующих методов.
8 способов исправить BSOD 0x0000007e
- Временно отключить антивирусные программы
- Удаление небезопасных или несовместимых сторонних драйверов
- Проверьте, достаточно ли у вас места на диске
- Использовать редактор реестра с командой regedit
- Запустить утилиту CHKDSK
- Обновление версии BIOS
- Обновите или отключите драйверы устройств
- Обновление видеоадаптера
Исправление 1: Отключить антивирусное программное обеспечение
Запуск антивирусного программного обеспечения возможен только при загрузке компьютера.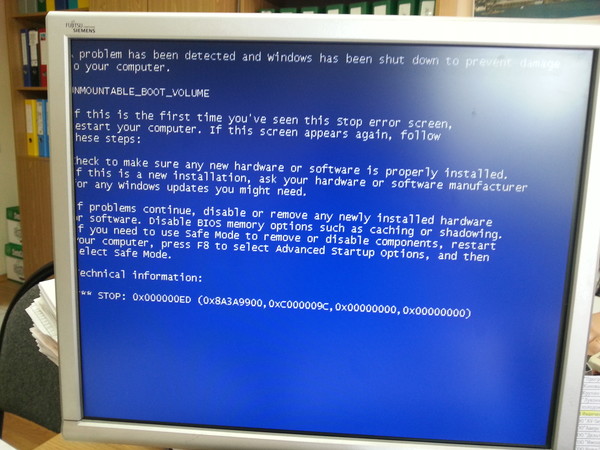 Вирус или заражение вредоносным ПО является основной причиной многих ошибок Windows, включая 0x0000007e. Поэтому, если возникает эта ошибка, вы можете попробовать временно отключить антивирусное программное обеспечение.
Вирус или заражение вредоносным ПО является основной причиной многих ошибок Windows, включая 0x0000007e. Поэтому, если возникает эта ошибка, вы можете попробовать временно отключить антивирусное программное обеспечение.
Исправление 2: удаление небезопасных или несовместимых сторонних драйверов
Сторонние драйверы могут очень легко вызвать ошибку 0x0000007e. Чтобы исправить эту ошибку, вы можете удалить их. Этот метод доступен только тогда, когда это происходит после загрузки вашего компьютера. Однажды Microsoft выпустила программу исправления для пользователей Windows 7 и Windows Server R2, поэтому вы можете загрузить ее, чтобы исправить ошибку.
Однако это не всегда работает по определенным причинам. В качестве альтернативы вам следует проверить безопасность всех драйверов, установленных на вашем компьютере. Затем удалите драйверы, в безопасности или стабильности которых вы не уверены. Наконец, перезагрузите компьютер и проверьте, устранена ли ошибка.
Совет: Недавно обновленные драйверы могут быть несовместимы с вашей ОС. Если вы устанавливали такие драйвера, следует их удалить.
Если вы устанавливали такие драйвера, следует их удалить.
Исправление 3. Убедитесь, что у вас достаточно места на диске
Ограниченное пространство на диске является распространенной причиной ошибки 0x0000007e. Когда эта ошибка возникает у вас, рекомендуется проверить использование дискового пространства. Если это так, вы должны принять некоторые меры.
Вы можете удалить файлы, занимающие много места, удалить некоторые ненужные программы, изменить размер раздела, расширить раздел, стереть диск, потому что все эти методы позволяют получить больше места на диске.
Мастер создания разделов MiniTool может похвастаться всеми этими функциями, поэтому вы можете легко решить проблему нехватки места на диске. Поскольку ваш компьютер не загружается, вам потребуется загрузочный носитель, созданный программой MiniTool Partition Wizard Pro Edition.
Купить сейчас
Здесь я расскажу вам, как расширить раздел с помощью MiniTool Partition Wizard Pro Edition.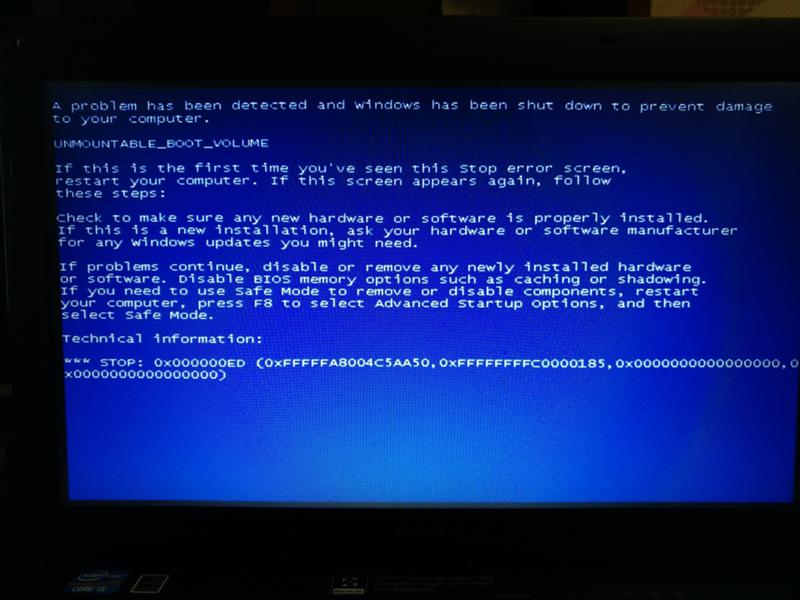 После завершения операции установки запустите ее, чтобы войти в ее основной интерфейс. Однако, прежде чем расширять раздел, вам нужно знать, что это такое.
После завершения операции установки запустите ее, чтобы войти в ее основной интерфейс. Однако, прежде чем расширять раздел, вам нужно знать, что это такое.
Это может помочь вам увеличить размер целевого раздела, заняв место из любых других разделов или нераспределенное пространство на том же диске. Если вы хотите расширить раздел на несмежное нераспределенное или свободное пространство или на жестком диске нет нераспределенного или свободного места, рекомендуется расширить раздел.
Вот как это сделать.
Шаг 1: Перезагрузите компьютер с помощью загрузочного носителя, созданного программой MiniTool Partition Wizard Pro Edition, а затем войдите на страницу BIOS.
Шаг 2: Установите загрузочный носитель в качестве первого порядка загрузки на вкладке Boot страницы BIOS. После входа на страницу MiniTool PE Loader нажмите Partition Wizard .
Шаг 3: Нажмите Запустить приложение во всплывающем окне.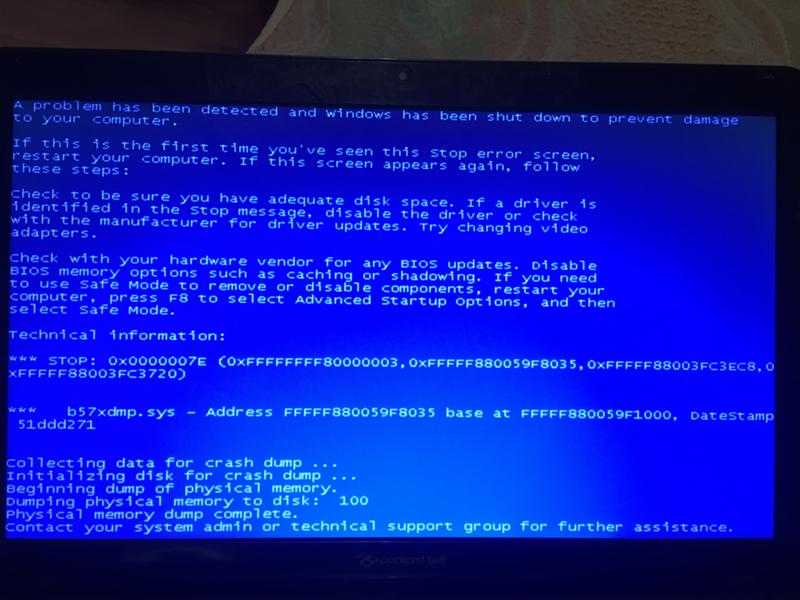
Шаг 4: Как видите, у вас есть два способа найти функцию Расширить раздел в мастере создания разделов MiniTool. Первый вариант — щелкнуть целевой раздел, а затем выбрать Расширить Функция раздела в левой части главной страницы. Другой вариант — выбрать Расширить в меню рядом с разделом после щелчка правой кнопкой мыши по целевому разделу.
Шаг 5: Во всплывающем окне выберите раздел, из которого вы хотите получить свободное пространство, а затем определите объем свободного места, которое вы хотите получить из выбранного раздела. Затем нажмите OK . Наконец, нажмите Apply , чтобы выполнить операцию.
Совет: Разделы, с которых вы можете взять свободное место, расположены на том же диске, что и ваш целевой раздел. Кроме того, вы можете выбрать только неиспользуемое пространство выбранного раздела.
Исправление 4: Использование редактора реестра с командой Regedit
Шаг 1: Откройте Settings , нажав клавиши Win и I , а затем перейдите к Update & Security 9. Нажмите Recovery , а затем нажмите Перезагрузить сейчас .
Шаг 2: После входа в среду восстановления Windows перейдите по пути: Устранение неполадок > Дополнительные параметры > Параметры запуска > Перезагрузка . Затем ваш компьютер перезагрузится на странице Startup Settings . Вы можете войти в безопасный режим , нажав F4 , F5 или F6 .
Шаг 3: Затем вы загрузите свою систему в безопасном режиме.
Шаг 4: Нажмите Win плюс R , чтобы открыть окно Run , а затем введите regedit и нажмите Enter .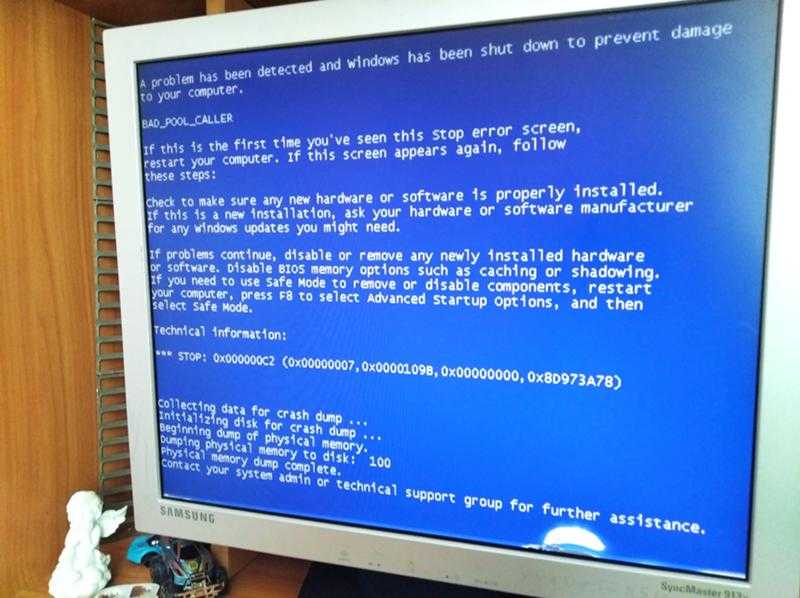
Шаг 5: В окне редактора реестра перейдите к месту назначения, следуя указанному ниже пути.
HKEY_LOCAL_MACHINE\SYSTEM\ControlSet001\Services\Intelppm
Шаг 6: Найдя окончательное содержимое, щелкните правой кнопкой мыши Start в правой части окна и выберите Измените , чтобы продолжить.
Шаг 7: Во всплывающем окне установите значение данных как 4 и нажмите OK , чтобы сохранить изменения и выйти из редактора реестра.
Шаг 8: Перезагрузите компьютер и проверьте, сохраняется ли ошибка.
Исправление 5: Запустите CHKDSK через командную строку
Чтобы проверить, возникает ли ошибка 0x0000007e из-за неисправного диска, настоятельно рекомендуется запустить утилиту CHKDSK. Перезагрузите компьютер с помощью подготовленного установочного носителя Windows, созданного Windows 10 Media Creation Tool, и установите его в качестве начального порядка загрузки.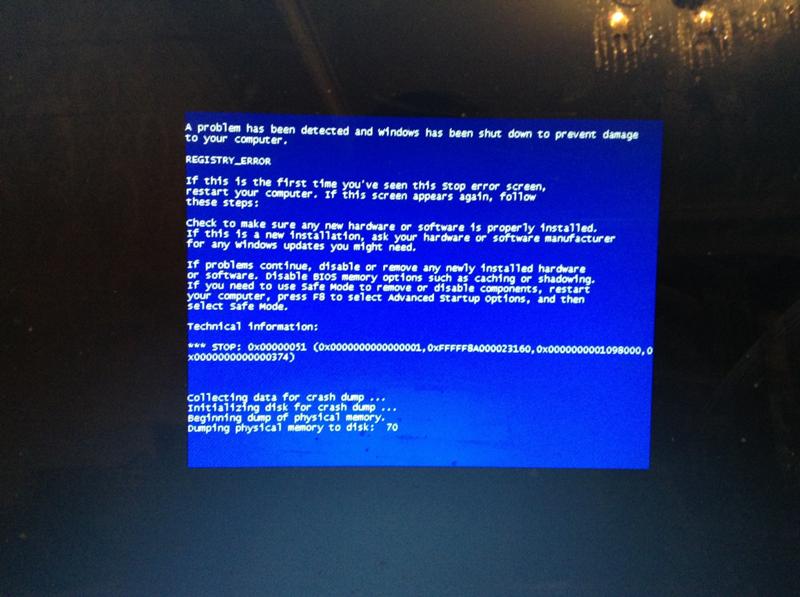 После этого выполните следующие действия.
После этого выполните следующие действия.
Шаг 1: Во всплывающем окне нажмите Далее .
Шаг 2: Нажмите Восстановите компьютер , чтобы продолжить.
Шаг 3: Нажмите Устранение неполадок на странице выбора варианта.
Шаг 4: Нажмите Командная строка .
Шаг 5: В командной строке с повышенными привилегиями введите команду chkdsk *: /f (* обозначает диск, который вы хотите проверить и восстановить) и нажмите клавишу Enter . Затем программа начнет сканирование жесткого диска и исправит на нем ошибки.
Исправление 6: Обновление BIOS
BIOS представляет собой базовую систему ввода/вывода, встроенную в микросхему материнской платы вашего компьютера. Обновление BIOS может помочь вам значительно сократить время загрузки, устранить ошибки, повысить производительность, повысить практичность системы и исправить любые возможные ошибки на вашем компьютере, такие как BSOD 0x0000007e.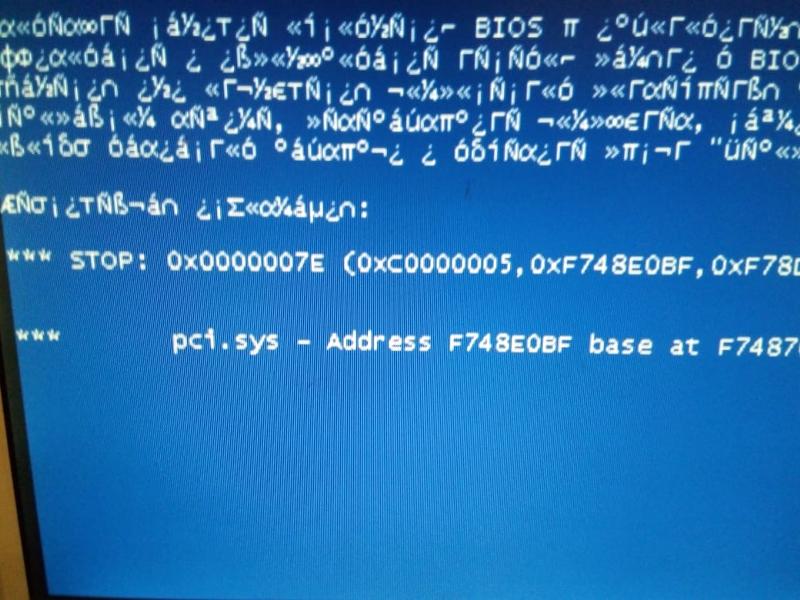
Перед обновлением необходимо найти последнюю версию BIOS.
Шаг 1: Следуйте указанному ниже пути, чтобы проверить текущую версию BIOS.
Нажмите клавиши Win и R , чтобы открыть окно Run > введите msinfo32 и нажмите Введите > найдите текущую версию BIOS в правой части страницы.
Шаг 2: Проверьте тип материнской платы, следуя этому руководству.
Шаг 3: Теперь, когда у вас есть подробная информация о производителе и номере модели вашего компьютера, посетите веб-сайт производителя и загрузите последнюю версию BIOS.
Шаг 4: Затем вы можете выполнить подробные шаги, описанные в этом посте: Как обновить BIOS Windows 10 | Как проверить версию BIOS
Исправление 7: обновить или отключить драйверы устройств
Этот метод эффективен только в том случае, если ваш компьютер может быть загружен после возникновения ошибки.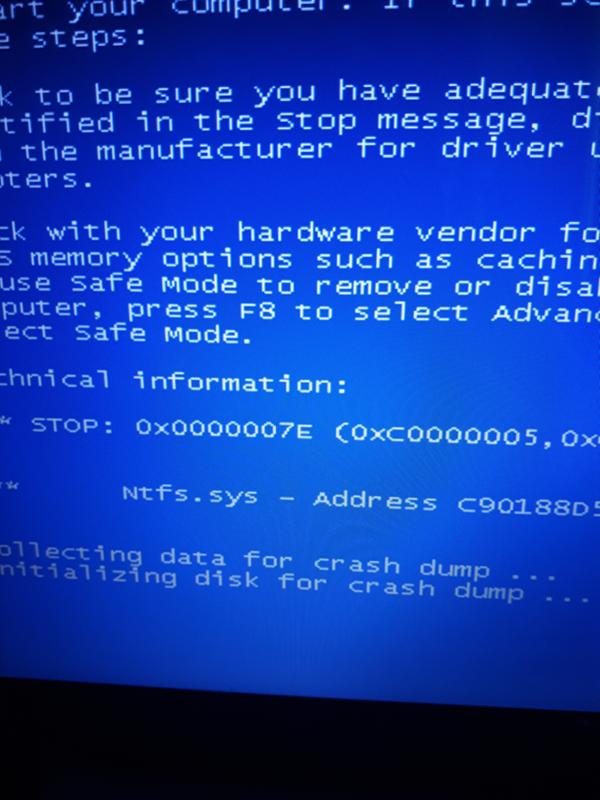 В этом случае вы можете выполнить следующие действия, чтобы обновить или отключить недавно установленные драйверы устройств.
В этом случае вы можете выполнить следующие действия, чтобы обновить или отключить недавно установленные драйверы устройств.
Шаг 1: Повторите Шаг 1 от до Шаг 4 из Исправьте 4 , чтобы перезагрузить компьютер в безопасном режиме.
Шаг 2: Откройте Диспетчер устройств .
Шаг 3: Дважды щелкните устройство, которое вы недавно установили (до того, как начала происходить ошибка).
Шаг 4: Щелкните устройство правой кнопкой мыши и выберите параметр Disable во всплывающем меню. Если вы хотите обновить драйверы, вам нужно нажать на Вместо этого обновите драйвер . Затем следуйте инструкциям в приподнятом окне, чтобы завершить всю операцию.
Шаг 5: Выйдите из диспетчера устройств Windows. Перезагрузите компьютер и проверьте, устранена ли ошибка.
Исправление 8: Обновление видеоадаптера
Если ваш компьютер загружается после возникновения ошибки 0x0000007e, вы можете обновить видеоадаптер, чтобы устранить ее.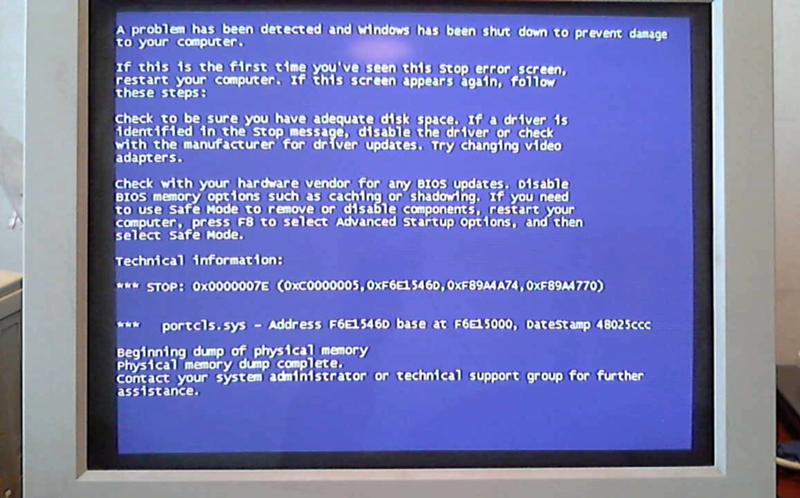 Этот метод может исправить несовместимость между устаревшим адаптером и компьютером. Вот конкретные шаги.
Этот метод может исправить несовместимость между устаревшим адаптером и компьютером. Вот конкретные шаги.
Шаг 1: Нажмите клавиши Win и R , чтобы открыть окно Run . Затем введите devmgmt.msc и нажмите клавишу Enter .
Шаг 2: Двойной Адаптеры дисплея для его расширения. Щелкните правой кнопкой мыши текущий видеоадаптер и выберите Обновить драйвер в подменю.
Шаг 3: На странице с повышенными правами нажмите найдите на моем компьютере драйверы .
Шаг 4: Нажмите Позвольте мне выбрать из списка драйверов устройств на моем компьютере .
Шаг 5: Выберите последнюю версию видеодрайвера, загруженную с веб-сайта, и нажмите Далее .
Шаг 6: Дождитесь установки нового адаптера. Затем перезагрузите компьютер, чтобы проверить, исправлена ли ошибка.
Затем перезагрузите компьютер, чтобы проверить, исправлена ли ошибка.
Восстановление отсутствующих данных из-за BSOD 0x0000007e
Вы можете исправить и остановить ошибку 0x0000007e, используя описанный выше метод, но как восстановить отсутствующие данные из-за этой ошибки. Не волнуйся! Мастер MiniTool Partition Wizard может помочь вам восстановить потерянные данные. 9Функция 0005 Data Recovery этого превосходного программного обеспечения позволяет легко находить важные данные.
Скачайте прямо сейчас! Вы можете получить его, нажав на кнопку ниже. Вы можете выбрать подходящее издание в зависимости от вашей ситуации.
Совет: Мастер создания разделов MiniTool позволяет восстановить 1 ГБ данных, поэтому, если вы хотите восстановить больше, вам необходимо приобрести Pro Ultimate Edition или более продвинутые версии.
Скачать бесплатно Купить сейчас
После этого вы сможете восстановить свои данные, следуя этому руководству: Жесткий диск — восстановление потерянных данных и восстановление потерянных разделов
Вас беспокоит ошибка 0x0000007e? Вы ищете способы остановить: 0x0000007e? Вот 8 методов, которые помогут вам решить эту ошибку.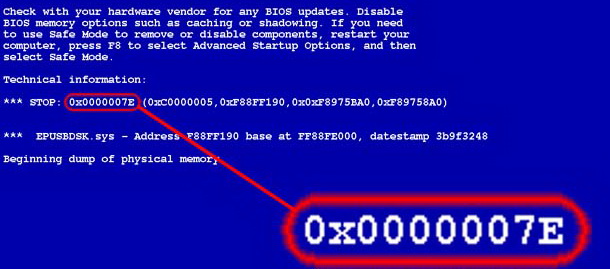
 Нарушение выравнивания типа данных в инструкции загрузки или сохранения.
Нарушение выравнивания типа данных в инструкции загрузки или сохранения.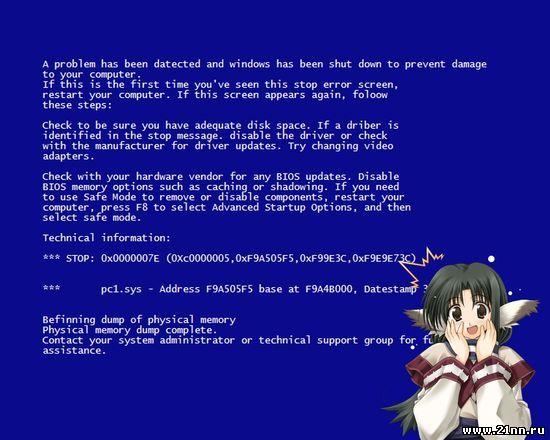 Очистите свободное место, удалив ненужную информацию или производите установку ОС на другой диск большего объёма.
Очистите свободное место, удалив ненужную информацию или производите установку ОС на другой диск большего объёма.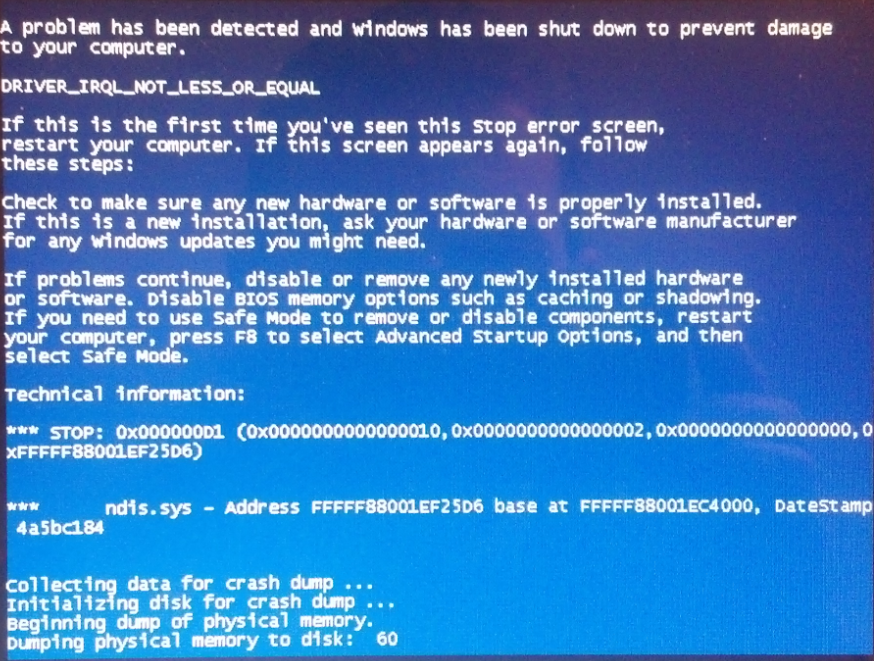 Если подобная программа у вас установлена, то необходимо её удалить либо отключить её службу, загрузившись с консоли восстановления.
Если подобная программа у вас установлена, то необходимо её удалить либо отключить её службу, загрузившись с консоли восстановления.