Ошибка смерти синий экран: Синий экран смерти BSOD: коды ошибок с расшифровкой
Содержание
Ошибка «синий экран» — как воскресить ноутбук? — Мастерская Василия Мартынова
Опубликовано от admin
Когда на ноутбуке появляется синий экран или BSOD (Blue screen of death) — это признак наличия критических ошибок, которые не дают операционной системе запуститься. Что восстановить нормальную загрузку устройства, нужно для начала выявить причину этого сбоя.
Основные причины появления синего экрана на ноутбуке
Основных причин появления BSOD может быть несколько:
- Сбои в работе приложений. Некоторые программы работают в фоне, обеспечивая отклик и быстродействие устройства, корректную работу других приложений. Внезапное завершение работы устройства, ошибки в алгоритмах ПО приводят к критическим сбоям, которые и ведут к появлению синего экрана смерти. Отличительный признак такой причины — BSOD появляется после установки обновлений и перезагрузки устройства.

- Ошибки BIOS. BIOS — базовая система, отвечающая за запуск устройства. Если в ней появляются ошибки (из-за вирусов, некорректной работы ПО), это приводит к тому, что ОС не запускается и при включении ноутбука появляется синий экран. При проблемах с БИОСом на синем экране виден код ошибки и указывается, что есть критические ошибки запуска.
- Перегрев оборудования. Если не чистить ноутбук от пыли и не заменять термопасту, со временем система охлаждения начинает работать менее эффективно. Это приводит к перегреву устройства, что чревато внезапными отключениями, критическими сбоями в работе программ. При перегревании ноутбук самопроизвольно выключается, после чего при включении появляется синий экран.
- Конфликт компонентов устройства. Некорректная установка драйверов может привести к критическим сбоям в работе ОС. Результат — на ноутбуке синий экран, постоянные перезагрузки.
- Аппаратные неисправности. Когда устройство перегревается или попадает под действие магнитного излучения, сегменты жесткого диска приходят в негодность.
 И если на этих поврежденных сегментах хранились файлы, необходимые для корректного запуска операционной системы, то результатом становится синий или черный экран при загрузке ОС.
И если на этих поврежденных сегментах хранились файлы, необходимые для корректного запуска операционной системы, то результатом становится синий или черный экран при загрузке ОС.
Исправить синий экран ноутбука можно только после определения причины сбоя. Если на Windows 10 операционная система проводит диагностику самостоятельно и сама старается устранить ошибки, то более ранние ОС просто не могут этого сделать.
Даже несмотря на способность Windows 10 самовосстанавливаться и исправлять ошибки, ее диагностика не поможет, если причинами появления синего экрана становятся перегрев или аппаратные проблемы.
Как восстановить работу ноутбука с синим экраном смерти
Порядок действий напрямую зависит от того, почему ноутбук не включается и появляется синий экран. После определения причин можно уже приступать к восстановлению работы устройства.
Сбои в работе приложений
Если причиной служит именно обновление приложений, помочь может восстановление системы.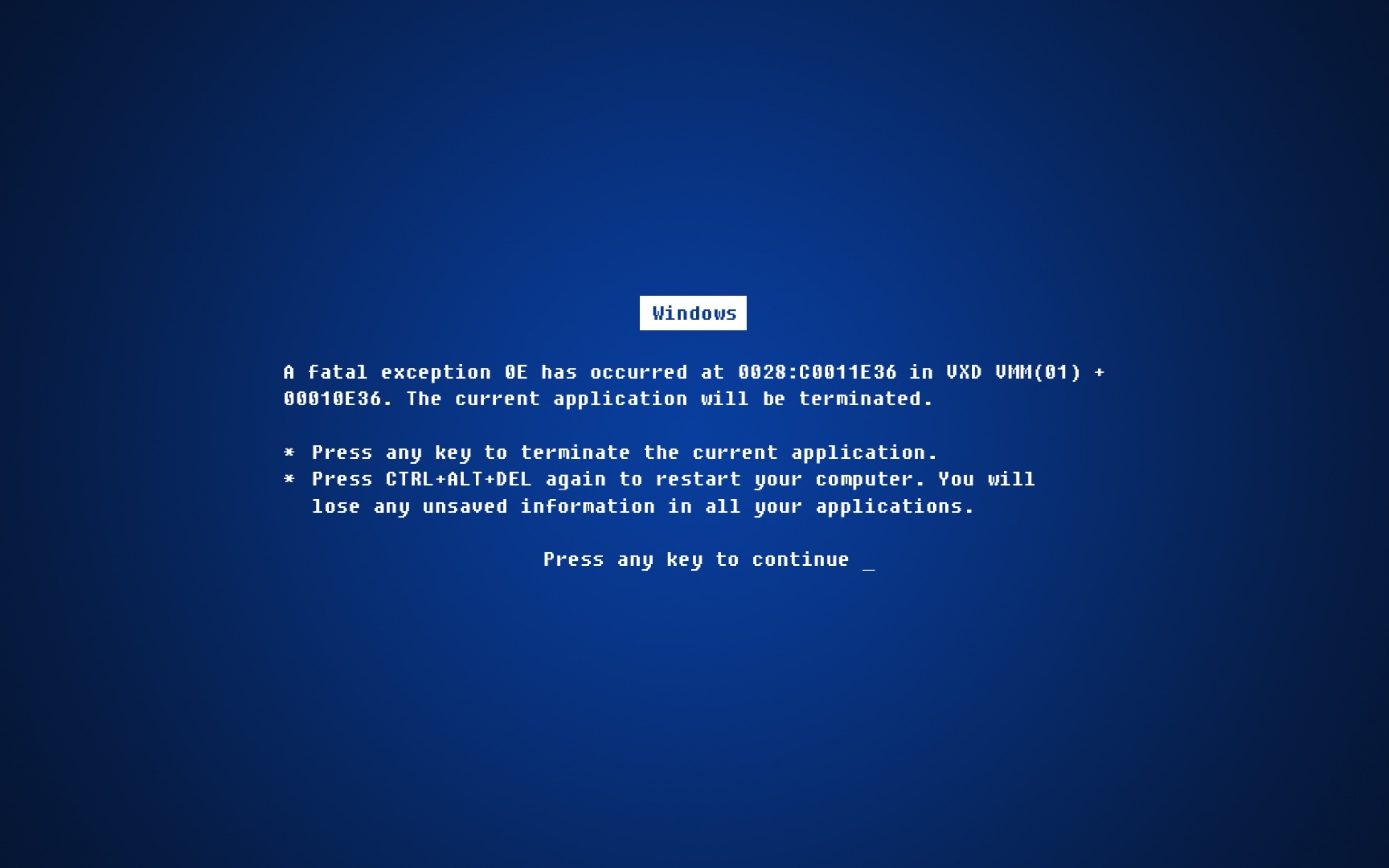 Для этого при включении устройства нужно зайти в безопасный режим и запустить ОС в безопасном режиме. Через него зайти в панель управления, выбрать последнюю точку восстановления и восстановить систему до исходного состояния. Такой ход не всегда может помочь — иногда приходится полностью переустанавливать Windows.
Для этого при включении устройства нужно зайти в безопасный режим и запустить ОС в безопасном режиме. Через него зайти в панель управления, выбрать последнюю точку восстановления и восстановить систему до исходного состояния. Такой ход не всегда может помочь — иногда приходится полностью переустанавливать Windows.
Ошибки BIOS
Признак ошибок BIOS — появление надписей на синем экране и выведение кода ошибки. По этому коду можно определить, какая именно ошибка произошла и как ее можно исправить. Чтобы устранить ошибку BIOS, нужно зайти в системное меню и сбросить настройки до стандартных параметров. Для этого при включении устройства нужно нажать клавишу F8 (в разных ноутбуках конфигурация может отличаться — обычно нужная клавиша указана на начальном экране), а затем перейти в настройки BIOS. Там выбрать сброс и перезагрузить устройство.
Перегрев оборудования
Если причиной стал перегрев, то нужно отключить ноутбук от сети и дать ему остыть в течение 15-30 минут.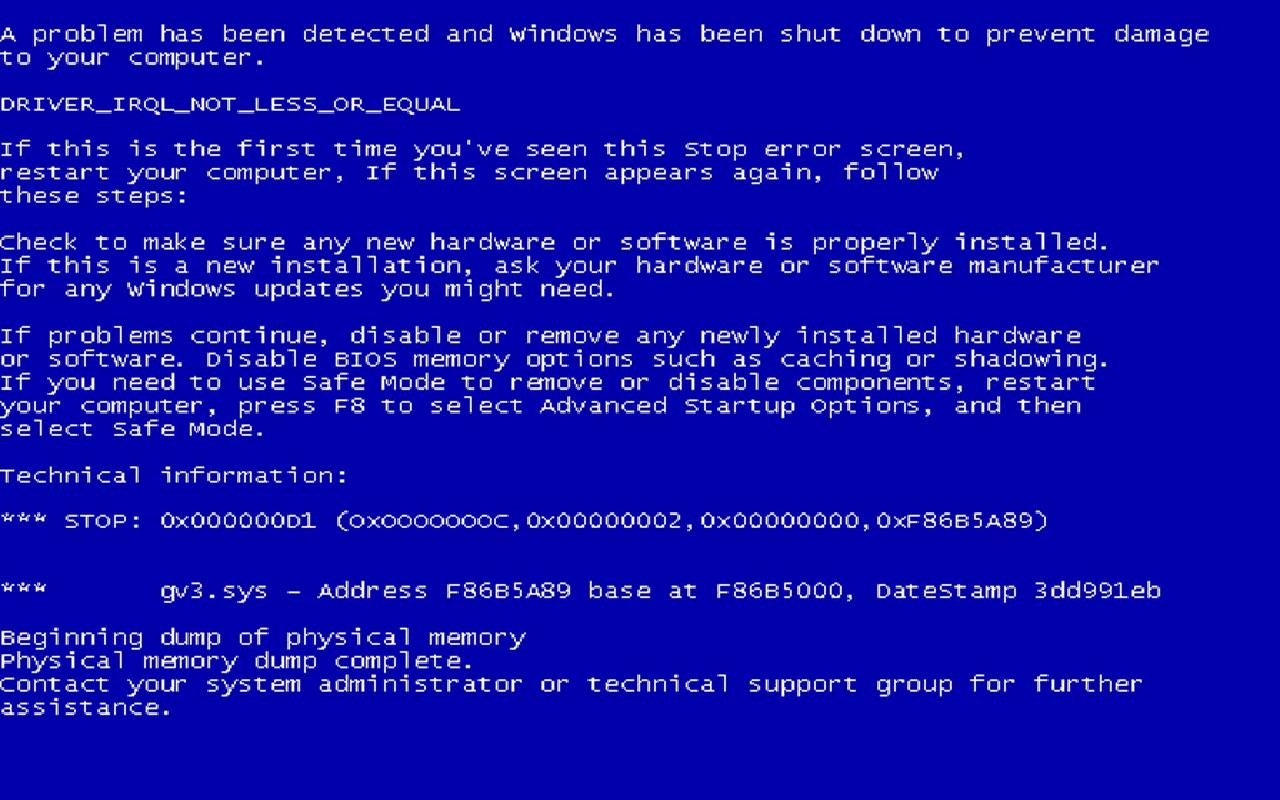 Затем можно заново включить устройство. При перегреве могут повредиться важные компоненты ОС, а потому лучше зайти в безопасный режим и запустить восстановление системы.
Затем можно заново включить устройство. При перегреве могут повредиться важные компоненты ОС, а потому лучше зайти в безопасный режим и запустить восстановление системы.
Конфликт компонентов устройства
При некорректной работе драйверов алгоритм такой же, как и при сбое в работе приложений:
- войти в безопасный режим;
- запустить панель управления;
- выбрать пункт “Восстановление системы”;
- активировать последнюю точку восстановления.
Аппаратные неисправности
При наличии проблем с жестким диском, требуется его замена. Для подбора нужного варианта обращайтесь в Мастерскую Василия Мартынова — ее специалисты помогут быстро подобрать устройство с подходящей конфигурацией, произвести замену, перенести файлы на новый диск, переустановить ОС.
Синий экран — BSOD — КомпЛайн
В данном руководстве подробно описано как решить проблему с синими экранами смерти (BSOD), которые возникают при работе с ноутбуком или компьютером с операционной системой Windows.
Возьмите на заметку, что причин возникновения синего экрана, множество, и программные неполадки и аппаратные. Нет какой то определенной одной причины, как наприме в случае шума из системного блока, причина шума может быть только одна — это изношенный подшипник кулера охлаждения, и лечится банально и просто заменой кулера.
Поэтому искать причины из за которых появляется синий экран надо поэтапно. При появлении стоп ошибки появляется много надписей, как обычно называют пользователи это явление, «у меня на синем фоне много слов белого цвета». Этими белыми словами нам и сообщает операционная система, в чем собственно дело. Есть так называемые коды ошибки синего экрана. Эти коды можно расшифровать вбив в поиск Яндекса или Гугла (поисковых систем). Но на каждую ошибку поисковики выдадут Вам множество ответов.
Часто появляющийся сний экран на ноутбуке, может быть признаком того, что ноутбук требует ремонта.
Основные причины ошибки синего экрана, это поврежденные файлы операционной системы (XP, Windows 7), возможный выход из строя или нестабильная работа какого то компонента компьютера (оперативной памяти, видеокарты, жесткого диска).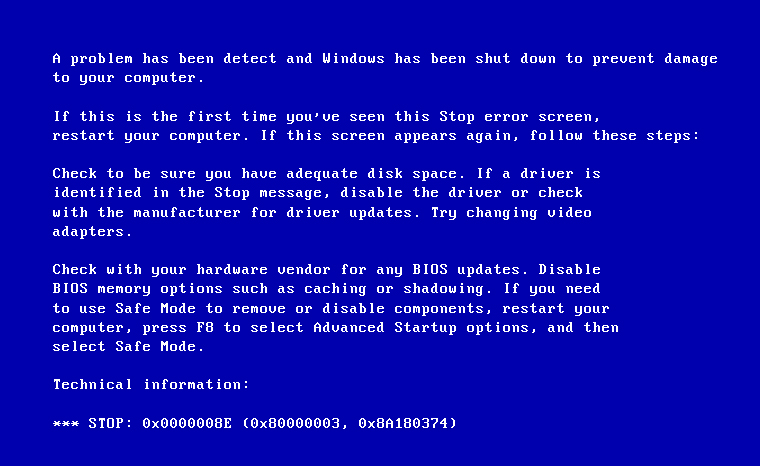 Касаемо жесткого диска, достаточно одно бед блока на его поверхности, и система может вообще не загружаться, либо загружаться но
Касаемо жесткого диска, достаточно одно бед блока на его поверхности, и система может вообще не загружаться, либо загружаться но
выдавая все тот же синий экран при загрузке.
Для начала нужно определить какого рода код ошибки. То есть что есть причина ее появления, софт или железка.
Также причиной может являтся вирус попавший в операционную систему, и попортивший какой нибудь системный файл или драйвер.
Синий экран при установке операционной системы, в этом случае причина может быть в поврежденном жестком диске, или не верном драйвере который установщик Windows назначает какому то устройству. В установочном комплекте операционных систем есть стандартные драйверы, и если один из стандартных драйверов не совместим с устройством, может происходить стоп ошибка, в таком случае нужно произыодить установку системы в полностью ручном режиме, чтобы «подсунуть» подходящий драйвер в тот момент, когда его попросит система.
Введение
Наверное, многие из вас, мои уважаемые читатели, сталкивались с синим экраном смерти или BSOD. В данном руководстве пойдет речь о том, как выявить причину возникновения синего экрана и как ее устранить. Для начала разберем что же такое этот синий экран смерти и когда он появляется.
В данном руководстве пойдет речь о том, как выявить причину возникновения синего экрана и как ее устранить. Для начала разберем что же такое этот синий экран смерти и когда он появляется.
Синий экран смерти появляется, когда в Windows возникает серьезная ошибка и операционная система не может дальше продолжать работу. На экран выводится небольшая информация о произошедшей ошибке и система перезагружается или нет в зависимости от настроек. Если синий экран появился всего-то один два раза, то на проблему можно не обращать внимания, а вот если он появляется регулярно, то это уже повод для более детальных исследований проблемы.
Причины возникновения синего экрана смерти:
- Сбои в работе драйверов. По статистике это наиболее частая причина возникновения синего экрана смерти.
- Сбои в работе некоторых программ. В основном сюда входят различные антивирусы и файрволлы. Они также часто бывают причиной возникновения синих экранов смерти.

- Сбои в работе оборудования. Это могут быть бракованные чипы оперативной памяти, сбои в работе винчестера, видеокарты и материнской платы с устройствами, которые на ней размещены, это могут быть сбои в цепи питания и так далее. Сюда также входят сбои, которые возникают при перегреве того или иного устройства.
С причинами разобрались. Рассмотрим теперь типичный синий экран смерти:
В контексте решения проблемы с синим экраном смерти нас интересует название ошибки и ее код. Часто под кодом указывается имя файла, который ошибку вызвал. Эта информация нам очень пригодится при решении проблемы с синим экраном смерти.
Важное замечание: по-умолчанию компьютер или ноутбук сразу перезагружается при появлении синего экрана смерти. В итоге ничего не получается разглядеть. Как отключить автоматическую перезагрузку будет показано ниже.
Прежде чем переходить непосредственно к решению проблемы с BSOD, нужно сначала узнать имя файла, который вызвал синий экран.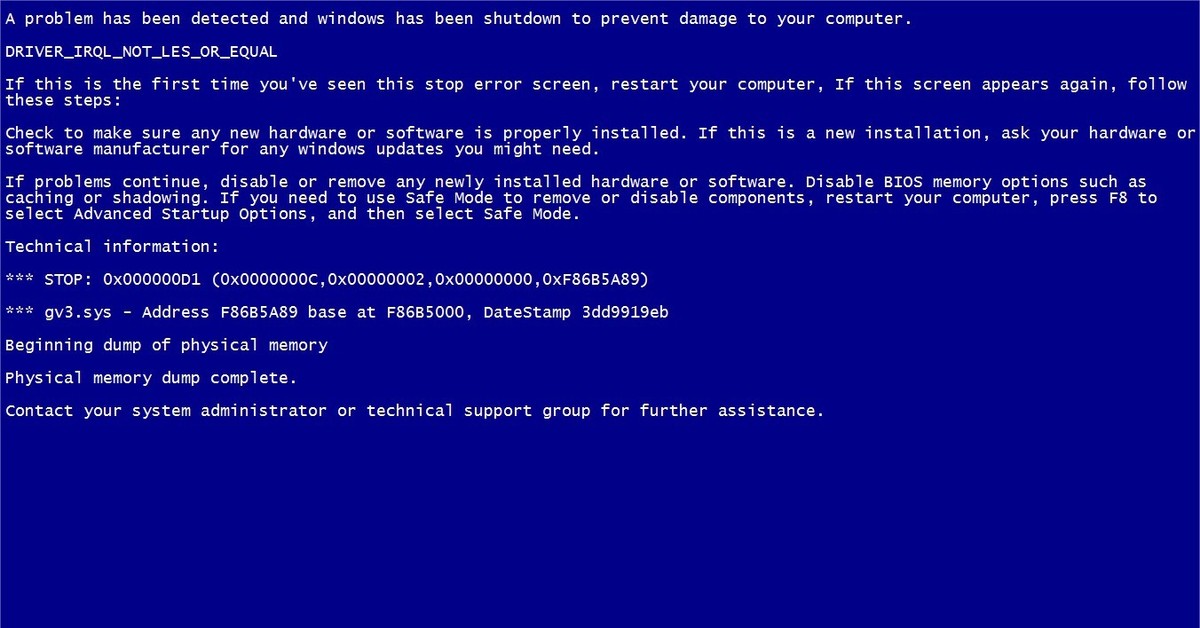 Если оно было указано на синем экране, то можете переходить сразу к последнему разделу данного руководства.
Если оно было указано на синем экране, то можете переходить сразу к последнему разделу данного руководства.
Для начала нам необходимо включить запись отладочной информации. Как это сделать:
Включение записи отладочной информации (дампов)
При возникновении синего экрана смерти система может сохранить в файл детали об ошибке, которая произошла. По-умолчанию данная функция в Windows отключена. Нам нужно ее включить. Для этого переходим в Панель управления > Система > Дополнительно > Загрузка и восстановление > Параметры. В итоге откроется такое окно для XP и Vista/Windows 7:
В выпадающем меню выбираем Малый дамп памяти (64 КБ) и нажимаем ОК.
Важное замечание: прошу заметить, что в этом же окне можно отключить автоматическую перезагрузку системы при возникновении синего экрана смерти. Для этого достаточно лишь снять галочку с Выполнять автоматическую перезагрузку. Также прошу заметить, что внизу указывается куда те самые дампы будут сохраняться. Обычно они сохраняются в папке C:\Windows\Minidump.
Обычно они сохраняются в папке C:\Windows\Minidump.
И так. Теперь стоит дождаться синего экрана смерти. Тогда в папке C:\Windows\Minidump появится файл с именем примерно Mini…. Тот файл содержит информацию об ошибке, которая вызвала синий экран смерти.
Когда файл (дамп) будет сгенерирован Windows, можно переходить к его анализу. В этой статье будет рассмотрено два способа анализа. Один простой, а второй сложный, который позволяет получить гораздо больше информации об ошибке чем простой.
Простой способ анализа дампа
Появляющийся синий экран на компьютере, создает специальные дампы (dump) это записи на диск фрагментов памяти, в которых содержатся сведения о причинах возникновения стоп ошибки. Сначала нам нужно скачать набор с утилитами по данным ссылкам: скачать / скачать. Сохраняете его на диске C:. В результате у вас на диске С: должна появится папка BSOD.
Переходим в папку BlueScreenView и запускаем BlueScreenView.exe:
Данная утилита автоматически сканирует папку C:WindowsMinidump на наличие дампов памяти, а потом сканирует каждый файл. В результате если выделить мышкой дамп памяти в верхнем окне, то в нижнем появится информация об ошибке. На изображении видно, что ошибку вызвал файлы nv4_disp.dll и другие. В данном случае это означает, что виновником появления синего экрана является видеодрайвер. Как это определяется будет рассказано в отдельном разделе ниже.
В результате если выделить мышкой дамп памяти в верхнем окне, то в нижнем появится информация об ошибке. На изображении видно, что ошибку вызвал файлы nv4_disp.dll и другие. В данном случае это означает, что виновником появления синего экрана является видеодрайвер. Как это определяется будет рассказано в отдельном разделе ниже.
Сложный способ анализа дампа
Этот способ позволяет получить гораздо больше информации об ошибке чем простой. Для его реализации нужно сначала установить Windows Debugging Tools. Данный пакет есть в папке Windows Debugging Tools в архиве, который вы скачали в начале раздела Простой способ анализа дампа. Также понадобится скрипт kdfe.com, который также содержится в том архиве, который вы скачали.
Запускаем Командную строку от имени Администратора:
Вводим там команду C:BSODkdfe.cmd C:WindowsMinidump(имя вашего дампа). Чтобы облегчить себе труд и не допустить ошибок при наборе, рекомендую пользоваться клавишей TAB.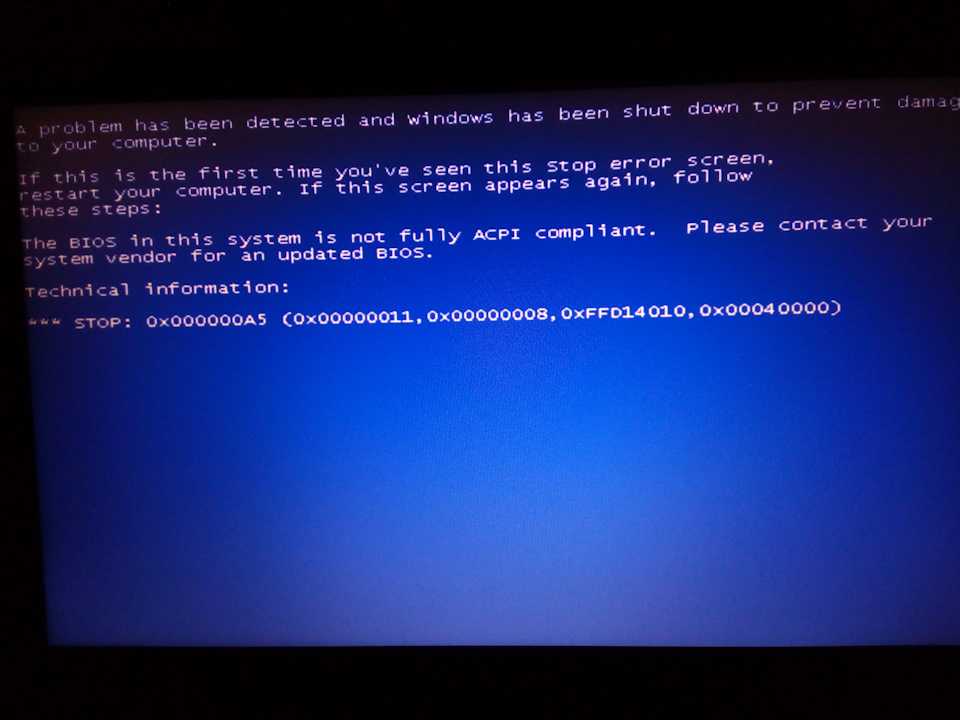 Нажимаете Enter:
Нажимаете Enter:
Нас интересует строка Probably caused by:. Там указано какой файл возможно вызвал синий экран смерти. В примере выше это igxprd32.dll, который является одним из файлов видеодрайвера от Intel. Очевидно, что проблема вызвана видеодрайвером.
Если этой информации вам недостаточно, то можно запустить команду с ключом -v в конце: C:BSODkdfe.cmd C:WindowsMinidump(имя вашего дампа) -v:
Выведется гораздо больше информации:
Ее можно сохранить в текстовый файл, который потом можно будет выложить при решении проблемы в данной теме форума: Решение проблем с синими экранами смерти (BSOD). Для этого нужно в конце команды дописать > C:sod.txt:
В результате на диске С: должен появится файл bsod.txt:
Теперь можно переходить к следующему шагу.
Решение проблемы с синим экраном смерти (BSOD)
Сразу предупрежу, что сама по себе задача анализа дампа памяти может быть очень сложной и нетривиальной и далеко не факт, что у вас получится ее решить самостоятельно.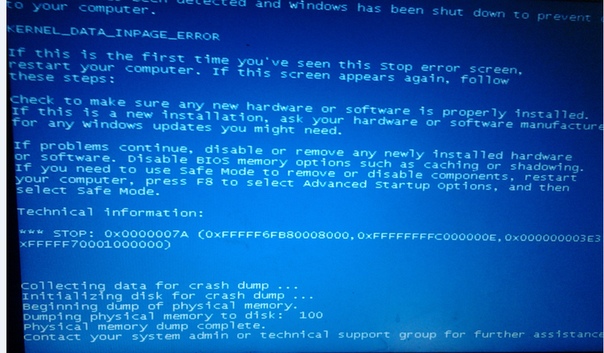 Ниже будет представлено как решить своими силами наиболее частые проблемы с синим экраном смерти.
Ниже будет представлено как решить своими силами наиболее частые проблемы с синим экраном смерти.
И так. К данному моменту у вас уже должно быть имя файла, который вызывает ошибку. Теперь определим к какой программе или драйверу данный файл относится. Для этого предлагаю воспользоваться информацией ниже:
Имя файла и программа или драйвер, к которой он относится (для некоторых драйверов даны только первые буквы):
- afw.sys, afwcore.sys и filtnt.sys — Agnitum Outpost.
- spider.sys, dwprot.sys — Dr.Web.
- rt*** и alc*** — драйвер для устройств Realtek. Обычно это звуковая или сетевая карты.
- cnx*** — драйвер для устройств Conexant.
- nv*** — драйвер для устройств nVidia. Обычно это видеокарта.

- ati*** — драйвер для устройств ATI. Обычно это видеокарта
- ig*** — драйвер для устройств Intel. Обычно это встроенное видеоядро от Intel.
Когда проблемный драйвер или программа обнаружены, то их стоит обновить или заменить на другие версии.
Часто бывает полезно заглянуть в Журнал событий, который доступен через Панель управления. Там также можно найти много полезной информации об ошибке.
Теги материала: ошибки синего экрана, синий экран windows 7, синий экран sys, коды синего экрана, синий экран xp, ошибки синего экрана смерти, синий экран windows xp, синий экран виндовс, синий экран stop
Что такое синий экран смерти?
Большинство людей слышали о синем экране смерти, и если вы использовали Windows, скорее всего, вы видели его сами. Хотя, надеюсь, вы не часто сталкиваетесь с ними, полезно знать, что они из себя представляют и чему вы можете у них научиться.
Давайте ознакомимся с синим экраном смерти Windows, чтобы демистифицировать эту важную часть ОС.
Что такое синий экран смерти?
Синий экран смерти, или сокращенно BSOD, — это неофициальное название ошибки в Windows, которая официально называется стоп-ошибкой. Он получил это популярное прозвище из-за синего фона и белого текста, который появляется на экране, когда это происходит. Хотя это серьезная ошибка, это не означает, что компьютер «умер».
Стоп-ошибка носит такое название не просто так: она относится к достаточно серьезной проблеме, из-за которой операционная система должна завершить работу, чтобы предотвратить повреждение системы. В других операционных системах, таких как Mac и Linux, эквивалентная ошибка называется «паникой ядра».
Эти ошибки появлялись с первых дней существования Windows, но раньше они были гораздо менее удобными. Ранние BSODы были полны технической информации, бесполезной для обычного пользователя.
Начиная с Windows 8 Microsoft изменила синий экран. Теперь он говорит: «Ваш компьютер столкнулся с проблемой и нуждается в перезагрузке» и включает грустный смайлик, QR-код, который вы можете отсканировать для получения дополнительной информации, и простой код ошибки, который легко найти, если вам нужно устранить неполадки дальше. Компания экспериментировала с изменением цвета в Windows 11, но в последних версиях он снова стал синим.
Теперь он говорит: «Ваш компьютер столкнулся с проблемой и нуждается в перезагрузке» и включает грустный смайлик, QR-код, который вы можете отсканировать для получения дополнительной информации, и простой код ошибки, который легко найти, если вам нужно устранить неполадки дальше. Компания экспериментировала с изменением цвета в Windows 11, но в последних версиях он снова стал синим.
Почему появляется синий экран смерти?
Синий экран обычно появляется, когда Windows сталкивается с проблемой либо с драйвером, либо с аппаратным обеспечением. Поскольку BSOD — это низкоуровневые сбои, они вызывают более серьезные проблемы для Windows, чем приложения, такие как сбой браузера или Microsoft Word.
Если вы не знакомы, драйверы — это специальные программы, которые позволяют вашему компьютеру взаимодействовать с различными подключенными к нему устройствами.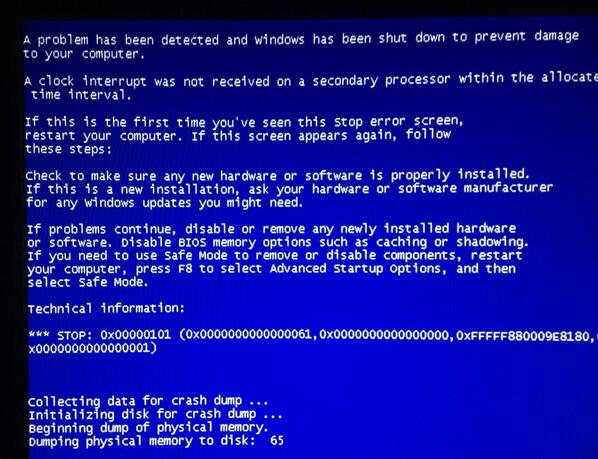 Например, когда вы начинаете использовать новый принтер, на вашем компьютере необходимо установить правильный драйвер, иначе он не сможет использовать этот принтер.
Например, когда вы начинаете использовать новый принтер, на вашем компьютере необходимо установить правильный драйвер, иначе он не сможет использовать этот принтер.
Синие экраны могут появляться по многим причинам, включая следующие:
- Подключенное оборудование несовместимо с вашей машиной
- Ошибка установки драйвера, зависание на полпути или подобное
- Серьезная проблема с одним из компонентов внутри вашего компьютера
- Критический системный файл поврежден
Поскольку BSOD может возникать по разным причинам, лучший способ выяснить, что происходит, — это заметить ошибку, которая появляется на синем экране.
В современных версиях Windows вы увидите следующую строку:
Если вы позвоните в службу поддержки, сообщите им эту информацию:
Код остановки: DATA_BUS_ERROR
Обратите внимание на эту проблему, затем вы можете найти ее в Google или передать ее своим ИТ-специалистам для получения более подробной информации.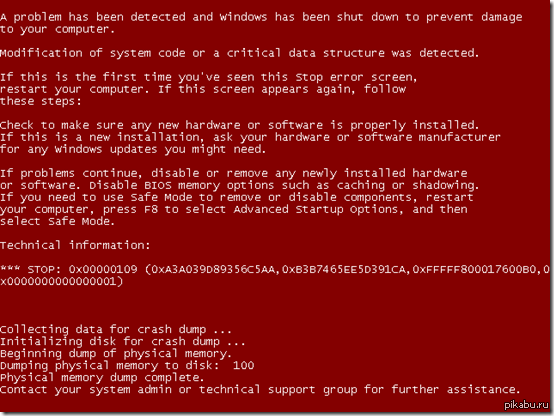
Основные способы устранения неполадок при появлении синего экрана смерти
Иногда ошибка синего экрана появляется один раз, но впоследствии не является проблемой, так как компьютер применяет автоматическое исправление. Если это произойдет, вам не следует беспокоиться об этой проблеме, поскольку, вероятно, это был разовый сбой.
Однако, если BSOD продолжается, вам следует выполнить некоторые основные действия по устранению неполадок. Поскольку исправления сильно различаются в зависимости от конкретной ошибки, мы сосредоточимся на нескольких высокоуровневых исправлениях, которые вы можете применять во многих ситуациях.
Во-первых, подумайте о любом оборудовании, которое вы недавно подключали к своему ПК. Отключите все новые устройства, такие как USB-накопители, принтеры и динамики. Если проблема исчезнет, ваша проблема, вероятно, связана с этим оборудованием; он может быть несовместим с вашей версией Windows.
Если вы недавно обновили драйвер или установили программное обеспечение, это может быть причиной. Попробуйте отменить все изменения, которые вы недавно внесли, и посмотрите, не исчезнет ли ошибка.
Попробуйте отменить все изменения, которые вы недавно внесли, и посмотрите, не исчезнет ли ошибка.
Также возможно, что аппаратное обеспечение вашего компьютера выходит из строя. Например, упомянутое выше сообщение DATA_BUS_ERROR обычно означает, что оперативная память вашего компьютера выходит из строя. Некоторые приложения, как от производителя, так и от сторонних производителей, позволяют сканировать ваше оборудование на наличие проблем.
BSOD: не весело, но, надеюсь, редко
Мы рассмотрели основы синего экрана смерти, который является одним из основных продуктов Windows. Вы увидите этот экран с ошибкой, когда Windows столкнется с проблемой, которую нельзя безопасно исправить без завершения работы. Если это повторяется, подумайте о том, что вы недавно изменили на своем компьютере, или подумайте о том, чтобы проверить свое оборудование на наличие сбоев.
Если вы видите частые ошибки на вашем компьютере, это может быть признаком того, что пришло время заменить ваш компьютер.
Как исправить ошибку Windows 11 BSOD
: Несколько пользователей Windows установили версию Windows 11 Insider build на свои компьютеры. И теперь они сталкиваются с различными проблемами, включая сбой приложений, сбои в работе системы и BSOD (черный экран смерти) и т. д. В этой статье описаны лучшие методы исправления ошибки Windows 11 Black Screen of Death (BSOD).
Ошибки BSOD (синий экран смерти) стали кошмаром для пользователей Windows. Microsoft впервые столкнулась с этими ошибками в Windows 3.0 и продолжала видеть их до Windows 10, а это означает, что ошибки синего экрана существуют уже более десяти лет. На протяжении многих лет ошибки BSOD так или иначе менялись, но продолжали появляться (со значением проверки ошибок или без него), создавая угрозу для пользователей Windows.
Теперь Microsoft меняет популярный синий экран смерти (BSOD) на черный в Windows 11. Чтобы узнать, как исправить черный экран смерти в Windows 11, прочитайте эту статью.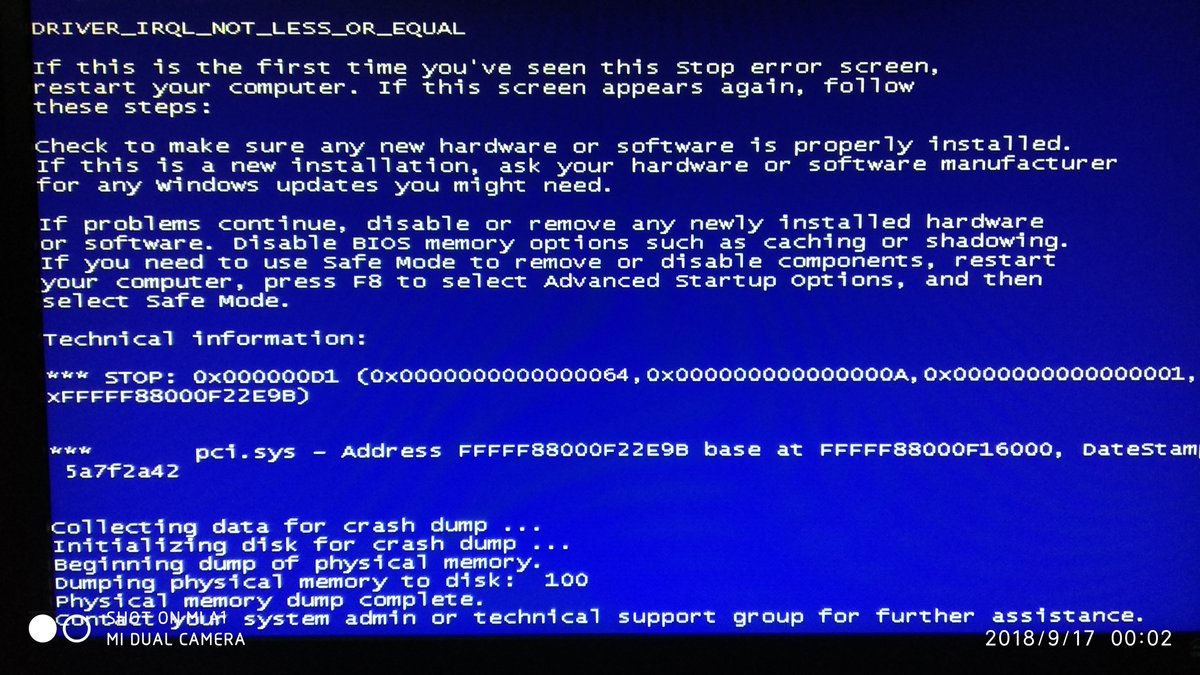
«Синий экран смерти» теперь будет «черным» в Windows 11
В ОС Windows 11 Microsoft меняет экран BSOD с синего на черный. Этот софтверный гигант уже начал тестировать изменения дизайна в новой ОС в июне 2021 года. Однако в настоящее время предварительная версия Windows 11 содержит зеленую ошибку BSOD. Зеленый цвет используется в инсайдерской сборке Windows с 2016 года.
В инсайдерской сборке Windows 10 несколько пользователей Reddit сообщили, что столкнулись с ошибками зеленого экрана смерти и даже красного экрана смерти из-за проблем с оборудованием. Однако система Windows10 вылетает с синим экраном, в первую очередь из-за истории Windows, настроек реестра и повреждения ОЗУ. В некоторой степени многие пользователи находят знакомый синий экран несколько утешительным.
Также говорят, что это первое существенное изменение в BSOD после добавления грустного лица на экран в Windows 8, 2012 и QR-кодов до 2016.
Недавно мы столкнулись с несколькими запросами, связанными с ошибками BSoD в Windows 11. Многие пользователи, установившие эту новую ОС на свои ПК, сталкиваются с ошибкой BSoD из-за проблем совместимости с драйвером Intel и MSI (программой установки Microsoft). Ошибка влияет на обновление или восстановление приложения. Microsoft подтверждает, что в Windows 11 есть некоторые проблемы совместимости с некоторыми версиями (10.29.0.5152 и более ранние или 10.30.0.5152) технологии Intel Smart Sound (Intel SST).
Intel и Microsoft совместно работают над новой версией драйверов, совместимых с Windows. Однако официально решение не выпущено. Итак, как бы вы исправили ошибку BSoD? Не беспокойтесь! Мы упомянули несколько проверенных и простых способов исправить ошибку BSoD в Windows 11, а также распространенные причины.
Причины ошибок BSOD
Прежде чем мы перейдем к тому, как это исправить, необходимо знать, что вызывает BSOD.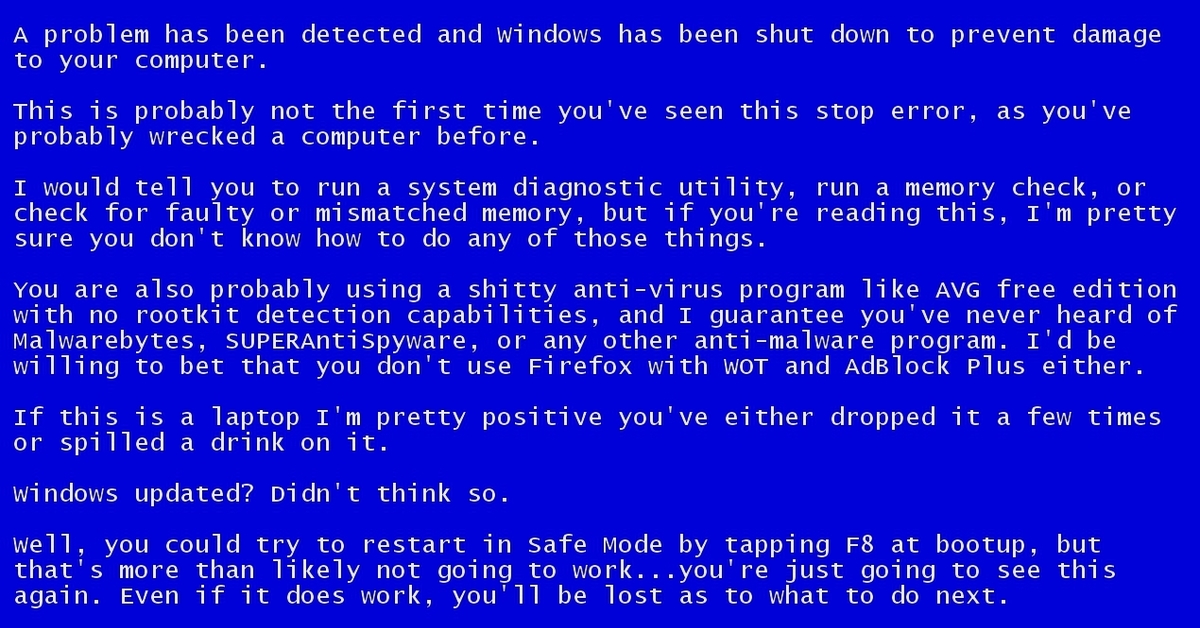 Вы можете не получать ошибки BSOD с некоторым значением проверки ошибок, но вы можете найти в Google и выяснить, почему это произошло в вашей системе. Выяснить главного виновника этой ошибки может быть непросто; поскольку может быть несколько причин, таких как повреждение оборудования, проблемы с драйверами, несовместимость программного обеспечения или приложений, неисправные системные файлы и т. д. Поэтому мы предоставили решения, учитывая все возможные причины. Давай начнем!
Вы можете не получать ошибки BSOD с некоторым значением проверки ошибок, но вы можете найти в Google и выяснить, почему это произошло в вашей системе. Выяснить главного виновника этой ошибки может быть непросто; поскольку может быть несколько причин, таких как повреждение оборудования, проблемы с драйверами, несовместимость программного обеспечения или приложений, неисправные системные файлы и т. д. Поэтому мы предоставили решения, учитывая все возможные причины. Давай начнем!
| Внимание! Некоторые из обсуждаемых методов могут привести к потере данных. Следовательно, если вы не можете сделать резервную копию системных данных, используйте надежное программное обеспечение для восстановления данных, чтобы восстановить данные из системы Windows, пораженной BSOD. |
Методы исправления Windows 11 BSOD (черный экран смерти)
- Запустить средство диагностики памяти Windows
- Обновление/откат/отключение/удаление драйверов устройств
- Запустить S FC Scan
- Сканировать ПК на наличие вредоносных программ
- Выполните восстановление системы
Если возможно, загрузите компьютер в безопасном режиме, чтобы быть в большей безопасности и предотвратить любые проблемы, которые могут возникнуть при устранении неполадок с ошибкой «Черный экран смерти».
Загрузите Windows 11 в безопасном режиме:
- Перезагрузите компьютер, и в тот момент, когда он начнет отображать логотип Windows на экране монитора, перезагрузите его снова.
- Повторите этот шаг еще два раза, после чего он должен перейти в среду автоматического восстановления.
- Там нажмите Дополнительные параметры > Устранение неполадок > Дополнительные параметры > Параметры запуска .
- Затем нажмите Перезагрузка, и после перезагрузки системы нажмите F4 , чтобы включить безопасный режим.
- Теперь, когда вы находитесь в безопасном режиме, выполните следующие действия, чтобы устранить ошибку BSOD.
Способ 1. Запустите средство диагностики памяти Windows
- Введите Средство диагностики памяти Windows в поле поиска Windows и откройте его.
- Далее нажмите Перезагрузить сейчас и проверьте наличие проблем (рекомендуется).

- Система перезагрузится, и начнется проверка. Дождитесь завершения теста.
- После завершения теста снова перезагрузите компьютер и проверьте, устранена ли проблема.
Способ 2. Обновление/откат/отключение/удаление драйверов устройств
Для устранения проблемы можно попробовать обновить, откатить, отключить или удалить драйверы устройств.
Обновите драйвер устройства:
- Нажмите Windows X и выберите Диспетчер устройств , чтобы открыть его.
- Выберите категорию устройства, а затем выберите драйверы.
- Щелкните правой кнопкой мыши драйвер и откройте Свойства .
- Перейдите на вкладку Драйвер и нажмите Обновить драйвер .
- После этого перезагрузите систему, чтобы проверить, исчезла ли ошибка BSOD.
Откат драйверов:
Выполните указанные шаги:
- Перейдите в Диспетчер устройств, найдите категорию устройств, для которой вы хотите откатить драйвер, а затем выберите Драйвер.

- Теперь щелкните правой кнопкой мыши Драйвер и перейдите к его Свойствам .
- Там на вкладке Драйвер перейдите к Откатить драйвер .
- Теперь укажите причину отката драйверов, а затем нажмите « Да », чтобы подтвердить действие.
- Теперь проверьте, устранена ли ошибка.
Отключить драйвер устройства:
Вы также можете отключить устройство.
- Перейдите к драйверу устройства в Диспетчере устройств , откройте его Свойства и выполните Драйвер > Отключить устройство > ОК.
Удаление драйверов устройств:
- Несколько шагов аналогичны описанным выше. Вам нужно только выбрать Uninstall Device в окне Свойства драйвера для удаления драйверов устройств.
- Установите флажок Удалить программное обеспечение драйвера для этого устройства и нажмите Удалить .

- Дайте процессу завершиться и проверьте, решило ли это проблему.
Способ 3. Запустите сканирование SFC
- Запустите утилиту командной строки от имени администратора.
- В окне командной строки введите SFC/scannow и нажмите Введите .
- Процесс может занять некоторое время.
- Дождитесь завершения процесса, а затем проверьте, исчезла ли ошибка.
Способ 4. Сканирование ПК на наличие вредоносных программ
- Откройте Системные настройки и выберите Обновление и безопасность > Безопасность Windows > Защита от вирусов и угроз .
- В следующем запросе проверьте, обнаруживает ли антивирусная программа Защитник Windows какие-либо вирусы.
- Затем следуйте инструкциям по удалению вредоносных программ из вашей системы.
Способ 5. Восстановление системы
- В поле поиска Windows введите Создайте точку восстановления , чтобы открыть ее.

- В разделе Защита системы щелкните Восстановление системы .
- Затем нажмите Далее > Далее , выберите точку восстановления и нажмите Сканировать на наличие уязвимых программ .
- Процесс будет сканировать программы, приложения, файлы, которые будут затронуты из-за этого процесса.
- Когда закончите, нажмите Далее > Готово , чтобы закончить.
Примечание : Этот метод вернет ваше устройство к точке восстановления по умолчанию или к выбранной точке восстановления, что повлияет на ваши приложения, программы, системные файлы и т. д. Чтобы восстановить ваши данные, мы рекомендуем вам надежные данные программное обеспечение для восстановления, такое как Stellar Data Recovery Professional. Это программное обеспечение для самостоятельной сборки, которое позволяет извлекать данные с ПК с Windows, ноутбуков и внешних устройств хранения данных.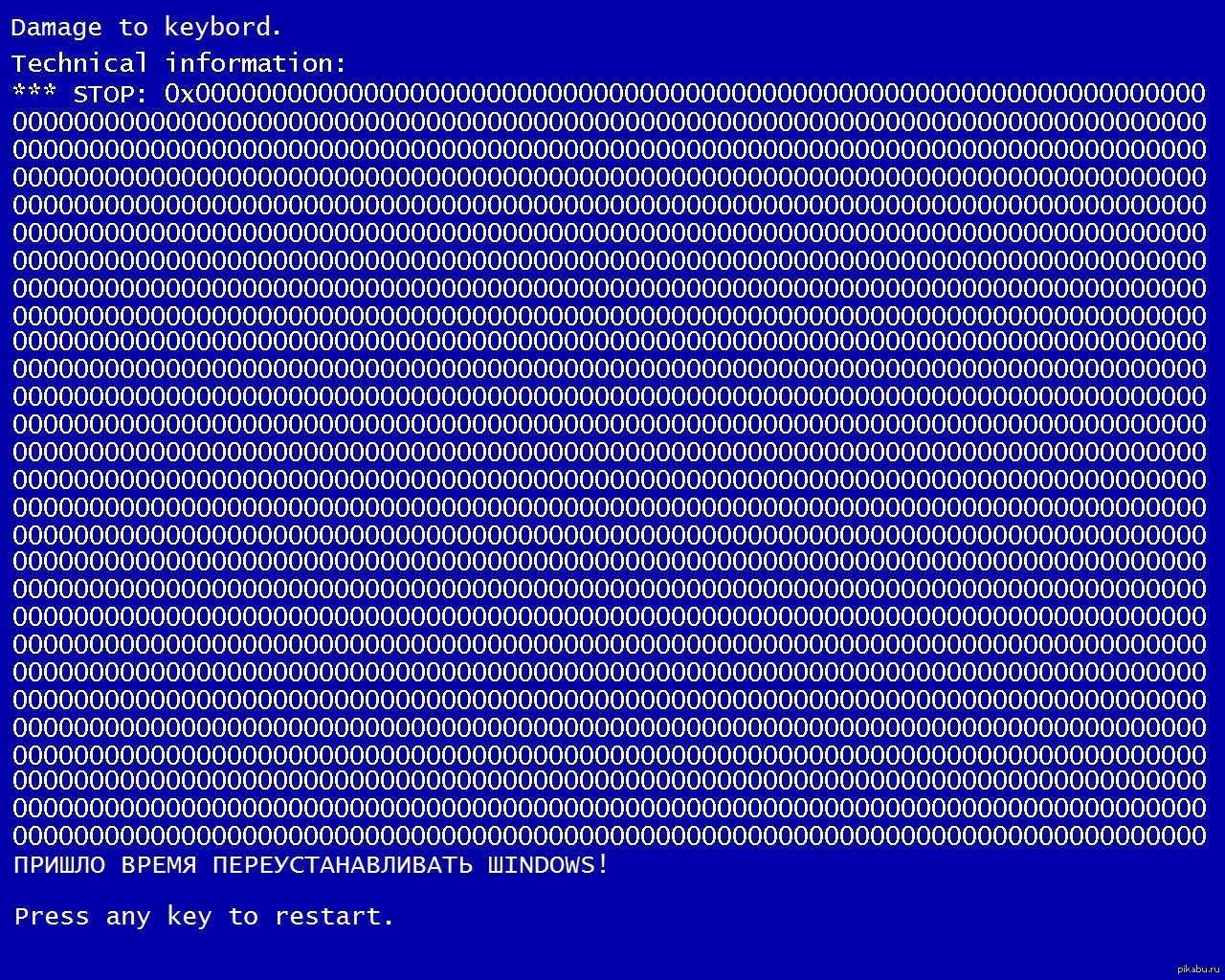
|

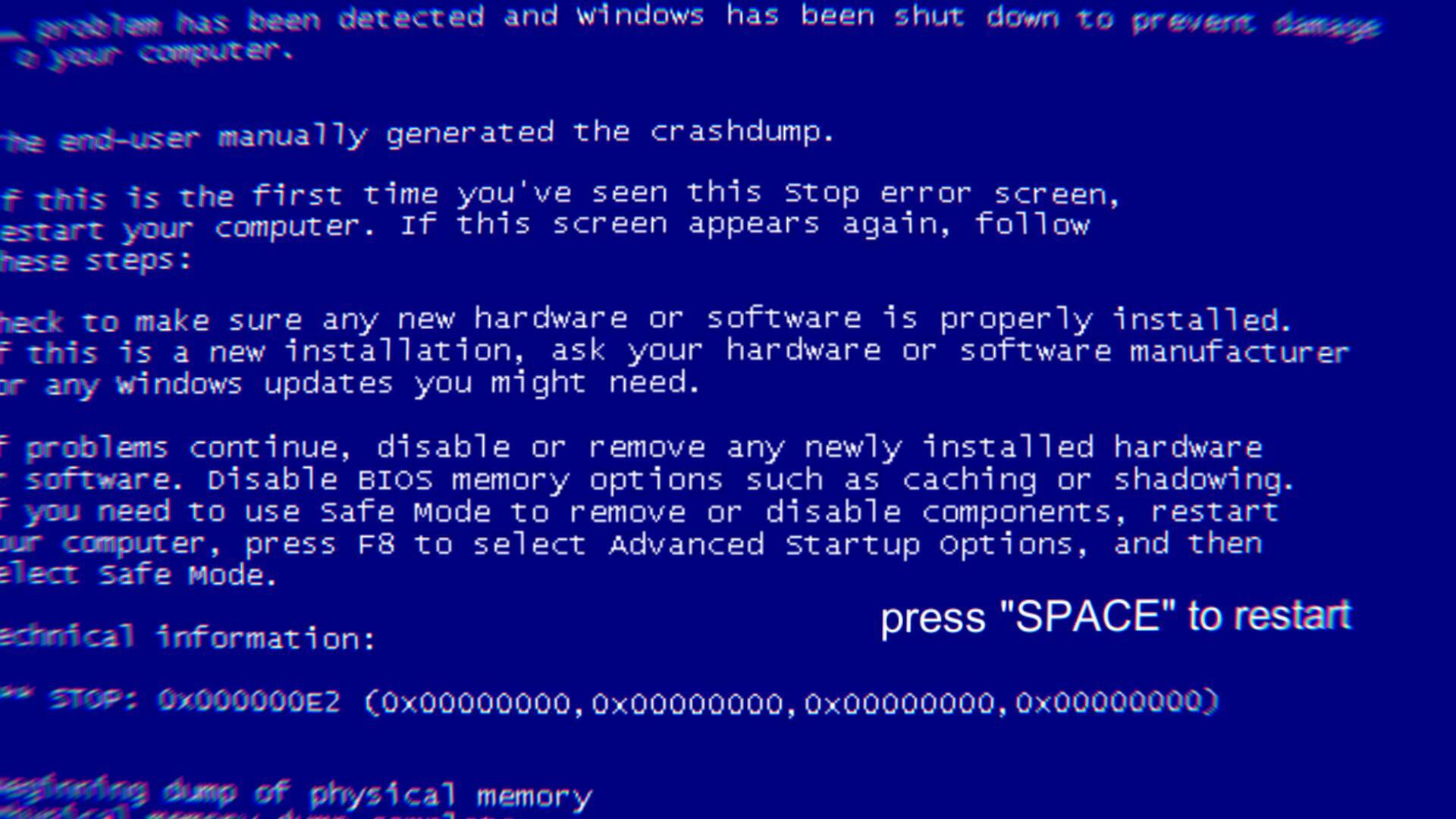 И если на этих поврежденных сегментах хранились файлы, необходимые для корректного запуска операционной системы, то результатом становится синий или черный экран при загрузке ОС.
И если на этих поврежденных сегментах хранились файлы, необходимые для корректного запуска операционной системы, то результатом становится синий или черный экран при загрузке ОС.
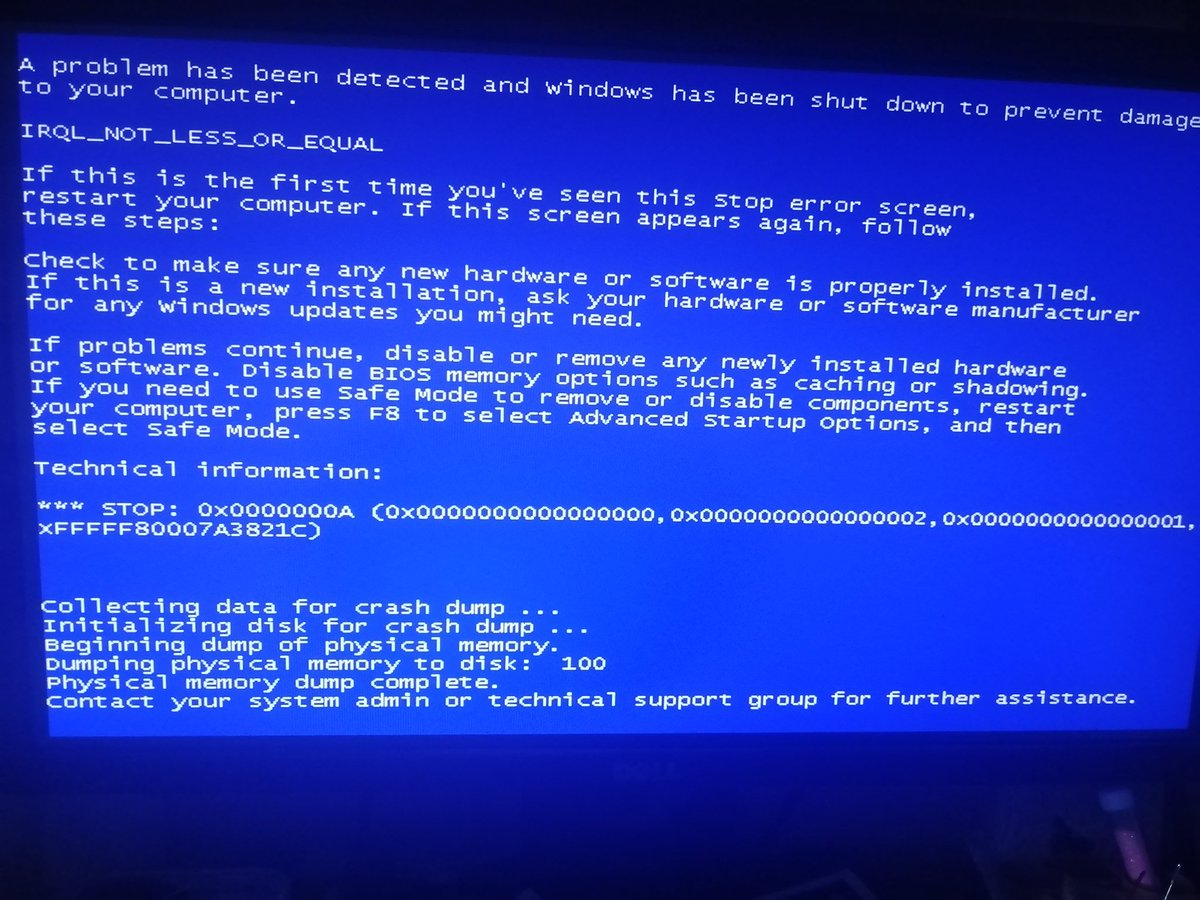


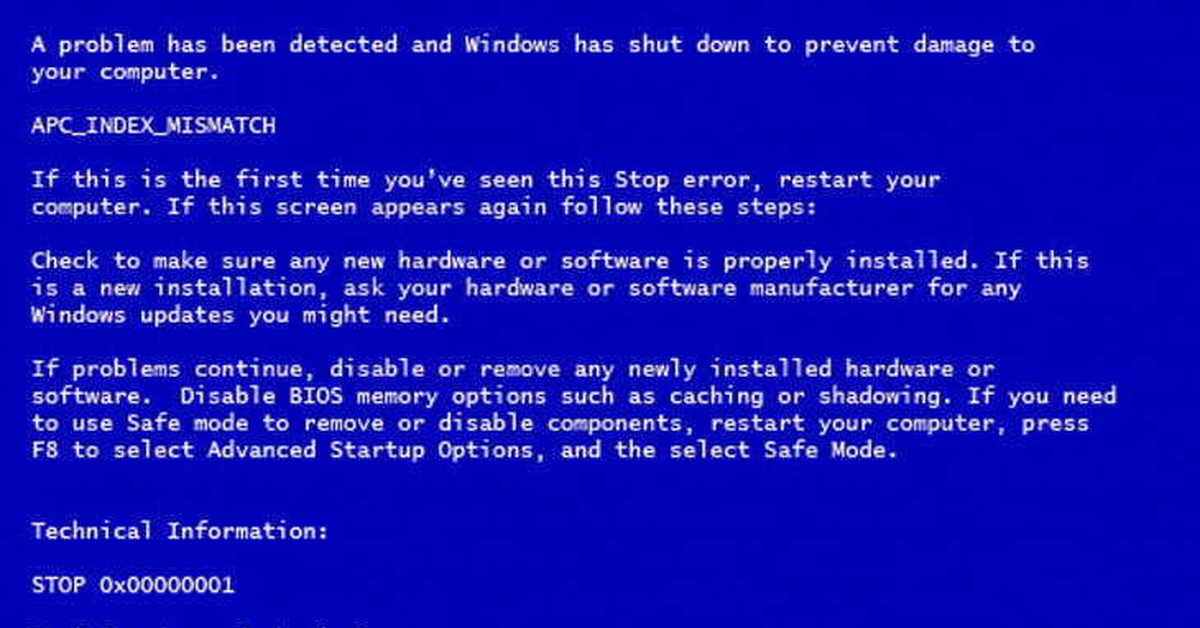
.jpg)