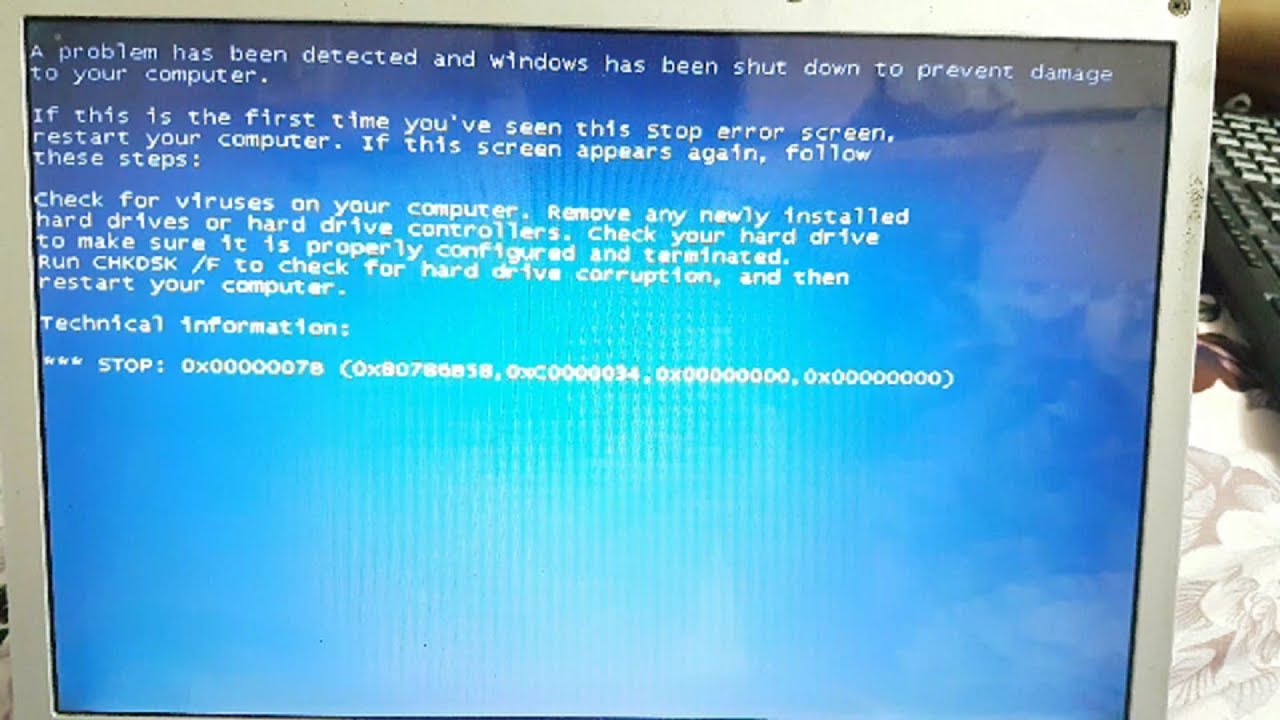Ошибка windows 7 синий экран 0x0000001e: Синий экран смерти 0x0000001E: устранение Stop-ошибки на bsodstop.ru
Содержание
Ошибка STOP: 0x0000001E Windows 7 Что делать?
Как только запускается Windows 7 сразу же появляется синий экран.
В Безопасном режиме тоже самое.
Загрузил на флешку винду с другого компа, запускаю с BIOS, не запускается, просто мигает полоска и через некоторое время пишет: Eror
system, хотел откат сделать, хз че делать, помогите пожалуйста, случилось это после обновлений или совпадения.
Дополнено (1). Забыл уточнить, дисковод сломан у меня
Попробуй установить винду через диск создаешь образ винды 7 через Nero express вставляешь диск с заболевшего компа и когда слева в вверхнем углу появится надпись что-то там про DVD то нажимай пробел запустится установка винды
Синий экран смерти 0x0000001Е указывает, что программа в режиме ядра сгенерировала исключение, которое не обнаружил обработчик ошибок.
ПАРАМЕТРЫ KMODE_EXCEPTION_NOT_HANDLED:
Код исключения, который не был обработан;
Адрес, в котором произошло исключение;
Параметр 0 из исключения;
Параметр 1 из исключения.
ПРИЧИНА
Данная ошибка очень общая. Чтобы интерпретировать её, Вы должны идентифицировать, какое исключение было сгенерировано.
РЕШЕНИЕ
Если драйвер идентифицирован в сообщении синего экрана, отключите или обновите данный драйвер. Далее попробуйте поменять видеоадаптер. Если это не помогло, обновите BIOS. Отключите опции памяти BIOS, такие как кэширование или затенение.
Параметр 2 (адрес исключения) должен точно определить драйвер или функцию, которая вызвала эту ошибку.
http://bsodstop.ru/0x0000001e-kmode-exception-not-handled, http://www.hardforum.ru/t91532/, https://support.microsoft.com/…tion-not-h»>https://support.microsoft.com/…tion-not-h читай, скорее всего поможет.
Проще переустановить винду
Винда слитела походу
Крукнула твоя винда
Устанавливать надо на чистую!
сделать загрузочную флешку программой Rufus.
Далее. Что бы установить Windows с носителя — НЕ НАДО ВЫСТАВЛЯТЬ В БИОСе загрузку с флешки!
Ваши действия теперь —
Выключить ПК или ноутбук
USB ФЛЕШКУ надо вставить в USB 2.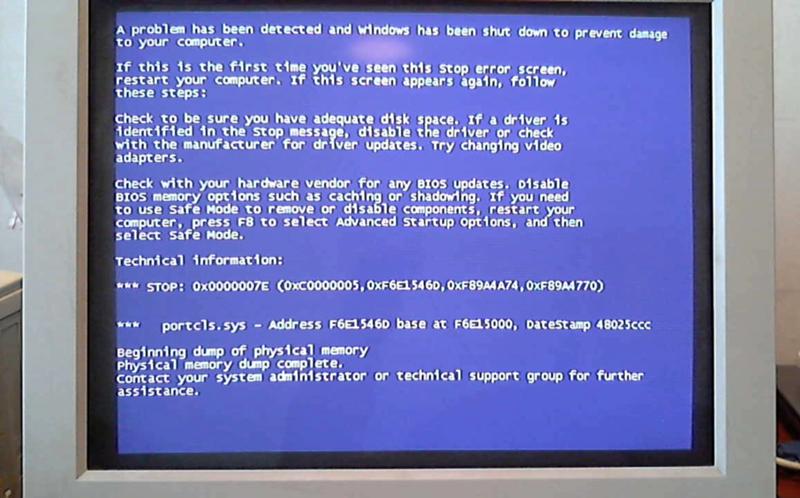 0, а не в 3.0
0, а не в 3.0
Далее вкл. ПК и нажимать F12, что бы вызвать Boot Menu и выбрать загрузку с флешки!
На всех по разному оно запускается (при вкл. Ноута или ПК нажимай — Esc или F8 или F12,) Находим флешку и Enter. А далее разберётесь! (примерные картинки — как выглядит флешка в Boot Menu)
# Попробуйте заменить указанный в сообщении о STOP-ошибке драйвер либо на заведомо исправную копию с установочного носителя, либо на обновленную версию, полученную от производителя.
# Отключите драйвер, указанный в сообщении о STOP-ошибке, или все вновь установленные драйверы.
# Убедитесь, что аппаратное или программное обеспечение установлено надлежащим образом. Отсоедините новое аппаратное обеспечение или замените его, чтобы проверить, не решает ли это проблему.
# Если используется драйвер видеоадаптера, который не поставляется с операционной системой, попробуйте стандартный драйвер VGA или драйвер, совместимый с операционной системой.
Переустанавливать Windows
Удалить нахрен и поставить Win 10
Это очень часто встречающаяся ошибка.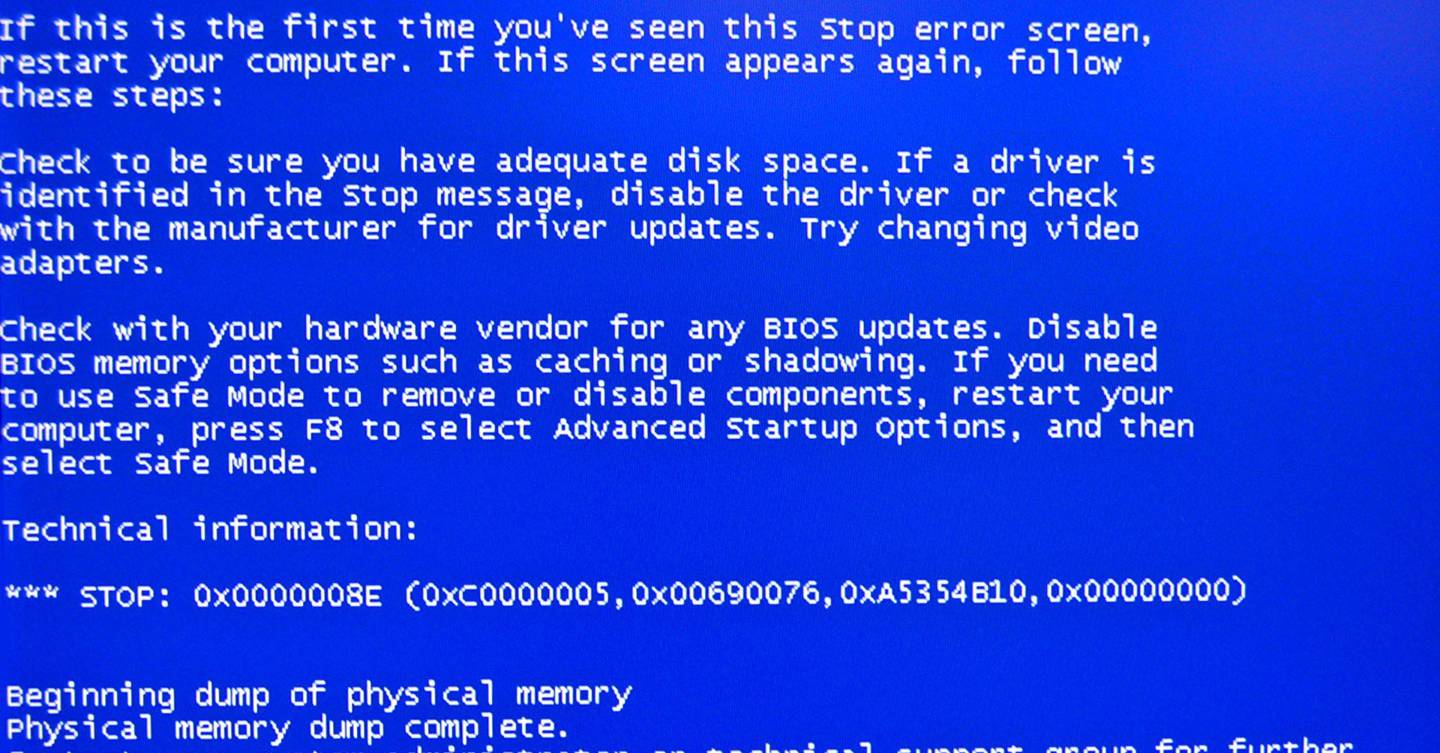 Обычно исключённый адрес указывает на драйвер или функцию, которая вызвала стоп-экран. Всегда обращайте внимание не только на указанный драйвер, но и на сам адрес или имидж, содержащий эту ошибку. Обычно это код исключения 0x80000003. Эта ошибка означает, что точка прерывания или обработчик инициализировался при обращении к памяти, но система загрузилась с /NODEBUG ключа. Это ошибка не может появляться слишком часто. Если ошибка появляется постоянно, убедитесь, что отладчик (debugger) подключён и система загружается с /DEBUG ключа.
Обычно исключённый адрес указывает на драйвер или функцию, которая вызвала стоп-экран. Всегда обращайте внимание не только на указанный драйвер, но и на сам адрес или имидж, содержащий эту ошибку. Обычно это код исключения 0x80000003. Эта ошибка означает, что точка прерывания или обработчик инициализировался при обращении к памяти, но система загрузилась с /NODEBUG ключа. Это ошибка не может появляться слишком часто. Если ошибка появляется постоянно, убедитесь, что отладчик (debugger) подключён и система загружается с /DEBUG ключа.
На не-Intel системах, если адрес исключения — 0XBFC0304, ошибка возникает вследствие кэширования процессора. Если ошибка появляется постоянно, свяжитесь с производителем процессора.
Как правило, требуется анализ второго параметра этого сообщения, который указывает на адрес драйвера/функции, которая была причиной проблемы.
Параметры:
1 Код исключительной ситуации
2 Адрес, при обработке которого произошел сбой
3 Параметр 0 — исключение
4 Параметр 1 — исключение
Синий экран смерти 0x0000001Е указывает, что программа в режиме ядра сгенерировала исключение, которое не обнаружил обработчик ошибок.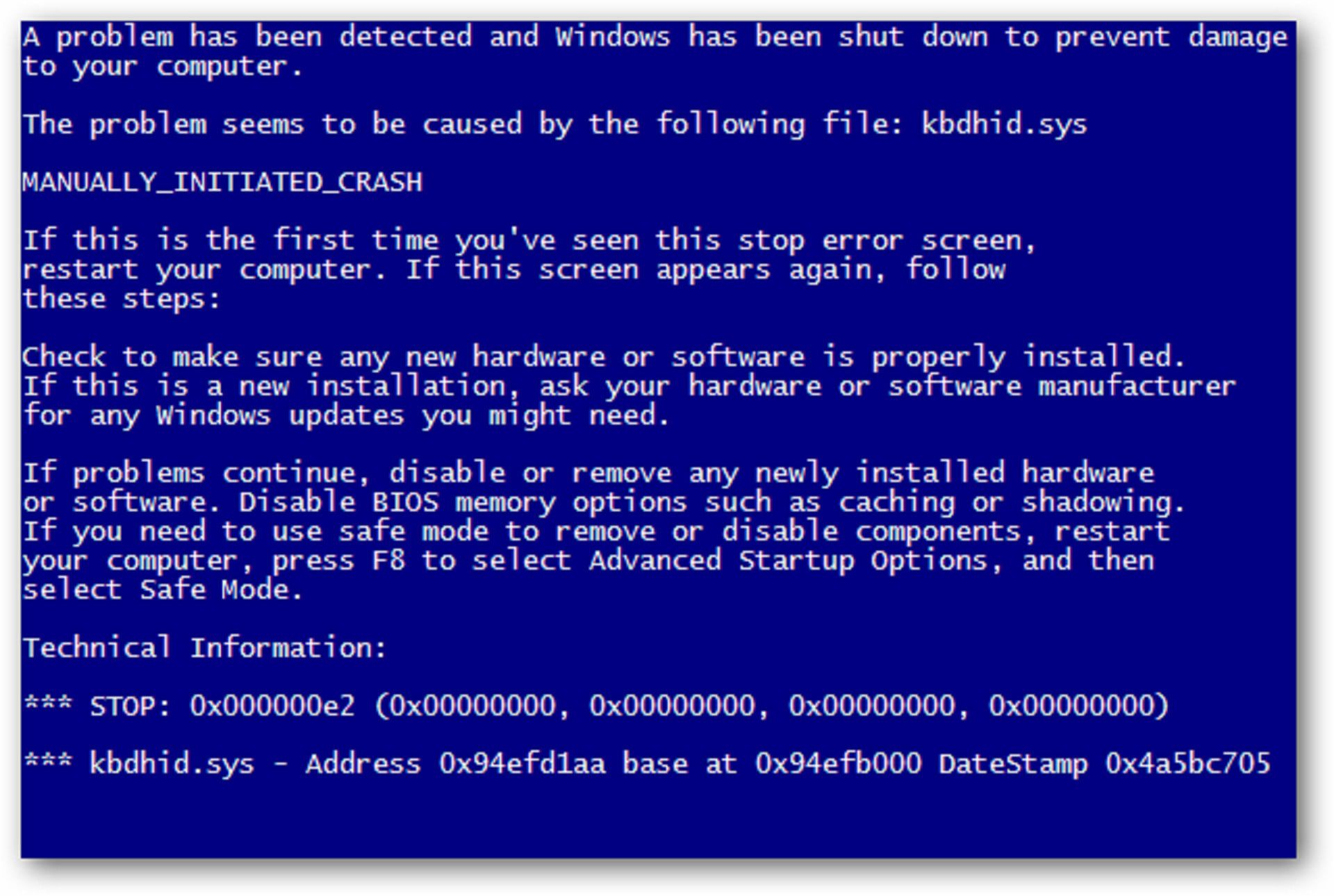
меняй винду
Если такая фигня то у тебя что-то с компом или у тебя не тянет Windows 7
попробуй Windows XP
http://bsodstop.ru/0x0000001e-kmode-exception-not-handled
Обновляй драйверы все!
http://bsodstop.ru/0x0000001e-kmode-exception-not-handled, http://www.hardforum.ru/t91532/, https://support.microsoft.com/ru-ru/help/275678/how-to-troubleshoot-a-stop-error-code-0x0000001e-kmode-exception-not-h читай, скорее всего поможет.
Ну конец или не конец винде, а файлы спасти можно. При чём разными способами. Я даже после тройного форматирования фильмы целиком доставал.
- ХЭЛПАНИТЕ! Ошибка stop 0x000000a5 при установке windows 7 на новый компьютер Собрал новый комп и решил поставить 7 винду, так как 10 не удабная (юзал на ноутбуке, ну такое). При установке выдает синий экран с ошибкой «stop 0x000000a5»
- Ошибка 0x0000001E, что делать? Windows 7 Я установил винду с диска, установил все драйвера, установил программы, игры, запускаю игру/программу, и через минуты выскакивает этот экран, что мне делать?
- Ошибка Faceit античит Support for windows7 ended the anti-cheat will stop working soon on this pc Ошибка при запуске Faceit AC support for windows 7 ended, the anti-cheat will stop working soon on this pc.
 Please upgrade to windows 10 to keep using the anti-cheat, можно ли решить ее без установки 10-ой винды?
Please upgrade to windows 10 to keep using the anti-cheat, можно ли решить ее без установки 10-ой винды? - Не запускается Windows 7. Ошибка STOP: 0x00000074 (0x00000002, 0x8o6c3bw8, 0x00000005, 0xc000014c) Не запускается Windows 7. Выдаёт ошибку STOP: 0x00000074 (0x00000002, 0x8o6c3bw8, 0x00000005, 0xc000014c) Bad system config info. Говорят надо войти в режим устранения неполадок нажав клавишу F8. Но там нет такого пункта! Помогите. Как устранить? В разные пункты входил, нигде не помогало, везде эта ошибка.
Добавить комментарий
Ошибка 0x0000001E в Windows 7-10 — Networkcenter.ru
Синий экран с Ошибкой 0x0000001E
Оглавление
- Неподходящий драйвер
- Неисправное оборудование
- Вирусы и антивирус
При установке программного обеспечения, драйвера, нового оборудования, обновления системы и прочих действиях, в Windows 7-10 может возникнуть ошибка с кодом — 0x0000001E.Как правило, эта ошибка сопровождается «синим экраном» и сопровождением сообщения, который указывает на тип ошибки.
Установленное недавно новое оборудование может быть несовместимо с версией системы, либо с частотой процессора. Например, ОЗУ (оперативное запоминающее устройство) может быть не до конца вставлено в слот материнской платы либо на соединениях имеется слой пыли, который препятствует нормальному подключению. Но неисправность может быть не только на физическом уровне. Внутренние ошибки устройств также могут стать причиной ошибки 0x0000001E.
Системная служба либо неисправный драйвер оборудования, также могут стать причиной ошибки. При обновлении либо после установки новой версии драйвера также возникает эта неисправность. Если в сообщении ошибки указывается имя драйвера, то исправлять нужно именно его.
Такая ошибка может возникнуть, когда Windows 7-10 ещё не полностью загрузился и пользователь не увидел рабочий стол системы. При первом запуске либо при установке Windows 10 может обнаружиться несовместимость системного BIOS.
Оглавление
Неисправное оборудование
Чтобы выявить, что проблема именно в неисправности оборудования необходимо выполнить следующие шаги:
- Выключить компьютер
- Отключить всё стороннее оборудование от компьютера.
 Оставляется только монитор, материнская плата, жёсткий диск, мышь и клавиатура
Оставляется только монитор, материнская плата, жёсткий диск, мышь и клавиатура - Включить компьютер и проверить появляется ли ошибка
Если ошибки больше нет, то очевидно, что проблема заключается в каком-то из отключённых устройств. Определить можно простым способом. Необходимо подключать по одному устройству и проверять на ошибки. После того, как было найдено неисправное устройство, стоит проверить его контакт со слотом на материнской плате, не скопилась ли пыль на устройстве или в разъёме.
После осмотра и очистки необходимо плотно вставить устройство и ещё раз проверить. Если ошибка повторно возникает, то остаётся 2 причины: либо неисправно само оборудование, либо его драйвер.
Оглавление
Неподходящий драйвер
Чтобы проверить, является ли причиной ошибки 0x0000001E несовместимость драйверов, необходимо запустить систему с минимальным набором драйверов.
Для этого:
- Нажать клавиши Windows + R
- В открытом окне ввести «msconfig» и нажать Enter
- Во вкладке Загрузка выбрать операционную систему и поставить галочку «Безопасный режим» (в дальнейшем, чтобы загружать систему с полным набором драйверов – убрать эту галочку)
- Перезагрузить компьютер
Если после проделанных действий ошибка не появляется, то стоит проверить актуальность установленных драйверов.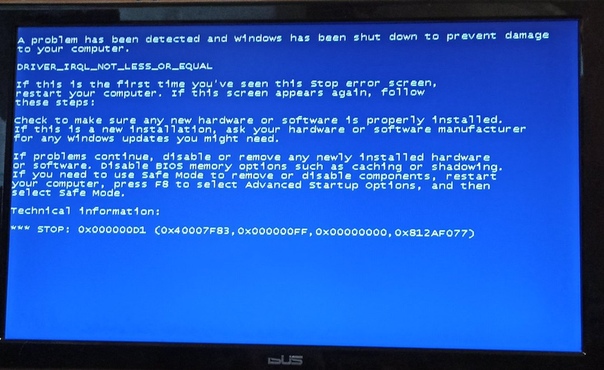 Стоит обновить все драйвера, либо если недавно был установлен новый – откатить до предыдущей версии. Чаще всего неисправные драйверы устанавливаются у стороннего оборудования, подключённого через USB-порты. Поэтому проверку следует начинать с них.
Стоит обновить все драйвера, либо если недавно был установлен новый – откатить до предыдущей версии. Чаще всего неисправные драйверы устанавливаются у стороннего оборудования, подключённого через USB-порты. Поэтому проверку следует начинать с них.
Вирусы и антивирус
Так как вирусы также могут быть причиной ошибки необходимо установить и обновить антивирус и произвести полную проверку компьютера. Сам антивирус тоже иногда становится причиной неисправности.
В технической документации обычно показано с какими версиями совмещена работа антивируса. Если Windows 10 нет в этом списке, необходимо удалить этот антивирус и установить другой. Если программа совместима с системой, то следует её на время отключить.
Если ошибка не появляется, то нужно обновить версию антивируса. В случае, если даже после обновления появляется ошибка 0x0000001E, то необходимо удалить данное программное обеспечение и сообщить об ошибке в техническую службу продукта.
Оглавление
[ИСПРАВЛЕНО] Остановить 0x0000001E Проблема с кодом ошибки Windows (100% работает)
Если вы не знаете или не знаете о синем экране смерти Остановить 0x0000001E Ошибка кода Windows BSOD Проблема ПК с Windows или столкнуться с этой проблемой ошибки, но не удалось найти подходящего руководства о том, как быстро исправить и решить эту проблему с ошибкой Windows Stop 0x0000001E, затем один раз ознакомьтесь с этим сообщением ниже,
youtube.com/embed/kvRng3TdB-s» frameborder=»0″ allowfullscreen=»allowfullscreen»>
. Свяжитесь с вашим поставщиком оборудования для получения обновлений BIOS. Отключите параметры памяти BIOS, такие как кэширование или теневое копирование. Если вам нужно использовать безопасный режим для удаления или отключения компонентов, перезагрузите компьютер, нажмите F8, чтобы выбрать «Дополнительные параметры запуска», а затем выберите «Безопасный режим».
Техническая информация:
*** STOP 0x0000001E Windows
На ПК установлен устаревший или несовместимый сторонний драйвер, который конфликтует с установкой. Эта проблема с кодом ошибки Stop 0x0000001E Windows может также возникать, когда у драйвера, на котором вы настраиваете Windows, недостаточно места на диске для установки. Эта ошибка Stop 0x0000001E Windows обычно возникает, когда ваш компьютер перезагружается, когда установка Windows все еще находится в процессе и еще не завершена. Эта ошибка также является типом кода ошибки проверки ошибок.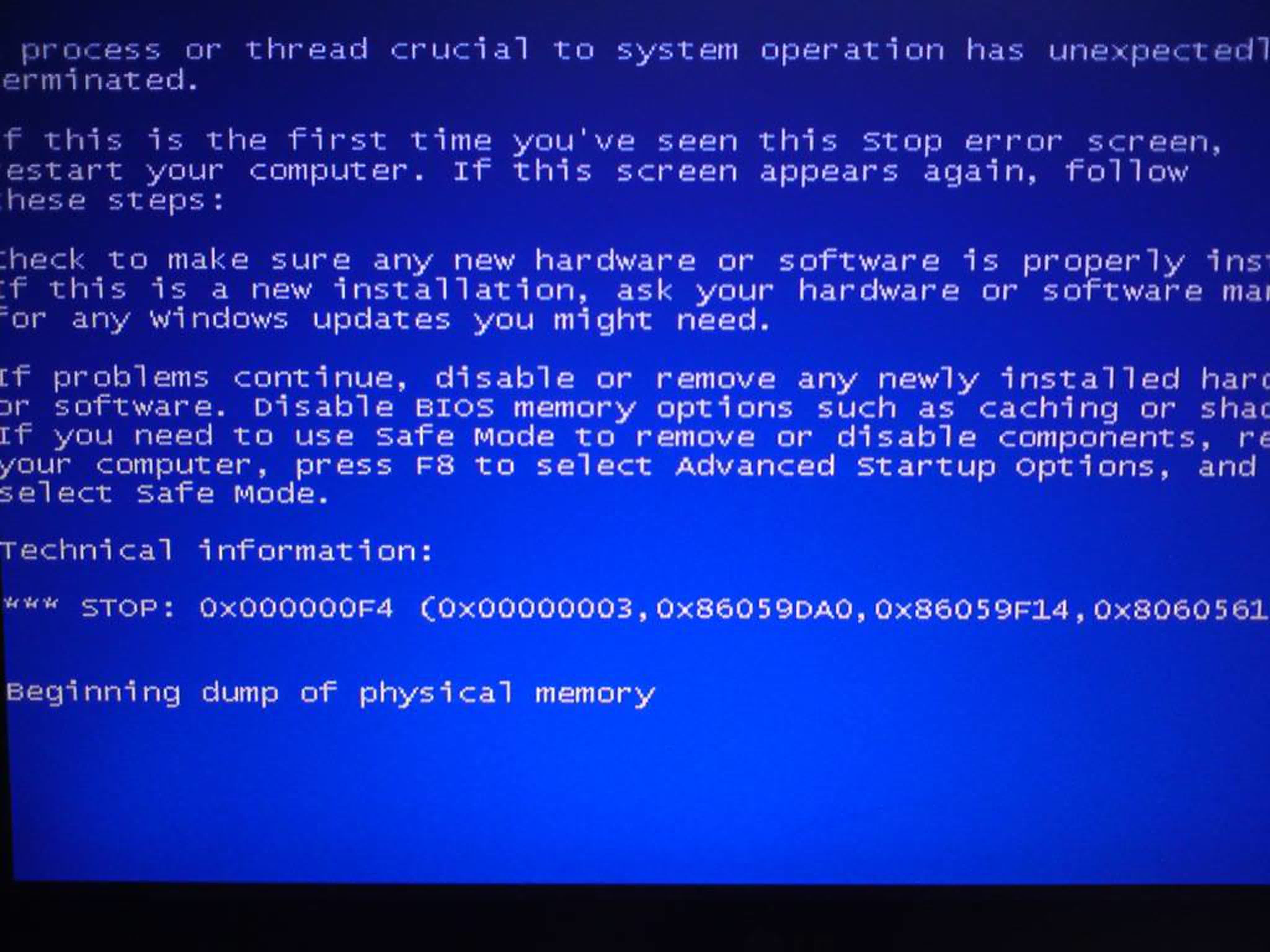 Эта ошибка Stop 0x0000001E Windows может возникнуть, если системный BIOS несовместим с установкой.
Эта ошибка Stop 0x0000001E Windows может возникнуть, если системный BIOS несовместим с установкой.
Причины остановки 0x0000001E Код ошибки Windows Проблема:
- B.S.O.D. (Синий экран смерти)
- Stop 0x0000001E Ошибка ПК с Windows
- Ошибка исключения системной службы
Итак, вот лучшие советы и рекомендации по эффективному исправлению и решению этой проблемы «Синий экран смерти».
1. Запустите диагностику памяти Windows —
- Перейти в меню «Пуск»
- Найдите или перейдите к « Диагностика памяти Windows » там
- Щелкните по нему и откроете его там
- Если после запуска вы обнаружите какую-либо ошибку,
- Попробуйте заменить память
- Если вы не можете найти ошибку
- Затем закройте вкладку
- Готово
Запустив диагностику памяти Windows, можно быстро исправить и решить эту проблему. 0003
0003
2. Проверьте наличие проблем с аппаратным обеспечением на ПК с Windows –
- Перейдите в меню «Пуск»
- Найдите или перейдите к « RUN » там
- Нажмите на него и откроется там
- Введите это ниже command там
« mdsched.exe » - Теперь нажмите Введите , чтобы запустить его
- После завершения закройте вкладку
- Готово
Проверив наличие проблемы с аппаратным обеспечением, вы можете получить помощь в устранении этой ошибки 0x00000000000000000, 0x00000000000000000, 0x0000000000000000, 0x00000000000000000) проблемы с кодом Windows 7.
3. Запустите автоматическое восстановление Windows на вашем ПК —
- Перейдите в меню «Пуск»
- Найдите или зайдите в настройки ПК там
- Нажмите на опцию « Устранение неполадок » там
- После открытия нажмите кнопку «9».
 0015 Дополнительные параметры ‘ там
0015 Дополнительные параметры ‘ там - Затем нажмите на опцию « Automatic Repair » там
- После устранения неполадок закройте вкладку
- Готово
Запустив автоматическое восстановление вашего ПК, вы можете избавиться от этой перезагрузки компьютера из-за ошибки. Проверка ошибки была: Ошибка 0x0000001E Проблема с кодом проблемы BSOD с вашего ПК.
4. Запустите ПК с Windows в безопасном режиме —
- Перейдите в меню «Пуск»
- Нажмите раскрывающееся меню Завершение работы и
- Выберите Перезапустить вариант там
- Теперь извлеките батарею и снова вставьте ее в
- После этого снова перезагрузите ПК
- Сразу после перезапуска,
- Выберите там опцию « Безопасный режим »
- Теперь подождите несколько минут, чтобы сбросить это
- Готово
.
.
Запустив Windows в безопасном режиме можно избавиться от этого, компьютер перезагрузился из-за ошибки. Проверка ошибки была: Ошибка остановки 0x0000001e 0xffffffffc000001d проблема с кодом.
Проверка ошибки была: Ошибка остановки 0x0000001e 0xffffffffc000001d проблема с кодом.
5. Обновите драйверы Windows —
- Перейдите в меню «Пуск»
- Найдите или перейдите на панель управления
- Щелкните по нему и откроете его там
- После этого прокрутите вниз и перейдите к « Центр обновления Windows 9».0016» раздел там
- Нажмите на нее и проверьте, доступно ли какое-либо последнее обновление драйвера
- Если есть, Обновление быстро
- Или вы можете установить его как « автоматически обновлять ».
- Для этого идите налево
- и нажмите « Changes Settings » там
- После открытия нажмите там на выпадающее меню
- Выберите там опцию « Автоматически устанавливать обновления »
- и нажмите кнопку OK , чтобы сохранить эту конфигурацию
- После завершения закройте вкладку
- Готово
Попробовав этот метод и руководство, описанное выше, вы полностью вернетесь к этой проблеме с ошибкой Stop Error 0x0000001E Windows 7 с вашего ПК с Windows.
” ИЛИ “
- Перейти к начальному меню
- Найдите или перейдите к панели управления или перейдите напрямую к Диспетчер устройств
- Щелкните по нему и откроете его там
- После перехода в диспетчер устройств там ,
- проверить, есть ли у какого-либо драйвера знак ошибки там
- Если есть, то щелкните по нему правой кнопкой мыши
- и нажмите « Обновить программное обеспечение драйвера » там
- Подождите несколько минут, чтобы обновить его
- После обновления закрыть вкладку
- Готово
Обновление драйвера любым из этих двух способов может быстро исправить и решить эту проблему с кодом ошибки синего экрана NTFS sys 0x0000001E Windows 2012 r2 с вашего ПК.
6. Запустите команду sfc /scannow в CMD (командной строке) —
- Запустите компьютер в безопасном режиме
- Открыть Командная строка с правами администратора
- Введите эту команду ‘ sfc/scannow ’ там
- Дождитесь завершения сканирования
- Найти Поврежденный файл
- Найти новую копию
- Установить новую копию
Вот и все, он запустит сканирование sfc на вашем ПК, чтобы исправить эту ошибку 0x0000001E server 2008 r2 stop code.
7. Запустите команду chkdsk /f в CMD, чтобы проверить жесткий диск на наличие ошибок —
- Перейдите в меню «Пуск»
- Нажмите или перейдите в командную строку
- Открыть
- Введите следующую команду там
chkdsk /F /R - Теперь нажмите Введите туда
- Теперь нажмите кнопку Y там, чтобы начать Перезагрузка там
- Подождите несколько минут, пока не запустит полностью
- После завершения закройте вкладку
- Перезагрузите компьютер еще раз
- Готово
Проверив диск на наличие ошибок, вы быстро избавитесь от этой проблемы с кодом Stop: 0x0000001E kmode_exception_not _handled.
8. Включить устаревшее расширенное меню загрузки в CMD (командная строка) —
- Перезагрузите Windows ПК
- Войдите в настройки BIOS и настройте систему для загрузки с дисковода DVD/CD
- Сохраните измененную загрузочную установку Windows DVD в привод оптических носителей CD/DVD .

- При появлении запроса « Нажмите любую клавишу для загрузки с CD или DVD ».
- Нажмите любую клавишу для загрузки ПК с поддержки DVD
- В смещенном окне установки Windows,
- Нажмите на опцию « Next » там
- На следующей странице нажмите « Repair your PC ».
- Выберите экран параметров и нажмите Устранение неполадок
- На экране устранения неполадок нажмите дополнительные параметры
- На экране дополнительных параметров нажмите Cmd (Командная строка)
- В открытом интерфейсе командной строки (CLI)
- Тип С: и нажмите Введите там
- Там введите следующую команду
« BCDEDIT / SET {DEFAULT} BOOTMENUPOLICY LEGACY » - После этого нажмите , введите туда, чтобы Включить устаревшую расширенную загрузку Меню
- После завершения выйдите из него
- Перезагрузите компьютер и извлеките CD/DVD после завершения
- Готово
Включив Legacy Advanced Boot Menu, вы можете избавиться от этой ошибки Bugcheck 0x0000001E Проблема Windows 10.
Это лучшее руководство и хитрые способы, чтобы быстро избавиться от этой проблемы Blue Screen of Death Stop 0x0000001E Windows Code Bugcheck BSOD. Надеюсь, эти методы обязательно помогут вам решить эту проблему Stop 0x0000001E Windows.
Если вы столкнулись с какой-либо ошибкой Blue Screen of Death Stop 0x0000001E Windows Code Bugcheck BSOD PC или типом ошибки при ее устранении, затем прокомментируйте проблему с ошибкой ниже, чтобы мы могли исправить и решить ее для вас, поэтому что вы никогда не столкнетесь с какой-либо проблемой ошибки.
5 Методы решения проблемы с кодом ошибки Bsod 0x0000001e
4.8
(56)
Резюме : Ошибки являются обычным явлением при использовании компьютерной системы Windows. Как пользователь Windows, вы могли столкнуться с различными ошибками, такими как ошибка загрузки Grub и синий экран смерти. Хотя большинство указанных ошибок не вызваны непосредственно самой Windows, они более или менее вызваны некоторым программным и аппаратным обеспечением. Важно то, как решить эти острые ошибки, одной из которых является код ошибки синего экрана 0x0000001e. Хуже, 9Ошибка 0015 0x0000001e может привести к потере данных. В этой статье мы объясним вам, как решить эту ошибку и, учитывая проблемы с потерей данных, как использовать наш надежный и удобный инструмент восстановления данных Bitwar Data Recovery , чтобы вернуть ваши ценные файлы.
Важно то, как решить эти острые ошибки, одной из которых является код ошибки синего экрана 0x0000001e. Хуже, 9Ошибка 0015 0x0000001e может привести к потере данных. В этой статье мы объясним вам, как решить эту ошибку и, учитывая проблемы с потерей данных, как использовать наш надежный и удобный инструмент восстановления данных Bitwar Data Recovery , чтобы вернуть ваши ценные файлы.
ВЕРСИЯ WIN ВЕРСИЯ MAC
Содержание
Что вызывает код ошибки BSOD 0x0000001e?
Мы изучили эту конкретную проблему, просмотрев в Интернете различные пользовательские отчеты и решения, которые широко используются для исправления этого конкретного вида сбоя Blue Screen of Death. И оказывается, что есть несколько разных виновников этого крушения:
- Повреждение системного файла
- Плохая оперативная память
- Недостаточная мощность блока питания
- Сбои Windows 7
Другие решения для ошибок : Исправить ошибку GeForce Experience код 0x0003 Windows 10
Как исправить ошибку 0x0000001e
Способ 1.
 Установите исправление для ошибки 0x0000001e
Установите исправление для ошибки 0x0000001e
проблема с утечкой системной памяти.
Если это проблема, с которой вы столкнулись, ошибка возникнет, когда программа откроет файл, к которому прикреплена оптическая блокировка, для модификации. Всякий раз, когда возникает эта ошибка, NTFS прерывает oplock, что приводит к утечке памяти невыгружаемого пула. и, следовательно, это приводит к избыточному использованию памяти и другим функциям распределения памяти, что приводит к ошибке 0x0000001E.
К счастью, в этом случае вы можете легко решить эту проблему, установив соответствующее исправление для этой проблемы.
Самый эффективный способ убедиться, что соответствующее исправление установлено, — это установить все ожидающие обновления Windows, пока операционная система не будет полностью обновлена. см. следующие шаги, чтобы узнать, как это сделать:
Шаг 1 : Нажмите Win + R , чтобы открыть диалоговое окно Run .
Шаг 2 : Введите wuapp и нажмите Введите , чтобы открыть Центр обновления Windows .
Примечание: Если вы используете Windows 10, используйте ms-settings: Windows Update вместо этого.
Шаг 2 . Когда вы окажетесь в окне Центра обновления Windows , нажмите Проверить наличие обновлений на правой панели, чтобы начать сканирование обновлений. Если какие-либо обновления доступны, вы можете следовать инструкциям на экране, чтобы установить все ожидающие обновления.
Примечание: Если появится сообщение с просьбой перезагрузить компьютер. Перезагрузите компьютер, но имейте в виду, что вы должны вернуться к тому же окну и продолжать процесс, пока не будут установлены все ожидающие обновления.
Шаг 3 : После установки всех ожидающих обновлений перезагрузите компьютер, чтобы проверить, сохраняется ли проблема BSOD с кодом ошибки 0x0000001e.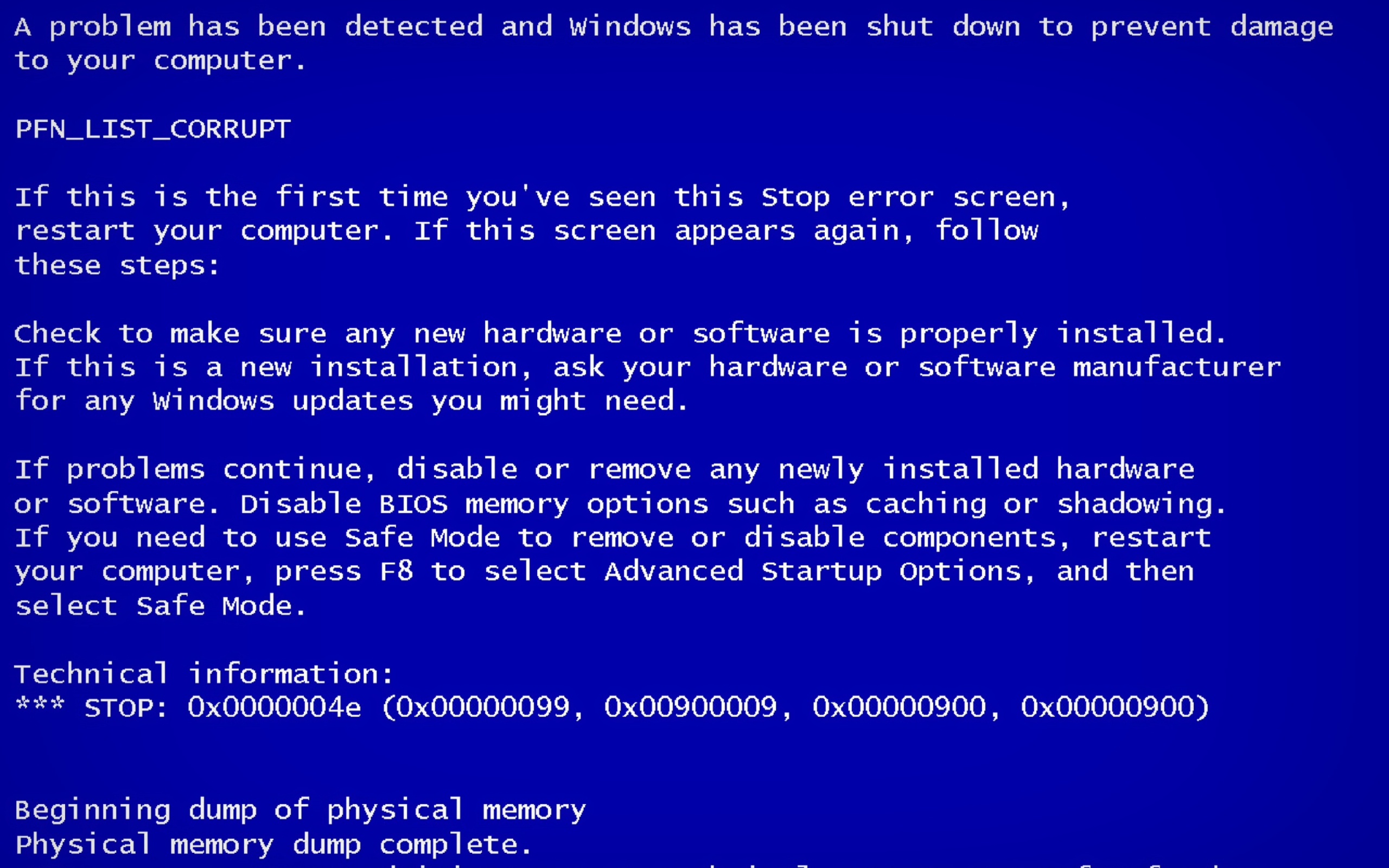
Способ 2: Запустите антивирусное ПО
Это еще одно простое, но эффективное решение, которое не нанесет вреда вашему компьютеру в случае сбоя. Пользователи могли попробовать любой работающий антивирусный инструмент, такой как Windows Security. Вы можете использовать функцию сканирования для поиска и уничтожения компьютерных вирусов. См. следующие шаги:
Шаг 1 : Нажмите клавишу Windows + Q , введите Безопасность Windows и откройте его.
Шаг 2 : Нажмите кнопку Вирус и угроза защита на правой панели.
Шаг 3 : Нажмите Начать действие , а затем Быстрое сканирование .
Шаг 4 : Если вы хотите более специализированное сканирование, нажмите кнопку параметров Scan .
Шаг 5 : Выберите нужный режим сканирования и нажмите Отсканируйте сейчас , чтобы запустить его.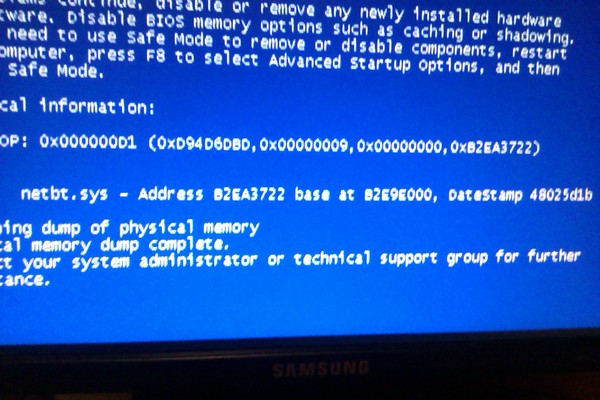
Шаг 6 : После удаления вредоносных вирусов перезагрузите компьютер, чтобы проверить эффективность решения.
Метод 3: отключение периферийных устройств (если применимо)
Как выяснилось, перегруженный блок питания (блок питания) также может быть причиной ошибки BSOD 0x0000001e . Если к компьютеру подключено много периферийных устройств, рекомендуется отключить все второстепенные, чтобы проверить, сохраняется ли проблема.
Если после отключения всех второстепенных периферийных устройств сбои полностью прекратятся, вы узнаете, что причиной является проблема с питанием. В этом случае у вас есть два решения проблемы:
- Обновите компьютер, установив более мощный блок питания, который сможет обеспечить достаточную мощность для всех подключенных устройств.
- Приобретите USB-концентратор с определенным блоком питания, который может разгрузить ваш блок питания.
Способ 4.
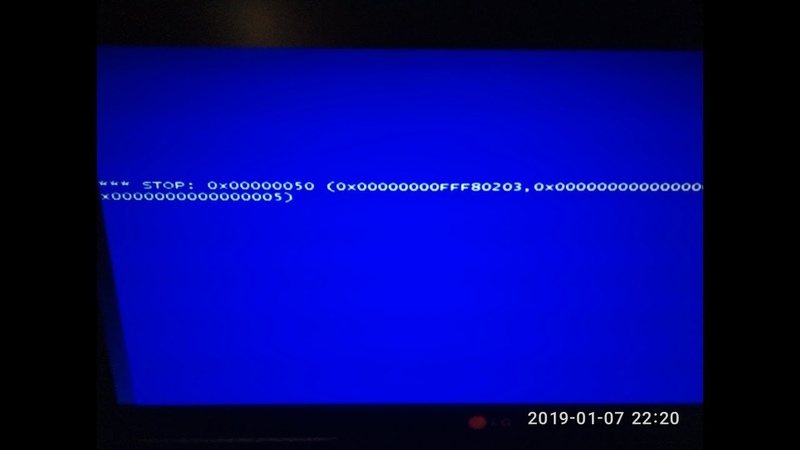 Запустите тест памяти
Запустите тест памяти
Если вы зашли так далеко и безрезультатно, вам следует пройти соответствующие тесты, чтобы убедиться, что вы не имеете дело с проблемой памяти. Как оказалось, неисправная оперативная память также может быть причиной BSOD, связанных с 0x0000001e код остановки.
К счастью, в Windows есть инструмент, который можно использовать, чтобы определить, имеете ли вы дело с неисправной оперативной памятью. Следуйте приведенным ниже инструкциям, чтобы проверить оперативную память с помощью средства диагностики памяти Windows:
Шаг 1 : Нажмите клавишу Windows + R , чтобы открыть диалоговое окно «Выполнить ». Затем введите «mdsched» в текстовое поле и нажмите Ctrl + Shift + Введите , чтобы открыть Диагностику памяти Windows.0016 инструмент с правами администратора. При появлении запроса UAC (Контроль учетных записей пользователей) нажмите Да , чтобы предоставить права администратора.
Шаг 2 : Как только вы дойдете до проблемы диагностики памяти Windows, нажмите Перезагрузить сейчас и проверьте наличие проблем .
Шаг 3 : При следующем запуске ваш компьютер загрузится непосредственно в средство диагностики памяти Windows. Дождитесь завершения процесса — не выходите из программы настройки, пока не завершится сканирование.
Шаг 4 : Если проблем не обнаружено, выйдите из программы установки и перейдите непосредственно к следующему способу ниже.
Примечание: Если при сканировании обнаружена проблема с оперативной памятью, единственный способ остановить сбой BSOD, связанный с кодом остановки 0x0000001e , – это полностью вложиться в другую память.
Метод 5. Запуск сканирования SFC и DISM
Пользователи сообщают, что эта проблема также может быть вызвана повреждением системного файла. В этом случае, если файлы, используемые во время последовательности загрузки, повреждены, вы можете столкнуться с непрекращающимися сбоями BSOD, сопровождаемыми 0x0000001e код остановки.
Несколько пользователей также сообщили, что им удалось решить проблему, запустив несколько встроенных инструментов, направленных на устранение повреждения системных файлов, не прибегая к каким-либо радикальным решениям, таким как удаление Windows.
SFC и DISM — это два встроенных инструмента, способных восстанавливать системные файлы, но они делают это по-разному. SFC восстанавливает поврежденные файлы, заменяя их исправными копиями, в то время как DISM зависит от Центра обновления Windows для загрузки исправных копий для замены поврежденных файлов.
Любопытно, что эти два инструмента также дополняют друг друга, поэтому мы рекомендуем вам использовать оба инструмента, если это возможно, чтобы убедиться, что вы не пропустите устранение всех возможных случаев повреждения. См. следующее руководство по сканированию SFC и DISM с помощью командной строки с повышенными привилегиями:
Шаг 1 : нажмите Win + R , чтобы открыть диалоговое окно «Выполнить », введите cmd в поле, а затем нажмите Ctrl + Shift + Enter , чтобы запустить командную строку с повышенными привилегиями.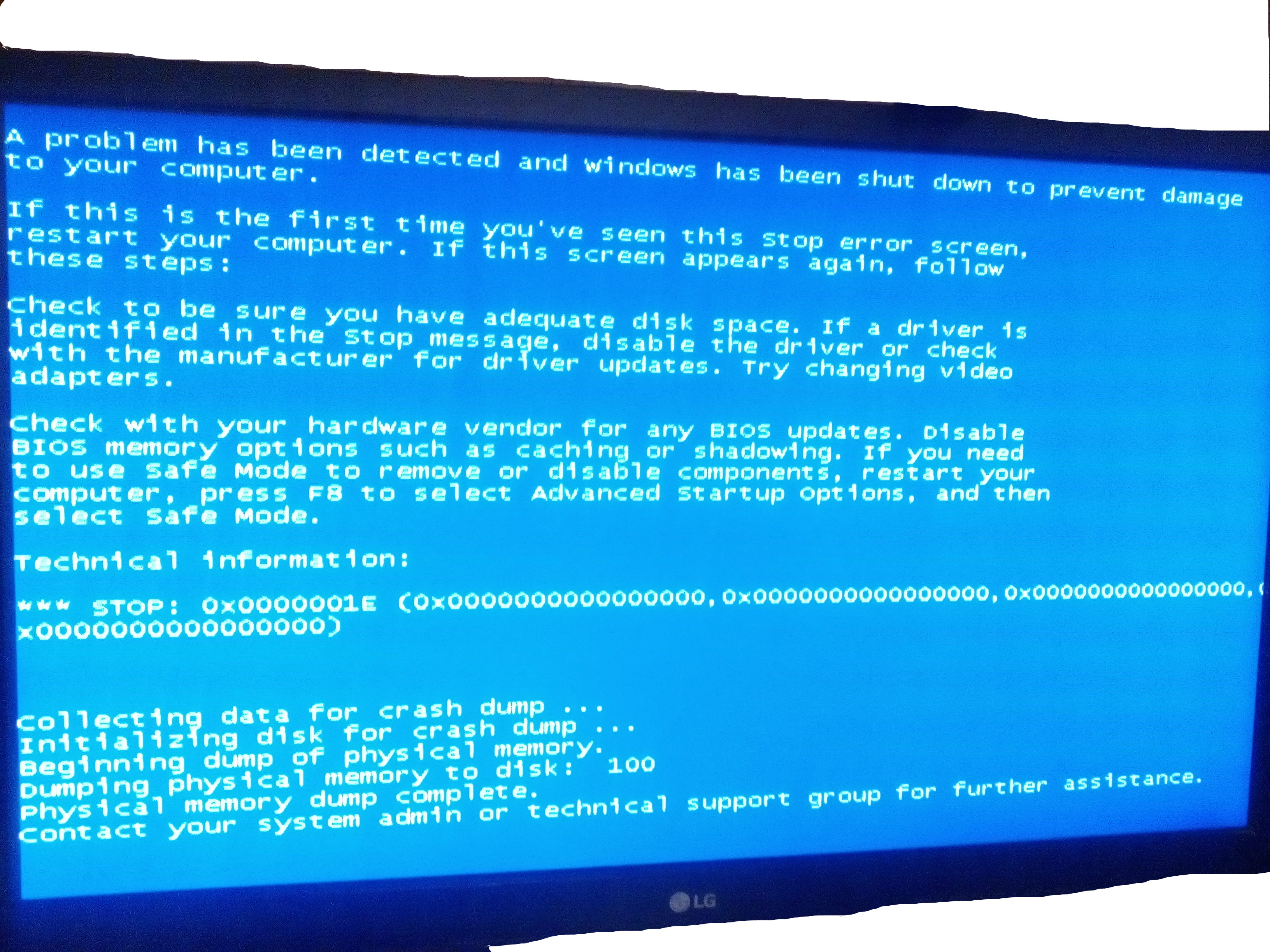
Примечание: Когда на ПК появится сообщение UAC (Контроль учетных записей пользователей) , нажмите Да, чтобы предоставить административные привилегии для командной строки.
Шаг 2 : В окне командной строки с повышенными привилегиями введите следующую команду и нажмите Enter :
SFC /Scannow
9 0002 Примечание : Имейте в виду, что если эта процедура запущен, вам следует дождаться полного завершения сканирования, не выходя из окна CMD, иначе вы рискуете вызвать еще большее повреждение системы.
Шаг 3 : После завершения процесса выйдите из командной строки с повышенными правами и перезагрузите компьютер, чтобы завершить процесс. После перезагрузки компьютера снова выполните шаг 1 , чтобы открыть еще один CMD с повышенными правами.
Шаг 4 : при запуске другого CMD с повышенными правами введите следующую команду и нажмите Enter :
DISM /Online /Cleanup-Image /restorehealth
Примечание. Для этого инструмента потребуется стабильное интернет-соединение для завершения процесса. DISM зависит от WU (Центр обновления Windows) для загрузки исправных файлов, которые необходимо заменить поврежденными файлами.
Для этого инструмента потребуется стабильное интернет-соединение для завершения процесса. DISM зависит от WU (Центр обновления Windows) для загрузки исправных файлов, которые необходимо заменить поврежденными файлами.
Шаг 5 : После завершения сканирования перезагрузите компьютер, чтобы проверить, сохраняется ли код ошибки 0x0000001e .
Восстановление потерянных файлов с помощью Bitwar Data Recovery
Согласно сообщениям некоторых пользователей, столкнувшихся с ошибкой 0x0000001e, эта ошибка, помимо прерывания вашей работы, может вызвать еще одну неприятную проблему — потерю данных. Итак, чтобы помочь пользователям справиться с этой непростой проблемой, мы хотели бы порекомендовать наш надежный и эффективный инструмент для восстановления данных, Восстановление данных Bitwar .
С его помощью вы сможете восстанавливать файлы, которые были случайно удалены. Выполните следующие шаги, чтобы проверить, как работает инструмент.
Шаг 1 : Загрузите Bitwar Data Recovery из Центра загрузки Bitwarsoft и установите его.
Шаг 2 : Откройте инструмент и выберите диск , на котором хранились отсутствующие файлы, а затем нажмите Далее .
Шаг 3 : На этом этапе вы можете выбрать режим сканирования. Мы хотели бы порекомендовать Quick Scan , который способен восстановить значительное количество потерянных файлов. Если это не сработает, вы можете снова запустить инструмент и использовать Deep scan , что более эффективно.
Шаг 4 : Выберите типов файлов , которые вы хотите восстановить, и нажмите Далее .
Шаг 5 : Просмотрите нужных файлов, чтобы проверить их целостность. Выберите эти файлы и нажмите Восстановить .
Важно : Чтобы гарантировать, что все файлы, которые вы хотите, будут восстановлены в неповрежденном состоянии. Сохраните эти восстановленные файлы на другие диски, кроме того, на котором были сохранены потерянные файлы.
Заключение
Потеря ценных файлов и папок в результате сбоя системы может быть очень неприятной. Если вы относитесь к числу пользователей, которые потеряли файлы после системного сбоя, такого как синий экран 0x0000001e, в этой статье, кроме эффективных решений 0x0000001e код ошибки , вы также узнаете, как восстановить потерянные файлы с помощью Bitwar Data Recovery .
Подробнее:
- Как решить ошибку BSOD исключения системной службы
- 5 Эффективные методы решения ошибки несоответствия индекса APC
- Как решить ошибку CRITICAL_STRUCTURE_CORRUPTION 9 0020
Насколько полезен был этот пост?
Нажмите на звездочку, чтобы оценить!
Средняя оценка 4.
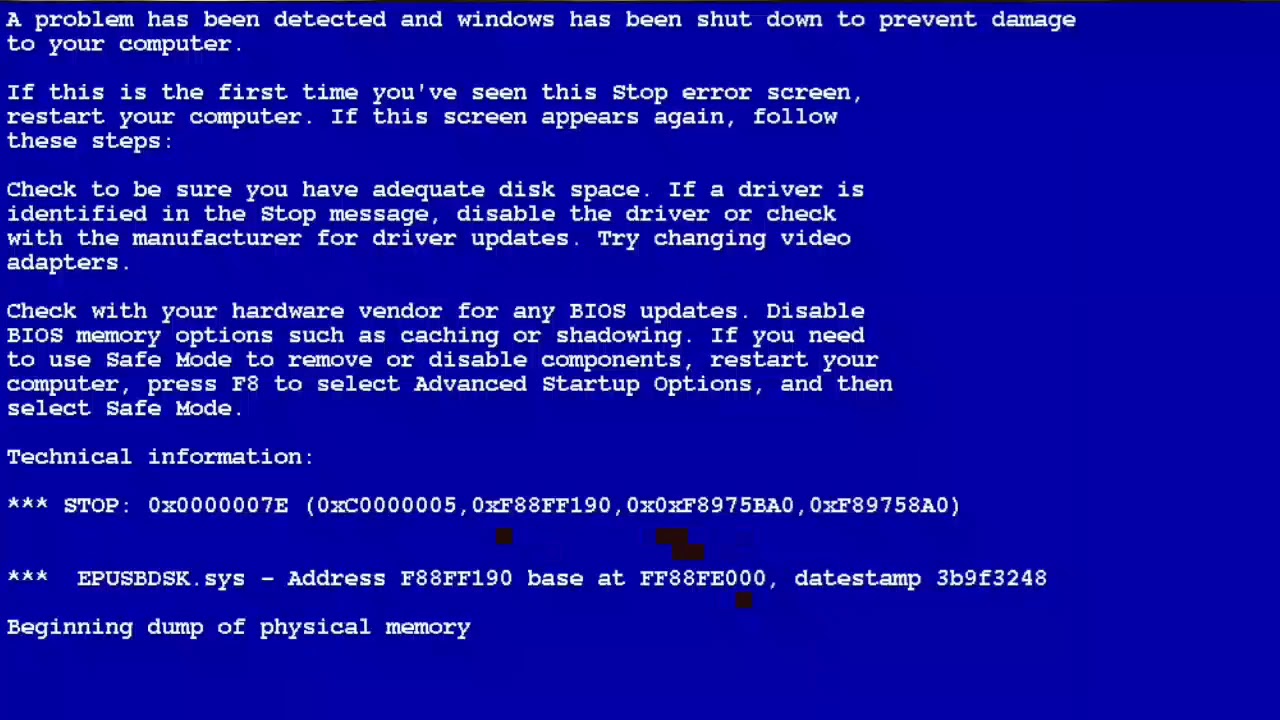 Please upgrade to windows 10 to keep using the anti-cheat, можно ли решить ее без установки 10-ой винды?
Please upgrade to windows 10 to keep using the anti-cheat, можно ли решить ее без установки 10-ой винды?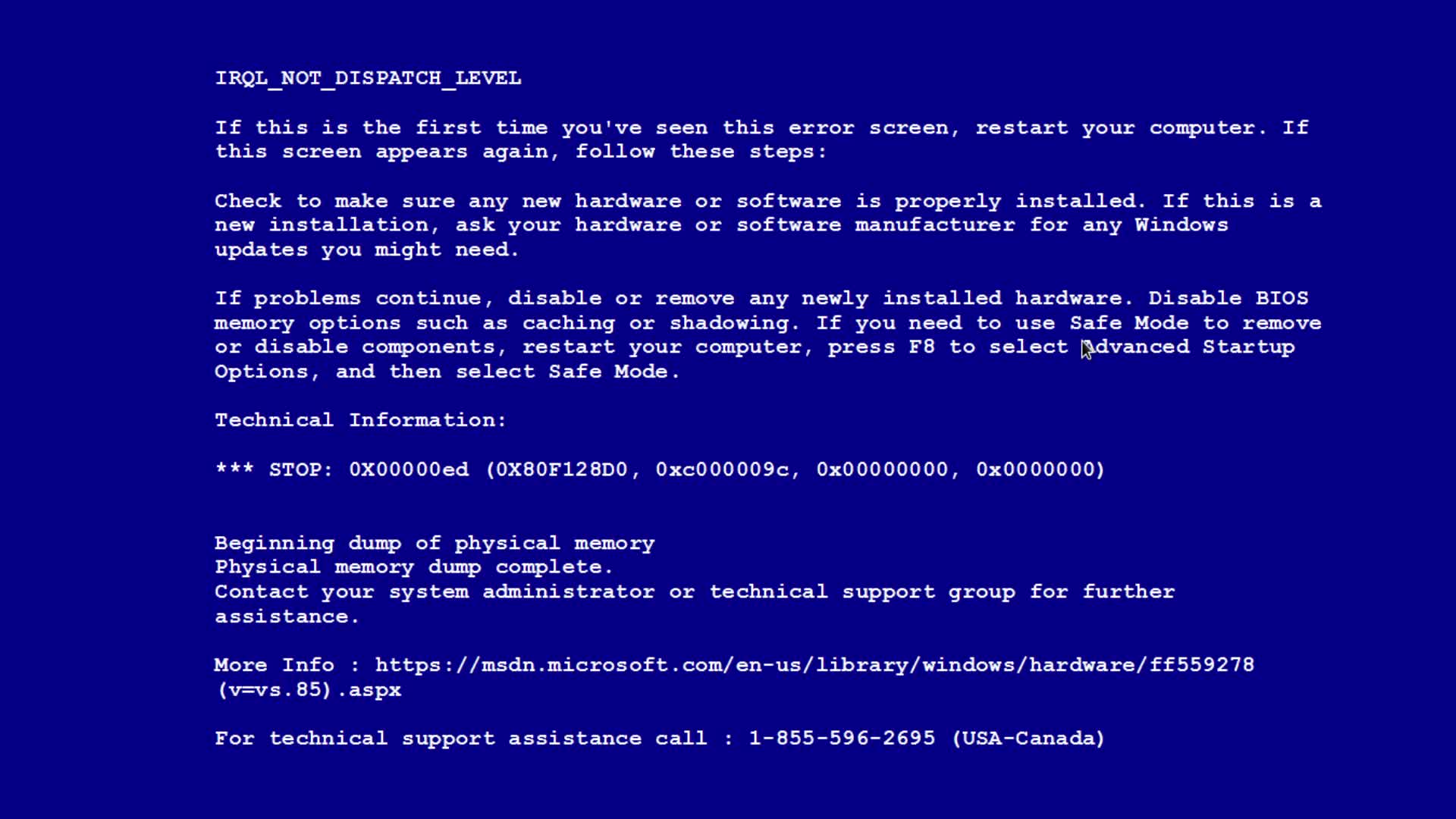 Оставляется только монитор, материнская плата, жёсткий диск, мышь и клавиатура
Оставляется только монитор, материнская плата, жёсткий диск, мышь и клавиатура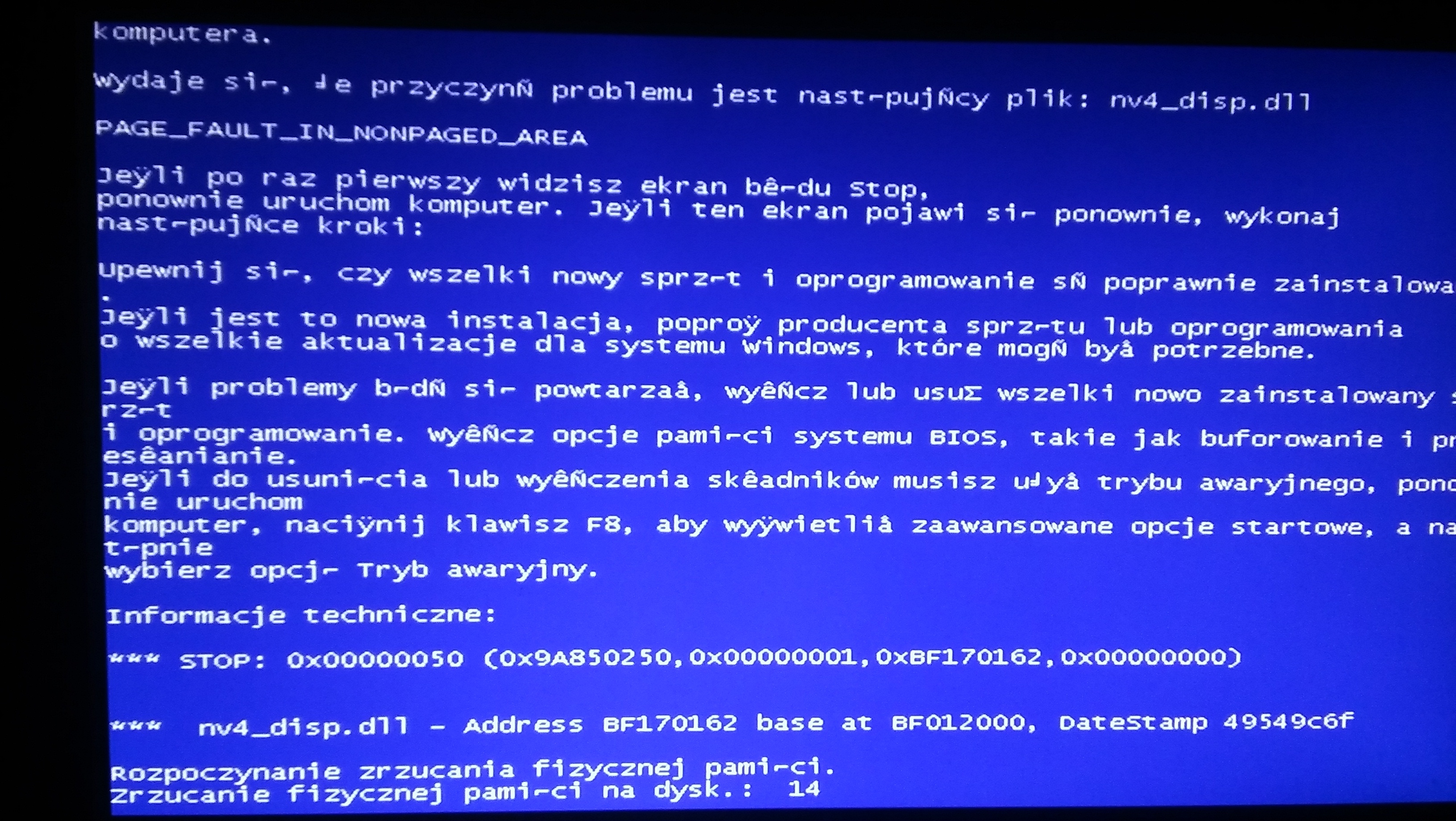 0015 Дополнительные параметры ‘ там
0015 Дополнительные параметры ‘ там