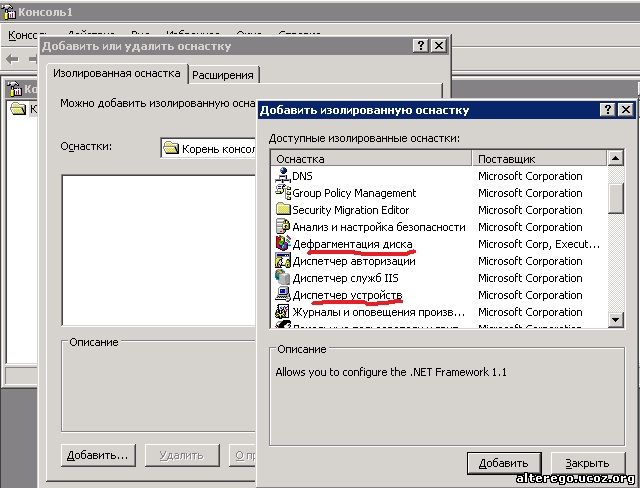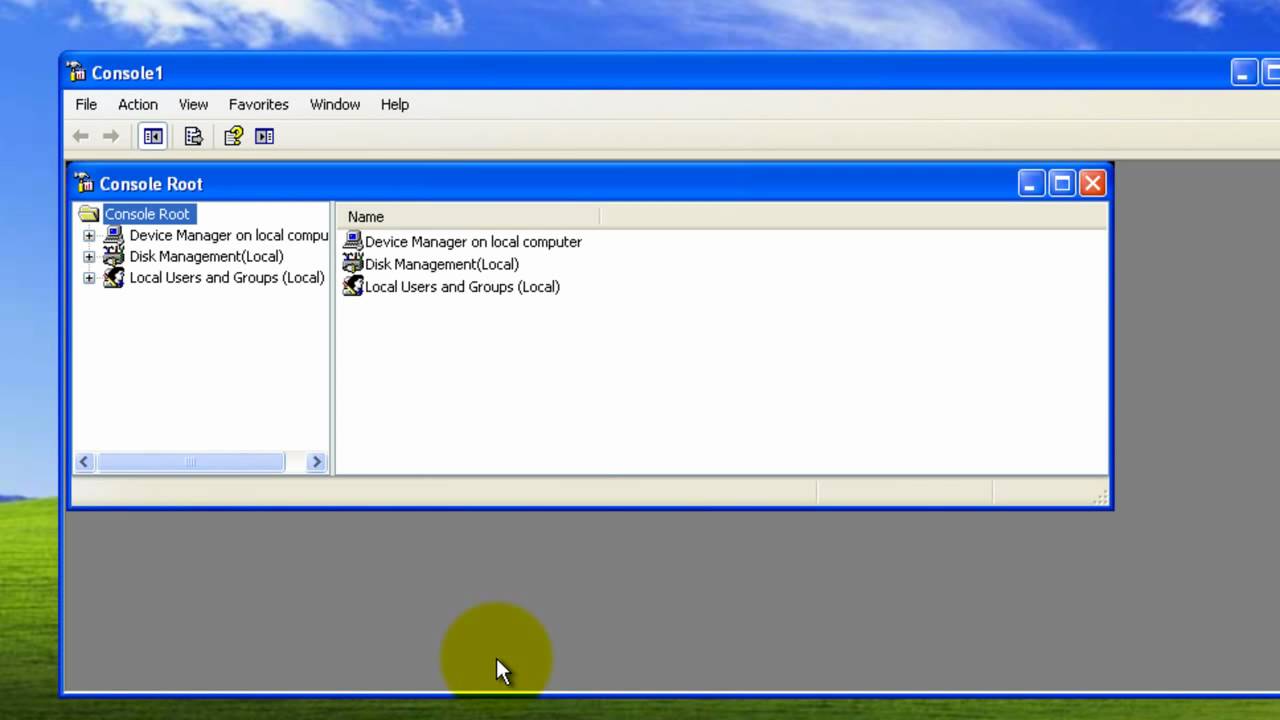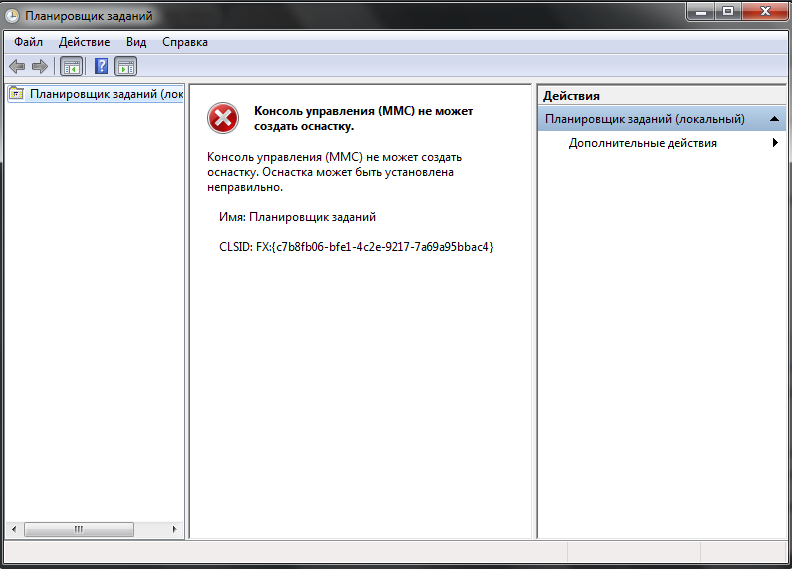Оснастка mmc: Что такое MMC — Windows Server
Содержание
Оснастки Windows. Команды вызова | Блог
Сервер ККМ
Печать чека за 2 секунды!
…
Медиадисплей
Дополнительный экран вместо дисплея покупателя! Показывает видео!
…
21.12.2018 |
Автор: bainov
Что такое msc оснастка
И так msc в Windows расшифровывается как Microsoft System Console, еще проще это окна или как их еще называют оснастки, для управления теми или иными функциями операционной системы. Ранее я вас уже знакомил с методом создания удобной оснастки mmc, в которой мы добавляли все, что нужно системному администратору для повседневного администрирования.
И вы наверно спросите, а при чем тут командная строка и все такое, а вот при чем. Представим себе ситуацию, у вас в организации существует домен Active Directory, рядовые пользователи не имеют прав локального администратора на своих рабочих станциях, все идет и работает как часы, случается ситуация, что например вам нужно у пользователя поменять какие либо настройки, и сделать нужно сейчас, так что искать эти настройки в групповой политике нет времени. Что делать заходить под собой не вариант, так как нужно произвести изменения в другом профиле пользователя, и как открыть например оснастку Управление компьютером или Система.
Что делать заходить под собой не вариант, так как нужно произвести изменения в другом профиле пользователя, и как открыть например оснастку Управление компьютером или Система.
Во тут нам и поможет знание названия msc windows оснасток и командная строка. Все что вам нужно это открыть командную строку от имени администратора и ввести нужное название msc оснастки. Ниже представлен список. Как видите открыв командную строку cmd.exe я для примера ввел значение открывающее панель управления с правами администратора системы.
appwiz.cpl — Установка и удаление программ
certmgr.msc — Сертификаты
ciаdv.msc — Служба индексирования
cliconfg — Программа сетевого клиента SQL
clipbrd — Буфер обмена
compmgmt.msc — Управление компьютером
dcomcnfg — Консоль управления DCOM компонентами
ddeshare — Общие ресурсы DDE (на Win7 не работает)
desk.cpl — Свойства экрана
devmgmt.msc — Диспетчер устройств
dfrg.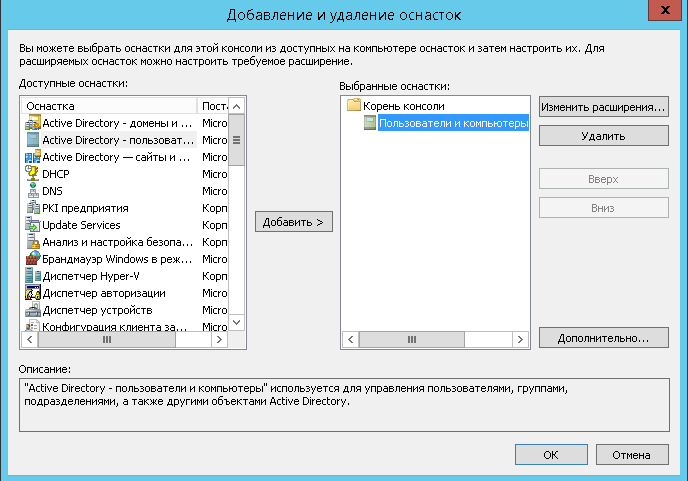 msc — Дефрагментация дисков
msc — Дефрагментация дисков
diskmgmt.msc — Управление дисками
drwtsn32 — Dr.Watson
dxdiag — Служба диагностики DirectX
eudcedit — Редактор личных символов
eventvwr.msc — Просмотр событий
firewall.cpl — настройки файерволла Windows
gpedit.msc — Груповая политика
fsmgmt.msc — Общие папки
fsquirt — Мастер передачи файлов Bluetooth
chkdsk — Проверка дисков (обычно запускается с параметрами буква_диска: /f /x /r)
control printers — Принтеры и факсы — запускается не всегда
control admintools — Администрирование компьютера — запускается не всегда
control schedtasks — Назначенные задания (планировщик)
control userpasswords2 — Управление учётными записями
compmgmt.msc — Управление компьютером (compmgmt.msc /computer=pc — удаленное управление компьютером pc)
lusrmgr.msc — Локальные пользователи и группы
mmc— создание своей оснастки
mrt.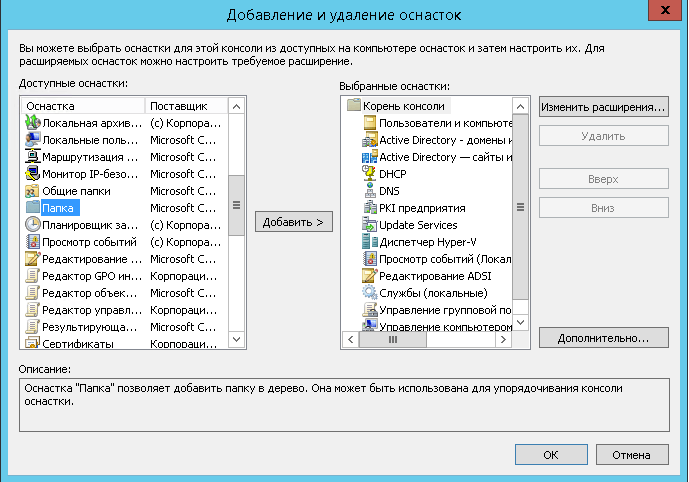 exe — Удаление вредоносных программ
exe — Удаление вредоносных программ
msconfig — Настройка системы (автозапуск, службы)
mstsc — Подключение к удаленному рабочему столу
ncpa.cpl — Сетевые подключения
ntmsmgr.msc — Съёмные ЗУ
mmsys.cpl — Звук
ntmsoprq.msc — Запросы операторов съёмных ОЗУ (для XP)
odbccp32.cpl — Администратор источников данных
perfmon.msc — Производительность
regedit — Редактор реестра
rsop.msc — Результатирующая политика
secpol.msc — Локальные параметры безопасности (Локальная политика безопасности)
services.msc — Службы
sfc /scannow — Восстановление системных файлов
sigverif — Проверка подписи файла
sndvol — управление громкостью
sysdm.cpl — Свойства системы
syskey — Защита БД учётных записей
taskmgr — Диспетчер задач
utilman Диспетчер служебных программ
verifier Диспетчер проверки драйверов
wmimgmt.msc — Инфраструктура управления WMI
Список msc оснасток для Windows Server
domain.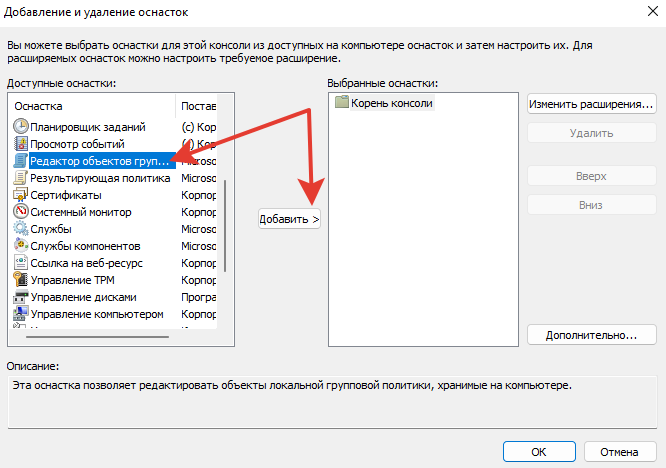 msc — Active Directory домены и доверие
msc — Active Directory домены и доверие
dsa.msc — Active Directory Пользователи и компьютеры (AD Users and Computers)
tsadmin.msc — Диспетчер служб терминалов (Terminal Services Manager)
gpmc.msc — Консоль управления GPO (Group Policy Management Console)
gpedit.msc — Редактор объектов локальной политики (Group Policy Object Editor)
tscc.msc — Настройка терминального сервера (TS Configuration)
rrasmgmt.msc — Маршрутизация и удаленый доступ (Routing and Remote Access)
dssite.msc — Active Directory Сайты и Доверие (AD Sites and Trusts)
dompol.msc — Политика безопасности домена (Domain Security Settings)
dсpol.msc — Политика безопасности контроллера домена (DC Security Settings)
dfsgui.msc — Распределенная файловая система DFS (Distributed File System)
dnsmgmt.msc — DNS
iscsicpl.exe — Инициатор ISCSI
odbcad32.exe — Администратор источника данных ODBC 32 бита
odbcad64. exe — Администратор источника данных ODBC 64 бита
exe — Администратор источника данных ODBC 64 бита
powershell.exe -noexit -command import-module ActiveDirectory — Модуль powershell Active Directory
dfrgui.exe — Оптимизация дисков
taskschd.msc /s — Планировщик заданий
dsac.exe — Центр администрирования Active Directory
printmanagement.msc — Управление печатью
vmw.exe — Средство активации корпоративных лицензий
eventvwr.msc /s — Просмотр событий
adsiedit.msc — Редактор ADSIedit
wbadmin.msc — Система архивации данных Windows Server
nbtstat -a pc — имя пользователя работающего за удаленной машиной pc
net localgroup group user /add — Добавить в группу group, пользователя user
net localgroup group user /delete — Удалить пользователя из группы
net send pc »текст » — отправить сообщение пользователю компьютера pc
net sessions — список пользователей
net session /delete — закрывает все сетевые сессии
net use l: \\имя компа\папка\ — подключить сетевым диском l: папку на удаленном компьютере
net user имя /active:no — заблокировать пользователя
net user имя /active:yes — разблокировать пользователя
net user имя /domain — информация о пользователе домена
net user Имя /add — добавить пользователя
net user Имя /delete — удалить пользователя
netstat -a — список всех подключений к компьютеру
reg add — Добавить параметр в реестр
reg compare — Сравнивать части реестра.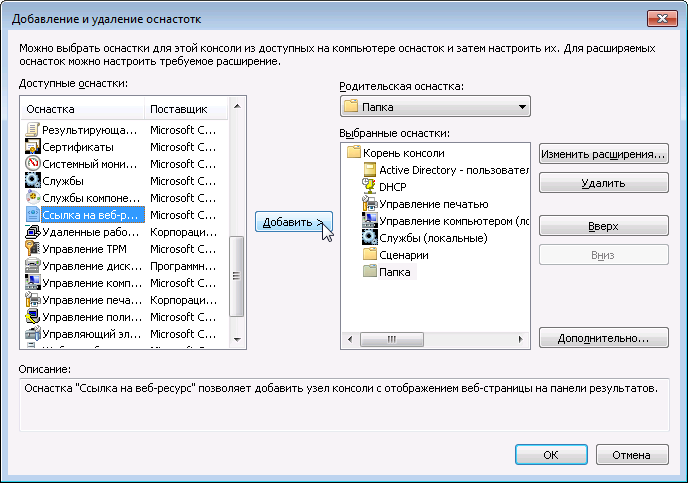
reg copy — Копирует из одного раздела в другой
reg delete — Удаляет указанный параметр или раздел
reg export — Экспортировать часть реестра
reg import — Соответственно импортировать часть реестра
reg load — Загружает выбранную часть реестра
reg query — Выводит значения заданной ветки реестра
reg restore — Восстанавливает выбранную часть реестра из файла
reg save — Сохраняет выбранную часть реестра
reg unload — Выгружает выбранную часть реестра
shutdown — выключение компьютера , можно удаленно выключить другой.
SystemInfo /s machine — покажет много полезного об удаленной машине
Список команд элементов Панели управления Windows
control /name Microsoft.AutoPlay — Автозапуск
control /name Microsoft.OfflineFiles — Автономные файлы
control /name Microsoft.AdministrativeTools — Администрирование
control /name Microsoft.BackupAndRestore — Архивация и восстановление
control /name Microsoft.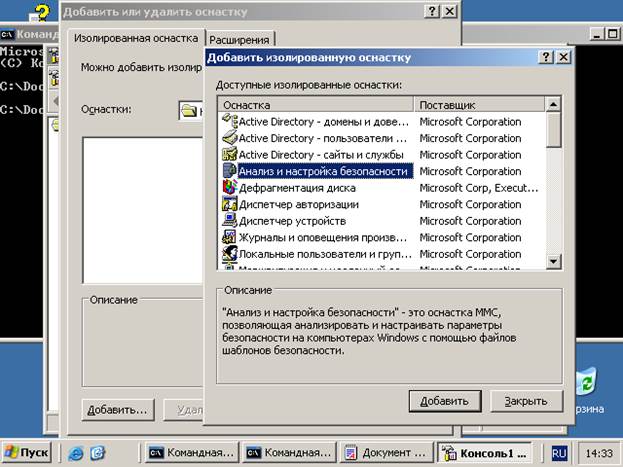 WindowsFirewall — Брандмауэр Windows Windows
WindowsFirewall — Брандмауэр Windows Windows
control /name Microsoft.Recovery — Восстановление
control /name Microsoft.DesktopGadgets — Гаджеты рабочего стола
control /name Microsoft.DateAndTime — Дата и Время
control /name Microsoft.DeviceManager — Диспетчер устройств
control /name Microsoft.CredentialManager — Диспетчер учетных данных
control /name Microsoft.HomeGroup — Домашняя группа
Windowscontrol /name Microsoft.WindowsDefender — Защитник Windows
control /name Microsoft.Sound — Звук
control /name Microsoft.NotificationAreaIcons — Значки области уведомлений
control /name Microsoft.GameControllers — Игровые устройства
Keyboardcontrol /name Microsoft.Keyboard — Клавиатура
control /name Microsoft.Mouse — Мышь
control /name Microsoft.TaskbarAndStartMenu — Панель задач и меню «Пуск»
control — Панель управления
control /name Microsoft.Fonts — Папка «Fonts»
control /name Microsoft.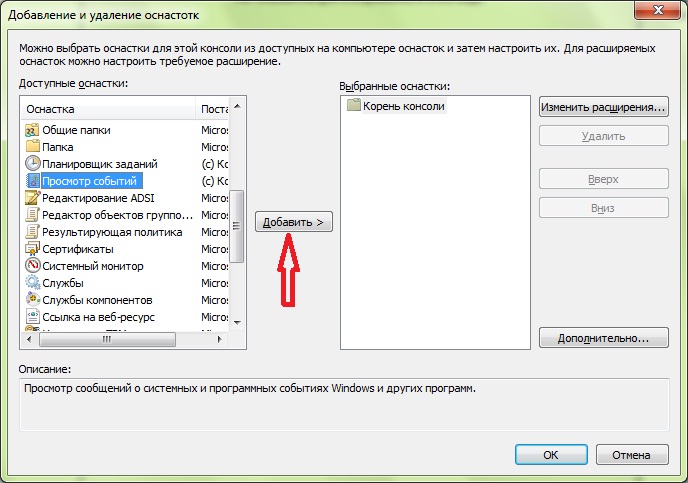 IndexingOptions — Параметры индексирования
IndexingOptions — Параметры индексирования
control /name Microsoft.FolderOptions — Параметры папок
control /name Microsoft.PenAndTouch — Перо и сенсорные устройства
control /name Microsoft.Personalization — Персонализация
control /name Microsoft.RemoteAppAndDesktopConnections — Подключения к удаленным рабочим столам
control /name Microsoft.GetPrograms — Получение программ
control /name Microsoft.GettingStarted — Приступая к работе
control /name Microsoft.ProgramsAndFeatures — Программы и компоненты
сontrol /name Microsoft.DefaultPrograms — Программы по умолчанию
control /name Microsoft.SpeechRecognition — Распознавание речи
control /name Microsoft.ParentalControls — Родительский контроль
control /name Microsoft.InternetOptions — Свойства обозревателя
control /name Microsoft.TextToSpeech — Свойства речи
control /name Microsoft.System — Система
control /name Microsoft. ScannersAndCameras — Сканеры и камеры
ScannersAndCameras — Сканеры и камеры
control /name Microsoft.PerformanceInformationAndTools — Счетчики и средства производительности
control /name Microsoft.PhoneAndModem — Телефон и модем
control /name Microsoft.ColorManagement — Управление цветом
control /name Microsoft.Troubleshooting — Устранение неполадок
control /name Microsoft.DevicesAndPrinters — Устройства и принтеры
control /name Microsoft.UserAccounts — Учетные записи пользователей
control /name Microsoft.MobilityCenter — Центр мобильности
control /name Microsoft.WindowsUpdate — Центр обновления
control /name Microsoft.ActionCenter — Центр поддержки
control /name Microsoft.SyncCenter — Центр синхронизации
control /name Microsoft.EaseOfAccessCenter — Центр специальных возможностей
control /name Microsoft.NetworkAndSharingCenter — Центр управления сетями и общим доступом
control /name Microsoft.BitLockerDriveEncryption — Шифрование диска
control /name Microsoft.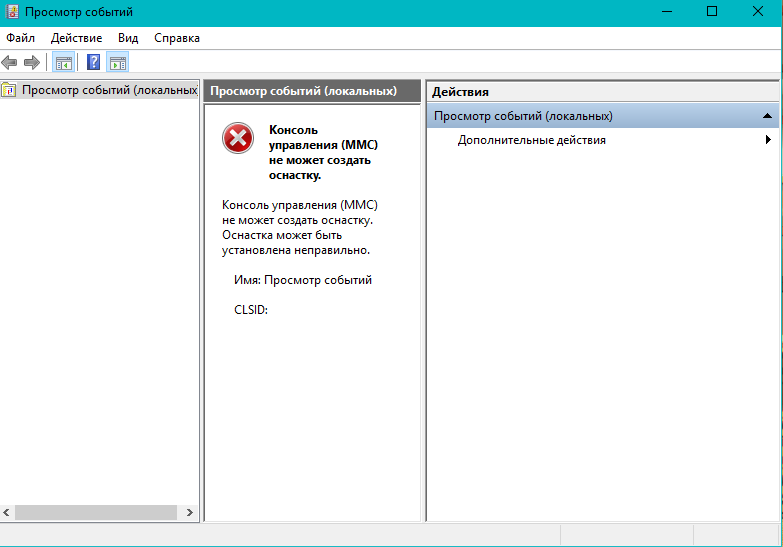 Display — Экран
Display — Экран
control /name Microsoft.PowerOptions — Электропитание
control /name Microsoft.RegionAndLanguage — Язык и региональные стандарты
Список источников:
- http://pyatilistnik.org
Установка оснастки Active Directory Users and Computers в Windows 10/11
Оснастка Active Directory Users and Computers (или ADUC) – это одна из наиболее часто используемых консолей управления объектами в домене Active Directory. Вы можете установить mmc оснастку ADUC как на Windows Server, так и на десктопные Windows 10 и 11. Консоль ADUC входит в состав набора компоненту администрирования Microsoft Remote Server Administration Tools (RSAT). В этой статье мы покажем, как установить и использовать консоль управление Active Directory Users and Computers в Windows.
Содержание:
- Установка оснастки RSAT Active Directory в Windows 10 и 11
- Как пользоваться консолью Active Directory?
- Подключение консоли ADUC к домену из рабочей группы
Установка оснастки RSAT Active Directory в Windows 10 и 11
В современных версиях Windows 10 (начиная с билда 1809) и в Windows 11 инструменты администрирования RSAT устанавливаются онлайн в виде Features on Demand. Чтобы установить инструменты администрирования RSAT Active Directory в Windows 10/11, перейдите в Settings -> Apps -> Optional Features -> Add an optional feature (View features).
Чтобы установить инструменты администрирования RSAT Active Directory в Windows 10/11, перейдите в Settings -> Apps -> Optional Features -> Add an optional feature (View features).
Наберите в поисковой строке Active Directory и выберите для установки компонент RSAT: Active Directory Domain Services and Lightweight Directory Services Tool.
Нажмите Next-> Install для начала установки.
Windows подключится к серверам Microsoft, скачает и установит набор инструментов для управления Active Directory (включает в себя графические консоли Active Directory, утилиты командной строки и модуль Active Directory PowerShell).
Либо вы можете установить набор компонентов администрирования AD с помощью PowerShell:
Add-WindowsCapability –online –Name Rsat.ActiveDirectory.DS-LDS.Tools~~~~0.0.1.0
В предыдущих билдах Windows 10, а также в Windows 8.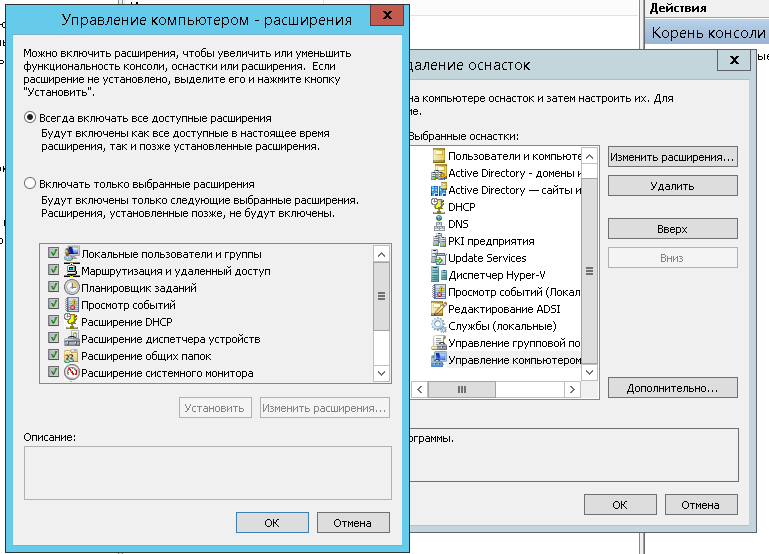 1, установить RSAT можно с помощью MSU обновления. Скачать RSAT можно здесь:
1, установить RSAT можно с помощью MSU обновления. Скачать RSAT можно здесь:
- RSAT для Windows 10 1803/1709 — https://www.microsoft.com/en-us/download/details.aspx?id=45520
- RSAT для Windows 8.1 — https://www.microsoft.com/en-us/download/details.aspx?id=39296
Скачайте версию файла RSAT в зависимости от разрядности вашей операционной системы и установите его. Дважды щелкните по файлу для начала установки:
Или установите MSU файл RSAT из командной строки в «тихом» режиме:
wusa.exe c:\Install\WindowsTH-RSAT_TP5_Update-x64.msu /quiet /norestart
После окончания установки RSAT нужно перезагрузить компьютер.
Осталось активировать необходимый функционал RSAT. Для этого:
- Щелкните ПКМ по кнопке Start и выберите Control Panel (Панель управления)
- Выберите Programs and Features (Программы и компоненты)
- В левой панели нажмите кнопку Turn Windows features on or off
- В дереве компонентов разверните Remote Server Administration Tools-> Role Administration Tools -> AD DS and AD LDS Tools
- Отметьте раздел AD DS Tools и нажмите OK.

Установка оснастки ADUC также может быть выполнена из командой строки. Последовательно выполните 3 команды:
dism /online /enable-feature /featurename:RSATClient-Roles-AD
dism /online /enable-feature /featurename:RSATClient-Roles-AD-DS
dism /online /enable-feature /featurename:RSATClient-Roles-AD-DS-SnapIns
После установки оснасток управления, в разделе Administrative Tools панели управления (Control Panel\System and Security\Windows Tools) появится ссылка на консоль Active Directory Users and Computers.
Как пользоваться консолью Active Directory?
Чтобы запустить консоль ADUC, щелкните по ярлыку в панели управления или выполните команду:
dsa.msc
Все аутентифицированные пользователи домена могут использовать консоль ADUC для просмотра объектов Active Directory.
Если ваш компьютер состоит в домене Active Directory, то консоль ADUC подключится к контролеру домена, на основании текущего Logon сервера.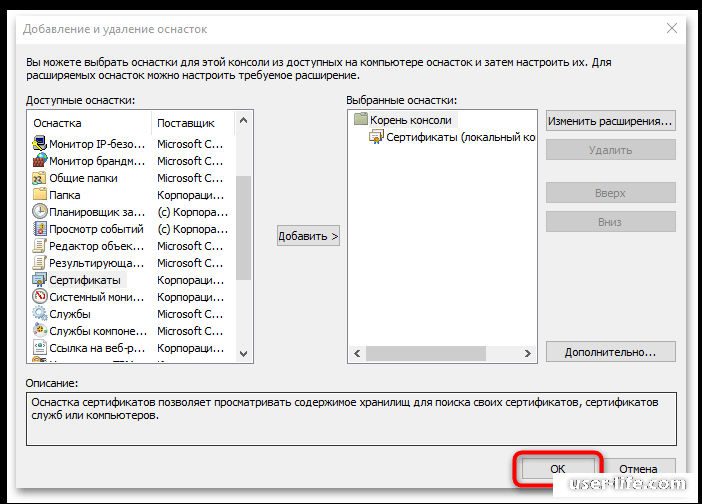 Имя контроллера домена, с которого вы получаете информации указано в верху.
Имя контроллера домена, с которого вы получаете информации указано в верху.
Вы можете подключиться к другому контроллеру домена AD или другому домену, щелкнув по корню консоли и выбрав пункт в контекстном меню.
В консоли Active Directory отображается древовидная структура организационных юнитов (Organizational Unit, OU) вашего домена (и отдельный раздел с сохраненными запросами/ Saved Queries AD).
Администратор домена может создавать контейнеры (OU) в соответствии с физической или логической структуры предприятиями. С помощью контекстного меню можно создать новые объекты в AD (пользователей, группы, компьютеры, OU, контакты), переименовать, переместить или удалить объекты. В зависимости от типа объекта, который вы выбрали пункты контекстного меню могут отличаться.
Например, у пользователя есть опции на сброс пароля в AD или блокировку/разблокировку учетной записи.
Вы можете использовать контекстное меню Search для поиска объектов в AD.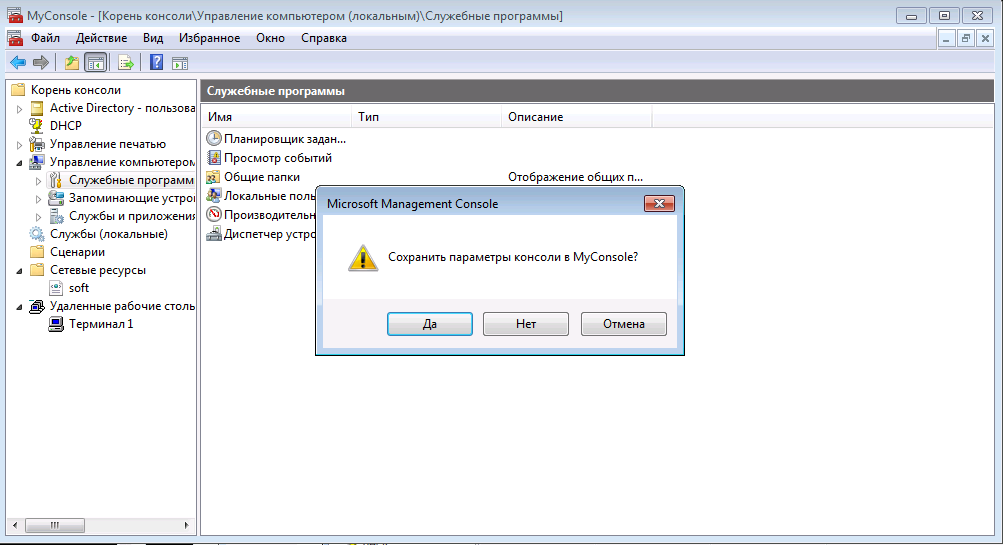
Администратор может делегировать права на создание/редактирование/удаление объектов в Active Directory другим пользователям или группам.
С помощью меню View -> Add/Remove columns можно добавить атрибуты объектов, которые вы хотите отображать в консоли ADUC.
В консоли ADUC можно посмотреть или изменить свойства объектов домена. Например, можно открыть свойства пользователя и изменить его настройки. Часть свойств пользователя находится на соответствующих вкладках, а полный список атрибутов пользователя доступен на вкладке редактора атрибутов AD (Attribute Editor).
Можно добавить отдельную вкладку с фотографией пользователя AD.
При подключении к RODC контроллеру домена вы не сможете изменить свойства объектов AD.
Чтобы показывать системные контейнеры и свойства объектов в оснастке AD (по умолчанию скрыты), включите опцию View -> Advanced features.
После этого у всех объектов появится ряд системных вкладок.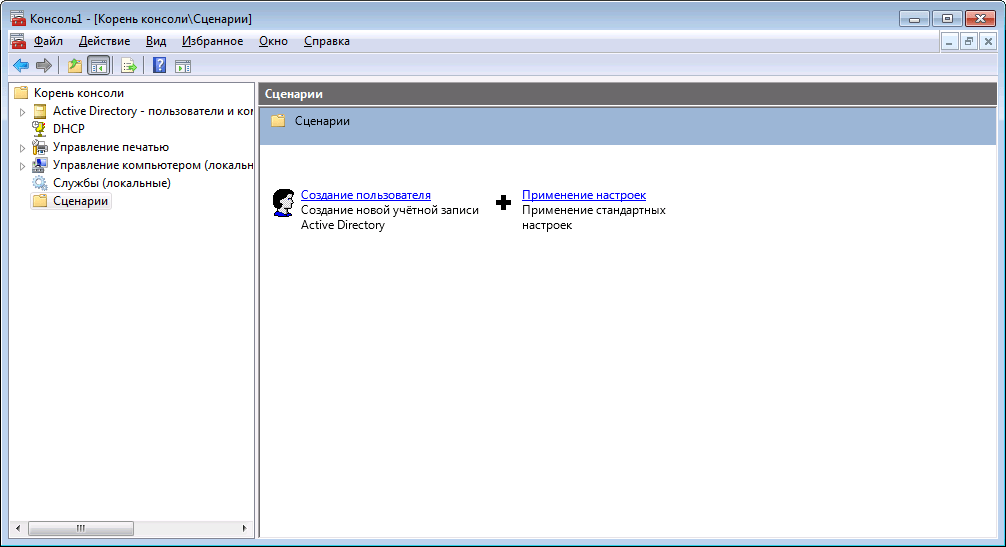 Например, на вкладке Object можно получить каноническое имя объекта, дату создания учетной записи и включить опцию защиты от удаления (protect object from accidental deletion).
Например, на вкладке Object можно получить каноническое имя объекта, дату создания учетной записи и включить опцию защиты от удаления (protect object from accidental deletion).
Подключение консоли ADUC к домену из рабочей группы
Если вы хотите подключится консолью ADUC к контроллеру домена с компьютера, который не включен в домен (состоит в рабочей группе), воспользуйтесь таким методом:
- Запустите командную строку и выполните команду запуска оснастки от имени другого пользователя:
runas /netonly /user:winitpro\aaivanov mmc - В пустой консоли MMC выберите File->Add/Remove Snap-In
- Перенесите оснастку Active Directory Users and Computers в правую панель и нажмите Add;
- Чтобы подключится к домену, щелкните по корню консоли и выберите Change domain. Укажите имя домена.
В результате консоль ADUC подключится к контроллеру домена, получит и отобразит структуру контейнеров (OU) данного домена Active Directory.
Настройка оснастки MMC PMC для Privilege Management Cloud
Информация о настройке доступна для оснастки MMC на странице Configuration .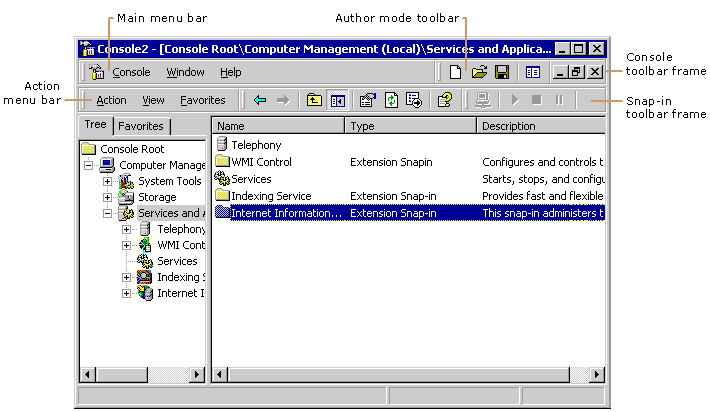 В боковом меню нажмите Конфигурация , чтобы просмотреть подробности.
В боковом меню нажмите Конфигурация , чтобы просмотреть подробности.
Вам необходимо установить и настроить MMC управления привилегиями на машине, которую вы будете использовать для администрирования политики PMC.
Пакеты установки различаются в зависимости от вашей операционной системы:
- Для 32-разрядных (x86) систем запустите PrivilegeManagementPolicyEditor_x86.exe .
- Для 64-разрядных (x64) систем запустите PrivilegeManagementPolicyEditor_x64.exe .
Совместимые версии см. в примечаниях к выпуску.
Добавление и настройка оснастки PMC для управления привилегиями
Необходимо использовать оснастку PMC для управления привилегиями для консоли управления Microsoft (MMC) для управления политикой для компьютеров, управляемых PMC.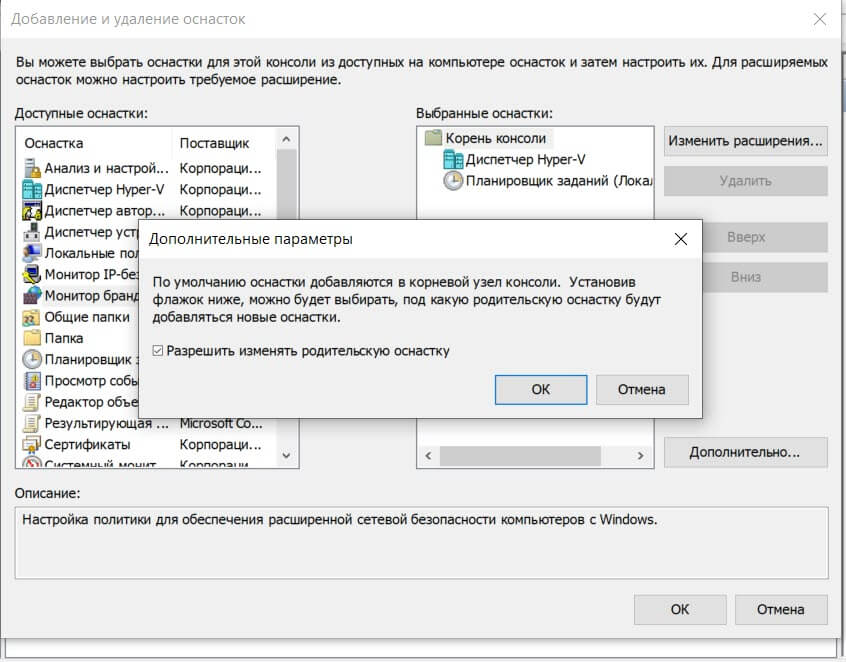
Чтобы загрузить оснастку PMC Privilege Management для MMC:
- Запустите mmc.exe из меню Start .
- Нажмите Файл > Добавить/удалить оснастку и выберите Настройки управления правами ( PMC). Нажмите Добавить .
- Выберите узел Privilege Management Settings ( PMC ) и нажмите PMC Соединение под Настройки .
Убедитесь, что вы установили оснастку Privilege Management Settings ( PMC ) , а не оснастку Privilege Management Settings .
Следующим шагом является настройка MMC для подключения к PM Cloud.
| Соединение | |
| URL-адрес сервера | Это URL PMC с 443 в поле Порт .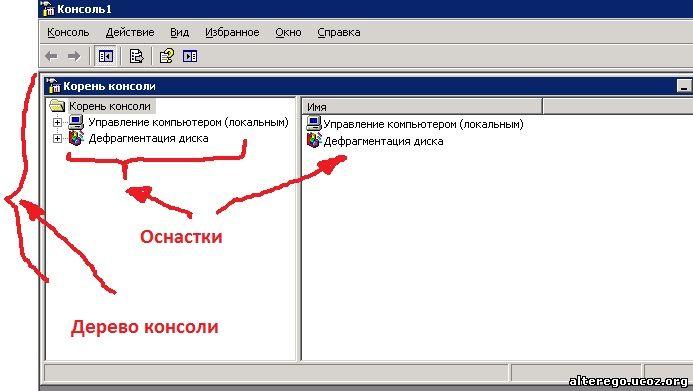 Это отображается на вкладке Готово мастера развертывания. Например, https:// |
| Идентификатор арендатора | Его можно найти в разделе Configuration > Settings > MMC Snap-In Installation на портале PMC. |
| Поставщик авторизации | |
| URL-адрес | Это URL PMC с добавленным к нему /oauth . Например, https://customerhost-services.pm.beyondtrust.cloud.com , где customerhost — это имя хоста экземпляра вашей консоли управления привилегиями. |
| Идентификация | |
| Идентификатор клиента MMC | Его можно найти в разделе Configuration > Settings > MMC Snap-In Installation на портале PMC. |
| URI возврата клиента | Введите http://defendpoint-mmc.com . Эта строка не разрешается, но должна быть такой, как указано. |
| Изменить идентификатор ресурса токена | Установите этот флажок. Эта строка должна быть https://api.ic3.avecto.com . Эта строка не разрешается, но должна быть такой, как указано. |
Дополнительные сведения см. в разделе Настройка PMC для подключения к редактору политик.
в разделе Настройка PMC для подключения к редактору политик.
Настройка оснастки Windows MMC PMC для управления привилегиями
Вам необходимо установить и настроить MMC управления привилегиями на машине, которую вы будете использовать для администрирования политики PMC.
Пакеты установки различаются в зависимости от вашей операционной системы:
- Для 32-разрядных (x86) систем запустите PrivilegeManagementPolicyEditor_x86.exe .
- Для 64-разрядных (x64) систем запустите PrivilegeManagementPolicyEditor_x64.exe .
Эти файлы для загрузки можно загрузить в разделе «Файлы для загрузки» на портале обслуживания клиентов.
Совместимые версии см. в примечаниях к выпуску.
Добавление и настройка оснастки PMC для управления привилегиями
Необходимо использовать оснастку PMC для управления привилегиями для консоли управления Microsoft (MMC) для управления политикой для конечных точек, управляемых PMC.
Чтобы загрузить оснастку PMC для управления привилегиями для MMC:
- Запустите mmc.exe из меню Пуск .
- Перейдите к File > Add/Remove Snap-in и выберите Privilege Management Settings (PMC) . Нажмите Добавить .
- Щелкните OK .
Убедитесь, что вы установили настройки Privilege Management ( PMC ) 9Оснастка 0004, а не просто Управление привилегиями Настройки .
Следующим шагом является настройка MMC для подключения к PMC.
| Соединение | |
| URL-адрес сервера | URL для PMC с 8443 в поле Порт . |
| Идентификатор арендатора | GUID идентификатора клиента, который вы используете для аутентификации в PMC. Вы можете получить его в Microsoft Azure для проверки подлинности Azure Directory. |
| Поставщик авторизации | |
| URL-адрес | URL для PMC с добавленным к нему :8443/oauth . |
| Идентификация | |
| Идентификатор клиента MMC | Это должен быть тот же идентификатор GUID, который вы сгенерировали и использовали в настройках подключения PMC под названием Application ID . Существует множество способов создания GUID. Например, вы можете использовать командлет PowerShell: new-guid |
| URL возврата клиента | Введите http://defendpoint-mmc.com . Эта строка не разрешается, но должна быть такой, как указано. |
| Изменить идентификатор ресурса токена | Установите этот флажок. Эта строка должна быть https://api. PMC .avecto.com . Эта строка не разрешается, но должна быть такой, как указано. |