Основной том и логический: Чем отличается логический диск от основного • Удаляем ошибки, установка ПО, подключение оборудования
Содержание
Преобразование типов разделов в DiskPart
Преобразование типов разделов в DiskPart
Команда CONVERT утилиты DiskPart позволяет преобразовать тип раздела из MBR в GPT и из GPT в MBR. Изменение типа раздела полезно, когда вы:
- перемещаете диск между компьютерами на основе процессоров х86 и IA64;
- получаете новые диски с неподходящей разметкой.
Однако преобразование таблиц разделов возможно лишь на пустых дисках. Это значит, что диск должен быть новым или только что отформатированным. Вы также можете освободить диск, перенеся все существующие разделы или тома на другие диски. Также с помощью этой утилиты возможна установка нового жесткого диска в Windows.
Процедура преобразования разделов DiskPart
Запустите DiskPart, введя diskpart в командной строке. Установите фокус на диск, с которым вы будете работать, например: DISKPART> select disk 2. Выполните преобразование таким образом:
- для преобразования из MBR в GPT введите в командной строке convert gpt ;
- для преобразования из GPT в MBR введите в командной строке convert mbr .

Базовые и динамические диски Windows
При обновлении до Windows ХР или Windows Server 2003 диски с разделами инициализируются как базовые. При установке Windows ХР или Windows Server 2003 на систему с неразмеченным диском предоставляется возможность инициализировать диск либо как базовый, либо как динамический.
Базовые диски поддерживают все отказоустойчивые средства Microsoft Windows NT 4; однако создавать отказоустойчивые дисковые массивы на основе базовых дисков больше нельзя. Если вы хотите настроить программный RAID, то должны преобразовать базовые диски в динамические, а потом создать тома, использующие зеркалирование ил и чередование. Отказоустойчивые средства и возможность модификации дисков без перезагрузки компьютера — ключевые особенности динамических дисков, отличающие их от базовых.
Свойства базовых дисков Windows
Хотя на одном компьютере можно использовать и базовые, и динамические диски, операции конфигурирования этих типов дисков различаются. Базовые диски требуют работы с разделами. Это значит, что вы можете:
Базовые диски требуют работы с разделами. Это значит, что вы можете:
- форматировать разделы и помечать нужный как активный;
- создавать и удалять основные и дополнительные разделы;
- создавать и удалять логические диски внутри дополнительного раздела;
- преобразовать базовый диск в динамический.
Свойства динамических дисков Windows
В случае динамических дисков вы работаете с томами. То есть вы можете:
- создавать стандартные и отказоустойчивые тома;
- удалять зеркальный диск из зеркального тома;
- расширять простые или перекрытые (spanned) тома;
- разделять том на два тома;
- восстанавливать зеркальные тома или тома RAID-5;
- повторно активизировать диск, находящийся в состоянии Missing или Offline;
- преобразовать динамический диск обратно в базовый (для чего потребуется предварительное удаление всех существующих томов).

Оба типа дисков позволяют:
- просматривать свойства дисков, разделов и томов;
- назначать дискам буквы;
- настраивать защиту и общий доступ к диску.
Особые области диска
Независимо от того, с какими типами дисков вы работаете, помните, что на дисках существуют три особых области.
- Системная — системный раздел (том), который содержит аппаратно-зависимые файлы, необходимые для загрузки операционной системы.
- Загрузочная — загрузочный раздел (том), содержащий файлы операционной системы. Системный и загрузочный разделы (тома) могут быть совмещены.
- Активная — активный раздел (том), с которого начинается загрузка компьютера.
Как создать простой том на жестком диске и что это такое?
Содержание
- Простой том жесткого диска -это…
- Видео как создать простой том на диске при помощи diskpart?
- Cоздание простого тома в Acronis disk director
- Cоздание тома через командную строку (cmd)
- Как сделать простой том жесткого диска основным?
- Делаем том жесткого диска активным в Windows 7, Windows 10
Рад снова приветствовать Вас на своем блоге! Продолжаем разбираться с винчестерами и сегодня подробнее поговорим о вещах, как бы лежащих на поверхности. При форматировании носителей, их разметке многие не обращают внимания на словосочетания «простой том», или «составной том», «основной», «активный»…
При форматировании носителей, их разметке многие не обращают внимания на словосочетания «простой том», или «составной том», «основной», «активный»…
Как правило, при покупке компьютера или ноутбука за нас все уже сделано и диски разбиты на тома. Но когда мы сами пробуем что-то делать со своим оборудованием (покупка, замена, или просто решили помудрить ) тут возникают проблемы — сделали активным не тот раздел, система перестала загружаться и так далее.
Сегодня у меня выпуске будет и немного теории, так как без нее никуда. Читайте, берите на вооружение.
Простой том жесткого диска -это…
Все началось со старой, доброй MS DOS от Microsoft. Еще ее называли «дисковая операционная система» (DOS). Ведь были тогда компьютеры, работающие и на магнитофонных кассетах. История MS DOS началась в 1981 году, ее наследие сохранилось и в Windows 10. Нам это интересно прежде всего потому, что именно в Microsoft придумали разделы (или тома).
Дело в том, что в то время MS DOS могла «видеть» и использовать в работе сравнительно небольшую область винчестера. А они выпускались «большими» (по тогдашнем меркам), пространство было избыточным.
А они выпускались «большими» (по тогдашнем меркам), пространство было избыточным.
Это и явилось одной из причин того, что Microsoft придумала разбивать винчестера на отдельные тома, которые становились как бы отдельными дисками для этой операционной системы.
Позже, когда появились более совершенные системы все это пригодилось. Понадобились емкие устройства. Возросли требования к отказоустойчивости, быстродействию, надежности хранения информации. Прогресс привел к появлению такие понятий как «простой» , «составной, «чередующийся» разделы.
Простой том — это самое распространенное в природе явление. Берется один винчестер на нем создается том(а) (или раздел). На наших с вами домашних компьютерах так все и сделано.
Плюсы такого решения — простое, самое дешевое, вполне подходит для домашнего компьютера. Быстродействие системы ограничено скоростью чтения/записи вашего винчестера. Отказоустойчивость при таком решении имеет самый низкий показатель. Выход из строя жесткого диска — нередкое явление.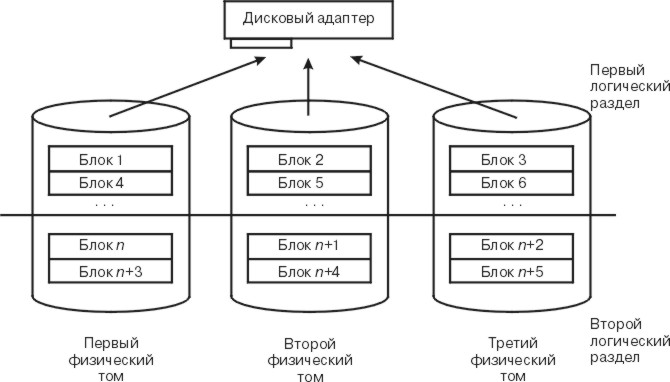
Видео как создать простой том на диске при помощи diskpart?
Для домашнего компьютера вполне подходит такой простой том. Создать его легко можно как минимум тремя способами. Чаще и легче всего это делать при установке Windows. Второй способ — можно размечать винчестер сторонней программой (например Acronis), можно средствами операционной системы.
Первый способ мы уже рассматривали в этой статье. Второй способ наиболее предпочтителен для новых дисков, перед установкой операционных систем, или если вы решили помудрить, например поместить загрузчик на флешку.
Средствами установленной операционной системы (третий способ) делают основные, логические, расширенные когда требуется создать разделы для хранения информации. Делается это через оснастку «Управление дисками» или с помощью командной строки.
Cоздание простого тома в Acronis disk director
Запускаем наш Acronis Disk Director. Программа отобразит все подключенные устройства и имеющиеся на них разделы.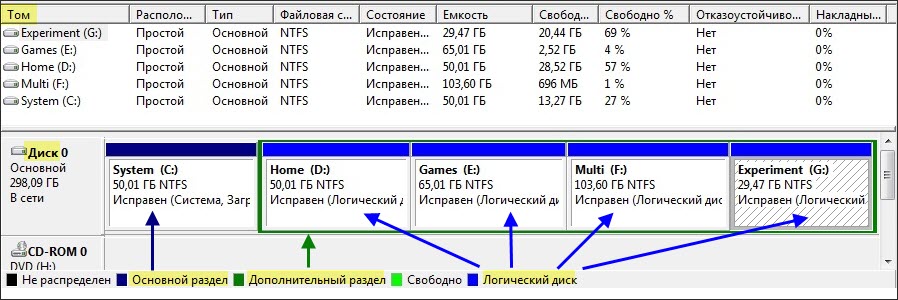 В данном случае у нас подключен новый жесткий диск и он не инициализирован.
В данном случае у нас подключен новый жесткий диск и он не инициализирован.
Чтобы инициализировать диск нажимаем соответствующую кнопку…
Учитывайте стили разметки при создании разделов. В данном примере схема классическая — MBR. Если у вас уже разметка в GPT стиле, то новые тоже должны быть в стиле GPT. Для принятия изменений нажимаем»Применить ожидающие операции»:
Теперь можно приступать непосредственно к созданию томов. Нажимаем появившуюся ссылку «Создать том«:
У нас том будет базовым, логическим, для хранения данных. Поэтому нам нужно определить его размер, файловую систему, выбрать букву и метку (например, я метку логического диска ставлю DATA а системного Sys).
После нажимаем «Завершить», а потом снова «Применить ожидающие операции».
Cоздание тома через командную строку (cmd)
Нужда создавать том через командную строку может возникнуть в случае неполадок или можно это делать по привычке :), кому как нравится. В первом случае запускаем командную строку с установочного дистрибутива. Во втором через Пуск нужно запустить командную строку от имени Администратора:
В первом случае запускаем командную строку с установочного дистрибутива. Во втором через Пуск нужно запустить командную строку от имени Администратора:
Запускаем утилиту Diskpart ( через нее мы будем работать с разделами). Это не трудно. Будем поочередно вводить в командную строку инструкции. Первой у нас и будет команда DISKPART:
Следующая командой мы должны получить список установленных дисков. У меня сейчас подключено два:
На диске «ноль» у меня система, другой ( «1») мне нужно разбить на разделы. Это я и скажу программе командой select disk 1:
Как сделать простой том жесткого диска основным?
Основной том — это раздел, на котором лежат файлы операционной системы. В Windows если вы создаете тома через командную строку или через «Управление дисками» создаваемые первые три тома всегда являются основными. Для того, чтобы система загружалась ее нужно ставить на основной раздел.
Если вы выберите логический том, то система при установке Windows преобразует его в основной автоматически.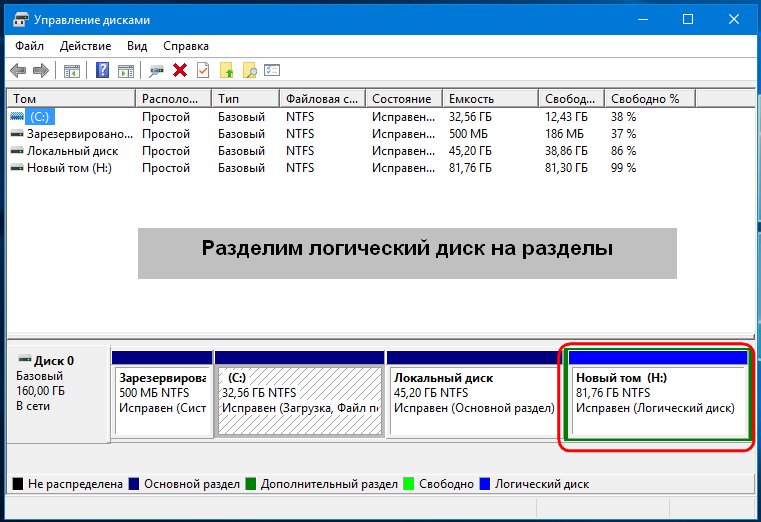 Мы продолжаем работу в командной строке. Вводим команду create partition primari для создания основного раздела:
Мы продолжаем работу в командной строке. Вводим команду create partition primari для создания основного раздела:
Разделы можно создавать только при наличии неразмеченного места на нем Если у Ваш диск уже размечен, то скорее всего создать разделы не получится,:
Если устройство новое, то разделы создать будет очень просто. Но, на мой взгляд в Windows легче это делать через оснастку «Управление дисками», там все нагляднее.
Делаем том жесткого диска активным в Windows 7, Windows 10
Программы Windows автоматизируют до известной степени процесс создания томов. При установке системы она сама разбивает основной том на дополнительные разделы, копирует туда загрузчик и раздел этот система видит как активный. И делать что-то еще система вам не даст. В том же Diskpart вводим команду List volume
…и получаем список созданных томов на всех подключенных устройствах. Другое дело специальные программы. Например, Acronis Disk Director позволяет создавать разделы для любых операционных систем, в том порядке, в котором это будет нужно Вам. Здесь достаточно кликнуть на выбранном томе мышкой и сделать его активным:
Здесь достаточно кликнуть на выбранном томе мышкой и сделать его активным:
В оснастке «Управление дисками» (Windows 7, Windows 10) так же можно выбрать и сделать любой раздел активным, даже на флешке.
Только надо учитывать, что в системе может быть только один активный том. С него и происходит загрузка. Если у вас уже есть такой, то после создания нового он перестанет быть загрузочным. Могут измениться и буквы остальных дисков, могут перестать работать некоторые программы. Такой редкий вариант используется и в windows и в Linuks для повышения безопасности доступа к данным.
У кого такая флешка — тот и сможет загрузить компьютер. Если вы выберете такую схему, то конечно лучше будет изначально при установке производить все настройки, чем переделывать уже существующую структуру.
Жесткий диск
— Не удается создать логический раздел на внешнем жестком диске
спросил
Изменено
2 года, 6 месяцев назад
Просмотрено
850 раз
У меня странная проблема. У меня есть внешний жесткий диск, который я использую для дистрибутива Linux, который я использую.
У меня есть внешний жесткий диск, который я использую для дистрибутива Linux, который я использую.
Я удалил все разделы на нем, чтобы создать несколько новых разделов, и теперь у меня есть один огромный 9Нераспределенный раздел 50 ГБ. Моя проблема в том, что я не могу создать расширенный или логический раздел. Я использовал 4 различных программного обеспечения для переразметки моего диска, но у меня может быть только 4 основных раздела. Я уверен, что у меня было 2 логических раздела до всего этого на этом внешнем HDD.
Я использовал:
- Live Ubuntu
- Живой раздел
- Раздел MiniTool
- Мастер разделов EaseUS
Во всех вышеперечисленных методах я не могу выбрать расширенный или логический раздел, потому что они неактивны. Я знаю, что мне достаточно 4 основных раздела, но я хотел бы знать, что не так, что я не могу создать расширенный или логический раздел.
- жесткий диск
- разделение
1
Нажмите здесь и ознакомьтесь с этим ответом (начните с шага 4).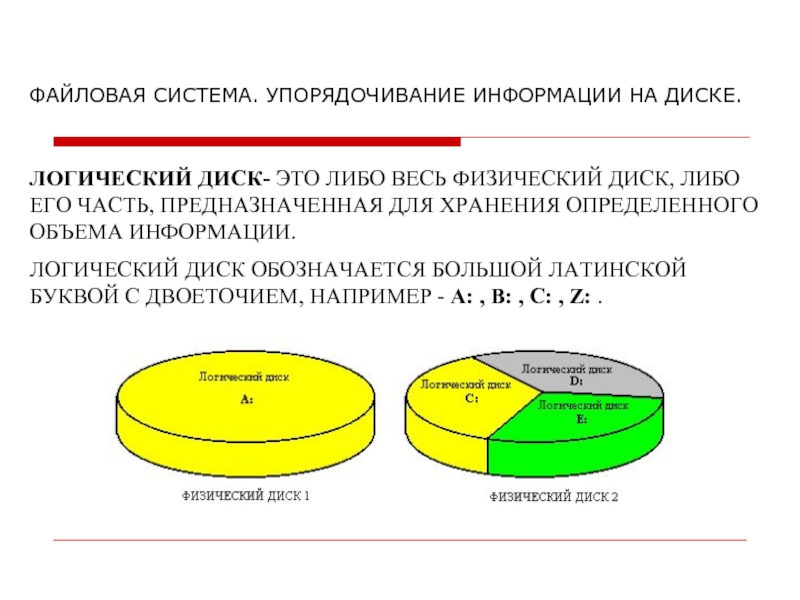 Он показывает вам, как создать логический раздел. В нем не говорится о создании логического раздела, но поверьте мне, что это так.
Он показывает вам, как создать логический раздел. В нем не говорится о создании логического раздела, но поверьте мне, что это так.
Он очень хорошо задокументирован, проверьте это, используемое программное обеспечение является лучшим, но очень сложным для новичков. xD Просто следуйте инструкциям и легко 🙂
Вы можете использовать только 4 основных раздела. Или использовать программное обеспечение. Загрузчик Bootstar может создавать 15 первичных разделов и эмулировать разделы жесткого диска с маркером типа.
Если вам нужен расширенный раздел и заменить его одним основным разделом, то количество разделов равно 3 основным и 1 расширенному разделу. Расширенный раздел, в свою очередь, может содержать достаточно большое количество логических разделов.
Основная загрузочная запись A.K.A MBR содержит только 4 записи для описания разделов. В результате на MBR-диске может быть только 4 основных раздела или 3 основных + 1 расширенный. Расширенный раздел используется для размещения других логических разделов.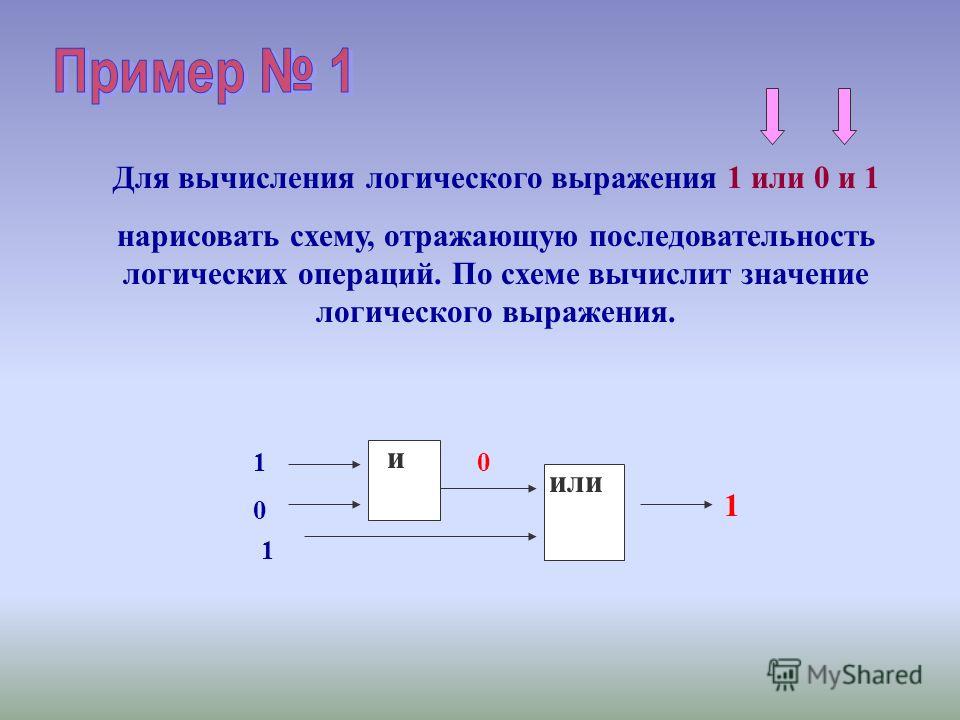 Так все логические разделы должны располагаться рядом друг с другом . Вы не можете создать логический раздел, отделенный от расширенного тома
Так все логические разделы должны располагаться рядом друг с другом . Вы не можете создать логический раздел, отделенный от расширенного тома
См. также В чем разница между основным и логическим разделом?
Зарегистрируйтесь или войдите в систему
Зарегистрируйтесь с помощью Google
Зарегистрироваться через Facebook
Зарегистрируйтесь, используя электронную почту и пароль
Опубликовать как гость
Электронная почта
Требуется, но не отображается
Опубликовать как гость
Электронная почта
Требуется, но не отображается
Нажимая «Опубликовать свой ответ», вы соглашаетесь с нашими условиями обслуживания и подтверждаете, что прочитали и поняли нашу политику конфиденциальности и кодекс поведения.
В чем особенность технологии?
Logical Volume Manager — это опция управления дисками, которая позволяет распределять разделы между несколькими физическими устройствами и позволяет легко изменять размер разделов. Он был включен в ядро Linux с 1999 года и, опираясь на свою структуру сопоставления устройств, теперь поддерживается каждым современным дистрибутивом. Обеспечивая повышенную гибкость, этот метод конфигурации хранилища широко используется системными администраторами для различных серверов, систем NAS и SAN, работающих под управлением Linux, как средство организации пространства хранения с максимальной эффективностью. Хотя эта технология особенно полезна в корпоративной среде, со значительно растущими потребностями домашних пользователей в хранении, она также широко используется на настольных ПК, в то время как все больше и больше установок Linux включают этот компонент по умолчанию.
Давайте рассмотрим ключевые концепции Logical Volume Manager, его базовую архитектуру, преимущества и недостатки.
Содержание:
- Основы LVM
- Как организованы данные?
- Преимущества и недостатки
- Возможность восстановления данных
Основы LVM
Диспетчер логических томов служит уровнем абстракции между операционной системой и физическими дисками, которые она использует. Однако, в отличие от традиционной модели управления дисками, в которой каждое запоминающее устройство представлено одним или несколькими разделами, логические тома в LVM не привязаны таким образом к конкретным цифровым носителям: один том может распространяться на множество дисков, изменяться его размер или удаляются в любой момент на лету.
Основные структуры хранения, на которые он опирается, включают:
- Физические тома.
 Физические тома — это, по сути, обычные разделы диска или целые устройства хранения, такие как внутренние или внешние жесткие диски, программные или аппаратные RAID-системы и т. д. Один или несколько физических томов составляют группу томов.
Физические тома — это, по сути, обычные разделы диска или целые устройства хранения, такие как внутренние или внешние жесткие диски, программные или аппаратные RAID-системы и т. д. Один или несколько физических томов составляют группу томов. - Группы томов. Группу томов можно сравнить с виртуальным разделом, и она состоит из одного или нескольких физических томов, образующих единый пул хранения, доступный для системы. Для создания группы томов требуется по крайней мере один физический том, а другие можно добавить позже для увеличения емкости. Когда создается группа томов, она автоматически делится на фрагменты хранения одного и того же фиксированного размера, которые называются физическими экстентами.
- Физические экстенты. Физический экстент — это наименьший фрагмент, на который разбиваются физические тома (размер по умолчанию — 4 МБ).
 Физические экстенты можно описать как крошечные части физического хранилища, которые могут быть выделены любому логическому тому по требованию.
Физические экстенты можно описать как крошечные части физического хранилища, которые могут быть выделены любому логическому тому по требованию. - Логические тома. Логический том является частью группы томов и состоит из физических экстентов. Подобно стандартному разделу в системе, не управляемой LVM, он имеет точку монтирования и файловую систему, например Ext4 или XFS, но, в отличие от него, может быть создан, удален или изменен с использованием свободного места в группе томов, в которой он находится. принадлежит. Это достигается путем копирования и реорганизации доступных физических экстентов во время работы.
Как организованы данные?
Для организации и отслеживания своих внутренних структур LVM использует метки физических томов и метаданные.
Метка физического тома содержит UUID (универсальный уникальный идентификатор) соответствующего физического тома, его размер в байтах, список областей данных и областей метаданных.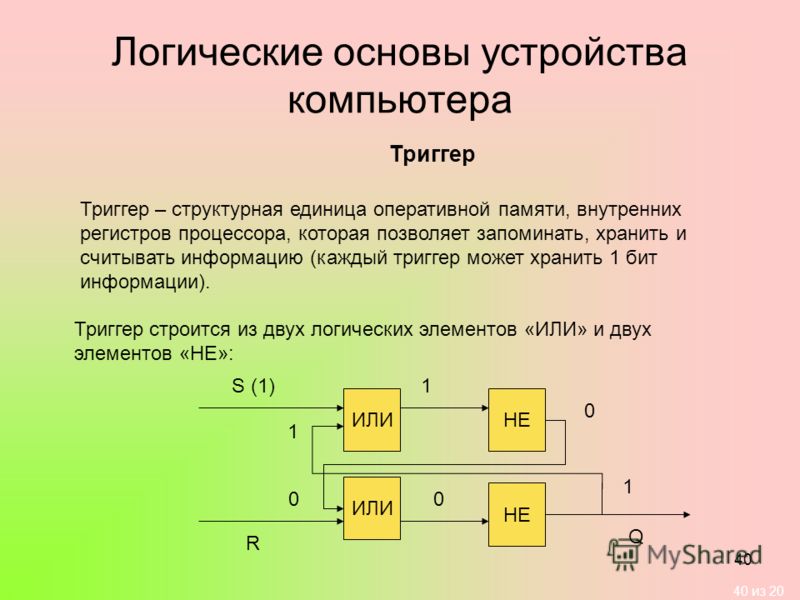 Эта метка обычно записывается во второй 512-байтовый сектор на диске.
Эта метка обычно записывается во второй 512-байтовый сектор на диске.
Метаданные хранятся в формате ASCII и содержат все сведения о конфигурации каждой группы томов. Он записывается в специальную область метаданных в каждом физическом томе, образующем соответствующую группу томов. Новые метаданные обычно добавляются в конец старых метаданных, после чего обновляется указатель на начало метаданных.
Помимо информации о том, как и когда была создана группа томов, ее имени, уникальном идентификаторе, версии, свойствах, размере экстента и т. д., метаданные включают:
- список физических томов, из которых он состоит вместе с их UUID, свойствами, количеством экстентов и смещением до начала первого экстента в секторах;
- список логических томов, каждый элемент которого состоит из списка сегментов логических томов с отображением на список сегментов физических томов.
Поскольку диспетчер логических томов хранит эту информацию непосредственно в секторах диска, а не в отдельных файлах, диски остаются для него доступными для чтения после переустановки Linux или в других случаях, когда корневая файловая система очищается.
Преимущества и недостатки
LVM предлагает заметные преимущества с точки зрения масштабируемости и управления дисковым пространством:
- Динамическое изменение размера томов
Вместо создания разделов фиксированного размера в самом начале пользователь может оставить неразмеченное пространство для хранения, а затем добавить его в определенный смонтированный раздел, когда он заполнится. Нет необходимости делать резервную копию всех данных и переформатировать хранилище.
- Распространение одного тома на несколько дисков
С помощью Logical Volume Manager любое допустимое количество физических дисков может быть назначено одному и тому же логическому тому, который будет распознаваться системой как один раздел.
- Расширение живой емкости
В группу томов можно добавить любое допустимое количество физических устройств хранения любого размера, чтобы увеличить ее емкость без простоев.
 Например, к серверу можно добавить новые диски, чтобы расширить его возможности, в то время как система будет оставаться в сети.
Например, к серверу можно добавить новые диски, чтобы расширить его возможности, в то время как система будет оставаться в сети. - Тонкая подготовка
LVM дает возможность выделить логическим томам больший объем хранилища, чем фактически доступно в группе томов. В отличие от набора разделов с фиксированным размером, внутри группы томов можно создать специальный тонкий пул, который предоставит место для всех привязанных к нему тонких логических томов. Однако ни один из тонких томов не резервирует часть или все существующее пространство для индивидуальных нужд до тех пор, пока некоторые данные не будут фактически записаны для использования этого пространства. Следовательно, каждому из тонких томов назначается виртуальный размер, который может превышать объем свободного места в физическом хранилище.
- Поддержка снимков
LVM поддерживает моментальные снимки, которые позволяют создавать резервную копию файловой системы в определенный момент времени.

Тем не менее, действуя как дополнительный уровень абстракции между ОС и дисками, которыми она управляет, это приводит к дополнительной сложности, особенностям в момент потери данных:
- Уменьшение небезопасного тома
Попытки уменьшить размер логического тома или перераспределить используемое им пространство хранения на другой том обычно приводят к повреждению и потере данных, особенно когда файловая система заполнена или сжатие не поддерживается данным типом файловой системы.
- Нет двойной загрузки
Другие операционные системы не распознают эту технологию, поэтому к ее разделам нельзя получить доступ из Windows или macOS. Для среды с двойной загрузкой необходимо создать стандартный раздел, отличный от LVM.
- Риск перезаписи
При мультизагрузке другие операционные системы могут не обнаружить этот диспетчер томов и считать диск пустым, что чревато перезаписью.

- Нет отказоустойчивости по умолчанию
Потеря или удаление диска из LVM оставит все хранилище вместе со всеми файлами недоступными, а вероятность такого сбоя увеличивается с каждым добавленным диском.
- Высокая вероятность повреждения метаданных
LVM предоставляет возможность увеличить логический том и его файловую систему, когда он смонтирован и активен. Однако любое возможное прерывание этой процедуры, вызванное отключением питания, сбоем программного или аппаратного обеспечения или простой ошибкой пользователя, может помешать полной записи правильных метаданных и сделать все хранилище непригодным для использования.
Возможность восстановления данных
Редакции UFS Explorer Professional и RAID могут читать метаданные на дисках LVM и автоматически реконструировать такой том в виртуальном режиме.


 Физические тома — это, по сути, обычные разделы диска или целые устройства хранения, такие как внутренние или внешние жесткие диски, программные или аппаратные RAID-системы и т. д. Один или несколько физических томов составляют группу томов.
Физические тома — это, по сути, обычные разделы диска или целые устройства хранения, такие как внутренние или внешние жесткие диски, программные или аппаратные RAID-системы и т. д. Один или несколько физических томов составляют группу томов. Физические экстенты можно описать как крошечные части физического хранилища, которые могут быть выделены любому логическому тому по требованию.
Физические экстенты можно описать как крошечные части физического хранилища, которые могут быть выделены любому логическому тому по требованию.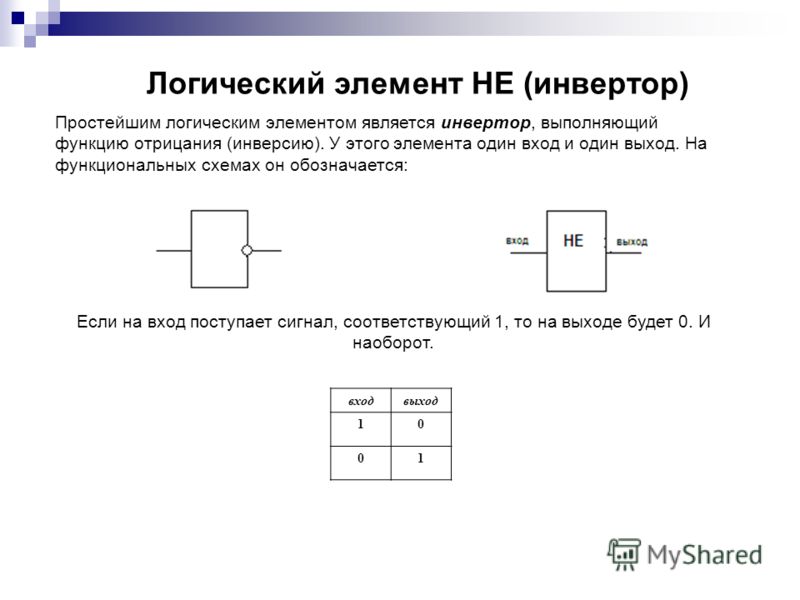 Например, к серверу можно добавить новые диски, чтобы расширить его возможности, в то время как система будет оставаться в сети.
Например, к серверу можно добавить новые диски, чтобы расширить его возможности, в то время как система будет оставаться в сети.
