От чего компьютер зависает: Почему зависает компьютер (так, что порой не реагирует ни на какие кнопки), и как это исправить
Содержание
компьютер зависает — Translation into English — examples Russian
Premium
History
Favourites
Advertising
Download for Windows It’s free
Download our free app
Advertising
Advertising
No ads with Premium
These examples may contain rude words based on your search.
These examples may contain colloquial words based on your search.
computer freezes
machine crashes
computer hang
Проверьте все возможные причины и попытайтесь выяснить основную проблему, по которой ваш компьютер зависает после запуска.
Check out all of the probable causes and attempt to find out the core reason why your computer freezes after starting.
Если ваш компьютер зависает из-за какой-либо аппаратной или программной проблемы, вам необходимо знать основную причину этого.
If your computer freezes due to any hardware or software problem, you need to know the main reason behind it.
Почему компьютер зависает в играх
Why does the computer hang in games
Таким образом, компьютер зависает намертво.
Then the computer hang suddently.
Интересно, почему всегда ваш компьютер зависает при игре?
Wondering why all the time your computer freezes when playing games?
Но столкнулись с другой проблемой: когда размер доски переваливает за 1000 на 1000 клеток, компьютер зависает.
But faced with another problem: when the Board size exceeds 1000 by 1000 cells, the computer freezes.
Ваш компьютер зависает после запуска и Вы не смогли продолжить что-нибудь с ним сделать в дальнейшем!
Your computer freezes after startup and you are unable to proceed with anything thereafter!
Когда компьютер зависает и полностью блокируется до такой степени, что ничего не выполнимо, а опция правильного выключения недоступна, это также может быть результатом проблем с перегревом ПК.
When the computer freezes and completely locks up to the point where nothing is doable and the option to properly shut down isn’t available, this could be the result of PC overheating problems as well.
Q10: Когда я запускаю атаку на salt’овые хэши, мой компьютер зависает или показывает BSOD.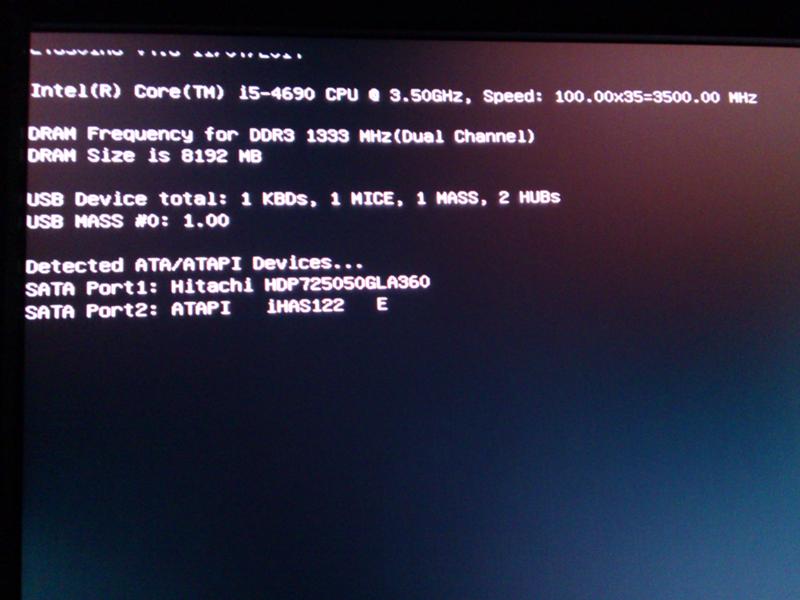
Q10: When I launch an attack to recover salted hashes, my computer freezes or displays BSOD.
Разве вам не досадно, когда ваш компьютер зависает случайным образом, пока вы работаете на нём?
Don’t you get vexed when your computer freezes randomly while you are working on it?
Если даже это не работает, или вы можете загрузиться с устройства, но ваш компьютер зависает, или вы не можете получить доступ к своему жесткому диску — у вас, вероятно, возникла проблема с оборудованием.
If even this doesn’t work-or if you can boot from the devices and your computer freezes or you can’t access your hard drive-you likely have a hardware problem.
Компьютер зависает, отключается, иногда переходит в синий экран.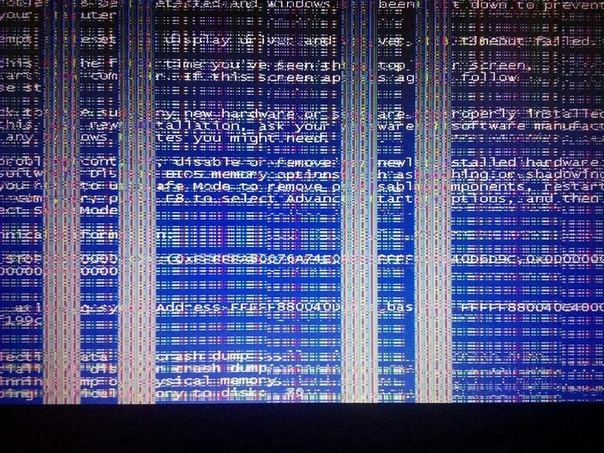
The computer freezes and sometimes there is even blue screen.
компьютер зависает и выдает диск обратно.
it just freezes up my computer and spits it back out again.
Каждый раз, когда я пытаюсь включить его или скопировать, компьютер зависает и выдает диск обратно.
Every time I try to play it or rip it, it just freezes up my computer and spits it back out again.
Представьте, что вы работаете среди ночи, и ваш компьютер зависает.
Imagine you are working in the middle of the night and your computer crashes.
Интересно, почему всегда ваш компьютер зависает при игре?
Wondering why at all times your laptop freezes when enjoying games?
Что делать, если компьютер зависает или тормозит?
What happens if my computer keeps freezing or crashing?
Почему компьютер зависает и плохо работает?
Why are machine work and cast work bad?
Ведь существует много вариантов того, почему домашний компьютер зависает и перестает нормально работать.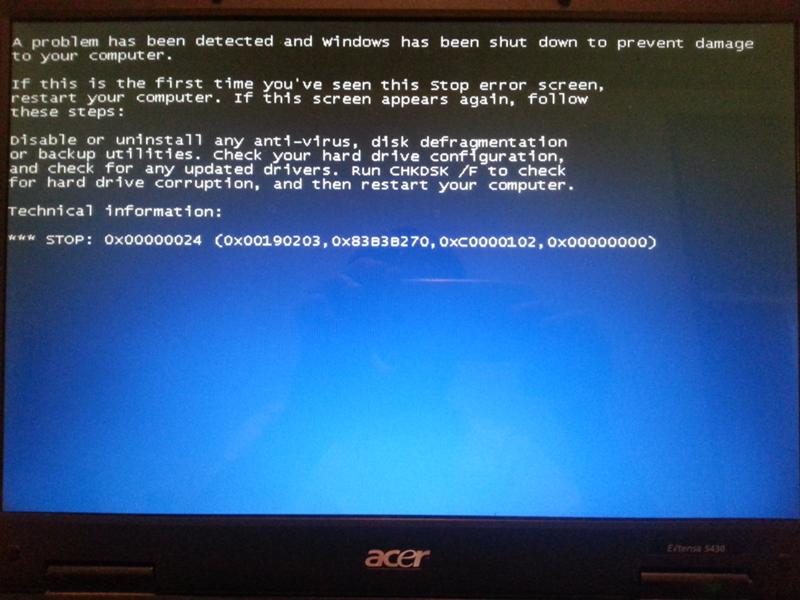
There are many reasons why a computer can stop working properly and freeze.
Снятие питания также очищает рабочая память компьютера и иногда используется как способ перезагрузки системы, когда компьютер зависает.
Removing the power also clears the computer’s working memory and is sometimes used as a way to reset the system when it is stuck.
Possibly inappropriate content
Examples are used only to help you translate the word or expression searched in various contexts. They are not selected or validated by us and can contain inappropriate terms or ideas. Please report examples to be edited or not to be displayed. Rude or colloquial translations are usually marked in red or orange.
Register to see more examples
It’s simple and it’s free
Register
Connect
No results found for this meaning.
More features with our free app
Voice and photo translation, offline features, synonyms, conjugation, learning games
Results: 29. Exact: 29. Elapsed time: 69 ms.
Documents
Corporate solutions
Conjugation
Synonyms
Grammar Check
Help & about
Word index: 1-300, 301-600, 601-900
Expression index: 1-400, 401-800, 801-1200
Phrase index: 1-400, 401-800, 801-1200
Почему зависает компьютер? (5 причин)
Почти у любого пользователя, который обладает персональным компьютером, возникала проблема с зависанием работы компьютера. Данная проблема часто возникает у пользователей, которые уже долгое время используют свой компьютер без необходимых обновлений или переустановок операционной системы.
В следствие этому со временем возникают частые перебои, и система начинает работать медленнее. Существует множество причин возникновения вопроса: почему зависает компьютер, которые в дальнейшем будут раскрыты. К счастью на все эти проблемы имеются решения.
К счастью на все эти проблемы имеются решения.
Почему зависает компьютер?
В современном мире существуют множество вирусных и шпионских программ, которые могут нести реальную опасность для персонального компьютера. Вирусы чаще всего попадают к вам посредством скачивания недобросовестных материалов в интернете с неизвестных сайтов. Вредоносные программы тормозят и уменьшают скорость работы компьютера, приводят к зависанию всей системы.
Даже неопытный пользователь может заметить появление вируса в нашем верном помощнике. Если вы заметили, что компьютер начал медленнее запускать приложения, реагировать на клики мыши, обновлять страницу или просто долго загружать операционку, то настало время для поиска и удаления вирусных программ.
Существуют множество полезных программ, которые помогут обнаружить вирусное ПО. К числу таких можно отнести разного рода сканеры и антивирусы. Я не так давно рекомендовал абсолютно бесплатный и легальный антивирус — вот ознакомьтесь.
Кроме этого здесь можно установить родительский контроль и не опасаться того, что ваш ребенок случайно наткнется на откровенную рекламу в интернете.
Перегрев процессора
Процессоры на современных компьютерах выделают большое количество тепла. Тем самым требуется постоянное охлаждение всей системы, для того чтобы устройство не начинало над нами «прикалываться» и ловить различные глюки. Охлаждающую роль выполняют системы охлаждения, как правило это хороший вентилятор и медный радиатор.
Если вы заметили, что ваш компьютер начал зависать, то следует проверить работу вентиляторов. Причиной остановки вращения кулеров может стать большое количество пыли, которая затрудняет работу вентилятора (забивается наглухо). Следующей причиной может стать износ подшипников кулера, после чего вентилятор начинает всячески вибрировать (слышали что при включении компьютер «жужжит»?, занйте — это какой-то вентилятор вас просит себя заменить). Выходом из данной ситуации может стать покупка кроме основного кулера еще и запасного, на непредвиденный случай, а также систематически разбирать системный блок и протирать пыль с радиатора (на лопастях протираем пыль в основном из эстетических соображение).
[ads]
Причиной зависания компьютера может быть жесткий диск. Обнаружить нестабильную работу HDD персонального компьютера бывает сложно даже опытному пользователю. За работой жесткого диска можно проследить по изменению звука диска, где слышны щелчки и потрескивание. Это, естественно, говорит о неполадках в работе диска. Если проблему не устранить во время, то дальнейшая работа c таким накопителем может привести к потере всех данных, которые на нем хранятся.
Если вы обнаружили неполадки в работе своего винчестера (можете прогнать тест программой VICTORIA), то вам нужно предварительно скопировать все необходимые и важные данные и заменить проблемный накопитель.
Все дело в BIOS
Наверняка многие из вас не задумывались о настройках параметров BIOS. Почему зависает компьютер?А разгоном ли не пользовались? Попробуйте загрузить оптимальные настройки и проверьте как работает ваш компьютер. Очень частая причина кстати.
Фрагментация диска.

Во время работы на персональном компьютере мы постоянно создаем и удаляем различные файлы. Но даже после их удаления некоторая часть сведений остается на жестком диске и это замедляет работу всего компьютера (файлы на пластинах жесткого диска разбросаны методом взрыва). Чтобы не допустить этого, следует проводить регулярную дефрагментацию. Ее можно найти если зайти в свойства раздела и там выбрать соответствующий пункт меню.
Вот вроде все основные причины вопроса: почему зависает компьютер. Хочется отметить, что зависает и подтормаживает — это разные вещи и «лечатся» они по разному…)
Поделиться в социальных сетях
заморозка — Компьютер зависает при почти полной оперативной памяти, возможно, проблема с дисковым кэшем
Проблема, я думаю, чем-то похожа на эту тему.
Неважно, включен ли у меня своп или отключен, всякий раз, когда реальный объем используемой оперативной памяти начинает приближаться к максимальному, а места для дискового кеша почти не остается, система полностью перестает отвечать на запросы.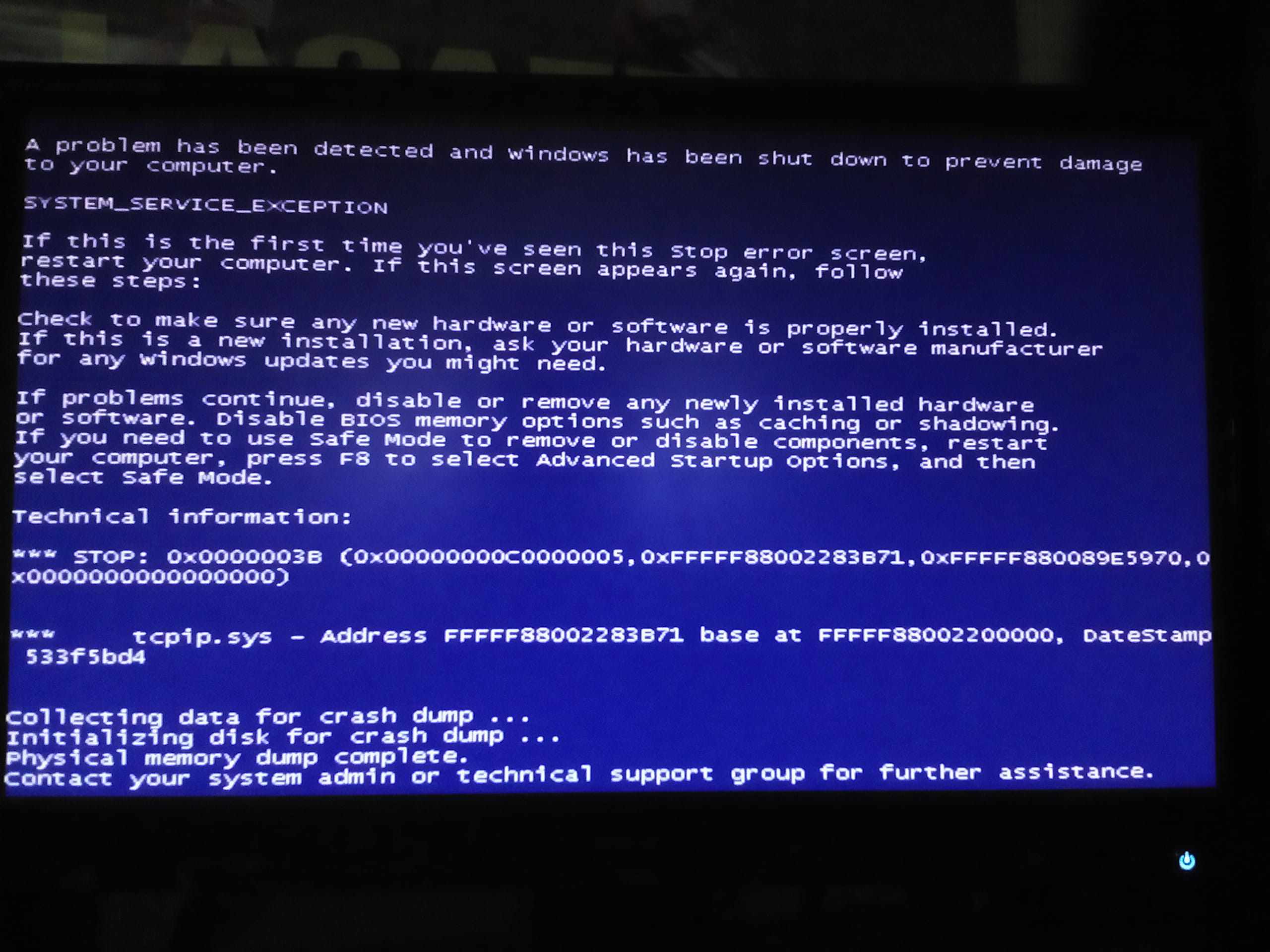
Диск бешено крутится, и иногда после долгих ожиданий 10-30 минут размораживается, а иногда нет (или у меня кончилось терпение). Иногда, если я действую быстро, мне удается медленно открыть консоль и убить некоторые приложения, потребляющие оперативную память, такие как браузер, и система почти мгновенно размораживается.
Из-за этой проблемы я почти ничего не вижу в свопе, только иногда там какие-то несколько мегабайт, а потом вскоре появляется эта проблема.
Мое не очень образованное предположение состоит в том, что это как-то связано со слишком жадным дисковым кешем или слишком снисходительным управлением памятью, поэтому, когда память нужна, она не освобождается достаточно быстро и голодает систему.
Проблема может быть решена очень быстро, если вы работаете с большими файлами (500 МБ+), которые загружаются в кеш диска и, видимо, после этого система не может достаточно быстро их выгрузить.
Мы будем очень признательны за любую помощь или идеи.
Пока мне приходится жить в постоянном страхе, когда я что-то делаю, компьютер может просто зависнуть, и мне обычно приходится его перезагружать, если у него действительно заканчивается оперативная память, я бы гораздо больше хотел, чтобы он просто убивал некоторые приложения пользовательского пространства, например браузер (желательно, если бы я мог как-то отметить, что убить в первую очередь)
Хотя загадка, почему swap не спасает меня в этой ситуации. ОБНОВЛЕНИЕ
ОБНОВЛЕНИЕ
:
Некоторое время он не зависал, но теперь у меня снова появилось несколько вхождений. Теперь я постоянно держу монитор оперативной памяти на своем экране, и когда произошло зависание, он по-прежнему показывал ~ 30% свободного места (вероятно, используется дисковым кешем).
Дополнительные симптомы: Если в момент просмотра видео (VLC player) сначала останавливается звук, через несколько секунд останавливается изображение. Пока звук остановился, у меня все еще есть некоторый контроль над компьютером, но когда изображение останавливается, я больше не могу даже двигать мышью, поэтому я перезапустил его после некоторого ожидания. Кстати, этого не произошло, когда я начал смотреть видео, а через какое-то время (20 минут), и в то время я больше ничего активно не делал, хотя браузер и oowrite все время были открыты на втором экране. По сути, что-то просто решает произойти в какой-то момент и зависает в системе.
По запросу в комментариях я запустил dmesg сразу после зависания.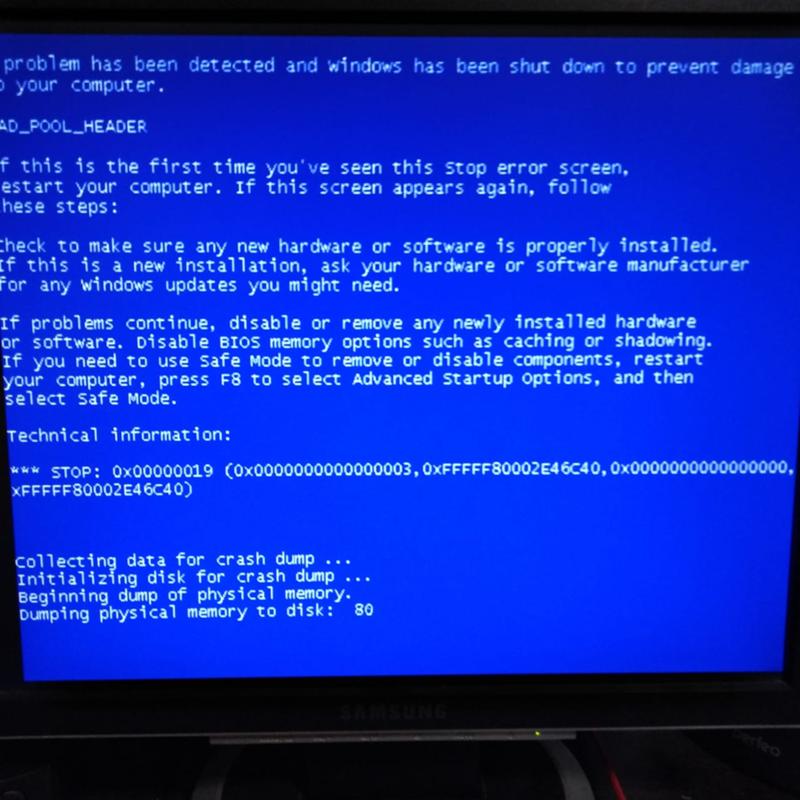 Я не заметил ничего странного, но не знал, что искать, так что вот оно:
Я не заметил ничего странного, но не знал, что искать, так что вот оно:
https://docs.google.com/document/d/1iQih0Ee2DwsGd3VuQZu0bPbg0JGjSOCRZhu0B05CMYs/edit?hl=en_US&authkey=CPzF7bcC
- замораживание
- кэш
- оперативная память
- использование оперативной памяти
4
Чтобы решить эту проблему, я обнаружил, что вам нужно установить следующий параметр на что-то около 5%-6% от общей физической оперативной памяти, разделенной на количество ядер в компьютере:
sysctl -w vm.min_free_kbytes = 65536
Имейте в виду, что это настройка для каждого ядра, поэтому, если у меня 2 ГБ ОЗУ и два ядра, я рассчитал 6% только от 1 ГБ и добавил немного больше на всякий случай.
Это вынуждает компьютер пытаться сохранить этот объем ОЗУ свободным, тем самым ограничивая возможности кэширования файлов на диске. Конечно, он по-прежнему пытается кэшировать их и сразу же выгружать, поэтому вам, вероятно, также следует ограничить обмен:
sysctl -w vm.swappiness=5
(100 = подкачивать как можно чаще, 0 = подкачивать только при крайней необходимости)
В результате linux больше не решает случайным образом загрузить в оперативную память целый файл фильма размером около 1 ГБ во время его просмотра и убить машину в делать это.
Теперь зарезервированного места достаточно, чтобы избежать нехватки памяти, которая, по-видимому, была проблемой (видя, что больше нет зависаний, как раньше).
После дня тестирования — зависания ушли, иногда бывают небольшие подтормаживания, т.к. вещи кешируются чаще, но с этим можно жить, если не приходится перезагружать компьютер каждые несколько часов.
Урок здесь таков: управление памятью по умолчанию является лишь одним из вариантов использования и не всегда является лучшим, даже если некоторые люди пытаются предложить иное — домашняя развлекательная система Ubuntu должна быть настроена иначе, чем сервер.
Вероятно, вы захотите сделать эти настройки постоянными, добавив их в файл /etc/sysctl. следующим образом: conf
conf
vm.swappiness=5 vm.min_free_kbytes=65536
10
Это произошло со мной при новой установке Ubuntu 14.04.
В моем случае это не имело ничего общего с упомянутыми проблемами sysctl.
Вместо этого проблема заключалась в том, что UUID раздела подкачки во время установки отличался от того, который был после установки. Таким образом, мой своп никогда не был включен, и моя машина блокировалась после нескольких часов использования.
Решение состояло в том, чтобы проверить текущий UUID раздела подкачки с помощью
sudo blkid
, а затем sudo nano /etc/fstab , чтобы заменить неверное значение UUID свопа на значение, сообщенное blkid.
Простая перезагрузка, чтобы изменения вступили в силу, и вуаля.
2
У меня ничего не получилось!!
Итак, я написал сценарий для мониторинга использования памяти. Сначала он попытается очистить кеш ОЗУ, если потребление памяти увеличивает пороговое значение. Вы можете настроить этот порог в скрипте. Если даже тогда потребление памяти не опустится ниже порогового значения, он начнет убивать процессы по одному в порядке убывания потребления памяти до тех пор, пока потребление памяти не станет ниже порогового значения. я поставил 96% по умолчанию. Вы можете настроить его, изменив значение переменной RAM_USAGE_THRESHOLD в скрипте.
Вы можете настроить этот порог в скрипте. Если даже тогда потребление памяти не опустится ниже порогового значения, он начнет убивать процессы по одному в порядке убывания потребления памяти до тех пор, пока потребление памяти не станет ниже порогового значения. я поставил 96% по умолчанию. Вы можете настроить его, изменив значение переменной RAM_USAGE_THRESHOLD в скрипте.
Я согласен, что уничтожение процессов, потребляющих много памяти, не является идеальным решением, но лучше убить ОДНО приложение, чем потерять ВСЮ работу!! скрипт отправит вам уведомление на рабочий стол, если использование ОЗУ увеличит порог. Он также уведомит вас, если убьет какой-либо процесс.
#!/usr/bin/env Python
импортировать psutil, время
импортировать tkinter как tk
из импорта подпроцесса Popen, PIPE
импорт tkinter
из окна сообщений импорта tkinter
корень = tkinter.Tk()
корень.снять()
RAM_USAGE_THRESHOLD = 96
MAX_NUM_PROCESS_KILL = 100
деф основной():
если psutil.virtual_memory().percent >= RAM_USAGE_THRESHOLD:
# Очистить кеш оперативной памяти
mem_warn = "Критично использование памяти: {}%\nОчистка кэша RAM". \
формат(psutil.virtual_memory().percent)
печать (mem_warn)
Popen("уведомление-отправка \"{}\"".format(mem_warn), shell=True)
print("Очистка кеша RAM")
print(Popen('echo 1 > /proc/sys/vm/drop_caches',
стандартный вывод = ТРУБА, стандартный вывод = ТРУБА,
оболочка=Истина).общаться())
post_cache_mssg = "Использование памяти после очистки кеша RAM: {}%".format(
psutil.virtual_memory().percent)
Popen("уведомление-отправка \"{}\"".format(post_cache_mssg), shell=True)
печать (post_cache_mssg)
если psutil.virtual_memory().percent < RAM_USAGE_THRESHOLD:
print("Очистка кеша RAM спасла день")
возвращаться
# Завершить C{MAX_NUM_PROCESS_KILL} процессов с наибольшим потреблением памяти.
ps_killed_notify = ""
для i, ps in enumerate(sorted(psutil.process_iter(),
ключ = лямбда х: x.
\
формат(psutil.virtual_memory().percent)
печать (mem_warn)
Popen("уведомление-отправка \"{}\"".format(mem_warn), shell=True)
print("Очистка кеша RAM")
print(Popen('echo 1 > /proc/sys/vm/drop_caches',
стандартный вывод = ТРУБА, стандартный вывод = ТРУБА,
оболочка=Истина).общаться())
post_cache_mssg = "Использование памяти после очистки кеша RAM: {}%".format(
psutil.virtual_memory().percent)
Popen("уведомление-отправка \"{}\"".format(post_cache_mssg), shell=True)
печать (post_cache_mssg)
если psutil.virtual_memory().percent < RAM_USAGE_THRESHOLD:
print("Очистка кеша RAM спасла день")
возвращаться
# Завершить C{MAX_NUM_PROCESS_KILL} процессов с наибольшим потреблением памяти.
ps_killed_notify = ""
для i, ps in enumerate(sorted(psutil.process_iter(),
ключ = лямбда х: x. memory_percent(),
реверс = Истина)):
# Не убивать root
если ps.pid == 1:
продолжать
elif (i > MAX_NUM_PROCESS_KILL) или \
(psutil.virtual_memory().percent < RAM_USAGE_THRESHOLD):
messagebox.showwarning('Убитый процесс - save_hang',
ps_killed_notify)
Popen("уведомление-отправка \"{}\"".format(ps_killed_notify), shell=True)
возвращаться
еще:
пытаться:
ps_killed_mssg = "Убит {} {} ({}), который потреблял {" \
"} % памяти (использование памяти={})". \
формат(i, ps.name(), ps.pid, ps.memory_percent(),
psutil.virtual_memory().percent)
пс.убить()
время сна(1)
ps_killed_mssg += "Текущее использование памяти={}".
memory_percent(),
реверс = Истина)):
# Не убивать root
если ps.pid == 1:
продолжать
elif (i > MAX_NUM_PROCESS_KILL) или \
(psutil.virtual_memory().percent < RAM_USAGE_THRESHOLD):
messagebox.showwarning('Убитый процесс - save_hang',
ps_killed_notify)
Popen("уведомление-отправка \"{}\"".format(ps_killed_notify), shell=True)
возвращаться
еще:
пытаться:
ps_killed_mssg = "Убит {} {} ({}), который потреблял {" \
"} % памяти (использование памяти={})". \
формат(i, ps.name(), ps.pid, ps.memory_percent(),
psutil.virtual_memory().percent)
пс.убить()
время сна(1)
ps_killed_mssg += "Текущее использование памяти={}". \
формат(psutil.virtual_memory().percent)
печать (ps_killed_mssg)
ps_killed_notify += ps_killed_mssg + "\n"
кроме исключения как ошибки:
print("Ошибка при убийстве {}: {}".format(ps.pid, err))
еще:
print("Использование памяти = " + str(psutil.virtual_memory().percent))
корень.обновление()
если __name__ == "__main__":
пока верно:
пытаться:
основной()
кроме исключения как ошибки:
печать (ошибка)
время сна(1)
\
формат(psutil.virtual_memory().percent)
печать (ps_killed_mssg)
ps_killed_notify += ps_killed_mssg + "\n"
кроме исключения как ошибки:
print("Ошибка при убийстве {}: {}".format(ps.pid, err))
еще:
print("Использование памяти = " + str(psutil.virtual_memory().percent))
корень.обновление()
если __name__ == "__main__":
пока верно:
пытаться:
основной()
кроме исключения как ошибки:
печать (ошибка)
время сна(1)
Сохраните код в файл, скажем, save_hang.py. Запустите скрипт как:
sudo python save_hang.py
Обратите внимание, что этот скрипт совместим только с Python 3 и требует установки пакета tkinter. вы можете установить его как:
sudo apt-get install python3-tk
Надеюсь, это поможет…
4
Я знаю, что этот вопрос старый, но у меня была эта проблема в Ubuntu (Chrubuntu) 14. 04 на Chromebook Acer C720. Я попробовал решение Кришьяниса Незенберга, и оно немного сработало, но иногда все же давало сбои.
04 на Chromebook Acer C720. Я попробовал решение Кришьяниса Незенберга, и оно немного сработало, но иногда все же давало сбои.
Наконец-то я нашел работающее решение, установив zram вместо использования физической подкачки на SSD. Чтобы установить его, я просто следовал инструкциям здесь, например:
sudo apt-get install zram-config
После этого я смог настроить размер подкачки zram, изменив /etc/init/zram-config.conf в строке 21.
20: # Рассчитать память для пользователя для zram (1/2 оперативной памяти )
21: память=$(((всего памяти / 2 / ${NRDEVICES}) * 1024))
Я заменил 2 на 1, чтобы сделать размер zram того же размера, что и объем оперативной памяти, который у меня есть. С тех пор у меня больше не было зависаний или зависаний системы.
1
Я предполагаю, что вы установили для vm.swappiness очень низкое значение, из-за чего ядро переключается слишком поздно, оставляя слишком мало оперативной памяти для работы системы.
Вы можете показать текущую настройку подкачки, выполнив:
sysctl vm.swappiness
По умолчанию установлено значение 60. Ubuntu Wiki рекомендует установить значение 10, но вы можете установить более высокое значение. Вы можете изменить его, запустив:
sudo sysctl vm.swappiness=10
Это изменит его для текущего сеанса только , чтобы сделать его постоянным, вам нужно добавить vm.swappiness = 10 в файл /etc/sysctl.conf .
Если ваш диск работает медленно, подумайте о покупке нового.
7
Я долго боролся с этой проблемой, но теперь она, кажется, решена на моем ноутбуке.
Если ни один из других ответов вам не подходит (я пробовал большинство из них), поиграйте с min_free_kbytes , чтобы иметь больше места в ОЗУ, когда ваш компьютер начинает подкачку (непосредственно перед достижением этого минимального значения в вашей свободной ОЗУ).
У меня 16 Гб оперативной памяти, но раньше чем позже память заполнялась, а затем переставала отвечать на 10-30 минут, пока некоторые вещи не поменялись местами.
По крайней мере, для меня установка значения min_free_kbytes выше рекомендуемого значительно ускоряет процесс подкачки.
Для 16 ГБ ОЗУ попробуйте следующее:
vm.min_free_kbytes=500000
Чтобы установить это значение, посмотрите другие ответы или просто погуглите 🙂
Я постоянно запускаю один из своих ноутбуков с живой SD-карты Ubuntu, с небольшим разделом хранилища ext4 и файлом подкачки на жестком диске. Когда используется почти вся оперативная память и значение swappiness слишком низкое (иногда я предпочитаю, чтобы жесткий диск был полностью отключен, если это возможно, потому что он шумный), производительность Linux имеет тенденцию падать для меня с обрыва, так что просто добраться до TTY1, чтобы убить Firefox, занимает 15 минут.
Повышение /proc/sys/vm/vfs_cache_pressure со значения по умолчанию 100 до значения 6000 помогает предотвратить это.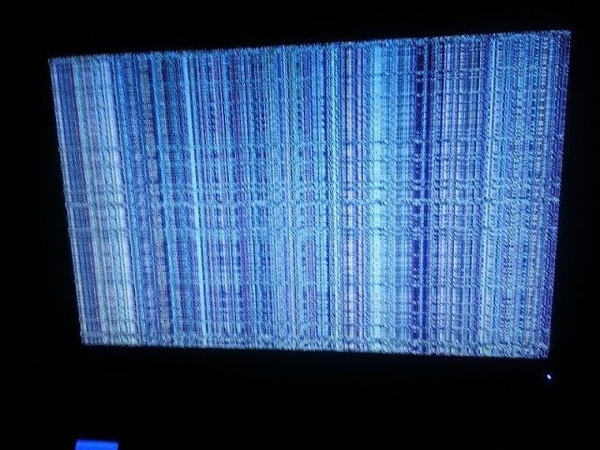 Однако документация ядра предостерегает от этого, говоря, что
Однако документация ядра предостерегает от этого, говоря, что
Увеличение vfs_cache_pressure значительно выше 100 может иметь отрицательные последствия. влияние производительности. Код восстановления должен принимать различные блокировки, чтобы найти свободный каталог и объекты inode. При vfs_cache_pressure=1000 он будет искать в десять раз больше освобождаемых объектов, чем есть.
Я не совсем уверен в побочных эффектах этого действия, поэтому я буду осторожен.
4
Вместо самостоятельной настройки параметров ядра. попробуйте linux-zen или linux-ck, которые специально разработаны (исправлены и настроены) для использования на настольных компьютерах и ноутбуках. Linux по умолчанию больше настроен на большую пропускную способность, а серверы без графического интерфейса
zen дадут вам меньше всего, но лучшую отзывчивость. По моему опыту, параметры настройки ядра по умолчанию дают меньше, чем linux-zen (или liquorix) и linux-ck.
Для Ubuntu, я думаю, вам нужно вручную скомпилировать и исправить ядро для linux-ck с набором патчей Кона Коливаса ck
Вы можете использовать ядро liquorix, которое использует исходный код Linux-zen. Взгляни на
https://liquorix.net/
вот как установить
sudo add-apt-repository ppa:damentz/liquorix sudo apt-получить обновление sudo apt-get установить linux-image-liquorix-amd64 linux-headers-liquorix-amd64
если вы настаиваете на использовании ядра по умолчанию, то отключение подкачки тоже может быть лучшим вариантом
Зарегистрируйтесь или войдите в систему
Зарегистрируйтесь с помощью Google
Зарегистрироваться через Facebook
Зарегистрируйтесь, используя электронную почту и пароль
Опубликовать как гость
Электронная почта
Требуется, но не отображается
Опубликовать как гость
Электронная почта
Требуется, но не отображается
Нажимая «Опубликовать свой ответ», вы соглашаетесь с нашими условиями обслуживания и подтверждаете, что прочитали и поняли нашу политику конфиденциальности и кодекс поведения.
20 советов, которые нужно попробовать, если мышь в Windows зависает
Если вам когда-либо приходилось перемещаться по Windows с помощью одной лишь клавиатуры, вы знаете, что это непросто. Вы можете оказаться в такой ситуации, если ваша мышь продолжает зависать и вынуждает вас искать альтернативные методы управления компьютером.
Наиболее распространенная причина зависания мыши заключается в повреждении драйвера мыши. Другие причины включают устаревшие драйверы и программное обеспечение, неисправное оборудование или даже вирусы. К счастью, есть некоторые вещи, которые вы можете попробовать, чтобы решить проблему и вернуться к работе, как мы рассмотрим ниже.
Примечание. Методы, описанные в этой статье, применимы к Windows 10 и 11.
Содержимое
- Сочетания клавиш, которые следует использовать, если мышь зависает
- 1. Проверьте подключение кабеля
- 2.
 Смените USB-порты
Смените USB-порты - 3
- 4. Проверьте расстояние мыши
- 5. Очистите мышь и коврик для мыши
- 6. Попробуйте другую мышь
- 7. Обновите драйверы мыши
- 8. Удалите и переустановите драйверы мыши
- 9. Отключить дополнительные драйверы мыши
- 10. Откат к предыдущим драйверам мыши
- 11. Перезапустить Проводник
- 12. Отключить энергосбережение для портов USB
- 13. Отключить точность указателя мыши
- .0025 20. Перезагрузите компьютер
9002 5 14. Запустите оборудование и Устройства Устранение Устранения Устранения Устранения Устранения Устранения Устранения Устранения.
Сочетания клавиш, которые можно использовать, если ваша мышь зависает
Если ваша мышь не работает, существуют сочетания клавиш, которые помогут вам перемещаться по Windows при попытке выяснить проблему. Эти ярлыки помогут вам открывать приложения, прокручивать документы и выполнять другие действия в Windows 10/11.
| Ctrl + Tab | Используется для перемещения вперед по вкладкам. |
| Контр. + Alt + Tab | Позволяет переключаться между запущенными приложениями (которые отображаются в виде вкладок) по порядку с помощью клавиш со стрелками. |
| Клавиша Windows | Открывает меню «Пуск» Windows. |
| F5 | Эта клавиша обновит страницу до последней версии. |
| Ctrl + Alt + Удалить | Вызывает «Диспетчер задач», чтобы вы могли закрыть программы, которые работают со сбоями и вызывают проблемы с другими приложениями. Вы также можете выключить компьютер, используя этот ярлык |
| Alt + F4 | Этот ярлык открывает меню «Файл» программы, которая была свернута или закрыта, но не закрыта полностью. Вы также можете использовать его для закрытия приложений. Вы также можете использовать его для закрытия приложений. |
| Ctrl + S | Сохраняет любую незавершенную работу, которую вы можете иметь перед перезагрузкой компьютера. |
| Ctrl + Z | Этот ярлык отменит ваше последнее действие в любой программе. |
| Windows + L | Этот ярлык блокирует экран, чтобы никто другой не мог получить доступ к вашему компьютеру, если вам нужно отлучиться от него. |
| Windows + E | Этот ярлык открывает окно проводника Windows, которое можно использовать для просмотра файлов и папок на компьютере. |
Вы также можете ознакомиться с полным списком сочетаний клавиш, которые окажутся полезными, если вы окажетесь в таком затруднительном положении.
1. Проверьте подключение кабеля
Источник изображения: Shutterstock
Это самый основной шаг, который вам необходимо выполнить. Если вы используете проводную мышь, убедитесь, что кабель надежно вставлен в USB-порт компьютера, а другой конец кабеля — в мышь. Возможно, вам придется удалить или отрегулировать любые другие кабели рядом с мышью, чтобы у нее был свободный путь для связи с вашим ПК.
Если вы используете проводную мышь, убедитесь, что кабель надежно вставлен в USB-порт компьютера, а другой конец кабеля — в мышь. Возможно, вам придется удалить или отрегулировать любые другие кабели рядом с мышью, чтобы у нее был свободный путь для связи с вашим ПК.
2. Замените порты USB
Источник изображения: Freepik
Иногда порты USB могут работать некорректно. Попробуйте использовать другой порт USB или другой кабель, если это возможно. Это относится как к проводным мышам, так и к USB-ключу беспроводной мыши. Если это не сработает, попробуйте подключить его к другому компьютеру. Если это все еще не работает, возможно, у вашей мыши есть какая-то внутренняя проблема, которую необходимо заменить или отремонтировать у профессионала.
3. Замените батареи
Источник изображения: iStock
Если ваша мышь беспроводная, попробуйте заменить батареи. Если вы использовали мышь в течение длительного времени, возможно, батарейки разряжены. Попробуйте заменить их свежими и посмотрите, поможет ли это.
4. Проверьте расстояние до мыши
Источник изображения: Pexels
Если вы используете Bluetooth-мышь, убедитесь, что вы находитесь на рекомендуемом расстоянии от приемника. Если вы находитесь слишком далеко, соединение может прерваться, и ваша мышь перестанет реагировать.
5. Очистите мышь и коврик для мыши
Источник изображения: Freepik
Очистите поверхность коврика для мыши тканью и убедитесь, что на ней нет грязи или пыли. Также очистите поверхность самой мыши с помощью тряпки. Если на обеих поверхностях есть грязь или пыль, это может вызвать проблемы, потому что это повлияет на перемещение вашего курсора.
6. Попробуйте другую мышь
Источник изображения: Pexels
Если ваша мышь продолжает зависать, попробуйте использовать другую мышь на том же компьютере и посмотрите, есть ли у нее такая же проблема. Возможно, у вас плохая или неисправная мышь. Этот шаг поможет вам исключить возможность поломки мыши, которую необходимо заменить.
7.
 Обновите драйверы мыши
Обновите драйверы мыши
Ваш компьютер использует драйверы для связи с аппаратными устройствами, такими как принтеры и мыши, чтобы они знали, как правильно работать вместе. Если один из этих драйверов устареет, это может вызвать проблемы с работой устройства на вашем ПК. Производители оборудования выпускают обновленные драйверы для своих продуктов, которые улучшают совместимость с Windows или устраняют ошибки старых конфигураций оборудования.
- Нажмите Win + X клавиш быстрого доступа и выберите «Диспетчер устройств» из появившихся вариантов.
- Перейдите к «Мыши и другие указывающие устройства».
- Щелкните мышью, щелкните правой кнопкой мыши и выберите «Обновить программное обеспечение драйвера» в раскрывающемся меню.
- Нажмите «Автоматический поиск обновленного программного обеспечения драйвера». скачать.
8. Удалите и переустановите драйверы мыши
Иногда проблема с мышью возникает из-за поврежденных драйверов.
 Чтобы исправить это, удалите текущий драйвер, а затем переустановите его.
Чтобы исправить это, удалите текущий драйвер, а затем переустановите его.- Нажмите клавиши Win + X , чтобы открыть меню «Быстрый доступ» и выберите «Диспетчер устройств».
- Прокрутите вниз и выберите «Мыши и другие указывающие устройства».
- Щелкните мышью, щелкните правой кнопкой мыши и выберите «Удалить» в раскрывающемся меню.
- После перезагрузки компьютера Windows найдет устройство и переустановит для него последнюю версию драйвера.
9. Отключить дополнительные драйверы мыши
Иногда при подключении нового устройства к компьютеру оно автоматически устанавливает собственный драйвер, даже если он ему не нужен. Это может вызвать конфликты с вашим существующим драйвером мыши, что приведет к зависанию мыши при попытке ее использовать.
- На ПК нажмите Ярлык Win + X и откройте «Диспетчер устройств».
- Перейдите к «Мыши и другие указывающие устройства».

- Щелкните правой кнопкой мыши на дополнительной мыши и выберите «Свойства».
- Выберите вкладку «Драйвер», нажмите «Отключить» и, наконец, нажмите «ОК».
Кроме того, вы также можете удалить старые и бесполезные драйверы, чтобы повысить производительность вашего ПК.
10. Откат к предыдущим драйверам мыши
Иногда неправильное обновление драйвера может вызвать проблемы. Если ваша мышь зависает в Windows, одним из первых шагов, который нужно попробовать, является откат к более ранней версии драйвера, которая работала отлично.
- На ПК откройте «Диспетчер устройств» с помощью ярлыка Win + X .
- Перейдите к «Мыши и другие указывающие устройства».
- Щелкните правой кнопкой мыши и выберите «Свойства».
- Выберите вкладку «Драйвер», нажмите «Откатить драйвер», затем нажмите «ОК».
11.
 Перезапустите Проводник
Перезапустите ПроводникЕсли ваша мышь продолжает зависать в Windows, вы можете решить проблему, перезапустив Проводник. Проблема с мышью может быть следствием того, что программа перестает отвечать на запросы. Процесс File Explorer не может реагировать на другие программы, которые пытаются получить к нему доступ, поэтому ничего не произойдет, пока программа остается в этом состоянии.
- Нажмите клавиши Win + X , чтобы открыть меню «Быстрый доступ», и выберите «Диспетчер задач».
- Найдите проводник Windows, щелкните его правой кнопкой мыши и выберите «Перезапустить».
12. Отключите энергосбережение для портов USB
Если ваша мышь продолжает зависать, это может быть связано с настройками энергосбережения на вашем компьютере. Когда ваш компьютер разряжается, он отключает некоторые функции для экономии энергии. Чтобы отключить такие функции, выполните следующие действия:
- Откройте «Диспетчер устройств», используя ярлык Win + X .

- Перейдите к «Контроллеры универсальной последовательной шины» и разверните, щелкнув по нему
- Щелкните правой кнопкой мыши «Корневой концентратор USB» и выберите «Свойства».
- Перейдите на вкладку «Управление питанием».
- Снимите флажок «Разрешить компьютеру отключать это устройство для экономии энергии», затем нажмите «ОК» для завершения.
13. Отключить точность указателя мыши
Хотя это может показаться странным решением, отключение точности указателя мыши может помочь уменьшить отставание и зависание мыши.
- Щелкните значок поиска Windows и введите «Панель управления», чтобы открыть приложение.
- Введите настройки мыши в строке поиска и выберите «Изменить настройки мыши».
- Выберите вкладку «Параметры указателя».
- Снимите флажок «Увеличить точность указателя» и нажмите «ОК», чтобы сохранить изменения.

14. Запустите средство устранения неполадок оборудования и устройств
Средство устранения неполадок оборудования и устройств может определить наличие проблем с оборудованием, установленным на вашем компьютере. Как только он укажет на проблему, он порекомендует решения.
- На ПК используйте кнопку поиска Windows, чтобы найти «Панель управления».
- Найдите «Устранение неполадок» с помощью окна поиска в правом верхнем углу и щелкните параметр, чтобы открыть его.
- Нажмите «Оборудование и звук».
- Выберите «Оборудование и устройства».
- Нажмите кнопку «Далее».
- Подождите, пока средство устранения неполадок завершит обнаружение проблем и применит рекомендуемые решения.
15. Поиск вредоносных программ
Если ваш компьютер заражен вирусом или другой формой вредоносного ПО, это может быть причиной проблемы с зависанием.
 Вредоносное ПО также может вызывать проблемы с другими периферийными устройствами, включая клавиатуры и внешние жесткие диски. Если возможно, запустите антивирусную проверку на своем компьютере и убедитесь, что на нем установлены последние обновления.
Вредоносное ПО также может вызывать проблемы с другими периферийными устройствами, включая клавиатуры и внешние жесткие диски. Если возможно, запустите антивирусную проверку на своем компьютере и убедитесь, что на нем установлены последние обновления.- Нажмите кнопку поиска Windows внизу.
- Введите «Безопасность Windows» в строке поиска и нажмите «Открыть».
- Перейдите к «Защита от вирусов и угроз»
- Выберите «Быстрое сканирование», чтобы проверить наличие вредоносных программ.
Иногда причиной зависания мыши может быть антивирусное программное обеспечение. Это может быть связано с тем, что он сканирует на наличие вирусов в неподходящее время, например, когда вы используете компьютер. Если это так, отключение автоматического сканирования может быть хорошей идеей.
16. Отключить быстрый запуск
Если ваша мышь зависает при включении компьютера, есть вероятность, что это вызвано функцией быстрого запуска Windows.
 Это автоматическая функция, предназначенная для ускорения загрузки вашего ПК. Хотя это отлично подходит для ускорения загрузки, оно также может вызвать проблемы с мышью и другими периферийными устройствами.
Это автоматическая функция, предназначенная для ускорения загрузки вашего ПК. Хотя это отлично подходит для ускорения загрузки, оно также может вызвать проблемы с мышью и другими периферийными устройствами.- На ПК откройте «Панель управления», как описано выше.
- Нажмите «Система и безопасность».
- Выберите «Электропитание».
- Нажмите «Выберите, что делают кнопки питания».
- Выберите «Изменить настройки, которые в данный момент недоступны».
- Прокрутите вниз и снимите флажок «Включить быстрый запуск».
- Нажмите «Сохранить изменения».
17. Запуск команд SFC и DISM
Команда проверки системных файлов (SFC) проверяет наличие отсутствующих или поврежденных системных файлов, которые могут вызвать проблемы с вашим ПК, и заменяет неверные версии правильными. Если это не сработает, попробуйте запустить команды DISM в командной строке.
 DISM используется для сканирования поврежденных и сломанных системных файлов. Он также устанавливает новые драйверы устройств и другие дополнительные компоненты.
DISM используется для сканирования поврежденных и сломанных системных файлов. Он также устанавливает новые драйверы устройств и другие дополнительные компоненты.- Нажмите кнопку поиска Windows.
- Введите
cmdв строке поиска и выберите «Запуск от имени администратора».
- Введите следующую команду для запуска SFC:
sfc /scannow
- Разрешите выполнение команды, затем введите следующую для запуска DISM:
DISM /Online /Cl eanup-изображение /ScanHealth
18. Удаление недавно добавленных приложений
Если ваша мышь зависает, это может быть связано с приложением, которое вы недавно установили или обновили. Чтобы устранить эту проблему, удалите все недавно установленные приложения. Если это решит проблему, переустанавливайте их по одному, пока не найдете виновника.
- Нажмите клавиши Win + R , чтобы открыть команду «Выполнить».

- Введите «appwiz.cpl» в диалоговом окне, чтобы открыть «Программы и компоненты».
- Щелкните правой кнопкой мыши приложение, которое хотите удалить, и выберите Удалить.
19. Обновите Windows
Во многих случаях обновление Windows решит проблему и избавит от любых ошибок, которые могут вызывать зависание компьютера. Иногда более старые версии Windows могут быть несовместимы с вашими драйверами мыши, что приводит к зависанию мыши. Если вы используете Windows 11, проверьте наличие обновлений и при необходимости установите их. Если вы используете более старую версию Windows, проверьте наличие доступных обновлений на веб-сайте Microsoft и установите их оттуда.
- Нажмите клавишу Win .
- Выберите «Центр обновления Windows».
- Нажмите «Проверить наличие обновлений».
- Если есть обновления. Выберите «Загрузить и установить».
20.
 Перезагрузите компьютер
Перезагрузите компьютерЭто самый надежный способ снова запустить компьютер. Обычно перезапуск устраняет временную проблему с программным обеспечением и все снова работает. Если у вас старый компьютер, он может не справиться со слишком большим количеством одновременно запущенных программ, поэтому вам потребуется перезагрузить систему.
Подведение итогов
Если ваша мышь продолжала зависать и доставляла вам проблемы, теперь вы сможете без проблем продолжить работу, попробовав одно или несколько из наших рекомендуемых решений. Пока вы все еще здесь, обязательно ознакомьтесь с рекомендуемыми исправлениями для мыши, не работающей в macOS. Те, кто использует ноутбуки и сталкиваются с проблемами, связанными с неработающей сенсорной панелью, также могут воспользоваться нашим специальным руководством.
Изображение предоставлено: Pexels
Клэр Мораа
Я люблю писать о новейших технологиях и о том, как их можно использовать для решения проблем.


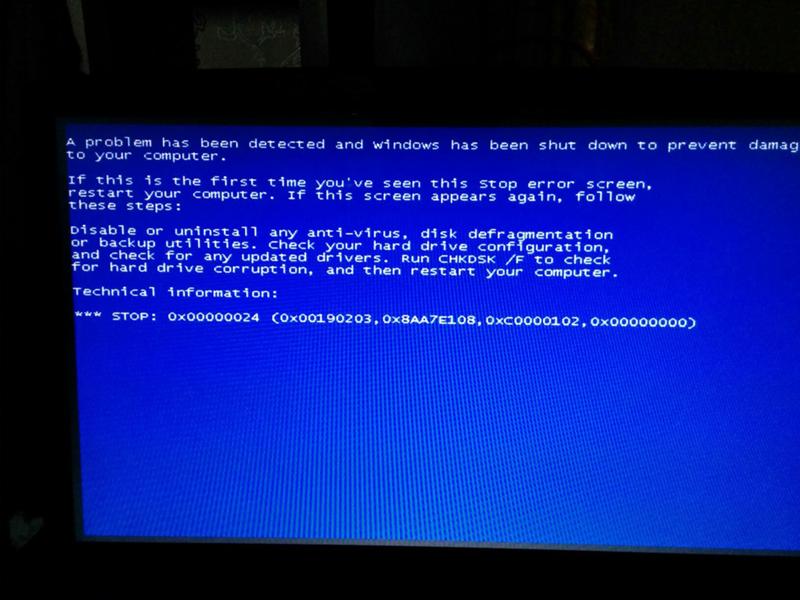 swappiness=5
swappiness=5
 \
формат(psutil.virtual_memory().percent)
печать (mem_warn)
Popen("уведомление-отправка \"{}\"".format(mem_warn), shell=True)
print("Очистка кеша RAM")
print(Popen('echo 1 > /proc/sys/vm/drop_caches',
стандартный вывод = ТРУБА, стандартный вывод = ТРУБА,
оболочка=Истина).общаться())
post_cache_mssg = "Использование памяти после очистки кеша RAM: {}%".format(
psutil.virtual_memory().percent)
Popen("уведомление-отправка \"{}\"".format(post_cache_mssg), shell=True)
печать (post_cache_mssg)
если psutil.virtual_memory().percent < RAM_USAGE_THRESHOLD:
print("Очистка кеша RAM спасла день")
возвращаться
# Завершить C{MAX_NUM_PROCESS_KILL} процессов с наибольшим потреблением памяти.
ps_killed_notify = ""
для i, ps in enumerate(sorted(psutil.process_iter(),
ключ = лямбда х: x.
\
формат(psutil.virtual_memory().percent)
печать (mem_warn)
Popen("уведомление-отправка \"{}\"".format(mem_warn), shell=True)
print("Очистка кеша RAM")
print(Popen('echo 1 > /proc/sys/vm/drop_caches',
стандартный вывод = ТРУБА, стандартный вывод = ТРУБА,
оболочка=Истина).общаться())
post_cache_mssg = "Использование памяти после очистки кеша RAM: {}%".format(
psutil.virtual_memory().percent)
Popen("уведомление-отправка \"{}\"".format(post_cache_mssg), shell=True)
печать (post_cache_mssg)
если psutil.virtual_memory().percent < RAM_USAGE_THRESHOLD:
print("Очистка кеша RAM спасла день")
возвращаться
# Завершить C{MAX_NUM_PROCESS_KILL} процессов с наибольшим потреблением памяти.
ps_killed_notify = ""
для i, ps in enumerate(sorted(psutil.process_iter(),
ключ = лямбда х: x. memory_percent(),
реверс = Истина)):
# Не убивать root
если ps.pid == 1:
продолжать
elif (i > MAX_NUM_PROCESS_KILL) или \
(psutil.virtual_memory().percent < RAM_USAGE_THRESHOLD):
messagebox.showwarning('Убитый процесс - save_hang',
ps_killed_notify)
Popen("уведомление-отправка \"{}\"".format(ps_killed_notify), shell=True)
возвращаться
еще:
пытаться:
ps_killed_mssg = "Убит {} {} ({}), который потреблял {" \
"} % памяти (использование памяти={})". \
формат(i, ps.name(), ps.pid, ps.memory_percent(),
psutil.virtual_memory().percent)
пс.убить()
время сна(1)
ps_killed_mssg += "Текущее использование памяти={}".
memory_percent(),
реверс = Истина)):
# Не убивать root
если ps.pid == 1:
продолжать
elif (i > MAX_NUM_PROCESS_KILL) или \
(psutil.virtual_memory().percent < RAM_USAGE_THRESHOLD):
messagebox.showwarning('Убитый процесс - save_hang',
ps_killed_notify)
Popen("уведомление-отправка \"{}\"".format(ps_killed_notify), shell=True)
возвращаться
еще:
пытаться:
ps_killed_mssg = "Убит {} {} ({}), который потреблял {" \
"} % памяти (использование памяти={})". \
формат(i, ps.name(), ps.pid, ps.memory_percent(),
psutil.virtual_memory().percent)
пс.убить()
время сна(1)
ps_killed_mssg += "Текущее использование памяти={}".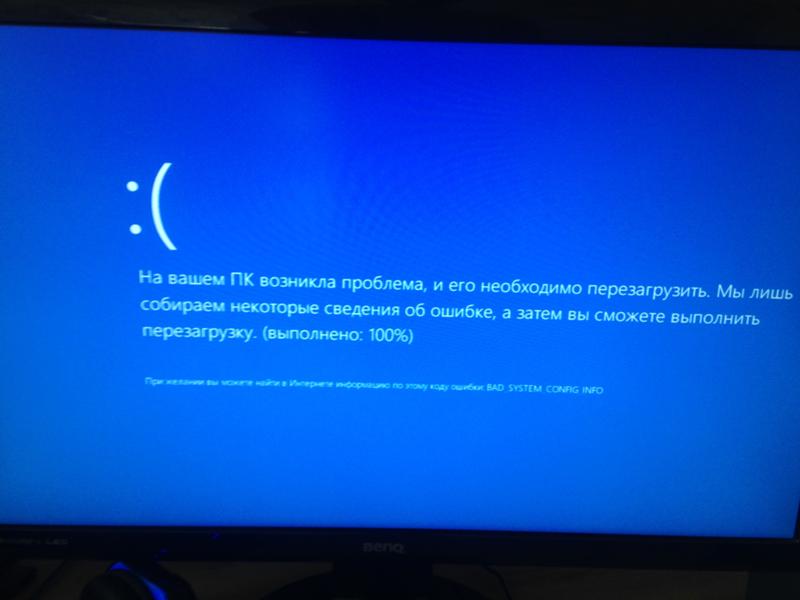 \
формат(psutil.virtual_memory().percent)
печать (ps_killed_mssg)
ps_killed_notify += ps_killed_mssg + "\n"
кроме исключения как ошибки:
print("Ошибка при убийстве {}: {}".format(ps.pid, err))
еще:
print("Использование памяти = " + str(psutil.virtual_memory().percent))
корень.обновление()
если __name__ == "__main__":
пока верно:
пытаться:
основной()
кроме исключения как ошибки:
печать (ошибка)
время сна(1)
\
формат(psutil.virtual_memory().percent)
печать (ps_killed_mssg)
ps_killed_notify += ps_killed_mssg + "\n"
кроме исключения как ошибки:
print("Ошибка при убийстве {}: {}".format(ps.pid, err))
еще:
print("Использование памяти = " + str(psutil.virtual_memory().percent))
корень.обновление()
если __name__ == "__main__":
пока верно:
пытаться:
основной()
кроме исключения как ошибки:
печать (ошибка)
время сна(1)
 Смените USB-порты
Смените USB-порты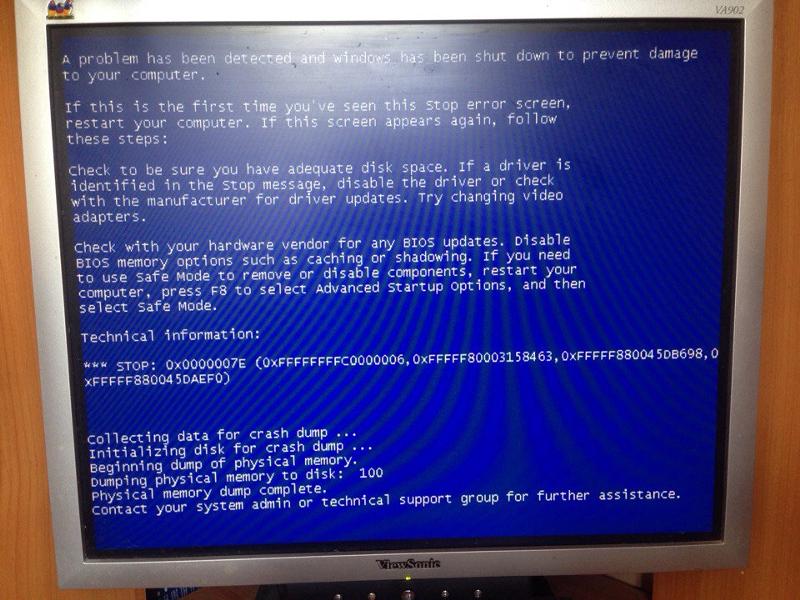 Чтобы исправить это, удалите текущий драйвер, а затем переустановите его.
Чтобы исправить это, удалите текущий драйвер, а затем переустановите его.
 Перезапустите Проводник
Перезапустите Проводник
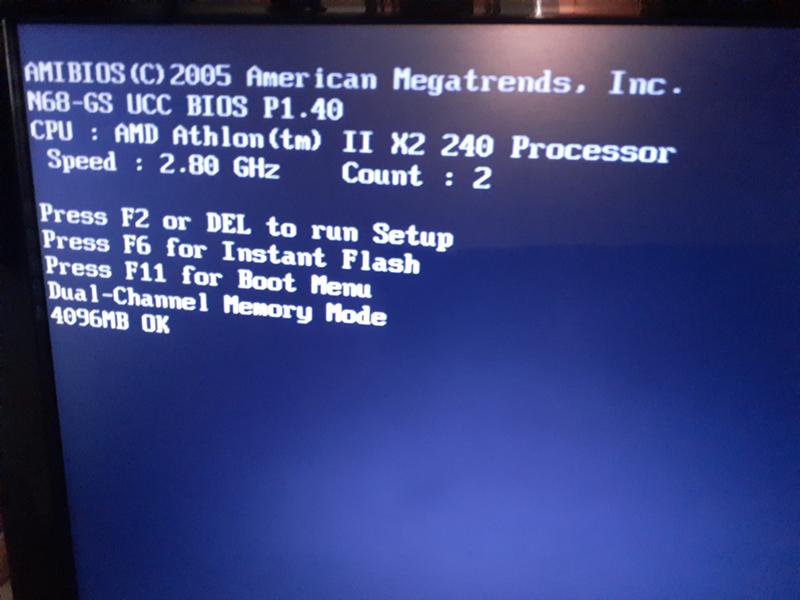
 Вредоносное ПО также может вызывать проблемы с другими периферийными устройствами, включая клавиатуры и внешние жесткие диски. Если возможно, запустите антивирусную проверку на своем компьютере и убедитесь, что на нем установлены последние обновления.
Вредоносное ПО также может вызывать проблемы с другими периферийными устройствами, включая клавиатуры и внешние жесткие диски. Если возможно, запустите антивирусную проверку на своем компьютере и убедитесь, что на нем установлены последние обновления.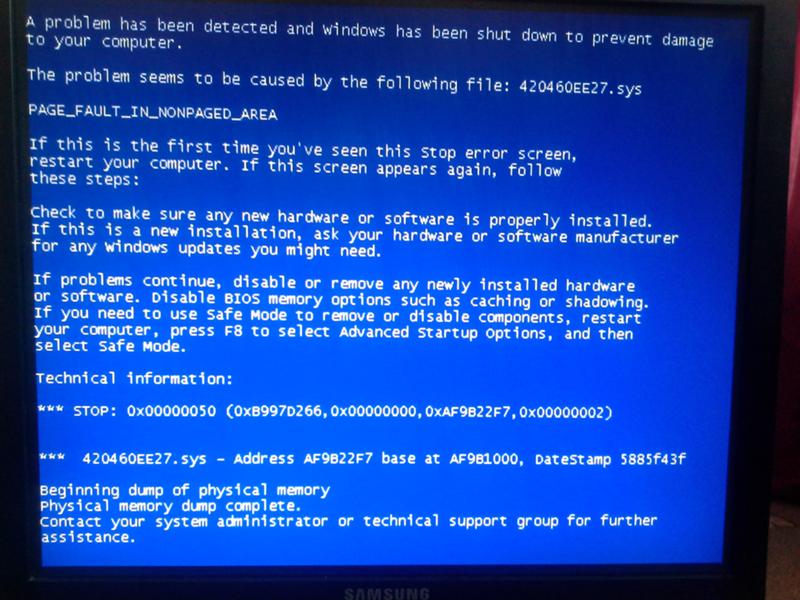 Это автоматическая функция, предназначенная для ускорения загрузки вашего ПК. Хотя это отлично подходит для ускорения загрузки, оно также может вызвать проблемы с мышью и другими периферийными устройствами.
Это автоматическая функция, предназначенная для ускорения загрузки вашего ПК. Хотя это отлично подходит для ускорения загрузки, оно также может вызвать проблемы с мышью и другими периферийными устройствами. DISM используется для сканирования поврежденных и сломанных системных файлов. Он также устанавливает новые драйверы устройств и другие дополнительные компоненты.
DISM используется для сканирования поврежденных и сломанных системных файлов. Он также устанавливает новые драйверы устройств и другие дополнительные компоненты.
 Перезагрузите компьютер
Перезагрузите компьютер