Отключается интернет на windows 7 каждые 10 минут wifi: Периодически отключается интернет. Почему? Какие причины?
Содержание
Почему мой интернет отключается каждые несколько минут?
Много домогательств происходит, когда Отключитесь от интернета каждый час. Поскольку в настоящее время нам требуется Интернет для доступа практически ко всем приложениям, поэтому пользователи расстраиваются, когда сталкиваются с этой проблемой. Вы чувствуете себя отключенным от мира, когда Интернет отключается снова и снова. В этой статье мы ответим на вопрос: почему мой интернет отключается каждые несколько минут, а затем исправим это. Итак, продолжайте читать!
Важно понимать причины, вызывающие указанную проблему, чтобы не столкнуться с этой проблемой снова.
- низкая скорость сети: Когда ваше интернет-соединение не на оптимальном уровне, оно часто отключается.
- Модем не подключается к интернет-провайдеру: Если ваш модем не взаимодействует должным образом с вашим интернет-провайдером (ISP) или имеет проблемы совместимости, вы можете столкнуться с такими проблемами.

- Старый Wi-Fi роутер: Если у вас старый маршрутизатор, который не поддерживает более новые версии, подключение к Интернету будет медленным.
- Обрыв кабеля: Даже если у вас очень высокая скорость интернета, вы не получите непрерывного обслуживания, если провода старые или поврежденные.
- Старые драйверы: Если драйверы не обновлены до последней версии, элементы в сети не смогут установить правильное соединение.
Теперь, когда вы понимаете разные причины, по которым мой интернет отключается каждые несколько минут, давайте обсудим различные способы решения одной и той же проблемы.
Метод 1. Обновите или переустановите сетевые драйверы.
Чтобы решить проблему с подключением к Интернету в вашей системе, попробуйте обновить или переустановить драйверы до последней сетевой версии. Выполните следующие шаги.
Метод 1а: обновить драйверы
1. Нажмите кнопку. Windows И введите диспетчер устройств в строке поиска. включи Диспетчер устройств Из результатов поиска.
включи Диспетчер устройств Из результатов поиска.
2. Дважды щелкните сетевые адаптеры чтобы развернуть список.
3. Теперь щелкните правой кнопкой мыши сетевой адаптер, который вы хотите обновить, и выберите «Обновить программное обеспечение драйвера», как показано на рисунке.
4. Нажмите «Искать автоматически» для Драйверы , Как показано.
5 а. Теперь это будет Обновите драйверы до последней версии, если она не обновлялась. Для этого следуйте инструкциям на экране.
5 б. В противном случае появится экран: Лучшие драйверы для вашего устройства уже установлены. Щелкните Закрыть, чтобы закрыть окно.
6. Перезагрузите компьютер и проверьте, решена ли проблема с подключением.
Метод 1b: переустановите драйверы
1. Перейти к Диспетчер устройств> Сетевые адаптеры используя вышеуказанные шаги.
2. Теперь щелкните правой кнопкой мыши на Сетевой адаптер и выберите Удалить устройство. , Как показано.
, Как показано.
3. Установите флажок Удалить программное обеспечение драйвера для этого устройства и подтвердите предупреждающее сообщение, щелкнув Удалить.
4. Теперь загрузите драйверы вручную через сайт производителя, например Intel или Realtek.
5. Затем следуйте инструкциям на экране, чтобы установить драйвер после запуска исполняемого файла.
Примечание. Когда вы устанавливаете драйвер на свое устройство, ваша система может перезагружаться несколько раз.
Метод 2: сбросить конфигурацию сети
Сброс конфигурации сети разрешит многие конфликты, включая очистку поврежденных кешей и данных DNS. Сетевые настройки будут сброшены в исходное состояние, и вам будет назначен новый IP-адрес от маршрутизатора. Вот как решить проблему, связанную с тем, что Интернет отключается каждые несколько минут в Windows 10, сбросив конфигурацию сети:
1. Запустите командную строку от имени администратора, выполнив поиск cmd в строке поиска, как показано.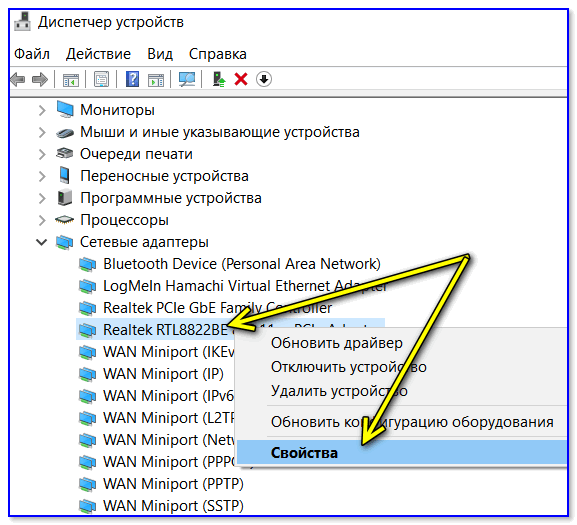
2. Теперь введите следующие команды одну за другой и нажмите Enter.
Netsh сброс Winsock netsh int ip set dns IPCONFIG / flushdns IPCONFIG / обновить
3. Перезагрузите систему и проверьте, решена ли проблема.
Метод 3: запустите средство устранения неполадок Windows
Встроенное средство устранения неполадок Windows перезапускает службы Центра обновления Windows, очищая все кеши загрузки в системе и переименовывая папку распространения программного обеспечения. Следуйте приведенным инструкциям, чтобы запустить средство устранения неполадок и устранить ежечасное отключение от Интернета:
1. Нажмите Клавиша Windows И введите пульт управления в строке поиска.
2. Откройте Панель управления из результатов поиска. набор Просмотр по> большим значкам и щелкните Устранение неполадок, как показано.
3. Затем нажмите на опцию Посмотреть все на правой панели.
Затем нажмите на опцию Посмотреть все на правой панели.
4. Щелкните Центр обновления Windows включить Средство устранения неполадок Центра обновления Windows.
5. Затем нажмите передовой , Как показано.
6. Установите флажок «Применить ремонт автоматически» и нажмите «Далее». Это позволит Windows автоматически находить и исправлять ошибки.
7. Следуйте инструкциям на экране, чтобы завершить процесс устранения неполадок.
Однако, если в вашей системе не обнаружено никаких проблем, перейдите к методам устранения неполадок маршрутизатора, перечисленным ниже.
Способ 4: сброс маршрутизатора/модема
Проблема с почасовым отключением от Интернета может быть решена путем простого сброса настроек маршрутизатора. Это простое решение, которое работает в большинстве случаев. Вот несколько шагов, чтобы сделать то же самое.
- Отключите роутер от розетки. Подождите некоторое время и снова подключите маршрутизатор.

- Проверьте, исправлена ли ошибка. В противном случае нажмите кнопку сброса, чтобы сбросить его и обновить соединение.
Способ 5: проверьте разъемы
Разъемы являются важным компонентом кабельной разводки, необходимой для правильного подключения к Интернету. Причиной этой проблемы может быть недостаточно ограниченное кабельное соединение. Поэтому всегда:
- Убедитесь, что все разъемы надежно прикреплены к кабелю и находятся в хорошем состоянии.
- Проверьте разъемы на предмет повреждений и при необходимости замените их.
Метод 6: сбросить настройки сети
Несколько сетевых настроек, таких как настройки DNS, настройки VPN и т. д., контролируют ваши интернет-соединения.
1. Отключите или удалите клиент VPN, если он установлен на вашем компьютере. Используйте только популярные VPN-клиенты, такие как Nord VPN أو Экспресс-VPN.
2. Сделайте Онлайн-тест скорости Чтобы увидеть текущий уровень скорости сети и соответственно изменить подписку.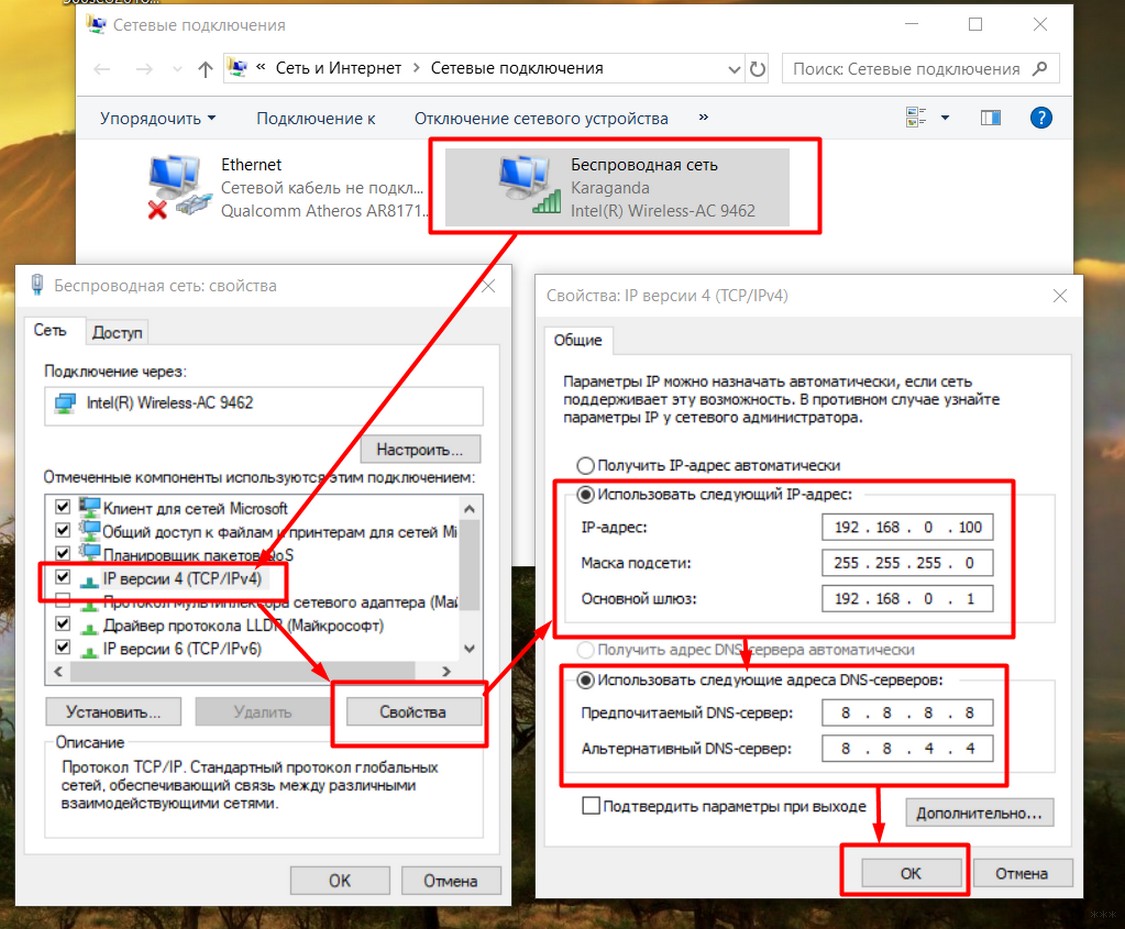
Метод 7: обратитесь к своему интернет-провайдеру
Если вы не можете получить доступ к какому-либо конкретному домену через сеть, это связано с тем, что ваш интернет-провайдер часто блокирует соединение. Итак, обратитесь к своему интернет-провайдеру и проверьте, нет ли сбоев на его стороне.
В качестве альтернативы вы можете переключить диапазон частот с 2.4 ГГц на 5 ГГц или наоборот.
Кроме того, попросите их обновить маршрутизатор, если вы используете маршрутизатор, несовместимый с версией Wi-Fi, которую поддерживает ваше устройство. Например, если ваше устройство поддерживает Wi-Fi 6, но ваш маршрутизатор поддерживает только Wi-Fi 4, соединение будет медленным. Следовательно, у вас должен быть маршрутизатор, который использует протоколы Wi-Fi 5 или Wi-Fi 6 для обеспечения надлежащего подключения.
Примечание. Убедитесь, что модем одобрен вашим поставщиком услуг Интернета.
Мы надеемся, что это руководство было полезным и что вы смогли решить проблему, из-за которой Интернет отключается каждые несколько минут.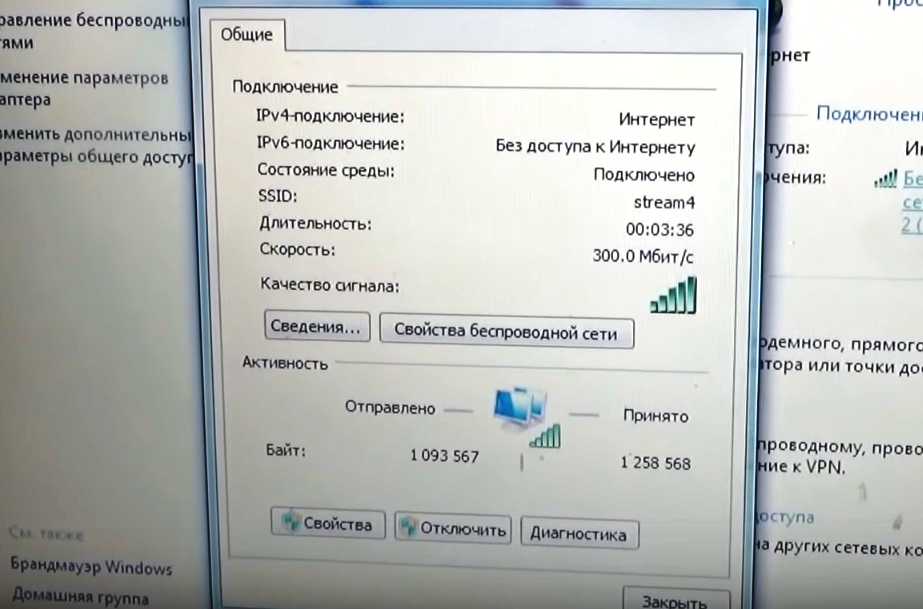 Сообщите нам, какой метод лучше всего подходит для вас. Кроме того, если у вас есть какие-либо вопросы / предложения по этой статье, не стесняйтесь оставлять их в разделе комментариев.
Сообщите нам, какой метод лучше всего подходит для вас. Кроме того, если у вас есть какие-либо вопросы / предложения по этой статье, не стесняйтесь оставлять их в разделе комментариев.
Полное исправление: соединение с WiFi прерывается каждые несколько секунд в Windows 10, 8.1, 7
Многие из нас используют беспроводное соединение для доступа в Интернет, однако пользователи сообщают, что их WiFi-соединение прерывается каждые несколько секунд. Это может быть довольно неприятной проблемой, но в этой статье мы покажем вам, как ее исправить.
Проблемы с WiFi могут быть довольно сложными, и если говорить о проблемах с WiFi, вот некоторые проблемы, о которых сообщили пользователи:
- Сетевое подключение прерывается — по словам пользователей, иногда ваше сетевое подключение может время от времени прерываться. Если это произойдет, лучший способ исправить это — запустить встроенное средство устранения неполадок.
- Интернет-соединение случайно падает на несколько секунд — эта проблема может возникнуть из-за вашего роутера и его настроек.
 Попробуйте перезагрузить маршрутизатор и проверьте, помогает ли это.
Попробуйте перезагрузить маршрутизатор и проверьте, помогает ли это. - Соединение WiFi прерывается через каждые несколько секунд на ноутбуке и переподключается при загрузке и потоковой передаче. По словам пользователей, иногда ваше беспроводное соединение может сталкиваться с различными проблемами, но вы должны быть в состоянии исправить их с помощью наших решений.
- Соединение WiFi обрывается желтым треугольником, случайным образом отключается. Иногда ваше соединение WiFi может случайно отключаться, и в большинстве случаев это вызвано вашими драйверами, поэтому обязательно обновите их.
- Запустите средство устранения неполадок сети
- Изменить тип безопасности
- Сброс настроек вашего роутера
- Отключить сервис RunSwUSB
- Выключить SNMP
- Измените свой беспроводной канал
- Проверьте свои драйверы
- Использовать командную строку
Решение 1.
 Запустите средство устранения неполадок с сетью.
Запустите средство устранения неполадок с сетью.
Как вы, возможно, знаете, Windows 10 поставляется с различными средствами устранения неполадок, и эти средства устранения неполадок предназначены для автоматического устранения любых распространенных сбоев или ошибок.
Несколько пользователей сообщили, что в Windows 10 соединение с WiFi обрывается каждые несколько секунд, но им удалось решить эту проблему с помощью встроенного средства устранения неполадок. Для этого просто выполните следующие действия:
- Откройте приложение «Настройки» и перейдите в раздел « Обновление и безопасность ». Если вы хотите быстро открыть приложение «Настройки» , вы можете сделать это с помощью сочетания клавиш Windows + I.
- Выберите Устранение неполадок на левой панели. На правой панели выберите Сетевой адаптер и нажмите кнопку Запустить средство устранения неполадок .

- Когда появится окно устранения неполадок , следуйте инструкциям на экране для завершения процесса устранения неполадок.
После устранения неполадок проверьте, работает ли ваше WiFi-соединение. Имейте в виду, что это не самое надежное решение, но несколько пользователей сообщили, что оно работает, поэтому не стесняйтесь попробовать его.
- ЧИТАЙТЕ ТАКЖЕ: Как исправить проблемы Surface Pro с Wi-Fi [Решения, которые помогли мне]
Решение 2 — Изменить тип безопасности
Как вы знаете, многие сети Wi-Fi защищены паролем, но если ваше Wi-Fi-соединение прерывается каждые несколько секунд, проблема может заключаться в вашем типе шифрования. Несколько пользователей сообщили, что их маршрутизаторы требуют повторной аутентификации через определенный период времени при использовании шифрования WPA-PSK.
В результате это приведет к обрыву вашего Wi-Fi-соединения, и вам придется повторно пройти аутентификацию. Пользователи утверждают, что вы можете настроить таймер, но вы не сможете отключить его на определенных маршрутизаторах.
Пользователи утверждают, что вы можете настроить таймер, но вы не сможете отключить его на определенных маршрутизаторах.
В качестве обходного пути попробуйте переключиться на другой тип безопасности и проверьте, решает ли это вашу проблему. Помните, что не все типы безопасности являются безопасными, поэтому проведите небольшое исследование, прежде чем менять тип безопасности в вашей беспроводной сети.
Чтобы изменить тип шифрования, войдите в свой маршрутизатор и перейдите в раздел Wi-Fi или Wireless, и вы сможете изменить его оттуда. Для получения дополнительных инструкций о том, как это сделать, обязательно ознакомьтесь с руководством по эксплуатации вашего маршрутизатора.
Решение 3 — Сброс настроек вашего роутера
По словам пользователей, иногда соединение WiFi прерывается каждые несколько секунд из-за конфигурации вашего маршрутизатора. Чтобы решить эту проблему, некоторые пользователи предлагают сбросить настройки маршрутизатора до заводских настроек. Это довольно просто сделать, и вы можете сделать это, выполнив следующие действия:
Это довольно просто сделать, и вы можете сделать это, выполнив следующие действия:
- Войдите в свой маршрутизатор с правами администратора.
- Теперь найдите вариант сброса и щелкните по нему. Следуйте инструкциям на экране для сброса настроек маршрутизатора.
После сброса настроек маршрутизатора проверьте, сохраняется ли проблема. Помните, что для входа на маршрутизатор в качестве администратора вам необходимо ввести учетные данные администратора.
Многие компании не предоставляют вам учетные данные администратора, поэтому вам нужно будет найти их самостоятельно в Интернете. Это может быть немного утомительно, но вы всегда можете сбросить настройки маршрутизатора до заводских настроек, нажав скрытую кнопку сброса.
Кнопка обычно скрыта, и единственный способ нажать на нее — использовать длинный и тонкий предмет. Просто удерживайте кнопку сброса нажатой в течение 5 секунд, и ваш маршрутизатор вернется к настройкам по умолчанию.
Процесс сброса может немного отличаться в зависимости от модели вашего маршрутизатора, поэтому, чтобы узнать, как правильно выполнить сброс вашего маршрутизатора, мы рекомендуем вам проверить его инструкцию по эксплуатации для пошаговых инструкций.
Решение 4 — отключить сервис RunSwUSB
По словам пользователей, иногда может возникнуть конфликт с драйверами, что может привести к проблемам с вашим WiFi. Если WiFi-соединение прерывается каждые несколько секунд, проблема может заключаться в определенной услуге, которая заставляет ваш компьютер переключаться с одного драйвера на другой.
Чтобы решить эту проблему, вам просто нужно найти и отключить эту службу, и проблема должна быть решена. Это довольно просто, и вы можете сделать это, выполнив следующие действия:
- Нажмите Windows Key + R и введите services.msc . Теперь нажмите Enter или нажмите ОК .
- Когда откроется окно « Службы» , найдите службу RunSwUSB и дважды щелкните ее, чтобы открыть ее свойства.
- Когда откроется окно «Свойства», установите для параметра « Тип запуска» значение « Отключено» и нажмите кнопку « Стоп» , чтобы остановить службу, если она работает.
 Теперь нажмите Apply и OK, чтобы сохранить изменения.
Теперь нажмите Apply и OK, чтобы сохранить изменения.
После отключения этой службы проблема должна быть полностью решена. Имейте в виду, что это решение обычно применяется к USB-адаптерам Netgear A7000 и A6210, но если у вас нет этой услуги, то это решение не относится к вам, и вы можете просто пропустить его.
- ЧИТАЙТЕ ТАКЖЕ: ИСПРАВЛЕНИЕ: сеть Wi-Fi не найдена в Windows 10
Решение 5 — Отключить SNMP
В некоторых случаях вы можете решить проблемы с WiFi, просто отключив функцию SNMP. Если ваше WiFi-соединение прерывается каждые несколько секунд, просто откройте страницу конфигурации вашего маршрутизатора и найдите и отключите функцию SNMP.
После этого проверьте, решена ли проблема. Несколько пользователей сообщили, что это решение работает для них, поэтому вы можете попробовать его.
Решение 6 — Измените свой беспроводной канал
Иногда другие беспроводные сигналы или беспроводные сети могут создавать помехи вашему соединению, что может привести к проблемам с WiFi.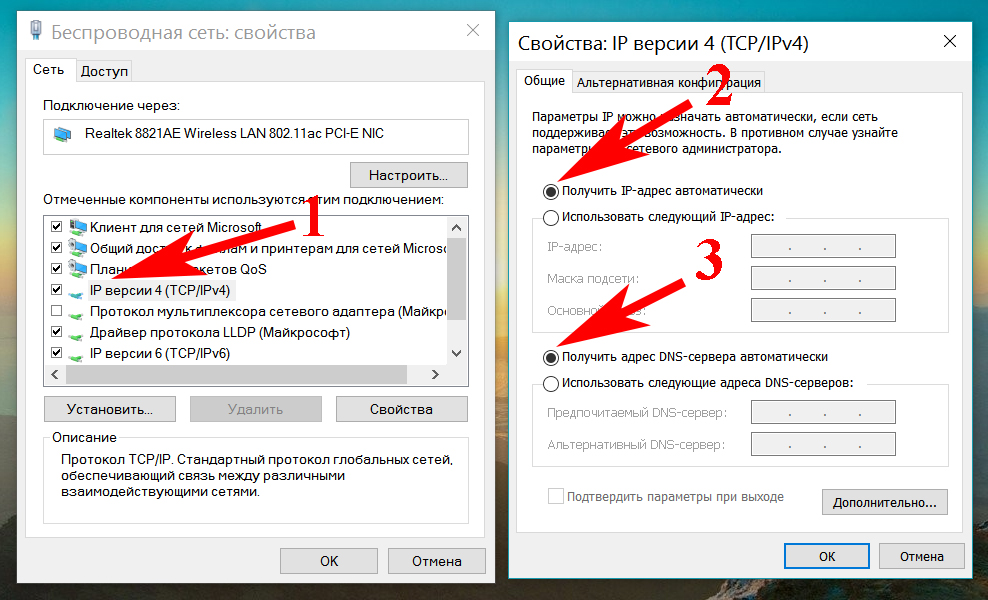 Если ваше WiFi-соединение прерывается каждые несколько секунд, возможно, проблема связана с помехами из других сетей.
Если ваше WiFi-соединение прерывается каждые несколько секунд, возможно, проблема связана с помехами из других сетей.
Чтобы решить эту проблему, рекомендуется изменить беспроводной канал на канал 9 или выше. Чтобы узнать, как изменить беспроводной канал на маршрутизаторе, обязательно ознакомьтесь с руководством к маршрутизатору для получения подробных инструкций.
Решение 7 — Проверьте ваши драйверы
Если у вас проблемы с WiFi на ПК с Windows 10, возможно, проблема в драйверах. Иногда драйверы могут быть повреждены или устарели, что может привести к возникновению этой и многих других проблем.
Однако это можно исправить, просто установив последние версии драйверов. Для этого сначала нужно найти модель вашего беспроводного адаптера.
После этого зайдите на сайт производителя и загрузите последние версии драйверов для вашей модели. Теперь вам просто нужно установить драйверы, и проблема должна быть решена. Помните, что вам придется использовать соединение Ethernet или загрузить драйверы на другое устройство, а затем перенести их на свой компьютер.
Загрузка драйверов вручную может быть немного утомительной, особенно если вы не знаете точную модель устройства, которое вы пытаетесь обновить. Однако вы можете использовать сторонний инструмент, такой как TweakBit Driver Updater, для автоматической загрузки и установки отсутствующих драйверов.
- Получить сейчас Tweakbit Driver Updater
После обновления драйверов проблема с WiFi должна быть полностью решена.
Решение 8. Использование командной строки
Иногда вы можете решить эту проблему, просто запустив пару команд в командной строке . По словам пользователей, если WiFi-соединение прерывается каждые несколько секунд, вы можете решить проблему, просто выполнив пару команд. Для этого просто выполните следующие действия:
- Нажмите Windows Key + X, чтобы открыть меню Win + X. Теперь выберите Командная строка (Администратор) или PowerShell (Администратор) .

- Когда откроется командная строка, выполните следующие команды:
- ipconfig / flushdns
- ipconfig / release
- ipconfig / renew
После выполнения этих команд проверьте, сохраняется ли проблема. В дополнение к этим командам вы также можете запустить команду netsh int ip reset и проверить, помогает ли это.
Несколько пользователей сообщили, что этот метод решил проблему для них, поэтому не стесняйтесь попробовать его.
Невозможность использования вашей сети Wi-Fi может быть большой проблемой, и если соединение WiFi прерывается каждые несколько секунд, наиболее вероятно, что конфигурация вашего маршрутизатора вызывает эту проблему. Если проблема не в вашем маршрутизаторе, обязательно попробуйте все другие решения из этой статьи.
8 лучших способов исправить постоянное отключение Ethernet в Windows 10
На компьютерах с Windows 10 как проводные, так и беспроводные соединения имеют свои проблемы.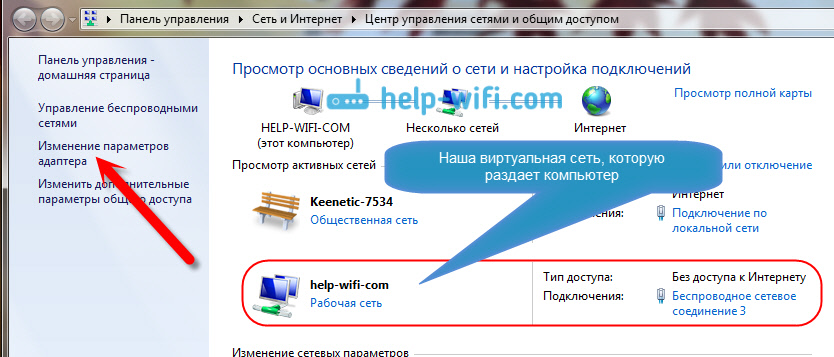 Однако, по сравнению с Wi-Fi, соединение Ethernet намного более стабильно и менее подвержено сбоям. Но возможность есть. Если Ethernet-соединение вашего компьютера периодически отключается и снова подключается, мы составили список решений, которые помогут положить конец сбоям.
Однако, по сравнению с Wi-Fi, соединение Ethernet намного более стабильно и менее подвержено сбоям. Но возможность есть. Если Ethernet-соединение вашего компьютера периодически отключается и снова подключается, мы составили список решений, которые помогут положить конец сбоям.
Причин этого нарушения работы сети довольно много, и они могут различаться в зависимости от устройства. Однако мы уверены, что по крайней мере один из приведенных ниже способов устранения неполадок поможет вам. Приступим к делу.
1. Замените кабель Ethernet
Если случайно на вашем компьютере имеется несколько портов Ethernet, попробуйте подключить кабель Ethernet к другим портам и проверьте, стабильно ли соединение. Точно так же вы можете использовать другой кабель Ethernet, если у вас есть запасной. Использование сломанного, поврежденного или поддельного кабеля Ethernet может повлиять на производительность соединения. Если вы подозреваете, что порт Ethernet вашего ПК вышел из строя, мы рекомендуем использовать адаптер USB-to-Ethernet.
Кроме того, следует также проверить, не загрязнен ли порт Ethernet компьютера. Посторонние материалы, такие как пыль, мусор и т. д., могут вызвать помехи при соединении. И последнее: используйте кабель Ethernet на другом компьютере. Если соединение на тестовом устройстве стабильно, проблема, скорее всего, связана с программным обеспечением. В этом случае ознакомьтесь с последующими решениями в разделе ниже.
2. Запустите средство устранения неполадок с сетью
Windows имеет встроенный инструмент, который автоматически диагностирует проблемы, связанные с сетью, и дает рекомендации по устранению неполадок. Если вы не добиваетесь стабильного соединения Ethernet, позвольте средству устранения сетевых неполадок помочь вам найти проблему (и решение).
Шаг 1: Откройте меню настроек Windows и выберите «Обновление и безопасность».
Шаг 2: Перейдите в раздел «Устранение неполадок».
Шаг 3 : Прокрутите до раздела «Найти и устранить другие проблемы» и нажмите «Сетевой адаптер».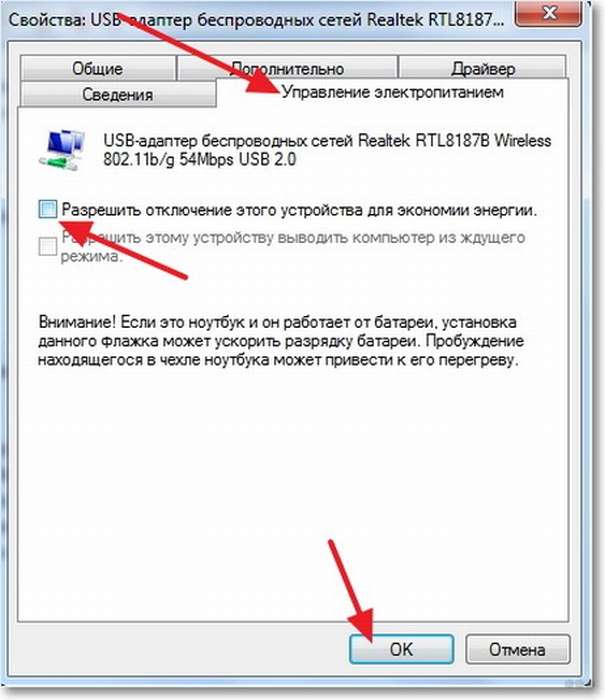
Шаг 4: Нажмите кнопку «Запустить средство устранения неполадок».
Это запустит средство устранения неполадок сетевого адаптера Windows и просканирует ваш компьютер на наличие сбоев, ответственных за прерывистое соединение Ethernet.
Примечание. Перед запуском средства устранения неполадок сетевого адаптера убедитесь, что кабель Ethernet подключен к компьютеру. Аналогичным образом убедитесь, что другой конец кабеля Ethernet также правильно подключен к маршрутизатору.
Шаг 5: Выберите Ethernet из списка сетевых адаптеров для диагностики и нажмите Далее, чтобы продолжить.
Средство устранения неполадок выполнит диагностику подключения вашего компьютера к сети Ethernet (это может занять некоторое время) и выявит обнаруженные проблемы.
Следуйте рекомендуемым решениям, которые предлагает средство устранения неполадок, и ваше подключение к сети Ethernet должно быть установлено и запущено в кратчайшие сроки.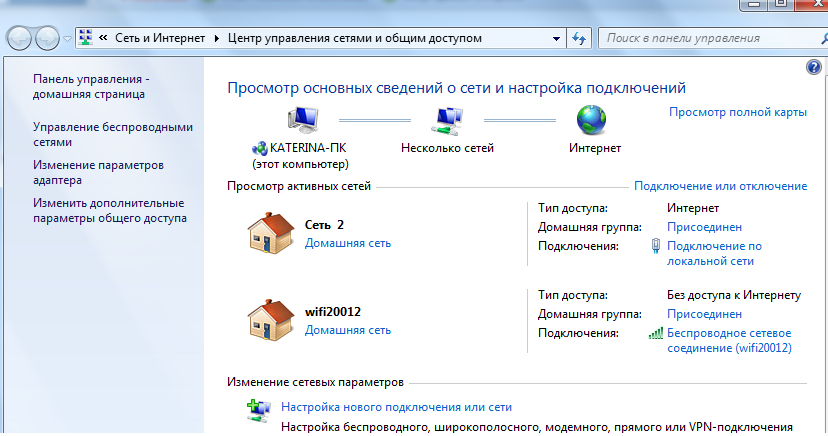
3. Изменить настройки управления питанием
В целях экономии энергии ваш компьютер может временно отключить некоторые функции устройства. Это обычная практика для ОС Windows, особенно для ноутбуков с батарейным питанием. Это также происходит, когда включен режим энергосбережения.
Шаг 1: Запустите меню быстрого доступа Windows ( клавиша Windows + X ) и выберите Диспетчер устройств.
Шаг 2: В меню «Сетевые адаптеры» , щелкните правой кнопкой мыши сетевой адаптер вашего ПК и выберите «Свойства».
Шаг 3: Перейдите на вкладку «Управление питанием».
Шаг 4: Снимите флажок «Разрешить компьютеру отключать это устройство для экономии энергии» и нажмите «ОК».
Перезагрузите компьютер и проверьте, стабильно ли соединение Ethernet.
4. Отключите статический IP-адрес для Ethernet
Использование статического/фиксированного IP-адреса на вашем ПК имеет свои преимущества. Однако наличие неправильной конфигурации/информации статического IP-адреса в вашей сети Ethernet может привести к проблемам с подключением. Попробуйте отключить статический IP-адрес для соединений Ethernet на вашем компьютере и посмотрите, поможет ли это решить эту проблему.
Однако наличие неправильной конфигурации/информации статического IP-адреса в вашей сети Ethernet может привести к проблемам с подключением. Попробуйте отключить статический IP-адрес для соединений Ethernet на вашем компьютере и посмотрите, поможет ли это решить эту проблему.
Шаг 1: Откройте меню «Настройки» и выберите «Сеть и Интернет».
Шаг 2: Затем перейдите в меню Ethernet и нажмите Ethernet.
Шаг 3: Перейдите к разделу настроек IP и убедитесь, что для назначения IP установлено значение Автоматически (DHCP).
Шаг 4: В противном случае (Назначение IP-адреса вручную) это означает, что вы используете фиксированный/статический IP-адрес. Нажмите кнопку «Изменить», чтобы изменить конфигурацию IP-адреса Ethernet вашего ПК.
Шаг 5: Коснитесь раскрывающегося списка «Вручную».
Шаг 6: Выберите Автоматически (DHCP) и сохраните изменения.
5. Обновите драйвер Ethernet
Следует ожидать возникновения проблем с подключением, если ваш драйвер Ethernet отсутствует, поврежден или устарел. Следуйте инструкциям по обновлению драйвера Ethernet вашего компьютера.
Шаг 1: Откройте меню быстрого доступа Windows (клавиша Windows + сочетание клавиш X) и выберите Диспетчер устройств.
Шаг 2: В меню «Сетевые адаптеры» , щелкните правой кнопкой мыши сетевой адаптер вашего ПК и выберите «Обновить драйвер».
Шаг 3: Затем выберите «Автоматический поиск обновленного программного обеспечения драйвера».
Диспетчер устройств просканирует Интернет, чтобы проверить, есть ли обновленная версия сетевого адаптера вашего компьютера. Вам будет предложено загрузить все доступные обновления, найденные после завершения сканирования. Установите новый драйвер, перезагрузите компьютер и проверьте, сохраняется ли периодический разрыв соединения при подключении к кабелю Ethernet.
Если ваш драйвер Ethernet обновлен или проблема не устранена даже с обновленным драйвером, попробуйте следующее решение для устранения неполадок
6. Отключить настройки прокси-сервера LAN
Шаг 1: Откройте диалоговое окно «Выполнить» (клавиша Windows + R), введите inetcpl.cpl в диалоговое окно и нажмите OK.
Шаг 2: Перейдите в раздел «Подключения» и нажмите «Настройки локальной сети».
Шаг 3: В разделе «Прокси-сервер» снимите флажок «Использовать прокси-сервер для вашей локальной сети» и нажмите «ОК».
Вы можете повторно включить настройки прокси-сервера, если соединение Ethernet по-прежнему разрывается.
7. Проверьте настройки DHCP маршрутизатора
Благодаря протоколу динамической конфигурации хоста (DHCP) ваш маршрутизатор может автоматически назначать индивидуальные IP-адреса подключенным устройствам на лету. Вы можете столкнуться с трудностями при подключении вашего ПК через Ethernet, если настройки DHCP-сервера маршрутизатора отключены.
Откройте меню настроек маршрутизатора и убедитесь, что DHCP-сервер включен или настроен на автоматический режим.
8. Обновите прошивку маршрутизатора
Иногда проблема не в вашем компьютере или кабеле Ethernet, а в маршрутизаторе Ethernet. Некоторые пользователи Windows 10, чей Ethernet постоянно отключался, могли решить проблему, обновив прошивку своего маршрутизатора.
Ты тоже должен попробовать. Перейдите в панель управления маршрутизатора или в меню настроек и проверьте наличие доступных обновлений прошивки.
Стабилизация соединения
Если сеть Ethernet продолжает отключаться после применения всех вышеперечисленных решений, также возможно, что маршрутизатор неисправен. Попробуйте использовать другой порт на маршрутизаторе и посмотрите, стабилизирует ли он соединение. Если это также не дало никаких результатов, мы рекомендуем обратиться к производителю маршрутизатора или к опытному специалисту для проверки.
Далее: Ознакомьтесь с 5 способами устранения ошибки «Неопознанная сеть — нет доступа к Интернету», которая появляется при подключении к Интернету на ПК с Windows 10.
Почему мой Интернет продолжает отключаться каждые несколько минут? – TechCult
Много неудобств вызывает отключение интернета каждый час. Поскольку в настоящее время нам требуется Интернет для доступа почти ко всем приложениям, пользователи расстраиваются, когда сталкиваются с этой проблемой. Вы чувствуете себя оторванным от мира, когда интернет снова и снова отключается. В этой статье мы ответим на вопрос: почему мой интернет отключается каждые несколько минут а затем исправьте то же самое. Итак, продолжайте читать!
Содержание
1
Понимание причин, вызывающих указанную проблему, важно, чтобы избежать повторения той же проблемы.
- Низкая скорость сети: Если подключение к Интернету не на оптимальном уровне, соединение прерывается чаще.
- Модем не подключается к интернет-провайдеру: Если ваш модем неправильно взаимодействует с поставщиком услуг Интернета (ISP) или имеет проблемы совместимости, вы можете столкнуться с такими проблемами.

- Устаревший маршрутизатор Wi-Fi: Если у вас есть старый маршрутизатор, который не поддерживает новые версии, подключение к Интернету будет медленным.
- Оборванные кабели: Даже если скорость вашего интернета очень высока, вы не получите бесперебойную работу, если провода старые или повреждены.
- Устаревшие драйверы: Если драйверы не обновлены до последней версии, элементы в сети не смогут установить правильное соединение.
Теперь, когда вы понимаете различные причины, из-за которых мой интернет постоянно отключается каждые несколько минут, давайте обсудим различные способы решения этой проблемы.
Способ 1. Обновите или переустановите сетевые драйверы
Чтобы решить проблему с подключением к Интернету в вашей системе, попробуйте обновить или переустановить драйверы до последней версии, актуальной для сети. Следуйте инструкциям ниже.
Способ 1A: Обновление драйверов
1. Нажмите клавишу Windows и введите Диспетчер устройств в строке поиска. Запустите Диспетчер устройств из результатов поиска.
Нажмите клавишу Windows и введите Диспетчер устройств в строке поиска. Запустите Диспетчер устройств из результатов поиска.
2. Дважды щелкните Сетевые адаптеры , чтобы развернуть меню.
3. Теперь щелкните правой кнопкой мыши сетевой адаптер , который вы хотите обновить, и выберите Обновить драйвер, , как показано на рисунке.
4. Щелкните Автоматический поиск драйверов, как показано.
5А. Теперь драйвера будут обновляться до последней версии, если они не обновлены. Следуйте инструкциям на экране для того же.
5Б. В противном случае на экране будет отображаться: Лучшие драйверы для вашего устройства уже установлены . Нажмите Закрыть , чтобы выйти из окна.
6. Перезагрузите компьютер и проверьте, устранена ли сейчас проблема с подключением.
Метод 1B: переустановите драйверы
1. Перейдите к Диспетчер устройств > Сетевые адаптеры , выполнив описанные выше действия.
2. Теперь щелкните правой кнопкой мыши сетевой адаптер и выберите Удалить устройство , как показано на рисунке.
3. Установите флажок Удалить программное обеспечение драйвера для этого устройства и подтвердите предупреждение, нажав Удалить .
4. Теперь загрузите драйверы вручную через веб-сайт производителя напр. Интел или Реалтек.
5. Затем следуйте инструкциям на экране , чтобы установить драйвер после запуска исполняемого файла.
Примечание: При установке драйвера на ваше устройство система может несколько раз перезагрузиться.
Читайте также: Windows не удалось найти драйвер для сетевого адаптера [РЕШЕНО]
Способ 2. Сброс конфигурации сети
Сброс конфигурации сети
Сброс конфигурации сети решит несколько конфликтов, включая очистку поврежденного кэша и данных DNS. Настройки сети будут сброшены в исходное состояние, и вам будет присвоен новый IP-адрес от роутера. Вот как можно исправить проблему с отключением Интернета каждые несколько минут в Windows 10 путем сброса конфигурации сети:
1. Запустите командную строку от имени администратора , выполнив поиск cmd в строке поиска , как показано на рисунке.
2. Теперь введите следующие команды одну за другой и нажмите Enter .
сброс винсока netsh netsh int IP-набор DNS ipconfig /flushdns ipconfig /renew
3. Перезагрузите систему и проверьте, решена ли проблема сейчас.
Способ 3. Запустите средство устранения неполадок Windows
Встроенное средство устранения неполадок Windows перезагружает службы обновления Windows, очищая весь кэш загрузки в системе и переименовывая папку распространения программного обеспечения. Следуйте приведенным инструкциям, чтобы запустить средство устранения неполадок и устранить проблему отключения от Интернета каждый час:
Следуйте приведенным инструкциям, чтобы запустить средство устранения неполадок и устранить проблему отключения от Интернета каждый час:
1. Нажмите клавишу Windows и введите Панель управления в строке поиска.
2. Откройте Панель управления из результатов поиска. Установите Просмотр > Крупные значки и нажмите Устранение неполадок, , как показано.
3. Затем щелкните параметр Просмотреть все на левой панели.
4. Щелкните Обновление Windows , чтобы запустить средство устранения неполадок обновления Windows.
5. Затем нажмите Advanced , как показано на рисунке.
6. Установите флажок Автоматически применять ремонт и нажмите Далее . Это позволит операционной системе Windows автоматически находить и исправлять ошибки.
7. Следуйте инструкциям на экране для завершения процесса устранения неполадок.
Читайте также: 3 способа объединить несколько подключений к Интернету
Однако, если в вашей системе не обнаружено проблем, перейдите к методам устранения неполадок маршрутизатора, перечисленным ниже.
Способ 4. Сброс настроек маршрутизатора/модема
Интернет отключается каждый час. Проблема может быть решена просто путем перезагрузки маршрутизатора. Это простое решение, которое работает в большинстве случаев. Вот несколько шагов, чтобы реализовать то же самое.
- Отключите маршрутизатор от электрической розетки. Подождите некоторое время и переподключите маршрутизатор.
- Проверьте, исправлена ли ошибка сейчас. В противном случае нажмите кнопку Reset , чтобы сбросить его и обновить соединение.
Способ 5.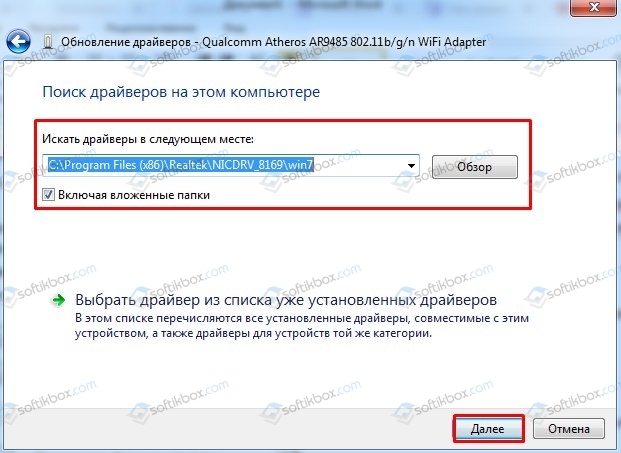 Проверка разъемов
Проверка разъемов
Разъемы являются важными компонентами композитных или компонентных кабелей, которые необходимы для правильного подключения к Интернету. Причиной этой проблемы могут быть плохо закрепленные кабельные соединения. Поэтому всегда:
- Убедитесь, что все разъемы надежно закреплены кабелем и находятся в хорошем состоянии.
- Проверьте разъемы на наличие повреждений и замените их , при необходимости.
- Если вы не можете получить доступ к какому-либо конкретному домену в сети, это происходит потому, что интернет-провайдер часто блокирует соединение.

9
Способ 6: сброс настроек сети
1. Отключите или удалите VPN-клиент , если он установлен на вашем ПК. Используйте только проверенные VPN-клиенты, такие как Nord VPN или Express VPN.
2. Запустите онлайн-тест скорости, чтобы узнать текущий уровень скорости сети, и соответствующим образом измените свою подписку.
Способ 7: Обратитесь к поставщику услуг Интернета


 Попробуйте перезагрузить маршрутизатор и проверьте, помогает ли это.
Попробуйте перезагрузить маршрутизатор и проверьте, помогает ли это.
 Теперь нажмите Apply и OK, чтобы сохранить изменения.
Теперь нажмите Apply и OK, чтобы сохранить изменения.

