Отключается сетевой адаптер: Исправить Windows 10, которая часто отключает подключение к Интернету
Содержание
Исправить Windows 10, которая часто отключает подключение к Интернету
Вы заметили, что после недавнего обновления Windows 10 Fall Creators Wi-Fi / Ethernet подключен, но нет подключения к Интернету на ноутбуке или компьютере продолжает отключать интернет-соединение ? Выполнение перезагрузки системы снова работает нормально в течение нескольких минут. Windows 10 Отключите подключение к Интернету. Это ( Windows 10 часто отключает подключение к Интернету ) в основном потому, что установленный драйвер WiFi / Ethernet несовместим с текущей версией Windows. Или драйвер устарел, поврежден и не работает должным образом.
Снова несколько раз отсутствует или поврежден Windows Socket API (winsock) внутри реестра Windows. Или ключ реестра, связанный с winsock, может быть поврежден из-за некоторых вирусов. Причина проблемы с частым отключением подключения к Интернету в Windows 10. И в большинстве случаев Wi-Fi сообщает, что подключен, но нет подключения к Интернету на ноутбуке и интернет продолжает падать время от времени. Если вы также страдаете от этой проблемы, вот некоторые применимые решения для исправления:
Если вы также страдаете от этой проблемы, вот некоторые применимые решения для исправления:
Подключение Wi-Fi часто подключается и отключается.
Интернет просто отключается, а затем снова включается
Исправить Windows 10, которая часто отключает подключение к Интернету после недавнего обновления
Что делать, если Wi-Fi сообщает о подключении, но у моего ноутбука нет доступа к Интернету?
Как исправить ноутбук, подключенный к Wi-Fi, но не имеющий доступа в Интернет в Windows 10?
Почему мой интернет продолжает отключаться и снова подключаться на ПК с Windows 10?
Содержание сообщения: —
Windows 10 Часто теряет интернет-соединение — очень распространенная проблема, с которой сталкивается большое количество пользователей компьютеров Windows. Особенно после недавнего обновления Windows 10 пользователи сообщают, что Wi-Fi часто отключается. И не имеет значения, какую версию Windows 10 вы используете.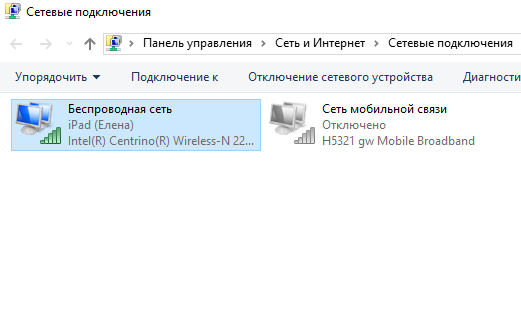 Если вы также являетесь одним из тех пользователей Windows, у которых компьютер продолжает терять подключение к Интернету. Вот несколько применимых решений, чтобы исправить это.
Если вы также являетесь одним из тех пользователей Windows, у которых компьютер продолжает терять подключение к Интернету. Вот несколько применимых решений, чтобы исправить это.
Примечание : Нижеприведенные решения применимы для устранения проблем с разрывом соединения как WiFi, так и Ethernet.
Запустите средство устранения неполадок сети
В Windows 10 есть встроенное средство устранения неполадок сетевого адаптера. Запуск этого инструмента позволяет сканировать и устранять основные проблемы с сетью и подключением к Интернету. Поэтому перед выполнением каких-либо действий по устранению неполадок мы рекомендуем запустить средство устранения неполадок сети и позволить Windows решить проблему за вас.
Вы можете запустить инструмент из меню «Настройки» -> «Обновление и безопасность» -> «Устранение неполадок». Затем прокрутите вниз, в разделе «Найти и исправить другие проблемы» нажмите «Сетевой адаптер» и нажмите «Запустить средство устранения неполадок».
Запустите средство устранения неполадок сети
Затем следуйте инструкциям на экране и позвольте средству устранения неполадок проверить и устранить проблемы автоматически. После этого перезапустите окна, чтобы выполнить новый перезапуск и проверить правильность работы сети и подключения к Интернету.
Обновите драйверы сетевого адаптера в Windows 10
Если при запуске средства устранения неполадок сетевого адаптера все еще остается то же самое, необходимо выполнить ручное устранение неполадок, чтобы решить эту проблему. Как обсуждалось ранее, проблема с несовместимым сетевым адаптером в основном возникает из-за повреждения (часто отключается подключение к Интернету). Итак, сначала попробуйте обновить, откатить или переустановить драйвер сетевого адаптера, выполнив следующие действия.
Примечание: Примечание. Если после обновления последнего драйвера возникла проблема, попробуйте вариант Откатить драйвер, который возвращает текущий драйвер к ранее установленной версии.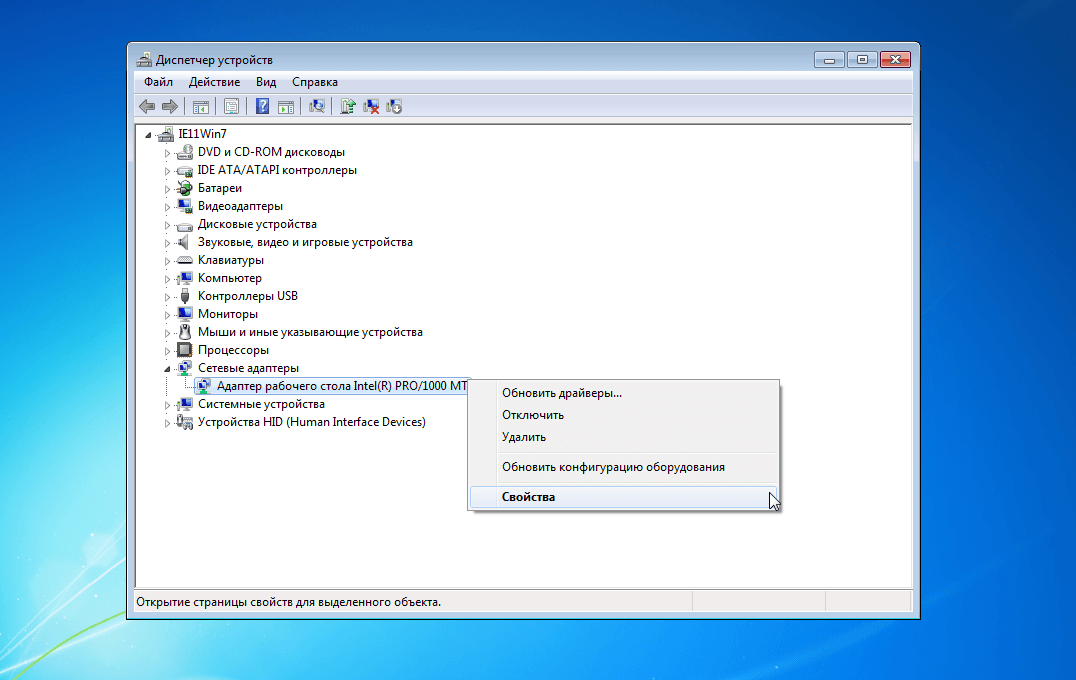 Какая помощь Чтобы решить эту проблему, попробуйте также обновить драйвер сетевого адаптера и переустановить драйвер сетевого адаптера.
Какая помощь Чтобы решить эту проблему, попробуйте также обновить драйвер сетевого адаптера и переустановить драйвер сетевого адаптера.
Откат драйвера
Если вы заметили, что после недавнего обновления сетевого драйвера проблема началась, тогда вариант «Выполнить откат драйвера» очень полезен. Что возвращает текущий драйвер к предыдущей установленной версии. Чтобы откатить драйвер, просто откройте диспетчер устройств, щелкнув правой кнопкой мыши меню «Пуск» Windows 10 (или нажмите win + R, введите devmgmg.msc, нажмите клавишу ввода) и выберите «Диспетчер устройств». Это отобразит весь список установленных драйверов. Просто подключите сетевые адаптеры и дважды щелкните установленный драйвер адаптера Ethernet / WiFi. На вкладке «Переместить в драйвер» появится опция Откатить драйвер, нажмите на нее. Выберите любую причину, когда вас спросят, почему вы откатываете драйвер и следуете инструкциям на экране. После этого перезапустите окна и проверьте, правильно ли работает подключение к сети / Интернету без отключения / отключения.
Примечание. Параметр «Откатить драйвер» применим только в том случае, если проблема возникла после недавнего обновления драйвера.
Откатить вариант драйвера
Обновите драйвер сетевого адаптера
Если Windows 10 сетевые драйверы Установленные на вашем компьютере, устарели, возможно, вы продолжаете терять интернет-соединение на ПК с Windows 10. Чтобы решить эту неудобную проблему с Интернетом, вам необходимо обновить драйвер сетевого адаптера.
Чтобы обновить драйвер сетевого адаптера, откройте Диспетчер устройств, нажав Win + R, введите devmgmt.ms c и нажмите Enter. Затем расходуйте сетевой адаптер, щелкните правой кнопкой мыши установленный сетевой адаптер и выберите драйвер обновления. выберите опцию «Автоматический поиск» обновленного программного обеспечения драйвера и следуйте инструкциям на экране. Это проверит наличие последней доступной версии драйвера сетевого адаптера. Если она будет найдена, она будет загружена и установлена для вас.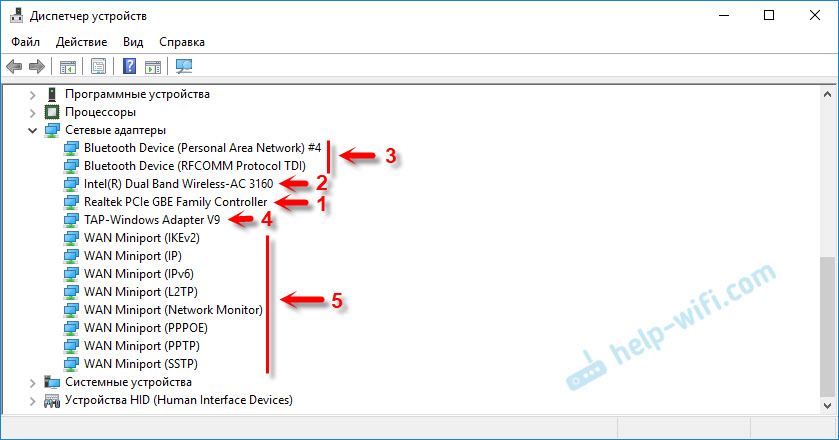 После этого перезапустите окна и часто проверяйте Сеть и Интернет. Проблема с отключением будет решена.
После этого перезапустите окна и часто проверяйте Сеть и Интернет. Проблема с отключением будет решена.
обновить драйвер сетевого адаптера
Переустановите драйвер сетевого адаптера
Если после выполнения отката или обновления драйвера сетевого адаптера проблема не устранена. Интернет продолжает отключаться и снова подключаться на ПК с Windows 10. Затем попробуйте переустановить драйвер сетевого адаптера, выполнив следующие действия.
Во-первых, вам нужно скачать Драйверы сетевого адаптера Windows 10 с веб-сайта производителя вашего компьютера. Вы можете перейти по этим ссылкам:
- Скачать драйверы для компьютеров Dell для Windows 10, 8, 7
- Загрузка программного обеспечения и драйверов HP для принтеров, ноутбуков и настольных компьютеров HP
- Скачать драйверы для компьютеров Lenovo для Windows 10, 8, 7
После загрузки необходимых сетевых драйверов откройте Диспетчер устройств набрав Диспетчер устройств в Windows 10 Поиск панель, а затем нажмите ОК. Расходовать Сетевые адаптеры раздел и щелкните правой кнопкой мыши сетевой адаптер, который вы используете на своем компьютере, затем выберите удалить устройство.
Расходовать Сетевые адаптеры раздел и щелкните правой кнопкой мыши сетевой адаптер, который вы используете на своем компьютере, затем выберите удалить устройство.
удалить драйвер сетевого адаптера
Теперь перезагрузите компьютер. При следующем запуске Windows автоматически выполнит поиск и установит последний доступный сетевой драйвер. Если не установлено, откройте Диспетчер устройств -> Действие -> поиск изменений оборудования.
Снова щелкните правой кнопкой мыши новый установленный драйвер устройства -> Обновить программное обеспечение драйвера. Затем выберите вариант Найдите на моем компьютере драйверы вариант, и вам необходимо просмотреть драйверы, которые вы загрузили с веб-сайта производителя. После того, как вы найдете драйверы, нажмите следующий кнопку, чтобы продолжить. После обновления сетевых драйверов перезагрузите компьютер с Windows 10 и подключитесь к сети Wi-Fi. Установите флажок Обновление драйверов сетевого адаптера должно решить Windows 10 теряет подключение к Интернету проблема.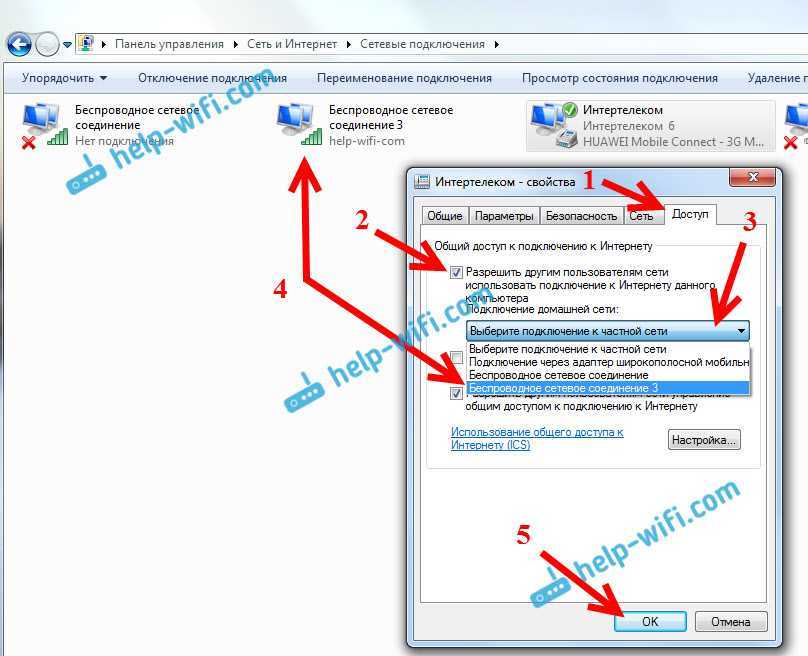
В случае, если вы все еще не можете решить проблему, Wi-Fi подключен, но нет подключения к Интернету на ноутбуке или настольном компьютере даже после обновления сетевых драйверов, затем выполните следующие шаги.
Сброс TCP / IP и Winsock в Windows 10
Если после обновления сетевой драйвер по-прежнему имеет ту же проблему (Wi-Fi сообщает, что подключен к Интернету, но нет подключения к Интернету на ноутбуке или настольном компьютере). Затем вы можете сбросить Windows Socket API. Наряду с этим вам также необходимо сбросить протоколы IPv4 и IPv6 на вашем компьютере.
Сначала откройте командную строку от имени администратора, затем выполните приведенные ниже команды одну за другой и нажмите клавишу ввода, чтобы выполнить команду.
каталог сброса netsh winsock
netsh int ipv4 сбросить reset.log
netsh int ipv6 сбросить reset.log
Сброс TCP / IP и Winsock в Windows 10
После успешного выполнения всех команд перезапустите окна, чтобы изменения вступили в силу.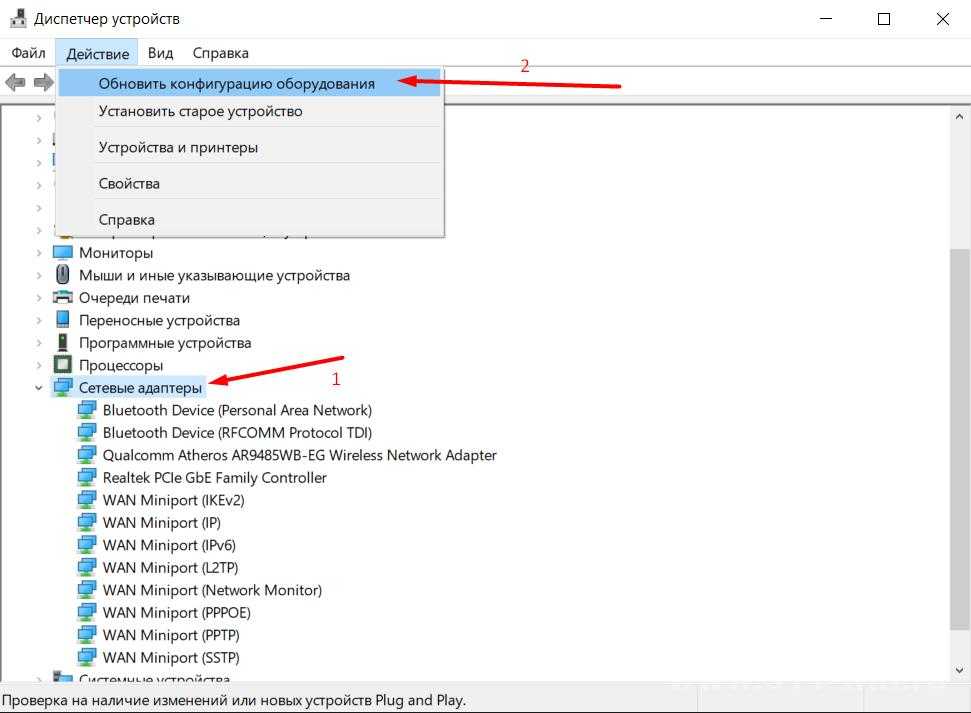 При следующем входе в систему проверьте подключение к вашей сети Wi-Fi. На этот раз вы сможете правильно пользоваться Интернетом, не столкнувшись с проблемой потери подключения к Интернету в Windows 10.
При следующем входе в систему проверьте подключение к вашей сети Wi-Fi. На этот раз вы сможете правильно пользоваться Интернетом, не столкнувшись с проблемой потери подключения к Интернету в Windows 10.
Сбросить конфигурацию сети
Если проблема все еще существует, вы можете сбросить настройки подключения с помощью некоторых команд. Это очень полезно для устранения любых проблем с подключением к Интернету. Снова откройте командную строку от имени администратора и выполните команду, приведенную ниже, одну за другой, нажмите клавишу ввода, чтобы выполнить команду.
сброс WinSock Netsh
netsh int ip сброс
ipconfig / release
ipconfig / обновить
ipconfig / flushdns
Теперь проверьте, помогает ли это исправить, Windows продолжает отключаться от Wi-Fi.
Проверьте проблемы управления питанием
Некоторые пользователи предположили, что вполне возможно, что ваш компьютер автоматически отключает свой WiFi-адаптер для экономии энергии.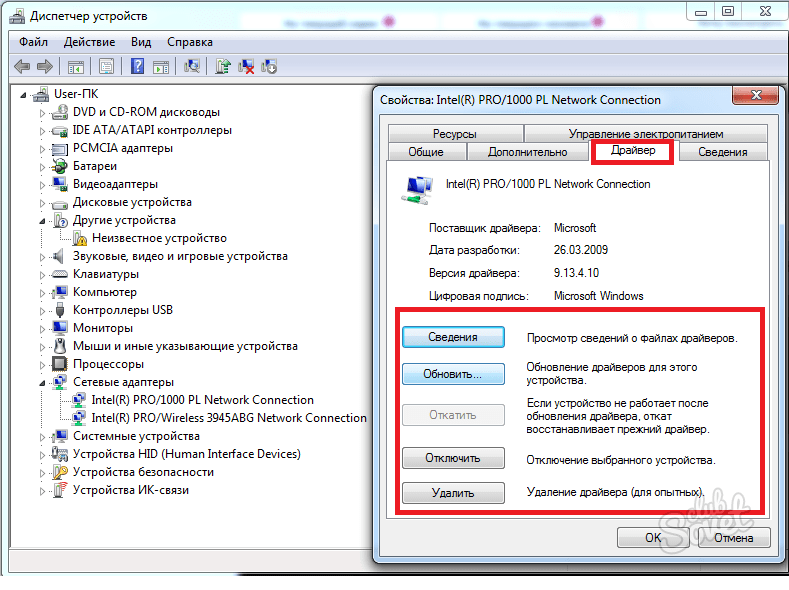 Поскольку эта функция энергосбережения, похоже, мешает вашей сети WiFi, вы вполне можете отключить эту функцию.
Поскольку эта функция энергосбережения, похоже, мешает вашей сети WiFi, вы вполне можете отключить эту функцию.
Сначала нажмите Windows Key + R, затем введите devmgmt.msc и нажмите Enter. Развернуть Сетевые адаптеры затем щелкните правой кнопкой мыши установленный сетевой адаптер и выберите Свойства. Затем перейдите к Вкладка управления питанием и снимите отметку ‘ Разрешите компьютеру выключить это устройство для экономии энергии. «Нажмите ОК, Применить и закройте Диспетчер устройств.
Разрешите компьютеру выключить это устройство для экономии энергии.
Снова откройте Панель управления -> Оборудование и звук -> Параметры электропитания -> изменить настройку плана -> Изменить настройку расширенного плана Развернуть Настройки беспроводного адаптера , затем снова разверните Режим энергосбережения. Затем вы увидите два режима: «От батареи» и «Подключен». Измените их на Максимальная производительность.
Измените их на Максимальная производительность.
выберите максимальную производительность
Нажмите Применить, а затем ОК. Перезагрузите Windows, чтобы сохранить изменения. Это поможет разрешить Интернет / WiFi продолжает отключаться вопрос.
Это некоторые наиболее подходящие решения для исправить Windows 10: частое отключение подключения к Интернету . Или Подключение Wi-Fi часто подключается и отключается , Интернет просто отключается, а затем снова подключается и т. Д. На компьютере с Windows 10. Я надеюсь применить вышеуказанные шаги решить проблему с отключением и повторным подключением к Интернету . Столкнитесь с любыми трудностями при применении вышеуказанных шагов или у вас есть какие-либо вопросы, предложения по этой публикации, не стесняйтесь обсуждать в комментариях ниже. Читайте также Исправить слишком низкий уровень звука компьютера в Windows 10 / 8.1 и 7
Windows 10 отключается интернет.
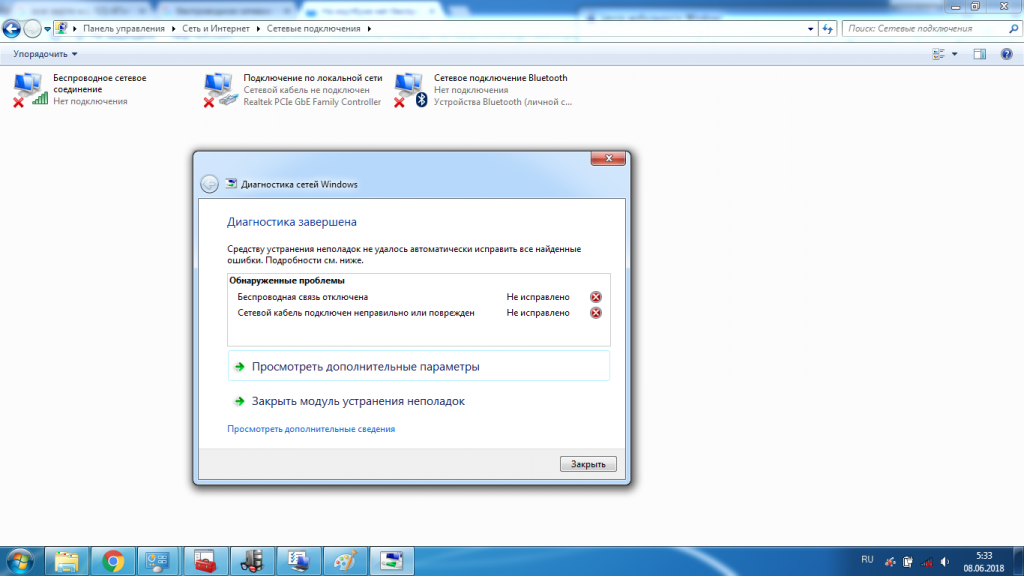 | Пользователям ПК
| Пользователям ПК
После установки и непродолжительной работы в windows 10, проявилась проблема в произвольном отключении интернета.
Причем обратно он не подключался сам, с самим интернетом было все в полном порядке. Чтоб выйти обратно в интернет приходилось пере подключать адаптер сети. Более время затратный вариант это перезагрузка.
Но это вообще не приемлемо через каждые 10-15 минут перезагружаться или пере подключать интернет.
Стал решать проблему сам, ну и конечно с помощью нашей глобальной сети, оказалось такая проблема возникает у многих. У кого то она уже встречалась в версии 8 и 8.1 windows.
В зависимости от вашего железа, ноутбука и способа подключения к интернету существует несколько решений данной ситуации.
Если вы не уверены в своих силах и знания в решении данного вопроса, рекомендую обратится к специалисту, дабы не остаться совсем без интернета или … кто на, что горазд, каждый считает себя «гуру» .
Способ 1.
Помогает многим, но не всем.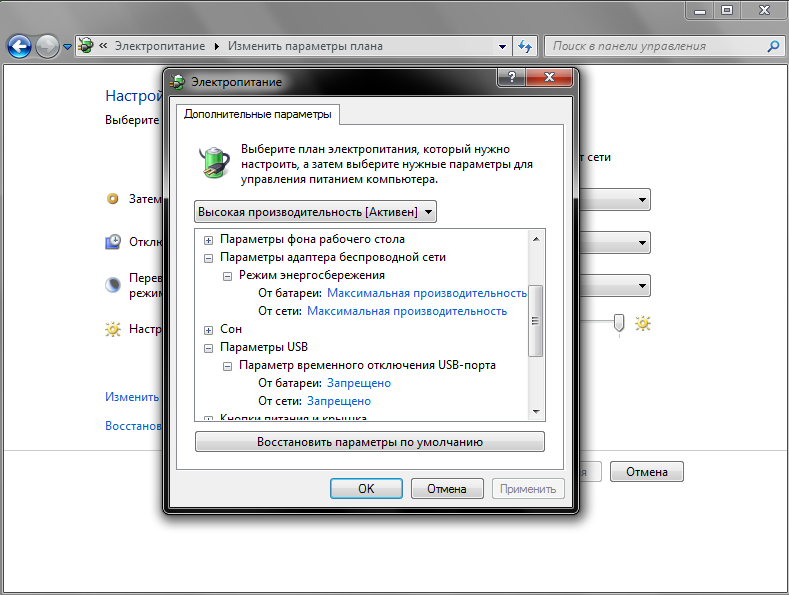 Заключается он в откате установленного драйвера сетевой карты или смене драйвера на другой, более старой версии.
Заключается он в откате установленного драйвера сетевой карты или смене драйвера на другой, более старой версии.
В правом нижнем углу на панели находим значок подключения к интернету и нажимаем на нем ПКМ (правой кнопкой мыши), далее выбираем цент управления сетями и общим доступом. В открывшемся окне выбираем изменения параметров адаптера. На вашем соединении ПКМ и выбираем свойства, затам настроить. Выбираем вкладку Драйвер и нажимаем откатить драйвер…
Если хотите установить более старый драйвер, из идущих в комплекте с операционной системой, то выбираете обновить драйвер — выполнить поиск драйверов на этом компьютере, внизу надпись выбрать драйвер из уже установленных … в открывшемся окне убираем галочку с надписи только совместимые устройства и через несколько секунд появится список в котором надо слева выбрать изготовителя оборудования, сетевой карты (у меня это Broadcom Corporation), а справа сам драйвер (в моем случае был выбран Broadcom NetLink (TM) Fast Enternet, самая старая версия).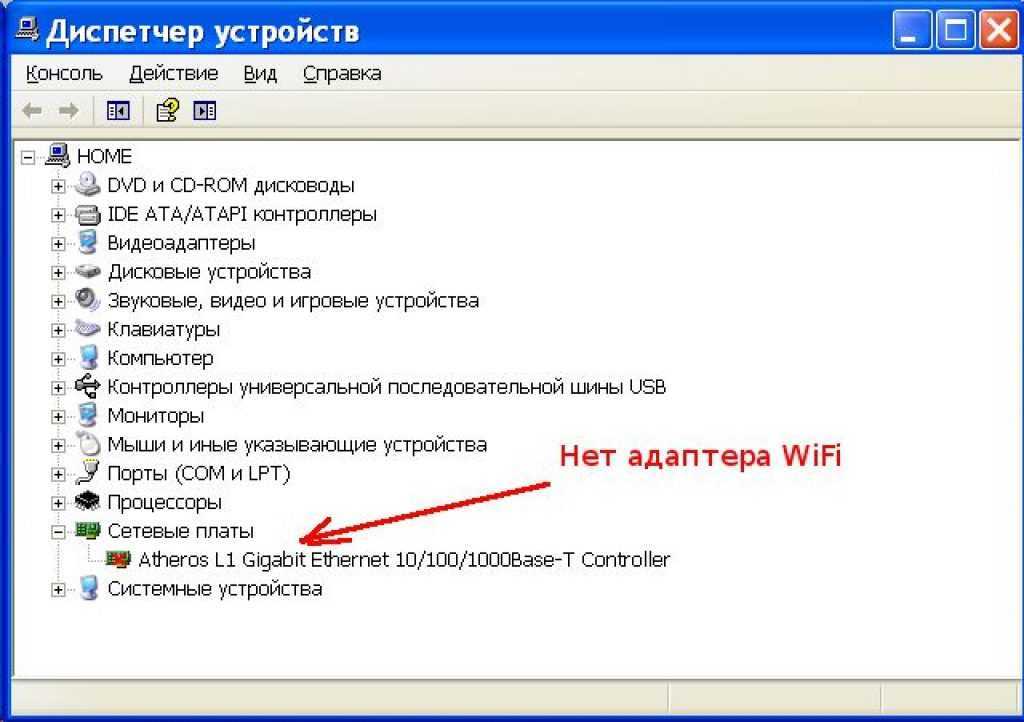 После нажимаем далее и происходит установка.
После нажимаем далее и происходит установка.
Способ 2.
Этот пункт касается настроек управления электропитанием вашего компьютера. В целях экономии электроэнергии система сама может отключать интернет.
Правой кнопкой мыши щелкните по значку меню слева в нижнем углу.
В открывшемся меню выбираем диспетчер устройств.
В диспетчере устройств выберите свою сетевую карту. И щелкнув по ней правой кнопкой мыши выберите свойства.
Откроется окно свойств сетевой карты.
В настройках свойств сетевой карты нужно выбрать вкладку управление электропитанием и убрать галочку с пункта разрешающего отключение этого устройства.
Также настройте схему электропитания как показано ниже.
Способ 3.
Этот способ подойдет если вы выходите в интернет с помощью роутера через Wi-Fi или напрямую кабелем подключены к роутеру.
Так же этот способ помогает решить проблему с ошибкой связанной с недоступностью шлюза.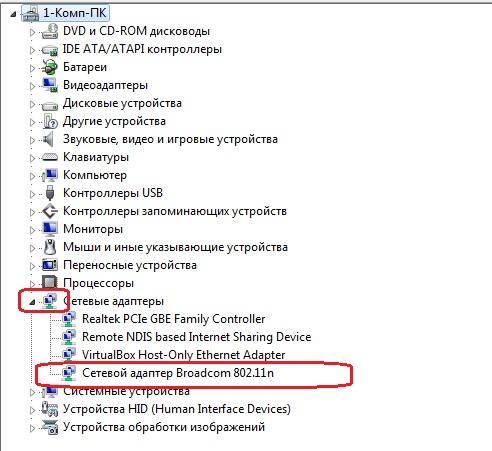
Открываем свойства вашего интернет подключения в windows 10 и выставляем настройки для протокола TCP/IPv4 как указано ниже
IP — адрес в первой строке должен отличаться от ip адреса роутера на пару десятков
Маска подсети — выставится автоматически
Основной шлюз — укаывается ip адрес (локальный) вашего роутера (он указан в инструкции к роутеру или написан на корпусе)
DNS сервера прописываем как на картинке
Способ 4.
Этот способ помогает решить ошибку с недоступностью шлюза, включаем FIPS.
Нажимаем ПКМ по значку сети в правом нижнем углу — центр управления сетями и общим доступом — изменение параметров адаптера.
ПКМ по вашему беспроводному соединению — Состояние — Свойства беспроводной сети.
На вкладке безопасность нажимаем кнопку Дополнительные параметры.
Ставим галочку напротив пункта Включить (по умолчанию галочки нет) для этой сети режим совместимости с Федеральным стандартом обработки информации (FIPS).
Вирусы и прочее в вашем windows 10 …
Так же проблемы с недоступностью шлюза могут быть вызваны различными вирусами или троянами.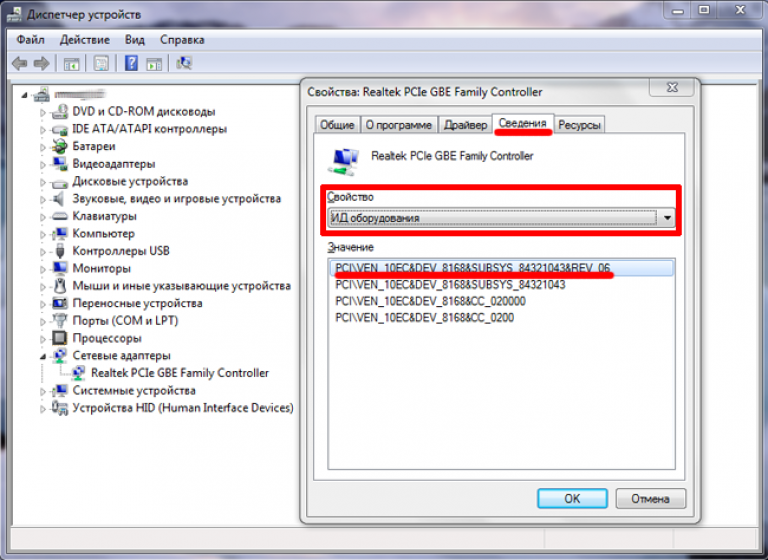 Они как правило расположены в программах которые установлены из подозрительных источников, различные кейгены и кряки.
Они как правило расположены в программах которые установлены из подозрительных источников, различные кейгены и кряки.
Еще перебои с интернетом могут быть вызваны неправильными настройками в вашем антивирусном программном обеспечении или в брандмауэре.
На этом все. Всем Удачи!
Дополнение к этой статье Часть 2.
8 марта 2017
Как включить или отключить сетевые адаптеры Wi-Fi и Ethernet в Windows 10
(Изображение предоставлено: Будущее)
Хотя сетевой адаптер является важным компонентом вашего компьютера (поскольку он подключает его к локальной сети и Интернету), вам может потребоваться отключить его по разным причинам. Например, чтобы продлить срок службы батареи, держите устройство вне сети и т. д.
Единственная проблема заключается в том, что, хотя вы можете использовать приложение «Настройки» в Windows 10 для управления настройками сети, в нем нет возможности включить или отключить сетевые адаптеры.
В этом руководстве описаны шаги по отключению и включению сетевого адаптера с помощью графического интерфейса и команд.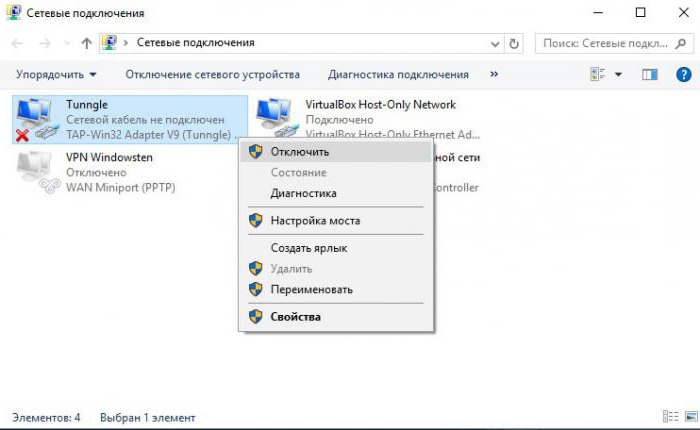
Как включить или отключить сетевые адаптеры с помощью панели управления
В Windows 10 вы можете использовать панель управления для отключения и включения сетевых адаптеров по мере необходимости.
Отключить адаптер
Чтобы отключить сетевой адаптер с помощью панели управления, выполните следующие действия:
- Откройте Настройки .
- Нажмите Сеть и безопасность .
- Нажмите Статус .
- Совет: Вы также можете быстро получить доступ к этим настройкам, щелкнув правой кнопкой мыши значок сети на панели задач и выбрав параметр Настройки сети и Интернета .
- Нажмите Изменить параметры адаптера .
(Изображение предоставлено: Будущее)
- Щелкните правой кнопкой мыши сетевой адаптер и выберите Отключить 9вариант 0014.

(Изображение предоставлено в будущем)
Включить адаптер
Чтобы включить сетевой адаптер с панелью управления в Windows 10, выполните следующие действия:
- Откройте Настройки .
- Нажмите Сеть и безопасность .
- Нажмите Статус .
- Нажмите Изменить параметры адаптера .
(Изображение предоставлено в будущем)
- Щелкните правой кнопкой мыши сетевой адаптер и выберите Включить опцию .
(Изображение предоставлено в будущем)
Как включить или отключить сетевые адаптеры с помощью Диспетчера устройств
Также можно использовать Диспетчер устройств для включения или отключения ненужных сетевых адаптеров.
Отключить адаптер
Чтобы отключить сетевой адаптер с помощью диспетчера устройств, выполните следующие действия:
- Открыть Запустить .

- Найдите Диспетчер устройств и щелкните верхний результат, чтобы открыть приложение.
- Разверните категорию Сетевые адаптеры .
- Щелкните правой кнопкой мыши нужный адаптер и выберите параметр Отключить устройство .
(Изображение предоставлено Future)
- Нажмите кнопку Да .
Включить адаптер
Чтобы включить сетевой адаптер с помощью диспетчера устройств, выполните следующие действия:
- Открыть Запустить .
- Найдите Диспетчер устройств и щелкните верхний результат.
- Разверните категорию Сетевые адаптеры .
- Щелкните правой кнопкой мыши нужный адаптер и выберите параметр Включить устройство .
(Изображение предоставлено в будущем)
Как включить или отключить сетевые адаптеры с помощью командной строки
В Windows 10 вы можете использовать командный инструмент netsh для отключения или повторного включения сетевых адаптеров на вашем устройстве.
Отключить адаптер
Чтобы отключить сетевой адаптер с помощью netsh в командной строке, выполните следующие действия:
- Открыть Запустить .
- Найдите Командная строка , щелкните правой кнопкой мыши верхний результат и выберите Запуск от имени администратора .
- Введите следующую команду, чтобы определить имя адаптера, который вы хотите отключить, и нажмите Введите : netsh interface show interface
- Введите следующую команду, чтобы отключить адаптер Wi-Fi или Ethernet, и нажмите Enter : интерфейс netsh установить интерфейс «ИМЯ ВАШЕГО АДАПТЕРА» отключить
(Изображение предоставлено: Будущее)
В команде не забудьте указать имя адаптера, который вы хотите отключить. Кавычки нужны только в том случае, если внутри имени есть пробелы.
Включить адаптер
Чтобы включить сетевой адаптер с помощью netsh в командной строке, выполните следующие действия:
- Открыть Пуск .
- Найдите Командная строка , щелкните правой кнопкой мыши верхний результат и выберите Запуск от имени администратора .
- Введите следующую команду, чтобы определить имя адаптера, который вы хотите включить, и нажмите Введите : netsh interface show interface
- Введите следующую команду, чтобы отключить адаптер Wi-Fi или Ethernet, и нажмите Enter : интерфейс netsh set interface «YOUR-ADAPTER-NAME» enable
(Изображение предоставлено: Будущее)
В команде укажите имя адаптера, который вы хотите включить. Кавычки нужны только в том случае, если внутри имени есть пробелы.
Как включить или отключить сетевые адаптеры с помощью PowerShell
Кроме того, вы даже можете использовать оболочку командной строки PowerShell, чтобы отключить или включить любые сетевые адаптеры, которые вы не используете на своем ПК.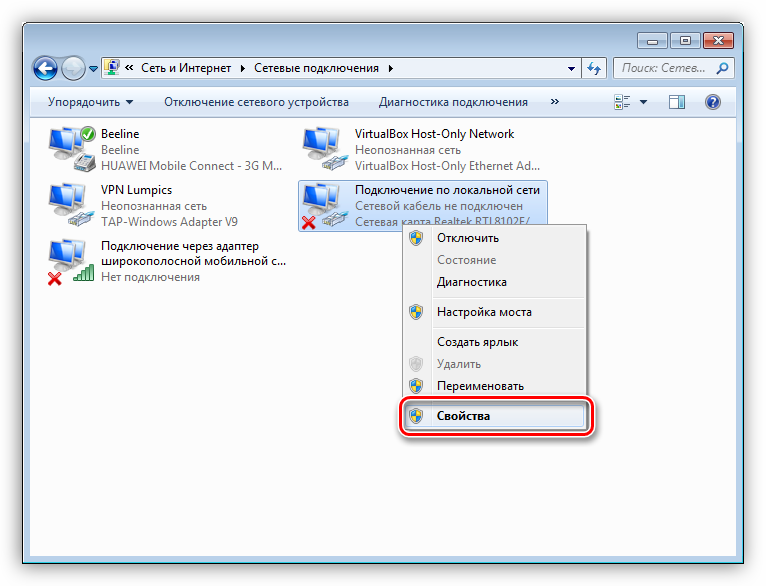
Отключить адаптер
Чтобы отключить сетевой адаптер Wi-Fi или Ethernet в Windows 10 с помощью PowerShell, выполните следующие действия:
- Открыть Пуск .
- Найдите PowerShell , щелкните правой кнопкой мыши верхний результат и выберите Запуск от имени администратора вариант.
- Введите следующую команду, чтобы определить имя адаптера, который вы хотите отключить, и нажмите . Введите : Get-NetAdapter | format-table
- Введите следующую команду, чтобы отключить адаптер Wi-Fi или Ethernet, и нажмите . Введите : Disable-NetAdapter -Name «YOUR-ADAPTER-NAME» -Confirm:$false
(Изображение предоставлено Future)
В команде укажите имя адаптера, который вы хотите отключить. Кавычки нужны только в том случае, если внутри имени есть пробелы.
Включить адаптер
Чтобы включить сетевой адаптер в Windows 10 с помощью PowerShell, выполните следующие действия:
- Открыть Запустить .

- Найдите PowerShell , щелкните правой кнопкой мыши верхний результат и выберите параметр «Запуск от имени администратора ».
- Введите следующую команду, чтобы определить имя адаптера, который вы хотите включить, и нажмите . Введите : Get-NetAdapter | формат-таблица
- Введите следующую команду, чтобы отключить адаптер Wi-Fi или Ethernet, и нажмите . Введите : Enable-NetAdapter -Name «YOUR-ADAPTER-NAME» -Confirm:$false
(Изображение предоставлено в будущем )
В команде укажите имя адаптера, который вы хотите включить. Кавычки нужны только в том случае, если внутри имени есть пробелы.
Несмотря на то, что современный интерфейс Windows 10 не предлагает полного набора сетевых параметров, существует множество способов включения или отключения сетевых адаптеров при необходимости.
Помните, что использование всплывающего меню сети для включения или отключения беспроводных подключений не отключает адаптер Wi-Fi. Он только отключает устройство от сети.
Он только отключает устройство от сети.
В этом руководстве основное внимание уделяется беспроводным и проводным адаптерам, но помните, что Bluetooth также является сетевым устройством, а это означает, что вы можете использовать одни и те же инструкции для включения или отключения адаптера.
Дополнительные ресурсы
Для получения дополнительных полезных статей, обзоров и ответов на распространенные вопросы о Windows 10 и Windows 11 посетите следующие ресурсы:
- Windows 11 для Windows Central — все, что вам нужно знать
- Windows 10 для Windows Central — все, что вам нужно знать
Мауро Хукулак — технический писатель WindowsCentral.com. Его основной задачей является написание подробных инструкций, которые помогут пользователям получить максимальную отдачу от Windows 10 и многих связанных с ней технологий. У него есть опыт работы в сфере ИТ с профессиональными сертификатами Microsoft, Cisco и CompTIA, и он является признанным членом сообщества Microsoft MVP.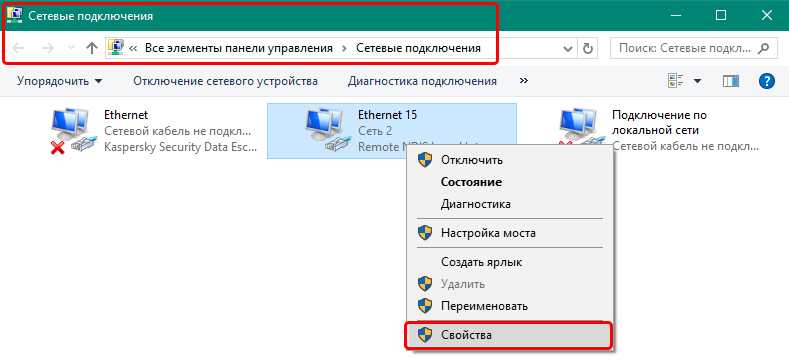
Как включить или отключить адаптер Wi-Fi или Ethernet в Windows 10
Поиск
Содержание
- 1 Как включить или отключить сетевой адаптер с помощью панели управления
- 2 Как включить или отключить адаптер Ethernet или WiFi с помощью диспетчера устройств Windows 10
- 3 Как включить или отключить сетевые адаптеры с помощью командной строки
- 4 Как включить или отключить сетевой адаптер с помощью PowerShell
Сетевые адаптеры жизненно важны. Они обеспечивают подключение к Интернету и локальной сети. Однако и они могут выйти из строя. Иногда вам может понадобиться знать, как включить адаптер Wi-Fi в Windows 10, потому что он автоматически отключился.
В других случаях может потребоваться отключить сетевой адаптер, чтобы отключить подключение к Интернету. Это может быть проверка того, что программное обеспечение работает в автономном режиме, или вы можете отключить адаптер Ethernet и вместо этого использовать Wi-Fi.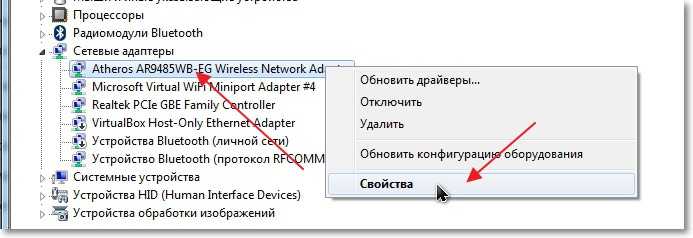 Может быть, у вас даже есть ребенок, доступ в Интернет которого вы хотите заблокировать.
Может быть, у вас даже есть ребенок, доступ в Интернет которого вы хотите заблокировать.
Какой бы ни была причина, мы здесь не для того, чтобы судить. В этом руководстве мы просто покажем вам, как включить или отключить адаптер WiFi или Ethernet несколькими простыми способами. Давайте разбираться:
Как включить или отключить сетевой адаптер с помощью панели управления
К сожалению, вы не можете управлять своим сетевым адаптером напрямую из приложения настроек, но вы можете использовать его для доступа к устаревшей панели управления, которая, к счастью, отлично работает. Это, вероятно, самый удобный способ изменить настройки адаптера, хотя другие способы, описанные ниже, обычно быстрее.
- Открыть настройки
Нажмите кнопку Start и коснитесь шестеренки настроек над кнопкой питания.
- Нажмите «Сеть и Интернет» в настройках Windows
- Измените настройки сетевого адаптера
Чтобы открыть меню панели управления для изменения настроек сетевого адаптера, нажмите «Состояние» на боковой панели, затем «Изменить параметры адаптера» на главной панели.
 Пока вы там, обратите внимание на сеть, к которой подключен ваш компьютер. Вы можете увидеть это между значками ноутбука и глобуса в разделе «Состояние сети».
Пока вы там, обратите внимание на сеть, к которой подключен ваш компьютер. Вы можете увидеть это между значками ноутбука и глобуса в разделе «Состояние сети». - Как отключить сетевой адаптер
Найдите сеть, которую вы определили на последнем шаге. В случае часов это адаптер WiFi, но вместо этого вы можете использовать адаптер Ethernet. Убедитесь, что вы выбрали правильный вариант, а не вариант для VPN или виртуальной машины.
Щелкните правой кнопкой мыши адаптер Ethernet или WiFi и выберите «Отключить», при необходимости приняв приглашение администратора.
- Как включить адаптер WiFi или адаптер Ethernet в Windows 10
Чтобы включить адаптер Wi-Fi в Windows 10, просто щелкните правой кнопкой мыши устройство, выделенное серым цветом, и нажмите «Включить». Это также будет работать на сетевом адаптере Ethernet.
Как включить или отключить адаптер Ethernet или WiFi с помощью диспетчера устройств Windows 10
Если вы не хотите переходить через окна настроек, вместо этого вы можете использовать диспетчер устройств для включения или отключения сетевого адаптера в Windows 10. Это может быть немного более запутанным, но это намного быстрее.
Это может быть немного более запутанным, но это намного быстрее.
- Открыть диспетчер устройств
Нажмите кнопку Пуск и введите «Диспетчер устройств» . Нажмите на верхний результат.
- Как найти и отключить сетевой адаптер
В диспетчере устройств прокрутите список вниз, пока не увидите категорию «Сетевые адаптеры». Щелкните его, чтобы развернуть, где вам будет представлен список сетевых адаптеров.
В этом меню может быть немного сложнее определить, какой именно адаптер. Однако, если вы хотите отключить адаптер Wi-Fi, найдите адаптер со словом «Wireless» или «WiFi» в названии. Как правило, это от Intel, но не всегда. Все, что говорит о TAP, VMware или WAN, вы должны оставить включенным, если только вы не ищете их специально.
Адаптер Ethernet может быть немного сложнее найти. В некоторых случаях в его названии будет Ethernet, но он также может быть указан как «Gigabit Network Connection», «Семейный контроллер PCIe GbE» и т.
 д. Не беспокойтесь, однако, если его отключение ничего не дает, вы всегда можете снова включить его на следующем шаге.
д. Не беспокойтесь, однако, если его отключение ничего не дает, вы всегда можете снова включить его на следующем шаге.Теперь, когда вы нашли свой адаптер, щелкните его правой кнопкой мыши и выберите «Отключить устройство» .
- Как включить адаптер Ethernet или WiFi в диспетчере устройств
Если ваш адаптер Wi-Fi отключен в Windows 10, найти и включить его должно быть просто. Найдите устройство WiFi или Ethernet под заголовком Сетевые адаптеры , на значке которого есть серый кружок со стрелкой вниз.
Щелкните устройство правой кнопкой мыши и выберите Включить устройство , чтобы снова включить его.
Как включить или отключить сетевые адаптеры с помощью командной строки
Если вы используете сервер Windows без графического интерфейса или просто предпочитаете использовать командную строку, там также можно включить или отключить сетевой адаптер.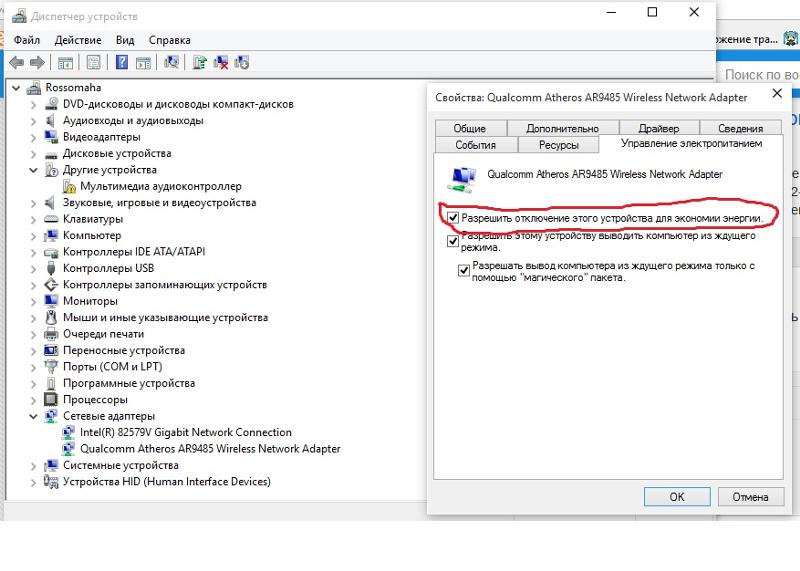
- Открыть командную строку
Нажмите кнопку Пуск , затем введите «Командная строка» . Выбрав верхний результат, нажмите «Запуск от имени администратора» .
- Как найти и отключить сетевой адаптер
Теперь вам нужно определить правильный сетевой адаптер. Для этого выполните следующую команду:
интерфейс netsh показать интерфейс
Вы увидите таблицу адаптеров. Основные столбцы, на которые вы должны обратить внимание, — это столбцы «Состояние» и «Имя интерфейса». Ищите один с «Ethernet» в названии, если вы хотите отключить адаптер Ethernet, и «Wi-Fi» для адаптера WiFi.
Теперь вы можете отключить сетевой адаптер с помощью следующей команды:
интерфейс netsh set interface «имя интерфейса» отключить
Замените
имя интерфейсана имя вашего интерфейса. В нашем случае это просто «WiFi».
В нашем случае это просто «WiFi». - Как включить адаптер Wi-Fi или адаптер Ethernet
Чтобы включить адаптер, который ранее был отключен или отключен автоматически, сначала необходимо его найти. Введите следующее в окне командной строки и нажмите Введите :
интерфейс netsh показывает интерфейс
Появится таблица. Основные столбцы, на которые следует обратить внимание, — это поля «Состояние администратора», «Состояние» и «Имя интерфейса».
Найдите адаптеры WiFi или Ethernet, соответствующие вашим критериям. Они должны иметь состояние администратора «Отключено» и состояние «Отключено». Найдя интерфейс подключения, введите следующее, заменив
имя интерфейса наименем вашего интерфейса:набор интерфейсов netsh "имя интерфейса" включает
Как включить или отключить сетевой адаптер с помощью PowerShell
Если вы больше работаете с PowerShell, чем с командной строкой, вы также можете включить/отключить адаптер Wi-Fi или Ethernet. Команды по-прежнему очень простые и запоминающиеся.
Команды по-прежнему очень простые и запоминающиеся.
- Откройте PowerShell от имени администратора
Нажмите Windows + X , затем нажмите «Windows PowerShell (Admin)» .
- Как определить и отключить сетевой адаптер с помощью PowerShell
Сначала вызовите таблицу сетевых адаптеров с помощью следующей команды:
Get-NetAdapter | формат-таблица
Найдите тот, который вы хотите отключить, в столбце «Имя» и запишите его. Затем выполните следующее, заменив
networkadapterна имя вашего интерфейса:.
Disable-NetAdapter -Name "имя адаптера" -Confirm:$false
- Как включить интернет-адаптер с помощью PowerShell
Если ваш адаптер Wi-Fi или Ethernet отключен, вам нужно лишь внести небольшие изменения в приведенные выше команды, чтобы снова включить его.


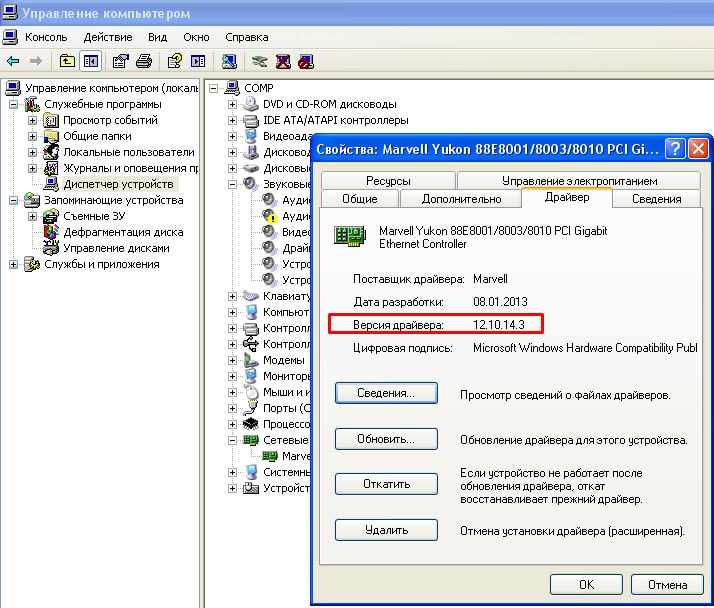
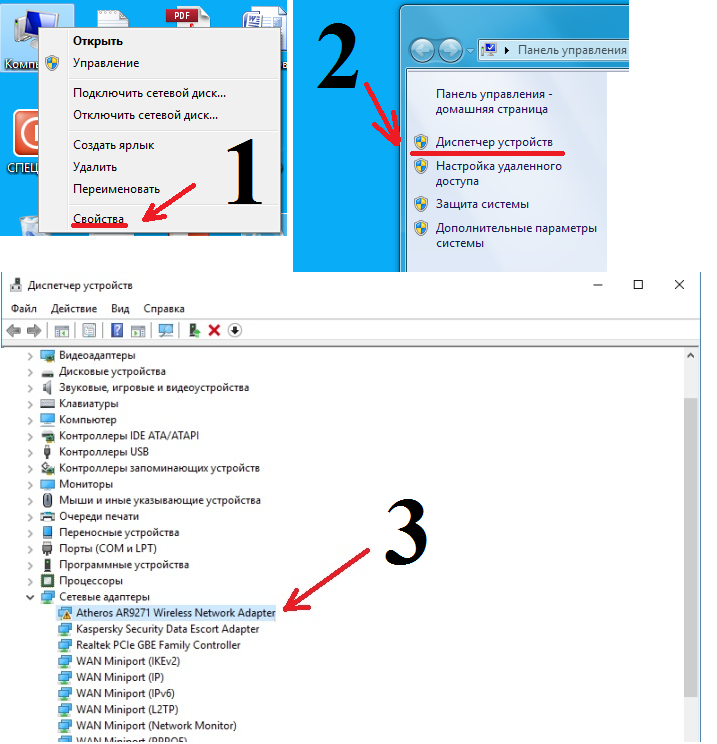
 Пока вы там, обратите внимание на сеть, к которой подключен ваш компьютер. Вы можете увидеть это между значками ноутбука и глобуса в разделе «Состояние сети».
Пока вы там, обратите внимание на сеть, к которой подключен ваш компьютер. Вы можете увидеть это между значками ноутбука и глобуса в разделе «Состояние сети».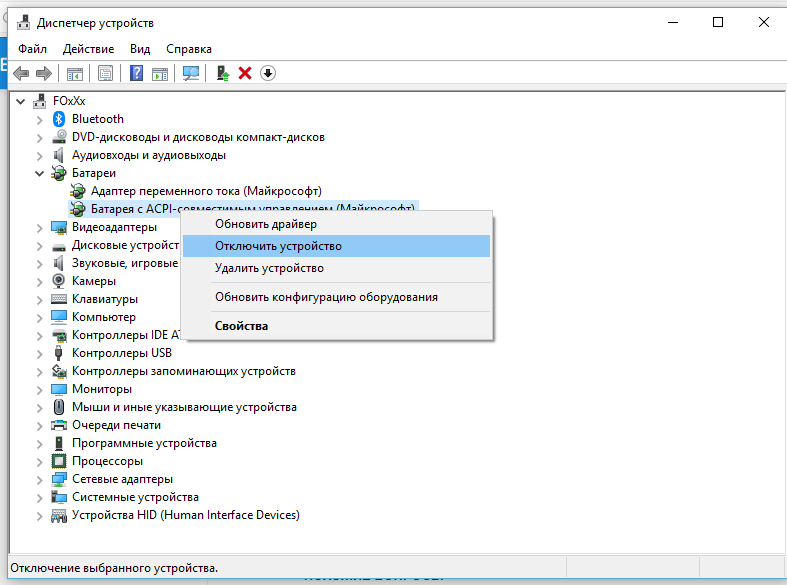 д. Не беспокойтесь, однако, если его отключение ничего не дает, вы всегда можете снова включить его на следующем шаге.
д. Не беспокойтесь, однако, если его отключение ничего не дает, вы всегда можете снова включить его на следующем шаге. В нашем случае это просто «WiFi».
В нашем случае это просто «WiFi».