Отключается вай фай на ноутбуке на виндовс 7: Отключается Wi-Fi на ноутбуке. Почему пропадает интернет по Wi-Fi?
Содержание
Не работает Wi-Fi на ноутбуке с Windows 7
Содержание
- Восстановление подключения к беспроводной сети
- Способ 1: Аппаратное включение Wi-Fi
- Способ 2: Включение Wi-Fi средствами Windows 7
- Способ 3: Отключение энергосберегающего режима
- Способ 4: Установка драйверов сетевого адаптера
- Способ 5: Настройка подключения
- Способ 6: Сброс сетевых настроек
- Способ 7: Устранение неполадок с роутером
- Заключение
- Вопросы и ответы
Перефразируя цитату литературного героя, Wi-Fi не роскошь, а необходимость, особенно для пользователей, предпочитающих портативную технику вроде смартфонов, планшетов или ноутбуков. Последняя категория устройств нередко является ещё и рабочим инструментом – оттого вдвойне обидно, когда лэптоп теряет подключение к сети. Поэтому в настоящей статье мы предоставим способы устранения этой неполадки.
Не работать вай-фай может по многим причинам, но все они делятся на две большие категории: аппаратные и программные, и для каждой из них существует свой метод устранения сбоя. Рассмотреть все до единой мы не сможем, но вот самые распространённые раскроем и расскажем, как их исправить.
Рассмотреть все до единой мы не сможем, но вот самые распространённые раскроем и расскажем, как их исправить.
Способ 1: Аппаратное включение Wi-Fi
Поскольку ноутбук, в первую очередь, мобильное устройство, производители добиваются максимально долгого срока работы от аккумулятора. Так уж вышло, что беспроводные сети, в том числе и вай-фай – второй в списке «прожорливости», поэтому в большинстве лэптопов предусмотрена возможность ручного отключения беспроводного модуля от питания отдельной клавишей или комбинацией с Fn, а также переключателем.
Отдельная кнопка Wi-Fi обычно выглядит так:
А такой вид может принимать переключатель:
С комбинацией клавиш ситуация чуть посложнее: нужная обычно расположена в верхнем ряду и обозначена значком вай-фай.
Как правило, при задействовании такого метода ноутбук должен уведомить пользователя о включении беспроводной сети. Если же переключатель, отдельная кнопка или комбинация клавиш не возымели эффекта, не исключено, что проблема заключается в отсутствии подходящих драйверов для этого управляющего элемента и их необходимо установить.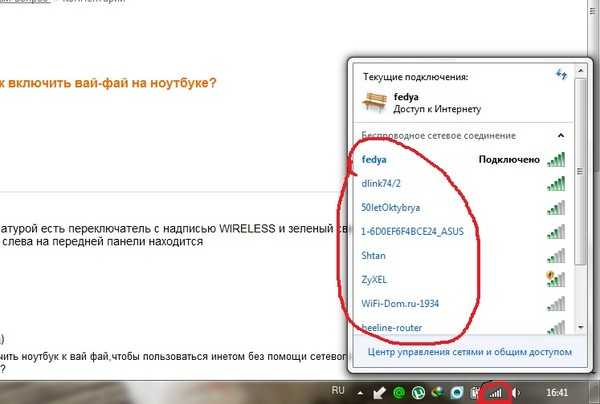
Подробнее: Установка драйверов для ноутбука на примере Lenovo G500
Способ 2: Включение Wi-Fi средствами Windows 7
Кроме аппаратного запуска возможность подключения к беспроводному интернету следует активировать и в самой системе. Для Виндовс 7 процедура достаточно простая, но для неопытных пользователей наши авторы подготовили руководство.
Урок: Включаем Wi-Fi на Windows 7
Способ 3: Отключение энергосберегающего режима
Нередко ноутбук перестаёт подключаться к вай-фаю после выхода из спящего состояния или во время действия режима энергосбережения. В этом случае проблема в программном сбое, исправить который можно только перезагрузкой лэптопа. От такой неприятности можно уберечься исключением деактивации модуля в настройках плана питания девайса.
- Вызовите «Панель управления» (сделать это можно через меню «Пуск») и переходите к пункту «Электропитание».
- Активный план обозначен точкой – кликните по ссылке «Настройка плана электропитания» напротив него.

- Далее получите доступ к дополнительным настройкам – соответствующий пункт расположен внизу в левой части окна.
- В списке оборудования прокрутите вниз до пункта «Параметры адаптера беспроводной сети». Раскройте ветку настроек и установите «Режим энергосбережения» в положение «Максимальная производительность».
- Далее вызовите «Диспетчер устройств» – проделать это можно также через «Панель управления».
- Найдите раздел «Сетевые адаптеры» и раскройте его. Выберите в перечне ваш модуль Wi-Fi, кликните по нему ПКМ и воспользуйтесь пунктом «Свойства».
- Перейдите к закладке «Управление электропитанием» и снимите флажок с опции «Разрешить отключение этого устройства для экономии энергии». Примите изменения нажатием «ОК».
- Перезагрузите ваш ноутбук.
Проблема решится, но ценой повышенного потребления ресурсов аккумулятора.
Способ 4: Установка драйверов сетевого адаптера
Самая же популярная причина неработоспособности вай-фая на ноутбуках под управлением Виндовс 7 – установлены неподходящие драйвера для соответствующего модуля или же ПО не инсталлировано вовсе. Чаще всего с такой проблемой сталкиваются пользователи, которые только-только переустановили систему. В этом случае нужно загрузить подходящий пакет программного обеспечения и установить его.
Чаще всего с такой проблемой сталкиваются пользователи, которые только-только переустановили систему. В этом случае нужно загрузить подходящий пакет программного обеспечения и установить его.
Подробнее: Как установить драйвера для сетевой карты
Способ 5: Настройка подключения
Вторая по частоте причина подобного поведения – неправильно настроенное или вообще ненастроенное беспроводное подключение в Виндовс. Сконфигурировать соединение или же проверить его параметры можно с помощью следующего руководства:
Урок: Настройка Wi-Fi на ноутбуке
Способ 6: Сброс сетевых настроек
В некоторых случаях манипуляции с настройками беспроводного соединения не дают результата. Этот сбой можно исправить возвращением настроек сети в изначальное состояние.
- Запустите «Командную строку» одним из возможных способов.
Подробнее: Запуск «Командной строки» на Windows 7
- Для сброса настроек адаптера введите следующую команду и нажмите Enter.

netsh winsock reset - Перезагрузите лэптоп и проверьте, исправлена ли проблема. Если неполадка всё ещё наблюдается, снова вызовите интерфейс для ввода текстовых команд, и на этот раз воспользуйтесь следующим оператором:
netsh int ip reset c:\resetlog.txt
Снова перезагрузите компьютер, и на этот раз проблема должна быть решена. Если же этого не произошло – читайте далее.
Способ 7: Устранение неполадок с роутером
Проблема с неработоспособностью Wi-Fi может также заключаться не в ноутбуке, а в маршрутизаторе, который этот самый вай-фай раздаёт. Обычно сбой является единичным, и его может исправить перезагрузка роутера.
Урок: Перезагружаем роутер на примере TP-Link
Причиной неполадки могут также быть неправильные настройки роутера – о том, как следует конфигурировать такие девайсы, мы уже рассказывали.
Подробнее:
Как настроить роутеры ASUS, D-Link, TP-Link, Netgear, Zyxel, Microtik, Tenda
Как сбросить настройки роутера TP-Link
Не исключено также и проблемное состояние маршрутизатора – например, некорректная или устаревшая прошивка.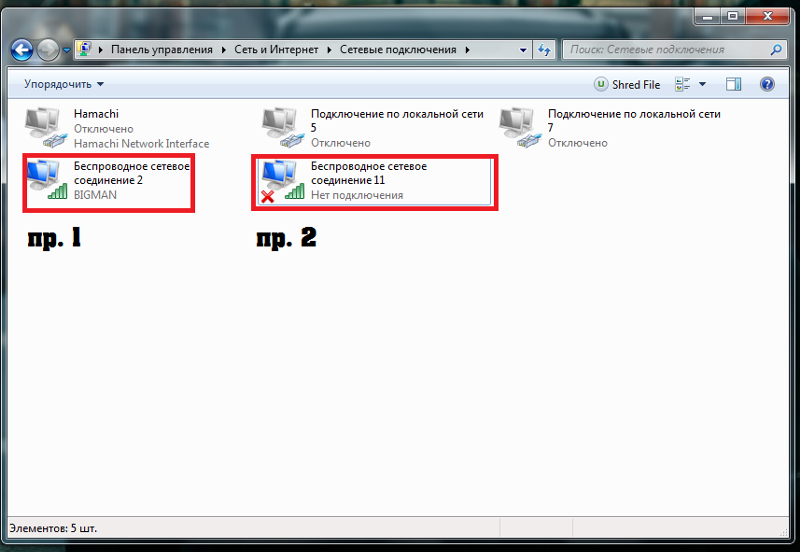 На большинстве подобных девайсов обновление ПО микропрограммы не занимает много усилий или времени, поэтому рекомендуем своевременно обновляться даже тем пользователям, которые не испытывают проблем с беспроводной сетью.
На большинстве подобных девайсов обновление ПО микропрограммы не занимает много усилий или времени, поэтому рекомендуем своевременно обновляться даже тем пользователям, которые не испытывают проблем с беспроводной сетью.
Урок: Как обновить прошивку на роутере
Заключение
Нами были рассмотрены способы решения проблемы недоступности Wi-Fi на ноутбуках с установленной Windows 7. Как видим, причин такой неполадки может быть множество, начиная от единичного программного сбоя и заканчивая некорректной прошивкой сетевого маршрутизатора.
Как включить Wi-Fi на ноутбуке с Виндовс 7
Включить Вай-Фай на ноутбуке с Виндовс 7 можно с помощью кнопки активации адаптера, комбинации горячих клавиш, в диспетчере устройств либо в центре управления сетями. Можно воспользоваться «Центром мобильности» или настроить соединение самостоятельно.
Подключиться к сети вручную нужно в случае, если компьютер не синхронизируется с маршрутизатором автоматически, не видит доступных интернет-соединений, либо встроенный адаптер отключен.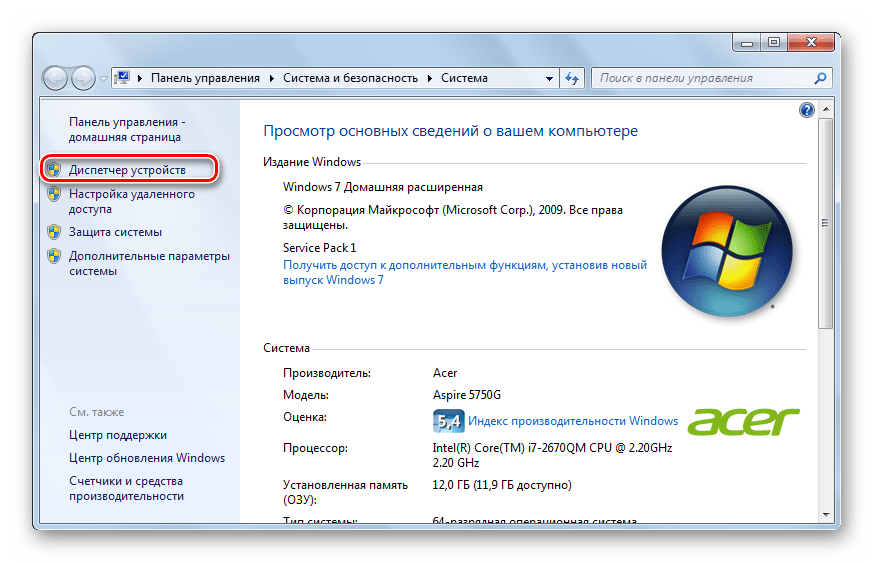
Почему не переходите на Виндовс 10/11?
У меня старый ПК/ноутбук — не «тянет»
Пробовал, но не понравилось
Использую только лицензионное ПО
Другая причина
Poll Options are limited because JavaScript is disabled in your browser.
Содержание
- Что потребуется
- Аппаратный запуск WiFi адаптера
- Переключатель на корпусе ноута
- Если встроенного адаптера нет: решение для старых моделей
- Комбинации для включения на Асус, Асер, Самсунг и других
- Как подключиться
- Активация адаптера через диспетчер устройств или центр управления сетями
- Автоматически
- Через центр мобильности в Windows 7
- Ручная настройка сети Wi Fi
- Используем специальное приложение (на примере Samsung)
- Проверка подключения
- Скрытые беспроводные сети
- Необходимые настройки на роутере
- Моменты безопасности
- Если ВайФай не включается
- Правильное размещение роутера в доме, квартире или офисе
Что потребуется
Сначала убедитесь в наличии всего необходимого.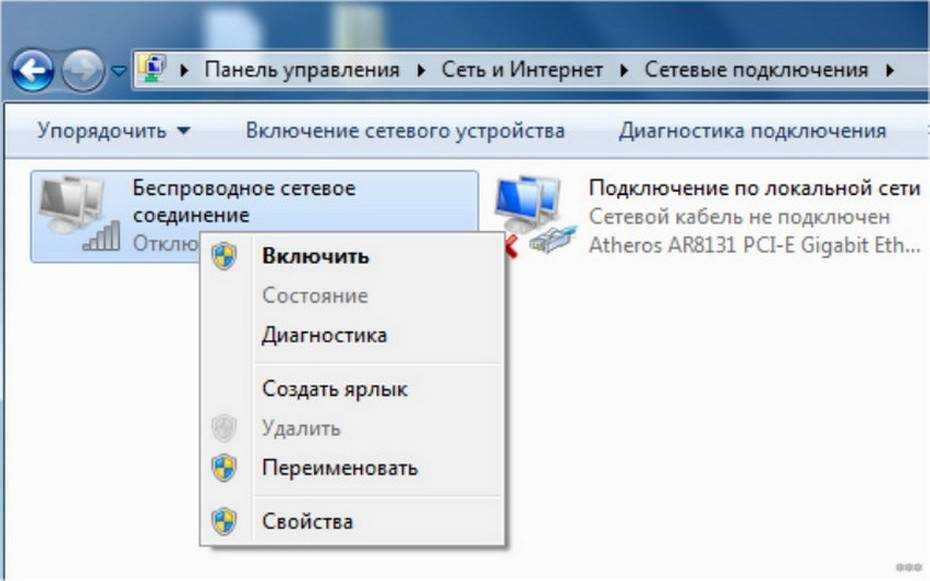 Иначе Вы не сможете воспользоваться интернетом.
Иначе Вы не сможете воспользоваться интернетом.
Понадобятся:
- Исправный ноутбук с модулем Wi-Fi.
- Актуальные драйвера, предварительно установленные на компьютер.
- Настроенный маршрутизатор.
Разместите ноутбук в одном помещении с роутером, чтобы обеспечить высокое качество сигнала. Если драйвера на компьютере устарели, загрузите новые с сайта производителя.
Аппаратный запуск WiFi адаптера
Почти все ноутбуки с Windows 7, выпущенные позже 2010 года, имеют встроенный адаптер Wi-Fi. Это устройство отвечает за возможность беспроводного подключения к сети. Большинство производителей предусмотрели функцию аппаратного запуска, чтобы упростить подключение к Wi-Fi.
Переключатель на корпусе ноута
Компьютеры со встроенным адаптером обычно оснащают отдельной кнопкой активации Wi-Fi. Расположение клавиши на разных моделях ноутбуков отличается.
Чаще всего кнопку выносят над основной клавиатурой либо располагают возле клавиши включения.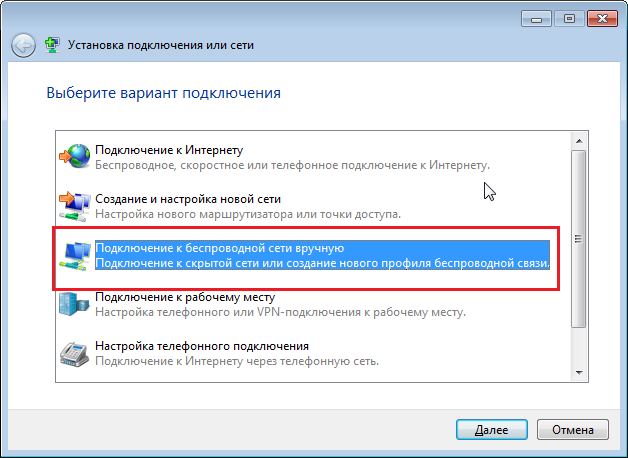 Также переключатель может находиться на боковой панели ноутбука. Если Вам неизвестно, где расположена клавиша включения Wi-Fi, изучите руководство пользователя, которое поставляется в комплекте с компьютером.
Также переключатель может находиться на боковой панели ноутбука. Если Вам неизвестно, где расположена клавиша включения Wi-Fi, изучите руководство пользователя, которое поставляется в комплекте с компьютером.
Если встроенного адаптера нет: решение для старых моделей
Если адаптера в ноутбуке нет, Вы не сможете включить Wi-Fi стандартными способами. Причем это не зависит от предустановленной версии Windows.
Чтобы обеспечить возможность подключения беспроводного интернета на старом компьютере, установите внешний сетевой адаптер. Это недорогой компактный аппарат, подключающийся через USB. Он принимает сигнал Wi-Fi и позволяет пользоваться интернетом.
Комбинации для включения на Асус, Асер, Самсунг и других
На ноутбуке может не быть отдельной кнопки активации встроенного беспроводного адаптера. Но большинство производителей обеспечили альтернативный вариант – комбинацию горячих клавиш для включения Wi-Fi.
Hotkeys у разных производителей отличается:
- Asus, Dell – FN + F2.

- Acer – FN + F9.
- Samsung – FN + F9.
- Lenovo – FN + F5.
- HP, Toshiba – FN + F12.
Учтите, что сочетание кнопок на разных моделях одного производителя тоже может различаться. Если предложенные комбинации клавиш не сработали – посмотрите руководство пользователя.
Как подключиться
Если удалось включить Wi-Fi на ноутбуке, Вы можете подключиться к сети. Это можно сделать несколькими способами. Обычно этот процесс не вызывает затруднений, но иногда получить доступ к интернету обычными методами не удается.
Активация адаптера через диспетчер устройств или центр управления сетями
Не всегда удается включить модуль на ноутбуке аппаратными способами. В таком случае воспользуйтесь программной активацией адаптера. В Windows 7 это можно сделать несколькими способами.
В диспетчере устройств:
- Откройте «Пуск» в левом нижнем углу рабочего стола.
 Наведите курсор на пункт «Компьютер», кликните правой кнопкой мыши, выберите «Свойства». В открывшейся панели управления перейдите в «Диспетчер устройств».
Наведите курсор на пункт «Компьютер», кликните правой кнопкой мыши, выберите «Свойства». В открывшейся панели управления перейдите в «Диспетчер устройств». - Выберите «Сетевые адаптеры», найдите нужный в списке. В названии должно быть слово «wireless» либо присутствовать другие признаки, указывающие на то, что это именно тот адаптер. В нашем случае это понятно по названию, где 802.11 n является стандартном беспроводного подключения. Нажмите правую кнопку мыши, выберите команду «Задействовать».
Альтернативный вариант – активация адаптера Wi-Fi в центре управления сетями Windows 7. Чтобы попасть туда, предварительно откройте панель управления через «Пуск».
Затем:
- В разделе «Сеть и интернет» выберите «Просмотр состояния».
- В следующем окне откройте «Изменение параметров адаптера».
- Найдите неактивное соединение, вызовите опционное меню правой кнопкой мыши, выберите команду «Включить».

После этого Wi-Fi на ноутбуке становится активным. Вы сможете выбрать и подключиться к нужному соединению.
Автоматически
Ноутбук под управлением Windows 7 может подключаться к сети в автоматическом режиме. Но для этого нужно предварительно задать это в настройках беспроводного соединения.
Для этого:
- Кликните значок сети в панели задач Windows, расположенный внизу экрана.
- Выберите нужное соединение, нажмите «Подключение». При необходимости введите ключ безопасности.
- После подключения к Wi-Fi кликните по названию соединения правой кнопкой мыши, выберите «Свойства». Перейдите во вкладку «Подключение», поставьте отметку напротив пункта «Подключаться автоматически».
Ноутбук будет самостоятельно соединяться с Wi-Fi, находясь в зоне приема. При необходимости автоматическое подключение можно отключить.
Через центр мобильности в Windows 7
Этот инструмент предусмотрен для быстрого доступа к основным функциям компьютера.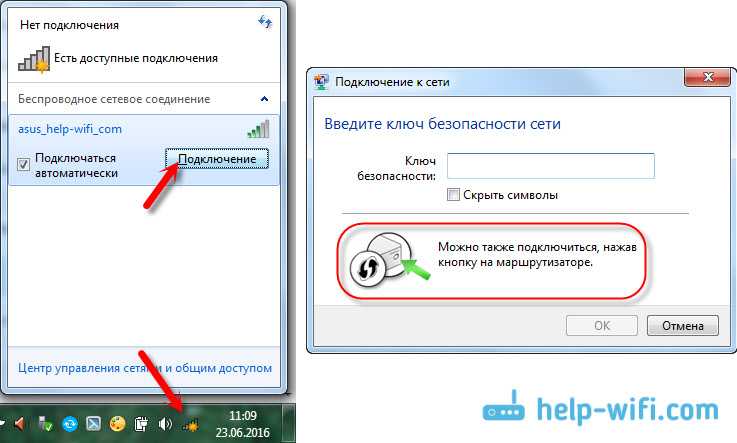 В центре мобильности Windows 7 можно настроить звук, яркость экрана, проверить статус подключенных устройств, включить режим энергосбережения либо активировать Wi-Fi.
В центре мобильности Windows 7 можно настроить звук, яркость экрана, проверить статус подключенных устройств, включить режим энергосбережения либо активировать Wi-Fi.
Для этого нажмите комбинацию клавиш Win + X. Это сочетание действует на всех версиях Windows 7. Открыв центр мобильности, нажмите команду «Включить беспроводную связь».
Ручная настройка сети Wi Fi
Все параметры подключения устанавливаются автоматически. Поэтому, подключившись к беспроводной сети через панель задач Windows, Вы сможете начать пользоваться интернетом. Но бывает, что войти не удается, а на иконке появляется желтый треугольник. Тогда попробуйте настроить ее вручную.
Для этого:
- Запустите панель управления, откройте «Все элементы», найдите «Центр управления сетями».
- Войдите в «Изменение параметров адаптера», выберите нужное соединение, откройте «Свойства».
- Во вкладке «Сеть» дважды кликните надпись «Протокол Интернета версии 4».
 В открывшемся окне поставьте отметки напротив «Получить IP-адрес автоматически» и «Получить адрес DNS автоматически».
В открывшемся окне поставьте отметки напротив «Получить IP-адрес автоматически» и «Получить адрес DNS автоматически».
Инструкция подойдет для большинства провайдеров. После выполнения проверьте доступ в интернет.
Используем специальное приложение (на примере Samsung)
Для управления соединениями необязательно использовать стандартные инструменты Windows 7. Альтернативный вариант – загружаемые утилиты, например, Easy Settings от Samsung.
Загрузите программу с сайта разработчика и установите на ноутбук. Запустите утилиту, перейдите во вкладку «Wireless Network», переведите переключатель в положение «On». Это позволит включить Wi-Fi без стандартных инструментов Windows 7. Здесь же выберите нужную беспроводную сеть и подключитесь к ней.
Проверка подключения
Если Вам не удается подключиться к Wi-Fi после включения адаптера, запустите «Устранение неполадок». Windows выполнит поиск ошибки и при обнаружении устранит ее.
Перезагрузите маршрутизатор и подключитесь повторно. Это помогает, если произошел сбой, из-за которого компьютеру не удалось связаться с роутером.
Это помогает, если произошел сбой, из-за которого компьютеру не удалось связаться с роутером.
Альтернативный вариант — проверка статуса сетевого адаптера. Войдите в диспетчер устройств, найдите беспроводной модуль, просмотрите значок возле его названия. Если он “чистый” — устройство работает нормально. В этом можно убедиться, вызвав “Свойства”.
Варианты отображения устройства:
- Значок отсутствует. Вероятнее всего, адаптер поврежден либо не установлен в этой модели ноутбука.
- Рядом с иконкой отображается стрелка вниз. Адаптер отключен. Вызовите контекстное меню, нажмите “Задействовать”.
- Возле иконки появился желтый восклицательный знак. Обычно указывает на сбой в работе. Еще одна вероятная причина — устаревшие драйверы.
Скрытые беспроводные сети
В настройках маршрутизатора можно скрыть Wi-Fi. В этом случае его не видно в списке доступных беспроводных соединений. В ноутбуках на Windows 7 и более поздних версиях можно подключаться к скрытым сетям.
Для этого:
- Откройте центр управления сетями через панель управления. Выберите «Настройка нового подключения».
- Запустите функцию «Подключение к беспроводной сети вручную».
- Укажите название, тип шифрования, пароль. Поставьте отметку напротив «Запускать это подключение автоматически». Подтвердите действие, нажав «Далее».
Необходимые настройки на роутере
Если роутер новый либо на нем установлены заводские параметры, настройте его самостоятельно. Для этого воспользуйтесь простой инструкцией.
Сначала подключите адаптер питания, включите его в розетку. В соответствующий разъем LAN и WAN роутера вставьте коннектор кабеля Ethernet. Убедитесь, что на модеме горят индикаторы Power и WAN.
Дальнейшая настройка на примере TP-Link:
- Откройте админ-панель маршрутизатора. IP адрес, логин и пароль для входа указывают на корпусе аппарата либо на упаковке.
- Перейдите во вкладку «Интернет».
 Нужные параметры обычно устанавливаются автоматически после подключения Ethernet-кабеля к устройству.
Нужные параметры обычно устанавливаются автоматически после подключения Ethernet-кабеля к устройству. - Откройте настройку. Укажите имя сети, кодовую комбинацию. При запуске «Продвинутой» настройки Вы можете указать мощность передачи, выбрать канал сигнала, поменять стандарт соединения при необходимости.
Моменты безопасности
Чтобы защитить сеть Wi-Fi, позаботьтесь о настройках безопасности. Для этого необходимо открыть «Продвинутую настройку» роутера. На некоторых моделях установить параметры безопасности можно при обычной, упрощенной настройке.
Чтобы обезопасить беспроводное соединение, установите тип безопасности «WPA/WPA2». Оптимальный тип шифрования – AES. Не забудьте придумать сложный пароль. Желательно, чтобы в нем были заглавные и прописные буквы, цифры, дополнительные символы. А также смените стандартное имя Вашей сети.
Если Ваш роутер поддерживает WPS, установите дополнительную защиту. В админ-панели перейдите в “Продвинутую” настройку, во вкладке WPS установите защищенный режим, сгенерируйте пин-код маршрутизатора. Это исключит возможность того, что к роутеру подключатся посторонние.
Это исключит возможность того, что к роутеру подключатся посторонние.
Если ВайФай не включается
Причин, из-за которых Wi-Fi на ноутбуке с Windows 7 не работает, много. Часто ошибки возникают не по вине пользователя. Проблема может заключаться в поломке аппаратных компонентов маршрутизатора. Но тогда компьютер можно подключить к другой сети – она будет работать.
Если Wi-Fi не включается, обновите драйвера сетевого адаптера:
- Войдите в диспетчер устройств на ноутбуке. Найдите в списке сетевой адаптер, отвечающий за беспроводной интернет.
- Вызовите контекстное меню, выберите команду «Обновить драйверы».
- Выполните автоматический поиск драйверов.
После обновления появится окно с сообщением о том, что на ноутбук установлено ПО сетевого адаптера последней версии. При необходимости можно сделать откат к прежней версии. Для этого откройте свойства адаптера, вкладку «Драйвер», укажите команду «Откатить».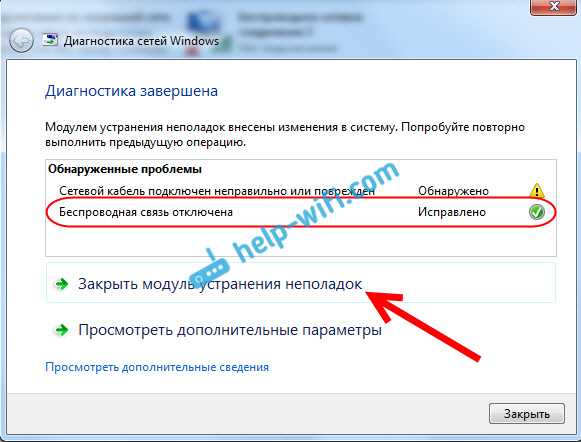
Другой вариант – активация адаптера через BIOS. Рекомендован только опытным пользователям.
Работе беспроводного модуля могут препятствовать занесенные на ноутбук вирусы. Воспользуйтесь стандартным защитником Windows для проверки либо просканируйте компьютер другой антивирусной программой. Возможно она выявит вредоносное ПО, которое препятствует работе Wi-Fi.
Красный крест на иконке беспроводного подключения “говорит” об отсутствии активных Вай-Фай сетей поблизости. Проверьте, включен ли роутер в сеть электропитания.
Правильное размещение роутера в доме, квартире или офисе
Если Вы включили Wi-Fi на ПК, но Вам не удается подключиться к беспроводному соединению, то вероятная причина – плохая связь с маршрутизатором. Чтобы удостовериться в этом, возьмите ноутбук, подойдите к роутеру и подключитесь в непосредственной близости от маршрутизатора. Если это удалось – причина в низком качестве сигнала. Нужно правильно разместить модем, чтобы увеличить радиус действия.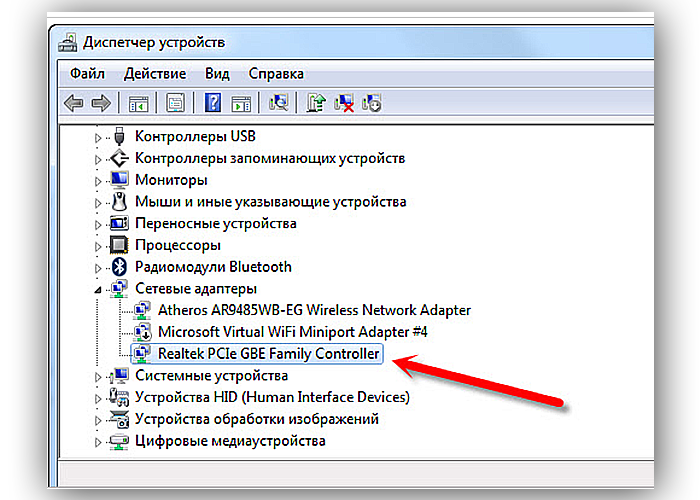
Не исключено, что это ноутбук плохо ловит сигнал WiFi.
В квартирах лучше всего размещать маршрутизатор в центре комнаты. Он не должен находиться слишком высоко. Разместите аппарата на столе, невысокой тумбе, на полке. Можно прикрепить модем к стене, направив антенны вверх. Роутер нужно размещать вдали от микроволновок, Bluetooth-устройств, радиоаппаратуры.
В доме с несколькими этажами рекомендуется использовать репитер. Это устройство, увеличивающее радиус Wi-Fi сигнала. Аналогичное оборудование применяют в офисных помещениях или для создания единой беспроводной сети в больших зданиях.
Wi-Fi часто отключается в Windows 10/11, 7
by Иван Енич
Иван Енич
Эксперт по устранению неполадок
Увлеченный всеми элементами, связанными с Windows, и в сочетании с его врожденной любознательностью, Иван глубоко погрузился в понимание этой операционной системы, специализируясь на драйверах и.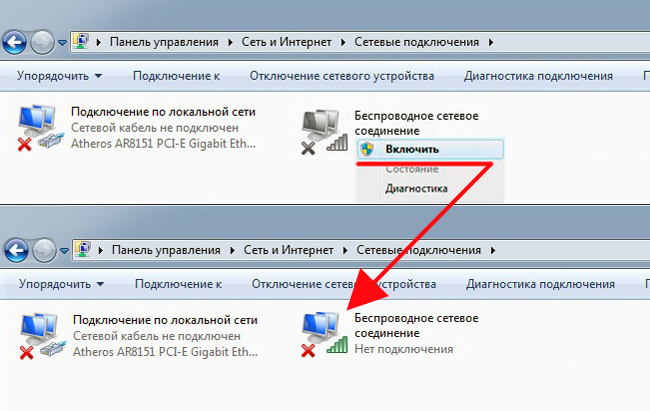 .. читать далее
.. читать далее
Обновлено
Партнерская информация
XУСТАНОВИТЬ, НАЖИМАЯ НА ФАЙЛ ЗАГРУЗКИ
Для решения различных проблем с ПК мы рекомендуем DriverFix:
Это программное обеспечение будет поддерживать ваши драйверы в рабочем состоянии, тем самым защищая вас от распространенных компьютерных ошибок и сбоев оборудования. Проверьте все свои драйверы прямо сейчас, выполнив 3 простых шага:
- Загрузите DriverFix (проверенный загружаемый файл).
- Нажмите Начать сканирование , чтобы найти все проблемные драйверы.
- Нажмите Обновить драйверы , чтобы получить новые версии и избежать сбоев в работе системы.
- DriverFix был загружен 0 читателями в этом месяце.
У вас может быть стабильное подключение к интернет-провайдеру для Wi-Fi, но время от времени у вас могут возникать проблемы с отключением Wi-Fi.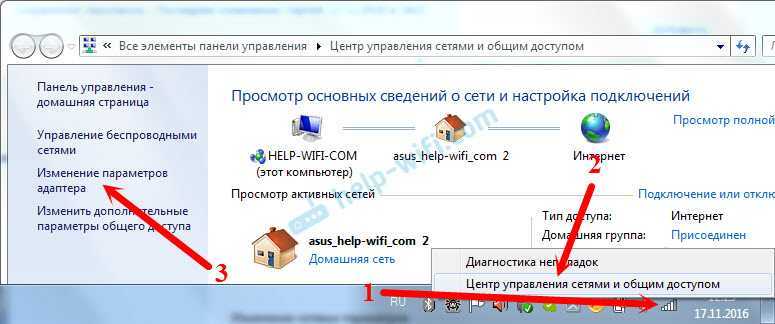 В 80 % случаев это будет вызвано обновлением до Windows 10, 8.1 с Windows 8, Windows 7 или Windows Vista. К счастью для пользователей, есть несколько простых шагов, которые помогут вам починить ваш WiFi и продолжить работу в Интернете без каких-либо проблем с вашей операционной системой.
В 80 % случаев это будет вызвано обновлением до Windows 10, 8.1 с Windows 8, Windows 7 или Windows Vista. К счастью для пользователей, есть несколько простых шагов, которые помогут вам починить ваш WiFi и продолжить работу в Интернете без каких-либо проблем с вашей операционной системой.
Во многих случаях вы потеряете подключение к Интернету WiFi из-за несовместимости между операционной системой Windows 10, 8, 7 и драйвером Wi-Fi или ваш драйвер Bluetooth мешает подключению Wi-Fi, что делает ваш соединение очень нестабильное и ненадежное. Следуйте инструкциям, опубликованным ниже, чтобы получить более подробное объяснение того, как исправить наше Wi-Fi-соединение всего за несколько минут.
Wi-Fi часто отключается в Windows 10, 8, 7
- Отключить Bluetooth и сетевые адаптеры
- Обновите драйверы Wi-Fi
- Удаление драйверов WiFi
- Изменить параметры питания
- Отключить «Разрешить этому компьютеру отключать это устройство для экономии энергии»
- Сброс автонастройки Wi-Fi
1.
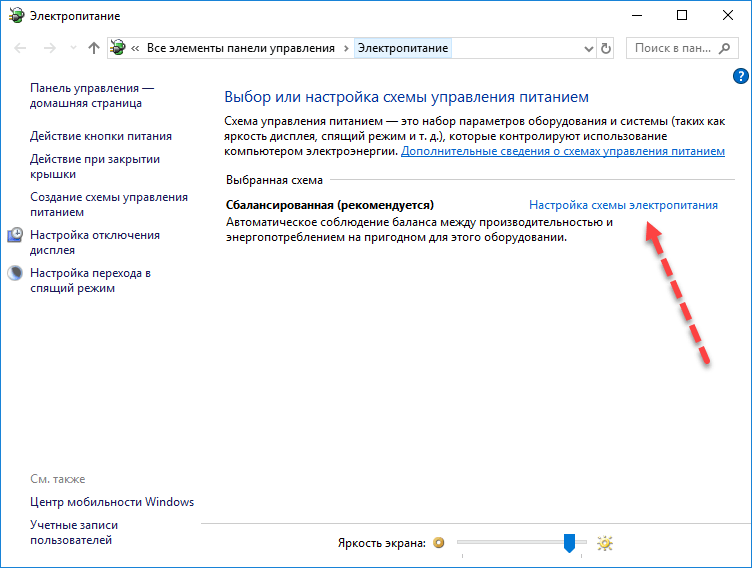 Отключить Bluetooth и сетевые адаптеры
Отключить Bluetooth и сетевые адаптеры
- Нажмите и удерживайте кнопки «Windows» и «R».
- Введите в появившемся окне слово в кавычках: «devmgmt.msc».
- В теме «Bluetooth» вам нужно будет отключить все, что у вас там есть.
- В разделе «Сетевой адаптер» вам необходимо отключить все записи, кроме той, которая относится к имеющемуся у вас беспроводному адаптеру.
- Перезагрузите ПК или ноутбук с Windows 8.1.
- Проверьте, есть ли у вас стабильное соединение Wi-Fi после перезагрузки.
2. Обновите драйверы Wi-Fi
Вам нужно будет зайти на веб-сайт производителя и узнать, есть ли у вас какие-либо доступные драйверы Wi-Fi и совместимы ли они с вашей ОС Windows 10, 8.1, 7. После выхода Windows 10, 8.1, 7 большинство производителей выпустили новые драйвера WiFi, полностью совместимые с вашей версией ОС.
Установите драйверы, доступные на веб-сайте, и перезагрузите компьютер с Windows. После перезапуска проверьте, часто ли отключается WiFi.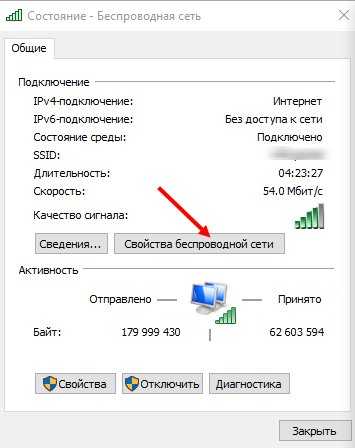
С другой стороны, вы можете решить проблему с драйвером Wi-Fi более эффективно и быстро, используя специальное программное обеспечение для обновления драйверов.
Выбрав этот вариант, вы, вероятно, обновите свои драйверы соответствующим образом, не нанося еще большего вреда вашей системе. Процесс автоматический, и он находит подходящие драйверы за считанные минуты.
Совет эксперта:
СПОНСОРЫ
Некоторые проблемы с ПК трудно решить, особенно когда речь идет о поврежденных репозиториях или отсутствующих файлах Windows. Если у вас возникли проблемы с исправлением ошибки, возможно, ваша система частично сломана.
Мы рекомендуем установить Restoro, инструмент, который просканирует вашу машину и определит причину неисправности.
Нажмите здесь, чтобы загрузить и начать восстановление.
Затем у вас должны быть обновленные драйверы, которые помогут вашему соединению быть более стабильным, поэтому попробуйте этот метод, чтобы сделать это уже.
⇒ Получить DriverFix
3. Удалите драйвер WiFi
Если перечисленные выше варианты не сработали, мы удалим текущий драйвер, который у вас есть в Windows 10, 8.1, 7 для адаптера WiFi, и пусть Windows установить его автоматически после перезагрузки.
- Нажмите и удерживайте кнопки «Windows» и «R»
- Введите в поле, которое появилось в новом окне, «devmgmt.msc», чтобы запустить Диспетчер устройств
- Щелкните левой кнопкой мыши на «Сетевые адаптеры»
- На всех адаптерах Wi-Fi, которые у вас есть, вам нужно щелкнуть (щелкнуть правой кнопкой мыши) по ним и выбрать функцию «Удалить».
- Перезагрузите компьютер или ноутбук с Windows 10, 8.1, 7.
- После перезагрузки автоматически начнется установка драйверов wi fi.
- Проверьте и убедитесь, что ваш Wi-Fi по-прежнему отключается после перезагрузки компьютера.
4. Изменить параметры питания
Делайте это только в том случае, если вышеуказанные варианты вам не подошли.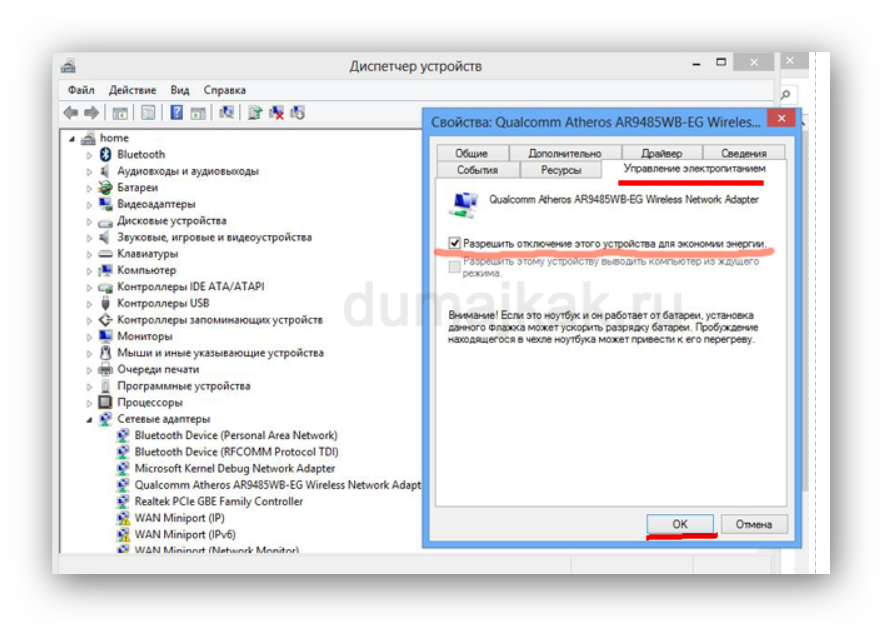
- Нажмите и удерживайте кнопки «Windows» и «R», чтобы запустить новое окно «Выполнить»
- Введите «панель управления» в новом окне и нажмите Enter, чтобы открыть панель управления > введите «питание» в меню поиска, расположенном в правом верхнем углу
- Щелкните левой кнопкой мыши на «Электропитание», расположенном в окне панели управления.
- Щелкните левой кнопкой мыши на «Изменить настройки плана».
- Щелкните левой кнопкой мыши на «Изменить дополнительные параметры питания»
- Нажмите (щелкните левой кнопкой мыши) «Настройки беспроводного адаптера»
- Щелкните левой кнопкой мыши на «Режим энергосбережения»
- У вас есть функция с надписью «Подключено», вам нужно изменить ее на функцию «Максимальная производительность».
- Перезагрузите компьютер с Windows 8.1 и проверьте, работает ли теперь Wi-Fi.
5. Отключить «Разрешить этому компьютеру отключать это устройство для экономии энергии»
- Нажмите и удерживайте кнопки «Windows» и «R».

- Введите в появившееся поле «ncpa.cpl»
- Вам нужно будет щелкнуть (щелкнуть правой кнопкой мыши) по имеющемуся у вас Wi-Fi-соединению и выбрать «Свойства»
- Щелкните левой кнопкой мыши на «Настроить»
- В верхней части нового окна вам нужно будет щелкнуть (щелкнуть левой кнопкой мыши) на вкладке «Управление питанием».
- На вкладке «Управление питанием» вам нужно снять флажок с функции «Разрешить этому компьютеру отключать это устройство для экономии энергии»
- Щелкните левой кнопкой мыши на «ОК»
- Перезагрузите компьютер с Windows 8.1 и проверьте подключение к Wi-Fi.
6. Перезапустите автонастройку Wi-Fi
Если проблема не устранена, попробуйте перезапустить, а затем сбросить службу автонастройки Wi-Fi. Вот как это сделать:
- Перейдите в «Пуск»> введите services.msc > нажмите «Ввод», чтобы запустить службы. Вы также можете открыть окно «Выполнить», ввести services.
 msc и нажать Enter, чтобы запустить Службы.
msc и нажать Enter, чтобы запустить Службы. - Найдите службу автонастройки WLAN > дважды щелкните ее
- Выберите «Перезапустить», чтобы обновить службу.
- Теперь снова щелкните правой кнопкой мыши WLAN AutoConfig > выберите «Свойства».
- Перейдите в раздел Тип запуска > выберите Автоматически > нажмите Применить и ОК
- Проверьте, работает ли ваше соединение Wi-Fi должным образом.
Вы можете использовать все перечисленные выше варианты, чтобы исправить ваше интернет-соединение Wi-Fi в Windows 10, 8.1, 7. В большинстве случаев применение одного из вышеперечисленных вариантов решит проблему. Тем не менее, оставьте нам комментарий ниже, чтобы сообщить нам, если ваш Wi-Fi все еще продолжает отключаться.
Была ли эта страница полезной?
Есть 6 комментариев
Делиться
Копировать ссылку
Информационный бюллетень
Программное обеспечение сделок
Пятничный обзор
Я согласен с Политикой конфиденциальности в отношении моих персональных данных
Проблемы с отключением WiFi (Windows 10, 8, 7 или Vista) • Восстановление Windows™
Итак, у вас есть ноутбук, который часто отключается от беспроводной сети? Или после обновления вашей системы до Windows 10 (или Windows 8, 8. 1) ваше интернет-соединение WiFi продолжает отключаться? Проблемы с отключением Wi-Fi в большинстве случаев возникают после обновления Windows (например, с Windows 8 на Windows 10) или из-за неправильных настроек карты Wi-Fi.
1) ваше интернет-соединение WiFi продолжает отключаться? Проблемы с отключением Wi-Fi в большинстве случаев возникают после обновления Windows (например, с Windows 8 на Windows 10) или из-за неправильных настроек карты Wi-Fi.
Если вы столкнулись с проблемами с подключением/отключением Wi-Fi или ограниченным подключением, прежде чем приступить к посещению компьютерного сервиса для решения вашей проблемы, вы можете попробовать советы, приведенные ниже в этой статье, чтобы решить вашу проблему с Wi-Fi.
В этом руководстве вы найдете подробные инструкции по устранению проблем с отключением Wi-Fi на компьютере под управлением Windows 10, 8 или 7.
Как устранить проблемы с отключением беспроводного адаптера в Windows 10, 8.1, 8, 7 и Vista.
Шаг 1. Измените настройки управления питанием.
1. Откройте проводник Windows.
2. С левой стороны щелкните правой кнопкой мыши значок «Компьютер» (Этот компьютер) и выберите «Управление».
3. Выберите Диспетчер устройств слева, а затем разверните Сетевые адаптеры справа.
4. Дважды щелкните адаптер Wi-Fi, чтобы открыть его Свойства .
5. Выберите вкладку Power Management .
6. Снимите флажок » Разрешить Windows выключать это устройство для автоматического энергосбережения «.
7. Закройте все открытые окна и проверьте, продолжает ли отключаться Wi-Fi.
8. Если WiFi продолжает часто отключаться, перейдите к шагу 2.
Шаг 2. Отключите режим 802.11n (если ваша карта Wi-Fi его поддерживает).
Стандарт Wi-Fi 802.11n (также известный как «Wireless N») был разработан для улучшения стандарта Wi-Fi 802.11g за счет использования нескольких беспроводных сигналов и антенн вместо одной. Но использование нескольких сигналов может мешать работе соседних сетей на основе 802.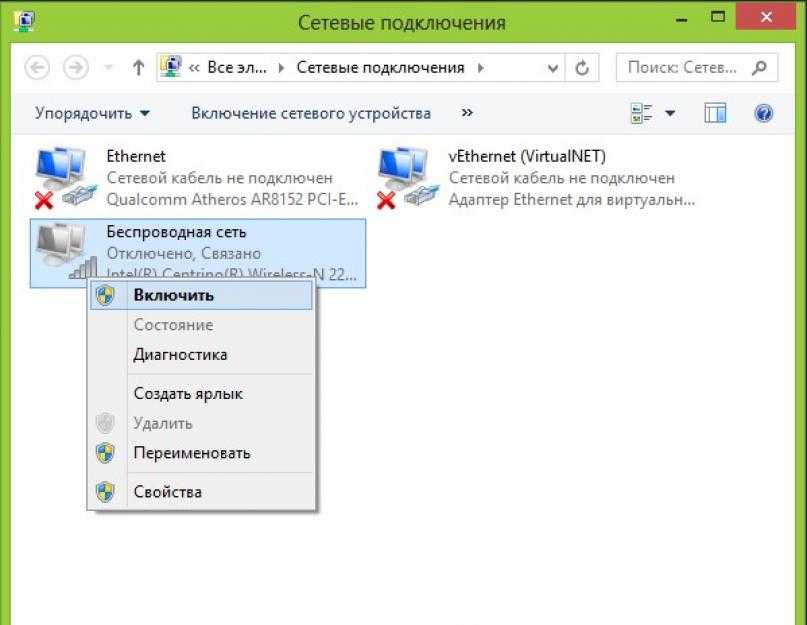 11b/g и в некоторых случаях вызывать отключение Wi-Fi.
11b/g и в некоторых случаях вызывать отключение Wi-Fi.
Чтобы отключить режим 802.11N (стандартный):
1. Откройте Диспетчер устройств и разверните Сетевые адаптеры справа.
2. Дважды щелкните беспроводной адаптер, чтобы открыть его свойства .
3. На вкладке Advanced выберите режим 802.11n и установите для него значение Disabled .
4. Нажмите OK , чтобы сохранить изменения и закрыть все окна. *
* Дополнительно: Отключите функцию uAPSD (незапланированное автоматическое энергосбережение), если она поддерживается вашим беспроводным адаптером.
- Связанная статья: Проблема взаимодействия точки доступа с uAPSD
5. Если беспроводная связь продолжает отключаться, перейдите к шагу 3.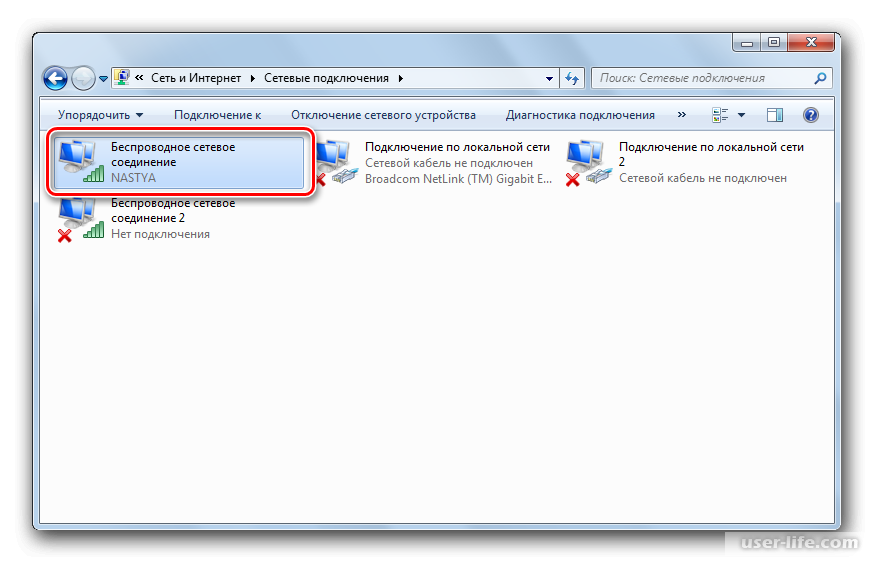
Шаг 3. Отключите функцию энергосбережения.
1. Откройте «Электропитание» на панели управления.
2. Нажмите на Изменить настройки плана .
3. Затем выберите Изменить дополнительные параметры питания .
4. Установите план электропитания на Высокая производительность.
5. Прокрутите вниз до Настройки беспроводного адаптера и установите Режим энергосбережения на Максимальная производительность .
6. Нажмите OK , чтобы применить изменения.
Дополнительные методы устранения проблем с беспроводным подключением.
В некоторых случаях адаптер Wi-Fi может перестать работать должным образом после обновления драйвера или обновления Windows. В этом случае:
1.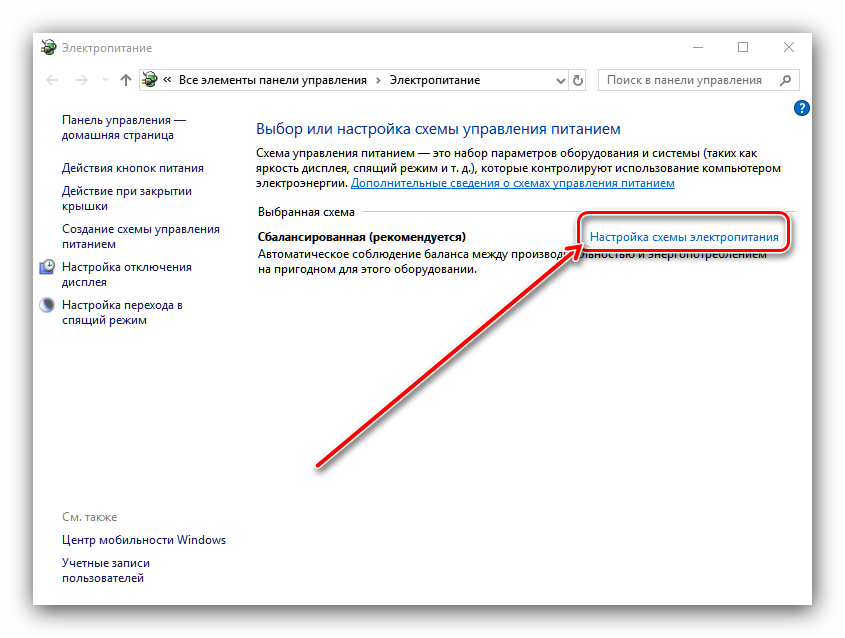 В диспетчере устройств выберите адаптер Bluetooth и отключите его,
В диспетчере устройств выберите адаптер Bluetooth и отключите его,
2. Восстановите Windows до предыдущего рабочего состояния, а затем проверьте стабильность беспроводного соединения.
- Как восстановить Windows 8 или 8.1 в предыдущее рабочее состояние
- Горячее восстановление Windows 7 до предыдущего рабочего состояния.
3. Удалите драйвер беспроводного адаптера и перезагрузите компьютер. После перезагрузки переустановите последние версии драйверов для вашей карты Wi-Fi с сайта производителя.
4. Отключить брандмауэр Windows. Кроме того, если вы установили сторонний антивирус или брандмауэр, попробуйте временно отключить его или полностью удалить из системы.
5. Попробуйте использовать другую беспроводную карту.
Вот и все, ребята! Это сработало для вас?
Пожалуйста, оставьте комментарий в разделе комментариев ниже или даже лучше: поставьте лайк и поделитесь этой записью в блоге в социальных сетях, чтобы помочь распространить информацию об этом решении.

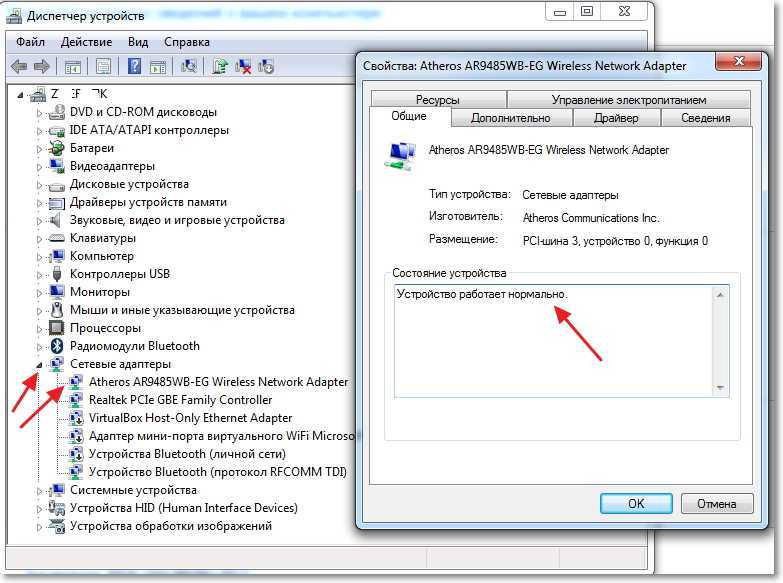

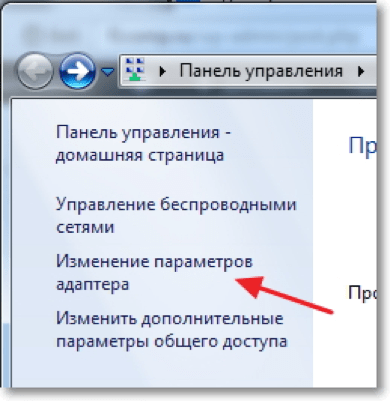 Наведите курсор на пункт «Компьютер», кликните правой кнопкой мыши, выберите «Свойства». В открывшейся панели управления перейдите в «Диспетчер устройств».
Наведите курсор на пункт «Компьютер», кликните правой кнопкой мыши, выберите «Свойства». В открывшейся панели управления перейдите в «Диспетчер устройств».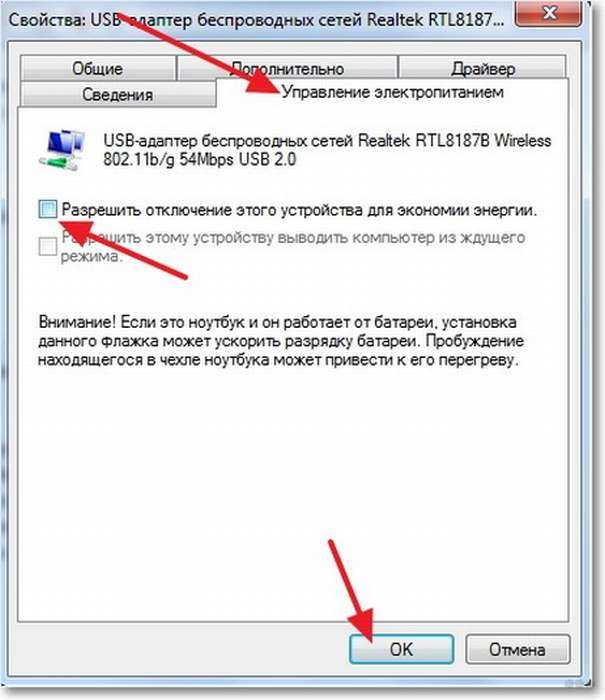
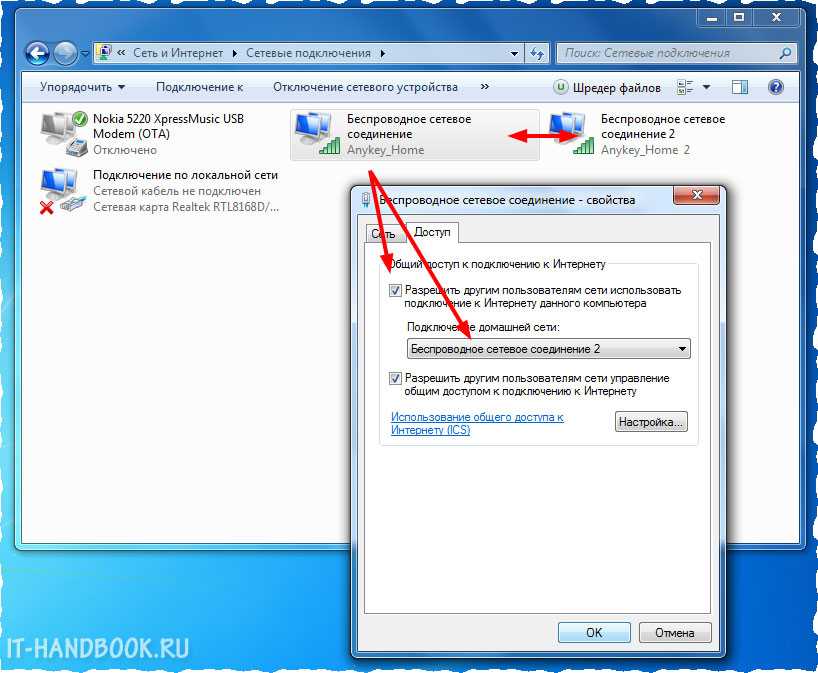 В открывшемся окне поставьте отметки напротив «Получить IP-адрес автоматически» и «Получить адрес DNS автоматически».
В открывшемся окне поставьте отметки напротив «Получить IP-адрес автоматически» и «Получить адрес DNS автоматически».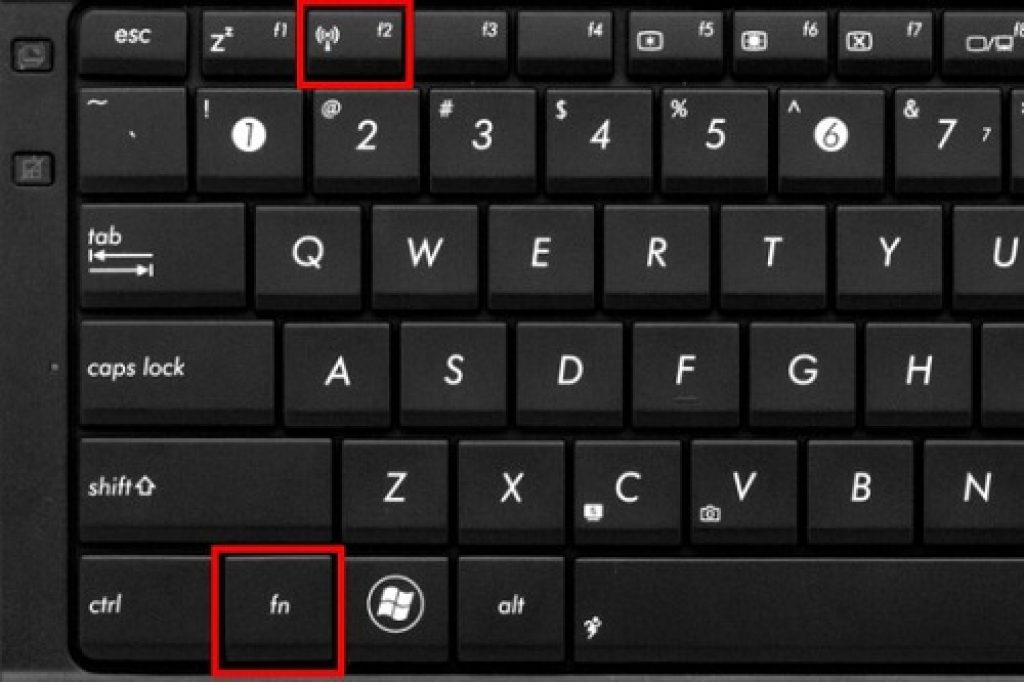 Нужные параметры обычно устанавливаются автоматически после подключения Ethernet-кабеля к устройству.
Нужные параметры обычно устанавливаются автоматически после подключения Ethernet-кабеля к устройству.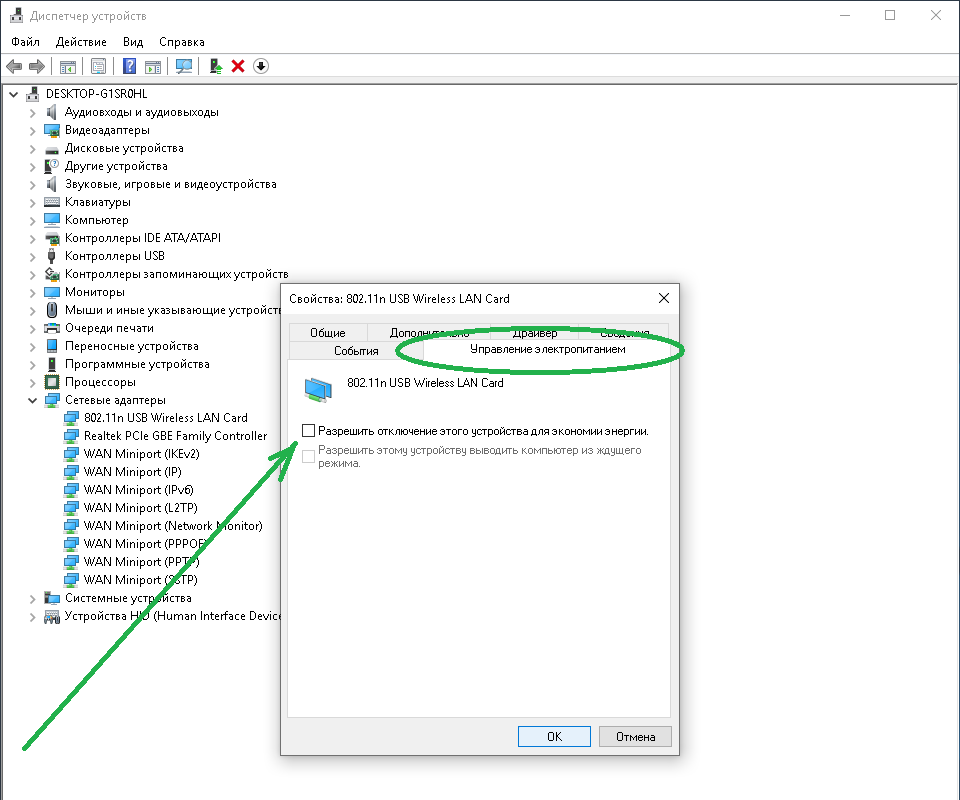
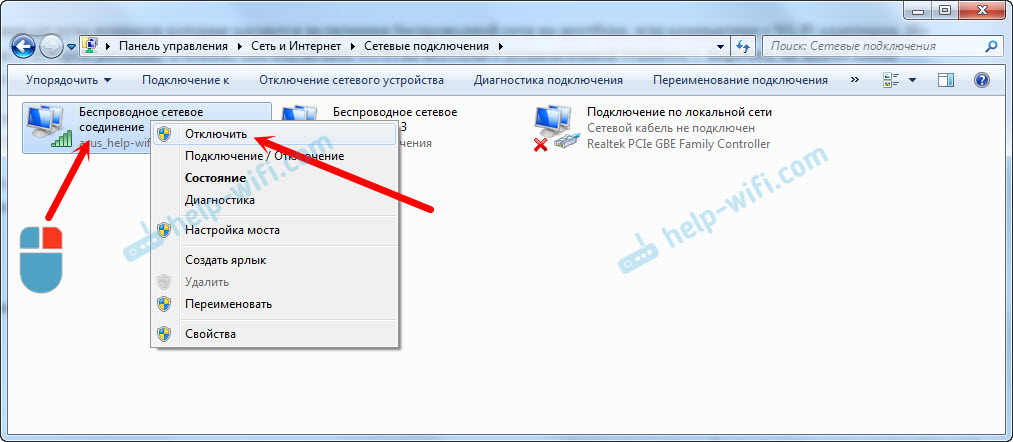 msc и нажать Enter, чтобы запустить Службы.
msc и нажать Enter, чтобы запустить Службы.