Отключается wifi адаптер на ноутбуке: Почему отключается Wi-Fi на ноутбуке
Содержание
Ноутбук постоянно отключается от Wifi
Многие пользователи Windows 10 сообщают о случайном отключении от Wi-Fi. Это вызвало большое разочарование у многих пользователей, так как они не могут оставаться в сети, чтобы закончить все, что они делают в интернете.
Если вы столкнулись с этой проблемой, и это происходит только на вашем ноутбуке или настольном компьютере на базе Windows, то, скорее всего, проблема изолирована от вашего устройства. В этом случае вам следует устранить неполадки, чтобы получить стабильное соединение Wi-Fi на вашем устройстве.
Построить карьеру �…
Please enable JavaScript
Построить карьеру семейного юриста плюсы и минусы
Вот несколько возможных причин, почему это происходит:
- Драйвер вашего адаптера Wi-Fi устарел. С обновленным драйвером у вас будет меньше проблем с совместимостью и ошибок, которые могут вызвать эту проблему.
- Операционная система Windows не обновлена и несовместима с драйверами адаптера Wi-Fi.

- Настройки управления питанием на вашем компьютере настроены неверно.
Как устранить проблему отключения Wi-Fi
Прежде чем приступать к изменению настроек компьютера или загрузке обновлений, мы рекомендуем выполнить следующие методы устранения неполадок. Эти шаги могут устранить проблему с Wi-Fi без необходимости выполнять значительные действия на компьютере.
- Перезагрузите маршрутизатор Wi-Fi и компьютер
- Обновите драйверы вашего адаптера Wi-Fi. Вы можете загрузить драйверы с веб-сайта производителя, чтобы избежать загрузки вредоносных программ и убедиться, что у вас установлены последние версии драйверов.
- Свяжитесь со своим поставщиком интернет-услуг (ISP), чтобы проверить, нет ли перебоев в сети в вашем районе.
Первый способ — установить домашнюю сеть как частную
Одной из наиболее распространенных причин отключения Wi-Fi является неправильная настройка параметров Wi-Fi. Согласно отчетам, эту проблему можно легко исправить, просто изменив домашнюю сеть на частную. Выполните следующие шаги, чтобы настроить домашнюю сеть как частную.
Выполните следующие шаги, чтобы настроить домашнюю сеть как частную.
- Нажмите на значок Wi-Fi соединения на панели задач, расположенной в правом нижнем углу рабочего стола, и нажмите «Свойства» на имени Wi-Fi, к которому вы подключены.
- Нажмите «Частный» под профилем сети в свойствах Wi-Fi.
- Закройте окно и проверьте, устранена ли проблема.
Второй способ — настройка параметров управления питанием
В настройках управления питанием могут быть внесены изменения без вашего ведома. Это может привести к отключению компьютера от Wi-Fi, особенно если вы некоторое время бездействовали.
- Нажмите клавиши «Windows» и «R», введите «devmgmt.msc» в командной строке запуска и нажмите Enter.
- В списке устройств разверните «Сетевые адаптеры», щелкните правой кнопкой мыши на адаптере Wi-Fi и выберите «Свойства».
- В свойствах нажмите «Управление питанием», убедитесь, что снят флажок «Разрешить компьютеру отключать это устройство для экономии энергии», и нажмите «ОК».

- Перезагрузите компьютер и проверьте, устранена ли проблема с Wi-Fi.
Третий способ — запустите средство устранения неполадок сети Windows
Операционная система Windows 10 оснащена встроенными средствами устранения неполадок, которые можно использовать, когда что-то случается с компьютером. У вас есть средство устранения неполадок сети, которое поможет выявить и решить проблемы с Wi-Fi.
- Удерживайте нажатой кнопку «Windows » и нажмите букву «R,» и введите «обновление управления » в окне команды «Выполнить».
- В следующем окне нажмите «Устранение неполадок» и «Дополнительные способы устранения неполадок».
- В следующем окне нажмите «Сетевой адаптер» и «Запустить средство устранения неполадок».
- Просто следуйте подсказкам утилиты, чтобы определить наличие проблем. Как только она устранит все обнаруженные проблемы, перезагрузите компьютер и проверьте, сохраняется ли проблема с Wi-Fi.

Четвертый метод — Обновление драйвера беспроводного адаптера
- Нажмите клавиши «Windows» и «R», введите «devmgmt.msc» в командной строке запуска и нажмите Enter.
- В списке устройств разверните «Сетевые адаптеры», щелкните правой кнопкой мыши на адаптере Wi-Fi и нажмите «Обновить драйверы».
- Выберите «Автоматический поиск драйверов» и следуйте последующим подсказкам, чтобы полностью установить новый драйвер для адаптера Wi-Fi.
- Вы также можете проверить на веб-сайте производителя новейший драйвер вашего адаптера Wi-Fi, чтобы получить самый свежий драйвер.
Заключительные слова
Если какой-либо из наших методов помог вам решить проблему с Wi-Fi, вы всегда можете поделиться им со своими друзьями и близкими. Однако если ничего не помогло, мы советуем вам обратиться к IT-специалисту, чтобы он помог вам получить стабильное Wi-Fi соединение для вашего компьютера.
Часто задаваемые вопросы
Почему мой ноутбук постоянно отключается от беспроводной сети?
Если ваш ноутбук отключается от беспроводной сети, это может быть вызвано несколькими причинами. Одна из них заключается в том, что беспроводной маршрутизатор находится слишком далеко от ноутбука. Другая причина заключается в том, что к беспроводному маршрутизатору подключено слишком много устройств, и сигнал перегружен. Еще одна причина — помехи от другого устройства, использующего ту же частоту, что и беспроводной маршрутизатор.
Как изменить параметры питания адаптера беспроводной сети?
Чтобы изменить параметры питания адаптера беспроводной сети, необходимо перейти на вкладку «Управление питанием». Здесь вы можете изменить параметры питания в соответствии со своими потребностями. Например, вы можете выбрать, чтобы адаптер отключался для экономии энергии, когда ваш компьютер неактивен в течение определенного периода времени, или чтобы он оставался включенным все время.
Смотрите также: Как сохранить цвет в Adobe Illustrator
Какой тип подключения к Интернету использует ноутбук?
Для подключения к Интернету ноутбук обычно использует адаптер Wi-Fi. Адаптер Wi-Fi позволяет ноутбуку подключаться к беспроводной сети, обеспечивая доступ в Интернет. К Интернету ноутбук можно подключить и с помощью других адаптеров, но наиболее распространенным является Wi-Fi.
Как проверить соединение wifi, если ноутбук постоянно отключается?
Если ваш ноутбук постоянно отключается от Wi-Fi соединения, вы можете сделать несколько вещей, чтобы устранить проблему. Во-первых, попробуйте перезапустить маршрутизатор и модем. Если это не поможет, попробуйте переместить ноутбук ближе к маршрутизатору. Если у вас все еще проблемы, вы можете попробовать сбросить настройки Wi-Fi соединения.
Почему мой ноутбук случайно теряет подключение к Интернету?
Существует несколько причин, по которым ваш ноутбук может случайно потерять подключение к Интернету. Одна из них — проблемы с самой сетью wi fi. Другая — проблемы с сетевыми соединениями между ноутбуком и маршрутизатором. Если вы столкнулись с этой проблемой, рекомендуется устранить неисправность, чтобы определить ее основную причину.
Одна из них — проблемы с самой сетью wi fi. Другая — проблемы с сетевыми соединениями между ноутбуком и маршрутизатором. Если вы столкнулись с этой проблемой, рекомендуется устранить неисправность, чтобы определить ее основную причину.
Смотрите также: 6 лучших мониторов для графического дизайна в 2022 году
Как подключиться к беспроводному сетевому соединению?
Для подключения к беспроводной сети необходимо настроить параметры сети Wifi. Это можно сделать, открыв меню настроек на устройстве и выбрав опцию подключения к беспроводной сети. После выбора соответствующей сети необходимо ввести пароль для этой сети, чтобы получить доступ.
Как найти адреса DNS-серверов?
Чтобы найти адреса DNS-серверов, вы можете использовать инструмент nslookup. Это позволит вам запросить DNS-серверы и получить информацию о доменных именах. Вы также можете использовать инструмент dig, который похож на nslookup, но предоставляет больше информации. Чтобы использовать любой из этих инструментов, вам нужно знать IP-адрес DNS-сервера, который вы хотите запросить.
Как удалить и отключить виртуальный адаптер Microsoft Wi-Fi Direct
Виртуальный адаптер Microsoft Wi-Fi Direct позволяет вашему ПК подключаться к другому беспроводному устройству по беспроводной сети. Системы под управлением Windows 10 и 11 используют функцию Wi-Fi Direct для функции «Проецирование на этот компьютер» для беспроводного зеркалирования других устройств на ваш компьютер.
При этом виртуальный адаптер Microsoft Wi-Fi Direct может вызвать проблемы с вашими внешними адаптерами Wi-Fi. Это также может загромождать ваш вид диспетчера устройств. Если вам нужно избавиться от виртуального адаптера Microsoft Wi-Fi Direct, вот как удалить и отключить виртуальный адаптер в Windows 10 и 11.
Что делает виртуальный адаптер Microsoft Wi-Fi Direct?
Виртуальный адаптер Microsoft Wi-Fi Direct — это виртуальный сетевой адаптер. Windows создает и активирует адаптер, если вы используете какое-либо приложение, которому может потребоваться использовать функцию Wi-Fi Direct.
Wi-Fi Direct удобен для передачи больших объемов данных, подключения и зеркалирования совместимых устройств к вашему ПК и многого другого без необходимости в беспроводной точке доступа.
Однако при использовании внешнего адаптера Wi-Fi виртуальный адаптер Microsoft Wi-Fi Direct может вызвать проблемы с подключением. В конечном итоге это может привести к необходимости устранять частые отключения Wi-Fi в Windows. Он также может конфликтовать со сторонними приложениями и играми.
Чтобы устранить любые проблемы, вызванные виртуальным адаптером Microsoft Wi-Fi Direct, попробуйте отключить параметр «Проецировать на этот компьютер» в Windows 10 и 11. Если нет, вы можете вручную удалить виртуальные адаптеры с помощью диспетчера устройств, редактора реестра и Командная строка.
1. Отключите «Проецировать на этот компьютер»
Если виртуальный адаптер Microsoft Wi-Fi Direct вызывает проблемы с вашим внешним адаптером Wi-Fi, вы можете отключить функцию «Проецировать на этот компьютер» в Windows 11.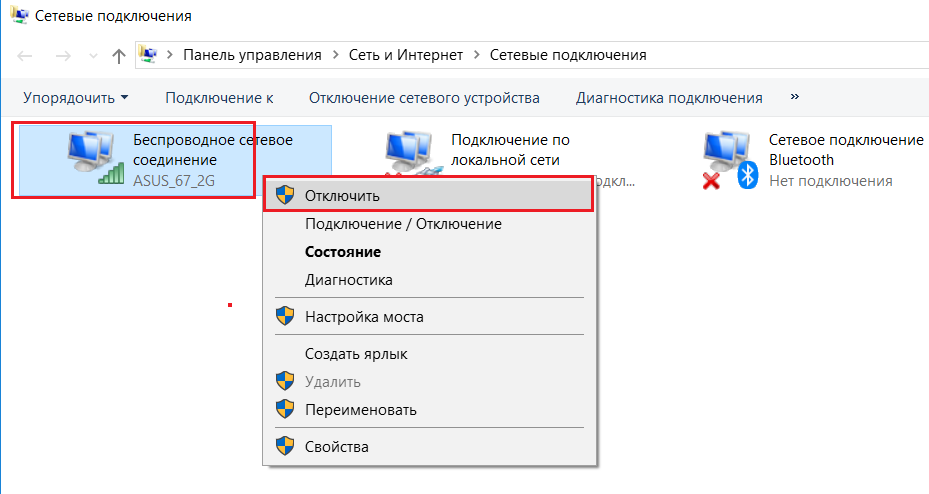
Хотя Microsoft рекомендует и предлагает возможность всегда отключать функцию «Проецировать на этот компьютер», проверьте, не изменили ли вы ее на «Всегда доступно». Если у вас есть, перенастройка функции «Проецировать на этот компьютер» на «Всегда выключена» должна помочь вам решить проблему.
Чтобы отключить виртуальный адаптер Microsoft Wi-Fi Direct:
- Нажмите Win + I , чтобы открыть Настройки .
- На панели настроек откройте вкладку Система .
- Затем прокрутите вниз и нажмите Проецирование на этот ПК .
- Затем щелкните раскрывающийся список под Некоторые устройства Windows и Android могут проецировать на этот компьютер, когда вы говорите, что все в порядке . На старых устройствах вы можете увидеть ПК с Windows, и телефоны могут проецироваться на этот ПК, когда вы говорите, что все в порядке.
- Выберите Всегда выключено (рекомендуется).

Вот и все. Если виртуальный адаптер Microsoft Wi-Fi Direct отключен, вы сможете без проблем использовать внешний адаптер Wi-Fi.
Чтобы окончательно удалить виртуальный адаптер, удалите виртуальный адаптер Microsoft Wi-Fi Direct, выполнив следующие действия.
2. Как удалить виртуальный адаптер Microsoft Wi-Fi Direct с помощью диспетчера устройств
Теперь, когда вы отключили Project to this PC, вы можете удалить виртуальный адаптер Microsoft Wi-Fi Direct с помощью диспетчера устройств.
Чтобы удалить виртуальный адаптер Wi-Fi Direct:
- Нажмите клавишу Win + X , чтобы открыть меню WinX.
- Нажмите Диспетчер устройств .
- В диспетчере устройств разверните раздел Сетевые адаптеры .
- Затем найдите виртуальный адаптер Microsoft Wi-Fi Direct .
- Если в списке нет виртуального адаптера Microsoft Wi-Fi Direct, нажмите View и выберите Show Hidden devices.

- Щелкните правой кнопкой мыши запись виртуального адаптера и выберите Отключить устройство .
- Нажмите Да , чтобы подтвердить действие и отключить устройство.
- Повторите шаги для всех идентичных записей виртуального адаптера.
- Закройте диспетчер устройств и перезагрузите компьютер. После перезагрузки откройте Диспетчер устройств, чтобы проверить изменения.
Если вам нужно снова включить адаптер, щелкните правой кнопкой мыши виртуальный адаптер Microsoft Wi-Fi Direct в диспетчере устройств и выберите 9.0026 Включить устройство.
3. Как удалить виртуальный адаптер Microsoft Wi-Fi Direct с помощью командной строки
Если вы не можете удалить виртуальный адаптер Microsoft Wi-Fi Direct из диспетчера устройств, используйте командную строку. Вы можете использовать командную строку, чтобы отключить и остановить трансляцию беспроводной сети, а также отключить виртуальный адаптер Wi-Fi Direct.
Чтобы отключить виртуальный драйвер Wi-Fi Direct с помощью CMD:
- Нажмите Win + R , чтобы открыть Выполнить .
- Введите cmd . Затем, удерживая клавишу Ctrl + Shift , нажмите Enter , чтобы открыть Командную строку от имени администратора.
- Затем введите следующую команду и нажмите. Эта команда остановит трансляцию беспроводной размещенной сети:
netsh wlan stop hostednetwork
- Затем введите следующую команду и нажмите Enter. Эта команда отключит виртуальный адаптер Wi-Fi Direct:
netsh wlan set hostednetwork mode=disallow
- После выполнения введите exit и закройте командную строку.
Если вам нужно снова включить виртуальный адаптер Microsoft Wi-Fi Direct, выполните следующие команды:
- Запустите командную строку от имени администратора.
- В окне командной строки введите следующую команду, чтобы снова включить виртуальный адаптер:
netsh wlan set hostednetwork mode=disallow
netsh wlan stop hostednetwork
4.
 Как удалить виртуальный адаптер Microsoft Wi-Fi Direct с помощью Редактор реестра
Как удалить виртуальный адаптер Microsoft Wi-Fi Direct с помощью Редактор реестра
Чтобы навсегда удалить виртуальный адаптер Microsoft Wi-Fi Direct, вам потребуется настроить реестр Windows. Используйте этот метод, если Windows продолжает переустанавливать адаптер при перезагрузке.
Обратите внимание, что изменение записей реестра сопряжено с риском. Обязательно сделайте резервную копию реестра Windows и создайте точку восстановления. После этого выполните следующие шаги.
Чтобы навсегда отключить виртуальный адаптер Wi-Fi Direct через редактор реестра:
- Нажмите Win + R , чтобы открыть Выполнить .
- Введите regedit и нажмите OK , чтобы открыть редактор реестра. Нажмите Да , если будет предложено Управление учетными записями пользователей (UAC).
- В редакторе реестра перейдите в следующую папку. Вы можете скопировать и вставить путь реестра в адресную строку редактора реестра для упрощения навигации:
HKEY_LOCAL_MACHINE\SYSTEM\CurrentControlSet\services\Wlansvc\Parameters\HostedNetworkSettings
- На правой панели найдите и щелкните правой кнопкой мыши значение HostedNetworkSettings.

- Выберите Удалить и нажмите Да для подтверждения действия.
- Выйдите из редактора реестра и перезагрузите компьютер, чтобы изменения вступили в силу.
После перезагрузки откройте командную строку от имени администратора и выполните следующую команду, чтобы проверить состояние виртуального адаптера Microsoft Wi-Fi Direct:
netsh wlan show hostednetwork
В случае успеха в разделе Параметры размещенной сети выберите режим будет отображаться как Не настроено .
Удаление виртуального адаптера Microsoft Wi-Fi Direct в Windows
Удаление виртуального адаптера Microsoft Wi-Fi Direct выполняется непосредственно с помощью диспетчера устройств. Однако, если Windows переустанавливает адаптер после перезагрузки, используйте взлом реестра, чтобы навсегда удалить виртуальные адаптеры.
Тем не менее, вы также можете отключить функцию Project to this PC в Windows 11 и 10, чтобы устранить проблемы, не удаляя виртуальный адаптер полностью.
wireless — Как отключить встроенный Wi-Fi и использовать только USB-карту Wi-Fi?
спросил
Изменено
8 месяцев назад
Просмотрено
240 тысяч раз
Встроенная карта Wi-Fi в моем ноутбуке (Dell XPS M1330) дерьмовая. У меня есть карта Asus USB Wi-Fi, которая значительно лучше и работает нормально.
Что я хотел бы сделать, так это отключить встроенную карту Wi-Fi.
Есть ли способ сделать это без загрузки в BIOS каждый раз, когда я хочу отключить/включить встроенную беспроводную связь?
Вот вывод lsusb :
Шина 001 Устройство 001: ID 1d6b:0002 Корневой концентратор Linux Foundation 2.0 Шина 002 Устройство 001: ID 1d6b:0002 Корневой концентратор Linux Foundation 2.0 Шина 003 Устройство 001: ID 1d6b:0001 Корневой концентратор Linux Foundation 1.1 Шина 004 Устройство 001: ID 1d6b:0001 Корневой концентратор Linux Foundation 1.1 Шина 005 Устройство 001: ID 1d6b:0001 Корневой концентратор Linux Foundation 1.1 Шина 006 Устройство 001: ID 1d6b:0001 Корневой концентратор Linux Foundation 1.1 Шина 007 Устройство 001: ID 1d6b:0001 Корневой концентратор Linux Foundation 1.1 Шина 002 Устройство 002: ID 0b05:179d ASUSTek Computer, Inc. Шина 002 Устройство 004: ID 05a9:2640 OmniVision Technologies, Inc. Веб-камера OV2640 Шина 007 Устройство 002: ID 0483:2016 Считыватель отпечатков пальцев SGS Thomson Microelectronics
А вот и lspci -nnk | grep -iA2 net output:
09:00.0 Контроллер Ethernet [0200]: Broadcom Corporation NetLink BCM5906M Fast Ethernet PCI Express [14e4:1713] (версия 02)
Подсистема: Dell XPS M1330 [1028:0209]
Используемый драйвер ядра: tg3
--
0c:00.0 Сетевой контроллер [0280]: Broadcom Corporation BCM4312 802. 11b/g LP-PHY [14e4:4315] (версия 01)
Подсистема: Dell Wireless 1395 Мини-плата WLAN [1028:000b]
Используемый драйвер ядра: wl
11b/g LP-PHY [14e4:4315] (версия 01)
Подсистема: Dell Wireless 1395 Мини-плата WLAN [1028:000b]
Используемый драйвер ядра: wl
- беспроводной
- USB
2
Добавьте следующую строку в /etc/network/interfaces :
iface wlan0 inet manual
NetworkManager не управляет интерфейсами, настроенными в файле интерфейсов . Замените wlan0 интерфейсом, который вы хотите отключить, если это не имя встроенного интерфейса.
Затем перезапустите диспетчер сети:
sudo service network-manager перезапуск
8
Думаю, проще всего это сделать с помощью ifconfig .
РЕДАКТИРОВАТЬ 2021-03-02:
По-видимому, если вы все еще используете ifconfig, вы живете прошлым, поэтому взгляните на ответ Габриэля ниже для решения ip . Читайте ниже о старом решении ifconfig .
ifconfig решение:
Выполнить
ifconfig
, затем посмотрите, какой адаптер вы хотите отключить, в моем случае wlan1 — это мой внутренний Wi-Fi, а wlan2 — мой usb-wi-fi.
Затем запустите
sudo ifconfig wlan1 вниз
и он выключится (наберите ifconfig для проверки, обратите внимание, что в сетевом менеджере адаптер все равно отображается, но он выключен). Чтобы включить его снова:
sudo ifconfig wlan1 up
и все.
11
Чтобы добавить в черный список модуль вашей беспроводной карты:
-
sudo vi /etc/modprobe.d/blacklist.conf(или создать собственный) Раскомментируйте имя модуля с
#в начале строки:черный список eth2394
Сохранить, запустить
sudo update-initramfs -uи перезагрузить
Чтобы удалить модуль вручную без перезагрузки:
sudo modprobe -r eth2394
Теряет эффект после перезагрузки.
Для загрузки модуля:
sudo modprobe eth2394
Чтобы увидеть загруженные модули:
sudo lsmod
5
Этот ответ был протестирован и работает (как минимум) в Ubuntu 20. 04 с моим Wi-Fi-адаптером BrosTrend 1200 Мбит/с. См. мой репозиторий BrosTrendWifiAdapterSoftware здесь. Смотрите также мой другой ответ здесь.
04 с моим Wi-Fi-адаптером BrosTrend 1200 Мбит/с. См. мой репозиторий BrosTrendWifiAdapterSoftware здесь. Смотрите также мой другой ответ здесь.
Как включить/отключить сетевые устройства (Ethernet или Wi-Fi) произвольно
Как отключить встроенный Wi-Fi и использовать только USB-карту Wi-Fi?
- Отключите внешний USB-адаптер Wi-Fi.
- Запустите
iwconfig, чтобы увидеть, как выглядит ваш встроенный адаптер. Мой показываетwlan0. Итак, это мой встроенный адаптер Wi-Fi! - Теперь подключите внешний Wi-Fi-адаптер USB и снова запустите
iwconfig, чтобы увидеть, какое устройство только что появилось. Это новое устройство, отображаемое вiwconfig, — это то, что вы только что подключили, поэтому мы можем знать, что это внешний USB-адаптер Wi-Fi. Мой показываетwlan3. - Выполните следующее, чтобы отключить внутренний адаптер Wi-Fi,
wlan0:# рекомендуется (новее cmd) sudo ip link set wlan0 down # альтернатива (по-видимому, старая cmd) sudo ifconfig wlan0 не работает
- Готово!
- Если вы когда-нибудь хотели снова включить свою внутреннюю карту Wi-Fi,
wlan0, как мы обнаружили выше, запустите:# рекомендуется (новее cmd) sudo ip link set wlan0 up # альтернатива (по-видимому, старая cmd) sudo ifconfig wlan0 вверх
Ссылки:
- Этот ответ
ifconfigГерхарда Бургера - ПРИМЕЧАНИЕ: По-видимому, эта команда
ip link setпредназначена для замены старой (и очевидно/предположительно устаревшей?)ifconfigcmd! См. : https://www.redhat.com/sysadmin/ifconfig-vs-ip —> в разделах «Что в тренде?» и «Включить и отключить интерфейс».
: https://www.redhat.com/sysadmin/ifconfig-vs-ip —> в разделах «Что в тренде?» и «Включить и отключить интерфейс».
См. также:
- Мой другой ответ здесь: Как отключить встроенный Wi-Fi и использовать только USB-карту Wi-Fi?.
- [мой ответ] Unix & Linux Stack Exchange: «Как я могу создать виртуальный интерфейс Ethernet на машине без физического адаптера?»
7
Подключите USB-адаптер Wi-Fi и отключите внутренний адаптер Wi-Fi, как показано ниже:
Определите имя адаптера:
IP-ссылка | grep wl
или:
ифконфиг | grep wl
Имя адаптера должно быть похоже на
wlp2s0илиwlan0, в которых цифры в именах могут быть любым числом в вашем случае.Отключить адаптер:
sudo ip link set wlp2s0 не работает
или:
sudo ifconfig wlan0 не работает
В вашем случае замените имя адаптера соответственно.

Это гарантирует, что активен только USB-адаптер Wi-Fi, даже если внутренний драйвер Wi-Fi останется активным.
АЛЬТЕРНАТИВНО
Отключить внутренний модуль драйвера Wi-Fi:
sudo modprobe -r iwlmvm
Это гарантирует, что активен только USB-адаптер Wi-Fi.
3
Большинство ноутбуков в наши дни имеют беспроводные карты Intel, которые можно очень легко отключить с помощью команды:
sudo modprobe -r iwlwifi
или навсегда отключить и внести в черный список, используя:
sudo modprobe -r iwlwifi; sudo modprobe -b iwlwifi
Я делаю это со своим ноутбуком, чтобы использовать адаптер TP-Link с высоким коэффициентом усиления вместо внутренней карты Wi-Fi.
Встроенный Wi-Fi — это Broacom BCM4312, в котором используется проприетарный драйвер STA. Таким образом, не нужно ничего заносить в черный список в вашем конкретном случае, просто деактивируйте драйвер с помощью утилиты «Дополнительные драйверы».
Я только что узнал, что компания Trend-tech, производящая Wi-Fi-адаптер BrosTrend AC1200 2,4 ГГц/5 ГГц, который я задокументировал в своем репозитории, рекомендует следующее.
Откуда: https://deb.trendtechcn.com/advanced/internal-adapters/:
Внутренние адаптеры
Обычно должно быть возможно сосуществование многих адаптеров Wi-Fi, как внутренних, так и внешних. К сожалению, некоторые из наших клиентов сообщили, что у них были проблемы с подключением, которые были решены после отключения их внутреннего адаптера. Это может быть вызвано ошибкой в ядре Linux, в wpa_supplicant, в network-manager или где-то еще. Вероятно, это не связано с нашим драйвером, так как эти проблемы случаются и с другими USB-адаптерами.
Чтобы временно отключить внутренний адаптер и посмотреть, улучшит ли он ситуацию, откройте терминал и выполните описанную ниже процедуру. Обратите внимание, что эта процедура рекомендуется для устройств Raspberry Pi.
Следующая команда показывает имена модулей (драйверов) для ваших адаптеров Wi-Fi.
Модуль для наших адаптеров называется
8812au,88x2buили8821cu. Модуль для адаптеров Intel называетсяiwlwifi. Для Атероса этоath9kи т. д.ls -d /sys/module/cfg80211/holders/*/drivers | разрез -d/ -f6 # Пример вывода: 88x2бу айлвайфиВ следующих командах замените
iwlwifiмодулем, который вы хотите добавить в черный список:судо -я echo "черный список iwlwifi" > /etc/modprobe.d/local.conf обновление-инитрамфс-у перезагрузитьПосле перезагрузки внутренний адаптер должен быть отключен. Кроме того, если у вас более одного USB-адаптера Wi-Fi, удалите дополнительные. Проверьте, работает ли так лучше.
Если вам когда-нибудь понадобится удалить черный список, используйте следующие команды:
судо -я рм /etc/modprobe.d/local.conf обновление-инитрамфс-у перезагрузить
В личном электронном письме мне от их команды поддержки Linux (которая, кажется, действительно знает, о чем они говорят, и это здорово!), они также сказали:
Диспетчер сети
nm-connection-editorдиалоговое окно (запустите его из
терминал, чтобы увидеть, что я имею в виду) имеет поле со списком «Устройство», где вы
можно установить MAC-адрес, чтобы ограничить одно Wi-Fi-соединение
конкретного адаптера, или вы можете оставить его пустым, если хотите, чтобы он работал с
любой адаптер.Обычно нет необходимости отключать внутренний адаптер.
Это тоже выглядит довольно актуально и работает.
См. также:
- Мой другой ответ здесь: Как отключить встроенный Wi-Fi и использовать только USB-карту Wi-Fi?.
1
Я обычно физически извлекаю внутреннюю карту. обычно это карта mini PCI-e с 1 или 2 антенными разъемами. разъемы антенны можно аккуратно поднять, и они отсоединяются без суеты. обычно будет 1 винт с крестообразным шлицем, удерживающий карту на месте. как только винт будет удален, поднимите заднюю часть карты и вытащите ее из краевого разъема. Я обычно сворачиваю изоляционную (виниловую) ленту поверх разъемов проводов антенны и проталкиваю винт через изоленту. затем снова установите винт (удерживая таким образом провода антенны на прежнем месте). это довольно хорошо решает проблему нежелательной внутренней беспроводной связи.
обратите внимание, что некоторые карты также включают Bluetooth, и эта процедура также удаляет Bluetooth.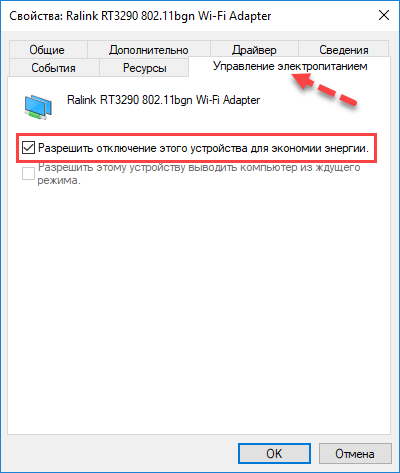
также обратите внимание на то, что при использовании USB-радио, радио должно быть выключено перед отключением радио. в некоторых операционных системах происходит сбой системы, если радиомодуль отключается до его выключения в операционной системе (во время загрузки).
Сетевой менеджер имеет малоизвестный интерфейс командной строки под названием nmcli . Если все, что вам нужно, это чтобы сетевой менеджер не управлял интерфейсом, вы можете запустить:
набор устройств nmcli <имя-интерфейса> управляемый нет
Чтобы получить список возможных имен интерфейсов, используйте:
ip link
Если этот список не дает вам достаточно информации, чтобы решить, какой из них вы хотите отключить, вы можете использовать:
sudo lshw -C network
Я знаю, что ответ был строго «Как отключить», но для большинства пользователей, таких как я, которые искали это и не проходили курсы по работе с сетями раньше (или, в моем случае, 10 лет), самый простой способ «Заставить эту штуку работать». на моем Ubuntu» — просто щелкнуть значок Wi-Fi в правом верхнем углу экрана, найти свой USB-приемник Wi-Fi и подключить его к сети. Убедитесь, что он подключается, чтобы вы знали, что драйверы работают, а затем отключите старый (возможно, подключенный через pci).
на моем Ubuntu» — просто щелкнуть значок Wi-Fi в правом верхнем углу экрана, найти свой USB-приемник Wi-Fi и подключить его к сети. Убедитесь, что он подключается, чтобы вы знали, что драйверы работают, а затем отключите старый (возможно, подключенный через pci).
Если вы купили беспроводную USB-карту у стороннего поставщика, с вероятностью 99% карта не будет отображаться под именем этого поставщика, например «Joes Hardware на Amazon», «Brostrend» или как-то еще. Скорее всего, это будет название фактического оборудования внутри корпуса вещи, которую вы купили, и это, вероятно, будет Realtek, Intel или что-то в этом роде. Так что ищите одно из этих имен в раскрывающемся меню Wi-Fi.
Если вам нужно найти имя вашего встроенного Wi-Fi, просто введите:
sudo lshw -C сеть
и ищите:
описание: Беспроводной интерфейс
и
информация о шине: pci@0000:03:00.0
и
продукт: Centrino Advanced-N 6205 [Taylor Peak]
Это тот, который вы хотите отключить в раскрывающемся меню. Будет ли ваша система держать старый дрянной Wi-Fi отключенным после перезагрузки компьютера, это другая история. Удачи!
Будет ли ваша система держать старый дрянной Wi-Fi отключенным после перезагрузки компьютера, это другая история. Удачи!
Я попробовал все это на Ubuntu 20.04, и ничего не сработало. Когда я попробовал решение modprobe, сетевой менеджер просто создал новое устройство! Итак, наконец, я просто отключил крошечную Wi-Fi-карту от материнской платы, и это сработало. Если вы не можете решить это программно, попробуйте это аппаратное решение.
1
У меня была такая же проблема. Я хотел подключить USB-карту Wi-Fi к своей домашней сети.
В Ubuntu 20.04 решение состоит в том, чтобы изменить параметр «имя интерфейса» в файле сетевого подключения.
В Ubuntu 20.04 все файлы сетевых подключений, содержащие информацию о том, какая сетевая карта (WIFI или Ethernet) назначена какой сети, находятся в /etc/NetworkManager/system-connections/
Параметр «имя интерфейса» находится вверху файла подключения
В качестве примера приведены сетевые подключения на моем ноутбуке
ls -l /etc/NetworkManager/system-connections/
-rw------- 1 корень корень 350 окт.

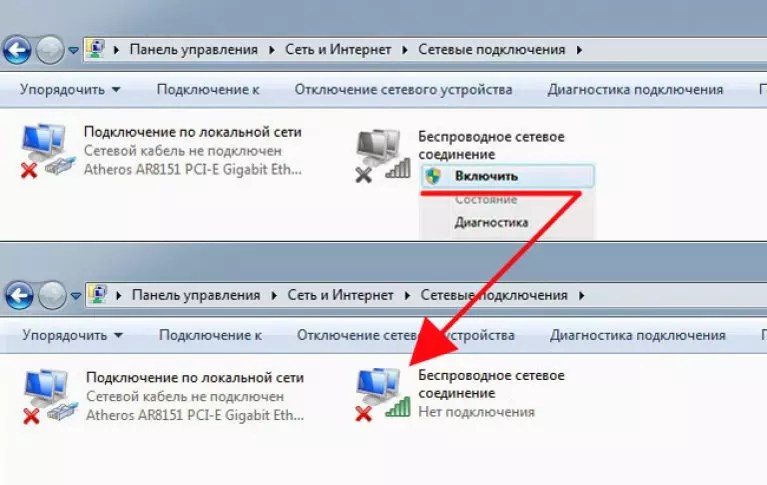
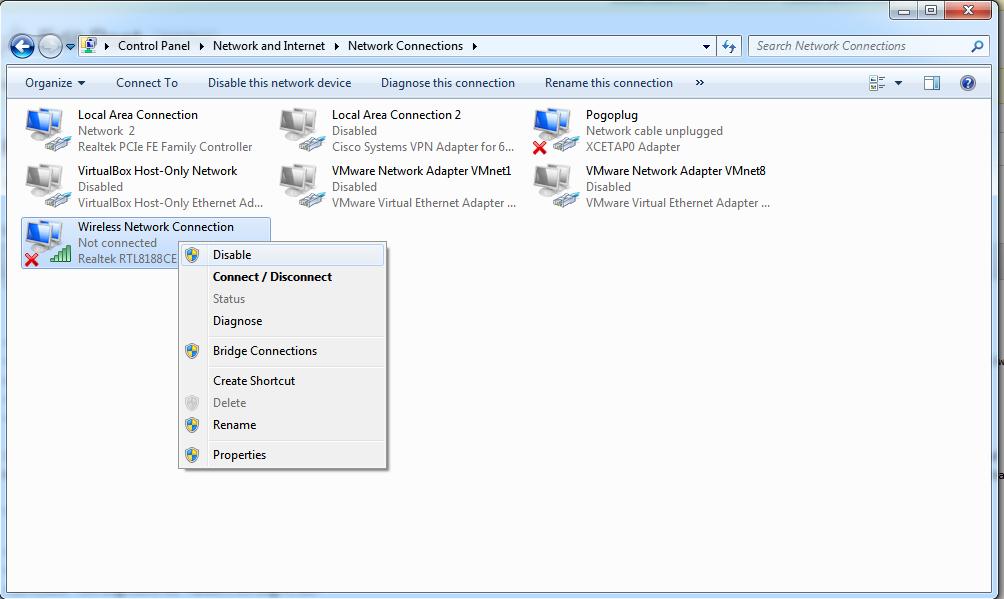

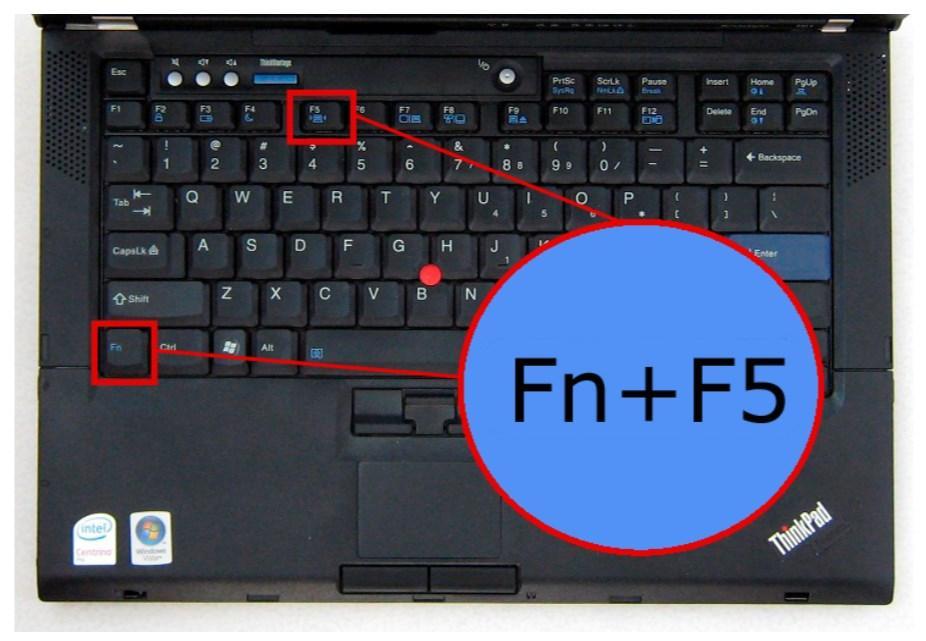

 0
Шина 003 Устройство 001: ID 1d6b:0001 Корневой концентратор Linux Foundation 1.1
Шина 004 Устройство 001: ID 1d6b:0001 Корневой концентратор Linux Foundation 1.1
Шина 005 Устройство 001: ID 1d6b:0001 Корневой концентратор Linux Foundation 1.1
Шина 006 Устройство 001: ID 1d6b:0001 Корневой концентратор Linux Foundation 1.1
Шина 007 Устройство 001: ID 1d6b:0001 Корневой концентратор Linux Foundation 1.1
Шина 002 Устройство 002: ID 0b05:179d ASUSTek Computer, Inc.
Шина 002 Устройство 004: ID 05a9:2640 OmniVision Technologies, Inc. Веб-камера OV2640
Шина 007 Устройство 002: ID 0483:2016 Считыватель отпечатков пальцев SGS Thomson Microelectronics
0
Шина 003 Устройство 001: ID 1d6b:0001 Корневой концентратор Linux Foundation 1.1
Шина 004 Устройство 001: ID 1d6b:0001 Корневой концентратор Linux Foundation 1.1
Шина 005 Устройство 001: ID 1d6b:0001 Корневой концентратор Linux Foundation 1.1
Шина 006 Устройство 001: ID 1d6b:0001 Корневой концентратор Linux Foundation 1.1
Шина 007 Устройство 001: ID 1d6b:0001 Корневой концентратор Linux Foundation 1.1
Шина 002 Устройство 002: ID 0b05:179d ASUSTek Computer, Inc.
Шина 002 Устройство 004: ID 05a9:2640 OmniVision Technologies, Inc. Веб-камера OV2640
Шина 007 Устройство 002: ID 0483:2016 Считыватель отпечатков пальцев SGS Thomson Microelectronics
 11b/g LP-PHY [14e4:4315] (версия 01)
Подсистема: Dell Wireless 1395 Мини-плата WLAN [1028:000b]
Используемый драйвер ядра: wl
11b/g LP-PHY [14e4:4315] (версия 01)
Подсистема: Dell Wireless 1395 Мини-плата WLAN [1028:000b]
Используемый драйвер ядра: wl
 : https://www.redhat.com/sysadmin/ifconfig-vs-ip —> в разделах «Что в тренде?» и «Включить и отключить интерфейс».
: https://www.redhat.com/sysadmin/ifconfig-vs-ip —> в разделах «Что в тренде?» и «Включить и отключить интерфейс».
 Модуль для наших адаптеров называется
Модуль для наших адаптеров называется 
